Установить Window 10 , драйвера и программы.
Подготовка к установке.
Запускам ноутбук. Для того чтобы зайти в биос на этом ноутбуке, при старте нажимаем клавишу f7 + fn.
Выбираем Enter bios
Сбрасываем настройки, выбираем загрузочным устройством флешку.
Сохраняем настройки.
Установка Window 10
Запускаем ноутбук с подключенной загрузочной флешкой Windows 10
Выбираем русский язык и русскую раскладку клавиатуры.
Выбираем выборочную установку.
Создаем раздел на жестком диске
После этого начнется процесс копирования файлов.
После перезагрузки создаем учетную запись и задаем пароль.
Настраиваем параметры конфиденциальности
После этого компьютер перезагрузится
С появлением рабочего стола процесс установки Windows 10 завершен переходим к настройке
Настройка ноутбука Prestigio 133s
Для начало нужно установить драйвера.
Запускаем диспетчер устройств
Смотрим в диспетчере устройств отсутствующие драйвера.
Переходим на сайт Prestigio и скачиваем драйвера.
Устанавливаем драйверы
Далее, устанавливаем необходимы программы.
- Офис
- Антивирус
- Плееры
- Браузеры
- Кодеки
- Офисные программы
- Мессенджеры
- Другие
На этом ноутбуке маленький жесткий диск, поэтому лучше отключить автоматическое обновление.
Отключаем фоновый запуск не нужных программ
Открывем параметры, затем конфиденциальность, далее, фоновые программы
Активируем, создаем точку восстановления и отдаем на проверку.
Pдравствуйте! Покупал этот компьютер у вас, не смог запустить windows10, при переустановки системы windows10 скаченную с официального сайта, не видит внутреннею встроенную память emmc на 64gb, внутренняя память работает только при переустановки на систему linuks, где найти драйвера на это ноутбук, на официальном сайте нет драйверов.
Комментарии
3
Подскажите пожалуйста, какой SSD поддерживает этот ноутбук prestigio 133 c4, чтобы установить, поставить на ssd операционную систему windows10
Здравствуйте, так все правильно установлена была операционная система windows10 pro, в один прекрасный день система не запустилась и не восстановилась чтобы я не делал, потом скачал windows10 и попытался переустановить, но при установки не видит внутренний накопитель.
1 год назад
Изменено автором
Обсуждение товара
Комплектация товара
Что идёт в комплекте с нетбуком? (В характеристиках одно, на фотографиях другое, а если увеличить фото задней части коробки то там вообще третье)
Установка аудио драйвера c официального сайта
Не работает звук на ноутбуке, пытаюсь установить драйвер с официального сайта, но звука нет. Говорили что есть вшитые драйвера на винте, но я винт отформатировал при установке винды, что делать не знаю 
Вопрос по ssd
Здравствуйте, подскажите пожалуйста а он поддерживает ssd?
Установить Window 10 , драйвера и программы.
Подготовка к установке.
Запускам ноутбук. Для того чтобы зайти в биос на этом ноутбуке, при старте нажимаем клавишу f7 + fn.
Выбираем Enter bios
Сбрасываем настройки, выбираем загрузочным устройством флешку.
Сохраняем настройки.
Установка Window 10
Запускаем ноутбук с подключенной загрузочной флешкой Windows 10
Выбираем русский язык и русскую раскладку клавиатуры.
Выбираем выборочную установку.
Создаем раздел на жестком диске
После этого начнется процесс копирования файлов.
После перезагрузки создаем учетную запись и задаем пароль.
Настраиваем параметры конфиденциальности
После этого компьютер перезагрузится
С появлением рабочего стола процесс установки Windows 10 завершен переходим к настройке
Настройка ноутбука Prestigio 133s
Для начало нужно установить драйвера.
Запускаем диспетчер устройств
Смотрим в диспетчере устройств отсутствующие драйвера.
Переходим на сайт Prestigio и скачиваем драйвера.
Устанавливаем драйверы
Далее, устанавливаем необходимы программы.
- Офис
- Антивирус
- Плееры
- Браузеры
- Кодеки
- Офисные программы
- Мессенджеры
- Другие
На этом ноутбуке маленький жесткий диск, поэтому лучше отключить автоматическое обновление.
Отключаем фоновый запуск не нужных программ
Открывем параметры, затем конфиденциальность, далее, фоновые программы
Активируем, создаем точку восстановления и отдаем на проверку.
Содержание
- Установка Window 10 64 на ультрабук Prestigio 133S
- Подготовка к установке.
- Настройка ноутбука Prestigio 133s
- Установка Window 10 64 на ультрабук Prestigio 133S
- Подготовка к установке.
- Настройка ноутбука Prestigio 133s
- Установка Window 10 64 на ультрабук Prestigio 133S
- Подготовка к установке.
- Настройка ноутбука Prestigio 133s
- Восстановление данных компьютера Prestigio
- Что делать в случае поломки компьютера Prestigio:
- Восстановите файлы компьютера
- Воспользуйтесь программой для восстановления удаленных файлов
- Восстановите файлы из Корзины
- Восстановите систему компьютера Prestigio
- Запустите средство проверки системных файлов sfc /scannow
- Восстановите Windows из точки восстановления
- Запустите Среду восстановления
- Восстановление компьютера Prestigio с помощью диска восстановления
- Создайте диск
- Восстановление системы с образа если Windows загружается
- Восстановление системы c образа если Windows не загружается
- Восстановите заводское состояние компьютера Prestigio
- Восстановите компьютер с помощью скрытого раздела восстановления
- Как сбросить Windows 10 к исходному состоянию
- Как сбросить Windows 10, 8, 7 если компьютер не загружается
- Восстановите пароль компьютера
- Восстановите забытый пароль пользователя средствами Windows
- Восстановите пароль встроенной учётной записи Администратора
Установка Window 10 64 на ультрабук Prestigio 133S
Установить Window 10 , драйвера и программы.
Подготовка к установке.
Запускам ноутбук. Для того чтобы зайти в биос на этом ноутбуке, при старте нажимаем клавишу f7 + fn.
Выбираем Enter bios
Сбрасываем настройки, выбираем загрузочным устройством флешку.
Установка Window 10
Запускаем ноутбук с подключенной загрузочной флешкой Windows 10
Выбираем русский язык и русскую раскладку клавиатуры.

Выбираем выборочную установку.
Создаем раздел на жестком диске


После этого начнется процесс копирования файлов.
После перезагрузки создаем учетную запись и задаем пароль.
Настраиваем параметры конфиденциальности
После этого компьютер перезагрузится

С появлением рабочего стола процесс установки Windows 10 завершен переходим к настройке
Настройка ноутбука Prestigio 133s
Для начало нужно установить драйвера.
Запускаем диспетчер устройств
Смотрим в диспетчере устройств отсутствующие драйвера.
Переходим на сайт Prestigio и скачиваем драйвера.

Далее, устанавливаем необходимы программы.
- Офис
- Антивирус
- Плееры
- Браузеры
- Кодеки
- Офисные программы
- Мессенджеры
- Другие
На этом ноутбуке маленький жесткий диск, поэтому лучше отключить автоматическое обновление.
Отключаем фоновый запуск не нужных программ
Открывем параметры, затем конфиденциальность, далее, фоновые программы

Активируем, создаем точку восстановления и отдаем на проверку.
Установка Window 10 64 на ультрабук Prestigio 133S
Установить Window 10 , драйвера и программы.
Подготовка к установке.
Запускам ноутбук. Для того чтобы зайти в биос на этом ноутбуке, при старте нажимаем клавишу f7 + fn.
Выбираем Enter bios
Сбрасываем настройки, выбираем загрузочным устройством флешку.
Установка Window 10
Запускаем ноутбук с подключенной загрузочной флешкой Windows 10
Выбираем русский язык и русскую раскладку клавиатуры.

Выбираем выборочную установку.
Создаем раздел на жестком диске


После этого начнется процесс копирования файлов.
После перезагрузки создаем учетную запись и задаем пароль.
Настраиваем параметры конфиденциальности
После этого компьютер перезагрузится

С появлением рабочего стола процесс установки Windows 10 завершен переходим к настройке
Настройка ноутбука Prestigio 133s
Для начало нужно установить драйвера.
Запускаем диспетчер устройств
Смотрим в диспетчере устройств отсутствующие драйвера.
Переходим на сайт Prestigio и скачиваем драйвера.

Далее, устанавливаем необходимы программы.
- Офис
- Антивирус
- Плееры
- Браузеры
- Кодеки
- Офисные программы
- Мессенджеры
- Другие
На этом ноутбуке маленький жесткий диск, поэтому лучше отключить автоматическое обновление.
Отключаем фоновый запуск не нужных программ
Открывем параметры, затем конфиденциальность, далее, фоновые программы

Активируем, создаем точку восстановления и отдаем на проверку.
Установка Window 10 64 на ультрабук Prestigio 133S
Установить Window 10 , драйвера и программы.
Подготовка к установке.
Запускам ноутбук. Для того чтобы зайти в биос на этом ноутбуке, при старте нажимаем клавишу f7 + fn.
Выбираем Enter bios
Сбрасываем настройки, выбираем загрузочным устройством флешку.
Установка Window 10
Запускаем ноутбук с подключенной загрузочной флешкой Windows 10
Выбираем русский язык и русскую раскладку клавиатуры.

Выбираем выборочную установку.
Создаем раздел на жестком диске


После этого начнется процесс копирования файлов.
После перезагрузки создаем учетную запись и задаем пароль.
Настраиваем параметры конфиденциальности
После этого компьютер перезагрузится

С появлением рабочего стола процесс установки Windows 10 завершен переходим к настройке
Настройка ноутбука Prestigio 133s
Для начало нужно установить драйвера.
Запускаем диспетчер устройств
Смотрим в диспетчере устройств отсутствующие драйвера.
Переходим на сайт Prestigio и скачиваем драйвера.

Далее, устанавливаем необходимы программы.
- Офис
- Антивирус
- Плееры
- Браузеры
- Кодеки
- Офисные программы
- Мессенджеры
- Другие
На этом ноутбуке маленький жесткий диск, поэтому лучше отключить автоматическое обновление.
Отключаем фоновый запуск не нужных программ
Открывем параметры, затем конфиденциальность, далее, фоновые программы

Активируем, создаем точку восстановления и отдаем на проверку.
Восстановите данные удаленные с настольных ПК и моноблоков
Что делать в случае поломки компьютера Prestigio:
Восстановление компьютера Prestigio может потребоваться из за сбоев в работе операционной системы или аппаратных ошибок. Причинами сбоев могут быть засоренность компьютера ненужным или вредоносным программным обеспечением, наличие битых секторов жесткого диска, перегрев материнской платы или видео карты.
Способы восстановления работоспособности компьютера во многом схожи с настольным компьютером, но также присутствуют некоторые свойственные только компьютерам особенности.
Восстановите файлы компьютера
Ищите как восстановить файлы с компьютера Prestigio?
Воспользуйтесь программой для восстановления удаленных файлов
В случаях, когда файлы удалены из Корзины и стандартными средствами операционной системы их вернуть не предоставляется возможным, наиболее действенным способом будет использование программы Hetman Partition Recovery.
- Загрузите программу, установите и запустите её. Ознакомьтесь с возможностями программы и пошаговой инструкцией.
- По умолчанию, пользователю будет предложено воспользоваться Мастером восстановления файлов. Нажмите кнопку «Далее» и укажите диск, с которого необходимо восстановить файлы.
- Дважды кликните на диске и выберите тип анализа. Укажите «Полный анализ» и ждите завершения процесса сканирования диска.
- После окончания процесса сканирования вам будут предоставлены найденные файлы. Выделите нужные файлы и нажмите кнопку «Восстановить».
- Выберите один из предложенных способов сохранения файлов. Не сохраняйте восстановленные файлы на диск, с которого эти файлы были удалены – их можно затереть.
Восстановите файлы из Корзины
Проверьте Корзину Windows, возможно файлы храняться в ней. Для этого:
- Перейдите в Корзину.
- Найдите файл или папку которые необходимо восстановить.
- Щёлкните по нужному элементу правой кнопкой мыши и в контекстном меню выберите Восстановить.
Или выберите файлы или папки, которые необходимо восстановить и кликните по соответствующей функцие в меню окна Корзины: закладка Управление / Восстановить выделенные объекты.
Восстановите систему компьютера Prestigio
Методы восстановления Windows зависят от причины утери системных файлов, наличия резервной копии данных и т.д.
Запустите средство проверки системных файлов sfc /scannow
С помощью данной команды можно восстановить системные файлы в случае если Windows работоспособна и запускается.
- В окне Командной строки введите команду sfc /scannow и нажмите Enter.
- Запустите Командную строку от имени Администратора.
- После восстановления системых файлов, необходимо перезагрузить Windows.
Методы восстановления Windows зависят от причины утери системных файлов, наличия резервной копии данных и т.д.
Восстановите Windows из точки восстановления
Внимание: возвращение Windows из точки восстановления касается только системных и программных настроек операционной системы. Откат системы удалит все программы, которые были установлены после её создания и не вернет удалённые раннее файлы.
Для возвращения Windows к точке восстановления сделайте следующее:
1. Откройте Панель управления / Восстановление / Запуск восстановления системы и нажмите Далее.
2. Выберите нужную точку из списка и нажмите Далее.
3. Подтвердите необходимость возврата и процесс запустится.
Запустите Среду восстановления
Если в результате повреждения системных файлов операционная система теряет работоспособность и не загружается, то вернуть файлы поможет среда восстановления.
Запустить её можно: нажав во время запуска компьютера клавишу F8 или с помощью загрузочного диска (или флешки).
Примечание. Первый вариант возможен только в случае, если во время установки операционной системы был создан загрузочный раздел. Данный раздел создаётся системой для её восстановления и в зависимости от системы может иметь размер 100 МБ, 350 МБ или 450 МБ.
Запустив Среду восстановления, выберите пункт Восстановление системы или Устранение неполадок компьютера. Название пунктов меню может варьироваться в зависимости от версии операционной системы и способа запуска Среды восстановления.
Восстановление компьютера Prestigio с помощью диска восстановления
Для возвращения работоспособности компьютера Prestigio c помощью диска восстановления
следуйте инструкции:
Создайте диск
- Перейдите в Панель управления / Восстановление.
- Выберите Создание диска восстановления.
- Вставьте диск или USB флешку в привод.
- Выберите его как место сохранения диска и создайте его следуя указаниям системы.
Для создания диска восстановления понадобится чистый CD / DVD диск или USB-флешка.
Восстановление системы с образа если Windows загружается
- Подключите диск с образом Windows к компьютеру.
Откройте Панель управления / Восстановление
Выберите пункт меню «В случае возникновения неисправностей с компьютером перейдите к его параметрам и попытайтесь изменить их».
После перезагрузки компьютера в предложенном меню выберите Диагностика / Дополнительные параметры / Восстановление образа системы или Восстановление системы (в зависимости от желаемого способа восстановления).
Восстановление системы c образа если Windows не загружается
- Установите в BIOS или UEFI загрузку операционной системы с CD, DVD или USB диска (в зависимости от носителя установочного диска).
- Вставьте в привод диск с образом системы (или подключите к USB-порту флешку). Перезагрузите компьютер.
- В предложенном меню выберите Диагностика / Дополнительные параметры / Восстановление образа системы или Восстановление системы (в зависимости от желаемого способа восстановления).
- Продолжите процесс восстановления следуя указаниям мастера и нажимая кнопку Далее. Дальнейшую работу программа осуществит автоматически.
- Дождитесь окончания процесса и перезагрузите компьютер.
Восстановите заводское состояние компьютера Prestigio
Для восстановления системы на компьютере применимы те же способы, что и для настольного компьютера. Дополнительным вариантом восстановления компьютера Prestigio является возможность возвращения к заводскому состоянию с помощью скрытого Раздела восстановления, который предустановлен производителем.
Примечание. При восстановлении заводских настроек компьютера: будут удалены все пользовательские данные с системного раздела компьютера; отформатируется системный раздел компьютера; установятся все предустановленные производителем программы и приложения.
Для восстановления заводских настроек компьютера:
- Запустите программу возврата заводских настроек (сброса системы) компьютера.
- Выберите из предлагаемого меню функцию восстановления системы (или заводских настроек) и следуйте всем указаниям системы.
- Дождитесь окончания процесса и перезагрузите компьютер.
Примечание. В разных компьютерах это происходит по-разному. В некоторых производителях данная утилита запускается путём нажатия одной или комбинации клавиш во время включения компьютера, другие осуществляют процесс с помощью собственного ПО (как правило предустановленного).
Восстановите компьютер с помощью скрытого раздела восстановления
Начиная с Windows 7 при установке операционной системы на компьютере кроме основных (рабочих) разделов создаются также скрытые (системный). Данные разделы не видны в проводнике, они доступны только в Диспетчере дисков. Название разделов: System Reserved (Зарезервировано системой) и Без названия (Раздел восстановления).
В разделе System Reserved хранятся файлы конфигурации хранилища загрузки (BCD) и загрузчик системы (bootmgr). Таким образом система защищает загрузочные файлы от перезаписи, а также с помощью данного раздела осуществляется вход в среду восстановления системы.
Также на компьютерах присутствует предустановленный производителем скрытый раздел восстановления компьютера. С помощью такого раздела осуществляется возврат компьютера к заводским настройкам.
Как сбросить Windows 10 к исходному состоянию
Как сбросить Windows 10, 8, 7 если компьютер не загружается
Восстановите пароль компьютера
Ищите как восстановить пароль компьютера? Существуют несколько способов.
Восстановите забытый пароль пользователя средствами Windows
Примечание. Прежде чем начать восстановление доступа к учётной записи пользователя, проверьте подсказку, которая располагается на экране приветствия рядом с полем ввода пароля.
Если подсказка не помогла:
- Войдите в компьютер с помощью учётной записи Администратора.
Перейдите в Панель управления / Учётные записи пользователей.
Выберите Управление другой учётной записью.
Укажите нужную учётную запись.
Введите новый пароль и нажмите кнопку Сменить пароль.
Восстановите пароль встроенной учётной записи Администратора
Если доступ к учетной записи локального Администратора утерян, его необходимо получить в первую очередь. Для этого:
- Запустите Windows c помощью установочного диска.
- Выберите «Восстановление системы» в первом окне с кнопкой «Установить».
Выберите Диагностика / Дополнительные параметры / Командная строка в следующем окне.
Кликните на пункте меню Командная строка.
Наберите в открывшемся окне Командной строки:
- move с:windowssystem32utilman.exe с:windowssystem32utilman.bak;
- copy с:windowssystem32cmd.exe с:windowssystem32utilman.exe.
Где «с:» — это диск на котором расположена папка Windows.
Примечание. Данные команды позволят открывать окно Командной строки на экране входа в систему, с помощью кнопки Специальных возможностей или с помощью сочетания клавиш Win + U.
Введите команду net user для отображения всех пользователей компьютера.
Содержание
- Инструкция по возвращению нетбука к заводским настройкам
- Что такое заводские параметры
- Где находится Recovery и ее активация
- Восстанавливаем настройки горячими клавишами
- Как вернуть нетбук к заводским настройкам через БИОС
- Подготовка
- Процесс восстановления
- Как нетбук подключить к монитору компьютера
- Как перезагрузить нетбук
- Windows с чистого листа: как восстановить заводские настройки системы на ноутбуке
- Prestigio 141S
- Инструкция по возвращению ноутбука к заводским настройкам
- Что такое заводские параметры?
- Видео: Заводские настройки ноутбука
- Где находится Recovery и ее активация
- Восстанавливаем настройки горячими клавишами
- Как вернуть ноутбук к заводским настройкам через биос
- Подготовка
- Процесс восстановления
Инструкция по возвращению нетбука к заводским настройкам
При участившихся системных сбоях, зависаниях и заражении компьютера вирусами следует провести переустановку операционной системы. Разберем, как вернуть нетбук к заводским настройкам с помощью распространенных методов.
Что такое заводские параметры
Начальные настройки компьютера записываются в микросхему памяти CMOS на материнской плате. Они гарантируют правильную работу компьютера в штатном режиме. Сброс конфигурации в состояние default («по умолчанию») требуется для отмены изменений, внесенных пользователем. Эту процедуру рекомендуется выполнять, если возникают ошибки при загрузке ноутбука.
Чтобы обнулить сделанные изменения, требуется зайти в БИОС и активировать опцию «Восстановить настройки по умолчанию». В некоторых случаев можно отсоединить батарейку CMOS от материнской платы на 20-30 секунд, затем снова установить ее не место.
Подобными манипуляциями можно вернуть оригинальную конфигурацию BIOS. Для отката к начальным установкам операционной системы потребуется произвести восстановление с Recoverу-раздела на винчестере компьютера.
Где находится Recovery и ее активация
Recoverу-раздел расположен в скрытой области на HDD компьютера. На нем хранятся в виде архивов установочные файлы ОС и драйверов, дистрибутивы приложений, инсталлируемые по умолчанию на ноутбуке.
Раздел восстановления имеется на всех нетбуках, которые поступают в продажу с предустановленной операционной системой. В некоторых случаях, таких, как: модернизация компьютера с заменой винчестера, некорректные действия пользователя или выход жесткого диска из строя, — воспользоваться скрытым диском невозможно. В штатной утилите ОС «Управление дисками» несложно отыскать, где на компьютере расположен Recoverу-раздел.
На ноутбуках TOSHIBA файлы для переустановки Windows размещаются в системной папке HDD Recovery на диске В, которую нельзя удалять, так как в этом случае владелец нетбука не сможет запустить процесс восстановления до первоначальных параметров.

Чтобы избежать случайного удаления пользовательской информации, активация программы доступна только при выполнении некоторых условий. Для этого следует при загрузке ноутбука нажать комбинацию горячих клавиш. При этом для разных моделей производители используют различные команды. Если все сделано правильно, на экране появляется сервисное меню, предлагающее несколько способов восстановления конфигурации настроек компьютера.
Восстанавливаем настройки горячими клавишами
Рассмотрим, как запускается процесс переустановки на нетбуках ведущих производителей.
Для активации процедуры восстановления первоначальных настроек на компьютерах ASUS следует предварительно при включении устройства нажать функциональную клавишу F2 на клавиатуре. Эта команда позволяет попасть в БИОС. Здесь следует отключить функцию Boot Booster в разделе Boot, сохранить изменения и выполнить перезагрузку.
Чтобы активировать запуск Recovery mode, нужно при перезагрузке устройства нажать и удерживать клавишу F9. Если все сделано верно, на экране появится меню утилиты,
управляющей процессом восстановления. Здесь следует выбрать опцию «Переустановка операционной системы». После этого системный раздел HDD будет полностью очищен, затем проводится инсталляция ОС, драйверов для устройств и набора базовых программ.
На ноутбуках ACER активация режима сброса настроек осуществляется одновременным нажатием кнопок Alt и F10. На некоторых моделях, чтобы разблокировать Recovery-режим, следует ввести пароль. По умолчанию установлена комбинация 000000. Затем следует выбрать пункт меню «Factory reset».
Если ОС загружается, можно активировать переустановку, запустив штатное приложение Recovery Management, которое устанавливается производителем на нетбуках ACER.
Запуск восстановления начальных настроек на ноутбуках HP осуществляется нажатием клавиши F11 при старте системы. Утилита Recovery Manager предлагает несколько вариантов отката системы. Нужно выбрать опцию System Recovery. На следующем этапе программа рекомендует сохранить пользовательские данные. Затем запускается процесс переустановки.
На компьютерах производства компании SAMSUNG для активации переустановки Windows потребуется нажать клавишу F4 сразу после включения.
Выполнить инсталляцию можно запуска программы Recovery Solution после загрузки операционной системы. В окне приложения требуется выбрать пункт «Восстановление», затем указать точку восстановления, созданную вручную или автоматически. Все изменения на компьютере, сделанные позже, будут отменены.
Чтобы сделать откат настроек до заводских значений, потребуется выбрать пункт «Computer Initial Status». Нетбук перезагрузится, и начнется процесс восстановления работоспособности системы, в ходе которого будут проведены форматирование системного раздела диска, переустановка Windows и драйверов для устройств.
Многие модели ноутбуков SONY серии Vaio снабжены кнопкой Assist, которая запускает процесс отката системы в выключенном состоянии компьютера. Если нажать клавишу, когда машина работает, активируется программа диагностики устройства. Для переустановки ОС кнопку следует нажать тогда, когда устройство выключено, а затем выбрать раздел «VAIO Care — Восстановление».
Если на нетбуке SONY клавиша Assist отсутствует, активация восстановления начальных настроек проводится нажатием кнопки F10 при включении компьютера. После появления на экране сообщения «Изменение параметров загрузки» следует выбрать опцию «Запустить Мастер восстановления» и следовать дальнейшим инструкциям утилиты.
Для ноутбуков MSI выполнить откат настроек можно кнопкой F3, которую нужно нажать сразу после включения компьютера. В меню «Windows Boot Manager» нужно найти «Windows Setup», а затем выбрать служебную утилиту MSI Recovery Manager, которая поможет выполнить процесс переустановки ОС.
Изделия компании TOSHIBA оснащаются встроенной системой восстановления, которая запускается при старте ноутбука. Активация выполняется нажатием и удерживанием цифры 0 на дополнительном цифровом блоке. После того как динамик устройства издаст звуковой сигнал, клавишу 0 можно отпустить. Программа очистит HDD и установит заново заводской образ.
Многие модели нетбуков, выпущенных LENOVO, имеют отдельную кнопку «OneKey Rescue» на клавиатуре, которая запускает программу отката до заводских настроек. Для этого требуется на выключенном компьютере вместе с кнопкой Power нажать функциональную клавишу. В меню программы следует выбрать «Восстановить с исходной копии» и запустить процесс, нажав на «Пуск».
Как вернуть нетбук к заводским настройкам через БИОС
Для сброса настроек следует с помощью клавиатуры зайти в BIOS и восстановить настройки по умолчанию.
Подготовка
Обнуление настроек повлечет за собой удаление пользовательских данных и программ.
Перед запуском процедуры следует:
Продолжительность переустановки зависит от мощности ноутбука и может достигать 2-3 часов.
Процесс восстановления
Тщательно выполнив подготовительные действия, можно запустить процедуру отката к начальным настройкам. После ее активации все операции выполняются автономно без каких-либо усилий со стороны пользователя. Во время отката устройство самостоятельно несколько раз выполняет перезагрузку.
После окончания процесса установки пользователь получает ноутбук с пакетом программ, которые были предустановлены производителем на заводе. Владелец изделия может поставить пароль на вход в операционную систему и выполнить другие необходимые настройки.
Скачать дистрибутивы программ и утилит можно, подключившись к интернету через мобильный телефон или через Wi-Fi при его наличии. Для этого нужно включить блютуз на сопрягаемых устройствах или ввести пароль от доступной беспроводной сети.
В случае если раздел recovery на HDD был удален или винчестер был заменен в ходе апгрейда, восстановить ОС будет сложнее. Инсталляцию придется выполнить с помощью флешки или установочного диска. Образы легко найти на тематических ресурсах в интернете. Некоторые производители ноутбуков продают диски для восстановления системы.
Если оригинальный recovery-образ найти не удается, переустановка Windows выполняется как на настольных ПК. Сначала потребуется отформатировать HDD, потом выполнить инсталляцию чистой операционной системы, а затем найти и установить драйверы для всех устройств.
После установки нужно проверить всю периферию — включить камеру, Wi-Fi, убедиться в работоспособности тачпада и функциональных клавиш клавиатуры. Скачать драйверы можно с официального сайта производителя устройства. При этом следует выбирать программное обеспечение, предназначенное для версии установленной операционной системы.
Как нетбук подключить к монитору компьютера
Современные нетбуки оснащены видеовыходом для подключения внешнего дисплея. Чтобы вывести изображение на монитор, для начала следует правильно определить тип разъема. Чаще всего используются следующие виды видеовыходов:
Последние два типа применяются преимущественно на дорогих моделях нетбуков. В зависимости от вида разъема выбирается кабель соответствующего формата. Затем следует убедиться, что на мониторе есть аналогичный интерфейс.
Перед тем как подсоединить кабель, рекомендуется обесточить оба устройства. Сначала включается внешний дисплей, затем нетбук. После этого изображение появляется одновременно на экране компьютера и монитора.
В операционной системе Windows пользователь может настроить несколько режимом работы двух дисплеев:
Для каждого дисплея можно задавать собственное разрешение. Выполнить настройку можно на вкладке «Параметры экрана».
Как перезагрузить нетбук
Нередко возникает ситуация, когда нужно выполнить перезагрузку операционной системы на нетбуке. Для этого можно воспользоваться следующими способами:
В последнем случае система завершает работу в аварийном режиме. При повторном включении компьютера пользователю будет предложено несколько вариантов загрузки ОС. Несохраненные документы будут потеряны, также некорректное выключение ноутбука может привести к сбоям в работе системы. Этим способом рекомендуется пользоваться, если другие варианты недоступны.
Источник
Windows с чистого листа: как восстановить заводские настройки системы на ноутбуке
Скоро первое сентября – вторая, а для кого-то первая и главная точка отсчета нового года. А в новый год принято вступать обновленными. Пора придать новизны и вещам вокруг себя. Вот, например, тому старенькому ноутбуку с разленившейся виндой – взять бы да откатить его на заводские настройки, чтобы был как только что из магазина.
Восстановление к первоначальному состоянию разом устраняет все неполадки операционной системы, но оно полно подводных камней, о которых лучше знать заранее. Итак, как восстановить заводские настройки на ноутбуке, не превратив его в «кирпич» и не лишившись ценных данных.
Что включает в себя возврат системы в первоначальное состояние
При откате ноутбука, равно как и другого устройства на заводское состояние с жесткого диска удаляются:
Когда возможно сделать откат, а когда нет
Восстановить заводские настройки можно лишь при условии, что на ноутбуке установлена та же версия операционной системы, что была изначально.
Также важно, чтобы на диске сохранился раздел восстановления (Windows RE), где лежит первоначальная копия Windows и утилита развертывания системы.
В каких случаях восстановить заводские настройки невозможно:
Подготовка компьютера к сбросу системы
Перед тем как приступать к процедуре восстановления, важно:
Порядок процедуры выставления на ноутбуках разных марок
Универсальный способ отката средствами Windows
Это метод подходит устройствам любых брендов и моделей с предустановленной операционной системой Windows 8.1 или 10. В нем задействована функция отката до первоначальных настроек, встроенная в саму ОС.
Чтобы запустить процедуру, сделайте следующее:
Примерно через 30-60 минут вы получите ноутбук во всей первозданной девственной чистоте.
Откат из среды Windows RE
В случае проблем с запуском операционки (именно ее, а не железа) или при каких-нибудь иных системных неполадках сделать откат к фабричным настройкам можно из среды восстановления.
Среда восстановления служит одноименной цели при сбоях загрузки по самым разным причинам. Во время установки Windows 10 она инсталлируется в отдельную, закрытую область на жестком диске. У нее есть собственный загрузчик, который не зависит от работоспособности загрузчика основной системы.
В состав среды Win RE входят различные инструменты исправления неполадок Виндовс. Один из них – и есть средство возврата компьютера в исходное состояние.
Если Виндовс не грузится: дважды перезагрузите ноутбук нажатием кнопки питания. При третьей неудачной попытке запуска основной системы среда восстановления загрузится автоматически.
Дальнейший процесс пойдет без вашего участия. Через некоторое время ноутбук вернется к состоянию как после покупки.
Бывалым пользователям известно, что среда восстановления запускается и с установочных носителей Windows (флешек, DVD-дисков). Увы, нам она не подойдет, так как средства отката системы к первоначальному состоянию в ней нет. Оно может присутствовать лишь на дисках специально собранных фирменных дистрибутивов от производителей компьютеров.
Сброс до заводских настроек при помощи утилит производителей
Практически все производителей мобильных компьютеров, представленных на российском рынке, оснащают свои продукты фирменными утилитами возврата к первоначальному состоянию. В эпоху Windows 7 такие утилиты были единственным инструментом, позволяющим сделать полный откат системы, если не брать во внимание функцию восстановления из бэкапов (которые, конечно, почти никто не делал).
Следующее поколение Виндовс – «восьмерка» и «десятка», получили возможность «сбрасываться на ноль» без дополнительных утилит, поэтому последние уже не столь актуальны и незаменимы, как раньше. Современные средства восстановления от производителей ноутбуков лишь облегчают эту процедуру.
Фирменная утилита HP носит название HP System Recovery. Она запускается из среды Win RE, которую, помимо универсальных способов, можно открыть несколькими нажатиями клавиши F11 перед началом загрузки ОС. Пункт Recovery Manager, запускающий утилиту, находится в разделе «Поиск и устранение неисправностей» (Troubleshoot).
Lenovo
Многие модели ноутбуков Lenovo оборудованы аппаратной кнопкой сброса системы OneKey Rescue System. При желании сделать откат до заводских настроек ее следует нажимать вместо кнопки питания на выключенном аппарате. Это запускает одноименную утилиту в среде WinPE. В окошке утилиты следует выбрать «Восстановить с исходной резервной копии».
Dell
Утилита исправления ошибок и сброса системы на ноутбуках марки Dell называется Dell SupportAssist OS Recovery.Она автоматически запускается в среде восстановления, если компьютер не удалось загрузить 3 раза подряд. Кнопка «Восстановление заводского образа» находится в главном окне.
Asus
Желающим восстановить первоначальные настройки ноутбука Asus производитель – компания ASUSTeK Computer, предлагает до начала загрузки системы нажать клавишу F9. Это запустит встроенную утилиту Recovery. Дальше вам останется лишь следовать подсказкам на экране.
Samsung
Для запуска средства восстановления и сброса на Самсунг сразу после включения аппарата нажмите F4. За функцию отката отвечает кнопка «Restore» в главном окне утилиты Samsung Recovery Solution. Полный откат – это «Complete Restore».
Acer
На ноутах Acer для большей безопасности запуск утилиты сброса запаролен. Для доступа к ней нажмите перед стартом Windows сочетание клавиш Alt +F10 (последнюю кнопку нужно нажать и отпустить несколько раз). Потом введите пароль. По умолчанию он состоит из шести ноликов.
Кроме того, функция сброса есть в программе Acer Recovery Management, которая может быть установлена в операционную систему.
Вероятно, вы заметили, что методы сброса до фабричных настроек на ноутбуках разных марок очень похожи, различия лишь в способе входа в среду восстановления и интерфейсе фирменных утилит. Поэтому разобравшись, как это сделать на одной машине, вы без труда повторите это и на другой.
Понравилась статья? Подпишитесь на канал, чтобы быть в курсе самых интересных материалов
Источник
Prestigio 141S
1,6 Гб), думаю, ну дедов то куча. надо, так надо, ведь на нем и вправду встроенной памяти всего то 32 Гб. Удалил все программы, которые успел установить, также удалил обновления, которые установил, почистил папки «Temp», отключил гибернацию, даже (черт меня дернул) переключился с учетной записи Microsoft на локальную и удалил папку профиля с диска C:. Но каково же было мое удивление, когда при повторной попытка восстановить систему к заводским установкам, он мне выдал, что места опять недостаточно (на этот раз
700 Мб). Сначала я даже подумал, что это в какой-то глюк системы и попробовал проделать тоже самое через встроенный режим восстановления (клавиша F9 при перезагрузке), там везде выбрал пункты с удалением личных файлов и настроек, но и этот режим восстановления выдал мне тоже самое, только уже на английском языке и без указания количества недостающей памяти.
В общем теперь мало того, так еще и доступ ко многим папкам закрыт (папку профиля то удалил).
Разделы диска не трогал, так что раздел восстановления должен быть живой.
Подскажите как решить проблему
Помощь в написании контрольных, курсовых и дипломных работ здесь.
SmartBook Prestigio 141S
Здравствуйте. Подскажите пожалуйста: 1. Какой ssd m.2 2242 можно купить для SmartBook Prestigio.

Добрый вечер. Проблема с смартбуком. Перестал заряжаться. Отнесли в сервис- сказали проблема с.

Приветствую, возникла проблема с ноутом prestigio 141c, не хочет загружаться с флешки. Пробовал.
Источник
Инструкция по возвращению ноутбука к заводским настройкам
Иногда владелец компьютера сталкивается с необходимостью почистить систему от различных багов, которые мешают нормальной работе. Это можно сделать, переустановив операционную систему, или используя специальные утилиты. Но существует способ, который имеет перед ними несколько неоспоримых преимуществ.
Откат настроек к заводским значениям поможет восстановить работоспособность устройства в большинстве случаев, даже если вы не можете запустить ОС. Особенно актуален этот способ для тех, кто не хочет тратить время на переустановку ОС.
При восстановлении заводских настроек ОС будет переустановлена автоматически. Повторный код активации ОС вводить не потребуется. Будет восстановлена та версия Windows, которая шла с ноутбуком при покупке.
Откатив BIOS, вы устраните перечисленные проблемы. В данной статье мы рассмотрим, как вернуть ноутбук к заводским настройкам и восстановить его работоспособность. Существует несколько способов, которые мы и рассмотрим поближе.
Опция обнуления настроек может понадобиться в случае, если:
Что такое заводские параметры?
Заводские параметры задаются производителем для конкретной модели компьютера или ноутбука. Они хранят в себе настройки BIOS и параметры конфигурации компьютера. Располагается такая информация в динамической памяти устройства, которая называется CMOS.
Все заводские параметры занимают совсем немного места, и имеют отдельное питание – от небольшой батарейки, расположенной на материнской плате. Можно провести обнуление параметров ноутбука без доступа к БИОС. Для этого достаточно просто вынуть батарейку, выждать 30-40 секунд, и вставить ее снова.
После того, как будет завершен процесс обнуления настроек BIOS и выполнена переустановка ОС, вы получите ноутбук в том состоянии, в котором купили его в магазине.
Стоит отметить, что для успешного возвращения устройства к заводским параметрам, кроме CMOS необходим раздел Recoverу, в котором хранятся установочные файлы и другая необходимая системная информация.
Видео: Заводские настройки ноутбука
Где находится Recovery и ее активация
Скрытый раздел на жестком диске, который хранит в себе все файлы, необходимые для восстановления системы, называется Recovery. Он создается по умолчанию на всех ноутбуках, и удаляется или повреждается в большинстве случаев в результате некорректных действий пользователя.
Посмотреть, где находится скрытый раздел, можно:
Там можно посмотреть и размер, который занимает Recovery на HDD. Обычно это 20-25 Гб системной информации и установочных файлов.
Если у вас ноутбук Toshiba, то вы уже наверняка заметили, что на диске D есть системная папка, называющаяся HDD Recovery. В ней также хранится необходимая для обнуления системы информация, поэтому удалять ее нельзя.
Активация Recovery запускает процесс обнуления пользовательских изменений BIOS, восстановления заводских параметров, и переустановку ОС и системных программ и драйверов.
Для того чтобы активировать Recovery, нажмите определенную комбинацию горячих клавиш. Это позволит вам войти в системное меню, где можно выбрать несколько вариантов восстановления системы. Следует помнить, что у каждого производителя идет свое сочетание горячих клавиш, ниже мы рассмотрим самые популярные.
Восстанавливаем настройки горячими клавишами
Для того чтобы вернуть ноутбук к заводским настройкам, вам стоит запомнить несколько комбинаций горячих клавиш. При загрузке системы, следует нажать hot keys для доступа в меню BIOS Setup, откуда можно запустить процесс восстановления параметров.
В зависимости от производителя компьютерной техники, отличаются hot keys и их комбинации:
Как вернуть ноутбук к заводским настройкам через биос
Воспользовавшись hot keys, вы сможете выполнить откат пользовательских изменений системы и вернуть BIOS к заводским значениям.
На появившемся черном экране последовательно выбирайте:
В зависимости от производителя название опции может варьироваться: «Load BIOS Setup Defaults», «Load Safe-Fail Defaults», но слова «Load» и «Default» будут присутствовать обязательно.
Подготовка
Осуществите подготовку к сбросу настроек:
После того, как вы запустите процесс обнуления настроек, начнется процесс сбора информации и подготовки системных файлов. Это может занять некоторое время, так что не переживайте.
Процесс восстановления
После того, как вы запустите процесс восстановления, все действия будут выполняться автоматически, без вашего участия. Компьютер может перезагрузиться, если того требует устанавливаемое ПО. В процессе обнуления настроек, будут восстановлены драйвера для устройств и установлены стандартные системные программы.
Стоит упомянуть, что не всегда удается успешно обнулить настройки на ноутбуке. Такое возможно в случае, если:
Что можно сделать, если вы удалили скрытый раздел Recovery с жесткого? Вам придется поискать загрузочный диск с настройками или образ скрытого раздела для вашего ноутбука. Их можно найти в сети, а иногда производители предлагают купить такие диски для восстановления системы на официальных сайтах.
Если готовых образов для вашего ноутбука нет, можно на компьютерных форумах попросить владельцев аналогичной модели создать вам такой образ. А чтобы избежать такой ситуации, вы можете сами создать загрузочную флешку или DVD-диск для вашего ноутбука, который можно будет держать под рукой и использовать при необходимости.
Источник
Авторский сайт ТехСтоп Екб Ру
Re Install Win10 on Netbook, неисправности.
Принять cookie … Политика конфиденциальности … Стандарт лучшей рекламы … https ID список доверия и качества …
Prestigio smartbook. Операционная система. Установка Windows. Перезарядка.
Описание переустановки Windows на примере конкретного нетбука … Поступила жалоба от знакомого на сбойную работу Windows 10 на нетбуке Prestigio PSB141A03 … Причина отказа : неожиданное прерывание работы и выключение ПК … Осмотр, очистка и проверка работоспособности не выявили каких-нибудь столь значительных проблем … Аппарат был возращен владельцу с целью дальнейшего тестирования …
Однако, сбои Windows продолжались, и владелец предпринял попытку переустановки операционной системы … Закончилась, эта операция, сбоем и перезагрузкой в процессе установки и, соответственно, невозможностью нормального окончания установки Windows 10 …
Обзор доступной информации в интернете показал, что возможность переустановки Windows 10 для нетбука, хотя, и имеется — явно указано, что этот аппарат не для кривых рук, и случаи неуспешной установки операционной системы достаточно распространены … В таком случае однозначно рекомендуется обратиться в сервисный центр … Многолетний опыт эксплуатации компьютеров и четкое следование инструкциям установки позволяет надеяться, что мои руки достаточно прямы для ознакомления с данной проблемой и попыткой ее решения …
Главнейшая и новейшая информация отличия данной модели современных нетбуков от стандартных компьютеров, это — вшитый в BIOS ключ операционной системы и запрет на модификации в BIOS любых настроек USB портов … А, также, сообщение пользователей о неудачной установке Windows с некоторых типов USB Flash накопителей, которые решались их заменой на другие … На прежних версиях нетбуков могла, хоть и криво, быть установлена версия Windows 7, но именно на этой модели — такая возможность не поддерживается … Просто учтем, это, заранее …
Основные источники информации 4PDA :
# … 4pda.ru, Prestigio Smartbook 141a03.
…
основные модель / ориентированные сведения …
# … 4pda.ru, Prestigio Smartbook 116C.
…
смежная тема по схожей материнской плате …
Сначала была опробована сборка PSB116A01BFW, но симптомы проблемы остались те же самые … Затем была предпринята попытка установки Win_redstone2_mar_2017 с тем же самым плачевным результатом : прерывание установки Windows 10 после первой перезагрузки … Самое время вспомнить о кривых руках … И, так как, видение сервисного центра Prestigio стало проступать сквозь сумраки за окном, пришло время безбоязненно пуститься во все тяжкие … Были основательно просмотрены настройки BIOS, изменены в пределах разумного, сброшены в Default / Factory Optimized … Результат : постепенное ухудшение состояния жизни пациента ))) …
Но, вот какой признак неисправности был замечен : чем больше перезапускаешь нетбук — тем быстрее он выходит в аварию и отрубается … Дошло, даже, до того, что он стал отключаться прямо из окна BIOS … Вот это уже совсем нонсенс, который по старой школе обслуживания телефонов и компьютеров идентифицируется, как отказ батареи … Была сорвана пломба и вскрыта задняя крышка … Под тряпичной изоляцией шлейф подключения батареи … 3 плюса и 4 минуса (вроде) … На красных проводах напряжение +3,8V … Вроде бы нормально, но как-то маловато … Плата была идентифицирована, как Bios v1 … Все возвращено на свои места и корпус обратно скручен … Заодно, было установлено пропадание контакта питающего кабеля зарядного устройства — красный огонек возле штекера входа кабеля зарядки / питания …
Было найдено устойчивое положение кабеля для бесперебойной зарядки, принудительная зарядка в течении 3 часов, замена модели установочной флэш и повтор всех операций … Результат = тот же самый … Учиненный беспрецедентный допрос товарища / клиента, с применением спец / средств и методов пыток, запрещенных ООН — прояснил ситуацию до следующего состояния : фирменный зарядник 1А прозябает где-то в глубинке областной деревни, а применяемое текущее фуфловое ЗУ 0,4А — вообще не из этой области …
Итог : замена зарядного устройство, полноценная зарядка батареи нетбука, установка с первой флэшки сборки PSB116A01BFW — результат Ок! … Обновление Windows 10, около 3 Гб, около 3 часов — кардинально изменит внутренний облик нетбука и прибавит новых функций … Как, всегда, в работе по устранению проблем компьютера — ничего нового … Во время всего процесса переустановки и обновления Windows 10 значок батареи нетбука указывал 38% — не более / не менее, что также может указывать не несоответствующее зарядное устройство …
Поправка : во время установки обновлений Windows 10, когда процессор начал жрать ресурсы и питание — индикатор зарядки упал ниже 35% при полной яркости экрана … Так, что ни о какой полноценной зарядке батареи нетбука с таким зарядным устройством — не может вестись и речи …
Примечание : кстати, обновление Windows 10 v18.xx — не встало … Как указывают сведения ОС — текущая версия v17.09 и Microsoft Update, инфо для v17.09 : полугодовой канал (для определенных устройств), от 10/17/2017, последнее обновление 5/8/2018 … Здесь я не отслеживал, так что утверждать не берусь, но, после почти 3 часового ожидания — особо ничего не изменилось, если не стало, даже — хуже … Например, перестали отображаться изменяющиеся новости (стала красная ячейка) в значке пуск, и еще что-то … Или, версия v17.03 / OS build 15063 может быть обновлена, как полугодовой канал только до версии v17.09 / OS build 16299.431, а версия v18.03 (OS build 17134) требует отдельной установки … Честно скажу — не знаю … А, с новостями я разобрался — надо было щелкнуть ПКМ (мыши) и включить — отображать живые плитки … Видимо, по умолчанию — выключено, значит с обновлениями — все в порядке …
ноябрь, 2018 …
Раздел computer, индекс всех страниц смотреть онлайн бесплатно, интересное — надо посмотреть …
techstop-ekb.ru 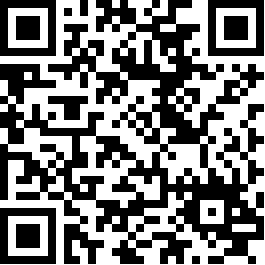
Ссылки на самые популярные страницы интернет сайта, случайные и бесплатные прямые ссылки онлайн …
Нагрузка на двигатель. Как влияет ЭБУ. … Load. Параметр. Впрыск. Дроссель. Воздух. Количество. Давление. Оценка. Система. Температу …
Компьютеры, ноутбуки и планшеты. … Отзывы о ноутбуках, планшетах и компьютерах. Популярные переносные гаджеты и настольный ПК …
Азбука Морзе напевы. Изучение на русском. Мои … Напевы и образы при изучении приема на слух кода знаков телеграфной азбуки Морзе. Мой план …
Программы для спутникового мониторинга. … Программы для слежения. Обзор возможностей и различия. Поддержка интерфейсов, антенн. DDE …
Р228 в г. Сызрань, Балаково, Саратов, Волгогр … Сызрань, Балаково, Саратов, Камышин, Волгоград. Прогноз погоды на трассе Р 228, в дороге п …
Домашняя бытовая электроника. … Умная бытовая электроника. Техника на грани фантастики и приключений. Популярные предложен …
Р240 в г. Уфа, Стерлитамак, Салават, Оренбург … Уфа, Стерлитамак, Салават, Кумертау, Оренбург. Прогноз погоды на трассе Р 240, в дороге по …
2022-11-26 … что нужно знать … масс информаторы …
# … ekb.tsargrad.tv, В 2023 году, в Свердловской области станет больше каналов в цифровом пакете.
…
Свердловская область стала пилотным регионом, где местные каналы включат в бесплатный пакет цифрового телевидения … Регион стал пилотным в новом проекте РТРС … Эту возможность введут в первом квартале 2023 года … Телезрителям нужно будет переключиться в настройках на 999-й сервисный канал, где появится раздел Местное ТВ …
2023-03-01 … лаконично … это невероятно …
# … bfm.ru, Форд запатентовал систему для автоматической конфискации автомобилей.
…
В случае просрочки нескольких платежей за автокредит, эта система последовательно предпримет ряд действий, побуждающих к финансовой дисциплине автовладельца : …
— включение неприятного сигнала в салоне …
— блокировка двигателя, круиз-контроля, дверей, кондиционера …
— совместо с системой полуавтономного вождения — выезжает на точку удобной эвакуации …
— или, отправляется в отдел по изъятию имущества …
— или, направляться на автосвалку, если её автоэвакуация будет экономически нецелесообразна …
— В экстренных случаях, которые будет распознавать искусственный интеллект, например, при сердечном приступе, компьютер разблокирует двигатель и двери и позволит владельцу воспользоваться автомобилем …
2023-02-17 … дня новости … хорошо где-то там …
# … carsweek.ru, Евросоюз одобрил запрет на продажу бензиновых и дизельных авто с 2035 года.
…
С 2035 года в ЕвроСоюзе предлагается официально запретить продажу новых бензиновых и дизельных автомобилей … Цель — нулевой выброс CO2 для новых легковых и легких грузовиков, чтобы к 2030 году сократить на 50% уровни 1990-х гг. … Начиная с конца 2025 года Еврокомиссия будет каждые два года публиковать отчёт о прогрессе в области снижения уровня выбросов … Закон ещё не получил официального утверждения …
как паять smd компоненты …
… Как запаивать, припаивать, отпаивать и паять SMD компоненты.
…
Обучающее видео, как с помощью паяльной станции (термофена и паяльника), флюса, припоя и медной оплетки — работать с SMD компонентами печатных плат …
до скольки можно слушать громко музыку … что за музыка …
…
Dancin Krono Remix — Aaron Smith, the Coal Biters, Luvli.
…
НаверноПотомуЧто — Время и Стекло.
music слушать … можно ли скачивать музыку …
…
Wonder Why — Julian Perretta.
…
Somebody That I Used To Know — Walk Off The Earth 2012.
…
Лирика — Filatov, Karas, Masha.
музыка music … что это за песня …
…
Hot Right Now — Dj Fresh, Rita Ora.
…
Чито Грито — Грузинский, Канчели.
techstop-ekb.ru © ТехСтоп Екатеринбург, 2023.
Установить Window 10 , драйвера и программы.
Подготовка к установке.
Запускам ноутбук. Для того чтобы зайти в биос на этом ноутбуке, при старте нажимаем клавишу f7 + fn.
Выбираем Enter bios
Сбрасываем настройки, выбираем загрузочным устройством флешку.
Сохраняем настройки.
Установка Window 10
Запускаем ноутбук с подключенной загрузочной флешкой Windows 10
Выбираем русский язык и русскую раскладку клавиатуры.
Выбираем выборочную установку.
Создаем раздел на жестком диске
После этого начнется процесс копирования файлов.
После перезагрузки создаем учетную запись и задаем пароль.
Настраиваем параметры конфиденциальности
После этого компьютер перезагрузится
С появлением рабочего стола процесс установки Windows 10 завершен переходим к настройке
Настройка ноутбука Prestigio 133s
Для начало нужно установить драйвера.
Запускаем диспетчер устройств
Смотрим в диспетчере устройств отсутствующие драйвера.
Переходим на сайт Prestigio и скачиваем драйвера.
Устанавливаем драйверы
Далее, устанавливаем необходимы программы.
- Офис
- Антивирус
- Плееры
- Браузеры
- Кодеки
- Офисные программы
- Мессенджеры
- Другие
На этом ноутбуке маленький жесткий диск, поэтому лучше отключить автоматическое обновление.
Отключаем фоновый запуск не нужных программ
Открывем параметры, затем конфиденциальность, далее, фоновые программы
Активируем, создаем точку восстановления и отдаем на проверку.
Содержание
- Установка Window 10 64 на ультрабук Prestigio 133S
- Подготовка к установке.
- Настройка ноутбука Prestigio 133s
- Prestigio smartbook как загрузиться с флешки
- Как загрузиться с USB-флешки в новых ноутбуках?
- Сложности при установке Windows 7, 8, 10 на некоторых ноутбуках Acer, Asus, Samsung с USB-флешки: в момент выбора загрузочного устройства отображается UEFI Boot меню, а не загрузочный диск.
- Как проверить, что флешка поддерживает загрузку в UEFI
- Как настроить загрузочную USB-флешку под UEFI
- Пробуем загрузиться с USB-флешки
- 1 комментарий к “Как загрузиться с USB-флешки в новых ноутбуках?”
- Настройка Award Bios для загрузки с флешки
- Как загрузить ноутбук с флешки
- Загрузка с флешки в BIOS: пошаговая инструкция
- Как загрузить ноутбук с флешки через UEFI?
- Как ещё можно загрузиться с флешки на ноутбуке?
- Возможные проблемы
- Igor «Walker» Shastitko
- Блог о мобильных устройствах, технологиях и путешествиях: обзоры, тестирования, тренинги и путевые заметки…
- Как зайти в BIOS и загрузиться с USB на Windows-планшетах (на примере “китайцев” TECLAST X80 и TECLAST X16 ) с Intel Atom X5/X7 и BIOS American Megatrends
- Установка Debian на Prestigio Smartbook 116C
- Обзор недорогого 14-дюймового нетбука Prestigio SmartBook 133 C4
- Содержание
- Характеристики ноутбука Prestigio SmartBook 133 C4
- Комплектация
- Внешний вид
- Система
- Впечатления
- Вывод
Установка Window 10 64 на ультрабук Prestigio 133S
Подготовка к установке.
Запускам ноутбук. Для того чтобы зайти в биос на этом ноутбуке, при старте нажимаем клавишу f7 + fn.
Выбираем Enter bios
Сбрасываем настройки, выбираем загрузочным устройством флешку.
Установка Window 10
Запускаем ноутбук с подключенной загрузочной флешкой Windows 10
Выбираем русский язык и русскую раскладку клавиатуры.

Выбираем выборочную установку.
Создаем раздел на жестком диске


После этого начнется процесс копирования файлов.
После перезагрузки создаем учетную запись и задаем пароль.
Настраиваем параметры конфиденциальности
После этого компьютер перезагрузится

С появлением рабочего стола процесс установки Windows 10 завершен переходим к настройке
Настройка ноутбука Prestigio 133s
Для начало нужно установить драйвера.
Запускаем диспетчер устройств
Смотрим в диспетчере устройств отсутствующие драйвера.
Переходим на сайт Prestigio и скачиваем драйвера.

Далее, устанавливаем необходимы программы.
На этом ноутбуке маленький жесткий диск, поэтому лучше отключить автоматическое обновление.
Отключаем фоновый запуск не нужных программ
Открывем параметры, затем конфиденциальность, далее, фоновые программы

Активируем, создаем точку восстановления и отдаем на проверку.
Источник
Prestigio smartbook как загрузиться с флешки
Как загрузиться с USB-флешки в новых ноутбуках?
Сложности при установке Windows 7, 8, 10 на некоторых ноутбуках Acer, Asus, Samsung с USB-флешки: в момент выбора загрузочного устройства отображается UEFI Boot меню, а не загрузочный диск.
Т.е. как загрузиться с USB-флешки, если эта флешка USB не отображается?
Пожалуй стоит начать с того, что если флешка у Вас поддерживает загрузку UEFI то проблем не будет.
Как проверить, что флешка поддерживает загрузку в UEFI
Проверить достаточно легко. Для этого заходим в корень флеш-накопителя и ищем папку «efi». Если она присутствует, то Вы сможете загрузиться и установить операционную систему. Но что делать, если вы создали флешку для обычного биоса (BIOS) и нет возможности её переделать?
Как настроить загрузочную USB-флешку под UEFI
Ниже небольшая инструкция которая поможет в этом:
Пробуем загрузиться с USB-флешки
Если загрузочное устройство USB или внешний DVD не отображается при вызове загрузочного меню, действуем по описанной выше либо похожей аналогичной схеме.
Если, так или иначе, что-то идёт не так как надо, ноутбук продолжает упрямиться — всегда есть возможность заказать в нашей компании услугу ремонт ноутбука, ремонт компьютера на дому, установку Windows любой версии на любой, даже самый требовательный современный ноутбук.
Мы предлагаем своим клиентам только проверенные, качественные решения в области IT.
Рубрики Решения Навигация записи
1 комментарий к “Как загрузиться с USB-флешки в новых ноутбуках?”
Правильный загрузочный диск, включая флешки, для UEFI, кроме папки «efi» должен иметь стиль GPT и формат FAT32, никакой активности разделов на диске не требуется. Для подготовки такой флешки достаточно diskpart. Тем более, поддержка загрузки с универсальных дисков в стиле MBR, пусть и с наличием папки «efi», может быть заблокирована в BIOS, а с 2020 года и прекращена.
Настройка Award Bios для загрузки с флешки
Если, войдя в Биос, вы видите такой экран, значит у вас Award Bios :


Затем идем в “Advanced BIOS Features” – “Hard Disk Boot Priority”. Сейчас в моем примере на первом месте стоит винчестер, а должна стоять флешка.


Теперь на строке “First Boot Device” жмем “Enter”. У нас был выбран “CD-ROM”, а необходимо выставить “USB-HDD” (если вдруг загрузка с флешки не пойдет, вернитесь сюда и попробуйте выставить “USB-FDD”). Вторым устройством пусть стоит “Hard Disk”.

Теперь выходим из BIOS, сохранив изменения. Для этого жмем “Save & Exit Setup” – жмем клавишу “Y” – “Enter”.
Настройка AMI Bios для загрузки с флешки
Если, войдя в Биос, вы видите такой экран, значит у вас AMI Bios :



Затем выходим из данной вкладки, нажав “Esc”.
Идем во вкладку “Boot” – “Hard Disk Drives”.



Выбираем “Boot Device Priority”. Здесь первым загрузочным устройством обязательно должна стоять флешка.

Затем мы выходим из Биоса, сохраняя все сделанные настройки. Для этого идем в “Exit” – “Exit & Save Changes” – “ОК”.
Настройка Phoenix-Award Bios для загрузки с флешки
Если, войдя в Биос, вы видите такой экран, значит у вас Phoenix-Award BIOS :



Кстати, еще хотел бы добавить: для того, чтобы выбрать, с какого устройства загрузиться вашему компьютеру, не обязательно менять настройки в BIOS. Можно сразу после включения компьютера вызвать специальное меню для выбора загрузочных устройств (это можно сделать клавишей F8, F10, F11, F12 или Esc). Чтобы не гадать с клавишами – смотрим внимательно на монитор сразу после включения. Нам необходимо успеть увидеть надпись вроде этой: “Press Esc to selest boot device”. В моем случае необходимо было нажать “Esc”.
Рекомендую для просмотра веселые видео на моем новом канале Comedy Coub
Свежая подборка приколов
Посмотрев это видео время жизни увеличится на год
Как загрузить ноутбук с флешки
Довольно часто владельцам или пользователям ноутбуков приходится осуществлять зарузку в BIOS с флешки. Особенно, если у устройства нет CD/DVD-привода, а нужно установить новую операционную систему (ОС) или поставить свежие драйверы и антивирусный софт. Поэтому в этой статье мы подробно расскажем, как выставить загрузку с флешки в BIOS на ноутбуках самых разных производителей (HP, msi, sony, dell, acer и пр.).
Загрузка с флешки в BIOS: пошаговая инструкция
Итак, чтобы поставить загрузку с флешки в bios на ноутбуке необходимо:
Не забывайте, что в биосе мы можем перемещаться по разделам, вкладкам и строкам только за счёт кнопок на клавиатуре. Мышь вам не поможет.
Однако версии BIOS у всех производителей и моделей ноутбуков разные. Поэтому перечисленный выше алгоритм действий подходит не ко всем устройствам. К примеру, если вы зашли в BIOS и видите подобный интерфейс, то у вас Award Bios.
Тогда запустить загрузочную флешку лучше всего так:
Есть также и другие версии биоса. Это и Phoenix-Award BIOS, и AMI Bios. Правда, все они встречаются лишь на старых ноутбуках с не самыми «свежими» материнскими платами. Как настраивать загрузку с флешки у таких устройств? Всё то же самое. Отличаются лишь названия разделов и пунктов BIOS-меню. Алгоритм действий и настройки максимально схож.
Для справки! Как мы уже отмечали, чтобы установить в биосе загрузку с флешки, нужно «вырубить» протокол Secure Boot. При этом на многих ноутбуках lenovo этого недостаточно. Также может понадобиться включить режим совместимости. Называется он по-разному. Поэтому ищите CSM/CSM Boot, UEFI and Legacy OS, Legacy BIOS, Legacy Support и пр.
Как загрузить ноутбук с флешки через UEFI?
Многие современные компьютерные устройства (особенно, с последними версиями виндовс) оснащаются новым интерфейсом для начальной загрузки. Называется он UEFI. Работать с этим «вариантом» БИОСА немного проще. К тому же, здесь можно пользоваться мышью. Однако несмотря на то, что новый интерфейс более понятный, не все пользователи умеют с ним работать. Поэтому вкратце опишем весь порядок действий.
Например, чтобы загрузиться с флешки на ноутбуке hp в UEFI, необходимо:
Однако версий UEFI также довольно много. Есть и русифицированные варианты. Как правило, здесь выставить загрузку с флешки ещё проще:
Также расскажем о том, как загрузиться с флешки на устройствах с материнскими платами Gigabyte (им отдают предпочтения многие популярные производители – асер, леново, самсунг и пр.), на которых довольно часто встречается UEFI BIOS.
Как ещё можно загрузиться с флешки на ноутбуке?
Через БИОС компьютера – не единственный вариант. Например, возможна загрузка с флешки на ноутбуке asus, toshiba, samsung и пр. и через специальное загрузочное меню. Называется оно Boot Menu (кстати, оно также является частью BIOS). Зайти в него можно в начальной фазе загрузки. Просто нужно довольно часто нажимать Esc, F8, F11 или F12. Какая именно клавиша – зависит от разработчика материнской платы и используемой в ней версии BIOS.
Попав в Boot Menu, нужно выбрать и поставить загрузку с флешки с помощью стрелок на клавиатуре. Затем останется лишь нажать Enter. Согласитесь, довольно удобно и просто. Однако не всегда можно зайти в загрузочное меню. Дело в том, что на некоторых моделях ноутбуков в BIOS деактивирована опция Boot Menu. Поэтому требуются дополнительные действия, что включить её.
Стоит обратить внимание ещё на один момент. Какого-то единого дизайна у Boot Menu нет. Также и называться оно может по-разному: «MultiBoot Menu», «BBS Popup», «Boot Agent» и т. п. Однако в любом загрузочном меню присутствует перечень устройств, с которых может производиться загрузка.
Возможные проблемы
На первый взгляд, загрузить ноутбук с флешки несложно. Однако всегда могут возникнуть какие-нибудь проблемы. Поэтому мы решили описать самые частотные из них. Кроме того, мы расскажем и как устранить их.
Учтите, что очень старые ноутбуки могут быть и вовсе лишены возможности загрузки с USB-флешек. Тогда нужно либо модернизировать устройство, установив новую материнскую плату и софт, либо задуматься о приобретении нового компьютера.
Igor «Walker» Shastitko
Блог о мобильных устройствах, технологиях и путешествиях: обзоры, тестирования, тренинги и путевые заметки…
Как зайти в BIOS и загрузиться с USB на Windows-планшетах (на примере “китайцев” TECLAST X80 и TECLAST X16 ) с Intel Atom X5/X7 и BIOS American Megatrends
Как я уже говорил и писал в описании к предыдущему видео ( которое про WoT BLITZ на Windows 10 Mobile ) – не только про же игрушки на Intel Atom X5/X7 на новых Windows-планшетах TECLAST X80 и TECLAST X16 рассказывать на своем канале iWalker2000 в этом январе-феврале 2016го.

Как зайти в BIOS и загрузиться с USB на Windows-планшетах (на примере планшетов TECLAST X80 Plus и TECLAST X16 Power)
Процесс захода в BIOS на новых Windows-планшетах с новыми Intel Atom Z8300, Z8500 и Z8700 ничем, по большому счету, не отличается от подобного процесса на ПК или ноутбуке. Вам всего лишь необходимо иметь USB-клавиатуру и OTG-кабель, а лучше – USH-хаб для microUSB с дополнительным питанием, как показано в данном видео. Подключаем клавиатуре и, желательно, сразу и загрузочную флешку с Windows 10. Кстати, в загрузчике/BIOS TECLAST X16 для упрощения ваших мучений с клавиатурой есть экранная тач-клавиатура
Другие мои обзоры новых Windows-планшетов на Intel Atom X5/X7 – TECLAST X80 Plus и TECLAST X16 Power – смотрите здесь:
Установка Debian на Prestigio Smartbook 116C
Prestigio Smartbook 116C — маленький недорогой лаптопчик с неплохим экраном.
Конкрентно этот взят в RD за 189.99 €.
Для установки Debian следует скачать свежий (с ядром 4.16) образ Debian Testing multiarch (так как у этого компа 32-битный UEFI на 64-битном процессоре). Ставить с флешки обычным образом. Выбрать загрузочный диск при включении — F7. При установке иметь в виду следующее:
После установки базовой системы надо поднять Wi-Fi. Для этого ставим с флешки фирмварь — firmware-realtek_xxxxx.deb. (Это можно было делать и сразу при установке, но смысла нет, см. выше). Сперва, пока нет Network Manager, можно сконфигурить /etc/network/interfaces:
После перезагрузки появляется Интрнет, можем ставить софт далее. Я поставил XFCE, LibreOffice, Chromium и т.д. После установки Network Manager можно снести wlan0 из /etc/network/interfaces.
По умолчанию всё на экране слишком мелкое. Чтобы исправить это, в настройках шрифтов XFCE указываем разрешение 144 dpi.
Для запуска звука нужно поставить фирмварь звуковухи — firmware-intel-sound_xxxxxx.deb. Затем создаем /etc/modprobe.d/blacklist_hdmi.conf:
После перезагрузки появляется звук в наушниках. Всё! Далее можно пользоваться как обычно.
В принципе, можно и поменять по гарантии, но смысла особого нет. Возни будет больше, чем оно того стоит. Пусть живет, как есть.
Аппарат весьма медленный. Chromium выжирает все его ресурсы — и память, и процессорную мощь. Еле-еле тянет YouTube. Для работы с документами вполне пригоден. Совершенно бесшумен. Качество экрана вполне приличное, что очень необычно для такой дешевой техники. Смотреть на нем фотографии — наслаждение.
Для улучшения производительности надо его немного «разогнать». Для этого ставим cpufrequtils и вписываем в /etc/default/cpufrequtils:
Теперь YouTube в Chromium тянет 720p легко, а 1080p с некоторыми выпадениями.
Источник
Обзор недорогого 14-дюймового нетбука Prestigio SmartBook 133 C4
Приветствую, уважаемые читатели! В этом обзоре речь пойдет о ноутбуке Prestigio SmartBook 133 C4. Сам бренд называет модель «оптимальным помощником для студента или офисного работника». Короче говоря – относительно бюджетное решение, если ваши задачи ограничиваются текстовым контентом и веб-серфингом.
Когда игрушки вам не интересны, сверх-ресурсоемкие задачи по монтажу видео и обработке фото отсутствуют… Зато хочется мобильное, легкое, но не особо компромиссное решение за адекватные деньги. Примерно так и выглядит предназначение Prestigio SmartBook 133 C4 за 21 000 рублей. Чтобы было еще понятнее – перед нами, по сути, нетбук образца 2022 года. Только отметка диагонали сдвинулась с 11 на 14 дюймов. Особый шик модели – предустановлена не Windows 10 Home, а Windows 10 Pro. Что делает Prestigio SmartBook 133 C4 чуть ли не самым интересным по цене решением для корпоративных пользователей.
Содержание
Характеристики ноутбука Prestigio SmartBook 133 C4
Откровенно говоря, ситуация получается довольно забавная. Попробуйте на Яндекс.Маркет отфильтровать 14-дюймовые ноутбуки за 17-22 тысячи рублей. Примерно в этот бюджет я и хотел вписаться. Так вот, в выдаче – чуть больше дюжины моделей, причем сразу четыре – от Prestigio. Мой Prestigio SmartBook 133 C4 – это немного упрощенная версия SmartBook 141 C4. Точно такая же начинка, только у 141-го Full HD IPS экран. Цена соответствующая – под 30 000 рублей.
В остальном – есть предложения других производителей, но там либо что-то совсем уж несерьезное вроде Intel Atom Z3735F + 2 ГБ ОЗУ, либо просто несколько менее мощное с Intel Celeron N3350.
Комплектация
Модель поставляется в черной коробке с ручкой. Никакой вычурной стилистики и обилия надписей. Мне такой подход импонирует, ноутбук воспринимается как-то более серьезно. Сразу к козырю – в комплекте есть вот такой классный чехол для хранения/переноски ноутбука.
Назвать это «приятной мелочью» у меня язык не повернется по трем причинам.
Материал чехла практичный, на нем не будет видна умеренная грязь, те же царапины и потертости – как в случае аналогов из экокожи. В далеком 2012 году бренд Prestigio запомнился мне очень солидными чехлами к своим планшетам, как раз из кожзама. Видимо с тех пор компания все-таки выбрала нынешний материал как более практичный.
На чехле приятные сюрпризы не закончились – обнаружилась еще и салфетка для протирки экрана. И даже… Трам па-пам… Шторка для веб-камеры! Вот это я понимаю – внимание к мелочам. И совсем нелишняя штука, чтобы на 100% избежать визуальных неловких ситуаций в Zoom.
О чем еще не рассказал – есть винтики для крепления винчестера, мини-мануал и зарядка.
Внешний вид
Корпус сделан всецело из матового серебристого пластика, только рамка вокруг экрана черная. Чисто внешне, что в открытом, что в закрытом состоянии, SmartBook 133 C4 совсем не отличишь от моделей в пару раз дороже. Бюджетность в экстерьере не проявляет себя – и это очень здорово.
Клавиатура типично ноутбучная, набирать текст крайне удобно. Вдобавок есть двухуровневая подсветка, что меня порадовало запредельно. Потому как мне очень часто приходится работать при плохом освещении, а то и при полном его отсутствии. А свет от экрана во время набора все равно частично перекрывается руками, поэтому является далеко не идеальным решением.
Оснащение разъемами – отличное. Два USB – 2.0 и 3.0, Type-C третьей версии, miniHDMI, слот microSD, аудиовыход. Придраться не к чему, примерно такую же картину я вижу в основной массе ноутбуков до 50 000 рублей.
Внизу есть отделение для жесткого или SSD-диска. Откручиваем гайки – и сразу получаем доступ к нужному отсеку. Отвинчивать с десяток элементов и снимать целиком нижнюю крышку не надо – и это здОрово.
Система
Пара слов о предустановленной системе – Windows 10 Pro. Скажу честно, я максимально далек от восторгов по поводу преимуществ Pro-шки в сравнении с Home. В том плане, что не являюсь целевой аудиторией самой старшей редакции. Однако даже поверхностный поиск (а на сайте Microsoft разнице Pro и Home даже посвятили отдельную страницу) показывает, что с точки зрения корпоративного решения Prestigio SmartBook 133 C4 – это весьма выгодное приобретение. Я к тому, что целевая аудитория у модели огромная, хотя и не затрагивает обычных домашних юзеров вроде меня. Тем не менее, факт – ближайший 14-дюймовый собрат с Pro-версией Windows обойдется минимум на 10 000 рублей дороже.
Впечатления
У меня дома есть ПК, при этом я регулярно езжу в командировки. И в свое время принял довольно глупое решение – прикупить неплохой 17-дюймовый ноутбук. Однако как показала практика:
Около года назад я постарался решить вопрос малой кровью и купил на Авито нетбук за 7 000 рублей. Ноль вопросов по сборке, отличная, реально удобная клавиатура. Но быстродействие «превзошло» все мои ожидания, а заодно болевой порог стрессоустойчивости. Это был реально ооочень медленный аппарат. В идеале нужно было открыть Word, закрыть браузер, выключить и не отвлекаться ни на какие сторонние приложения – и в таком формате работать. Хватило меня ровно на одну командировку, после чего ноутбук осел у родителей.
Сразу скажу, что в самой ближайшей перспективе я заменю стандартные 4 Гб ОЗУ плашкой на 8 Гб, а система переедет на 128 Гб SSD. Оба компонента при покупке на Авито позволяют ну очень бюджетно заметно повысить скорость работы SmartBook 133 C4. Нет, играть на нем по-прежнему будет невозможно, но наверняка станет комфортной многозадачность.
В стоковом виде SmartBook 133 C4 не то чтобы стремится к однозадачности, но в целом я стараюсь при работе в Word держать в браузере буквально 1-2 вкладки. Если же предстоит простая обработка фото в ACDSee или Photoshop, то все прочие приложения закрываю однозначно.
Походная обработка оказалась под силу ноутбуку. Ну, как – последовательность в пару операций типа кропа, регулировки цветопередачи и изменения размера. Задачи выполняются размеренно – но не переходят черту откровенной тормознутости.
Что касается потокового видео – лучше смотреть в разрешении HD, выше уже начнутся очень сильные тормоза как при перемотках, так и попытке переключиться на другую вкладку или приложение.
Для современных игр SmartBook 133 C4 не предназначен. В смысле, браузерные казуалки – это пожалуйста. Но что-то в 3D – совсем не стихия данной модели. Я установил Crossout и попробовал самые-самые минимальные настройки. FPS плавал в районе 25 единиц, но регулярно проседал до 10-15. Скажем так – если у вас очень большое терпение, то кое-как играть все же можно. Тащить не получится даже с самой имбовой сборкой, но побегать на вторых-третьих ролях получится. В планах у меня еще было тестирование в War Thunder. Но глядя на результаты Crossout, я понял, что затея это совершенно бессмысленная.
Если же все-таки играть очень хочется – в интернете полно сайтов с подборкой игр прошлых лет для слабых ПК.
Экран – 14,1 дюйма, невысокое разрешение 1366×768. Ну, как невысокое. Когда солнце светило ярче и трава была зеленее, я не один год смотрел в дисплей с таким разрешением при 15,6 дюймах.
Картинка отдает заметными холодными оттенками, поэтому сразу рекомендую лезть в настройки цветопередачи и смещать баланс в сторону более теплого изображения.
В силу невысокой цены присутствует матрица TFT-TN. Углы обзора не самые широкие, но зато даже при крайних положениях нет стопроцентной инверсии по всей площади экрана. Однако прогресс – даже такие недорогие матрицы показывают уровень гораздо выше, чем аналоги лет пять назад. На солнце дисплей слепнет, зато в облачную погоду яркости достаточно, чтобы без проблем работать на улице.
В нашем распоряжении 64 Гб памяти eMMC. Если дома есть основной компьютер или беспроводной сервер для хранения гигабайт ваших семейных фото, музыки и прочего контента, то 64 Гб в принципе хватает. Мне достаточно, чтобы держать текстовые и фото-материалы для текущей и ближайшей работы. Покупать SSD я собираюсь исключительно для увеличения скорости работы ноутбука, а не из-за недостатка памяти.
Присутствует батарея на 4800 мАч. В смешанном режиме SmartBook 133 C4 у меня работал вплоть до 6 часов – обычный показатель для ноутбука. Если выкрутить яркость на максимум, громкость повыше и запустить фильм – розетку придется искать примерно через 3 часа.
По звуку ничего особого не скажу. Динамики играют без хрипов, пластик корпуса не пускается в пляс – и на том спасибо. Звук из наушников также обычный, а страдающим по более высокому качеству – в помощь компактные внешние звуковые карты с Aliexpress как раз для таких случаев.
Вывод
Prestigio SmartBook 133 C4 оправдал мои ожидания. Я хотел 14-дюймовый нетбук за крайне вменяемые деньги, чуть выше 20 000 рублей – это и получил.
Повторюсь, за очень скромный бюджет будет не лишним прикупить SSD на барахолке и 8 Гб памяти. Тогда модель совершенно точно лишится вопросов к производительности в рамках своего класса. Но и в нынешнем виде она соответствует заявленному производителем статусу недорогого решения для работы и учебы.
Источник
Как загрузиться с USB-флешки в новых ноутбуках?
Сложности при установке Windows 7, 8, 10 на некоторых ноутбуках Acer, Asus, Samsung с USB-флешки: в момент выбора загрузочного устройства отображается UEFI Boot меню, а не загрузочный диск.
Т.е. как загрузиться с USB-флешки, если эта флешка USB не отображается?
Пожалуй стоит начать с того, что если флешка у Вас поддерживает загрузку UEFI то проблем не будет.
Как проверить, что флешка поддерживает загрузку в UEFI
Проверить достаточно легко. Для этого заходим в корень флеш-накопителя и ищем папку «efi». Если она присутствует, то Вы сможете загрузиться и установить операционную систему. Но что делать, если вы создали флешку для обычного биоса (BIOS) и нет возможности её переделать?
Как настроить загрузочную USB-флешку под UEFI
Ниже небольшая инструкция которая поможет в этом:
- Для начала нужно войти в BIOS ноутбука, нажимая кнопку Delete, F2 (для большинства ноутбуков) или реже другую.
- Выбираем вкладку “Security” или «Boot» и выставляем параметр “Secure Boot Control” либо «Secure Boot» в позицию Disabled.
- Если позиция не активна, заходим во вкладку “Security” и выставляем пароль в «Set Supervisor Password». После этого возвращаемся обратно, все должно стать активным.
- Далее необходимо выбрать меню “Boot” и выставить параметр “Launch CSM” в Enabled.
- Потом нажать F10 для сохранения настроек (Save and exit).
Пробуем загрузиться с USB-флешки
- При перезагрузке нажать и держать ESC (либо другую кнопку для boot menu) для того, чтобы войти в загрузочное меню.
- Выбрать требуемое загрузочное (USB или диск DVD) устройство для загрузки.
Если загрузочное устройство USB или внешний DVD не отображается при вызове загрузочного меню, действуем по описанной выше либо похожей аналогичной схеме.

Если, так или иначе, что-то идёт не так как надо, ноутбук продолжает упрямиться — всегда есть возможность заказать в нашей компании услугу ремонт ноутбука, ремонт компьютера на дому, установку Windows любой версии на любой, даже самый требовательный современный ноутбук.
Мы предлагаем своим клиентам только проверенные, качественные решения в области IT.
Рубрики Решения Навигация записи
1 комментарий к “Как загрузиться с USB-флешки в новых ноутбуках?”
Правильный загрузочный диск, включая флешки, для UEFI, кроме папки «efi» должен иметь стиль GPT и формат FAT32, никакой активности разделов на диске не требуется. Для подготовки такой флешки достаточно diskpart. Тем более, поддержка загрузки с универсальных дисков в стиле MBR, пусть и с наличием папки «efi», может быть заблокирована в BIOS, а с 2020 года и прекращена.
Настройка Award Bios для загрузки с флешки
Если, войдя в Биос, вы видите такой экран, значит у вас Award Bios :


Затем идем в “Advanced BIOS Features” – “Hard Disk Boot Priority”. Сейчас в моем примере на первом месте стоит винчестер, а должна стоять флешка.


Теперь на строке “First Boot Device” жмем “Enter”. У нас был выбран “CD-ROM”, а необходимо выставить “USB-HDD” (если вдруг загрузка с флешки не пойдет, вернитесь сюда и попробуйте выставить “USB-FDD”). Вторым устройством пусть стоит “Hard Disk”.

Теперь выходим из BIOS, сохранив изменения. Для этого жмем “Save & Exit Setup” – жмем клавишу “Y” – “Enter”.
Настройка AMI Bios для загрузки с флешки
Если, войдя в Биос, вы видите такой экран, значит у вас AMI Bios :



Затем выходим из данной вкладки, нажав “Esc”.
Идем во вкладку “Boot” – “Hard Disk Drives”.



Выбираем “Boot Device Priority”. Здесь первым загрузочным устройством обязательно должна стоять флешка.

Затем мы выходим из Биоса, сохраняя все сделанные настройки. Для этого идем в “Exit” – “Exit & Save Changes” – “ОК”.
Настройка Phoenix-Award Bios для загрузки с флешки
Если, войдя в Биос, вы видите такой экран, значит у вас Phoenix-Award BIOS :




В разных версиях BIOS описанный порядок действий может немного отличаться. Но главное – чтобы вы поняли сам принцип настройки.
Кстати, еще хотел бы добавить: для того, чтобы выбрать, с какого устройства загрузиться вашему компьютеру, не обязательно менять настройки в BIOS. Можно сразу после включения компьютера вызвать специальное меню для выбора загрузочных устройств (это можно сделать клавишей F8, F10, F11, F12 или Esc). Чтобы не гадать с клавишами – смотрим внимательно на монитор сразу после включения. Нам необходимо успеть увидеть надпись вроде этой: “Press Esc to selest boot device”. В моем случае необходимо было нажать “Esc”.
Рекомендую для просмотра веселые видео на моем новом канале Comedy Coub
Свежая подборка приколов
Посмотрев это видео время жизни увеличится на год
Как загрузить ноутбук с флешки
Довольно часто владельцам или пользователям ноутбуков приходится осуществлять зарузку в BIOS с флешки. Особенно, если у устройства нет CD/DVD-привода, а нужно установить новую операционную систему (ОС) или поставить свежие драйверы и антивирусный софт. Поэтому в этой статье мы подробно расскажем, как выставить загрузку с флешки в BIOS на ноутбуках самых разных производителей (HP, msi, sony, dell, acer и пр.).
Загрузка с флешки в BIOS: пошаговая инструкция
Итак, чтобы поставить загрузку с флешки в bios на ноутбуке необходимо:
- Первоначально подключаем USB-носитель к устройству. То есть вставляем его в usb-разъём.
- Перезагружаем ноутбук. При включении жмём клавишу Delete или F2. Зависит от производителя, версии BIOS и модели. Иногда даже требуется нажимать Esc, F1, Tab.
- Отключаем протокол безопасной загрузки. Это специальная защита. Она имеется и в БИОС UEFI – самой распространённой версии, которую предпочитают многие производители современных ноутбуков. Чтобы отключить ей, выбираем раздел Security. Здесь ищем строку Secure Boot, в которой ставим значение Disabled (отключено). Если этого не сделать, то соответствующий протокол не позволит загрузить ваш ноутбук с флешки. Приоритет будет оставаться за установочным диском Windows.
- Заходим во вкладку Boot. Выбираем пункт Hard Drive BBS Priorities. Передвигаем в перечне загрузочных устройств нашу флеш-карту на первое место (жёсткий диск автоматически перемещается на второе). Также отключаем опцию «быстрая загрузка»: в строке Fast Boot выбираем значение Disabled. Если видите пункт Launch CSM, то его нужно перевести в Enable. Кроме того, довольно часто на ноутбуке samsung в этом окне есть доп. параметр OS Mode Selection. Его нужно выставить в значение «CMS OS» или «UEFI and Legacy OS».
- Теперь нажимаем на клавиатуре F10. Тем самым, сохраняем все внесённые изменения.
- Если всё сделали правильно, то начнётся загрузка ноутбука с флешки.
Не забывайте, что в биосе мы можем перемещаться по разделам, вкладкам и строкам только за счёт кнопок на клавиатуре. Мышь вам не поможет.
Однако версии BIOS у всех производителей и моделей ноутбуков разные. Поэтому перечисленный выше алгоритм действий подходит не ко всем устройствам. К примеру, если вы зашли в BIOS и видите подобный интерфейс, то у вас Award Bios.
Тогда запустить загрузочную флешку лучше всего так:
- Переходим в раздел «Integrated Peripherals».
- Примерно посередине экрана находим стрелками на клаве пункт «USB Controller».
- Жмём Enter. В окне выбираем значение «Enable».
- Обращаем внимание, чтобы в строке «USB Controller 2.0» тоже было «Enable».
- Нажимаем Esc. Выходим из этого раздела. После чего «идём» в «Advanced BIOS Features». Название переводится как дополнительные или расширенные настройки. Здесь нам нужен пункт «Hard Disk Boot Priority».
- Заходим и смотрим, что стоит на 1-ом месте. Должна быть флешка, а не жёсткий диск. Поэтому выбираем USB-карту и кнопкой «+» поднимаем её вверх.
- Нажимаем Esc. Выбираем строку «First Boot Device» и выставляем значение «USB-HDD» (либо USB-FDD, если при первом варианте не удастся осуществить загрузку с флешки в bios на ноутбуке).
- Опять кликаем Esc. Выбираем «Save & Exit Setup», потом жмём клавишу Y.
Есть также и другие версии биоса. Это и Phoenix-Award BIOS, и AMI Bios. Правда, все они встречаются лишь на старых ноутбуках с не самыми «свежими» материнскими платами. Как настраивать загрузку с флешки у таких устройств? Всё то же самое. Отличаются лишь названия разделов и пунктов BIOS-меню. Алгоритм действий и настройки максимально схож.
Для справки! Как мы уже отмечали, чтобы установить в биосе загрузку с флешки, нужно «вырубить» протокол Secure Boot. При этом на многих ноутбуках lenovo этого недостаточно. Также может понадобиться включить режим совместимости. Называется он по-разному. Поэтому ищите CSM/CSM Boot, UEFI and Legacy OS, Legacy BIOS, Legacy Support и пр.
Как загрузить ноутбук с флешки через UEFI?
Многие современные компьютерные устройства (особенно, с последними версиями виндовс) оснащаются новым интерфейсом для начальной загрузки. Называется он UEFI. Работать с этим «вариантом» БИОСА немного проще. К тому же, здесь можно пользоваться мышью. Однако несмотря на то, что новый интерфейс более понятный, не все пользователи умеют с ним работать. Поэтому вкратце опишем весь порядок действий.
Например, чтобы загрузиться с флешки на ноутбуке hp в UEFI, необходимо:
- При загрузке устройства несколько раз нажать клавишу ESC. Затем F10, чтобы попасть в Bios Setup.
- Теперь в самом низу окна найти раздел Boot Priority.
- Просто перетащить мышкой значок в виде флешки на первое место.
- Ещё один вариант – кликнуть на «Exit/Advanced mode», затем подтвердить переход в расширенный режим за счёт выбора пункта Advanced Mode. Далее выполнить настройку.
Однако версий UEFI также довольно много. Есть и русифицированные варианты. Как правило, здесь выставить загрузку с флешки ещё проще:
- Нужно для начала зайти в раздел «Загрузка». Иногда он сделан в виде подраздела. Тогда его следует искать в дополнительных настройках.
- Просто выбрать пункт «Очередность загрузки дисков».
- В приоритете загрузки поставить на первое место флешку.
- Нажать F10. Сохранить изменения, перезагрузить ноутбук.
Также расскажем о том, как загрузиться с флешки на устройствах с материнскими платами Gigabyte (им отдают предпочтения многие популярные производители – асер, леново, самсунг и пр.), на которых довольно часто встречается UEFI BIOS.
- Заходим в БИОС. Как это делается, вы уже знаете. Самый простой способ – жмём «Delete», «F2» или «Esc» на начальном этапе загрузки.
- Далее «посещаем» вкладку «BIOS Features».
- В самом низу окна кликаем на «Hard Drive BBS Priorities».
- В строке «Boot Option 1» нужно поставить вместо винчестера нашу флешку. Следовательно, в «Boot Option 2» должен будет появиться жёсткий диск – HDD.
- Сохраняемся и выходим.
Как ещё можно загрузиться с флешки на ноутбуке?
Через БИОС компьютера – не единственный вариант. Например, возможна загрузка с флешки на ноутбуке asus, toshiba, samsung и пр. и через специальное загрузочное меню. Называется оно Boot Menu (кстати, оно также является частью BIOS). Зайти в него можно в начальной фазе загрузки. Просто нужно довольно часто нажимать Esc, F8, F11 или F12. Какая именно клавиша – зависит от разработчика материнской платы и используемой в ней версии BIOS.
Попав в Boot Menu, нужно выбрать и поставить загрузку с флешки с помощью стрелок на клавиатуре. Затем останется лишь нажать Enter. Согласитесь, довольно удобно и просто. Однако не всегда можно зайти в загрузочное меню. Дело в том, что на некоторых моделях ноутбуков в BIOS деактивирована опция Boot Menu. Поэтому требуются дополнительные действия, что включить её.
Стоит обратить внимание ещё на один момент. Какого-то единого дизайна у Boot Menu нет. Также и называться оно может по-разному: «MultiBoot Menu», «BBS Popup», «Boot Agent» и т. п. Однако в любом загрузочном меню присутствует перечень устройств, с которых может производиться загрузка.
Возможные проблемы
На первый взгляд, загрузить ноутбук с флешки несложно. Однако всегда могут возникнуть какие-нибудь проблемы. Поэтому мы решили описать самые частотные из них. Кроме того, мы расскажем и как устранить их.
- На ноутбуке с windows 7 не получается загрузиться с флешки USB 3.0? Действительно, данная версия ОС не поддерживает этот стандарт без специальных драйверов. Поэтому проще всего переключить USB-карту в другой разъём. Ведь на многих ноутбуках есть как гнездо для флешек 3.0, так и 2.0. Различить их довольно легко. У USB-разъёма 3.0 синий цвет (у 2.0 – чёрный) и две буквы SS рядом с портом.
- Вы нажимаете самые разные клавиши на клавиатуре при загрузке ОС, но так и не можете попасть в BIOS или Boot Menu? Тогда при запуске ноутбука обратите внимание на надписи внизу экрана. Это и есть подсказки пользователю. Например, там может быть написано следующее – «Press F11 for Boot Menu», «Press Del to enter Setup» или что-то похожее.
- Вы всё сделали правильно, но загрузочная флешка всё равно не распознаётся? Причин у такой неполадки может быть несколько. Однако чаще всего всё дело в том, некорректно записан установочный дистрибутив либо неисправен сам USB-носитель. Стоит проверить флешку на другом устройстве. Сам же софт лучше записывать на носитель через DAEMON Tools или Alcohol 120%.
- Если не получается загрузить ноутбук с USB-накопителя при помощи загрузочного меню, то нужно зайти в BIOS. Здесь необходимо убедиться, что правильно установлен приоритет загрузочного устройства. Для этого обращаемся ко вкладке Boot. Флешка должна стоять на первом месте. Если это не так, то подсвечиваем её и жмём F6. Тем самым, она переместится на первую позицию.
- Довольно часто на ноутбуках с Windows 8 и 10 не удаётся загрузиться в BIOS с флешки. Помогает отключение функции быстрого запуска. Для этого заходим в Панель управления. Выбираем раздел «Электропитание», затем слева кликаем по пункту «Действия кнопок питания». Далее убираем галочку, которая относится к «Включить быстрый запуск». Остаётся лишь сохранить все изменения.
Учтите, что очень старые ноутбуки могут быть и вовсе лишены возможности загрузки с USB-флешек. Тогда нужно либо модернизировать устройство, установив новую материнскую плату и софт, либо задуматься о приобретении нового компьютера.
Igor «Walker» Shastitko
Блог о мобильных устройствах, технологиях и путешествиях: обзоры, тестирования, тренинги и путевые заметки…
Как зайти в BIOS и загрузиться с USB на Windows-планшетах (на примере “китайцев” TECLAST X80 и TECLAST X16 ) с Intel Atom X5/X7 и BIOS American Megatrends
Как я уже говорил и писал в описании к предыдущему видео ( которое про WoT BLITZ на Windows 10 Mobile ) – не только про же игрушки на Intel Atom X5/X7 на новых Windows-планшетах TECLAST X80 и TECLAST X16 рассказывать на своем канале iWalker2000 в этом январе-феврале 2016го.
Я так понимаю по комментам к видео и сообщениям мне в соц.сетях , кто-то из посетителей канала (не будем тыкать пальцами) уже успел не только купить себе TECLAST X80 на том же TinyDeal.com , но и «доиграться» полного нерабочего состояния установленной на TECLAST X80 Windows 10.
Поэтому – давайте посмотрим, как попасть в BIOS новых Windows-планшетов и загрузить их с внешнего загрузчика на USB для переустановки Windows. Кстати, эта инструкция в полной мере подходит не только для Windows-планшетов TECLAST, которые вы видите в моих обзорах TECLAST X80/TECLAST X16 , но и всех других Windows-планшетов китайских (и не только) производителей типа CUBE, ONDA, CHUWI, PIPO и прочие с новым BIOS от American Megatrends – все разнообразие китайских планшетов найдете здесь .

Как зайти в BIOS и загрузиться с USB на Windows-планшетах (на примере планшетов TECLAST X80 Plus и TECLAST X16 Power)
Процесс захода в BIOS на новых Windows-планшетах с новыми Intel Atom Z8300, Z8500 и Z8700 ничем, по большому счету, не отличается от подобного процесса на ПК или ноутбуке. Вам всего лишь необходимо иметь USB-клавиатуру и OTG-кабель, а лучше – USH-хаб для microUSB с дополнительным питанием, как показано в данном видео. Подключаем клавиатуре и, желательно, сразу и загрузочную флешку с Windows 10. Кстати, в загрузчике/BIOS TECLAST X16 для упрощения ваших мучений с клавиатурой есть экранная тач-клавиатура
Как правильно и бесплатно сделать загрузочную флешку с установкой официальной Windows 10 – смотрите здесь . Кстати, напоминаю, что ничего “ломать” не надо, даже если у вас нет ключа установки Windows 10 – если Windows 10 уже была установлена и активирована на данном планшете, то вы просто пропускаете шаг ввода ключа при новой установке, а при первом же подключении к Инету Windows 10 сама проверит на сайте Microsoft свою активацию, и если ваше “железо” уже активировалось – ваша Windows 10 сама будет снова активирована. Главная особенность тут – чтобы редакция Windows 10 – Home или Pro – которую вы устанавливаете, совпадала с той редакцией, которая уже была установлена и активирована на планшете.
Как видите, все очень просто, главное, чтобы на вашей флешке был “правильный” UEFI-загрузчик. Но и это не всегда помогает, как в примере на видео с флешкой Remix OS ( образ Remix OS EFI бесплатно скачан отсюда , кому интересно “погонять” переточенный под ПК Android).
Так что всем, кто уже успел снести Windows со своих новых планшетов – удачной переустановки, а тем, кто еще не купил замечательный и дешевый Windows-планшет на быстрых мобильных Intel Atom X5/X7 Z8300/Z8500/Z8700 – очень рекомендую присмотреться к разным китайским TECLAST, CUBE, ONDA, CHUWI, PIPO здесь .
Другие мои обзоры новых Windows-планшетов на Intel Atom X5/X7 – TECLAST X80 Plus и TECLAST X16 Power – смотрите здесь:
Установка Debian на Prestigio Smartbook 116C
Prestigio Smartbook 116C — маленький недорогой лаптопчик с неплохим экраном.
- 11.6″ IPS FullHD.
- CPU: Intel Atom x5-z8350
- RAM: 2 GB
- eMMC: 32 GB
- Wi-Fi: Realtek RTL8723BS (2.4GHz 802.11N 1×1)
Конкрентно этот взят в RD за 189.99 €.
Для установки Debian следует скачать свежий (с ядром 4.16) образ Debian Testing multiarch (так как у этого компа 32-битный UEFI на 64-битном процессоре). Ставить с флешки обычным образом. Выбрать загрузочный диск при включении — F7. При установке иметь в виду следующее:
- Wi-Fi в установщике не работает, даже если ему скормить фирмварь в установленном порядке. Сканирует, находит сеть, но не подключается. Так что просто ставьте минимальную систему прямо с флешки, потом настроим Wi-Fi и поставим остальной софт.
- Раздел swap не создавать (и так места мало)
- Корневой файловой системе добавить опции: discard, noatime, nodiratime.
После установки базовой системы надо поднять Wi-Fi. Для этого ставим с флешки фирмварь — firmware-realtek_xxxxx.deb. (Это можно было делать и сразу при установке, но смысла нет, см. выше). Сперва, пока нет Network Manager, можно сконфигурить /etc/network/interfaces:
После перезагрузки появляется Интрнет, можем ставить софт далее. Я поставил XFCE, LibreOffice, Chromium и т.д. После установки Network Manager можно снести wlan0 из /etc/network/interfaces.
По умолчанию всё на экране слишком мелкое. Чтобы исправить это, в настройках шрифтов XFCE указываем разрешение 144 dpi.
Для запуска звука нужно поставить фирмварь звуковухи — firmware-intel-sound_xxxxxx.deb. Затем создаем /etc/modprobe.d/blacklist_hdmi.conf:
После перезагрузки появляется звук в наушниках. Всё! Далее можно пользоваться как обычно.
Что не работает:
- Не показывает заряд батареи. Но сама батарея работает.
- Виснет намертво при работе с карточкой Micro SD. Лучше пользоваться переходником на USB.
- Не выходит из спячки. Лучше не усыплять.
- Когда не играет звук, на выходе появляется тихое периодическое пощелкивание. Но может быть, это железная проблема.
- Стрелка вправо на клавиатуре запавшая, но кое-как нажимается.
- Два дохлых пикселя на экране. При обычной работе незаметны.
В принципе, можно и поменять по гарантии, но смысла особого нет. Возни будет больше, чем оно того стоит. Пусть живет, как есть.
Аппарат весьма медленный. Chromium выжирает все его ресурсы — и память, и процессорную мощь. Еле-еле тянет YouTube. Для работы с документами вполне пригоден. Совершенно бесшумен. Качество экрана вполне приличное, что очень необычно для такой дешевой техники. Смотреть на нем фотографии — наслаждение.
Для улучшения производительности надо его немного «разогнать». Для этого ставим cpufrequtils и вписываем в /etc/default/cpufrequtils:
Теперь YouTube в Chromium тянет 720p легко, а 1080p с некоторыми выпадениями.
Как в Биосе планшет Prestigio Visconte 4U 3G сделать 1ой загрузка с флешки
В Boot есть
В BIOS в разделе Boot есть вот такие параметры
Quick Boot — Enabled
Quiet Boot — Enabled
Power up in Standby support — Disabled
Add Boot options — Auto
Acpi Selection — Acpi 5.0
USB Boot — Enabled
UEFI Device First — Enabled
UEFI OS Fast Boot — Enabled
USB Hot Key Support — Enabled
Timeout — 2
Automatic Failover — Enabled
Сложности при установке Windows 7, 8, 10 на некоторых ноутбуках Acer, Asus, Samsung с USB-флешки: в момент выбора загрузочного устройства отображается UEFI Boot меню, а не загрузочный диск.
Т.е. как загрузиться с USB-флешки, если эта флешка USB не отображается?
Пожалуй стоит начать с того, что если флешка у Вас поддерживает загрузку UEFI то проблем не будет.
Как проверить, что флешка поддерживает загрузку в UEFI
Проверить достаточно легко. Для этого заходим в корень флеш-накопителя и ищем папку “efi”. Если она присутствует, то Вы сможете загрузиться и установить операционную систему. Но что делать, если вы создали флешку для обычного биоса (BIOS) и нет возможности её переделать?
Как настроить загрузочную USB-флешку под UEFI
Ниже небольшая инструкция которая поможет в этом:
- Для начала нужно войти в BIOS ноутбука, нажимая кнопку Delete, F2 (для большинства ноутбуков) или реже другую.
- Выбираем вкладку “Security” или “Boot” и выставляем параметр “Secure Boot Control” либо “Secure Boot” в позицию Disabled.
- Если позиция не активна, заходим во вкладку “Security” и выставляем пароль в “Set Supervisor Password”. После этого возвращаемся обратно, все должно стать активным.
- Далее необходимо выбрать меню “Boot” и выставить параметр “Launch CSM” в Enabled.
- Потом нажать F10 для сохранения настроек (Save and exit).
Пробуем загрузиться с USB-флешки
- При перезагрузке нажать и держать ESC (либо другую кнопку для boot menu) для того, чтобы войти в загрузочное меню.
- Выбрать требуемое загрузочное (USB или диск DVD) устройство для загрузки.
Если загрузочное устройство USB или внешний DVD не отображается при вызове загрузочного меню, действуем по описанной выше либо похожей аналогичной схеме. 
Если, так или иначе, что-то идёт не так как надо, ноутбук продолжает упрямиться – всегда есть возможность заказать в нашей компании услугу ремонт ноутбука, ремонт компьютера на дому, установку Windows любой версии на любой, даже самый требовательный современный ноутбук.
Мы предлагаем своим клиентам только проверенные, качественные решения в области IT.
1 комментарий к “Как загрузиться с USB-флешки в новых ноутбуках?”
Правильный загрузочный диск, включая флешки, для UEFI, кроме папки “efi” должен иметь стиль GPT и формат FAT32, никакой активности разделов на диске не требуется. Для подготовки такой флешки достаточно diskpart. Тем более, поддержка загрузки с универсальных дисков в стиле MBR, пусть и с наличием папки “efi”, может быть заблокирована в BIOS, а с 2020 года и прекращена.
Решил освоить OC UBUNTU.
1) Скачал .iso файл с оф.сайта ubuntu.com.
2) Записал образ жесткого диска на Flash — накопитель, она же флешка.
3) Поставил в Bios приоритет загрузки флешки на 1 место.
4) При загрузки просто черный экран или темно-синий и нижнее подчеркивание. Ждал около часу ничего так и не произошло.
5) Пробыл на своем ПК. UBUNTU спокойно загружалась.
p.s Перепробывал практически все программы для записи образа жесткого диска. Примеры: UltraIso, Rufus тд.тп.
Авторский сайт ТехСтоп Екб Ру
Re Install Win10 on Netbook, неисправности.
Стандарт лучшей рекламы … Статичное размещение … https ID список доверия и качества … Принять cookie … Политика конфиденциальности
Официальный сайт, интернет магазин товаров — работает для вас, умея ценить ваши покупки и эмоции … Очень нужно каждому свое …
Женские часы для женщин …
Настольные игры …
Для рыбаков и рыбалки …
Бижутерия …
Строительные инструменты для ремонта …
Заказать контрольную работу … Решение контрольных работ на заказ … Выполнение контрольных в срок, гарантия … Консультация, помочь в учебе … Преподаватели по всем предметам … Сроки выполнения, стоимость, цены, проверка, антиплагиат … Работа и подработка, заработок и дополнительный доход : стать партнёром, сеть рекламы маркета, интернет магазин … Стать партнёром маркетплейса, товары онлайн, миллионы предложений, выгодная цена … Купить в М.Видео, невероятный выбор идей подарков в Эльдорадо каталог товаров онлайн по низким ценам …
Prestigio smartbook. Операционная система. Установка Windows. Перезарядка.
Описание переустановки Windows на примере конкретного нетбука … Поступила жалоба от знакомого на сбойную работу Windows 10 на нетбуке Prestigio PSB141A03 … Причина отказа : неожиданное прерывание работы и выключение ПК … Осмотр, очистка и проверка работоспособности не выявили каких-нибудь столь значительных проблем … Аппарат был возращен владельцу с целью дальнейшего тестирования …
Однако, сбои Windows продолжались, и владелец предпринял попытку переустановки операционной системы … Закончилась, эта операция, сбоем и перезагрузкой в процессе установки и, соответственно, невозможностью нормального окончания установки Windows 10 …
Обзор доступной информации в интернете показал, что возможность переустановки Windows 10 для нетбука, хотя, и имеется — явно указано, что этот аппарат не для кривых рук, и случаи неуспешной установки операционной системы достаточно распространены … В таком случае однозначно рекомендуется обратиться в сервисный центр … Многолетний опыт эксплуатации компьютеров и четкое следование инструкциям установки позволяет надеяться, что мои руки достаточно прямы для ознакомления с данной проблемой и попыткой ее решения …
Главнейшая и новейшая информация отличия данной модели современных нетбуков от стандартных компьютеров, это — вшитый в BIOS ключ операционной системы и запрет на модификации в BIOS любых настроек USB портов … А, также, сообщение пользователей о неудачной установке Windows с некоторых типов USB Flash накопителей, которые решались их заменой на другие … На прежних версиях нетбуков могла, хоть и криво, быть установлена версия Windows 7, но именно на этой модели — такая возможность не поддерживается … Просто учтем, это, заранее …
Основные источники информации 4PDA :
# … 4pda.ru, Prestigio Smartbook 141a03.
…
основные модель / ориентированные сведения …
# … 4pda.ru, Prestigio Smartbook 116C.
…
смежная тема по схожей материнской плате …
Сначала была опробована сборка PSB116A01BFW, но симптомы проблемы остались те же самые … Затем была предпринята попытка установки Win_redstone2_mar_2017 с тем же самым плачевным результатом : прерывание установки Windows 10 после первой перезагрузки … Самое время вспомнить о кривых руках … И, так как, видение сервисного центра Prestigio стало проступать сквозь сумраки за окном, пришло время безбоязненно пуститься во все тяжкие … Были основательно просмотрены настройки BIOS, изменены в пределах разумного, сброшены в Default / Factory Optimized … Результат : постепенное ухудшение состояния жизни пациента ))) …
Но, вот какой признак неисправности был замечен : чем больше перезапускаешь нетбук — тем быстрее он выходит в аварию и отрубается … Дошло, даже, до того, что он стал отключаться прямо из окна BIOS … Вот это уже совсем нонсенс, который по старой школе обслуживания телефонов и компьютеров идентифицируется, как отказ батареи … Была сорвана пломба и вскрыта задняя крышка … Под тряпичной изоляцией шлейф подключения батареи … 3 плюса и 4 минуса (вроде) … На красных проводах напряжение +3,8V … Вроде бы нормально, но как-то маловато … Плата была идентифицирована, как Bios v1 … Все возвращено на свои места и корпус обратно скручен … Заодно, было установлено пропадание контакта питающего кабеля зарядного устройства — красный огонек возле штекера входа кабеля зарядки / питания …
Было найдено устойчивое положение кабеля для бесперебойной зарядки, принудительная зарядка в течении 3 часов, замена модели установочной флэш и повтор всех операций … Результат = тот же самый … Учиненный беспрецедентный допрос товарища / клиента, с применением спец / средств и методов пыток, запрещенных ООН — прояснил ситуацию до следующего состояния : фирменный зарядник 1А прозябает где-то в глубинке областной деревни, а применяемое текущее фуфловое ЗУ 0,4А — вообще не из этой области …
Итог : замена зарядного устройство, полноценная зарядка батареи нетбука, установка с первой флэшки сборки PSB116A01BFW — результат Ок! … Обновление Windows 10, около 3 Гб, около 3 часов — кардинально изменит внутренний облик нетбука и прибавит новых функций … Как, всегда, в работе по устранению проблем компьютера — ничего нового … Во время всего процесса переустановки и обновления Windows 10 значок батареи нетбука указывал 38% — не более / не менее, что также может указывать не несоответствующее зарядное устройство …
Поправка : во время установки обновлений Windows 10, когда процессор начал жрать ресурсы и питание — индикатор зарядки упал ниже 35% при полной яркости экрана … Так, что ни о какой полноценной зарядке батареи нетбука с таким зарядным устройством — не может вестись и речи …
Примечание : кстати, обновление Windows 10 v18.xx — не встало … Как указывают сведения ОС — текущая версия v17.09 и Microsoft Update, инфо для v17.09 : полугодовой канал (для определенных устройств), от 10/17/2017, последнее обновление 5/8/2018 … Здесь я не отслеживал, так что утверждать не берусь, но, после почти 3 часового ожидания — особо ничего не изменилось, если не стало, даже — хуже … Например, перестали отображаться изменяющиеся новости (стала красная ячейка) в значке пуск, и еще что-то … Или, версия v17.03 / OS build 15063 может быть обновлена, как полугодовой канал только до версии v17.09 / OS build 16299.431, а версия v18.03 (OS build 17134) требует отдельной установки … Честно скажу — не знаю … А, с новостями я разобрался — надо было щелкнуть ПКМ (мыши) и включить — отображать живые плитки … Видимо, по умолчанию — выключено, значит с обновлениями — все в порядке …
ноябрь, 2018 …
Раздел computer, индекс всех страниц смотреть онлайн бесплатно, интересное — надо посмотреть …
techstop-ekb.ru 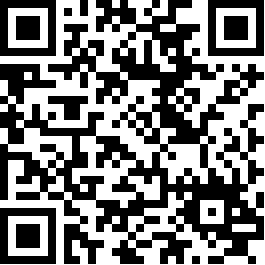
Ссылки на самые популярные страницы интернет сайта, случайные и бесплатные прямые ссылки онлайн …
Как в Excel слушать радио из интернет. Код 2 … Табличный редактор Эксель. Лист. Окно. Функция разработчик. Sub. Вставить плейер. Эксел. Ф …
Sat-Gen-TLE-v5 скрипт генератор. Мониторинг с … Cкрипт для генерации TLE и DDE файлов домашней аппаратно-программной радио системы спутник …
2017. Жизнь. … Песня о жизни. Что тут еще можно добавить. Жизнь — она и в Африке — жизнь. …
Как выбрать, какой Linux установить. Суть раз … Программа. Windows. Файл. Важно знать. Вариант. Взаимодействие. Выбор операционной системы …
Р258 в г. Иркутск, Улан-Удэ, Чита. … Иркутск, Култук, Улан-Удэ, Петровск-Забайкальский, Хилок, Чита. Прогноз погоды на трассе Р …
Авто мануал. Техническая литература для ремон … Коды неисправности. Электросхема. Диагностика. Документация. Руководства по ремонту, онлай …
Тест на прием. APRS и TNC модем. Программы дл … Станции для связи. APRS и TNC. Virtual связка. Как использовать. О работе режимов, ошибки …
2022-11-09 … краткие новости … суть знай …
# … news.mydrivers.com, Xiaomi выпустит ноаую систему MIUI 14 без рекламы.
…
MIUI14 будет сосредоточена на трех основных функциях : без рекламы, без предварительной установки и без push-уведомлений … Сократятся второстепенные операции … Оптимизированы плавность и стабильность работы … Обновлены часы, погода и календарь …
2022-11-26 … новости онлайн … это понятно …
# … tass.ru, В США разработали гибрид коронавируса с 80-ти процентной смертностью.
…
Ученые бостонского университета смешали уханьский и омикрон штаммы короновируса COVID-19, получив в итоге гибрид с тяжелыми поражениями и 11-ти кратным снижением сопротивляемости антител, в сочетании с неэффективностью всех существующих вакцин … Бостонский эксперимент показал, что в США отсутствует госнадзор в сфере генетической инженерии и синтетической биологии … Исследование было проведено на средства американского госбюджета без соответствующего одобрения национального регулятора по биобезопасности … Минздравом США было принято решение о проведении расследования деятельности руководства университета …
2022-11-09 … краткие новости … суть знай …
# … news.mydrivers.com, Xiaomi выпустит ноаую систему MIUI 14 без рекламы.
…
MIUI14 будет сосредоточена на трех основных функциях : без рекламы, без предварительной установки и без push-уведомлений … Сократятся второстепенные операции … Оптимизированы плавность и стабильность работы … Обновлены часы, погода и календарь …
радио рация связь на 1000 км dx radio …
Работа портативной переносной радиостанции гражданского диапазона на примере Dragon SY-104+ … Но ещё ранее, в авто хламе — нашел простую стационарную автомобильную рацуху, которая — прекрасно брала весь ЕКАД по кругу … Где-то в радиусе 20 км от точки приема — на обычную автомобильную Си-Би антенну … Затем, с ней — что-то произошло … То ли — не контакт, то ли — пере полюсовка питания … Но она — потухла и поехала в ремонт … После ремонта рации — это был уже совершенно другой аппарат … Кирпич … Чувствительности — 0 … Максимум дальности связи : 2 — 3 км …
Какое расстояние обычно позволяют особенности условий приема радиостанций Си-Би (Citizens Band), гражданский диапазон частот 27 МГц ? … В среднем 10 — 15 километров … Особенности распространения волн на КВ — имеют способность отражаться от ионосферы — с малыми потерями … Путём многократных отражений от ионосферы и поверхности Земли — КВ радиоволны могут распространяться на большие расстояния … Именно — с таким случаем сверхдальнего распространения передач Си-Би радиостанций — я и столкнулся, буквально — на ровном месте …
На авто трассе, в условиях низкой дождевой облачности, переносная радиостанция диапазона автомобильной связи Dragon SY-104+ неожиданно заговорила в DX режиме … Сверхдальняя радиосвязь из Караганды до участка трассы М-5 Челябинск — Екатеринбург составляла примерно 1000 км … Переносная авторация, с оригинальной (около 25 см) антенной — просто стояла на кухонном столе небольшого деревенского дрмика и принимала, как перепуганная … На следующий день — облачность рассеялась, и погодные условия для распространения сверхдальних радиоволн — закончились … Рация заработала в обычном штатном режиме … То, есть — практически замолчала …
Ничего, сверхъестественного — не произошло … Обычная радиофизика распространения КВ волн … Как, всегда — не обошлось и без экспериментов … Стало интересно, как обычный провод, заведомо известной длины, как — λ / 4 — повлияет на качество приема СиБи ? … Для этого, штыревая антенна из проводника длиной 2,75 метра — была примотана изолентой к гибкой пластиковой арматуре для армирования заливки бетона … Для исключения замыкания радиоволны на Землю — штырь должен быть установлен на расстоянии, не менее λ / 4 от поверхности токопроводящего грунта … Это условие — легко реализуется при установке антенны на кронштейне зеркала заднего вида или на крыше кабины магистрального грузовика … Но, в моем случае — пришлось довольствоваться наземной подставкой, с высотой установки радиоантенны — всего 1,5 метра … Второй конец провода — был подключен непосредственно в антенное гнездо, безо всяких согласований … Мобильная рация Dragon SY-104+ — моментально запела … Радиоэфир наполнился различными переговорами дальнобойщиков, находящимся на достаточном удалении от точки приема … Результат теста был оценен, как — от очень хорошо, до — превосходно, чего практически нельзя получить на комлектную малогабаритную антенку …
лучшая русская музыка … скачать песнью бесплатно …
…
Розовое вино — Элджей, Feduk.
…
Fly Baby Summer Remix — MC Tams-Y, Aurore Boreale.
можно телефон на звонок музыка … скачать музыку бесплатно в хорошем …
…
Sweet Harmony — Sans Souci, Pearl Andersson, 1993 The Beloved.
…
Десятый Наш Десантный Батальон — Окуджава, Шнитке.
песнь песней скачать бесплатно … песня такая …
…
Stay — The Kid Laroi, Justin Bieber.
…
Psycho — Post Malone, Ty Dolla $ign.
techstop-ekb.ru © ТехСтоп Екатеринбург, 2023.
Содержание
- Установка Window 10 64 на ультрабук Prestigio 133S
- Подготовка к установке.
- Настройка ноутбука Prestigio 133s
- Как зайти в биос на ноутбуке prestigio 116a03
- Как зайти в биос на ноутбуке prestigio 116a03
- Как зайти в биос на ноутбуке prestigio 116a03
Установка Window 10 64 на ультрабук Prestigio 133S
Подготовка к установке.
Запускам ноутбук. Для того чтобы зайти в биос на этом ноутбуке, при старте нажимаем клавишу f7 + fn.
Выбираем Enter bios
Сбрасываем настройки, выбираем загрузочным устройством флешку.
Установка Window 10
Запускаем ноутбук с подключенной загрузочной флешкой Windows 10
Выбираем русский язык и русскую раскладку клавиатуры.

Выбираем выборочную установку.
Создаем раздел на жестком диске


После этого начнется процесс копирования файлов.
После перезагрузки создаем учетную запись и задаем пароль.
Настраиваем параметры конфиденциальности
После этого компьютер перезагрузится

С появлением рабочего стола процесс установки Windows 10 завершен переходим к настройке
Настройка ноутбука Prestigio 133s
Для начало нужно установить драйвера.
Запускаем диспетчер устройств
Смотрим в диспетчере устройств отсутствующие драйвера.
Переходим на сайт Prestigio и скачиваем драйвера.

Далее, устанавливаем необходимы программы.
На этом ноутбуке маленький жесткий диск, поэтому лучше отключить автоматическое обновление.
Отключаем фоновый запуск не нужных программ
Открывем параметры, затем конфиденциальность, далее, фоновые программы

Активируем, создаем точку восстановления и отдаем на проверку.
Источник
Как зайти в биос на ноутбуке prestigio 116a03
Prestigio SmartBook 116A — Обсуждение » | Описание | Покупка и Аксессуары »
Windows 10 | 11.6″ | Intel Atom Z3735F | 2GB
Моделька интересная, вот только с драйверами я не так предусмотрителен был как ТС, вот сейчас буду ручками собирать, стандартные драйверпаки некорректно работают, не советую даже пытаться ставить, пришлось откатывать систему начисто.

После обновления пропал индикатор батареи, также звука не было вообще с покупки, пишет выходное аудиоустройство не установлено. Раньше в диспетчере устройств во вкладке батарея было три устройства, сейчас только адаптер переменного тока(майкрософт). Перепробовал уже все, не помогает ничего
вот все родные драйвера на эту модель, взятые с 10-ки, и вдобавок еще интеловский драйвер на UART-контроллер, взятый с сайта Интел.
у вас в диспетчере устройств UART-контроллер желтым восклицательным знаком не отмечен? У меня тоже «выходное устройство» не было установлено, пока я не установил драйвер этого контроллера с сайта Интел. Посмотрите в шапке, там есть ссылка на загрузку, или скачайте с яндекс-диска полный комплект драйверов на эту модель, взятые с 10-ки. В архиве есть и этот интеловский драйвер. Кстати, если не ошибаюсь, это решает и проблему с индикатором батареи.
Добавлено 28.11.2016, 20:35:
эту модель я еще пока не разбирал. Если хотите, попробуйте для начала воспользоваться утилитой BatteryInfoView, возможно она ответит на ваш вопрос без разборки устр-ва.

Установил винду с флешки, отформатировав ssd, дрова все встали, все работает отлично, но теперь не регулируется яркость экрана, то есть изменять яркость экрана в винде можно, но сам экран горит всегда на самой большой яркости. Адаптивная регулировка яркости отключена
Upd. Все решилось установкой видеодрайвера
На данной модели также МОЖЕТ ВОЗНИКНУТЬ КРАЙНЕ СЕРЬЕЗНАЯ ПРОБЛЕМА, когда по неосторожности пользователи отключают в настройках UEFI контроллер USB и получают аппарат с полностью неработающими клавиатурой, тачпадом, кардридером и портами USB.
БУДЬТЕ КРАЙНЕ ОСТОРОЖНЫ и не меняйте в настройках UEFI те параметры, с которыми вы не знакомы и не зная, к каким последствиям это может привести!
Очень похоже на механическое повреждение внутренних соединений на плате клавиатуры. Если аппарат на гарантии, то несите в сервисный центр, там должны починить.
к сожалению, вас постигла весьма печальная участь! Ведь предупреждали же. Теперь самостоятельно эту проблему вам исправить навряд ли удастся, поскольку все аппаратные настройки начального уровня записываются в чип энергонезависимой памяти. Сбросить эти настройки на первоначальные просто вытащив батарейку, как это было на прежних системных платах с BIOS, невозможно ввиду отсутствия этой самой батарейки. И я подозреваю, что помочь вам смогут только в сервисном центре, используя для этой цели программатор. Если от души покаетесь перед ними и вежливо попросите то, возможно, случай признают гарантийным и починят бесплатно. Но я бы, честно говоря, на это особо не расчитывал.
ДРАЙВЕР ВИДЕОАДАПЕРА (официальный с сайта Intel)
Если я правильно понимаю. владельцу Prestigio Smartbook 141A02 тут ловить нечего?
У меня только экран 14,1, начинка наверняка. но вообще я не уверен.
Проблемы такого плана:
— На 10-ке не могу разрешить админа. Судя по всему не то что серьёзные проги, пакеты обновлений встречают стенку и никакие смены атрибутов не помогают. Ведь что бы их снимать, нужны права админа. Замкнутый круг.
— Домашняя сеть не подключается. Другой ноутбук раздаёт вайфай, а этот видит сигнал но не подключается. Несколько вариантов настроек перебрал, что ему ещё надо.
— Что бы не получит проблему в виде когда «пользователи отключают в настройках UEFI контроллер USB», это где именно не надо кликать? БИОС тут функциональный, я уже успел покопаться. но разве сброс на «оптимал» не исправляет натыканное? Это точно в БИОСЕ находится?
если отключите контроллер USB в настройках UEFI, то больше не сможете вернуться в эти настройки чтобы вернуть все как было, т.к. клавиатура перестанет работать. Замкнутый круг. Клава висит на внутреннем USB-порту. Если готовы нести аппарат в СЦ, то играйте дальше сколько душе угодно! Заодно и нам потом расскажете, что там к чему в этих настройках! 🙂
По-моему, ваш девайс отличается только размером экрана (поправьте, если я ошибаюсь). Поэтому милости просим в нашу ветку форума!
Кажется я знаю о какой строчке речь. к счастью смысла оптимизировать БИОС для себя не вижу)
Там для процессора Z3700 у меня же Z3735F. Уж не знаю надо ли что обновлять.
Может и надо. Домашняя группа по вайфай наладится. Может тогда и полные права получу.
у вас полностью аналогичный центральный процессор, а также все прочие параметры компьютера, видимые на скриншоте, почти идентичны. Есть небольшие отличия в версии Интернет-эксплорера и дате БИОС системной платы.
Вот и настал тот час. товарищи, ваш первый клиент. 🙁
Сколько он у меня. две-три недели, и уже имею повреждённую загрузочную запись, невозможность запуска средств востановления с внешнего дисковода (не хватает энергии USB для вращения), а флешка хоть и определяется в биосе (который UEFI), не подхватывает загрузочный файл. Т,е, при клике по названию флешки в разделе Bооt в ту же секунду обновляется экран и ничего больше не происходит. Среда для програмистов и стартовая запись грузится штатно. Ну как штатно, до первого логотипа и серый экран.
И это когда он мне стал срочно нужен. пожалел время, запустил обновления драйверов один за другим без перезагрузки, и вот на одном из них синий экран. Это потом я после неудачной диагностики, неудачного процесса восстановления с сохранением данных пользователя, неудачного отката к заводским настройкам без полного форматирования испортил. точно не скажу что. Согласно рекомендациям вписывал команды в cmd, и видимо перепутал первичный диск, пересоздал загрузочную запись.
Сейчас отдохну и начну перезаписывать флешку мультизагрузочным 2k10. Что-то должно запуститься. рад любым рекомендациям.
Источник
Как зайти в биос на ноутбуке prestigio 116a03
Prestigio SmartBook 116C — Обсуждение » | Описание | Покупка и Аксессуары »
netbook | Windows | 11.6″ | Intel Atom x5-Z8350 | 2GB
ПРОГРАММНОЕ ОБЕСПЕЧЕНИЕ
Совместимые платформы PC
Операционная система • Windows 10 Home
ПРОЦЕССОР
Процессор Intel Atom x5-Z8350 Processor
Количество ядер процессора 4
Наименование ядра ЦП Cherry Trail
Внутренняя тактовая частота 1.44 ГГц (до 1.92 ГГц)
Емкость кэш-памяти 2 уровня 2 МБ
Разъем процессора Сокет 592
ПАМЯТЬ
Емкость установленного ОЗУ 2 ГБ
ХРАНЕНИЕ
Хранение Флеш Память 1×32 ГБ
ДИСПЛЕЙ
Длина диагонали 11.6″
Тип дисплея ЖК
Технология дисплея TFT Активная матрица
Тип матрицы IPS
Цветность Цветной
Максимальное разрешение 1920×1080
Дополнительные Особенности Full HD
Поверхность монитора Matt Type
АУДИО
Соответствие аудиостандартам HD-аудио
ВИДЕО
Видеочипсет Intel HD Graphics 400
Тип видеопамяти Видеопамять заимствуется у оперативной памяти
CЕТЕВЫЕ СПЕЦИФИКАЦИИ
Wi-Fi Да
Bluetooth Bluetooth 4.0
ИМЕЮЩИЕСЯ ИНТЕРФЕЙСЫ
HDMI 1 (Mini HDMI)
СИСТЕМА
Тип системы Ноутбук
Тип упаковки Розничная
Локализация Клавиатуры Английский
Русский
Веб-камера 0.3 МПикс.
Цвет Черный
ПИТАНИЕ
Расположение блока питания Внешний
БАТАРЕЯ
Количество установленных батарей 1
Емкость батареи 8000 мА·ч
Источник
Как зайти в биос на ноутбуке prestigio 116a03
Prestigio SmartBook 116A — Обсуждение » | Описание | Покупка и Аксессуары »
Windows 10 | 11.6″ | Intel Atom Z3735F | 2GB
Моделька интересная, вот только с драйверами я не так предусмотрителен был как ТС, вот сейчас буду ручками собирать, стандартные драйверпаки некорректно работают, не советую даже пытаться ставить, пришлось откатывать систему начисто.

После обновления пропал индикатор батареи, также звука не было вообще с покупки, пишет выходное аудиоустройство не установлено. Раньше в диспетчере устройств во вкладке батарея было три устройства, сейчас только адаптер переменного тока(майкрософт). Перепробовал уже все, не помогает ничего
вот все родные драйвера на эту модель, взятые с 10-ки, и вдобавок еще интеловский драйвер на UART-контроллер, взятый с сайта Интел.
у вас в диспетчере устройств UART-контроллер желтым восклицательным знаком не отмечен? У меня тоже «выходное устройство» не было установлено, пока я не установил драйвер этого контроллера с сайта Интел. Посмотрите в шапке, там есть ссылка на загрузку, или скачайте с яндекс-диска полный комплект драйверов на эту модель, взятые с 10-ки. В архиве есть и этот интеловский драйвер. Кстати, если не ошибаюсь, это решает и проблему с индикатором батареи.
Добавлено 28.11.2016, 20:35:
эту модель я еще пока не разбирал. Если хотите, попробуйте для начала воспользоваться утилитой BatteryInfoView, возможно она ответит на ваш вопрос без разборки устр-ва.

Установил винду с флешки, отформатировав ssd, дрова все встали, все работает отлично, но теперь не регулируется яркость экрана, то есть изменять яркость экрана в винде можно, но сам экран горит всегда на самой большой яркости. Адаптивная регулировка яркости отключена
Upd. Все решилось установкой видеодрайвера
На данной модели также МОЖЕТ ВОЗНИКНУТЬ КРАЙНЕ СЕРЬЕЗНАЯ ПРОБЛЕМА, когда по неосторожности пользователи отключают в настройках UEFI контроллер USB и получают аппарат с полностью неработающими клавиатурой, тачпадом, кардридером и портами USB.
БУДЬТЕ КРАЙНЕ ОСТОРОЖНЫ и не меняйте в настройках UEFI те параметры, с которыми вы не знакомы и не зная, к каким последствиям это может привести!
Очень похоже на механическое повреждение внутренних соединений на плате клавиатуры. Если аппарат на гарантии, то несите в сервисный центр, там должны починить.
к сожалению, вас постигла весьма печальная участь! Ведь предупреждали же. Теперь самостоятельно эту проблему вам исправить навряд ли удастся, поскольку все аппаратные настройки начального уровня записываются в чип энергонезависимой памяти. Сбросить эти настройки на первоначальные просто вытащив батарейку, как это было на прежних системных платах с BIOS, невозможно ввиду отсутствия этой самой батарейки. И я подозреваю, что помочь вам смогут только в сервисном центре, используя для этой цели программатор. Если от души покаетесь перед ними и вежливо попросите то, возможно, случай признают гарантийным и починят бесплатно. Но я бы, честно говоря, на это особо не расчитывал.
ДРАЙВЕР ВИДЕОАДАПЕРА (официальный с сайта Intel)
Если я правильно понимаю. владельцу Prestigio Smartbook 141A02 тут ловить нечего?
У меня только экран 14,1, начинка наверняка. но вообще я не уверен.
Проблемы такого плана:
— На 10-ке не могу разрешить админа. Судя по всему не то что серьёзные проги, пакеты обновлений встречают стенку и никакие смены атрибутов не помогают. Ведь что бы их снимать, нужны права админа. Замкнутый круг.
— Домашняя сеть не подключается. Другой ноутбук раздаёт вайфай, а этот видит сигнал но не подключается. Несколько вариантов настроек перебрал, что ему ещё надо.
— Что бы не получит проблему в виде когда «пользователи отключают в настройках UEFI контроллер USB», это где именно не надо кликать? БИОС тут функциональный, я уже успел покопаться. но разве сброс на «оптимал» не исправляет натыканное? Это точно в БИОСЕ находится?
если отключите контроллер USB в настройках UEFI, то больше не сможете вернуться в эти настройки чтобы вернуть все как было, т.к. клавиатура перестанет работать. Замкнутый круг. Клава висит на внутреннем USB-порту. Если готовы нести аппарат в СЦ, то играйте дальше сколько душе угодно! Заодно и нам потом расскажете, что там к чему в этих настройках! 🙂
По-моему, ваш девайс отличается только размером экрана (поправьте, если я ошибаюсь). Поэтому милости просим в нашу ветку форума!
Кажется я знаю о какой строчке речь. к счастью смысла оптимизировать БИОС для себя не вижу)
Там для процессора Z3700 у меня же Z3735F. Уж не знаю надо ли что обновлять.
Может и надо. Домашняя группа по вайфай наладится. Может тогда и полные права получу.
у вас полностью аналогичный центральный процессор, а также все прочие параметры компьютера, видимые на скриншоте, почти идентичны. Есть небольшие отличия в версии Интернет-эксплорера и дате БИОС системной платы.
Вот и настал тот час. товарищи, ваш первый клиент. 🙁
Сколько он у меня. две-три недели, и уже имею повреждённую загрузочную запись, невозможность запуска средств востановления с внешнего дисковода (не хватает энергии USB для вращения), а флешка хоть и определяется в биосе (который UEFI), не подхватывает загрузочный файл. Т,е, при клике по названию флешки в разделе Bооt в ту же секунду обновляется экран и ничего больше не происходит. Среда для програмистов и стартовая запись грузится штатно. Ну как штатно, до первого логотипа и серый экран.
И это когда он мне стал срочно нужен. пожалел время, запустил обновления драйверов один за другим без перезагрузки, и вот на одном из них синий экран. Это потом я после неудачной диагностики, неудачного процесса восстановления с сохранением данных пользователя, неудачного отката к заводским настройкам без полного форматирования испортил. точно не скажу что. Согласно рекомендациям вписывал команды в cmd, и видимо перепутал первичный диск, пересоздал загрузочную запись.
Сейчас отдохну и начну перезаписывать флешку мультизагрузочным 2k10. Что-то должно запуститься. рад любым рекомендациям.
Источник
Инструкция PRESTIGIO SmartBook 116A03 для устройства ноутбук содержит страницы на русском языке.
Размер файла: 1.71 MB. Состоит из 17 стр.
Вы можете скачать pdf файл этой инструкции: Скачать PDF
Работа с Windows 10
Windows 10 обладает новыми функциями и множеством возможностей
для развлечений, обучения или работы, как дома, так и в путешествии.
Настройка ОС Windows
При первом запуске устройства на базе Windows появится проводник, который поможет
сконфигурировать основные настройки для операционной системы Windows 10.
Для начала работы необходимо:
1. Включить устройство.
2. Выбрать язык и регион.
3. Внимательно прочесть условия лицензии. Нажать Принимаю.
4. Выполнить последующие инструкции на экране для персонализации устройства.
5. Создать учетную запись пользователя, чтобы перейти на Стартовый экран.
Вход с учетной записи Microsoft
Вы можете входить в систему Windows через местную учетную запись, или через учетную запись
для доступа к облачным данным. вы получите доступ к приложениям и играм с магазина
Windows, бесплатному онлайн-хранилищу, и сможете управлять настройками и другими
функциями с любого устройства на базе Windows.
Как войти в учетную запись
1. Выберите кнопку Старт, затем Настройки > Учетные записи > Ваша учетная запись.
2. Выберите Войти в учетную запись Microsoft.
3. Следуйте указаниям, чтобы перейти в учетную запись Microsoft.
Вашей местной учетной записью станет Microsoft. При следующем входе в систему
Windows воспользуйтесь именем и паролем Microsoft. Ваши приложения и файлы
Панель быстрых действий
Здесь вы можете настроить Wi-Fi, яркость экрана, открыть OneNote, создать
беспроводное соединение и т.д. Уведомления появляются в верхней части панели.
Открыть панель быстрых действий
• Есть два способа открыть панель быстрых действий: провести справа в центр, или нажать
Источник
|
0 / 0 / 1 Регистрация: 13.11.2019 Сообщений: 12 |
|
|
1 |
|
|
13.11.2019, 14:26. Показов 35866. Ответов 12
Приветствую, возникла проблема с ноутом prestigio 141c, не хочет загружаться с флешки. Пробовал грузить вин10 64 бита (2 или 3 сборки перепробовал), ubuntu 32 и 64 бита по инструкции с 4пда (не помогло), все равно грузится в родную 32 разрядную 10ку. (пытался из под нее запускать установщик для x64 винды — не запустился). В приоритете загрузки оставил уже только флешку — та же история. Перепробовал уже оба usb порта и 2 разные флешки — без толку. Пытался отключить режим uefi по совету с какого-то сайта — такого пункта нет в биосе. Образы винды записывал через ultraiso, ubuntu — через rufus. Варианты действий у меня в голове кончились, остаться жить с 32 битной виндой я не могу, помогите советом. Полные фото биоса прилагаю ниже.
__________________ 0 |
|
Заклинатель ноутбуков 11234 / 5949 / 1246 Регистрация: 01.07.2016 Сообщений: 22,703 |
|
|
13.11.2019, 15:03 |
2 |
|
Этот аппарат умеет грузиться только с UEFI флешек. После загрузки родной винды аппарат флешки видит? 0 |
|
0 / 0 / 1 Регистрация: 13.11.2019 Сообщений: 12 |
|
|
13.11.2019, 15:10 [ТС] |
3 |
|
Флешки загрузочные, gpt, fat32 для uefi, после загрузки все прекрасно видит 0 |
|
Заклинатель ноутбуков 11234 / 5949 / 1246 Регистрация: 01.07.2016 Сообщений: 22,703 |
|
|
13.11.2019, 15:22 |
4 |
|
Secure Boot отключен? 0 |
|
0 / 0 / 1 Регистрация: 13.11.2019 Сообщений: 12 |
|
|
13.11.2019, 15:34 [ТС] |
5 |
|
не уверен, ибо в биосе не смог найти эту опцию (нашел только fast boot и quiet boot) Добавлено через 3 минуты 0 |
|
8446 / 2968 / 494 Регистрация: 14.04.2011 Сообщений: 7,359 |
|
|
13.11.2019, 19:00 |
6 |
|
все равно грузится в родную 32 разрядную 10ку. Если родная (предустановленная) система х32, то вероятно на машинке 32-х битная реализация UEFI и загрузить можно только 32-х битные ОС. 0 |
|
0 / 0 / 1 Регистрация: 13.11.2019 Сообщений: 12 |
|
|
13.11.2019, 19:50 [ТС] |
7 |
|
Судя по теме на 4pda на те же машины ставили 64битки, как винды так и Ubuntu, поэтому мне кажется что это маловероятно 0 |
|
Заклинатель ноутбуков 11234 / 5949 / 1246 Регистрация: 01.07.2016 Сообщений: 22,703 |
|
|
13.11.2019, 21:05 |
8 |
|
Дрова для него бывают только 32бита. Ставить на это убожество 64бит ОСь — кощунство. 0 |
|
0 / 0 / 1 Регистрация: 13.11.2019 Сообщений: 12 |
|
|
13.11.2019, 22:28 [ТС] |
9 |
|
Сам прекрасно понимаю, но поделать ничего не могу, работаю с софтом который не поддерживает 32 разрядные системы 0 |
|
Заклинатель ноутбуков 11234 / 5949 / 1246 Регистрация: 01.07.2016 Сообщений: 22,703 |
|
|
13.11.2019, 22:38 |
10 |
|
Вы вообще с флешки хоть что-то загрузите. 0 |
|
0 / 0 / 1 Регистрация: 13.11.2019 Сообщений: 12 |
|
|
14.11.2019, 02:30 [ТС] |
11 |
|
итак, успешно ставится 32 битная вин 10 (с чего и начинал), с помощью костелей (https://4pda.ru/forum/index.ph… p=82685108), ставится x64 ubuntu. При попытке поставить х64 win10 вылезает ошибка (на фото) все делал официальным MediaCreationTool. Я бы мог в это поверить и сдаться, но есть поддержка x64 в описании процессора, успешные примеры установки от других пользователей, и заработавшая на моей машине ubuntu x64. 0 |
|
Заклинатель ноутбуков 11234 / 5949 / 1246 Регистрация: 01.07.2016 Сообщений: 22,703 |
|
|
14.11.2019, 06:55 |
12 |
|
Решение Ключевое слово «костыль». 0 |
|
0 / 0 / 0 Регистрация: 06.04.2022 Сообщений: 1 |
|
|
06.04.2022, 23:34 |
13 |
|
sanok10, беда в том, что в этих ноутбуках есть два варианта биоса, с uefi x32 и uefi x64. Вероятность запустить установку х64 Windows 10 есть путём копирования на флешку с виндо файла bootia32.efi от х32 винды по пути x:efiboot, где х — буква вашей флешки в системе. Либо шить биос с х64 uefi. 0 |
Установить Window 10 , драйвера и программы.
Подготовка к установке.
Запускам ноутбук. Для того чтобы зайти в биос на этом ноутбуке, при старте нажимаем клавишу f7 + fn.
Выбираем Enter bios
Сбрасываем настройки, выбираем загрузочным устройством флешку.
Сохраняем настройки.
Установка Window 10
Запускаем ноутбук с подключенной загрузочной флешкой Windows 10
Выбираем русский язык и русскую раскладку клавиатуры.
Выбираем выборочную установку.
Создаем раздел на жестком диске
После этого начнется процесс копирования файлов.
После перезагрузки создаем учетную запись и задаем пароль.
Настраиваем параметры конфиденциальности
После этого компьютер перезагрузится
С появлением рабочего стола процесс установки Windows 10 завершен переходим к настройке
Настройка ноутбука Prestigio 133s
Для начало нужно установить драйвера.
Запускаем диспетчер устройств
Смотрим в диспетчере устройств отсутствующие драйвера.
Переходим на сайт Prestigio и скачиваем драйвера.
Устанавливаем драйверы
Далее, устанавливаем необходимы программы.
- Офис
- Антивирус
- Плееры
- Браузеры
- Кодеки
- Офисные программы
- Мессенджеры
- Другие
На этом ноутбуке маленький жесткий диск, поэтому лучше отключить автоматическое обновление.
Отключаем фоновый запуск не нужных программ
Открывем параметры, затем конфиденциальность, далее, фоновые программы
Активируем, создаем точку восстановления и отдаем на проверку.
Содержание
- Установка Window 10 64 на ультрабук Prestigio 133S
- Подготовка к установке.
- Настройка ноутбука Prestigio 133s
- Установка Window 10 64 на ультрабук Prestigio 133S
- Подготовка к установке.
- Настройка ноутбука Prestigio 133s
- Установка Window 10 64 на ультрабук Prestigio 133S
- Подготовка к установке.
- Настройка ноутбука Prestigio 133s
- Восстановление данных компьютера Prestigio
- Что делать в случае поломки компьютера Prestigio:
- Восстановите файлы компьютера
- Воспользуйтесь программой для восстановления удаленных файлов
- Восстановите файлы из Корзины
- Восстановите систему компьютера Prestigio
- Запустите средство проверки системных файлов sfc /scannow
- Восстановите Windows из точки восстановления
- Запустите Среду восстановления
- Восстановление компьютера Prestigio с помощью диска восстановления
- Создайте диск
- Восстановление системы с образа если Windows загружается
- Восстановление системы c образа если Windows не загружается
- Восстановите заводское состояние компьютера Prestigio
- Восстановите компьютер с помощью скрытого раздела восстановления
- Как сбросить Windows 10 к исходному состоянию
- Как сбросить Windows 10, 8, 7 если компьютер не загружается
- Восстановите пароль компьютера
- Восстановите забытый пароль пользователя средствами Windows
- Восстановите пароль встроенной учётной записи Администратора
Установка Window 10 64 на ультрабук Prestigio 133S
Установить Window 10 , драйвера и программы.
Подготовка к установке.
Запускам ноутбук. Для того чтобы зайти в биос на этом ноутбуке, при старте нажимаем клавишу f7 + fn.
Выбираем Enter bios
Сбрасываем настройки, выбираем загрузочным устройством флешку.
Установка Window 10
Запускаем ноутбук с подключенной загрузочной флешкой Windows 10
Выбираем русский язык и русскую раскладку клавиатуры.

Выбираем выборочную установку.
Создаем раздел на жестком диске


После этого начнется процесс копирования файлов.
После перезагрузки создаем учетную запись и задаем пароль.
Настраиваем параметры конфиденциальности
После этого компьютер перезагрузится

С появлением рабочего стола процесс установки Windows 10 завершен переходим к настройке
Настройка ноутбука Prestigio 133s
Для начало нужно установить драйвера.
Запускаем диспетчер устройств
Смотрим в диспетчере устройств отсутствующие драйвера.
Переходим на сайт Prestigio и скачиваем драйвера.

Далее, устанавливаем необходимы программы.
- Офис
- Антивирус
- Плееры
- Браузеры
- Кодеки
- Офисные программы
- Мессенджеры
- Другие
На этом ноутбуке маленький жесткий диск, поэтому лучше отключить автоматическое обновление.
Отключаем фоновый запуск не нужных программ
Открывем параметры, затем конфиденциальность, далее, фоновые программы

Активируем, создаем точку восстановления и отдаем на проверку.
Установка Window 10 64 на ультрабук Prestigio 133S
Установить Window 10 , драйвера и программы.
Подготовка к установке.
Запускам ноутбук. Для того чтобы зайти в биос на этом ноутбуке, при старте нажимаем клавишу f7 + fn.
Выбираем Enter bios
Сбрасываем настройки, выбираем загрузочным устройством флешку.
Установка Window 10
Запускаем ноутбук с подключенной загрузочной флешкой Windows 10
Выбираем русский язык и русскую раскладку клавиатуры.

Выбираем выборочную установку.
Создаем раздел на жестком диске


После этого начнется процесс копирования файлов.
После перезагрузки создаем учетную запись и задаем пароль.
Настраиваем параметры конфиденциальности
После этого компьютер перезагрузится

С появлением рабочего стола процесс установки Windows 10 завершен переходим к настройке
Настройка ноутбука Prestigio 133s
Для начало нужно установить драйвера.
Запускаем диспетчер устройств
Смотрим в диспетчере устройств отсутствующие драйвера.
Переходим на сайт Prestigio и скачиваем драйвера.

Далее, устанавливаем необходимы программы.
- Офис
- Антивирус
- Плееры
- Браузеры
- Кодеки
- Офисные программы
- Мессенджеры
- Другие
На этом ноутбуке маленький жесткий диск, поэтому лучше отключить автоматическое обновление.
Отключаем фоновый запуск не нужных программ
Открывем параметры, затем конфиденциальность, далее, фоновые программы

Активируем, создаем точку восстановления и отдаем на проверку.
Установка Window 10 64 на ультрабук Prestigio 133S
Установить Window 10 , драйвера и программы.
Подготовка к установке.
Запускам ноутбук. Для того чтобы зайти в биос на этом ноутбуке, при старте нажимаем клавишу f7 + fn.
Выбираем Enter bios
Сбрасываем настройки, выбираем загрузочным устройством флешку.
Установка Window 10
Запускаем ноутбук с подключенной загрузочной флешкой Windows 10
Выбираем русский язык и русскую раскладку клавиатуры.

Выбираем выборочную установку.
Создаем раздел на жестком диске


После этого начнется процесс копирования файлов.
После перезагрузки создаем учетную запись и задаем пароль.
Настраиваем параметры конфиденциальности
После этого компьютер перезагрузится

С появлением рабочего стола процесс установки Windows 10 завершен переходим к настройке
Настройка ноутбука Prestigio 133s
Для начало нужно установить драйвера.
Запускаем диспетчер устройств
Смотрим в диспетчере устройств отсутствующие драйвера.
Переходим на сайт Prestigio и скачиваем драйвера.

Далее, устанавливаем необходимы программы.
- Офис
- Антивирус
- Плееры
- Браузеры
- Кодеки
- Офисные программы
- Мессенджеры
- Другие
На этом ноутбуке маленький жесткий диск, поэтому лучше отключить автоматическое обновление.
Отключаем фоновый запуск не нужных программ
Открывем параметры, затем конфиденциальность, далее, фоновые программы

Активируем, создаем точку восстановления и отдаем на проверку.
Восстановите данные удаленные с настольных ПК и моноблоков
Что делать в случае поломки компьютера Prestigio:
Восстановление компьютера Prestigio может потребоваться из за сбоев в работе операционной системы или аппаратных ошибок. Причинами сбоев могут быть засоренность компьютера ненужным или вредоносным программным обеспечением, наличие битых секторов жесткого диска, перегрев материнской платы или видео карты.
Способы восстановления работоспособности компьютера во многом схожи с настольным компьютером, но также присутствуют некоторые свойственные только компьютерам особенности.
Восстановите файлы компьютера
Ищите как восстановить файлы с компьютера Prestigio?
Воспользуйтесь программой для восстановления удаленных файлов
В случаях, когда файлы удалены из Корзины и стандартными средствами операционной системы их вернуть не предоставляется возможным, наиболее действенным способом будет использование программы Hetman Partition Recovery.
- Загрузите программу, установите и запустите её. Ознакомьтесь с возможностями программы и пошаговой инструкцией.
- По умолчанию, пользователю будет предложено воспользоваться Мастером восстановления файлов. Нажмите кнопку «Далее» и укажите диск, с которого необходимо восстановить файлы.
- Дважды кликните на диске и выберите тип анализа. Укажите «Полный анализ» и ждите завершения процесса сканирования диска.
- После окончания процесса сканирования вам будут предоставлены найденные файлы. Выделите нужные файлы и нажмите кнопку «Восстановить».
- Выберите один из предложенных способов сохранения файлов. Не сохраняйте восстановленные файлы на диск, с которого эти файлы были удалены – их можно затереть.
Восстановите файлы из Корзины
Проверьте Корзину Windows, возможно файлы храняться в ней. Для этого:
- Перейдите в Корзину.
- Найдите файл или папку которые необходимо восстановить.
- Щёлкните по нужному элементу правой кнопкой мыши и в контекстном меню выберите Восстановить.
Или выберите файлы или папки, которые необходимо восстановить и кликните по соответствующей функцие в меню окна Корзины: закладка Управление / Восстановить выделенные объекты.
Восстановите систему компьютера Prestigio
Методы восстановления Windows зависят от причины утери системных файлов, наличия резервной копии данных и т.д.
Запустите средство проверки системных файлов sfc /scannow
С помощью данной команды можно восстановить системные файлы в случае если Windows работоспособна и запускается.
- В окне Командной строки введите команду sfc /scannow и нажмите Enter.
- Запустите Командную строку от имени Администратора.
- После восстановления системых файлов, необходимо перезагрузить Windows.
Методы восстановления Windows зависят от причины утери системных файлов, наличия резервной копии данных и т.д.
Восстановите Windows из точки восстановления
Внимание: возвращение Windows из точки восстановления касается только системных и программных настроек операционной системы. Откат системы удалит все программы, которые были установлены после её создания и не вернет удалённые раннее файлы.
Для возвращения Windows к точке восстановления сделайте следующее:
1. Откройте Панель управления / Восстановление / Запуск восстановления системы и нажмите Далее.
2. Выберите нужную точку из списка и нажмите Далее.
3. Подтвердите необходимость возврата и процесс запустится.
Запустите Среду восстановления
Если в результате повреждения системных файлов операционная система теряет работоспособность и не загружается, то вернуть файлы поможет среда восстановления.
Запустить её можно: нажав во время запуска компьютера клавишу F8 или с помощью загрузочного диска (или флешки).
Примечание. Первый вариант возможен только в случае, если во время установки операционной системы был создан загрузочный раздел. Данный раздел создаётся системой для её восстановления и в зависимости от системы может иметь размер 100 МБ, 350 МБ или 450 МБ.
Запустив Среду восстановления, выберите пункт Восстановление системы или Устранение неполадок компьютера. Название пунктов меню может варьироваться в зависимости от версии операционной системы и способа запуска Среды восстановления.
Восстановление компьютера Prestigio с помощью диска восстановления
Для возвращения работоспособности компьютера Prestigio c помощью диска восстановления
следуйте инструкции:
Создайте диск
- Перейдите в Панель управления / Восстановление.
- Выберите Создание диска восстановления.
- Вставьте диск или USB флешку в привод.
- Выберите его как место сохранения диска и создайте его следуя указаниям системы.
Для создания диска восстановления понадобится чистый CD / DVD диск или USB-флешка.
Восстановление системы с образа если Windows загружается
- Подключите диск с образом Windows к компьютеру.
Откройте Панель управления / Восстановление
Выберите пункт меню «В случае возникновения неисправностей с компьютером перейдите к его параметрам и попытайтесь изменить их».
После перезагрузки компьютера в предложенном меню выберите Диагностика / Дополнительные параметры / Восстановление образа системы или Восстановление системы (в зависимости от желаемого способа восстановления).
Восстановление системы c образа если Windows не загружается
- Установите в BIOS или UEFI загрузку операционной системы с CD, DVD или USB диска (в зависимости от носителя установочного диска).
- Вставьте в привод диск с образом системы (или подключите к USB-порту флешку). Перезагрузите компьютер.
- В предложенном меню выберите Диагностика / Дополнительные параметры / Восстановление образа системы или Восстановление системы (в зависимости от желаемого способа восстановления).
- Продолжите процесс восстановления следуя указаниям мастера и нажимая кнопку Далее. Дальнейшую работу программа осуществит автоматически.
- Дождитесь окончания процесса и перезагрузите компьютер.
Восстановите заводское состояние компьютера Prestigio
Для восстановления системы на компьютере применимы те же способы, что и для настольного компьютера. Дополнительным вариантом восстановления компьютера Prestigio является возможность возвращения к заводскому состоянию с помощью скрытого Раздела восстановления, который предустановлен производителем.
Примечание. При восстановлении заводских настроек компьютера: будут удалены все пользовательские данные с системного раздела компьютера; отформатируется системный раздел компьютера; установятся все предустановленные производителем программы и приложения.
Для восстановления заводских настроек компьютера:
- Запустите программу возврата заводских настроек (сброса системы) компьютера.
- Выберите из предлагаемого меню функцию восстановления системы (или заводских настроек) и следуйте всем указаниям системы.
- Дождитесь окончания процесса и перезагрузите компьютер.
Примечание. В разных компьютерах это происходит по-разному. В некоторых производителях данная утилита запускается путём нажатия одной или комбинации клавиш во время включения компьютера, другие осуществляют процесс с помощью собственного ПО (как правило предустановленного).
Восстановите компьютер с помощью скрытого раздела восстановления
Начиная с Windows 7 при установке операционной системы на компьютере кроме основных (рабочих) разделов создаются также скрытые (системный). Данные разделы не видны в проводнике, они доступны только в Диспетчере дисков. Название разделов: System Reserved (Зарезервировано системой) и Без названия (Раздел восстановления).
В разделе System Reserved хранятся файлы конфигурации хранилища загрузки (BCD) и загрузчик системы (bootmgr). Таким образом система защищает загрузочные файлы от перезаписи, а также с помощью данного раздела осуществляется вход в среду восстановления системы.
Также на компьютерах присутствует предустановленный производителем скрытый раздел восстановления компьютера. С помощью такого раздела осуществляется возврат компьютера к заводским настройкам.
Как сбросить Windows 10 к исходному состоянию
Как сбросить Windows 10, 8, 7 если компьютер не загружается
Восстановите пароль компьютера
Ищите как восстановить пароль компьютера? Существуют несколько способов.
Восстановите забытый пароль пользователя средствами Windows
Примечание. Прежде чем начать восстановление доступа к учётной записи пользователя, проверьте подсказку, которая располагается на экране приветствия рядом с полем ввода пароля.
Если подсказка не помогла:
- Войдите в компьютер с помощью учётной записи Администратора.
Перейдите в Панель управления / Учётные записи пользователей.
Выберите Управление другой учётной записью.
Укажите нужную учётную запись.
Введите новый пароль и нажмите кнопку Сменить пароль.
Восстановите пароль встроенной учётной записи Администратора
Если доступ к учетной записи локального Администратора утерян, его необходимо получить в первую очередь. Для этого:
- Запустите Windows c помощью установочного диска.
- Выберите «Восстановление системы» в первом окне с кнопкой «Установить».
Выберите Диагностика / Дополнительные параметры / Командная строка в следующем окне.
Кликните на пункте меню Командная строка.
Наберите в открывшемся окне Командной строки:
- move с:windowssystem32utilman.exe с:windowssystem32utilman.bak;
- copy с:windowssystem32cmd.exe с:windowssystem32utilman.exe.
Где «с:» — это диск на котором расположена папка Windows.
Примечание. Данные команды позволят открывать окно Командной строки на экране входа в систему, с помощью кнопки Специальных возможностей или с помощью сочетания клавиш Win + U.
Введите команду net user для отображения всех пользователей компьютера.
Как в Биосе планшет Prestigio Visconte 4U 3G сделать 1ой загрузка с флешки
В Boot есть
В BIOS в разделе Boot есть вот такие параметры
Quick Boot — Enabled
Quiet Boot — Enabled
Power up in Standby support — Disabled
Add Boot options — Auto
Acpi Selection — Acpi 5.0
USB Boot — Enabled
UEFI Device First — Enabled
UEFI OS Fast Boot — Enabled
USB Hot Key Support — Enabled
Timeout — 2
Automatic Failover — Enabled
Сложности при установке Windows 7, 8, 10 на некоторых ноутбуках Acer, Asus, Samsung с USB-флешки: в момент выбора загрузочного устройства отображается UEFI Boot меню, а не загрузочный диск.
Т.е. как загрузиться с USB-флешки, если эта флешка USB не отображается?
Пожалуй стоит начать с того, что если флешка у Вас поддерживает загрузку UEFI то проблем не будет.
Как проверить, что флешка поддерживает загрузку в UEFI
Проверить достаточно легко. Для этого заходим в корень флеш-накопителя и ищем папку “efi”. Если она присутствует, то Вы сможете загрузиться и установить операционную систему. Но что делать, если вы создали флешку для обычного биоса (BIOS) и нет возможности её переделать?
Как настроить загрузочную USB-флешку под UEFI
Ниже небольшая инструкция которая поможет в этом:
- Для начала нужно войти в BIOS ноутбука, нажимая кнопку Delete, F2 (для большинства ноутбуков) или реже другую.
- Выбираем вкладку “Security” или “Boot” и выставляем параметр “Secure Boot Control” либо “Secure Boot” в позицию Disabled.
- Если позиция не активна, заходим во вкладку “Security” и выставляем пароль в “Set Supervisor Password”. После этого возвращаемся обратно, все должно стать активным.
- Далее необходимо выбрать меню “Boot” и выставить параметр “Launch CSM” в Enabled.
- Потом нажать F10 для сохранения настроек (Save and exit).
Пробуем загрузиться с USB-флешки
- При перезагрузке нажать и держать ESC (либо другую кнопку для boot menu) для того, чтобы войти в загрузочное меню.
- Выбрать требуемое загрузочное (USB или диск DVD) устройство для загрузки.
Если загрузочное устройство USB или внешний DVD не отображается при вызове загрузочного меню, действуем по описанной выше либо похожей аналогичной схеме. 
Если, так или иначе, что-то идёт не так как надо, ноутбук продолжает упрямиться – всегда есть возможность заказать в нашей компании услугу ремонт ноутбука, ремонт компьютера на дому, установку Windows любой версии на любой, даже самый требовательный современный ноутбук.
Мы предлагаем своим клиентам только проверенные, качественные решения в области IT.
1 комментарий к “Как загрузиться с USB-флешки в новых ноутбуках?”
Правильный загрузочный диск, включая флешки, для UEFI, кроме папки “efi” должен иметь стиль GPT и формат FAT32, никакой активности разделов на диске не требуется. Для подготовки такой флешки достаточно diskpart. Тем более, поддержка загрузки с универсальных дисков в стиле MBR, пусть и с наличием папки “efi”, может быть заблокирована в BIOS, а с 2020 года и прекращена.
Решил освоить OC UBUNTU.
1) Скачал .iso файл с оф.сайта ubuntu.com.
2) Записал образ жесткого диска на Flash — накопитель, она же флешка.
3) Поставил в Bios приоритет загрузки флешки на 1 место.
4) При загрузки просто черный экран или темно-синий и нижнее подчеркивание. Ждал около часу ничего так и не произошло.
5) Пробыл на своем ПК. UBUNTU спокойно загружалась.
p.s Перепробывал практически все программы для записи образа жесткого диска. Примеры: UltraIso, Rufus тд.тп.
Авторский сайт ТехСтоп Екб Ру
Re Install Win10 on Netbook, неисправности.
Принять cookie … Политика конфиденциальности … Стандарт лучшей рекламы … https ID список доверия и качества …
Рекламный блок вставка … Реклама для поддержки сайта … (за 9 секунд ; в IE — может не работать) …
Официальный сайт, интернет магазин товаров — работает для вас, умея ценить ваши покупки и эмоции … Очень нужно каждому свое …
Проекты домов, коттеджей …
Бытовая электроника …
Мототехника …
Садовая техника и оснастка …
Строительные инструменты для ремонта …
Начать свой бизнес для 28 миллионов покупателей … Стать продавцом по ссылке на маркетплейсе Ozon, регистрация бесплатно, указать промокод SELLERM5T37776 и получить до 18000 стимулирующих бонусов на продвижение … Акция для продавца / доставки по схеме : FBO (склад Ozon) или FBS (свой склад) … Работа и подработка, заработок и дополнительный доход : стать партнёром маркетплейса Яндекс Маркет, интернет магазин, товары онлайн, миллионы предложений, выгодная цена, сеть рекламы … Купить в М.Видео, невероятный выбор идей подарков в Эльдорадо каталог товаров онлайн по низким ценам … Заказать, контрольная работа, курсовая на заказ … Решение заданий в срок … Консультация, помочь в учебе, преподаватели по всем предметам, сроки и цена …
Prestigio smartbook. Операционная система. Установка Windows. Перезарядка.
Описание переустановки Windows на примере конкретного нетбука … Поступила жалоба от знакомого на сбойную работу Windows 10 на нетбуке Prestigio PSB141A03 … Причина отказа : неожиданное прерывание работы и выключение ПК … Осмотр, очистка и проверка работоспособности не выявили каких-нибудь столь значительных проблем … Аппарат был возращен владельцу с целью дальнейшего тестирования …
Однако, сбои Windows продолжались, и владелец предпринял попытку переустановки операционной системы … Закончилась, эта операция, сбоем и перезагрузкой в процессе установки и, соответственно, невозможностью нормального окончания установки Windows 10 …
Обзор доступной информации в интернете показал, что возможность переустановки Windows 10 для нетбука, хотя, и имеется — явно указано, что этот аппарат не для кривых рук, и случаи неуспешной установки операционной системы достаточно распространены … В таком случае однозначно рекомендуется обратиться в сервисный центр … Многолетний опыт эксплуатации компьютеров и четкое следование инструкциям установки позволяет надеяться, что мои руки достаточно прямы для ознакомления с данной проблемой и попыткой ее решения …
Главнейшая и новейшая информация отличия данной модели современных нетбуков от стандартных компьютеров, это — вшитый в BIOS ключ операционной системы и запрет на модификации в BIOS любых настроек USB портов … А, также, сообщение пользователей о неудачной установке Windows с некоторых типов USB Flash накопителей, которые решались их заменой на другие … На прежних версиях нетбуков могла, хоть и криво, быть установлена версия Windows 7, но именно на этой модели — такая возможность не поддерживается … Просто учтем, это, заранее …
Основные источники информации 4PDA :
# … 4pda.ru, Prestigio Smartbook 141a03.
…
основные модель / ориентированные сведения …
# … 4pda.ru, Prestigio Smartbook 116C.
…
смежная тема по схожей материнской плате …
Сначала была опробована сборка PSB116A01BFW, но симптомы проблемы остались те же самые … Затем была предпринята попытка установки Win_redstone2_mar_2017 с тем же самым плачевным результатом : прерывание установки Windows 10 после первой перезагрузки … Самое время вспомнить о кривых руках … И, так как, видение сервисного центра Prestigio стало проступать сквозь сумраки за окном, пришло время безбоязненно пуститься во все тяжкие … Были основательно просмотрены настройки BIOS, изменены в пределах разумного, сброшены в Default / Factory Optimized … Результат : постепенное ухудшение состояния жизни пациента ))) …
Но, вот какой признак неисправности был замечен : чем больше перезапускаешь нетбук — тем быстрее он выходит в аварию и отрубается … Дошло, даже, до того, что он стал отключаться прямо из окна BIOS … Вот это уже совсем нонсенс, который по старой школе обслуживания телефонов и компьютеров идентифицируется, как отказ батареи … Была сорвана пломба и вскрыта задняя крышка … Под тряпичной изоляцией шлейф подключения батареи … 3 плюса и 4 минуса (вроде) … На красных проводах напряжение +3,8V … Вроде бы нормально, но как-то маловато … Плата была идентифицирована, как Bios v1 … Все возвращено на свои места и корпус обратно скручен … Заодно, было установлено пропадание контакта питающего кабеля зарядного устройства — красный огонек возле штекера входа кабеля зарядки / питания …
Было найдено устойчивое положение кабеля для бесперебойной зарядки, принудительная зарядка в течении 3 часов, замена модели установочной флэш и повтор всех операций … Результат = тот же самый … Учиненный беспрецедентный допрос товарища / клиента, с применением спец / средств и методов пыток, запрещенных ООН — прояснил ситуацию до следующего состояния : фирменный зарядник 1А прозябает где-то в глубинке областной деревни, а применяемое текущее фуфловое ЗУ 0,4А — вообще не из этой области …
Итог : замена зарядного устройство, полноценная зарядка батареи нетбука, установка с первой флэшки сборки PSB116A01BFW — результат Ок! … Обновление Windows 10, около 3 Гб, около 3 часов — кардинально изменит внутренний облик нетбука и прибавит новых функций … Как, всегда, в работе по устранению проблем компьютера — ничего нового … Во время всего процесса переустановки и обновления Windows 10 значок батареи нетбука указывал 38% — не более / не менее, что также может указывать не несоответствующее зарядное устройство …
Поправка : во время установки обновлений Windows 10, когда процессор начал жрать ресурсы и питание — индикатор зарядки упал ниже 35% при полной яркости экрана … Так, что ни о какой полноценной зарядке батареи нетбука с таким зарядным устройством — не может вестись и речи …
Примечание : кстати, обновление Windows 10 v18.xx — не встало … Как указывают сведения ОС — текущая версия v17.09 и Microsoft Update, инфо для v17.09 : полугодовой канал (для определенных устройств), от 10/17/2017, последнее обновление 5/8/2018 … Здесь я не отслеживал, так что утверждать не берусь, но, после почти 3 часового ожидания — особо ничего не изменилось, если не стало, даже — хуже … Например, перестали отображаться изменяющиеся новости (стала красная ячейка) в значке пуск, и еще что-то … Или, версия v17.03 / OS build 15063 может быть обновлена, как полугодовой канал только до версии v17.09 / OS build 16299.431, а версия v18.03 (OS build 17134) требует отдельной установки … Честно скажу — не знаю … А, с новостями я разобрался — надо было щелкнуть ПКМ (мыши) и включить — отображать живые плитки … Видимо, по умолчанию — выключено, значит с обновлениями — все в порядке …
ноябрь, 2018 …
Раздел computer, индекс всех страниц смотреть онлайн бесплатно, интересное — надо посмотреть …
techstop-ekb.ru 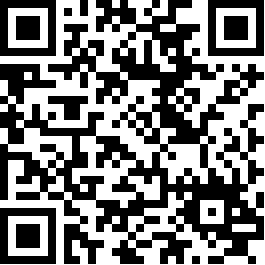
Ссылки на самые популярные страницы интернет сайта, случайные и бесплатные прямые ссылки онлайн …
Золотые правила авто диагностики транспорта. … Правила ремонта и обслуживания авто мото техники. Техника безопасности. Нарушения ПТБ. Пор …
Преобразователь 24 на 12, не работает, щелкае … Авто конвертер, щелкает реле. КЗ преобразователя 24в 12в. Защита от замыкания напряжения. …
Торрент трекер лист. Что это, зачем, где найт … Список торрент-трекеров. Помогает скачать файл torrent. Tracker list снижает количество вр …
Все авто. Быстрый поиск неисправности. Код ош … Быстрый поиск информации по марке авто, руководство и service manual. Устранение неисправн …
Базы данных. Ремонт. Программы. Тест диагност … Мультимарочные и мультибрендовые базы данных. Ремонт автомобилей и грузовиков. Информация …
Резонансная частота LC контура. График. Кальк … Контур LC фильтр характеризуют сопротивление, частота, емкость, резонанс. Фазовый сдвиг. В …
Просто о спутниковой антенне с круговой поляр … Антенны с круговой поляризацией для спутниковых радио связей. Диполь, вибратор. Усиление, …
2023-03-01 … новости неинтересные … краткий рассказ …
# … tass.ru, Смертность от COVID-19 во всём мире снизилась на 66 за четыре недели.
…
По сообщениям ВОЗ, за февраль произошло 5 миллионов заражений против 39000 случаев смертельного исхода … Статистика особо выделяет страны … США … Япония … Китай … Германия … Республика Корея … Бразилия … Великобритания …
2023-02-05 … новости края … области новости …
# … archive.org, Крошечная Windows 11 Tiny для слабых компьютеров.
…
Основанная на Windows 11 Pro 22H2 — Tiny11 имеет все необходимое для комфортной работы за компьютером без раздувания требований к диску, оперативной памяти и беспорядка стандартной установки Windows … Сборка NTDEV Tiny11 использует всего около 8 ГБ дискового пространства (вместо 24+ ГБ стандартной установки) и требует всего 2 Гб оперативки … Стороннюю версию можно установить на неподдерживаемые устройства …
2023-01-22 … лаконично … наших знай …
# … club.dns-shop.ru, В Евросоюзе предложили сделать съемные аккумуляторы обязательными для смартфонов.
…
Совсем недавно в ЕС был принят закон об оснащении всех смартфонов разъемами USB-C (тайпси), включая устройства Apple … Теперь — дело дошло до аккумуляторов … Мотивируя вернуться к истокам, инициатива связана с желанием сделать источники питания — более практичными, экологичными, а смартфоны — пригодными для повторного использования … Но есть и иная точка зрения … Вынул батарею и живи свободно … Никто тебя не увидит и не услышит … Вот, поэтому — могут и не пойти на этот шаг, чтобы продолжать всех держать под колпаком … Правда, с введением электронных паспортов, чипирования и нейронных сетей идентификации личности по радужной оболочке глаз, подобные меры — могут стать неактуальными …
электростатическая система порошковой окраски …
# … niit-vtf.ru, Электростатическая система порошковой окраски Encore LT LED Kit.
…
Электростатическая система Encore LT явилась естественным продолжением известной серии порошковых пистолетов ENCORE XT фирмы NORDSON … Предназначена для традиционного электростатического напыления … Многофункциональное, революционное решение, воплощённое в ручном пистолете для порошковой окраски Encore LT — даёт оператору непревзойденные возможности контроля, высочайшую эффективность и легкость в использовании, что обеспечивает беспрецедентное качество нанесения покрытий и производительность … С зарядным напряжением 100 кВт и новым более производительным насосом — Encore в значительной степени превосходит традиционное оборудование, применяемое при порошковой окраске …
лучшая музыка на телефон … до скольки можно слушать громко музыку …
…
I Will Always Love You — Whitney Houston.
…
Havana — Camila Cabello, Young Thug.
…
Tell Me Who — Vanotek, Eneli.
en ru music … музыка хорошего качества на телефон бесплатно …
…
В Этом Городе Все Сумасшедшие — Ума Турман.
…
Tired Bones — L.B. ONE, Laenz.
какая музыка … смотреть музыку …
…
Травушка — Алена Свиридова.
…
Boom Boom Boom — Indaqo, Gabry Ponte Edit.
…
Sweet Harmony — Sans Souci, Pearl Andersson, 1993 The Beloved.
techstop-ekb.ru © ТехСтоп Екатеринбург, 2023.












































