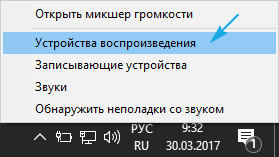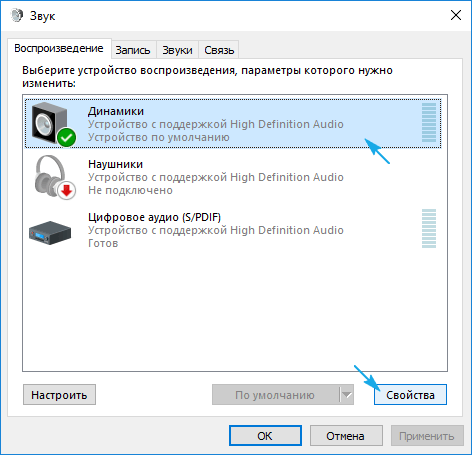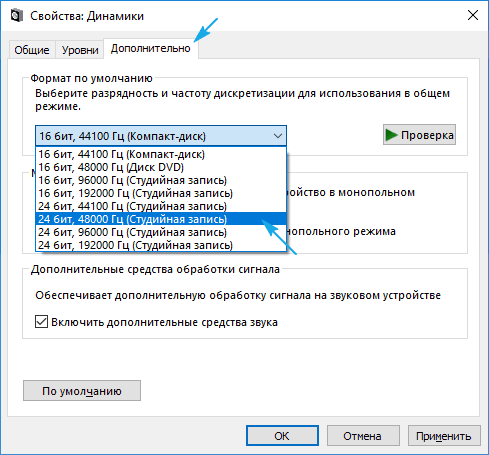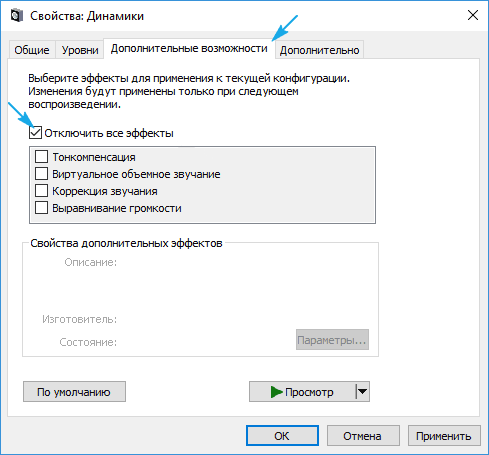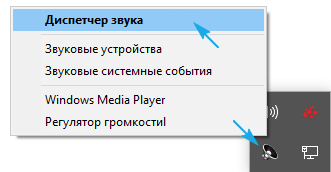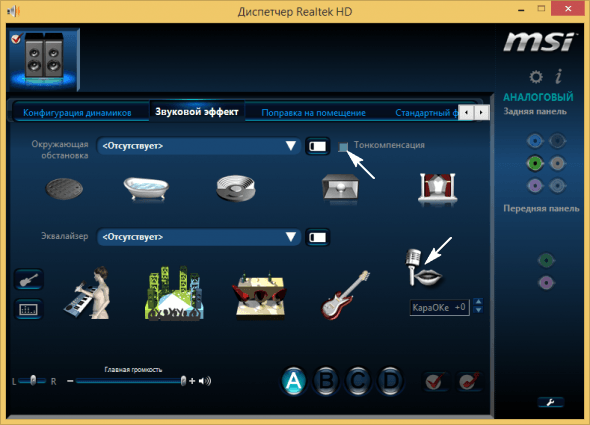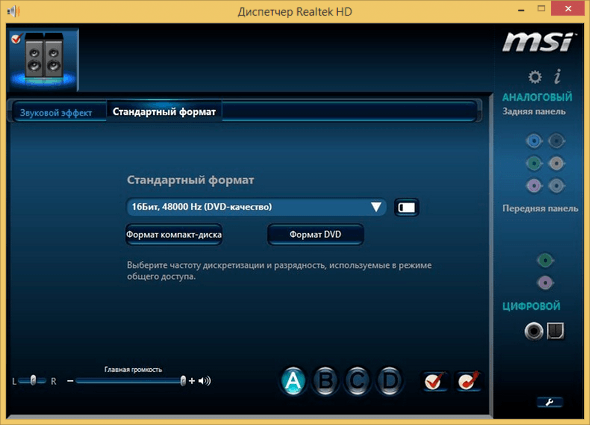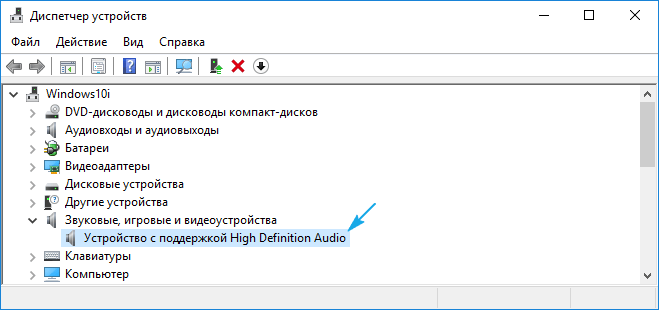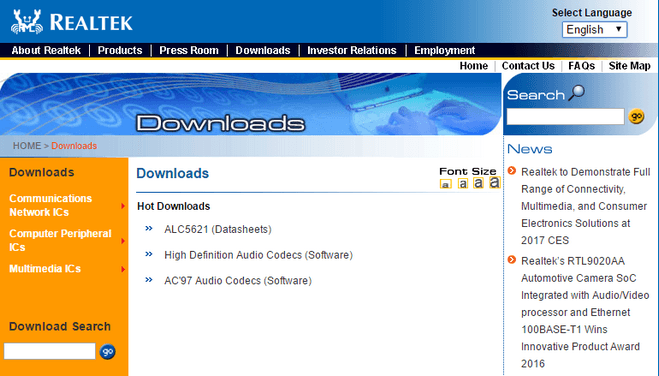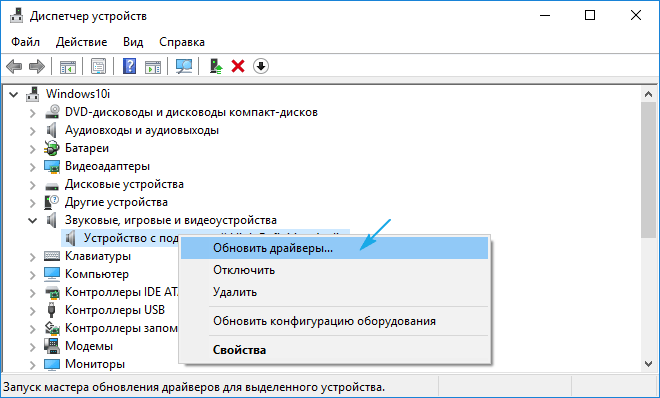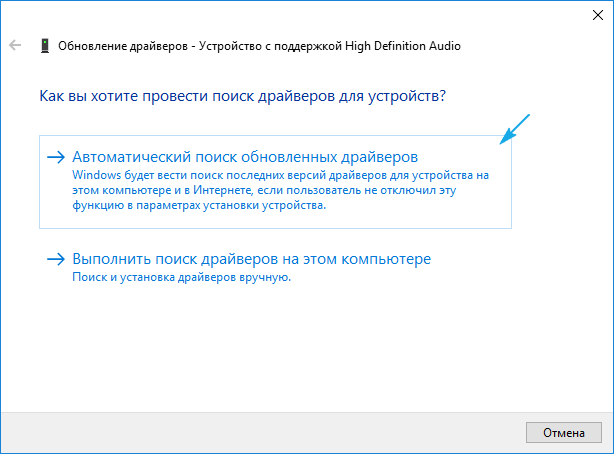Содержание
- Решаем проблему с заиканием звука в Windows 10
- Способ 1: Изменение конфигурации звука
- Способ 2: Снижение нагрузки на компьютер
- Способ 3: Переустановка драйвера звуковой карты
- Вопросы и ответы
С различными сбоями в воспроизведении звука сталкиваются многие пользователи Windows 10. Проблема может заключаться в системных или аппаратных поломках, что и следует выяснить. Если с самим устройством разобраться не так сложно, то для решения программных неполадок потребуется перебрать несколько способов. Об этом и пойдет речь далее.
Прерывистое воспроизведение, появление шумов, треска иногда вызывается выходом из строя каких-нибудь элементов динамика, колонок или наушников. Колонки и наушники проверяются подключением к другому оборудованию, а в случае нахождения проблемы происходит их замена, дальнейшая диагностика вручную либо в сервисном центре. Динамики ноутбука же так просто не протестировать, поэтому сначала придется убедиться в том, что проблема не системного характера. Сегодня мы рассмотрим основные программные методы решения возникшей неполадки.
Способ 1: Изменение конфигурации звука
Частой причиной заикания чаще всего служит некорректная работа некоторых функций в ОС Виндовс 10. Проверить и изменить их можно буквально за пару простых действий. Обратите внимание на следующие рекомендации:
- Сначала осуществляется переход непосредственно в само меню настроек проигрывания. Внизу экрана вы видите «Панель задач», нажмите ПКМ на значок звука и выберите пункт «Устройства воспроизведения».
- Во вкладке «Воспроизведение» кликните один раз ЛКМ на активном устройстве и нажмите на «Свойства».
- Переместитесь в раздел «Улучшения», где потребуется отключить все эффекты аудио. Перед выходом не забудьте применить изменения. Запустите любую музыку или видео и проверьте, поменялось ли качество звучания, если нет, следуйте далее.
- Во вкладке «Дополнительно» измените разрядность и частоту дискретизации. Иногда такие действия помогают исправить проблему с заиканием либо появлением шумов. Вы можете попробовать разные форматы, но для начала установите «24 бит, 48000 Гц (Студийная запись)» и кликните на «Применить».
- В этом же меню присутствует функция под названием «Разрешить приложениям использовать устройство в монопольном режиме». Снимите галочку с этого пункта и сохраните изменения, после чего протестируйте проигрывание.
- Напоследок затронем еще одну настройку, связанную с проигрыванием аудио. Выйдите из меню свойств динамика, чтобы снова оказаться в окне «Звук», где перейдите во вкладку «Связь».
- Отметьте маркером пункт «Действие не требуется» и примените его. Таким образом, вы не только отказываетесь от отключения звуков или уменьшения громкости при звонках, но и можете избежать появления шумов и заиканий в штатном режиме использования компьютера.
На этом способ с конфигурацией опций воспроизведения завершен. Как видите, всего семь простых шагов могут помочь справиться с возникшей проблемой. Однако не всегда они являются эффективными и неполадка заключается именно в них, поэтому советуем к ознакомлению альтернативные методы.
Способ 2: Снижение нагрузки на компьютер
Если вы наблюдаете снижение производительности компьютера в целом, например, тормозит видео, долго открываются окна, программы, происходят зависания всей системы, то причиной проблем со звуком может быть именно это. В таком случае нужно повышать быстродействие ПК – избавляться от перегрева, сканировать на вирусы, удалять лишние программы. Детальное руководство по этой теме вы найдете в другой нашей статье по ссылке ниже.
Подробнее: Причины снижения производительности ПК и их устранение
Способ 3: Переустановка драйвера звуковой карты
Звуковая карта, как и большинство компьютерных комплектующих, для корректной работы требует наличия на компьютере установленного подходящего драйвера. При его отсутствии либо неправильной инсталляции может возникать проблема с воспроизведением. Поэтому если предыдущие два метода не принесли никакого эффекта, попробуйте выполнить следующие действия:
- Откройте «Пуск» и поиске напечатайте «Панель управления». Запустите это классическое приложение.
- В списке элементов найдите «Диспетчер устройств».
- Разверните раздел «Звуковые, игровые и видеоустройства» и удалите звуковые драйверы.

Читайте также: Программы для удаления драйверов
Если вы используете внешнюю аудиокарту, рекомендуем вам перейти на официальный сайт производителя и загрузить оттуда самое свежее ПО к вашей модели. Либо же воспользуйтесь специальными программами по поиску драйверов, например, DriverPack Solution.
Подробнее: Как установить драйверы на компьютер с помощью DriverPack Solution
Когда звуковая карта находится на материнской плате, то загрузка драйверов несколькими методами. Сначала потребуется узнать модель системной платы. В этом вам поможет другая наша статья по ссылке ниже.
Подробнее: Определяем модель материнской платы
Затем происходит поиск и скачивание необходимых файлов. При использовании официального сайта или специального софта просто отыщите драйверы звука и произведите их установку. Детальнее об этом процессе читайте в нашем следующем материале.
Подробнее: Установка драйверов для материнской платы
Проблема с заиканием звука в Windows 10 решается достаточно просто, важно лишь подобрать правильный метод. Надеемся, наша статья помогла вам разобраться с этим вопросом и без проблем решить поставленную задачу.
Еще статьи по данной теме:
Помогла ли Вам статья?
Очень распространенной проблемой со звуком, после его отсутствия, является искажение: шипение, свист, треск и т. д. Возникает она, естественно, вследствие обновления операционной системы или драйверов для звуковой карты. Реже виновником становится виртуальное звуковое устройство. Сегодня рассмотрим, что делать, если заикается звучание звука на компьютере в Windows 10.
Проверка исправности воспроизводящего аудио устройства — первый шаг на пути поиска причин неполадки. Колонки, наушники или аудиосистему при нетипичном воспроизведении звука следует отсоединить от компьютера/ноутбука, а затем присоединить обратно.
Также настоятельно рекомендуется проверить исправность устройства на ином компьютере или телефоне. Если треск и прочие искажения будут и в этом случае, проблема заключается в аппаратной части. В ином случае предложенная статья станет надежным помощником в исправлении ситуации.
Содержание
- Отключаем звуковые эффекты
- Деактивация монопольного режима
- Другие параметры, способные повлиять на воспроизведение звука
- Конфигурирование устройств воспроизведения
- Переустанавливаем драйверы звуковой карты
- Дополнительные сведения
Отключаем звуковые эффекты
[shortcod1]
Аудио эффекты могут вызывать ощутимые искажения при воспроизведении звука, поэтому такие функции необходимо деактивировать. Скорее всего, аудио-поток, проходя через эти фильтры, и получается искаженным.
1. Открываем контекстное меню иконки «Динамики», расположенной в трее (через которую регулируем громкость).
2. Выбираем «Устройства воспроизведения».
3. Выбираем колонки или аудиосистему, при воспроизведении на которой звук прерывается или искажается иным образом.
4. Открываем окно свойств, щелкнув по одноименной кнопке внизу окна.
5. Переходим во вкладку «Дополнительно».
6. Убираем флажок, стоящий возле опции «Включить дополнительные средства звука».
7. Переходим в «Дополнительные возможности» и отмечаем флажком опцию «Отключить все эффекты».
То же самое проделывается и через «Диспетчер Realtek HD», если используется звуковая плата от Realtek и установлена данная утилита.
[shortcod2]
1. Открываем контекстное меню диспетчера эффектов через его иконку в Панели задач.
2. Нажимаем по пункту «Диспетчер звука».
3. Во вкладке «Звуковой эффект» обязательно удаляем флажки возле опций «Тонкомпенсация» и «Подавление голоса».
Это поможет, если хрипит и шипит звук на Windows 10, или качество воспроизведения человеческого голоса значительно понизилось.
4. В последней вкладке «Стандартный формат» выбираем «Формат DVD», соответствующий студийному качеству: 24-битный звук с частотой дискредитации 48 000 Гц.
Если Диспетчера Realtek нет или используется иная звуковая карта, формат аудио можно изменить в свойствах устройства, используемого в качестве девайса для воспроизведения звука. Во вкладке «Дополнительно» выбираем студийную запись с параметрами 24 бит и 48 кГц.
Если звук не перестал прерываться, шипеть и искажаться, попробуйте выбрать иные параметры.
Деактивация монопольного режима
Временами, даже при наличии свежих драйверов, загруженных с официального ресурса, звучание на ПК может в любой момент на доли секунды прерваться при включенном монопольном режиме.
[shortcod3]
Проверьте, не стоит ли флажок возле пункта «Разрешить программам использовать устройство в монопольном…».
Другие параметры, способные повлиять на воспроизведение звука
Есть в Windows 10 функция, которая заглушает все звуки во время совершения аудио и видео звонков через браузер или мессенджеры. Если функция активна, при разговорах будет включаться снижение громкости, а вследствие этого может слышаться некачественный звук.
В свойствах динамиков идем на вкладку «Связь» и переносим триггер в положение «Действие не требуется».
Конфигурирование устройств воспроизведения
В списке обнаруженных на компьютере девайсов для проигрывания звука выбираем используемый по умолчанию и жмем «Настроить». После этого откроется мастер с параметрами выбранного аудио устройства.
Выберите тип своего оборудования и проверьте звучание для каждого из динамиков.
Переустанавливаем драйверы звуковой карты
Если никакие вышеприведенные методы не помогли устранить причину неполадки, остается еще несколько методов сделать это. Один из них — переустановка драйверов для звуковой платы.
Если не знаете ее производителя, зайдите в «Диспетчер устройств» и в ветке «Звуковые, игровые, видеоустройства» получите эти сведения.
1. Переходим на ресурс разработчика драйвера и загружаем его последнюю версию (для Realtek идем по ссылке https://www.realtek.com/zh-tw/downloads).
2. Запускаем инсталлятор и следуем всем инструкциям.
3. По завершении установки перезагружаем компьютер.
Разработчиками драйверов и оборудования рекомендуется использовать именно приведенный выше способ обновления ПО. Microsoft же настаивают на своем.
1. Вызываем Диспетчер устройств через Win→X.
2. Разворачиваем ветку со звуковым и прочими игровыми устройствами.
3. Через контекстное меню девайса вызываем команду обновления его драйвера.
4. Указываем автоматический тип поиска свежих версий ПО в интернете.
5. По завершении скачивания, копирования файлов и их регистрации обязательно перезагружаем компьютер
Второй метод, несмотря на настойчивую рекомендацию Microsoft, использовать не рекомендуется. Windows 10 загружает драйверы с ресурсов софтверного гиганта, и часто такое программное обеспечение, если не устаревшее, то менее подходящее под устройство, чем созданное его разработчиком. И эксплуатация такого ПО может принести немало проблем.
Дополнительные сведения
Рассмотрим пару немаловажных аспектов, касающихся проблем со звуком в Windows 10.
- Установленная программа для захвата потокового аудио или наложения эффектов на звук может стать источником неполадок. Если они появились после инсталляции подобных приложений, уберите их с автозагрузки, а лучше удалите и вовсе.
- Вместе с неправильным воспроизведением звука и его торможением глючит и сама Windows 10? Проверьте систему на наличие вирусов, а через Диспетчер задач убедитесь, что никакой процесс не загружает ЦП на 70 и более процентов, и что у процессора есть свободные ресурсы для нормального декодирования звука и работы ОС.
- При искажении аудио на виртуальной машине или эмуляторе исправить проблему удастся вряд ли. Как и весь софт, эмуляторы и средства виртуализации несовершенны.
В процессе эксплуатации ПК пользователи нередко смотрят видео и слушают музыку. При воспроизведении обоих видов мультимедиа важную роль играет качество звучания. Но иногда заикается звук на компьютере с операционной системой Windows 10. Подобная ситуация не является нормальной, а потому важно рассмотреть причины возникновения проблемы, а также способы ее устранения.
Проверка режима питания в настройках ОС
Ноутбуки на базе операционной системы Windows предлагают владельцам выбор режима питания. Он бывает экономным, сбалансированным или производительным. При выборе первого типа звук нередко лагает в играх и прерывается в процессе воспроизведения музыки и видео.
На заметку. Экономный режим позволяет ноутбуку дольше работать без подключения к электросети, но, в то же время, заметно снижает производительность и стабильность выполнения других операций.
Чтобы исправить проблему с динамиками, рекомендуется переключиться на другой тип питания:
- Наведите курсор мыши на иконку аккумулятора, расположенную в системной панели.
- Кликните ПКМ.
- Выберите «Электропитание».
- Отметьте другой режим питания (сбалансированный или производительный), а затем сохраните настройки.
После изменения параметров проблема должна исчезнуть. Если это не произошло, или глюки звука проявляются не на ноутбуке, а на персональном компьютере, следует обратиться к другим методам устранения неполадок.
Проверка эффектов аудио, дополнительных средств звука
Аудиосистема любого компьютера обладает гибкой настройкой. Пользователь может не только регулировать звук, но и устанавливать дополнительные эффекты. Из-за некоторых из них появляется задержка звука, или дают о себе знать заикания при воспроизведении видео.
Если в настройках акустической системы действительно установлены эффекты, от них следует отказаться:
- Наведите курсор мышки на иконку динамика в нижней панели.
- Кликните ПКМ, а затем выберите пункт «Звуки».
- Перейдите в раздел «Звуки».
- Кликните ПКМ по названию задействованного устройства (например, «Динамики»).
- Откройте «Свойства».
- В разделе «Дополнительные возможности» отметьте галочкой пункт «Отключить все эффекты».
- Сохраните настройки.
После выполнения операции необходимо проверить, повлияли ли рекомендованные действия на звучание динамиков. Если ничего не изменилось, проблема заключается не в настройках эффектов, а в сбое в работе звуковой карты или в неправильном формате воспроизведения.
Установка формата воспроизведения, отключение монопольного режима
Настройки динамиков не ограничиваются включением и выключением эффектов. Также пользователь может выбрать формат звучания. Если конфигурация выбрана неправильно, звук либо тормозит, либо происходит его искажение. Еще на качество воспроизведения влияет монопольный режим аудио для конкретных программ. Его лучше отключить.
Для исправления конфигурации потребуется:
- Повторить пункты 1-5 из предыдущей инструкции (открыть свойства динамиков).
- Перейти в раздел «Дополнительно».
- Выбрать наиболее распространенный формат – «16 бит, 44100 Гц».
- Снять галочку «Разрешить приложениям использовать устройство в монопольном режиме».
- Сохранить изменения.
Обновленные настройки должны положительным образом сказаться на качестве звучания. Но даже в том случае, если изменение параметров не поможет, остается шанс устранить неполадки другими способами.
Изменение параметров связи
В настройках звука на ноутбуке есть функция, снижающая громкость во время разговоров по телефону. Из-за нее аудио часто фризит и заикается. Для отключения опции необходимо:
- Открыть настройки звука (пункты 1-3 из инструкции для проверки эффектов).
- Перейти в раздел «Связь».
- Отметить «Действие не требуется».
Теперь разговоры по телефону никак не повлияют на качество воспроизведения музыки и видео. Также проблема должна быть исправлена в играх.
Проблемы с драйверами звуковой карты
Работа аудиосистемы компьютера базируется на звуковой карте. Ее производитель постоянно выпускает обновления программного обеспечения, которые исправляют неполадки, выявленные в предыдущих версиях ПО. Звук скачет в том случае, если владелец ПК отказался от установки апдейтов.
Важно. Проблема с драйверами заключается не только в использовании устаревшей версии ПО, но и в ошибках при установке обновлений.
Чтобы обновить драйвера, действуйте по инструкции:
- Кликните ПКМ по иконке меню «Пуск».
- Выберите «Диспетчер устройств».
- В открывшемся списке найдите звуковую карту компьютера.
- Кликните ПКМ по названию оборудования.
- Нажмите кнопку «Обновить драйвера».
Определить, что драйвера звуковой карты нуждаются в обновлении, можно по значку в виде восклицательного знака. Если его нет, и апдейты недоступны, рекомендуется удалить ПО, а затем установить заново. Также не лишним будет выполнить ручную установку обновлений, воспользовавшись официальным сайтом производителя карты.
Проблемы с наушниками или колонками
Причина появления ошибки может скрываться не только в настройках компьютера, но и в системе вывода (в Bluetooth-наушниках или проводной гарнитуре, а также в колонках). Узнать, так ли это на самом деле, удается только опытным путем.
Рекомендуется подключить используемые колонки или наушники к другому устройству. Если звук функционирует в стандартном режиме и не искажается, значит, проблема заключается в настройках ПК. Тогда придется заново повторить все требования из инструкций, изложенных в материале.
Если же выяснится, что и при подключении к другому компьютеру колонки или наушники продолжают заикаться, то необходимо задуматься о замене оборудования. Обновлением драйверов и изменением настроек проблему решить не удастся.
Заикание при воспроизведении звука сильно раздражает, поэтому хочется как можно скорее его устранить. К сожалению, иногда поиск причин занимает достаточно много времени. Но вместе мы справимся заметно быстрее.
Настройка воспроизведения звука
На WIndows 10 есть звуковые эффекты, которые при определённых условиях вызывают различные нарушения при воспроизведении аудио: свист, шум, заикание. Чтобы их отключить:
- Кликаем правой кнопкой мыши по значку динамика на панели уведомлений.
- Выбираем пункт «Устройства воспроизведения».
- Откроем список всех установленных устройств воспроизведения.
- Отмечаем динамики, в работе которых проявляется ошибка, и нажимаем на кнопку «Свойства».
- У каждого устройства воспроизведения есть набор параметров.
- Переходим на вкладку «Дополнительно».
- Убираем отметку с пункта «Включить дополнительные средства звука».
- Выбираем формат с 24-битным звуком и частотой дискредитации 48 000 Гц.
- Отказываемся от дополнительных эффектов и выбираем формат воспроизведения.
- Переходим на вкладку «Дополнительные возможности» и отмечаем опцию «Отключить все эффекты».
- Проверим, как будет звучать аудио без эффектов.
Если на компьютере используется звуковая плата Realtek, то отключать эффекты следует через её фирменную утилиту.
- Находим значок Realtek на панели уведомлений.
- Кликаем правой кнопкой и выбираем запуск «Диспетчера звука».
- Так выглядит значок для перехода в «Диспетчер» Realtek.
- Переходим на вкладку «Звуковой эффект».
- Убираем отметки с пунктов «Тонокомпенсация» и «Подавление голоса». Это поможет избавиться от хрипов и шипения, а также улучшит качество воспроизведения голоса.
- Отказываемся от ненужных эффектов воспроизведения.
- Переходим на вкладку «Стандартный формат».
- Выбираем «Формат DVD» с 24-битным звуком и частотой дискредитации 48 000 Гц.
- Меняем формат воспроизведения.
Если звук продолжает искажаться, попробуйте другие параметры. Меняйте настройки, сохраняйте конфигурацию и запускайте воспроизведение аудио. Что ещё можно попробовать отрегулировать:
Также можно попробовать запустить мастер настройки динамиков или выполнить автоматический поиск неполадок, но эти способы редко срабатывают. Если ничего из перечисленного не помогло, гораздо эффективнее будет перейти к проверке состояния системы и драйверов звуковой карты.
Снижение нагрузки на систему
Если вместе с заиканием звука заметны проблемы с воспроизведением видео и анимации, запуском приложений и выполнением задач, то следует обратить внимание на производительность системы. Что мы делаем:
Если производительности оперативной памяти не хватает для выполнения задач, то придётся её заменить или отказаться от использования ресурсоёмких приложений.
Переустановка драйверов звуковой карты
У звуковой карты есть драйверы, без которых она не работает или функционирует с ошибками. Чтобы исключить негативное влияние, нужно выполнить обновление.
- Открываем «Диспетчер устройств» через контекстное меню Windows.
- Находим звуковое устройство и смотрим в его свойствах производителя и версию драйвера.
- Производитель и версия нужны, чтобы скачать подходящее ПО.
- Заходим на сайт разработчика, находим программное обеспечение для своей звуковой карты и скачиваем его.
- Запускаем загруженный файл и выполняем ручную установку драйвера.
- Драйвер устанавливается так же, как любая программа.
Можно пойти более простым путём и попробовать установить драйверы в автоматическом режиме. Однако этот способ не всегда срабатывает.
- Открываем «Диспетчер устройств».
- Кликаем правой кнопкой по звуковой карте.
- Выбираем пункт «Обновить драйверы».
- Этот способ обновления рекомендует Microsoft.
- Нажимаем на ссылку «Автоматический поиск обновлённых драйверов».
- Ждём завершения сканирования и установки.
- Не факт, что в автоматическом режиме драйверы будут найдены.
Ещё один способ обновления ПО — использование драйверпаков. Здесь тоже всё просто: запускаем программу типа DriverPack Solution, она находит ПО, которое нуждается в обновлении, и предлагает установить последнюю версию.
19.07.2017
Просмотров: 12364
После обновления операционной системы до последней версии многие пользователи ПК и ноутбуков задались вопросом, почему заикается звук на компьютере с Windows 10.
Часто такая неполадка возникает при инсталляции драйверов, несовместимых с Windows 10 или при указании неверных настроек. Также виновником неполадок может стать BIOS, а точнее активные настройки, которые влияют на работу звуковой карты. Поэтому, чтобы решить проблему, когда при воспроизведении треков звук заикается на 1-3 секунды с различной периодичностью, стоит воспользоваться следующими рекомендациями.
Содержание:
- Обновление драйверов как метод решения проблемы
- Корректировка звуковых настроек
- Манипуляции с BIOSом для решения проблемы с заиканием звука
Читайте также: Хрипит и трещит звук на Windows 10
Обновление драйверов как метод решения проблемы
Многие производители материнских плат после выпуска Windows 10 не потрудились выпустить совместимые драйвера для своих старых продуктов с новой ОС. Поэтому компания Microsoft выпустила собственное программное обеспечение для таких продуктов. Универсальные драйвера не всегда корректно работают на старых ПК. К тому же, даже если в сети есть актуальное программное обеспечение, драйвера от Microsoft устанавливаются в первую очередь.
Поэтому, если у вас заикается звук, рекомендуем изначально обновить драйвера. Для этого стоит выполнить следующее:
- Нажимаем правой кнопкой мыши на значке «Пуск» и выбираем «Диспетчер устройств».
- Откроется новое окно. Находим ветку «Звуковые, игровые и видеоустройства».
- Далее выбираем аудиоустройство. Нажимаем на нем правой кнопкой мыши и выбираем «Обновить драйвер».
- Выбираем «Выполнить поиск драйверов на данном ПК».
- Нужно указать путь к драйверу, загруженному с официального сайта производителя материнской платы или звуковой карты. И следуем подсказкам мастера установщика. Или же нажимаем «Выбрать драйвер из списка уже установленных».
- На следующем этапе нужно выбрать устройство с поддержкой «High Definition Audio».
- Ожидаем, пока система установит ПО. Перезагружаем систему и проверяем, заикается ли звук.
Если же звук продолжает заикаться, стоит попробовать запустить автоматическую установку драйверов. Для этого достаточно скачать программу Driver Booster, запустить её на своем ПК, далее перейти во вкладку «Устаревшие драйвера» и выбирать «Обновить» звуковой драйвер».
После обновления вновь перезагружаем систему, чтобы изменения вступили в силу.
Корректировка звуковых настроек
Если после обновления драйверов звук продолжает заикаться, значит, проблема кроется в настройках звука. Их нужно откорректировать. Для этого стоит выполнить следующее:
- Нажимаем на значок громкости, что расположен на системном трее. Выбираем «Открыть микшер громкости».
- Появится небольшое окно. Нужно выставить отметку звука на одном уровне для ПК и приложений.
- Далее переходим в «Панель управления», выбираем «Звук».
- Откроется окно. Переходим во вкладку «Дополнительно». Здесь нужно убрать отметку с пункта «Включить дополнительные средства…». Также нужно выставить формат звучания «16 бит, 48000 Гц».
- После сохранения данных настроек стоит перезагрузить систему.
Манипуляции с BIOSом для решения проблемы с заиканием звука
На официальном форуме Майкрософт при возникновении неполадок с заикающимся звуком рекомендуют выполнить следующие настройки в BIOSе:
- Загружаемся в BIOS.
- Находим и отключаем такие опции, как С1Е и EIST. Если в БИОСе есть функция HPET, то её нужно включить, выбрав разрядность системы.
- Сохраняем изменения в БИОСе.
- Загружаемся в Windows Запускаем командную строку с правами администратора и вводим «bcdedit /set {default} disabledynamictick yes» (без кавычек), а после — «bcdedit /set {default} useplatformclock true».
- Перезагружаем ПК.
В случае, если у вас все же заикается звук, попробуйте установить старые драйвера в режиме совместимости с новой десяткой. Возможно, данное действие поможет решить проблему.