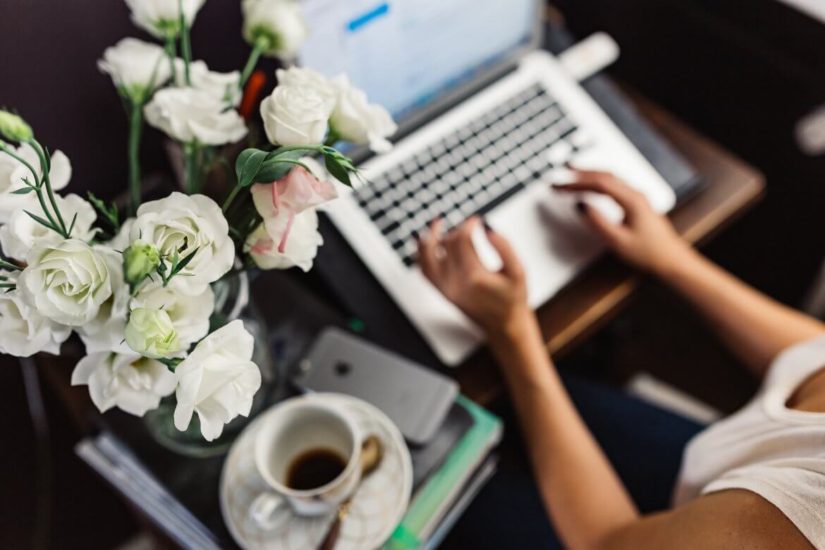Рассмотрим сегодня проблему, когда Wi-Fi сеть работает нестабильно, и когда периодически обрывается подключение к Wi-Fi сети, или пропадает подключение к интернету. Мне кажется, что это еще хуже, чем когда интернет вообще не работает. Потому-что проблема не понятная, вроде все работает, но не так как нужно, пропадает сигнал, отключаются устройства, и другие непонятные моменты. Просто когда что-то не работает, то хотя бы понятно где искать решение, а в такой ситуации вообще ничего не понятно.
В чем проявляется нестабильная работа подключения по Wi-Fi:
- Периодические отключения устройств от Wi-Fi сети. Либо просто обрывается интернет на некоторое время (без доступа к интернету), и снова все начинает работать. Очень популярная проблема, которая доставляет много неудобств. Например, ноутбук подключен к Wi-Fi сети, и интернет работает. Но периодически возле иконки подключения появляется желтый восклицательный знак, и интернет пропадает. Сбивается загрузка файлов и т. д. И как правило, через некоторое время подключение восстанавливается.
- Устройства не подключаются к Wi-Fi сети с первого раза, либо не видят Wi-Fi сеть.
- Wi-Fi сеть полностью пропадает, и появляется.
- Очень низкая скорость интернета по беспроводной сети (по кабелю все хорошо).
- Когда подключение к Wi-Fi работает только вблизи от роутера.
- Постоянно меняется уровень сигнала беспроводной сети.
Это конечно же не весь список проблем, которые связаны с нестабильной работой беспроводных сетей. Их может быть намного больше. Очень часто, Wi-Fi некоторое время работает отлично, а потом начинаются проблемы, которые снова проходят. Так же, можно заметить появление проблеем например по вечерам, или в другое время суток.
Если у вас что-то похожее, и подключение к интернету как бы есть, но пользоваться им не всегда получается (пользоваться без каких-либо проблем), то сейчас мы постараемся все исправить.
Смена канала беспроводной сети при нестабильной работе Wi-Fi
Это первый, и самый главный совет, который обязательно нужно попробовать. Мы знаем, что каждая Wi-Fi сеть работает на каком-то канале. Если этих сетей много, то они начинают мешать одна одной, и появляются помехи. А в итоге нестабильная работает Wi-Fi. Ну и разные непонятные проблемы, о которых я писал выше, и с которыми вы уже скорее всего столкнулись.
Нужно сменить канал Wi-Fi сети в настройках роутера. Подробно о каналах, о поиске свободного и о смене на разных моделях маршрутизаторов, я писал в отдельной инструкции: Как найти свободный Wi-Fi канал, и сменить канал на роутере?
Можете попробовать задать какой-то статический канал (если у вас стоит Auto), или наоборот, поставить Auto, если был выбран статический канал. В статье по ссылке выше, я писал о поиске самого свободного канала с помощью программы inSSIDer. Можете воспользоваться.
Нужно просто зайти в настройки роутера, перейти на вкладку где настраивается беспроводная сеть, и в пункте Канал (Channel) сменить канал. Вот так это выглядит на роутерах компании Tp-Link:
И на роутерах Asus:
После каждой смены канала, не забывайте сохранять настройки, и перезагружать роутер. Обязательно попробуйте несколько вариантов. Должно помочь.
Что еще касается помех, то их могут создавать бытовые приборы. Не ставьте роутер рядом с микроволновками, радиотелефонами и т. д.
Обривается интернет через Wi-Fi: прошивка роутера, и другие советы
Практически всегда, такие неполадки в работе беспроводной сети возникают из-за роутера. Не редко, это связано с прошивкой. Поэтому, настоятельно рекомендую обновить прошивку вашего роутера. У нас на сайте есть инструкции для всех популярных производителей. Вот для примера, инструкция для Tp-Link.
Так же не исключено, что беспроводная сеть может работать нестабильно из-за каких-то технических проблем с роутером. Что-то с самой платой, или адаптером питания. Кстати, именно адаптеры питания очень часто являются причиной таких проблем. Роутер просто не получает нужного питания и появляются обрывы соединения и т. п. Ну и сильные перепады в электросети могут влиять на работу роутера. Если интернет обрывается после того, как вы создаете какую-то нагрузку на роутер (онлайн видео, игры, торренты, подключение новых устройств и т. д.), то этот быват как правило из-за недорогого (не мощного) роутера.
Нужно исключить проблемы на стороне интернет-провайдера. Вполне может быть, что это на его тороне происходит обрыв соединения, и роутер здесь не при чем. Проверить очень просто, достаточно подключить интернет напрямую к компьютеру и проверить его работу.
У многих соединение обрывается в тех комнатах, где очень плохой сигнал Wi-Fi сети. Когда на устройстве остается например только одно деление сигнала сети.
В такой ситуации, нужно увеличить радиус действия вашей Wi-Fi сети. По этой теме у нас есть статья: Как усилить сигнал Wi-Fi сети? Увеличиваем дальность Wi-Fi. Или, установить репитер. После этого, проблемы с обрывом интернета должны исчезнуть.
А если у вас дома устройства находят очень много доступных сетей, которые работают на частоте 2.4 GHz (как скорее всего и ваша сеть), и смена канал, и даже смена роутера не дает результата, и Wi-Fi сеть работает очень нестабильно, то решить эту проблему можно покупкой роутера, который поддерживает работу на частоте 5 GHz. Эта частота практически свободна. Я просто знаю случай, когда в доме было много беспроводных сетей, и Wi-Fi просто невозможно было пользоваться, пока не перешли на частоту 5 GHz.
Если интернет пропадает только на одном ноутбуке
Ну и конечно же не редкость, когда все устройства подключаются и работают с беспроводной сетью без каких-либо проблем и обрывов соединения, а одно устройство все время отключается, теряет соединение и т. д. Не сложно догадаться, что чаще всего это устройство называется ноутбук и работает на Windows.
В таких случаях, обязательно нужно обновлять драйвер беспроводного адаптера. Как это сделать, я писал здесь. Не исключено, что проблема может быть в железе. И появляется она очень часто после разборки ноутбука (чистки от пыли). Почему так? При сборке не редко страдает антенна, которая встроена в ноутбуке. Вот и проблемы в работе с Wi-Fi сетями. Очень часто, после этого интернет работает только возле самого роутера.
Обновление: изменяем свойства Wi-Fi сети
Откройте «Центр управления сетями и общим доступом» и нажмите на свою Wi-Fi сеть. В новом окне нажимаем на кнопку «Свойства беспроводной сети» и ставим галочку возле «Подключаться, даже если сеть не ведет вещание своего имени (SSID)». Нажимаем Ok.
Если не поможет, и Wi-Fi будет по прежнему отваливаться, то в этом же окне, на вкладке «Безопасность» можно нажать на кнопку «Дополнительные параметры» и поставить галочку возле «Включить для этой сети режим совместимости с Федеральным стандартом обработки информации (FIPS)».
Можно перезагрузить компьютер. За этот совет спасибо Александру. Он подсказал его в комментариях к этой статье.
Обновление: отключаем WMM в свойствах адаптера
Еще одно рабочее решение, которым поделились в коммерциях. Александр написал, что в его ноутбуке Wi-Fi модуль сам отключался от Wi-Fi и подключение восстанавливалось только после перезапуска модуля. Помогло отключение функции WMM в свойствах Wi-Fi адаптера в диспетчере устройств.
Откройте диспетчер устройств, затем откройте свойства Wi-Fi адаптера. Перейдите на вкладку «Дополнительно», найдите и выделите свойство WMM и установите значение «Отключено». Нажмите Ок и перезагрузите компьютер.
Свойство WMM может отсутствовать. Это зависит от беспроводного модуля или драйвера. WMM отвечает за повышение производительности при передаче мультимедиа (видео, голосовая связь).
Вот такие советы, если у вас есть интересная информация по этой теме, личный опыт, то пишите в комментариях. Там же можете задавать вопросы, обязательно отвечу!

Сегодня в этой заметке хочу затронуть проблему нестабильной работы Wi-Fi: когда интернет обрывается через определенные промежутки времени. Разумеется, при этой проблеме можно забыть о комфортном просмотре онлайн-видео, сетевых играх и т.д.
Устранение подобной работы Wi-Fi (на мой взгляд) сложнее, чем если бы сеть просто не работала. Когда нет четкой причины, приходится проверять разные варианты, проводить диагностику и пр. 👀
В общем, как бы там ни было, если вы столкнулись с постоянным обрывом связи по Wi-Fi, то первое, что порекомендую:
- перезагрузить компьютер (ноутбук) и роутер;
- подключить доп. устройство (второй ноутбук, телефон) к этой же сети Wi-Fi и посмотреть, пропадет ли связь на обоих устройствах, или только на одном;
- уточнить у Интернет-провайдера, все ли у них в порядке с каналом, нет ли в этот день профилактических работ.
Теперь о том, что делать далее… 👌
*
Содержание статьи📎
- 1 Почему обрывается и пропадает Wi-Fi
- 1.1 Если связь рвётся на всех устройствах
- 1.1.1 Высокая нагрузка на роутер
- 1.1.2 Совпадающий радиоканал
- 1.1.3 Прошивка роутера
- 1.2 Если связь рвётся только на одном устройстве: ноутбуке, ПК
- 1.2.1 Запретить устройству отключение Wi-Fi-адаптера
- 1.2.2 Изменить план электропитания
- 1.2.3 Переустановить и обновить драйвер на Wi-Fi адаптер
- 1.2.4 Изменить свойства подключения
- 1.1 Если связь рвётся на всех устройствах
→ Задать вопрос | дополнить
Почему обрывается и пропадает Wi-Fi
Если связь рвётся на всех устройствах
Высокая нагрузка на роутер
Наиболее частой причиной периодического пропадания интернета по Wi-Fi (да и самой сети) является перезагрузка роутера, его пере-подключение к интернет (как раз в этот момент на 5-15 сек. пропадает связь).
Перезагрузка роутера может возникать по разным причинам, но чаще всего из-за высокой нагрузки (например, если вы активно качаете торрент-файлы). Обычно, такое происходит с недорогими бюджетными моделями устройств, которые просто не справляются с нагрузкой и уходят в ребут…
*
Что можно посоветовать:
- открыть настройки роутера (👉 как это сделать);
- далее в настройках беспроводной сети стоит попробовать изменить режим безопасности с WPA2-PSK на что-то менее требовательное, например, на WEP или WPA (либо на время вообще без пароля). Это позволит снизить нагрузку на роутер и быстрее выявить причину (Важно! Это делается только в целях диагностики, не оставляйте сеть без защиты насовсем!);
Изменение типа шифрования
- если ваш роутер позволяет огранить макс. скорость полосы пропускания — рекомендую сделать это (значение подбирается экспериментально). Попробуйте для начала поставить ограничение в 1500÷2000 КБ/сек. (по моему опыту: такую скорость могли держать все роутеры, с которыми я сталкивался…).
Ограничение загрузки
- кстати, ограничить скорость можно и в торрент-программе. Если вы пользуетесь uTorrent или его производными — просто нажмите правой кнопкой мышки по значку программы в трее (рядом с часами) и выставите ограничение…
Ограничение загрузки торрентов
Собственно, если после проделанных процедур Wi-Fi падать перестал, то дальше можно:
- либо оставить все как есть и пользоваться роутером с ограничениями по скорости;
- либо приобрести роутер помощнее, который сможет держать высокую нагрузку.
*
👉 В помощь!
Кстати, купить роутеры по бросовым ценам можно в китайских интернет-магазинах.
*
Совпадающий радиоканал
Если вы живете в многоквартирном доме, то наверняка при поиске и подключении к своей Wi-Fi сети видели десятки других. Каждая такая сеть работает на своей частоте (радиоканале). Обычно, радиоканал роутер ставит автоматически, сам…
Однако, если вблизи несколько роутеров будут работать на одном радиоканале: связь может периодически обрываться, скорость работы сети будет низкой.
Чтобы проверить, какие радиоканалы вблизи вас заняты — можно порекомендовать одну небольшую утилиту InSSIDer. Как видно из скрина ниже, свободны каналы 2, 7, 5, 1.
Примечание: в России используются каналы от 1 до 13.
Каналы Wi-Fi / утилита InSSIDer (Ссылка на утилиту: https://inssider.ru.uptodown.com/windows)
Собственно, далее можно в настройках роутера попробовать поставить свободный радиоканал и посмотреть на разницу — начнет ли Wi-Fi сеть стабильно работать.
Настройки беспроводной сети — радиоканал / Кликабельно
*
Прошивка роутера
Прошивка — это специальная микропрограмма, благодаря которой роутер «знает» что ему и когда делать. В некоторых случаях, в прошивках могут быть ошибки, из-за которых роутер может вести себя не стабильно, например, перезагружаться, рвать связь, тормозить…
Разумеется, в большинстве моделей роутеров можно достаточно просто поменять прошивку (если она существует для него). Как правило, достаточно открыть настройки роутера, перейти во вкладку управления устройством, и нажать на кнопку обновления микропрограммы…
Примечание: перепрошивка роутера может привести к неисправности устройства (поэтому важно подобрать прошивку точно к своей модели роутера). Кроме этого, после прошивки вам будет отказано в гарантийном обслуживании.
Обновление микропрограммы
Отмечу, что микропрограмма (прошивка) представляет из себя (чаще всего) самый обычный файл с расширением .bin, например, «US_AC5V1.0RTL_V15.03.06.32_multi_TRU01.bin».
👉 В помощь!
Как поменять прошивку Wi-Fi роутера (обновление микропрограммы) — см. пошаговый прмимер
Загрузить новую версию прошивки можно с официального сайта производителя вашего устройства.
Загрузка прошивки
*
Если связь рвётся только на одном устройстве: ноутбуке, ПК
Запретить устройству отключение Wi-Fi-адаптера
По умолчанию в Windows включена такая опция, как отключение сетевых адаптеров (в том числе и Wi-Fi) с целью экономии энергии. В некоторых случаях (особенно, если вы часто пользуетесь ждущим режимом, гибернацией и пр.) адаптер может не выходить из своей «спячки» (т.е. вовремя не включаться).
В первую очередь, рекомендую запретить подобное отключение системе. Делается это просто:
- сначала необходимо открыть диспетчер устройств;
- далее найти вкладку «Сетевые адаптеры» и раскрыть ее. Затем нужно открыть свойства Wi-Fi адаптера (если не знаете какой из них вам нужен — поочередно выполните сию операцию для всех);
Сетевые адаптеры — свойства
- после во вкладке управления электропитанием снимите галочку с разрешения на отключение этого устройства (в целях экономии электроэнергии) и сохраните настройки;
Разрешить отключение этого устройства
- кроме этого, также рекомендую зайти в настройки электропитания Windows. Для этого нажмите Win+R и используйте команду powercfg.cpl. Далее откройте дополнительные настройки питания (см. скриншот ниже); 👇
Дополнительные параметры питания
- найдите вкладку «Параметры адаптера беспроводной сети» и установите режим максимальной производительности;
Максимальная производительность
- после перезагрузите компьютер/ноутбук и проверьте работоспособность Wi-Fi.
*
Изменить план электропитания
Эта рекомендация касается ноутбуков (и др. портативных устройств).
В настройках электропитания (чтобы их открыть: Win+R -> powercfg.cpl) у вас могут быть несколько режимов работы устройства. Обычно, их три: экономия электроэнергии, оптимальный, высокая производительность.
На время диагностики и поиска неисправности — рекомендую выставить режим высокой производительности, см. скрины ниже. 👇
powercfg.cpl — открыть настройки электропитания
Высокая производительность
Также обратите внимание, что в некоторых ноутбуках (например, от Lenovo, Sony и пр.) могут быть свои предустановленные центры управления питанием устройства. Среди их опций также часто встречаются режимы, ограничивающие некоторые возможности устройств…
Рекомендую проверить, не установлены ли у вас подобные центры управления, и, если да — то переведите питание в норм. режим работы (без экономии!).
Менеджер питания в ноутбуке Lenovo
Питание — ноутбук LENOVO
*
Переустановить и обновить драйвер на Wi-Fi адаптер
Во время установки (переустановки) ОС Windows 8/10/11 — система, как правило, автоматически ставит драйвер на адаптер Wi-Fi. Нередко, его версия далека от оптимальной (но тем не менее, он работает).
Крайне желательно, подобные драйвера менять на «родные», т.к. это дает свои преимущества:
- повышается скорость работы адаптера (неоднократно сталкивался на ноутбуках Dell, Acer);
- устройство работает стабильнее;
- могут появится доп. опции и центры управления.
👉 Как обновить драйвер на Wi-Fi адаптер
Вариант 1
Лучшим способом будет воспользоваться официальным сайтом производителя вашего устройства.
Для этого вам нужно узнать точную модель своего устройства, а после «вбить» ее в поисковую строку Google (например) — как правило, на первой строке будет гореть сайт производителя…
Скрин с официальной страницы поддержки HP
Вариант 2
Если с первым способом возникли проблемы, можно прибегнуть к помощи спец. утилиты — 👉 Driver Booster. Она автоматически найдет, загрузит и установит необходимый драйвер.
Примечание: нет необходимости обновлять все драйвера, что рекомендует Driver Booster — обновите просто один драйвер на Wi-Fi адаптер…
Driver Booster — поиск драйверов
*
👉 Также рекомендую ознакомиться!
Как установить, обновить или удалить драйвер Wi-Fi (беспроводной сетевой адаптер) — [см. инструкцию по шагам]
*
Изменить свойства подключения
Ну и последнее, что хотел сегодня привести… На некоторых ноутбуках (например, на Acer и HP) может происходить какой-то «глюк», при котором теряется связь с Wi-Fi, если в свойствах сетевого подключения не установлена галочка о соединении, когда не видно его имени…
Как это проверить (и устранить, в случае необходимости):
- сначала необходимо открыть все доступные сетевые подключения: для этого нажмите Win+R, и используйте команду ncpa.cpl (пример ниже); 👇
ncpa.cpl — просмотр всех сетевых подключений
- далее откройте состояние беспроводного подключения (это и есть, обычно, Wi-Fi адаптер);
Состояние сети
- после перейдите в свойства беспроводной сети и поставьте галочку рядом с пунктом «Подключаться, даже если сеть не ведет вещание своего имени (SSID)». Пример на скрине ниже. 👇
Свойства беспроводной сети
- сохраните настройки и перезагрузите ноутбук (компьютер). Проверьте работу сети…
PS
Если вам удалось избавится от подобной проблемы отличным образом — сообщите в комментариях. Заранее благодарен!
*
На этом сегодня всё, удачной работы!
👋
Первая публикация: 2.09.2019
Корректировка: 7.08.2021


Приветствую. Уже как пару месяцев меня мучает эта проблема. Суть в чём: интернет подключен в недавно купленный роутер TP-Link Archer A5, скорость прекрасная, всегда около 100 мбит, НО примерно каждые 3 минуты интернет пропадает на секунд 5-10. При этом подключение с роутером не разрывается, значок в трее не меняется на желтый знак. В принципе, эта проблема не заметна при обычной работе за пк по типу просмотра видео, но вот в онлайн игры практически нереально играть. Но самое странное в том, что при разрыве соединения в игре на протяжении всего разрыва я продолжаю слышать все разговоры как в голосовом чате игр, так и в дискорде/скайпе. Провайдер здесь вряд ли виновен т.к. при подключении интернета напрямую в пк, минуя роутер, все становится нормально. Писал в тп роутера,попросили сделать скрин страницы настройки WAN и журнал роутера ( в котором касательно этого ничего и нет ). После того как все скинул замолчали и молчат уже недели 2. Надеюсь, здесь помогут. Заранее спасибо!!
-
Вопрос задан
-
8535 просмотров
Интернет пропадает на несколько секунд и появляется
Информация обновлена:
16 декабря 2019
Время на чтение:
14 минут
611
- Почему пропадает интернет соединение
- Пропадает соединение каждые 5 минут
- Проблема с интернет-соединением на ноутбуке
- Пропадает интернет через Wi-Fi
- Проблема интернет соединения в роутере
- Причины
- Роутер или модем
- Компьютер или ноутбук
- Дополнительные советы
- Все о локальных сетях и сетевом оборудовании
- Почему постоянно пропадает интернет?
- Почему постоянно пропадает интернет: другие причины
Современные решения требуют современных мер. Когда кажется, что с интернетом все в порядке, на самом деле у него возникают трудности. Проблема может находится на любой стадии. От вашего компьютера подключенного по кабелю или Wi-Fi, до магистральной сети. В этой статье мы разберемся с основными проблемами и дадим советы по самостоятельному устранению дефектов соединения.
Почему пропадает интернет соединение
Каждый бит передаваемый вами переходит через множество устройств, которые подключены между собой кабелем или беспроводным соединением. В промежутке между вами и конечным серверов, могут быть устройства которые дают сбой. Например самый распространённый вариант — это перезагрузка оборудования у провайдера, тем самым не выдача DHCP-адресов. В данном случае оно появится, но на долго ли.
Давайте выделим основные проблемы, которые могут привести к потерям:
- Обновление драйверов Ethernet или Wi-fi адаптера на вашем компьютере.
- Обновление операционной системы и как следствие разрыв соединения.
- Автоматическое обновление прошивки роутера
- Слишком долгое использование роутера без перезагрузки
- Проблемы с ближайшим маршрутизатором после роутера
- Сбои в работе сервера провайдера
- Перегнутый или пережатый оптоволоконный кабель
Почти все проблемы не связаны с вашими действиями. Другими словами, вероятно проблема исчезнет так же внезапно как и появилась, но если этого не происходит, читаем ниже.
Пропадает соединение каждые 5 минут
Периодические сбои в работе интернета могут говорить о неисправностях роутера или маршрутизатора, установленного сразу после вашего компьютера. Данные задержки (или обрывы связи) классифицируются специалистами как «динамические» и могут быть вызваны различными факторами. Для понимания, что проблема не с вашим оборудованием, можем сделать следующее:
- Выключите роутер, подождите 15 секунд пока электричество уйдет с его платы и включайте.
- Проверьте надёжность соединения или целостность интернет кабеля.
- Отключитесь от интернета с устройства и заново подключитесь. Если во время отключения не появилось никаких ошибок, то идем далее.
- Отключите встроенный фаервол защитника windows или антивируса.
- Сделайте трассировку до сервера провайдера.
Данные действия идут в рубрике «стандартные» и помогают в случае, если проблема дислоцируется именно у вас.
Проблема с интернет-соединением на ноутбуке
На ноутбуке установлен Wi-Fi модуль который отвечает за работу адаптера. Ethernet вход ноутбука так же имеет быстродействующие компоненты для связи через кабель. Исчезновение подключения не остается без следа и всегда логируется системой. Базовые средства для решения проблемы:
- Убедитесь, что в данный момент не идет обновление ПО данных устройств.
- Просмотрите обновления Windows. Если среди них есть обновы для Ethernet или беспроводного адаптера, откатывайте систему.
- Закройте приложение (uTorrent), которые могут «съедать» весь трафик.
- Наоборот обновите драйвера до актуальной версии (особенно для ноутбуков Dell)
Провайдер так же играет важную роль как поставщик услуг в скорости и качестве трафика. Проблема может быть не у вас.
Пропадает интернет через Wi-Fi
Корпоративный Wi-Fi или домашний — это разные вещи. Обычно качество сигнала определяется проверкой пинга (или на сайте speedtest.net). Само соединение при этом тестируется без нагрузки на канал.
Для определения виновника, сделаем следующее:
- Проверьте скорость интернета, через сайт который указан выше.
- При пинге до Франкфурта более 300мс, можно задавать вопросы провайдеру.
- Скорость интернета никак не связана с пингом. Он всегда должен быть качественный, даже если скорость 0.2мб.
- Отключите лишние устройства от Wi-Fi, для снижения нагрузки на него.
Проблема интернет соединения в роутере
Соединение Wi-Fi через роутер, при стандартном использовании, достаточно нестабильное. На его качество могут оказывать различные бытовые приборы и даже стены. Если понести ваше устройство прям к нему, качество будет отличным. Получилось? Давайте разбираться почему.
- В многоэтажных домах, роутеры работают в режиме «Автоматического канала». Обычно их около 15 штук. Попробуйте зайти в настройки роутера и выбрать последний или предпоследний канал.
- Установите уровень сигнала на 20Mhz. Это поможет уменьшить область, но усилить качество.
- При работе роутера в 5G, подключитесь к его второму варианту 2G.
- Усильте качество приемного аппарата при помощи вспомогательных программ.
Эти решения помогают в случае стандартных проблем. Фактически мы описали 99% всех возникающих неполадок и решений к ним. Пройдясь по всей статье, качество интернет-соединения будет восстановлено.
Привет, всем! И сегодня мы разберём частую проблему, когда через каждые 5 минут вылетает интернет и что в этом случае делать. На самом деле с развитием интернета, такая проблема стала не такой частой как раньше, но иногда встречается. В первую очередь нужно понять – как подключен интернет: через роутер, модем или напрямую.
Если данная проблема появилась внезапно, и вы даже не понимаете – почему так могло произойти, то я бы в первую очередь позвонил в техническую поддержку вашего провайдера. Может быть у вас выключился свет, или маршрутизатор на техническом этаже, к которому вы подключены просто повис. Перезагрузить вы его сами не сможете, поэтому нужно звонить туда. У меня с Ростелеком интернетом периодически такое бывает. Если тех. поддержка вам не помогла, а интернет все равно постоянно отваливается, то давайте рассмотрим частные случаи проблемы.
Причины
Рассмотрим несколько вариантов, почему пропадает интернет:
- Проблемы с оборудованием у провайдера;
- Поломка роутера или модема. В частности, могут быть проблемы с питанием и нагрузкой, тогда они будут виснуть и отключаться;
- Вирусные программы;
- ПО, работающее с виртуальной сетевой картой;
- Сбой операционной системы;
- Сетевой кабель перегрызли животные или он переломился.
Роутер или модем
Если связь пропадает, отключается действительно каждые 5 минут с ровным интервалом, то скорее всего проблема в аппарате. Внимательно подойдите и посмотрите на роутер или модем. Если он полностью выключается в момент сброса, то скорее всего есть проблема с электросетью или блоком питания.
Блок может не вывозить таких нагрузок, потому что перегорел. Ещё, я бы попробовал переключить роутер в другую розетку. Также можно его выключить на минут 5, а потом снова включить. В дополнение посмотрите – как установлен роутер. Если вы подключаетесь к нему по Wi-Fi, то постоянные прерывания могут сигнализировать, о том, что волны до вас просто не долетают, если вы находитесь вне зоны действия аппарата. Также нужно учитывать, что радиоволны сильно гасятся от толстых стен, металла и зеркал.
Компьютер или ноутбук
И так, в первую очередь, что советуют многие, и что является хорошим советом — это поиск и очистка на компе или ноуте вирусов. Нужно обязательно проверить свой компьютер на наличии вредоносных программ, которые могут мешать соединению.
Дополнительные советы
В дополнение я бы советовал сделать откат системы, как не странно, но данный способ помогает очень во многих проблемах. Для этого также нажмите «Пуск» в поиске введите «Восстановление системы».
Все о локальных сетях и сетевом оборудовании
Очень часто при подключении к «мировой паутине» по локальной сети пользователи сталкиваются с тем, что периодически пропадает интернет через роутер. После перезагрузки устройства интернет соединение, как правило, появляется, однако проблему это не устраняет. И перезапускать маршрутизатор приходится каждые 5 минут.
И здесь мы рассмотрим основные причины, почему так часто пропадает интернет соединение через роутер, а также что нужно делать при возникновении перебоев с подключением к интернету.
Почему постоянно пропадает интернет?
1.Наиболее актуально периодическое «исчезновение» интернета в том случае, когда роутер раздаёт подключение к всемирной сети на несколько устройств одновременно.
В большинстве случаев это связано с техническими возможностями маршрутизатора: роутер банально не справляется с возложенной на него сетевой нагрузкой.
Рассмотрим, почему постоянно пропадает интернет через роутер на конкретном примере.
Допустим, интернет раздаётся маршрутизатором сразу на 3 компьютера:
- — на первом пользователь просматривает фильм в режиме онлайн;
- — на втором — играют в онлайн игру;
- — третий компьютер в это же время выполняет загрузку «тяжелого» файла с торрента.
Разумеется, средненький роутер не выдерживает такой сетевой нагрузки (особенно если он уже «бывалых времён») и отрубает интернет соединение. После перезагрузки роутера интернет появляется, пользователь опять запускает все приостановленные программы — и ситуация повторяется.
В таком случае оптимальным решением станет покупка нового более мощного роутера. Если же заменить маршрутизатор по какой-либо причине не получается, то на «старом» роутере следует настроить ограничение на одновременное использование большого интернет-трафика.
2. Другой распространенной причиной того, что регулярно пропадает интернет через роутер, является устаревшая прошивка девайса. Рассмотрим, как обновить прошивку маршрутизатора на примере роутера D-link 2640U:
- — для начала посмотрите, какой буквенный сертификат присвоен вашему роутеру: обычно он указан на корпусе устройства и имеет значение А,В,С и т.п. Данный параметр необходимо узнать, поскольку прошивка будет подбираться именно «под сертификат»;
- — теперь необходимо определить версию текущей прошивки: она указана в интерфейсе роутера (например 1.0.24);
- — далее скачайте последнюю версию прошивки с официального сайта производителя (на примере это 1.0.32);
- — сохраните резервную конфигурацию (на случай непредвиденной ситуации);
- — в интерфейсе роутера перейдите в раздел «Обновление ПО», укажите путь к скачанному файлу и дождитесь, пока роутер обновится и перезагрузится.
Почему постоянно пропадает интернет: другие причины
Даная причина особенно актуальна, если интернет пропадает от «простоя». Для устранения неполадки пропишите в интерфейсе роутера (во вкладке DCHP ) либо адрес DNS сервера вашего провайдера, либо любой публичный (например, гугловский 8.8.8.8. )
4. Кроме того, интернет на компьютере или ноутбуке может пропадать из-за активности вирусов.
Такое бывает нечасто, однако это одна из возможных регулярных причин перебоев с интернет-соединением. Проверьте ваш компьютер на вирусы: проверка нужна не поверхностная, а полная. Например, утилитой «Doctor Web Cureit»: сначала полная проверка, а потом — проверка при загрузке.
5. Для диагностики интернет-соединения можно воспользоваться сторонними программами: например, «VisualRoute».
Или же программами – оптимизаторами. Таких программ много, но одной из самых удобных является «TweakMaster»: программа платная, но есть 30 дневная демо-версия (для одной конкретной проверки хватит сполна). С помощью данной программы постройте наиболее оптимизированную сеть и проверьте её на нагрузку: например, запустите загрузку торрента или онлайн игру.
6. Разрыв интернет соединения может быть связан с физическим повреждением блока питания роутера или интернет – кабеля (витой пары).
Попробуйте подключить к маршрутизатору другой блок питания. По-возможности проверьте кабель на разрыв или пережатие.
Если в наличие есть мультиметр или тестер, можно «прозвонить» кабель. Для этого:
- — щупами тестера прикоснитесь к оранжевому и бело-оранжевому проводу;
- — далее к зелёному и бело-зелёному проводу: сопротивление и в первой, и во второй проверке должно быть 1-2 Ом;
- — далее проверьте сопротивление между зелёным и оранжевым проводами: оно должно быть не менее 100 Ом. Если все 3 показателя в этих пределах, то кабель исправен.
7. Возможно, причина «потери» интернет соединения каждые 5 минут кроется не в роутере, а в самом компьютере. Здесь наиболее стандартная ситуация – устаревшие драйверы сетевой карты. Проверить так ли это можно в «Диспетчере устройств»: если в разделе «Сетевые карты» будет жёлтый треугольник с восклицательным знаком, то необходимо обновить драйвер сетевой карты .
8. Если ни один из вышеописанных методов не помог устранить проблему, и по-прежнему каждые 5 минут пропадает интернет через роутер, то причина, скорее всего, на стороне провайдера: свяжитесь с техподдержкой для проверки статуса вашего соединения.
Однако в большинстве случаев причина перебоев с подключение к интернету кроется в самом роутере, и лучшим выходом из ситуации станет покупка нового маршрутизатора.
Одна из самых популярных проблем, с которой могут столкнуться пользователи Интернет – это разрывы связи. В этой статье вы сможете разобраться в ней и понять причину разрывов, а наши рекомендации помогут в её решении.
Начнём разбираться по шагам:
ШАГ 1.
Вы работаете по Wi-Fi в интернете, смотрите видео, или играете в онлайн игры, листаете соц. сети, или общаетесь в мессенджере. И тут у вас пропадает связь? Если так, то первое, что надо проверить, это значок Wi-Fi. Что он вам показывает?
Самое распространённое: значок показывает, что Wi-Fi соединение есть, но «без доступа к интернет». Восклицательный знак \ жёлтый треугольник. Тоже самое будет при кабельном подключении.
На ноутбуке \ ПК:
На смартфоне:
Если у вас так, то переходим на ШАГ 2
Либо
Соединение по Wi-Fi пропало, на значке Wi-Fi «звёздочка». На смартфоне значок Wi-Fi пропал:
На ноутбуке \ ПК:
При этом сеть Ваша сеть Wi-Fi пропала из списка, а другие соседские сети есть?
Если да, то сразу переходим на Шаг 5.
ШАГ 2.
Мы выяснили, что соединение по Wi-Fi\LAN остаётся, но «без доступа к интернет».
Теперь нам надо проверить индикацию роутера. Смотрим на индикатор «Планета».
Внимание!
Если индикатор «Планета» не горит вообще (или гаснет в момент проблемы\ не путать с миганием), значит вероятно у вас проблема с кабелем провайдера.
Либо кабель оператора не туда подключен, либо с ним проблема.
Проверьте, что кабель подключен в порт WAN (INTERNET) синего цвета.
Переткните кабель ещё раз как следует, до характерного щелчка. Если всё равно индикатор не горит, или периодически гаснет, срочно звоните провайдеру, и говорите, что у вас по кабелю нет сигнала («сетевой кабель не подключен»).
Как должно быть:
Если интернет пропадает, то на современных роутерах планета становится оранжевой:
Если у вас в момент проблемы горит оранжевым, переходим на следующий ШАГ.
ШАГ 3.
Пришло время зайти в настройки роутера.
С компьютера или ноутбука (на крайний случай -с планшета) открываем браузер
Мы рекомендуем Google Chrome, Mozilla Firefox, Safari, Internet Explorer.
В адресной строке (не в поиске, а именно в строке адреса)
набираем:
192.168.0.1
Или просто переходим по ссылке:
http://192.168.0.1/
Для стареньких роутеров, если не открывается, попробуйте
http://192.168.1.1/
В открывшемся меню вводим имя пользователя и пароль. На заводских настройках
Имя пользователя:
admin
пароль:
admin
Примечание:
Если стандартные admin\admin не подходят, значит вы на роутере ранее меняли эта данные на свои. Если эта данные найти не представляется возможным, в этом случае придётся полностью сбрасывать настройки на заводские. Перед сбросом настройки обязательно убедитесь, что вы знаете все ваши данные по договору с оператором связи (тип подключения, логин, пароль и т.д.).
ⓘ Не получается войти в веб-интерфейс управления? Перейдите сюда.
После этого откроется меню настройки роутера.
Классически Бирюзовый интерфейс (или старый зелёный):
Заходим слева Сеть – WAN
Если Новый синий\голубой интерфейс:
Заходим сверху «Дополнительные настройки» — слева Сеть – Интернет.
Смотрим Тип подключения и Интернет IP-адрес.
Примечание:
Если ваш провайдер Билайн, то этот оператор мог перевести вас на новый тип подключения и по какой-то причине не проинформировать вас об этом. Тогда это будет выглядеть так:
Новый интерфейс:
В этом случае меняем L2TP/L2TP Россия на Динамич. Ip:
Для всех провайдеров:
Если в момент проблемы в меню Состояние (Статус) – таблица WAN (Интернет) вы видите там ip: 0.0.0.0
Значит роутер теряет связь с провайдером. В большинстве случаев в таких ситуациях проблема на стороне провайдера. В этом случае обязательно нужно проверить работу интернет без роутера. Для этого выключаете роутер, подключаете кабель провайдера напрямую в ПК, или ноутбук.
Поработать в таком состоянии нужно как минимум в три раза больше, чем время обрыва через роутер.
Например: через роутер соединение стабильно разрывается раз в час, значит без роутера надо проверять минимум три часа подряд.
Как проверять интернет: надо максимально нагрузить канал связи. Включаем видео Youtube в максимальном качестве, запускаем торрент с большим количеством раздающих, запускаем IPTV (если оно есть) и т.д.
Если в процессе такой проверки наблюдаются проблемы с интернет: скорость не соответствует заявленной по договору, или интернет разорвался так же, или просто перестали открываться страницы, в этом случае незамедлительно звоним провайдеру, сообщаем специалисту провайдера, что интернет пропадает напрямую, без роутера. Вам нужно добиться от провайдера, чтобы они выяснили причину проблемы и устранили её. Даже если провайдер говорит «у нас всё хорошо», нужно понимать, что всё хорошо должно быть именно у вас. Добейтесь стабильной и качественной работы напрямую, без роутера. Только так вы сможете доказать свою правоту без лишних для вас финансовых трат.
ШАГ 4:
Приступать к этому шагу следует только после проверки напрямую на шаге 3.
Если вы подключили кабель напрямую, без роутера, долго тестировали канал и при этом Интернет работал стабильно, без сбоев, в этом случае вы подключаете роутер обратно, дожидаетесь следующего разрыва связи и опять заходите в его интерфейс настройки (http://192.168.0.1/)
Открываем нижнее меню – Системные Инструменты – подменю «Системный журнал»
Нажимаем кнопку «Сохранить журнал»
Полученный файл сохраняем себе на компьютере и отправляем его с подробным описанием нам на адрес электронной почты: support.ru@tp-link.com
Примечание: только для пользователей на территории Российской Федерации.
В письме укажите модель устройства, его аппаратную версию, название провайдера и подробно опишите, при каких обстоятельствах и как часто возникают разрывы связи.
Специалисты нашей поддержки внимательно изучат технические данные журнала и дадут рекомендации по роутеру.
ШАГ 5:
Если у вас физически пропадает Wi-Fi сеть из списка сетей, пожалуйста проверьте следующие важные вещи:
— Проверьте, не перегревается ли у вас роутер. Роутер имеет пассивную систему охлаждения. Это значит, что он должен быть установлен в прохладном вентилируемом месте. Категорически запрещено ставить роутер рядом с системами центрального отопления, на системный блок компьютера, а также захламлять роутер предметами.
— Проверьте уровень сигнала сети роутера. Если сигнал от роутера слабый, сеть может периодически пропадать. Чтобы улучшить покрытие Wi-Fi, роутер рекомендуется размещать в открытом пространстве антеннами вверх. Категорически запрещено ставить роутер в шкафы и трюмо, очень высоко под потолок, либо наоборот очень низко к полу. Это существенно снизит радиус покрытия. Оптимальным местом будет установка роутера в средней точки квартиры. Например в коридоре между комнатами.
— Проверьте каким блоком питания вы запитали роутер. Мы рекомендуем использовать родной блок питания, либо блок питания с аналогичными параметрами питания (Вольт и Ампер).
Если все эти действия не принесли нужного эффекта, и сеть wifi периодически пропадает, следует обратиться в сервисный центр в том случае, если устройство ещё на гарантии.
Подробнее узнать о гарантийной политике TP-LINK вы можете по ссылке.