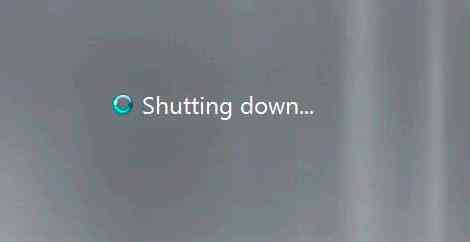Уже не первый раз сталкиваюсь с такой проблемой в Windows Server 2016/2012R2: после установки обновлений или ролей/компонентов, сервер запрашивает перезагрузку, во время которой на экране появляется надпись “Preparing to configure Windows. Do not turn off your computer” или “Подготовка к настройке Windows. Не выключайте компьютер”. На этом этапе Windows зависает, и эта надпись может висеть часами. При этом компьютер продолжает быть доступен по сети, icmp пинг проходит, но часть служб, в том числе удаленный RDP доступ, не работают.
Самый первый совет при появлении такой проблемы – ничего не делайте. Попробуйте просто дождаться окончания установки обновлений. Процесс обновления компонентов Windows может длиться довольно долго, особенно на слабых компьютерах, или если вы давно не устанавливали обновления Windows. Если установка обновлений длиться более 2 часов – это уже не нормально и вам можно попробовать решить проблему.
Если ждать некогда, можно попробовать быстро решить проблему простой перезагрузить сервера/компьютера по питанию (хардрезет). Физический сервер вы можете перезагрузить из консоли HP ILO, Dell iDRAC и .т.п, или из консоли Hyper-V, vSphere для виртуальных машин. Но при таком сбросе есть существенная вероятность нарушить работу Windows. Лучше использовать более мягким способом перезагрузки компьютера, зависшего на этапе установки обновлений.
Для решения проблемы вам понадобится другой компьютер (или сервер) Windows, расположенный в одной сети с проблемным хостом. Запустите на нем оснастку Службы (Services)
services.msc
и удаленно подключитесь к зависшему серверу (Action -> Connect to another computer -> укажите имя или IP адрес проблемного сервера).

В Windows 10 данная проблема может сопровождаться надписью «Shutting down service: Windows Modules Installer».
Кнопки службой TrustedInstaller при этом не доступны. Вы не можете завершить или приостановить ее. В свойствах службы можно узнать имя исполняемого файла службы:
C:\Windows\servicing\TrustedInstaller.exe.
Наша задача – принудительно завершить процесс TrustedInstaller.exe на удаленном компьютере. Проще всего воспользоваться способами, описанными в статье Как принудительно завершить зависшую службу с учетом того, что эти действия придется выполнить удаленно.
Откройте окно командной строки на этом компьютере. Для завершения процесса TrustedInstaller.exe на удаленном сервере с именем corp-man02 нужно выполнить следующую команду.
taskkill.exe /s corp-man02 /u corp\admin_name /p P@ssw0rd! /im TrustedInstaller.exe
Имя администратора (
corp\admin_name
) и пароль (
P@ssw0rd!
) для подключения к удаленному компьютеру указаны непосредственно в команде.
Также можно удаленно завершить процесс с помощью утилиты Pskill из набора PSTools:
pskill.exe \\corp-man02 TrustedInstaller.exe
Или PsExec:
psexec \\corp-man02 taskkill /IM TrustedInstaller.exe /F
После этого на экране зависшего сервера должна появиться надпись Shutting down, и через несколько секунд он должен корректно перезагрузится.
Проблема с зависанием службы Windows Modules Installer при установке компонентов или обновлений встречается не только на серверных версиях Windows Server, но и на клиентских Windows 10 и Windows 8.1.
Если вы сталкиваетесь с появлением окна “Подготовка к настройке Windows. Не выключайте компьютер” при каждой перезагрузке или выключении компьютера, нужно очистить кэш службы обновлений и проверить целостность образа Windows.
Для очистки всех пакетов обновлений в локальном кэше Windows Update выполните следующие шаги:
- Остановите службы wuaserv и bits:
net stop bits
net stop wuauserv
net stop appidsvc
net stop cryptsvc - Переименуйте каталога SoftwareDistribution и catroot2:
Ren %systemroot%\SoftwareDistribution SoftwareDistribution.bak
Ren %systemroot%\system32\catroot2 catroot2.bak - Запустите службы обновления:
net start bits
net start wuauserv
net start appidsvc
net start cryptsvc - После перезапуска служба wuauserv пересоздаст каталоги SoftwareDistribution и catroot2 и начнет проверку и загрузку обнвлений через Windows Update.
Для сброса компонентов Windows Update также можно воспользоваться готовым скриптом ResetWUEng. Подробности в статье по ссылке.
Проверьте целостность образа Windows и исправьте найденные ошибки с помощью DISM и sfc:
dism.exe /online /cleanup-image /restorehealth
sfc /scannow
Содержание
- Устранение неполадок обновления Windows
- Подготовка
- Способ 1: Скрипт сброса параметров
- Способ 2: Утилиты DISM и SFC
- Способ 3: Установка пакета обновлений
- Заключение
- Вопросы и ответы
Ошибки, связанные с обновлениями операционной системы, могут доставить массу неприятностей. Чаще всего мы можем видеть бесконечную настройку или установку очередного апдейта при загрузке Windows. В этой статье поговорим о том, как избавиться от данной проблемы разными способами.
Причин, вызывающих проблемы с апдейтом системы, довольно много. Основными являются сбои в работе служб, отвечающих за обновление, повреждение файлов при скачивании, ошибки при установке, вызванные различными факторами – вирусом или антивирусом или некорректными действиями пользователя. Поскольку точно определить причину мы не можем, то решения проблемы должны быть универсальными, то есть быть направленными на устранение всех причин разом. Далее рассмотрим два варианта действий.
Подготовка
Для начала необходимо выполнить восстановление Виндовс к тому состоянию, в котором она была до попытки установки обновления. Обусловлено это тем, что загрузить систему и произвести в ней какие-либо действия не представляется возможным.
- Перезагружаем компьютер в «Безопасный режим».
Подробнее: Как войти в безопасный режим в Windows 10, Windows 8, Windows 7, Windows XP
- Вызываем утилиту восстановления из строки «Выполнить» (Win+R). Нам поможет вот такая команда:
rstrui.exeДля Виндовс ХР необходимо прописать полный путь.
C:\WINDOWS\system32\Restore\rstrui.exe - Нажимаем «Далее».
Выбираем точку и снова жмем «Далее».
После нажатия «Готово» утилита начнет процесс восстановления с перезагрузкой компьютера.
Подробнее: Варианты восстановления ОС Windows
Если в безопасный режим войти не получается, то придется воспользоваться установочным дистрибутивом, записанным на диск или флешку. С этого носителя необходимо загрузить компьютер.
Подробнее: Как выставить загрузку с флешки
После этапа выбора языка нажимаем на ссылку, запускающую средство восстановления.
В разных редакциях Виндовс последовательность дальнейших действий будет отличаться.
Windows 10 и 8
- Открываем блок «Диагностика». В «десятке» эта кнопка называется «Поиск и устранение неисправностей».
- В следующем окне идем в «Дополнительные параметры».
Данный промежуточный шаг в Виндовс 10 отсутствует, поэтому, если установлена «десятка», то сразу переходим к следующему пункту.
- Нажимаем кнопку «Восстановление системы».
- Выбираем целевую операционную систему.
- Откроется окно утилиты восстановления.
Windows 7
- В окне параметров жмем «Далее».
- Выбираем соответствующий пункт в списке.
- Дальнейшие действия выполняются по тому же сценарию, что и в случае с «Безопасным режимом».
Windows XP
С ХР дело обстоит немного сложнее. Восстановление производится путем удаления старых системных файлов и копированием на диск новых. Пользовательские документы при этом останутся на своих местах.
Подробнее: Способы восстановления Windows XP
Уже на этом этапе проблема может быть решена, но не стоит преждевременно расслабляться. Нам еще предстоит установить обновления, а этот процесс наверняка вызовет повторное проявление неполадки.
Способ 1: Скрипт сброса параметров
Данное средство позволяет сбросить настройки «Центра обновлений» и устранить сбои в работе отвечающих за апдейт служб.
Этот вариант является универсальным для всех версий Виндовс, начиная с ХР.
Скачать скрипт
- Распаковываем архив со скриптом и запускаем файл ResetWUEng.cmd.
- Нажимаем «Y» (без кавычек) на клавиатуре при включенной английской раскладке.
- Вводим «2» (без кавычек) и жмем ENTER.
- Ждем, пока скрипт завершит работу, после чего перезагружаем компьютер.
Способ 2: Утилиты DISM и SFC
DISM – это консольная (для «Командной строки») утилита, предназначенная для работы с образами Windows. С ее помощью можно вернуть работоспособность компонентам, отвечающих за обновления системы. SFC, в свою очередь, позволяет выявить и восстановить поврежденные системные файлы.
Этот способ поможет решить проблему на системах Windows 8 и 10.
- Для работы нам потребуется «Командная строка», запущенная от имени администратора. В системном поиске вводим
cmdКликаем ПКМ по найденному приложению и выбираем соответствующий пункт.
- Далее вводим следующую строку:
dism.exe /online /cleanup-image /restorehealthНажимаем ENTER и ждем завершения процесса.
- Запускаем сканирование системных файлов командой
sfc /scannowСнова ожидаем, пока утилита справится со своей задачей.
- Перезагружаем компьютер и пробуем повторно запустить обновление.
Читайте также: Как обновить Windows 10, Windows 8, Windows 7, Windows ХР
Способ 3: Установка пакета обновлений
Данный пакет содержит в себе файлы, необходимые для успешного обновления. Он должен быть предварительно установлен в систему, на которой планируется произвести данную процедуру.
Этот способ подходит для устранения неполадки на Windows 7.
Скачать пакет для 32-битных систем
Скачать пакет для 64-битных систем
После загрузки достаточно запустить полученный файл и дождаться завершения установки. После этого можно сразу приступать к инсталляции апдейтов «винды».
Заключение
Как видите, для всех версий Виндовс имеются свои варианты решения проблем с обновлениями. В нормальных условиях, то есть при обычных сбоях, данные рекомендации работают отлично. Если же не удалось восстановить нормальную работу «Центра обновлений», то стоит обратить свое внимание на возможность заражения ПК вирусами.
Подробнее: Борьба с компьютерными вирусами
В некоторых случаях система совсем отказывается работать вне зависимости от наших действий. Выход в такой ситуации один – полная переустановка «винды».
- Remove From My Forums
-
Question
-
My organization released the following patches via WSUS to my Windows 7 Enterprise Edition workstation, which installed them at 3:00 AM this morning:
Update for Microsoft Office Outlook, KB2412171
Update for Windows 7, KB2454826
Update for Windows 7, KB2264107
Update for Microsoft Office Outlook 2007 Junk Email Filter, KB2483110
Security Update for Windows 7, KB2419640, MS11-002
Update for Windows 7, KB976902
Windows Malicious Software Removal Tool — January 2011, KB890830This morning when I got to work, my machine presented a screen that said:
Stage 2 of 2
Preparing to configure Windows
Do not turn off your computer
I waited about 15 minutes for the screen to go away, but I finally powered my computer off and on. The computer came up just fine (after reporting that it had been shut down improperly, of course). Three other machines in our WSUS test group
(which receives patches for testing prior to production deployment) experienced the same issue.I want to determine which patch caused the problem as we need to release, at the very least, this month’s two new security updates (MS11-001 & MS11-002) to our production network. What are your recommendations for finding the culprit?
Answers
-
Hi Leo,
Since my systems are all up and running, I don’t need to go back in time via System Restore.
I have tried the method of removing all updates and reinstalling (see earlier in this thread). The only update that reproduced the issue was KB2264107. After declining the update in WSUS, production machines still encountered the issue when receiving
other updates.As my efforts to reproduce the issue were fruitless, I’m looking for other suggestions. I have opened a case with Microsoft: SRX1147235517
Thanks,
Ignatius
-
Proposed as answer by
Wednesday, January 19, 2011 8:13 PM
-
Marked as answer by
Leo Huang
Monday, January 31, 2011 1:39 AM
-
Proposed as answer by
-
I had a number of Windows 7 x86 Enterprise systems hang after applying the January 2011 updates. Updates were deployed using SCCM 2007 SP2 R2. Systems hung after rebooting stage 3. Pressing ctrl+alt+del would present the logon screen, but the systems
were somewhat unstable until a reboot.Removed 976902 from my patch package, and I haven’t been able to reproduce the issue since.
-
Marked as answer by
Leo Huang
Monday, January 31, 2011 1:39 AM
-
Marked as answer by
After you run a Windows update, you often get the message: ‘Preparing to configure Windows. Do not turn off your computer.’ The process can take longer than expected so it’s important to be patient. But if the wait takes too long, Windows may be stuck. Read on to find out how to fix the problem.
Contents
- Solution 1: Wait
- Solution 2: Shut down computer and disconnect power source
- Solution 3: Deinstall updates
- Solution 4: Repair Windows automatically
- Repair Windows via troubleshooter
- Repair corrupt system file
- Solution 5: Reset Windows 10
Solution 1: Wait
If ‘Preparing to configure Windows. Do not turn off your computer’ does not disappear even after you’ve waited a long time, your patience may be tested. Depending on the performance and capacity of your PC, this process could take several hours. How long it takes depends on your device. However, if the configuration takes more than three hours, there may be an error.
Tip
Regularly back up your Windows system to avoid losing important data in case of update errors. Find out how to create a Windows 10 backup in our Digital Guide.
Solution 2: Shut down computer and disconnect power source
Several hours have passed and the Windows update is still processing? Try restarting the PC by pressing the reset button. If this is not possible, turn off the computer manually by holding down the power button for a few seconds. Disconnect the computer from the main power supply. For laptops, you will need to unplug the power cord and remove the battery. If you’re unable to remove the battery, leave the power on until the battery runs on empty and the laptop shuts down.
Wait a few minutes and then restart the computer or laptop. Windows 10 will now try to install the update again. In most cases, this should solve the problem.
Solution 3: Deinstall updates
Every now and then it happens that Windows gets stuck in a loop and tries to perform the update over and over again. To fix this issue, use the Windows start-up options. You can access them by pressing the key combination [Shift] + [F8] during start-up. If that doesn’t work, use the power button to turn on the PC and then turn it off right away. Repeat this process several times. Windows 10 will then automatically open the start-up options. In the advanced troubleshooting options, select Uninstall updates. This will remove recently installed updates.
Solution 4: Repair Windows automatically
When your computer does no longer start up properly, this may not necessarily be due to a Windows 10 update. It’s possible that a file in Windows could have been damaged or deleted. In this case, try to repair the system automatically. Windows provides several tools to fix errors.
Repair Windows via troubleshooter
- Launch Settings.
- Navigate to Troubleshooting.
- Now click Run troubleshooter.
Repair corrupt system file
- From the Start menu, open Command Prompt (administrator privileges necessary) by typing cmd in the Windows search.
- Right-click on the Command Prompt result and select Run as administrator.
- Enter the command sfc/scannow in the window.
- Windows now checks the system and will repair faulty files – if necessary.
- Finally, restart the computer.
Tip
To simplify error diagnosis and repair, you can start Windows 10 in safe mode. This launches the operating system with only basic functions, and makes it easier to detect and repair critical system errors.
Solution 5: Reset Windows 10
If the problem persists you can always reset Windows. You may need the boot stick to do so. Find out more about resetting Windows 10 in our guide.
Tip
The suggested solutions refer to Windows 10, but they are applicable to other Windows versions. If you don’t know which one you are using, you can easily check your Windows version.
- Know-how
- Windows
- Tutorials
Related articles

How to fix a Windows update that is stuck
- Know-how
Updating Windows regularly is important to improve the stability and security of the operating system. From time to time, however, an update may get stuck during download or installation. The problem can be fixed fairly easily and usually without much effort. Read on to find out common solutions to fix a stuck Windows update.
How to fix a Windows update that is stuck
Уже не первый раз сталкиваюсь с такой проблемой в Windows Server 2008 R2 / Windows Server 2012/R2: после установки обновлений или неких ролей/компонентов сервер запрашивает перезагрузку, во время которой на экране появляется надпись “Preparing to configure Windows. Do not turn off your computer” или “Подготовка к настройке Windows. Не выключайте компьютер”. На этом этапе сервер замирает и эта надпись может висеть часами. При этом сервер продолжает быть доступен по сети, но часть служб, в том числе доступ к RDP, не доступны.
Как правило, в этом случае самый быстрый способ решить проблему – перезагрузить сервер по питанию (хардрезет). Например, удаленно перезагрузить физический сервер можно из консоли HP ILO, Dell iDRAC и .т.п, или из консоли Hyper-V, vSphere для виртуальных машин. Но в таком случае есть вероятность нарушить работу ОС. Лучше использовать более «мягкий» способ сброса зависшего при перезагрузке сервера.
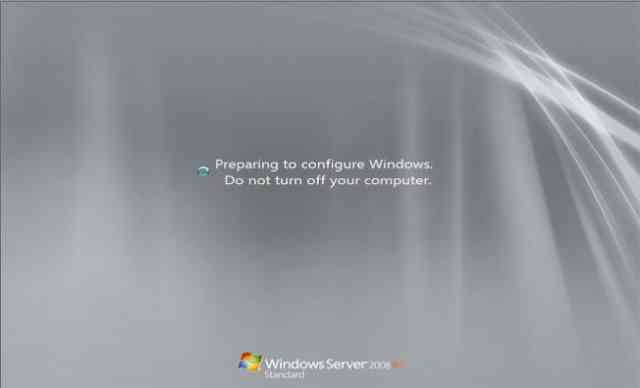


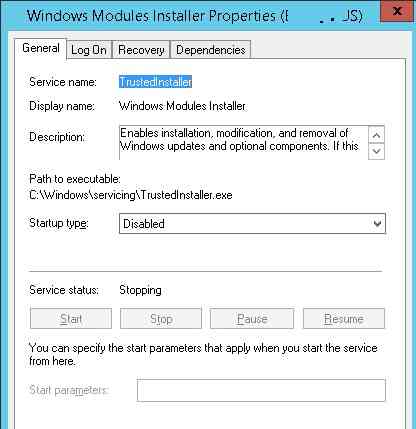
На любом компьютере откройте окно командой строки и для завершения процесса TrustedInstaller.exe на сервере с именем corp-man02 выполнить следующую команду.
taskkill.exe /s corp-man02 /u corp\admin_name /p P@ssw0rd! /im TrustedInstaller.exe
То же самое действие можно выполнить с помощью утилиты Pskill из набора PSTools:
pskill.exe \\corp-man02 TrustedInstaller.exe
Или PsExec:
psexec \\corp-man02 taskkill /IM TrustedInstaller.exe /F
После этого на экране зависшего сервера должна появиться надпись Shutting down и через несколько мгновений он должен корректно перезагрузится.