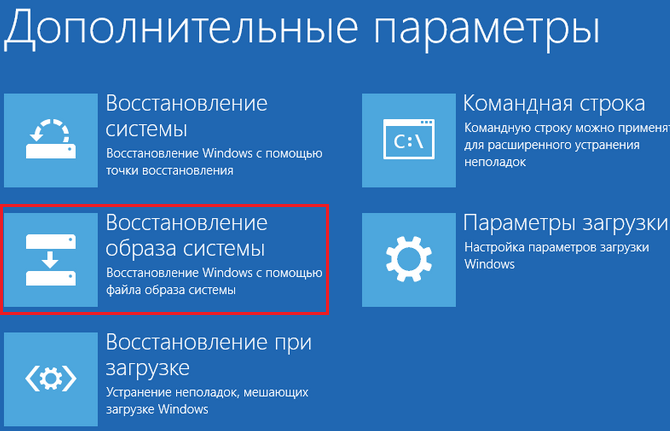Если вы включаете компьютер, а на мониторе вместо привычного экрана загрузки отображается фраза «Готовится автоматическое восстановление», это значит, что операционная система пытается исправить какие-то критические для её работы ошибки. Если так продолжается долго, значит, ей это не удается.
В этой статье мы рассмотрим, почему возникает ошибка подготовки автоматического восстановления Windows 10 и что можно сделать.
Почему так происходит
Причины появления ошибки с циклической подготовкой автовосстановления:
- Некорректное выключение ПК — без использования кнопки «Пуск», нажатием на кнопку выключения на ноутбуке или системном блоке. Сюда же относится сбой питания или сбой в работе операционной системы (ОС). Из-за нештатного выключения могут повредиться файлы, отвечающие за работоспособность ОС, или реестр.
- Повреждение системных файлов или драйверов из-за вирусов, сбоев программ или обновлений. Вредоносный софт изменяет или удаляет важные компоненты Windows 10, блокирует доступ к ним.
- Конфликты между установленными драйверами и обновлениями, приводящие к появлению «черного экрана» или ошибки.
- Мало свободного места в системном разделе диска. Для корректной работы Виндовс 10 требуется не менее трех гигабайт свободного пространства на диске C, где хранятся системные файлы. Если это пространство заканчивается, ОС будет«висеть», работать нестабильно или перестанет загружаться.
В во всех этих случаях операционная система пытается решить проблему самостоятельно, запуская процедуру восстановления в автоматическом режиме. Когда у неё это не получается, необходимо вмешательство пользователя. Расскажем, что можно предпринять.
Загрузка компьютера в безопасном режиме
Когда подготовка автоматического восстановления Windows 10 не завершается благополучно, в первую очередь нужно воспользоваться безопасным режимом.
В этом режиме запускается минимум программ и драйверов: только самые нужные. Это позволяет избежать конфликтов с потенциально проблемными компонентами, проверить и вернуть операционную систему в рабочее состояние даже в случае «чёрного экрана».
Раньше в такой режим можно было зайти, нажав F8 в процессе перезагрузки системы, но в Windows 10 придется использовать более сложный способ, описанный ниже.
После автоматической диагностики отобразится экран автовосстановления. Нажмите кнопку «Дополнительные параметры»:
Затем перейдите в «Поиск неисправностей» и снова выберите опцию «Дополнительные параметры»:
- Щелкните на «Устранение неполадок»;
- Внутри откройте раздел «Дополнительные параметры»;
- Перейдите в меню «Параметры загрузки»;
- Внутри нажмите «Перезагрузить»;
- После перезагрузки ПК на мониторе отобразятся опции загрузки Windows 10. Чтобы загрузиться в безопасном режиме с поддержкой сети, то есть подключением к интернету, нажмите клавишу F5.
После того, как ваш компьютер включился в этом особом режиме, нужно найти, что пошло не так:
- Запустите утилиту проверки HDD (chkdsk), чтобы проверить, какие ошибки или поврежденные сектора удастся обнаружить. Для этого откройте командную строку (ее можно вызвать просто через поиск на панели управления) и введите в ней команду chkdsk c: /f /r (здесь c: это буква системного раздела, если система установлена на другом диске, то замените букву).
Команда инициирует проверку диска с исправлением ошибок и поиском поврежденных секторов.
- Удалите недавно установленные обновления ОС, из-за которых могли возникнуть конфликты или ошибки. Нажмите «Удалить обновления» и выберите «Удалить последнее обновление компонентов»;
- Проверьте, сколько места есть на диске с системой. Освободите как минимум три гигабайта;
- Перезагрузите ПК, проверьте, загружается ли Windows 10 без ошибок. Если компьютер все еще не включается корректно, попробуйте следующий способ.
Обновление или переустановка драйверов
Еще одна возможная причина бесконечной подготовки автоматического восстановления Windows 10 — некорректная работа драйверов. Так называются небольшие утилиты, обеспечивающие взаимодействие ОС с аппаратной частью ПК.
Если драйверы не подходят к вашей модели устройства или они не совместимы с установленной версией ОС, они может вызывать проблемы при загрузке Windows. Чтобы исправить это, нужно обновить или переустановить драйверы для некоторых устройств:
- Чипсет — набор микросхем на материнской плате , отвечающий за корректную работу шины данных, контроллеров памяти, жёсткого диска. Именно драйвер чипсета обеспечивает правильное распределение ресурсов и оптимизацию работы системы.
- Управление электропитанием — функция ОС и аппаратного обеспечения компьютера или ноутбука, позволяющая экономить энергию за счет перевода устройств в режимы энергосбережения: сна, гибернации или выключения. Драйвер управления электропитанием координирует работу этой функции и предотвращает возможные конфликты при переключении режимов.
- Другие устройства — все остальные компоненты: GPU, CPU, сетевая карта, клавиатура, мышь. Для корректного распознавания этих устройств тоже нужны драйверы.
Чтобы исправить возможные проблемы с драйверами::
- В панели «Пуск» найдите диспетчер устройств.
- Правой кнопкой мыши кликните по нужному устройству.
- Нажмите «Обновить драйвер», а дальше следуйте подсказкам. Можно доверить ОС найти и скачать его самой или указать путь к скачанному вами драйверу. Рекомендуем не загружать драйвера со сторонних сайтов, лучше скачать их напрямую с официального сайта производителя (например, Леново, Асус, HP).
- Если вы хотите не обновить существующий, а заново установить драйвер, нажмите «Удалить», подтвердите действие и перезагрузите компьютер. После перезагрузки ОС сама найдет и поставит нужный драйвер.
Снова перезагрузите компьютер и проверьте, загружается ли он теперь корректно.
Отключение быстрого запуска
Особенности работы этой функции — еще одна возможная причина, почему висит подготовка автоматического восстановления.
Быстрый запуск в «десятке» включен по умолчанию. Это помогает уменьшить время, за которое загружается система, благодаря тому, что часть системных данных сохраняется в специальном файле, который называется «hiberfil.sys». Когда компьютер включается, эти данные сразу подгружаются в оперативную память и восстанавливают состояние ОС.
Функция может приводить к конфликтам в том случае, когда компьютер выходит из режима гибернации, а в системе или подключенном оборудовании произошли изменения. Так получается потому что в таком случае данные больше не соответствуют тем, что сохранены в специальном файле.
Для решения проблемы нужно отключить быстрый запуск. Это можно сделать двумя способами.
Через настройки питания
- Перейдите в панель управления (нажмите левой клавишей мыши на кнопку «Пуск», а потом на «Панель управления»);
- Выберите «Система и безопасность»;
- Дальше вам нужен пункт «Питание»;
- Потом кликните на опцию «Действия кнопок»;
- Нажмите на «Редактирование параметров, недоступных сейчас»;
- Кликните на отметку «Деактивировать быстрый запуск»;
- Выберите «Сохранить изменения».
Через реестр
- Нажмите комбинацию «горячих» клавиш «Win + R», введите команду regedit;
- Откройте ветку HKEY_LOCAL_MACHINE\SYSTEM\CurrentControlSet\Control\Session Manager\Power;
- Выберите HiberbootEnabled и дважды кликните по нему;;
- Измените значение параметра на 0 вместо 1, подтвердите, нажав «ОК».
Перезагрузите ПК и проверьте, загружается ли Windows 10 нормально.
Системные средства автоматического восстановления
Эти функции проверяют состояние аппаратной части ПК, помогают восстановить поврежденные или утерянные системные файлы из резервной копии, позволяют сбросить систему до заводских настроек.
- При появлении экрана «Автоматическое восстановление» выберите опцию «Дополнительные параметры»;
- Затем нажмите на «Устранение неполадок».
Отобразятся варианты действий:
- Точка восстановления — эта функция «откатывает» все изменения в системе к тому состоянию, которое было на определенную дату. Актуально в тех случаях, когда проблемы с загрузкой возникли в результате установки каких-то программ или обновлений, которые повлияли на работу системы.
Для восстановления выберите соответствующий пункт, укажите одну из доступных точек по дате и описанию. Подтвердите начало процесса восстановления, дождитесь его завершения.
- Сброс системы до заводских настроек — функция, которая полностью очистит HDD от всей информации и установит заново операционную систему. Эту опцию можно использовать, если не получается убрать проблему с загрузкой ОС рассмотренными выше способами.
Для сброса нужно выбрать соответствующий пункт. Далее один из двух вариантов: «Сохранить мои файлы» или «Удалить все». Первый способ позволит сохранить личные файлы (документы, фотографии, музыку и т.д.), но удалит программы и настройки. Второй приведет к полной очистке жесткого диска и установке чистой копии операционной системы.
После использования одного из инструментов автоматического восстановления перезагрузите ПК и проверьте работоспособность системы.
Кратко о том, что делать, когда компьютер по кругу пытается восстановить Windows
- Попробуйте загрузить систему в безопасном режиме. Далее: выполните проверку HDD на ошибки, удалите последние установленные обновления, проверьте, достаточно ли места на жёстком диске;;
- Обновите, либо заново переустановите драйверы для CPU, управления электропитанием, GPU;
- Отключите функцию быстрого запуска, приводящую к конфликтам при восстановлении из режима гибернации;
- Используйте средства автоматического восстановления, предлагаемые ОС: сброс системы до заводских настроек или восстановление из образа системы.
Техническое обслуживание HYPERPC
Компания HYPERPC специализируется на профессиональном обслуживании ПК и ноутбуков. Мы делаем ремонт качественно и быстро, так что ваша техника будет находиться в надежных руках. Сервис-центр HYPERPC.

В этой инструкции подробно о возможных методах исправить постоянное автоматическое восстановление Windows 10 и вернуть нормальную загрузку компьютера.
- Постоянное автоматическое восстановление после выключения, а при перезагрузке ошибок нет
- Способы вручную исправить проблемы, приводящие к автоматическому восстановлению
- Как отключить автоматическое восстановление Windows 10
- Видео инструкция
Автоматическое восстановление только после завершения работы, после перезагрузки Windows 10 работает
Один из распространенных вариантов — подготовка автоматического восстановления, диагностика компьютера Windows 10 и последующие этапы проявляют себя только после завершения работы при очередном включении компьютера или ноутбука, а нажатие кнопки «Перезагрузить сейчас» или простая перезагрузка решает проблему. Также возможен вариант, когда появление проблемы зависит от того, как долго компьютер пробыл в выключенном состоянии или выключался ли он из розетки.
В описанных выше случаях могут помочь следующие варианты решения проблемы:
- Отключить быстрый запуск Windows 10 (самый быстрый метод и необходимый, если проблема возникает на ПК после выключения из розетки, а не выключать вы его не готовы).
- Вручную установить драйверы чипсета и управления электропитанием, а для Intel — также драйверы Intel ME (Management Engine Interface) с официального сайта производителя ноутбука или материнской платы, даже если на официальном сайте они не самые новые.
- Для ПК при включенной функции «Быстрый запуск» — не отключать компьютер от электросети.
Суть в данном случае сводится к тому, что Windows 10 при включенной по умолчанию функции «Быстрый запуск» и завершении работы не выключается «полностью», а переходит в подобие гибернации. При неправильной работе драйверов чипсета и управления электропитанием (а нередки случаи, когда такую неправильную работу вызывают автоматически устанавливаемые Windows 10 драйверы, несмотря на их совместимость), а также при полной потере питания (например, выключили ПК из розетки), повторное восстановление из этой гибернации может приводить к сбоям и автоматическому восстановлению.
Исправление проблем, вызывающих автоматическое восстановление вручную
После автоматической диагностики компьютера Windows 10 пользователь попадает на экран «Автоматическое восстановление», дающий доступ к различным инструментам восстановления, которые можно использовать, чтобы исправить проблему:
- На экране «Автоматическое восстановление» нажмите «Дополнительные параметры».
- В открывшемся меню среды восстановления перейдите в «Поиск и устранение неисправностей» — «Дополнительные параметры».
- В появившемся меню вы можете использовать сразу многие варианты восстановления, в зависимости от того, после чего возникла проблема. Если вы не знаете это точно, рекомендую использовать варианты по порядку.
- Если проблема появилась после установки каких-либо программ, манипуляций с системным реестром Windows 10, попробуйте пункт «Восстановление системы» для использования точек восстановления. При их наличии на компьютере велика вероятность, что проблему удастся исправить.
- В случае, если «Автоматическое восстановление» стало беспокоить после установки обновлений Windows 10, перейдите в раздел «Удалить обновления» и попробовать сначала пункт «Удалить последнее исправление», а если он не поможет — «Удалить последнее обновление компонентов». При запросе пароля и в случае, если у вас нет никакого пароля учетной записи, оставьте его пустым, также учитывайте, что если вход в систему осуществляется по ПИН-коду, здесь потребуется вводить не его, а именно пароль.
- При появлении постоянной подготовки к автоматическому восстановлению после сбоев питания, установки второй ОС или действий с разделами жесткого диска или SSD, попробуйте использовать пункт «Восстановление при загрузке». Так же тут может быть полезной инструкция Восстановление загрузчика Windows 10.
- Если ни один из вариантов не помогает, проверьте, работает ли безопасный режим, для этого в меню выберите «Параметры загрузки», нажмите кнопку «Перезагрузить», а после появления меню выборов вариантов загрузки нажмите клавишу 4 или F4 для входа в безопасный режим. Если зайти в безопасном режиме удалось, возможно, там вы сможете отменить действия, предшествовавшие появлению проблемы. Подробнее на тему — Безопасный режим Windows 10.
В крайнем случае помните о пункте «Вернуть компьютер в исходное состояние» в меню «Поиск и устранение неисправностей», позволяющий выполнить автоматическую переустановку Windows 10, в том числе с сохранением ваших данных.
Как отключить автоматическое восстановление Windows 10
Существует возможность отключить запуск автоматического восстановления Windows 10 и проверить, как система поведет себя в этом случае — в некоторых случаях это приводит к нормальной загрузке ОС, иногда — позволяет определить, в чем именно заключается проблема. Для отключения автоматического восстановления:
- Как и в предыдущем способе (шаги 1-3) перейдите к средствам восстановления системы.
- Откройте пункт «Командная строка».
- В командной строке введите
bcdedit /set {current} recoveryenabled noи нажмите Enter.
- Закройте командную строку, выберите пункт «Выключить компьютер», а затем снова его включите.
В дальнейшем, чтобы вернуть автоматическое восстановление, которое иногда может быть полезным — используйте командную строку (от имени администратора, если она будет запущена в работающей Windows 10) и команду
bcdedit /set {current} recoveryenabled yes
Бесконечное автоматическое восстановление Windows 10 — видео
Если вам всё ещё требуется помощь, опишите ситуацию и возможные причины появления проблемы в комментариях, постараюсь дать подсказку.
Ваш компьютер продолжает перезагружаться с сообщением об ошибке, в котором говорится «Подготовка к автоматическому восстановлению» или «Автоматическое восстановление не может восстановить ваш компьютер»? Успокойтесь и оставайтесь здесь с нами.
На этой странице мы предлагаем вам полное руководство по быстрому исправлению цикла «Подготовка автоматического восстановления» в Windows 10 или Windows 8.1/8 без потери данных:
Автоматическое восстановление — это встроенная функция Windows, предназначенная для устранения проблем, связанных с загрузкой, когда проблема с запуском возникает автоматически. Иногда, когда она не работает, появляется ошибка «Автоматический цикл восстановления», заставляющая ваш компьютер перезагружаться снова и снова.
В результате вы столкнетесь с ошибкой загрузки компьютера, и все программы, службы и файлы на компьютере станут недоступными.
В случае сбоя автоматического восстановления на вашем компьютере будет один из следующих симптомов:
Причины появления «Подготовка к автоматическому восстановлению» или «Цикл автоматического восстановления» Windows
Итак, как же решить ошибку «Подготовка к автоматическому восстановлению»? Тщательно следуйте Руководству 2 и Руководству 3, и вы снова заставите компьютер работать нормально.
Вне зависимости от того, в какой ситуации вы находитесь, будь то синий экран или черный экран цикла «Автоматическое восстановление», самое главное — сначала вытащить данные из «мертвого» компьютера.
Здесь вы получите два способа, как автоматически или вручную спасти данные Windows от этой ошибки. Если вы предпочитаете простой и эффективный способ, стоит попробовать Способ 1.
Надежное загрузочное программное обеспечение для восстановления данных -Мастер восстановления данных EaseUS с загрузочным носителем может помочь вам загрузить компьютер с ошибкой цикла «Автоматическое восстановление» с созданного загрузочного диска.
Затем вы можете отсканировать и восстанаить все данные с «незагружаемого» или «мертвого» компьютера.
Средство восстановления загрузочных данных EaseUS
- Эффективно восстанавливает потерянные или удаленные файлы, документы, фотографии, аудио, музыку, электронную почту
- Восстанавливает файлы с HDD, SD-карты, USB-накопителя, карты памяти, цифровой камеры и многого другого.
- Восстанавливает данные после сбоя системы, внезапного удаления, форматирования, повреждения жесткого диска и вирусной атаки в различных ситуациях.
Шаг 1. Создайте загрузочный диск
Подготовьте пустой USB. Если у вас есть важные данные, скопируйте их на другое устройство. Когда вы создаёте загрузочный диск, данные на USB стираются. EaseUS Data Recovery Wizard WinPE Edition поможет вам создать загрузочный диск.
Подключите USB-накопитель к ПК, запустите EaseUS Data Recovery Wizard WinPE Edition. Выберите USB-накопитель и нажмите «Создать», чтобы создать загрузочный диск.
Шаг 2. Загрузитесь с загрузочного USB
Подключите загрузочный диск к компьютеру, который не загружается, и измените последовательность загрузки вашего компьютера в BIOS. Для большинства пользователей сработает перезагрузка своего компьютера и одновременное нажатие F2 для входа в BIOS. Установите загрузку ПК со «Съемных устройств» (загрузочный USB-диск) или «CD-ROM» (загрузочный CD / DVD) помимо жёсткого диска. Нажмите «F10» для сохранения и выхода.
Шаг 3. Восстановите файлы/данные с жёсткого диска ПК / ноутбука, который не загружается
При загрузке с USB-накопителя вы можете запустить EaseUS Data Recovery Wizard WinPE Edition с загрузочного диска. Выберите диск, который вы хотите просканировать, чтобы найти все потерянные файлы.
Нажмите Scan («Сканировать»), чтобы начать процесс сканирования.
Восстанавливайте данные с компьютера или ноутбука. После завершения сканирования вы можете просмотреть все восстанавливаемые файлы, выбрать целевые файлы и нажать кнопку Recover («Восстановить»), чтобы восстановить файлы. Лучше сохранить все восстановленные данные в другом месте, чтобы избежать перезаписи данных.
Читайте также:Какие 10 лучших программ для восстановления данных году?
Способ 2. Получение данных вручную с автоматического восстановления компьютерного диска на другом ПК
Шаг 1.Откройте корпус компьютера от компьютера с ошибкой «Автоматическое восстановление».
Шаг 2.Отсоедините кабели жесткого диска и отключите их от компьютера.
Шаг 3.Снова подключите жесткий диск к другому исправному компьютеру как внешний диск.
Шаг 4.Перезагрузите новый компьютер и получите доступ к данным со старого компьютера через проводник.
Шаг 5.Скопируйте и сохраните все данные жесткого диска на другой защищенный внешний жесткий диск.
После этого пора принять меры для исправления ошибки «Windows 10 готовится к автоматическому восстановлению». В зависимости от конкретной ситуации, в которой вы находитесь, у вас будут разные решения. Ниже приведены все работоспособные решения, которые могут обойти автоматическое восстановление на вашем компьютере в двух случаях: черный экран или синий экран.
Как исправить цикл автоматического восстановления Windows с синим экраном
В случае сбоя автоматического восстановления на вашем компьютере появится синий экран с надписью «Ваш компьютер не запускается правильно» или «Автоматическое восстановление не может восстановить ваш компьютер». Если вы нажмете «Перезагрузить», компьютер выполнит тот же процесс, что приведет к возникновению цикла автоматического восстановления.
Следуйте этим способам и узнайте, как самостоятельно восстановить компьютер с синего экрана ошибки автоматического восстановления.
- Исправление 1. Расширьте системный раздел
- Исправление 2. Отключите ранний запуск защиты от вредоносных программ.
- Исправление 3. Запустите средство проверки системных файлов и CHKDSK
- Исправление 4. Восстановите BCD
- Исправление 5. Восстановите реестр Windows
- Исправление 6. Выполните восстановление системы
Исправление 1. Расширьте системный раздел
Windows и некоторым приложениям требуется достаточно места для правильной работы. Если системный диск на вашем компьютере почти заполнен, вы можете столкнуться с такими проблемами, как «На вашем ПК возникла проблема» или Windows зависла на «Подготовка к автоматическому восстановлению».
Чтобы освободить больше свободного места для системы и приложений, профессиональныйинструмент для работы с разделами- EaseUS Partition Master можетрасширить системный разделс загрузочного диска и спасти компьютер от синего экрана ошибки автоматического восстановления:
1. Создайте загрузочный диск на другом исправном ПК.
Шаг 1.Чтобы создать загрузочный диск EaseUS Partition Master, вы должны подготовить носитель, например USB-накопитель, флэш-накопитель или CD/DVD-диск. Затем правильно подключите диск к компьютеру.
Шаг 2.Запустите EaseUS Partition Master, найдите наверху функцию «WinPE Creator». Нажмите там.
Шаг 3.Вы можете выбрать USB или CD/DVD, если привод доступен. Однако, если у вас нет устройства хранения под рукой, вы также можете сохранить файл ISO на локальный диск, а затем записать его на носитель. Сделав выбор, нажмите кнопку «Продолжить», чтобы начать.
Когда процесс завершится, вы успешно создали загрузочный диск EaseUS Partition Master WinPE. Теперь вы можете управлять своими жесткими дисками и разделами через загрузочный диск всякий раз, когда компьютер не загружается нормально.
Если у вас есть диски RAID, сначала загрузите драйвер RAID, щелкнув Добавить драйвер в строке меню, что поможет вам добавить драйвер устройства в среде WinPE, поскольку некоторые конкретные устройства не могут быть распознаны в среде WinPE без установленных драйверов, например RAID или какой-то конкретный жесткий диск.
2. Расширьте системный раздел с загрузочного диска.
Подключите загрузочный USB-диск к проблемному компьютеру и перезагрузите компьютер. Нажмите F2/F11/Del, чтобы войти в BIOS. Настройте компьютер на загрузку с загрузочного диска.
Когда компьютер загрузится с загрузочного диска EaseUS WinPE, войдите в EaseUS Partition Master и увеличьте размер системного диска, выполнив следующие действия:
Вариант 1. Расширить системный диск C за счет незанятого пространства
- 1. Щелкните правой кнопкой мыши системный диск C: и выберите «Изменить размер/переместить».
- 2. Перетащите конец системного раздела в незанятое пространство, чтобы добавить его на диск C:. И нажмите «ОК».
- 3. Нажмите «Выполнить операцию» и «Применить», чтобы выполнить
Вариант 2. Расширить системный диск C без незанятого места
- 1. Щелкните правой кнопкой мыши большой раздел с достаточно свободным пространством на системном диске и выберите «Выделить пространство».
- 2. Выберите системный диск в разделе «Выделить пространство из (*) в» и перетащите конец системного диска C в незанятое пространство. Нажмите «ОК» для подтверждения.
- 3. Нажмите «Выполнить операцию», появится список ожидающих операций, и нажмите «Применить», чтобы сохранить изменения и расширить диск C.
0:00-0:32 Расширение системного диска незанятым пространством; 0:32–1:00 Расширение системного диска без незанятого пространства.
3. Перезагрузите компьютер с исходного диска ОС.
После расширения системного диска вы можете перезагрузить компьютер с исходного системного диска:
Шаг 1.Перезагрузите компьютер и нажмите клавишу F2/F11/Del, чтобы войти в BIOS.
Шаг 2.В меню загрузки переключитесь и установите исходный системный диск в качестве загрузочного.
Шаг 3.Сохраните изменения, выйдите из BIOS и перезагрузите компьютер.
Подождите, пока компьютер загрузится. Если вы видите окно входа в систему, примите наши поздравления. Вы успешно решили эту проблему. Если проблема все еще присутствует, перейдите к следующим исправлениям для получения помощи.
Исправление 2. Отключите ранний запуск защиты от вредоносных программ.
Еще один способ выйти из цикла автоматического восстановления Windows — отключить ранний запуск защиты от вредоносных программ. Вы можете сделать это из командной строки, выполнив следующие действия:
Шаг 1.Перезагрузите компьютер и нажмите «Дополнительные параметры» на синем экране автоматического восстановления.
Шаг 2.Щелкните «Устранение неполадок» > «Дополнительные параметры» > «Параметры запуска».
Ваш компьютер перезагрузится, а затем вам будет представлен список опций.
Шаг 3.Выберите «Отключить ранний запуск защиты от вредоносных программ».
После этого перезагрузите компьютер и проверьте, можете ли вы загрузиться в Windows.
Исправление 3. Запустите средство проверки системных файлов и дисковую утилиту CHKDSK.
Если системные файлы компьютера повреждены или отсутствуют, вероятно, это причина проблемы. Windows предоставляет пользователям встроенную программу проверки системных файлов и дисковую утилиту CHKDSK для проверки и восстановления отсутствующих или поврежденных системных файлов.
- Предупреждение
- Мы надеемся, что запуск chkdsk может решить проблему с системными файлами, однако он также может привести к полной потере данных. Выполните восстановление данных заранее, а затем продолжайте использовать метод CMD.
Чтобы использовать этот инструмент, вам понадобится установочный носитель Windows, подключенный к вашему компьютеру. Исправьте ошибку синего экрана, выполнив следующие действия:
Шаг 1.Перезагрузите компьютер с установочного носителя Windows.
Шаг 2.В окне установки Windows выберите «Далее».
Шаг 3.Выберите «Восстановить компьютер» > «Устранение неполадок» > «Дополнительные параметры» > «Командная строка».
Шаг 4.Введитеsfc /scannowи нажмите Enter.
Шаг 5.Введитеchkdsk /f /r /x C:и нажмите Enter.
Шаг 6.Введитеexitчтобы закрыть командную строку и перезагрузить компьютер.
Исправление 4. Восстановите BCD
Если основная загрузочная запись (MBR) и данные конфигурации загрузки (BCD) отсутствуют, повреждены или неправильно настроены, Windows не сможет запуститься. В этом случае войдите в Windows и вручнуювосстановите MBRи BCD.
Если компьютер не запускается, bootrec.exe можно использовать для исправления основной загрузочной записи (MBR), загрузочного сектора, конфигурации загрузки (BCD) и boot.ini.
Шаг 1.Подключите установочный носитель/диск Windows к вашему ПК.
Шаг 2.Запустите и загрузите свой компьютер с установочного носителя Windows или DVD.
Шаг 3.В окне установки Windows выберите «Далее» > «Восстановить компьютер».
Шаг 4.Выберите «Устранение неполадок» > «Дополнительные параметры» > «Командная строка».
Шаг 5.Когда появится командная строка, введите последовательно следующие строки:
- bootrec /fixboot
- bootrec /scanos
- bootrec /fixmbr
- bootrec /rebuildbcd
- exit
После этого перезагрузите компьютер и проверьте, загружается ли ваш компьютер.
Исправление 5. Восстановите реестр Windows
Реестр — это база данных, которая содержит информацию о конфигурации операционной системы и большинства приложений. Когда реестр поврежден, это может привести к серьезным проблемам, таким как цикл автоматического восстановления.
Хорошей новостью является то, что реестр автоматически создает резервную копию данных конфигурации. Вы можете использовать резервную копию для восстановления реестра Windows до рабочей версии.
Шаг 1.Выберите «Дополнительные параметры» на синем экране ошибки автоматического исправления.
Шаг 2.Перейдите к «Устранение неполадок» > «Дополнительные параметры» > «Командная строка».
Шаг 3.Выберите учетную запись и введите пароль.
Шаг 4.Введите следующие команды одну за другой и каждый раз нажимайте Enter:
- C:
- CD Windows\System32
- CD config
- DIR
- CD regback
- DIR
- CD..
- REN default default1
- ren sam sam1
- ren security security1
- ren software software1
- ren system to system1
- CD regback
- copy * c:\windows\system32\config
Шаг 5.Введитеexit и нажмите Enter.
На экране «Выберите вариант» нажмите «Выключить компьютер», а затем запустите компьютер.
Исправление 6. Выполните восстановление системы
Если вы создали точку восстановления Windows до возникновения цикла автоматического восстановления, вы можете выполнить восстановление системы, чтобы справиться с проблемой.
Обратите вниманиечто при восстановлении системы ваши файлы на системном диске C будут перезаписаны, не забудьте сначала выгрузить данные с компьютера. Вы можете вернуться квосстановлению данныхдвумя надежными способами.
Вот шаги:
Шаг 1.На синем экране автоматического восстановления выберите «Дополнительные параметры».
Шаг 2.Перейдите в «Устранение неполадок» > «Дополнительные параметры» > «Восстановление системы».
Шаг 3.Выберите точку восстановления, нажмите «Далее», чтобы восстановить работоспособность вашего компьютера.
Шаг 4.Дождитесь завершения процесса восстановления и перезагрузите компьютер.
Как исправить подготовку цикла автоматического восстановления с черным экраном
Если вы застряли на черном экране «Подготовка к автоматическому восстановлению/Диагностика вашего ПК», экран компьютера останется черным после подготовки к автоматическому восстановлению.
Вот несколько исправлений, которые могут вам помочь:
- Исправление 1. Выполните жесткую перезагрузку.
- Исправление 2. Загрузитесь в безопасном режиме.
- Исправление 3. Отключите автоматическое восстановление
- Исправление 4. Обновите или перезагрузите компьютер
- Исправление 5. Заново установите или переустановите Windows 10
Исправление 1. Выполните жесткую перезагрузку
Если компьютер не отображает черный экран с предупреждением «Подготовка к автоматическому восстановлению», сначала выполните аппаратную перезагрузку. Жесткая перезагрузка — это способ перезагрузки компьютера вручную вместо использования элементов управления операционной системы (мягкая перезагрузка).
Шаг 1.Нажмите и удерживайте кнопку питания на компьютере, пока он не выключится.
Шаг 2.После этого повторно нажмите кнопку питания и запустите компьютер.
Шаг 3.Проверьте, сохранилась ли проблема.
Исправление 2. Загрузитесь в безопасном режиме.
Безопасный режим — это диагностический режим Windows. В безопасном режиме вы можете исправить некоторые системные проблемы, удалив/обновив несовместимое программное обеспечение/драйвер, удалив проблемные файлы, вирусы и многое другое.
Когда компьютер зависает на экране «Подготовка к автоматическому восстановлению/Диагностика ПК» или экран компьютера становится черным и перестает отвечать на запросы, вы можете запустить компьютер с установочного компакт-диска/DVD Windows изагрузиться в безопасном режимечтобы исправить эту проблему.
Если у вас нет установочного диска, следуйте руководству Microsoft посозданию установочного носителя Windows.
Вот шаги, чтобы войти в безопасный режим:
Шаг 1.Подключите установочный носитель Windows к компьютеру.
Шаг 2.Перезагрузите компьютер и нажмите F2/F11/Del, чтобы войти в BIOS.
Шаг 3.На экране выберите загрузку с установочного носителя. Подождите, пока программа загрузится.
Шаг 4.В окне установки Windows выберите «Далее».
Шаг 5.Выберите «Восстановить компьютер» > «Устранение неполадок» > «Дополнительные параметры» > «Параметры запуска».
Шаг 6.Выберите безопасный режим — включите безопасный режим, включите безопасный режим с загрузкой сетевых драйверов и включите безопасный режим с помощью командной строки.
Шаг 7.Исправьте проблемы с компьютером после входа в безопасный режим:
- Запустите антивирусное программное обеспечение для поиска и удаления вирусов
- Удалите проблемные файлы, из-за которых может зависать «Подготовка к автоматическому восстановлению»
- Удалите подозрительное программное обеспечение или драйверы
- Обновите драйвер оборудования, используя CD/DVD/USB, содержащий драйвер
Исправление 3. Отключите автоматическое восстановление
Само автоматическое восстановление также может быть причиной того, что ваш компьютер не может загрузиться должным образом. Вы можете отключить автоматическое восстановление в Windows, чтобы решить эту проблему.
Вам нужно войти в командную строку, как в способе 3, чтобы завершить задачу.
Шаг 1.Вставьте или подключите установочный диск/носитель Windows к вашему ПК.
Шаг 2.Запустите и загрузите компьютер с установочного носителя Windows.
Шаг 3.В окне установки Windows выберите «Далее» > «Восстановить компьютер».
Шаг 4.Выберите «Устранение неполадок» > «Дополнительные параметры» > «Командная строка».
Шаг 5.Введитеbcdedit /set {current} recoveryenabled No и нажмите Enter.
Вы также можете удалить проблемные файлы из командной строки:C: cd Windows\System32\LogFiles\Srt. SrtTrail.txt
Если вы видите что-то вроде файла критической загрузки c:\windows\system32\drivers\vsock.sys, перейдите в указанное место с помощью командной строки и введите команду del, чтобы удалить проблемный файл.
Шаг 6.Введитеexit , чтобы закрыть командную строку и перезагрузить компьютер.
Исправление 4. Обновите или перезагрузите компьютер
Официальное решение Microsoft для бесконечного цикла «Подготовка к автоматическому восстановлению» — это обновление или перезагрузка ПК напрямую.
Обратите вниманиечто обновление или перезагрузка ПК приведет к серьезной потере данных, не забудьте вначалеубрать свои данныес компьютера.
Вот необходимые шаги:
Шаг 1.В окне «Подготовка к автоматическому восстановлению» трижды нажмите и удерживайте кнопку питания.
Принудительно выключите машину.
Шаг 2.Система перейдет на страницу восстановления загрузки после 2-3-кратной перезагрузки.
Шаг 3.Выберите «Устранение неполадок», затем перейдите к «Обновить компьютер илиСбросить ПК.»
Следуйте инструкциям на экране, чтобы выполнить перезагрузку компьютера. После этого перезагрузите компьютер, и вы снова сможете на нем работать.
Если с помощью этого решения не удается открыть страницу восстановления, используйте следующие способы.
Исправление 5. Заново установите или переустановите Windows 10
Проблемы, связанные с автоматическим восстановлением в Windows, могут беспокоить вас часами или днями. И последний способ, который вы можете попробовать, — это переустановить Windows 10 на свой компьютер.
Вы можете использовать установочный носитель Windows для переустановки Windows 10/8.1/8 или загрузить последнее обновление Windows 10, чтобы заново установить Windows 10 на свой компьютер.
- Выпущено октябрьское обновление Windows 10 20H2:
- С 20 октября Microsoft выпускает новейшее октябрьское обновление Windows 10 с новыми функциями, доступными для установки обычными пользователями.
- Если вы еще не получили его, вы можете вручную загрузить его из различных каналов.
- Чтобы установить последнее обновление Windows 10 20H2, нажмите, чтобыСкачать последнее обновление для Windows 10с официального сайта Microsoft.
Ваша очередь, верните жизнь на ваш компьютер
На этой странице мы объяснили, что такое автоматическое восстановление и что вызывает ошибку цикла автоматического восстановления на компьютерах с Windows 11/10/8.1/8.
Если у вас возникла эта проблема, мы предлагаем вам следовать этому полному руководству. Если ваши данные имеют значение для журнала, не забудьте использовать программное обеспечение для восстановления загрузочных данных EaseUS, чтобы сначала получить данные с незагружаемого ПК.
Затем вы можете попробовать указанные выше исправления в зависимости от вашей ситуации — будь то синий экран с ошибкой «Автоматическое восстановление» или черный экран с ошибкой «Подготовка к автоматическому восстановлению».
И последнее, но не менее важное: мы также рекомендуем вамсоздать образ резервной копии системынемедленно. Это всегда спасет вашу жизнь и вернет ваш компьютер к жизни в любое время, когда он выйдет из строя.
Хотя Windows 10 постоянно совершенствуется и считается одной из самых продвинутых систем, увы, и она не застрахована от ошибок. Как и во всех предыдущих версиях, сбои или неправильное завершение работы приводят к тому, что при повторном старте на экране появляется сообщение типа Preparing automatic repair (Windows 10). Что делать в такой ситуации, знают далеко не все пользователи. Именно поэтому стоит пролить свет на эту проблему.
Сообщение Preparing automatic (Windows 10): что делать?
В самом идеальном варианте, как бы примитивно это ни звучало, предпринимать не нужно ничего. Стоит просто перевести сообщение на русский язык, и окажется, что это означает подготовку к автоматическому восстановлению системы.
А вот с восстановлением не все так просто. Если кто не знает, самая основная проблема состоит в том, что сама операционная система резервирует свободное пространство на жестком диске как раз под создание и хранение копий. В том же «Проводнике» десятой версии Windows можно увидеть многим непонятный раздел системного резервирования. Где он находится, не столь важно. Главное — то, что он есть, и его использование, собственно говоря, отключить просто невозможно (разве что отказаться от создания точек восстановления, что чревато непредсказуемыми последствиями при последующих сбоях).
С другой стороны, иногда процедура восстановления вроде бы и работает, но система не приходит в нормальный вид, и снова при перезагрузке выдается предупреждение Preparing automatic repair (Windows 10). Что делать, если возникает такая ситуация? Как оказывается, для этого есть несколько простых решений.
Что означает данное предупреждение?
Но прежде чем приступать к непосредственному устранению проблемы, стоит отметить, что такая ситуация может проявляться вследствие повреждения системных компонентов, отвечающих за реставрирование, или обычной нехватки зарезервированного системой места на жестком диске, где, собственно, и хранятся копии (образы) работоспособной ОС с минимальными параметрами.
В самом простом случае проблема повреждения или отсутствия системных компонентов решается достаточно просто. Можно попытаться сделать откат при условии загрузки со съемного носителя в виде оптического диска с находящимся там установочным дистрибутивом системы или программных сред вроде LiveCD. В данном случае нужно просто запустить соответствующий процесс из меню. Если это не поможет, а петля загрузки снова и снова выдает сообщение Preparing automatic repair (Windows 10), что делать, будет понятно далее. Тут есть свои нюансы.
Preparing automatic repair (Windows 10): как исправить?
Во-первых, при загрузке с диска (если автоматическое восстановление не работает) нужно сразу же обратиться к разделу запуска командной строки, в которой следует прописать команды восстановления отсутствующих компонентов системы sfc /scannow, затем запустить проверку диска в виде строки chkdsk c: /f /r, после чего применить строки для восстановления загрузчика:
- сначала Bootrec.exe и через пробел /FixMbr;
- далее — Bootrec.exe, и с пробелом /FixBoot.
После этого следует перезагрузка. Если снова появится сообщение Preparing automatic repair (Windows 10), что делать, будет ясно при использовании команды Bootrec.exe /RebuildBcd (она полностью перезаписывает загрузочный сектор).
В некоторых случаях придется зайти в настройки BIOS, найти там строку с указанием на XD-bit (возможно, это будет Execute Memory Protect) и присвоить параметру значение Enabled.
В конце концов можно просто увеличить зарезервированное место, которое отображается даже в «Проводнике», путем создания загрузочного носителя с последующим применением совмещения зарезервированного пространства с неразделимой областью. Но, как показывает практика, необходимости в этом обычно нет.
Кроме того, здесь не затрагивались всевозможные утилиты-оптимизаторы. Тут приоритет использования той или иной программы принадлежит исключительно пользователю. К сожалению, и они не всегда оказывают именно то воздействие на систему, которое от них ожидается.
Более того, некоторые программы, установленные из неких неофициальных источников, могут блокировать работу системных служб, отключать некоторые компоненты, связанные с корректной работой Windows, или вытворять невесть что. Поэтому при откате нужно быть особо внимательным. Если никакие средства системы не действуют, придется проверять винчестер, причем не только на ошибки, а и на предмет физических повреждений.
В принципе, программных пакетов для проверки работы жестких дисков хватает. Программные средства Windows-систем использовать, конечно, можно, но они не всегда оправдывают возложенные на них надежды. Поэтому лучшим и к тому же более простым решением может стать использование специальных системных программ. Например, уникальная программа HDD Regenerator, как считается, способна не только восстанавливать жесткий диск в плане загрузочных секторов с исправлением ошибок, но и перемагничивать диски путем подачи повышенного напряжения. У многих, правда, по этому поводу возникают законные сомнения, но некоторые пользователи утверждают обратное.
Хотя операционную систему Windows 10 постоянно усовершенствуют и шлифуют, она все еще содержит большее число ошибок, чем в предыдущих версиях. Например, пользователь может столкнуться с проблемой при загрузке операционной системы: на экране загрузки появится надпись “Preparing Automatic Repair”, но никакого восстановления не происходит, а Windows 10 не запускается. Что делать в таком случае, читайте в рамках этой статьи.
Об ошибке
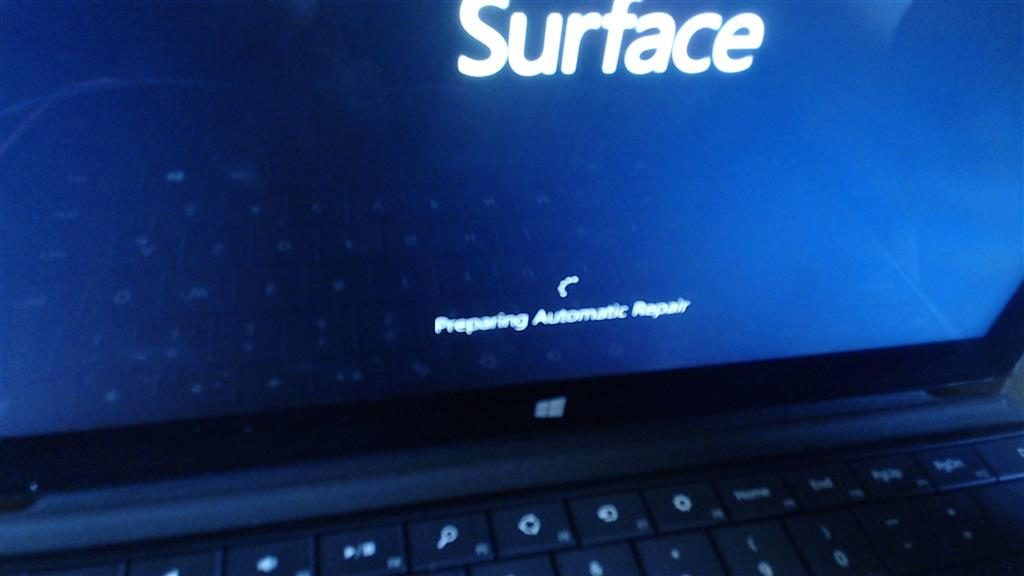
Как исправить?
Есть несколько действенных советов устранения этой проблемы.
Включение XD-bit в BIOS
До тех пор пока функция XD-bit (также известная как No-Execute Memory Protect) выключена в настройках BIOS (UEFI), пользователь сталкивается с петлей Preparing Automatic Repair.
Интересно знать! Функция No-Execute Memory Protect – обеспечивает дополнительную защиту от хакерских атак, вирусов и подобных угроз на аппаратном уровне (аппаратная поддержка запрета исполнения кода программ из области данных). Впервые подобной функцией обзавелись в процессорах: AMD Athlon 64, Sempron на их базе, Intel Pentium 4 последней модификации и Celeron на их базе.
Включите ваш компьютер и войдите в BIOS (UEFI):
- Ищите во вкладках BIOS функцию XD-bit или No-Execute Memory Protect, затем выберите “Enable” для ее включения.
- Сохраните настройки и перезагрузите компьютер (F10 → Yes).
Увеличение места раздела “Зарезервировано системой”
Ошибка может возникать из-за раздела “Зарезервировано системой” у которого меньше места, чем должно быть (нужно не менее 250 Мб). Чтобы увеличить место раздела воспользуйтесь загрузочной утилитой MiniTool Partition Wizard. Возможно, вам понадобится другой компьютер или попробуйте зайти в безопасный режим:
- Скачайте утилиту (ISO-файл).
- Смонтируйте ее на виртуальный диск (ПКМ по файлу → открыть с помощью → Проводник).
- Подключите форматированную флешку FAT32, откройте виртуальный диск и перетащите на флешку файлы для записи.
- Также, для записи утилиты на флешку с образа, вы можете воспользоваться любой удобной программой, например UltraISO.
- Перезагрузите компьютер и сделайте загрузку с флешки (с этим поможет статья “как поменять приоритет загрузки BIOS?”).
- Открытая программа позволит работать с жесткими дисками.
Нажмите правой кнопкой мыши по системному диску “С:” и нажмите “Shrink”. Отметьте область в 250 Мб. Создастся 250 МБ не размеченной области.
- Переместите раздел System Reserved рядом с неразделенной областью (unallocated space). Затем нажмите на ПКМ по System Reserved и выполните функцию Extend (Совмещение неразделимой области с томом Зарезервировано системой).
- Перезагрузите компьютер и проверьте работу Windows.
https://www.youtube.com/watch?v=KHuXmwexmFU
Восстановление системы
Можно восстановить Windows 10, используя загрузочный диск или флеш накопитель с дистрибутивом Windows:
- Создайте загрузочную флешку Windows 10 (подробнее об этом читайте в этой статье) и выполните загрузку с нее.
- В появившемся меню нажмите “Восстановление” (Repair your computer).
- В открывшемся меню нажмите “Диагностика” → “Восстановление образа системы”.
Переустановка Windows
Если не один из советов, описанных выше не помог запустить Windows, переустановите его с помощью созданной загрузочной флешки.
Совет! В случае, если вы беспокоитесь о сохранности лицензии Windows 10 после установки чистой ОС, ознакомьтесь с информацией.
Проверка целостности жесткого диска и ОЗУ
Не исключается тот факт, что Windows не может загрузится из-за того, что системные файлы размещены на поврежденных секторах жесткого диска. Чтобы удостоверится, что с винчестером все в порядке, проверьте его на бэды и битые сектора. В этом может помочь программа Victoria (или ей подобные). Официального сайта у программы нет, поэтому поисковики вам в помощь.
Также проверьте оперативную память на ошибки. В этом вам поможет программа memtest86.
Возникли вопросы после прочтения статьи? Задавайте их в комментариях или воспользуйтесь специальной формой, чтобы связаться с нами.































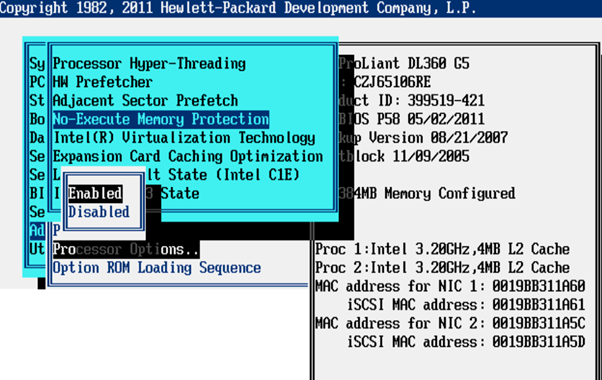



 Нажмите правой кнопкой мыши по системному диску “С:” и нажмите “Shrink”. Отметьте область в 250 Мб. Создастся 250 МБ не размеченной области.
Нажмите правой кнопкой мыши по системному диску “С:” и нажмите “Shrink”. Отметьте область в 250 Мб. Создастся 250 МБ не размеченной области.