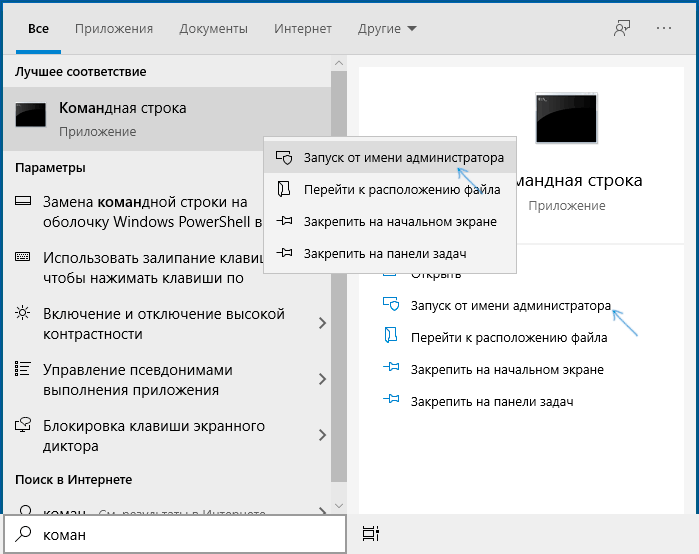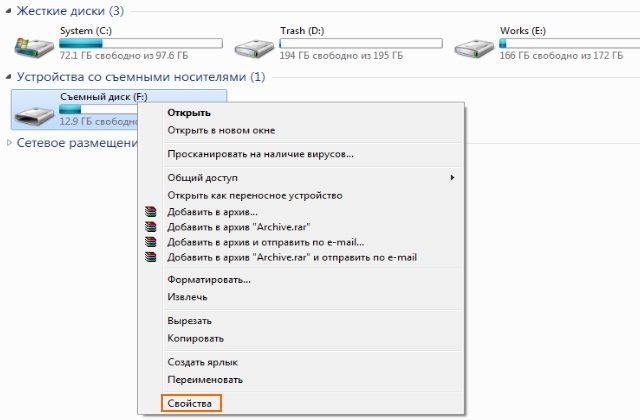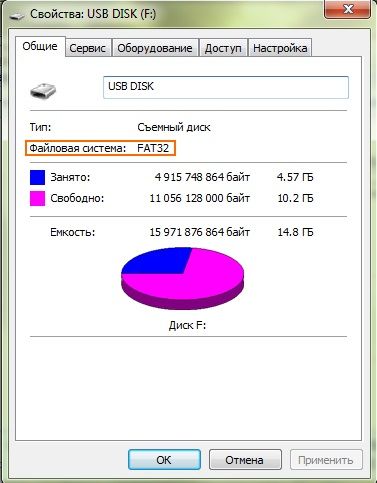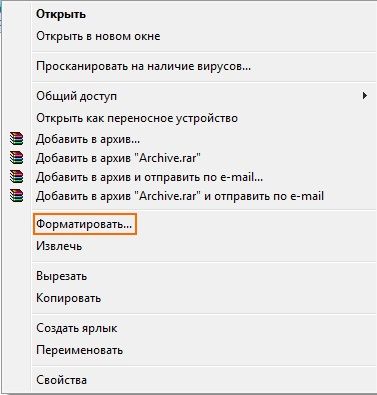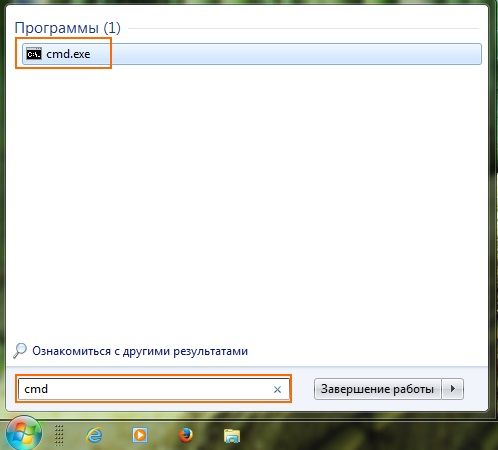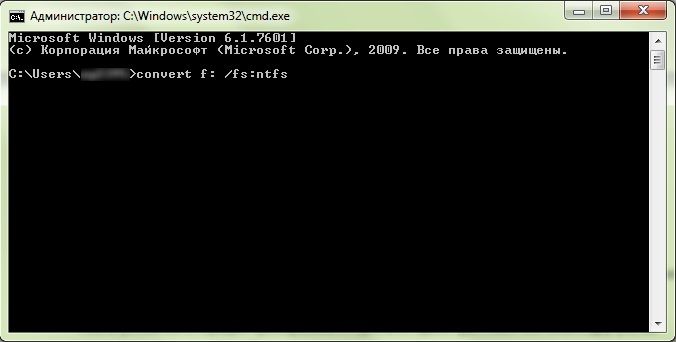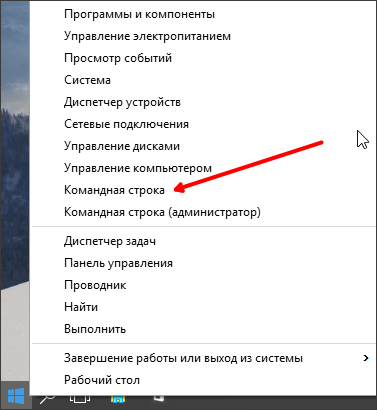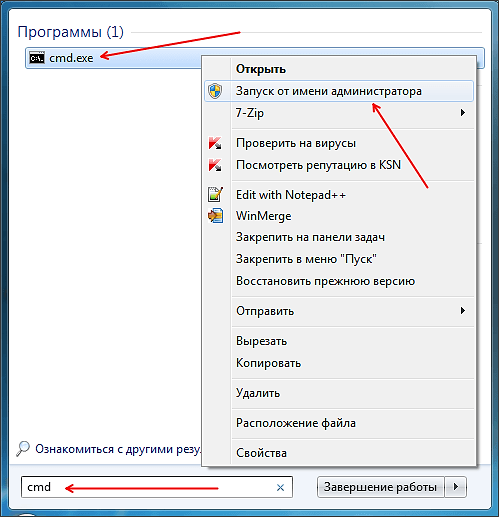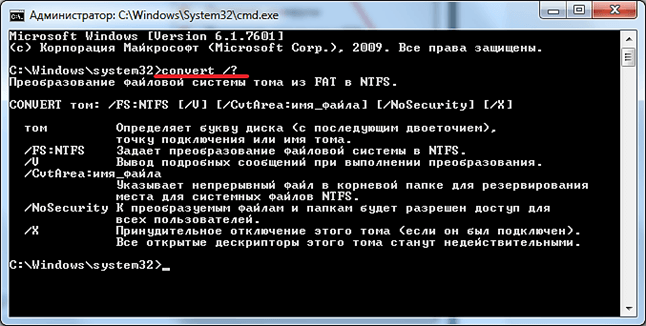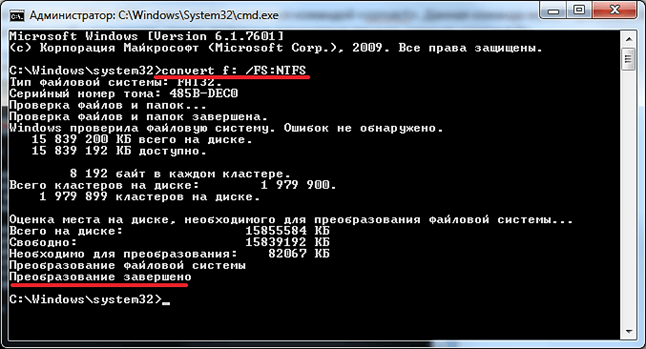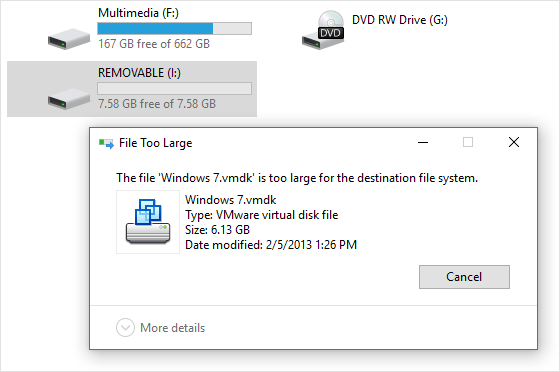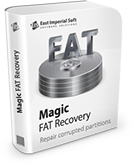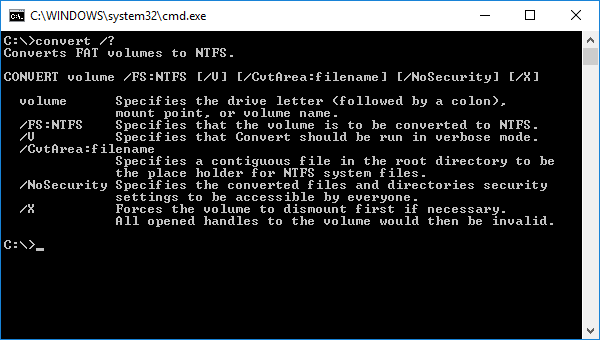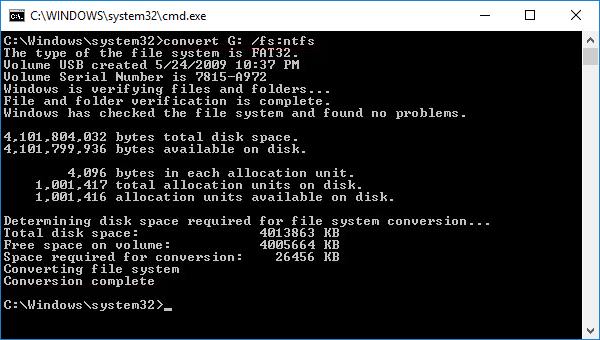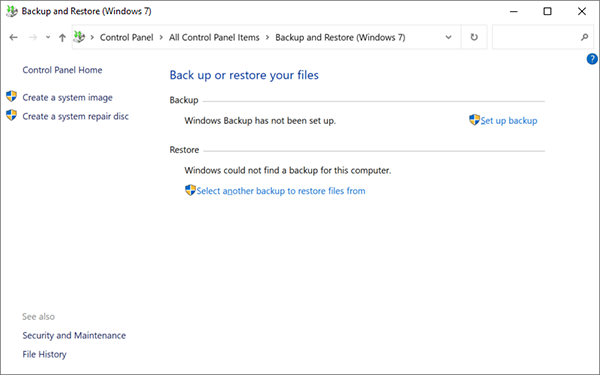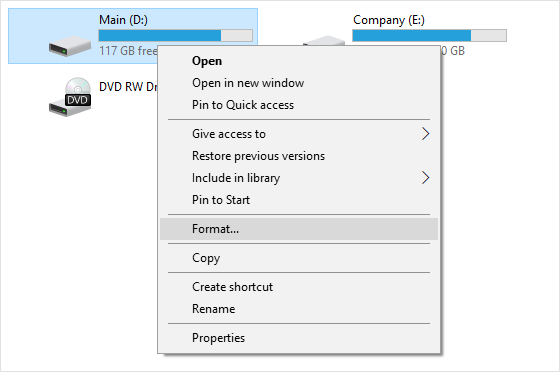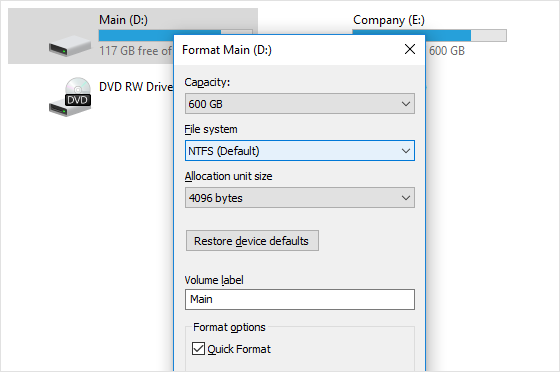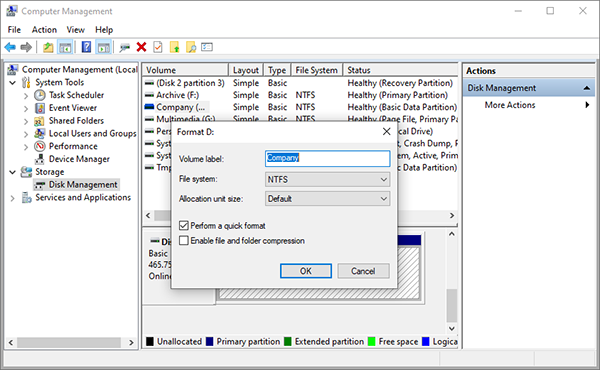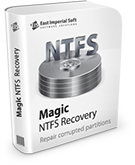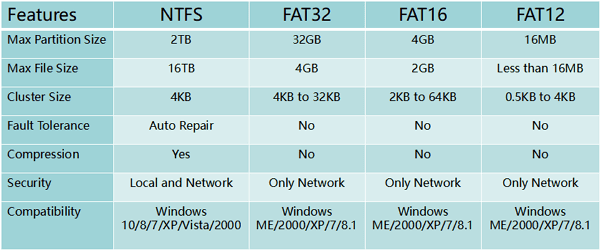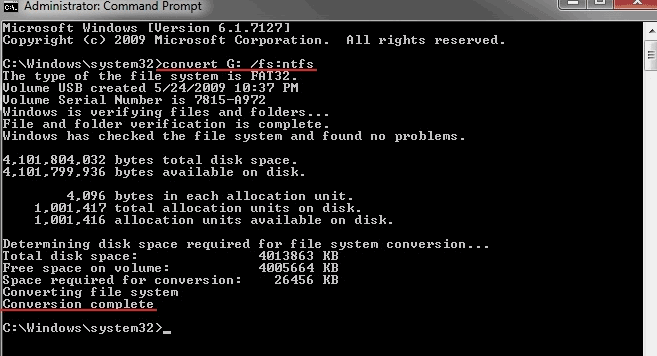В этой инструкции подробно о том, как поменять файловую систему FAT32 на NTFS на флешке, жестком диске или SSD таким образом, чтобы все данные на ней остались нетронутыми. В контексте рассматриваемой темы может оказаться полезным: FAT32 или NTFS — какая файловая система лучше для флешки.
- Конвертация из FAT32 в NTFS без потери данных
- Видео инструкция
- Дополнительная полезная информация
Конвертация файловой системы из FAT32 в NTFS
Для того, чтобы преобразовать файловую систему диска, флешки или другого накопителя из FAT32 в NTFS в Windows 10, 8.1 и Windows 7 присутствует встроенная утилита командной строки, которая так и называется convert.exe. Как ею пользоваться:
- Запустите командную строку от имени Администратора. В Windows 10 это можно сделать, используя поиск в панели задач (набираем «командная строка», а затем выбираем пункт «Запуск от имени администратора» или нажимаем правой кнопкой мыши по командной строке и выбираем такой же пункт). Другие способы описаны здесь: Как запустить командную строку от имени Администратора.
- Этот шаг не обязателен, но я рекомендую его проделать прежде, чем приступать к конвертации FAT32 в NTFS. Введите команду (замените букву D: на букву диска, файловую систему которого требуется изменить): chkdsk D: /f и нажмите Enter. В примере на скриншоте буква конвертируемой флешки отличается.
- После проверки диска на ошибки, введите команду (также заменив букву диска на свою): convert D: /FS:NTFS
- Дождитесь завершения конвертации. Учитывайте, что на медленных жестких дисках он может занять продолжительное время. По окончании процесса вы получите сообщение о том, что преобразование файловой системы завершено.
На этом процесс будет завершен, а файловая система на флешке, диске или любом другом накопителе будет NTFS вместо FAT32.
Видео инструкция
Дополнительная информация
В завершение несколько дополнительных моментов, знание которых может пригодиться при изменении файловой системы:
- Для того, чтобы поменять FAT32 на NTFS на флешке или диске должно быть свободное пространство. Объем необходимого места для преобразования отобразится при выполнении команды на 3-м шаге.
- Если вы хотите убедиться, что файловая система изменилась, можете использовать методы из инструкции Как узнать файловую систему на жестком диске, SSD или USB флешке.
- В случае, если данные на накопителе вам не требуются, вы можете просто отформатировать его в NTFS, используя шаги из статьи Как форматировать флешку в NTFS.
Для чего может потребоваться преобразование FAT32 в NTFS? Преобразование оно же и конвертирование одной файловой системы в другую, а именно как в нашем случае из FAT32 в NTFS может потребоваться совершенно любому человеку, например, для просмотра фильма на своём телевизоре, ведь в FAT32 ограничен размер файлов.
Как преобразовать FAT32 в NTFS средствами Windows
Во время сохранения информации на съёмный USB носитель, важно учитывать, что размер сохраняемого файла для файловой системы FAT32 должен быть меньше четырёх гигабайт, в противном случае информация не будет на него скопирована. Иначе дела обстоят с NTFS — эта файловая система будет более подходящей для использования файлов больших размеров. Как раз для этого, нам и нужно выполнить конвертацию одной файловой системы в другую.
Убедимся, какую файловую систему имеет диск:
Нам нужно нажать правой кнопкой мыши (по носителю) по диску, который необходимо проверить и в появившемся меню выбираем .
В новом окне должна по умолчанию быть выбрана вкладка , а напротив надписи: , можно увидеть какую имеет носитель информации. В нашем случае FAT32.
Как можно преобразовать FAT32 в NTFS
Преобразование файловой системы при помощи форматирования
Простейшим способом изменения файловой системы будет форматирование, но если носитель информации не пуст, а находящаяся на нём информация имеет свою цену, то форматирование нам не подойдёт, потому что потеря данных неизбежна. Ведь если диск большого объёма и некуда с него перенести информацию, но он так же нуждается в NTFS, форматирование раздела нам принесёт больше негатива, чем позитива. Читайте о том, как правильно отформатировать флешку.
Если же данный способ преобразования через форматирование вам подходит, то для форматирования нужно нажать правой кнопкой мыши на диск, но теперь в отличие от определения файловой системы, выбираем .
В появившемся окне нужно выбрать итоговую файловую систему и размер кластера. Если вы собираетесь хранить на устройстве много мелких файлов, то нужно выбрать размер кластера по меньше, и на оборот при хранении файлов, занимающих много места. Мы же оставляем размер кластера по умолчанию. В строку , можно занести будущее названием носителя. Установив флажок на , мы сэкономим время, у присутствующих файлов затираются только заголовки, и они считаются удалёнными.
Преобразование FAT32 в NTFS без потери данных
Для изменения файловой системы носителя информации из FAT32 в NTFS необходимо выполнить запуск командной строки Windows. Для открытия командной строки выбираем , в строке поиска с надписью: Найти программы и файлы вводим команду и на клавиатуре нажимаем клавишу или же там же вместо cmd набираем текст Командная строка. Вообще, способов вызова командной строки достаточно много, но в этой статье речи о них не пойдёт.
В появившемся окне командной строки вводим или копируем прямо из статьи следующую команду:
convert f: /fs:ntfsДанная команда позволяет вам осуществить преобразование файловой системы вашего USB носителя или жесткого диска «винчестера» в нужную вам систему NTFS.
f – Является буквой раздела, файловая система которого была выбрана для конвертации, поэтому не стоит забывать изменить букву раздела, конечно же при необходимости.
И вот надпись: .
Преобразование FAT32 в NTFS произведено, и в независимости от того какой способ для этого был выбран, можно полностью насладиться преимуществами файловой системы NTFS по отношению к FAT32.
Файловая система FAT32 имеет ряд серьезных ограничений, которые не позволяют полноценно использовать ее в современных условиях. Например, максимальный размер файла, который можно записать на диск с данной файловой системой, составляет 4 Гб. Тем не менее, все новые флешки, карты памяти и другие подобные накопители форматируются производителем именно в FAT32.
Из-за этого пользователи не редко попадают в ситуацию, когда накопитель нужно отформатировать в NTFS, но на нем уже много файлов, которые некуда скопировать. К счастью данная проблема довольно легко решается при помощи конвертации файловой системы из FAT32 в NTFS. Конвертация не требует форматирования и выполняется без потери данных. В данном материале мы расскажем о том, как конвертировать FAT32 в NTFS на Windows 10, 7 или XP.
Для того чтобы конвертировать FAT32 в NTFS нам понадобится командная строка, запущенная с правами администратора. Если вы используете Windows 8 или Windows 10, то нажмите комбинацию клавиш Windows-X и в появившемся меню выберите пункт «Командная строка (администратор)»
Если же вы используете Windows 7, то для того чтобы запустить командную строку с правами администратора вам нужно открыть меню Пуск и ввести в поиск команду «CMD». После этого нужно кликнуть правой кнопкой мышки по найденной программе и выбрать пункт меню «Запуск от имени администратора».
После этого перед вами должна открыться командная строка с правами администратора. Все дальнейшие действия мы будем выполнять в ней.
Для конвертации файловой системы FAT32 в NTFS нужно воспользоваться командой «convert». Данная команда может принимать большое количество параметров. Для того чтобы посмотреть список доступных параметров введите команду «convert/?».
Из этого списка параметров нам понадобится только /FS:NTFS. Данный параметр указывает на то, что мы хотим сконвертировать файловую систему в NTFS. Итак, полная команда для конвертации FAT32 в NTFS будет выглядеть так:
- convert E: /FS:NTFS
Где:
- E: – буква диска, который вы хотите сконвертировать из FAT32 в NTFS;
- /FS:NTFS – файловая система, которую мы хотим получить;
Вводим данную команду в командную строку и ждем, пока не появится надпись «Преобразование завершено».
На этом конвертация из FAT32 в NTFS закончена, можете продолжать пользоваться вашим диском.
Посмотрите также:
- Файл слишком велик для конечной файловой системы
- Как отформатировать флешку в FAT32
- Как отформатировать флешку
- Как отформатировать внешний жесткий диск
- Как отформатировать жесткий диск
Автор
Александр Степушин
Создатель сайта comp-security.net, автор более 2000 статей о ремонте компьютеров, работе с программами, настройке операционных систем.
Остались вопросы?
Задайте вопрос в комментариях под статьей или на странице
«Задать вопрос»
и вы обязательно получите ответ.
- Опубликовано: Февраль 15, 2018
- Обновлено: Март 21, 2022
На сегодняшний день многие пользователи все еще пользуются устаревшей файловой системой FAT32. Даже несмотря на тот неоспоримый факт, что формат NTFS является самой понятной и надежной файловой системой, существующих в настоящее время. Она обладает хорошей стабильностью, поддерживает защиту персональных данных, позволяет выполнять сжатие файлов. В этой статье мы подробно расскажем как поменять файловую систему с FAT32 на NTFS без потери данных.
Зачем конвертировать FAT32 в NTFS?
Наиболее распространенными файловыми системами являются NTFS и FAT32.
NTFS (New Technology File System – «файловая система новой технологии») – стандартная файловая система для семейства операционных систем Windows NT фирмы Microsoft.
FAT32 (File Allocation Table – «таблица размещения файлов») – это файловая система, разработанная компанией Microsoft, одна из разновидностей FAT. FAT32 – последняя версия файловой системы FAT и улучшение предыдущей версии, известной как FAT16.
Какая основная причина, по которой следует конвертировать FAT32 в NTFS? Прежде всего, это ограничение на размер файлов и разделов в старой системе. При сохранении данных на съёмный USB носитель, важно учитывать, что размер сохраняемого файла для файловой системы FAT32 должен быть меньше 4ГБ, в противном случае сохранение информации на него не является возможным. На любом носителе с файловой системой FAT32 нельзя сохранить файл образа DVD или файлы виртуальной машины, а также невозможно скопировать фильм в высоком качестве. При попытке скопировать любой файл размером более 4 ГБ вы увидите следующую ошибку: «Файл слишком велик для конечной файловой системы».
Однако есть и другие причины, по которым вы можете захотеть преобразовать в NTFS без потери данных. Эта система имеет несколько дополнительных функций для встроенных дисков в устройствах с ОС Windows (например, Windows 10), включая повышенную безопасность данных с шифрованием данных, улучшенное управление файлами, создание теневых копий файлов для резервного копирования и т.д.
В предыдущих статьях мы рассмотрели разницу между NTFS и FAT32, а также основные плюсы и минусы этих файловых систем.
Напомним, что файловая система – это порядок, определяющий способ организации, хранения и именования данных на носителях информации в компьютерах, а также в другом электронном оборудовании: цифровых фотоаппаратах, мобильных телефонах и т.д.
Следует отметить, что FAT32 совместима практически с любой операционной системой (Windows, Linux, Mac OS X). NTFS поддерживается всеми версиями Windows, но для Linux или Mac OS X доступна в режиме только для чтения.
Как преобразовать FAT32 в NTFS без потери данных
Magic FAT Recovery
Восстановите данные с поврежденных дисков FAT/FAT32! Инструмент идеально подходит для восстановления файлов с флеш и других карт памяти.
Способ 1. Преобразование файловой системы с помощью командной строки
Если у вас уже есть какое-то количество файлов на диске, но нет свободного места для их перемещения, вы можете напрямую конвертировать файловую систему из FAT32 в NTFS на ОС Windows, используя CMD. Просто откройте командную строку, щелкнув правой кнопкой мыши и выбрав «Запустить от имени администратора». После этого вы можете ввести команду:
convert /?
Например, если вам требуется поменять файловую систему на флешке, за которой закреплена буква G:, нужно ввести команду:
convert G: /FS:NTFS
Как видите, это довольно просто.
Способ 2. Преобразование FAT32 в NTFS без потери данных с помощью внешних служебных программ
Если вы посмотрите, как конвертировать FAT32 в NTFS без потери данных в Интернете, вы найдете несколько программных инструментов, которые помогут вам в достижении вашей цели. Яркие примеры таких инструментов включают AOMEI FAT32 to NTFS Converter и EaseUS Partition Master. Большинство таких инструментов просты в использовании:
Шаг 1. Выберите диск, который хотите преобразовать.
Шаг 2. Нажмите кнопку «Конвертировать» и подождите.
Способ 3. Резервное копирование и форматирование диска
Если другие способы конвертировать FAT32 в NTFS без форматирования не работают, то единственный выход – отформатировать диск. Поскольку форматирование диска стирает все данные на нем, один из способов изменить FAT32 на NTFS без потери данных – это сделать резервную копию всей необходимой информации.
Чтобы упростить процесс резервного копирования, вы можете использовать Центр резервного копирования и восстановления, представленный в Windows 7, который также доступен в Windows 10 и Windows 11. Вот как его использовать:
Шаг 1. Откройте окно «Панель управления» из меню «Пуск».
Шаг 2. Выберите «Резервное копирование и восстановление (Windows 7)».
Шаг 3. Выберите «Настроить резервное копирование».
Шаг 4. Выберите место, где вы хотите сохранить резервную копию (подключите внешний диск, если вы планируете использовать его для резервного копирования).
Шаг 5. Следуйте инструкциям и нажмите «Сохранить настройки» и в конце запустите резервное копирование.
После сохранения резервной копии вы можете отформатировать диск одним из способов, которые мы обсудим далее.
Способ 4. Отформатируйте диск с помощью контекстного меню и восстановите данные
Если на диске отсутствуют важные данные или вы сохранили их на другом носителе информации, то рекомендуем вам самый простой метод преобразования FAT32 в NTFS. Это форматирование диска. Откройте «Мой компьютер», кликните правой кнопкой мыши по нужному диску и выберите пункт «Форматировать».
Если вы уже потеряли данные на диске, не паникуйте. Для восстановления файлов вы можете воспользоваться Magic Partition Recovery. Эта утилита восстановит утерянную информацию с FAT или NTFS раздела, даже если он был повреждён, отформатирован или не читается. Данный инструмент восстановления универсален и восстанавливает все типы файлов с любых устройств под управлением файловых систем FAT и NTFS.
Способ 5. Форматирование с помощью опции «Управление дисками» в Windows ОС
Windows Disk Management (Управление дисками) – это системная встроенная утилита Windows. Чрезвычайно полезно знать, как изменить FAT32 на NTFS без потери данных. Вот что вам нужно сделать:
Шаг 1. Заранее создайте резервную копию нужных файлов.
Шаг 2. Щелкните правой кнопкой мыши «Мой компьютер» и выберите «Управление дисками» в контекстном меню.
Шаг 3. Перейдите в «Диспетчер устройств» и выберите в меню «Управление дисками».
Шаг 4. В открывшемся окне «Управление дисками» щелкните правой кнопкой мыши на диск или раздел, который вы хотите отформатировать, и выберите в контекстном меню «Форматировать».
Шаг 5. Выберите «NTFS» в качестве конечной файловой системы для выбранного устройства и выберите параметр «Быстрое форматирование», чтобы ускорить переход. Подтвердите выбор и дождитесь завершения процесса.
Воспользуйтесь программным обеспечением от East Imperial Soft для восстановления любого типа данных
Если в процессе преобразования FAT32 в NTFS были утеряны файлы, не паникуйте! Программы от компании East Imperial Soft помогут вам восстановить любые удаленные данные. Даже если логический раздел был повреждён, отформатирован, недоступен или же файлы были удалены вирусом, программное обеспечение от нашей компании помогут решить эти проблемы за считанные минуты.
Обратите внимание, что существуют инструменты, которые работают с одной конкретной файловой системой. Например, Magic FAT Recovery восстанавливает информацию с жестких дисков, USB флеш-накопителей, карт памяти, отформатированных под файловую систему FAT. А утилита Magic NTFS Recovery поможет решить любые проблемы удаленных, испорченных и недоступных дисков с файловой системой NTFS.
Magic NTFS Recovery
Программа предназначена для восстановления информации с поврежденных, отформатированных и недоступных разделов NTFS.
- Марьяна Ермолова
- Технический писатель
- Февраль 15, 2018
Марьяна занимается технической поддержкой клиентов в компании East Imperial Soft. Ее задача – принимать обращения клиентов, у которых возникают проблемы и вопросы в процессе восстановления данных. Пользователи получают развёрнутое объяснение и пошаговую инструкцию по использованию программы.
На этой странице сравниваются FAT32, FAT16, FAT12 и NTFS, чтобы помочь вам выбрать подходящую файловую систему для своих дисков. Далее вы найдете 5 практических решений, которые помогут преобразовать FAT в NTFS без потери каких-нибудь данных. Прямо сейчас выберите один из способов для изменения файловой системы вашего дискового устройства в NTFS, оставив ваши данные нетронутыми:
Представленные методы для преобразования FAT в NTFS применимы на SD-картах, USB-накопителях, внешних и встроенных жестких дисках под управлением Windows 11/10/8/7/XP/Vista. Если вы хотите оптимизировать работу жесткого диска вашего компьютера, установите на диске более надежную файловую систему — NTFS без потери данных.
Почему нужно преобразование FAT в NTFS
Множество обычных пользователей не знают как выбрать правильную файловую систему на своих дисках. Если у вас такой же случай с незнанием, установить NTFS или FAT32 на ваш внешний жесткий диск, USB или SD-карту, продолжайте чтение, вы все узнаете.
NTFS или FAT, что лучше
Ниже представлена таблица сравнения NTFS, FAT32, FAT16 и FAT12, которая поможет вам выбрать какой формат лучше подойдет для вашего устройства.
- NTFS: Поддерживает безлимитную передачу больших файлов. Наиболее подходящая система для жестких дисков и внешних жестких дисков.
- FAT32: Поддерживает передачу одного файла не более 4GB. Используется в качестве файловой системы для SD-карт, USB-накопителей.
Из этой таблицы сравнения видно, что NTFS содержит больше преимущественных функций, чем FAT, например, в эффективности, безопасности, надежности. NTFS поддерживает большие файловые хранилища на устройствах с большой емкостью, таких как внешние жесткие диски. А для SD-карт, USB-накопителей наилучшей системой будет FAT32.
Ели вы решили установить NTFS в качестве файловой системы на вашем устройстве, следуйте методам ниже и попробуйте преобразовать файловую систему вашего устройства в NTFS без потери каких-либо данных.
Как преобразовать FAT32, FAT16, FAT12 в NTFS
Изменение файловой системы раздела не простая задача для тех, кто не знаком с управлением компьютером и командной строкой. Поэтому нужны простые и безопасные решения. В этой части вы найдете два надежных метода для преобразования FAT в NTFS без потери данных. Выберите любой метод, чтобы получить желаемую файловую систему для вашего диска прямо сейчас.
Метод 1. Преобразование FAT в NTFS без потери данных [Автоматически]
Применимо ко всем уровням пользователей — начинающие, продвинуты профессиональные компьютерные пользователи, бесплатный 3-шаговый процесс.
Понятная утилита для работы с разделами — EaseUS Partition Master может полностью выполнить эти требования. Она позволит вам преобразовать FAT в NTFS без потери данных. Все пользователи Windows могут смогут это сделать, следуя указанным ниже шагам:
Если вам нужно преобразовать в NTFS файловый накопитель, такой как внешний жесткий диск или USB-диск, подключите его к ПК и дальше следуйте описанным ниже шагам.
Шаг 1: установите и запустите EaseUS Partition Master на вашем компьютере.
Шаг 2: щелкните по нужному разделу правой кнопкой мыши и выберите «Конвертировать в NTFS». Если вам нужно преобразовать SD-карту или USB-накопитель в NTFS, сначала подключите его к своему компьютеру и повторите предыдущую операцию.
Шаг 3: нажмите «ОК» во всплывающем диалоговом окне, чтобы продолжить.
Шаг 4: перейдите в верхний левый угол, нажмите кнопку «Выполнить операцию» — там вы увидите все ее детали. Если все в порядке — для завершения процесса нажмите «Применить» и «Завершить».
Кроме преобразования FAT в NTFS EaseUS Partition Master также позволяет пользователям изменять размер и перемещать раздел, копировать раздел, копировать диск, изучать раздел и т. д.
Метод 2. Преобразование FAT в NTFS при помощи CMD [Вручную]
Применимо для продвинутых пользователей компьютера, которые очень хорошо знают Командную строку.
Пользователи, которые знакомы с управлением компьютером, могут использовать CMD команды преобразования для изменения разделов FAT на жестом диске в NTFS.
Преобразование диска FAT или FAT32 в NTFS:
1. Найдите букву накопителя, который вы хотите преобразовать.
2. Нажмите комбинацию кнопок Windows + R для открытия диалогового окна «Выполнить».
3. Введите cmd для открытия Командной строки Windows.
4. Введите help convert и нажмите Enter.
Вы увидите информацию о преобразовании FAT томов в NTFS, как показано ниже.
5. Далее в командной строке введите convert drive: /fs:ntfs.
6. Введите exit когда завершится процесс преобразования.
Файловая система целевого устройства теперь NTFS. Вы снова можете просмотреть и использовать сохраненные данные на устройстве.
Бонусные советы для преобразования FAT32 в NTFS (Используя форматирование)
Кроме использования CMD и стороннего софта, существует другой способ, который может помочь пользователям изменить их файловую систему. Он позволит преобразовать устройства из FAT в NTFS.
Как мы знаем, операция форматирования приведет к потере файлов на устройствах. Поэтому, если вы планируете форматировать устройства, изменять файловую систему, не забывайте создавать резервные копии важных данных на другом диске в безопасном месте.
Есть три способа, которые позволят вам преобразовать устройства в NTFS. Чем раньше указан совет, тем проще будет для вас.
# 1. Форматирование в NTFS в Проводнике (File Explorer)
Шаг 1. Подключите ваш внешний жесткий диск к ПК и откройте Проводник Windows (File Explorer).
Шаг 2. Выберите нужное устройство, нажмите правым кликом мышки и выберите «Форматировать».
Шаг 3. Поставьте галочку около «Быстрое форматирование» («Quick Format»), укажите файловую систему «NTFS» и нажмите на «Начать» («Start») для начала форматирования.
Когда форматирование закончится, закройте окно форматирования. Теперь у вас NTFS и вы можете копировать обратно ваши файлы на отформатированное устройство.
# 2. Форматирование FAT32 в NTFS в Управлении дисками (Disk Management)
Подключите ваш внешний жесткий диск или USB-накопитель к ПК перед началом форматирования и следуйте следующим шагам:
Шаг 1. Правой кнопкой на Этот компьютер (This PC или My Computer) и выберите «Управление» («Manage»).
Шаг 2. Войдите в Запоминающие устройства (Device Manager) и выберите «Управление дисками» («Disk Management»).
Шаг 3. Откройте «Управление дисками» («Disk Management»), на нужном устройстве правый клик мышки и выберите «Форматировать» («Format»).
Шаг 4. Установите «NTFS» для выбранного диска, отметьте «Быстрое форматирование» («Quick Format») и затем нажмите «OK».
# 3. Быстрое форматирование FAT32 диска в NTFS при помощи CMD
Шаг 1. Правой клавишей мышки на иконку Windows, выберите «Найти» («Search») и введите cmd.
Шаг 2. Правый клик для входа в Командную строку (Command Prompt) как администратор, введите diskpart, и нажмите Enter.
Шаг 3. Введите указанные ниже строки и каждый раз нажимайте Enter:
- list disk
- select disk 2 (Замените 2 на номер вашего USB-диска)
- list volume
- select volume 11/10 (Замените 11/10 на номера раздела вашего USB-диска, который хотите форматировать)
- format fs=fat32 quick
Шаг 4. Наберите exit и нажмите Enter для закрытия DiskPart когда он покажет, что раздела благополучно форматировались.
Заключение
На этой странице рассмотрены ответы, что лучше — NTFS или FAT32 и предложено два надежных метода в помощь пользователям преобразовать FAT32, FAT16/12 в NTFS без форматирования при помощи приложения для работы с разделами EaseUS или используя CMD команды конвертирования.
Помимо двух методов преобразования FAT32 в NTFS, в этой учебной статье также показаны три других способа ручного форматирования, которые помогут вам отформатировать устройство из FAT32 в NTFS. Если вы выберете способ форматирования, не забудьте сначала сделать резервную копию данных с целевого устройства в другое место.
Обратите внимание, если вы форматируете устройство не сделав резервную копию, всегда применяйте надежную программу для восстановления файлов, такую как EaseUS Data Recovery Wizard.
Люди также интересуются
Кроме преобразования FAT в NTFS у некоторых людей больше вопросов о преобразовании файловой системы между FAT32 и NTFS. И здесь ниже мы собрали 4 наиболее частых вопроса м под каждым из них оставили ответы. Пусть эти ответы развеют ваши сомнения и помогут вам.
1. Я могу преобразовать NTFS обратно в FAT32 после преобразования FAT32 в NTFS?
Однажды преобразовав FAT в NTFS вы не сможете просто преобразовать систему обратно в FAT или FAT32. Вам нужно отформатировать диск или раздел, все сохраненные данные на разделе будут удалены, включая программы и личные файлы.
Вы также можете посетить другую статью и найти решения для конвертирования NTFS в FAT32. Помните, что всегда отличная идея, это создание резервной копии ваших данных перед началом преобразования.
2. Преобразование FAT32 в NTFS удалит данные?
Если вы выбрали использование CMD командной строки convert G: /fs:ntfs (G — буква диска вашего устройства) или использование функции преобразования в NTFS в EaseUS Partition Master, все ваши данные будут безопасно сохранены на диске. Никакие данные не будут удалены.
Однако, если вы предпочитаете использовать метод форматирования, ваши сохраненные данные на целевом устройстве будут отформатированы. Чтобы избежать этой проблемы, вы всегда должны помнить о резервном копировании ваших ценных файлов заранее.
3. Как я могу поменять FAT32 на NTFS без потери данных?
Лучший способ защитить ваши данные от потери при преобразовании FAT32 в NTFS — заранее создать резервную копию.
Вы также можете использовать функцию преобразования в NTFS в EaseUS Partition или команду преобразования CMD, как показано на этой странице. Никакой потери данных не произойдет при использовании любого метода.
4. Как я могу изменить мой USB с FAT32 на NTFS без форматирования?
Способы изменения USB с FAT32 на NTFS аналогичны указанным на этой странице. Если вы предпочитаете метод преобразования, а не форматирование, вам могут помочь как функция преобразования в NTFS в EaseUS Partition Master, так и команда преобразования CMD, как рекомендуется на этой странице.
Использование EaseUS Partition Master: подключите USB к ПК > запустите EaseUS Partition Master и щелкните правой кнопкой мыши USB > выберите «Convert to NTFS» > выполните операцию.
Используя CMD: Откройте Diskpart > введите list disk и нажмите Enter > введите select disk 2 (замените 2 на номер USB диска) и нажмите Enter > введите help convert и нажмите Enter > введите convert G: /fs:ntfs (замените G на букву вашего USB-накопителя) и нажмите Enter.