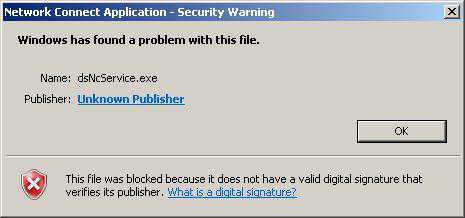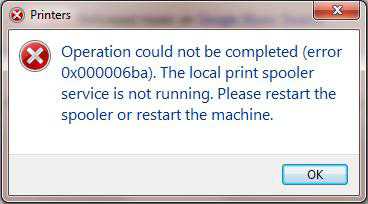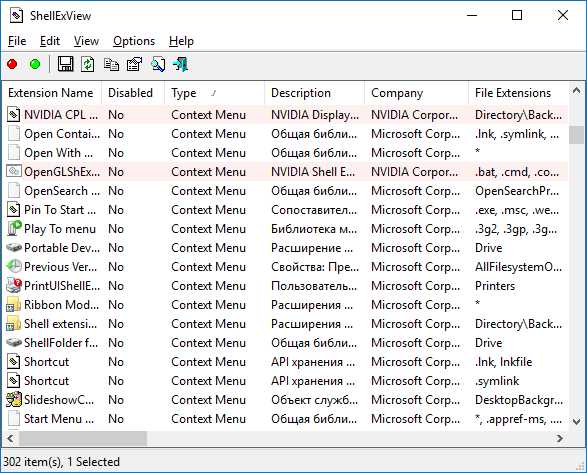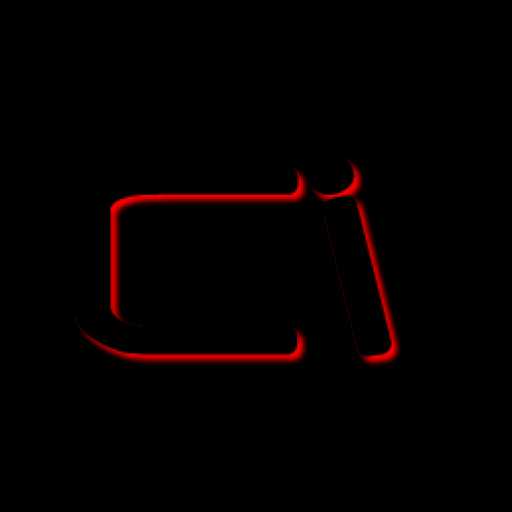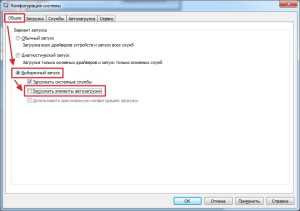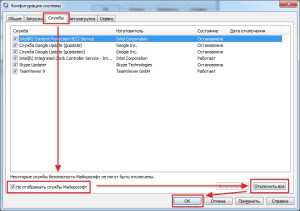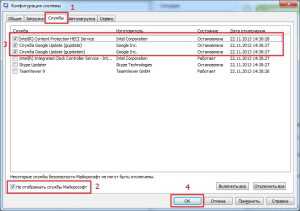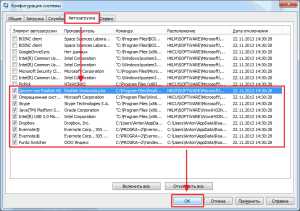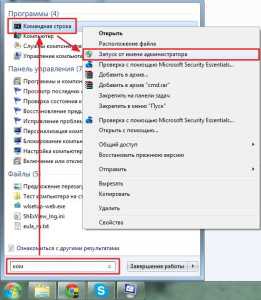|
775 / 444 / 93 Регистрация: 24.10.2012 Сообщений: 3,240 Записей в блоге: 5 |
|
|
1 |
|
Не работают все игры: «Прекращена работа программы…»20.04.2016, 10:05. Показов 9427. Ответов 15
Доброго времени суток. Вот, операционка windows 7. Все программы работают, а игры — не работают. Вложил скрин сообщения операционной системы: Кликните здесь для просмотра всего текста Смотрел в сети об этом но ничего не помогло. В безопасном режиме так же игры не работают. Установка DirectX не помогла. Драйвера на видео карту не устанавливал, вместо них установился какой то «стандартный VGA драйвер» вместе с установкой операционной системы, может быть не в драйверах на видео карту вопрос. Но я даже не знаю как их найти под это железо. Наверное через Диспетчер устройств > Видеоадаптеры > и там id оборудования и в > Goolge. Посоветуйте пожалуйста как решить это. От меня обязательный +1 и отзыв. Спасибо. P.S.: на xp все игры работали.
0 |
|
353 / 34 / 7 Регистрация: 02.07.2008 Сообщений: 311 |
|
|
20.04.2016, 11:55 |
2 |
|
Но я даже не знаю как их найти под это железо. Ноутбук, моноблок? узнать название по наклейке с задней стороны можно. Или установить программу HWInfo32/64 Бесплатная без вирусов сам пользуюсь давно и главное ичень маленькая и есть портабле. Она должна определить все комплектующие. А дальше у же на сайте производителя искать дрова.
2 |
|
775 / 444 / 93 Регистрация: 24.10.2012 Сообщений: 3,240 Записей в блоге: 5 |
|
|
20.04.2016, 12:09 [ТС] |
3 |
|
Но я даже не знаю как их найти под это железо. Ноутбук, моноблок? Моноблок, старый-старый компьютер 2003 года сборки. Или установить программу HInfo32/64 Бесплатная без вирусов сам пользуюсь давно и главное ичень маленькая и есть портабле. Ок, спасибо за информацию. Надо будет посмотреть. Кликните здесь для просмотра всего текста like-nix, как вы думаете, это из-за драйверов видео карты?
0 |
|
353 / 34 / 7 Регистрация: 02.07.2008 Сообщений: 311 |
|
|
20.04.2016, 12:11 |
4 |
|
like-nix, как вы думаете, это из-за драйверов видео карты? Видно будет после установки драйверов.
HInfo32/64 И программа называется HWInfo, я описался. Сайт программы
1 |
|
775 / 444 / 93 Регистрация: 24.10.2012 Сообщений: 3,240 Записей в блоге: 5 |
|
|
20.04.2016, 12:40 [ТС] |
5 |
|
like-nix, отчитываюсь: Игр а все так же не работает
0 |
|
775 / 444 / 93 Регистрация: 24.10.2012 Сообщений: 3,240 Записей в блоге: 5 |
|
|
20.04.2016, 12:45 [ТС] |
6 |
|
И программа называется HWInfo, я описался. даже не заметил опечатки. не важно, Google все найдет и исправит
0 |
|
353 / 34 / 7 Регистрация: 02.07.2008 Сообщений: 311 |
|
|
20.04.2016, 12:56 |
7 |
|
А игры Вы по новой сказивали или просто перенесли с XP на 7ку? Может попробовать по новой скачать может они уже обновились. Добавлено через 5 минут
0 |
|
775 / 444 / 93 Регистрация: 24.10.2012 Сообщений: 3,240 Записей в блоге: 5 |
|
|
20.04.2016, 13:21 [ТС] |
8 |
|
like-nix, диск D:\ со всем добром не форматировал. В общем, игры все равно все удалил полностью потому что вряд ли бы они работали на новой операционной системе. Начал ставить — NFS Most Wanted, Diablo 2 — все они не работают, там окошко после запуска программы «Прекращена работа программы название_программы». Работает только Star Craft, и Worms Armageddon на половину, только меню. Вот, где то так.
tolimadokara, Конкретно игру Bad Piggies скачал отсюда установил на виртуалку с Windows 7 x64 SP1 Русскую. Работает. Верю. Ау меня — не работает. Все то же самое но без SP1 (если не ошибаюсь). Спасибо за такие супер манипуляции под виртуальной машиной. Не по теме: Это просто брат мне просит настроить что бы игры работали. Поставил семерку как у всех современных людей а игры, блин, не работают. Раньше была xp. Все прекрасно работало. Кстати довольно хорошо работает семерка на старом железе, даже с установленным антивирусом. Зайду на форум вечером. Подчеркнул там букву «а», хотел объяснить то что не работает одна игра а не игр ы . Установлю еще раз nfs mw и diablo и заново протестирую игры на свежих драйверах. Может быть одна не работает и остальные работают. http://nastroisam.ru/oshibka-appcrash/ <- это не помогло, к стати, тоже.там многовато текста да и не все испробовал что в той статье. Но, хорошая статья.
0 |
|
775 / 444 / 93 Регистрация: 24.10.2012 Сообщений: 3,240 Записей в блоге: 5 |
|
|
21.04.2016, 19:04 [ТС] |
9 |
|
не, не работают игры. решил настроить на 7-ке виртуальную машину и под ней запустить xp. а под xp играть в игры. Не по теме: на это вы навели меня like-nix Спросил у соседа, он, говорит, что под 7-кой не реально играть в игры которые выпущены до 2013 года, говорит что это не реально запустить такуюигру под 7-кой. Только с помощью колдовства
0 |
|
10574 / 5538 / 864 Регистрация: 07.04.2013 Сообщений: 15,660 |
|
|
21.04.2016, 19:08 |
10 |
|
говорит, что под 7-кой не реально играть в игры которые выпущены до 2013 года Чушь.
1 |
|
elnorbert |
|
21.04.2016, 19:17 [ТС] |
|
Не по теме: говорит, что под 7-кой не реально играть в игры которые выпущены до 2013 года Чушь. vavun не выдержали и ответили в моей теме :D. Тему переименовали вчера мою и все, хоть один микро-пост — не дождался. Не важно. У меня не 100% точная информация. Надо это в подписи на форуме указать.
0 |
|
10574 / 5538 / 864 Регистрация: 07.04.2013 Сообщений: 15,660 |
|
|
21.04.2016, 19:22 |
12 |
|
Не по теме:
vavun не выдержали и ответили в моей теме Так точно Добавлено через 2 минуты А пока мы будем смотреть отчет GSI запустите командную строку от имени администратора Выполните: sfc /scannow Если после выполнения sfc отрапортует об неисправленных ошибках выполните там же: Код findstr /i /c:"[SR]" %windir%\logs\cbs\cbs.log >C:\sfcdetails.txt На диске C: появится файл sfcdetails.txt, запакуйте его в архив и загрузите на форум. Потом будем по ситуации действовать
1 |
|
elnorbert |
|
21.04.2016, 20:31 [ТС] |
|
Не по теме: да, vavun, спасибо. извиняюсь, может быть что не так сказал, думал щас пойдет ссора и меня забанят. хороший форум, на котором есть понимающие человека, профессионалы, разного уровня. хорошо, попробую ваши компьютерные заклинания завтра. честно говоря лень и неверие что все это успешно завершится. но, если что, как говорил, под виртуальной машиной установлю все игры. не знаю, правда, потянет ли 1,4Ггц процессор одно ядерный и 1 Гб памяти одновременно две операционные системы. Если бы была программа-заплатка на семерку, что бы игры работали…
0 |
|
10574 / 5538 / 864 Регистрация: 07.04.2013 Сообщений: 15,660 |
|
|
21.04.2016, 20:32 |
14 |
|
Если бы была программа-заплатка на семерку, что бы игры работали Они и так работают без заплаток.
0 |
|
990 / 522 / 75 Регистрация: 15.03.2012 Сообщений: 2,252 Записей в блоге: 1 |
|
|
21.04.2016, 21:19 |
15 |
|
может быть кинете сюда хорошую ссылку на простую бесплатную виртуальную машину? Посмотри эту
1 |
|
elnorbert |
|
26.04.2016, 11:37 [ТС] |
|
Не по теме: просто поставлю еще одну операционную систему вместе с 7-ой и все. виртуальная машина не понадобиться… и там должны все игры работать. вот только не знаю сколько под хр места выделить на ещё один новый жесткий диск. жесткий диск на 40Гб.
0 |
В те времена, когда ОС только создавались, над ними трудились многочисленные группы специалистов. Это касалось и всевозможного софта, составляющим звеном которого тогда являлись прикладные программы. В наше же время разработчиком может стать каждый, для этого достаточно овладеть каким-либо объектно-ориентированным языком программирования, коих накопилось огромное количество. В результате появилось много различного софта, созданного новаторами-рационализаторами или просто энтузиастами-любителями.
Многие из таких программ могут временами давать сбои, связанные с внутренними ошибками, неполадками операционной системы или самого ПК. В таких случаях, при запуске приложения на экране появляется распространенная ошибка: «Возникшая проблема привела к прекращению работы программы. Windows закроет эту программу, а если есть известный способ устранения проблемы, уведомит вас об этом». Не стоит расстраиваться, так как данный сбой в большинстве случаев исправим. Перейдем к рассмотрению различных способов исправления ошибки.
Содержание
- Причины прекращения работы программы
- Способы исправления программного сбоя
- Отсутствие необходимого ПО
- Проблемы самой программы
- Исправляем вылет программы в результате сбоя Windows
- Повреждение системного файла, к которому обращается программа
- Исправляем сбой программы, связанный с аппаратными проблемами ПК
- Ошибка ОЗУ
- Сбои в работе винчестера
- Тестируем видеокарту на наличие неполадок
- Заключение
Причины прекращения работы программы
Перед тем, как приступить к решению данной проблемы, предлагаю систематизировать причины возникновения этой ошибки и, для удобства прочтения, разделить их на три блока:
Программный сбой — сюда можно отнести:
- Нехватку ОЗУ для выполнения операций программой;
- Отсутствие комплекта API или библиотек, к которым софт должен обращаться для правильного функционирования;
- Проблемы самой программы.
Сбой Windows — он включает в себя:
- Атаку системы вирусами;
- Повреждение системного файла (файлов), к которому программа обращается в процессе работы.
Аппаратные проблемы — в этом случае следует проверить на наличие сбоев комплектующие, а именно:
- Оперативную память;
- Жесткий диск;
- Видеоадаптер.
Разберем каждую из причин по порядку.
Способы исправления программного сбоя
Нехватка ОЗУ для выполнения операций. В данном случае следует проверить загруженность оперативной памяти при запуске и работе вашего приложения. Возможно, системе просто не хватает ее. Итак, необходимо:
Открыть диспетчер задач — для этого жмем сочетание клавиш «Ctrl + Alt + Delete» и в появившемся окне выбираем «Запустить диспетчер задач»;
Альтернативный вариант — нажать сочетание кнопок «Win + R» и в открывшемся окошке «Выполнить» набрать taskmgr, после чего нажать «Enter».
Запустить программу и во вкладке «Процессы» диспетчера задач проследить, какое количество ОЗУ требуется ей для работы. Если его не хватает, то остается два варианта:
В этом же разделе закрыть ненужные процессы.
Увеличить объем файла подкачки — это позволит (в том случае, если программе не хватает ОЗУ и она обращается к жесткому диску для того, чтобы хранить там промежуточные данные об операциях), выделить больше места на винчестере для выполнения приложения. Осуществить это можно так:
Зайти в «Панель управления», выбрать вкладку «Система и безопасность», затем «Система», в сведениях об имени компьютера нажать на «Изменить параметры», далее «Дополнительно». Параметры «Быстродействия», снова «Дополнительно» и в блоке «Виртуальная память» выбираем вкладку «Изменить», после чего увеличиваем файл подкачки и нажимаем «ОК» — готово.
Отсутствие необходимого ПО
Отсутствие специальных исполняемых библиотек и другого обязательного системного API, предназначенного для интеграции программ с ПК, также может стать причиной данной проблемы. Потому, нелишним будет установить следующее ПО:
Для Win32 (x86):
- http://www.microsoft.com/ru-ru/download/details.aspx?id=42643
Для Win64
- https://www.microsoft.com/ru-ru/download/details.aspx?id=42643
После этого перейдите в центр обновления Windows и установите все обновления данного ПО.
Проблемы самой программы
Ошибка «Возникшая проблема привела к прекращению работы программы» может возникать и в том случае, если сама версия программы, используемая вами, некорректна. Это может возникать, если:
- Установлена пиратская версия софта (к примеру, RePack игры), тут выходом является поиск альтернативной версии или обращение к разработчику;
- Вы пользуетесь бета-версией программы, тут поможет только ее удаление и загрузка официальной программы с сайта разработчика.
Исправляем вылет программы в результате сбоя Windows
Ошибки Windows в результате вирусной атаки. Фатальные ошибки программы, зачастую, возникают в результате повреждения файлов и библиотек Windows вирусами. В таком случае следует сканировать систему утилитой Dr. Web Cureit. Для этого необходимо:
- Загрузить Доктор Веб с официального сайта программы — https://free.drweb.ru/cureit/;
- Установить и запустить антивирус, в результате откроется вот такое окно, где необходимо кликнуть на вкладку «Начать проверку»;
По окончании проверки вам будет предложено внести вирус в карантин или удалить его — в большинстве случаев его можно удалить.
Повреждение системного файла, к которому обращается программа
Иногда проблема, связанная с прекращением работы программы, возникает в результате повреждения системного файла или библиотеки Windows. В таком случае требуется найти дамп памяти — файл, содержащий сведения об ошибке, возникшей в результате запуска вашей программы, о состоянии процессора, ОЗУ и других компонентов в момент аварийного завершения работы приложения. Так мы сможем узнать конкретно в нашем случае, в результате чего возникает данная ошибка. Итак, чтобы посмотреть дамп памяти в момент краха приложения, нужно:
- Скачать по ссылке специальную утилиту «ProcDump», обеспечивающую быстрое создание дампа памяти, в котором не будет содержаться лишних сведений — https://docs.microsoft.com/ru-ru/sysinternals/downloads/procdump;
- Загруженный архив необходимо распаковать в отдельную папку и скопировать путь к ней, он понадобится нам для правильного запуска утилиты;
- Запускаем файл procdump.exe или procdump64.exe (в зависимости от разрядности установленной на вашем ПК ОС) и принимаем лицензионное соглашение;
- Открываем командную строку Windows (для этого жмем сочетание клавиш «Win +R», в окне «Выполнить» набираем cmd.exe и нажимаем «Enter»), в ней прописываем следующее:
- *********\procdump.exe -accepteula -e -w [имя сбойного приложения] ********, где ******* — путь к папке с исполняемым файлом Procdump;
- Пример: C:\\Users\ProcDump\procdump.exe -accepteula -e -w opera.exe C:\\Users\ProcDump\ — теперь запускаем браузер «Opera» и в том случае, если произойдет крах программы, в папке ProcDump сохранится малый дамп памяти, который расскажет о причине возникновения неполадок и состоянии «железа» в момент ошибки.
- Запускаете вашу программу и ждете ее вылета — как только возникнет ошибка, в папке ProcDump будет автоматически создан малый дамп памяти, содержащий сведения о файле, который виноват в вылете приложения, нам осталось лишь прочесть его.
Подробнее о том, как прочитать дамп памяти:
Для Windows 10:
После того, как системный файл или драйвер, виновный в аварийном завершении работы программы, будет найден, останется просто скопировать его наименование и вставить в поисковую строку Yandex или Google. Как правило, на первых же выдачах поисковика будут сайты, на которых содержится подробная информация об этом файле или драйвере, там же можно будет скачать дефолтную версию нужного файла.
Исправляем сбой программы, связанный с аппаратными проблемами ПК
Аппаратные проблемы, к сожалению, зачастую вынуждают обращаться в Сервисный центр. Тем не менее своевременное исправление неполадок с «железом» могут значительно сэкономить средства и время, так как все элементы ПК взаимосвязаны и нарушение работы одного устройства влечет за собой порчу других элементов, связанных с ним. Но перед этим можно проверить отдельные планки ПК, чтобы понять, виноваты ли они в преждевременном завершении работы программы.
Ошибка ОЗУ
- Для диагностики оперативной памяти воспользуемся встроенной в Windows утилитой «MdSched», чтобы открыть ее, нажимаем сочетание клавиш «Win + R» и в уже знакомом нам окне «Выполнить» набираем mdsched.exe, после чего нажимаем «Enter»;
- Нам предложат два варианта диагностики ОЗУ, выбираем тот, что рекомендуется — готово.
Начнется перезагрузка Windows, в процессе которой будет проверена оперативная память, результаты отобразятся в панели уведомлений.
Сбои в работе винчестера
Чтобы запустить проверку жесткого диска с исправлением ошибок, необходимо:
- Открыть командную строку (Win + R→cmd.exe→Enter) и набрать в ней: chkdsk /(имя диска, на котором расположена программа): /f /r и нажать «Enter» (пример: chkdsk C: /f /r);
- Далее может выскочить надпись «Невозможно выполнить команду CHKDSK, так как указанный том используется другим процессом. Следует ли выполнить проверку этого тома при следующей перезагрузке системы? [Y(да)/N(нет)]» — тут вводите Y и нажимаете «Enter».
- Выполняем перезагрузку Windows, в процессе которой будет произведена проверка винчестера и исправление ошибок его работы (если таковые имеются) средствами ОС.
Тестируем видеокарту на наличие неполадок
Для начала, если ваш ПК или ноутбук оборудован двумя видеокартами, попробуйте запустить программу с помощью интегрированной видеокарты, а затем с помощью дискретной. В том случае, если с одной из видеокарт программа работает, проблема «Возникшая проблема привела к прекращению работы программы» заключается, скорее всего, в другом графическом адаптере. Следует убедиться в этом, просканировав его на наличие ошибок утилитой OCCT. Для этого:
- Перейдите на официальный сайт разработчика по ссылке — http://www.ocbase.com/index.php/download;
- В самом низу страницы расположены ссылки на скачивание программы в двух видах — в исполнимом файле или в архиве, выбираем любой и загружаем утилиту;
- После установки запускаем OCCT и задаем следующие параметры тестирования:
Некоторые параметры можно изменить:
Если у вас старая видеокарта, оптимально будет задать во вкладке «Версия DirectX» DirectX9;
В разделе «Видеокарта» выбираем тот графический адаптер, который требуется просканировать на наличие неполадок.
- Далее следует кликнуть на вкладку «ON», после чего начнется тест видеокарты. Рекомендуется закрыть на период тестирования программы, потребляющие большое количество ресурсов ПК, так как OCCT в процессе проверки видеокарты даст на нее большую нагрузку;
- По окончании тестирования откроется папка с результатами проверки различных параметров и режимов работы графического адаптера — нас интересует лишь верхняя надпись:
- Если ошибок нет, на скриншоте результата проверки будет написано «No Error».
В том случае, если неполадки все же есть, для запуска программы можно воспользоваться второй видеокартой. Если ее нет, то единственным выходом является ремонт графического устройства.
Заключение
Несмотря на то, что в статье было рассмотрено большое количество способов исправления ошибки «Возникшая проблема привела к прекращению работы программы…», причин возникновения данной проблемы еще больше. Более того, для отдельно взятого пользователя она может оказаться индивидуальной. Поэтому, пишите в комментариях, если данные решения вам не помогли, я постараюсь вам помочь.
Главная » windows 7 » Прекращена работа программы как исправить windows 7
«Прекращена работа программы»: каковы причины ошибки и что делать в этом случае?
Каждый пользователь знает, что основа любого компьютера – «железо». От его качества будет зависеть не только фактическая мощность системы, но и ее стабильная работа. Однако не стоит забывать и о программах, так как без них компьютер – просто набор микросхем.
Разумеется, что в случае каких-то неполадок с ними работать на компьютере становится порой невозможно. Одной из самых неприятных ситуаций является появление сообщения «прекращена работа программы». Чаще всего оно наблюдается в случае «Проводника». Что же это за ошибка такая и как избежать ее появления?
Из-за чего проявляется?
Как правило, такая неприятность происходит по причине конфликта драйверов. Новые релизы порой оказываются несовместимыми со старыми версиями программ, из-за чего система начинает «чудить». Очень часто такое можно наблюдать в старых компьютерных играх. Новые драйверы на видеокарте не могут обеспечить пониженный режим цветности, в результате чего программа вылетает, а порой и вовсе возникает «синий экран смерти», чаще узнаваемый под именем BSOD.
Что делать с драйверами?
Если причина именно в драйверах, то вариантов решения проблем может быть сразу несколько. Во-первых, вы можете попросту удалить старую версию конфликтующего приложения, установив на его место свежий релиз. Во-вторых, возможен прямо противоположный вариант: вы деинсталлируете новый драйвер, производя откат до его старой версии.
Как показывает практика, вторая ситуация встречается часто, особенно когда речь идет о старых версиях операционных систем, на которых лучше «уживаются» именно ранее выпущенные версии приложений. Впрочем, не всегда именно с этим связана проблема «прекращена работа программы». windows 7 в свое время страдала жесткой «непереносимостью» старых версий приложений, так как они вызывали проблемы с ядром. Вина тут была самих производителей ПО, которые не торопились выпускать свежие версии.
Прочие замечания
Кроме того, есть повод обратить внимание на используемые вами программы. Так, владельцам старых карт NVidia настоятельно не рекомендуется использовать те версии драйверов, которые предлагаются на официальном сайте. Дело в том, что при установке они «тянут» за собой такое количество дополнительных приложений, что они практически неизбежно вызывают проблемы у пользователей не самого свежего компьютерного «железа».
Наблюдается или значительное падение производительности, или вы постоянно видите сообщение «прекращена работа программы». Как же поступить в этом случае? Придется удалять официальную версию приложения, а драйвер для видеокарты искать посредством службы windows Update.
Как запустить Update?
Сделать это очень просто. Сперва удаляете старый релиз через «Установку и удаление программ», перезагружаете компьютер. Система сразу же начинает искать недостающий драйвер, обращаясь для этого к вышеупомянутой службе. Как только поиск, скачивание и установка будут закончены, вам будет предложено вновь перезагрузить компьютер.
Как правило, больше вы не увидите сообщения «прекращена работа программы». Что делать, если предпринятые действия не дали ровным счетом никакого результата? В этом случае стоит задуматься о совместимости вашего оборудования и системы. Следует посетить сайт производителя и почитать форумы — быть может, вам необходимо освежить BIOS материнской платы или же вовсе приобрести другую модель.
Некоторые пользователи не один месяц мучились с аналогичной проблемой, пока по случайности не меняли видеокарту на новую. Особенно туго в этом отношении приходится пользователям оборудования от ATI. Уже не раз специалисты сообщали о постоянных проблемах в их официальных версиях драйверов, так что об этом всегда стоит помнить.
Игры
Как это можно исправить? Если сообщение «прекращена работа программы» возникает в случае старых игрушек, то здесь все довольно сложно. Можно попытаться выставить режим совместимости с той версией ОС windows, в которой данная игра работала без нареканий.
Делается это просто. По ярлыку игры щелкаете правой клавишей мыши, после чего выбираете в появившемся контекстном меню пункт «Свойства». Вас должна интересовать вкладка «Совместимость», имеющаяся в открывшемся диалоговом окне. Ставите флажок напротив опции «Запускать в режиме совместимости», после чего выбираете в раскрывающемся списке ту версию ОС windows, в которой данное приложение работало нормально. Нажимаете ОК, после чего вновь пробуете программу на работоспособность.
Если это не помогло
Если в режиме совместимости приложение также работать отказывается, придется или искать его современный аналог, или же запускать из-под виртуальной машины, на которой установлена та версия операционной системы, для которой и была выпущена данная программа.
Старые версии браузеров
Если, опять-таки, говорить о «Проводнике», то сообщение «прекращена работа программы» нередко могут наблюдать те пользователи, на компьютерах которых до сих пор установлены очень старые версии интернет-обозревателей. Особенно это касается Firefox 3.6, который оказался попросту несовместим с современными операционными системами из-за некоторых ограничений в них. В этом случае постоянно появляется такого рода ошибка. «Прекращена работа программы Firefox» — вот то сообщение, которое видят незадачливые пользователи.
Как решить проблему?
Как это «лечится»? Увы, но в этом случае рецепт может быть только один: вам придется удалить свой анахронизм с компьютера, после чего установить новый браузер. Это не только позволит избежать обидных ошибок, из-за которых становится сложно работать на компьютере, но и в значительной степени повысит безопасность вашей системы. Последнее связано с тем, что старые браузеры имеют такое количество известных хакерам «дыр» в безопасности, что по интернету при помощи них путешествовать попросту небезопасно.
Вот почему пишет: «прекращена работа программы». Как видите, причин может быть достаточно много, но практически все из них связаны с устаревшим вариантом используемого вами на компьютере программного обеспечения.
Учтите, что подобного рода ошибки чрезвычайно часто вызываются самопальными версиями русификаторов и активаторов. Зачастую они вызывают очень сильные изменения в ядре самого приложения, а это уже приводит к серьезным конфликтам.
fb.ru
Что делать с ошибкой «Прекращена работа программы Проводник»
Если вы столкнулись с проблемой Проводника, то нужно понимать – причин прекращения его работы может быть большое количество, поэтому будем исследовать и находить источники. Итак, появилась у вас ошибка «Прекращена работа программы Проводник», что же делать?
Вариант №1 – Исправляем «Прекращена работа программы Проводник» утилитой ShellExView
Данный инструмент помогает в большинстве случаев избавится от ошибок Проводника. Скачать можно по этой ссылке: https://www.nirsoft.net/utils/shexview.html
- Запустив программу нажмите на столбец Type, так мы отсортируем список;
- В данном столбце в основном необходимо смотреть за типом Context Menu, также столбец File Extensions напротив определенных пунктов должен иметь звездочку, это нам сегодня понадобится;
- Пункты, которые относятся к компании Microsoft нас особо не интересуют, поэтому будем вырубать сторонние. Выбираем мышкой или стрелочками какой-нибудь параметр и выключаем его нажатием F7;
- Отключите для начала один из пунктов, а потом перезапустите компьютер. Проверяем проводник. Если ошибка появляется, продолжаем работу.
Как я уже сказал, этот способ часто помогает. При особом случае переходим к следующим способам.
Вариант №2 – Запускаем проводник через безопасный режим
Как войти в безопасный режим windows 10? 5 способов войти в безопасный режим windows 8 и 8.1
Надо зайти в безопасный режим и убедиться в стабильной работе проводника. Всё работает на отлично? Значит причина в каком-то приложении, установленном на компьютере. Вспомните, что вы делали до того, как проблема возникла. Причиной могут быть и вирусы, поэтому нужно проверить компьютер на их наличие.
Если проблема в безопасном режиме наблюдается, значит причина в системных файлах. Решение читаем ниже.
Вариант №3 – Проверка системных файлов на ошибки
Распространённый способ решения многих проблем – восстановить целостность системных файлов. Делается это при помощи командной строки с повышенными привилегиями. Открываем её и вводим команду:
sfc /scannow
Результат проверки может быть положительным, либо появится сообщение, что некоторые файлы проверить или восстановить не удалось. Тогда нужно посмотреть информацию в логах. Заходим по этому пути и смотрим: С:\windows\Logs\CBS\CBS.log.
Вариант №4 – Проблема в вирусах
Как я уже говорил, вирусное ПО тоже является причиной многих проблем. Следует воспользоваться следующими материалами, которые должны помочь:
Программа для удаления вредоносных программ — Avira PC Cleaner Удаляем вирусы с помощью Kaspersky Virus Removal Tool Лечащая утилита AVZ для быстрого удаления вирусов Удаление вирусов с помощью Dr Web Cureit Как удалить вирусы с компьютера?
Вариант №5 – Причина в обновлении системы или драйверов
Если система обновилась, либо драйвера, то могло установится ПО сырое с недочётами, поэтому придётся откатиться по точке восстановления или другими способами. Как это сделать написано по указанной ссылке.
Как создать точку восстановления системы для windows 7,8 и 10? Особенности исправления проблем с помощью Microsoft Software Repair Tool в windows 10
Вариант №6 – Поспрашивать у специалистов
Если ничего из вышеуказанного не помогло, значит спросите у опытных специалистов, которых можно найти на различных компьютерных форумах или написать в комментарии ниже.
В следующей статье я расскажу, как определить, чем вызвана проблема – системными файлами или сторонними программами. Надеюсь вы смогли исправить ошибку «прекращена работа программы проводник».
https://computerinfo.ru/prekrashhena-rabota-programmy-provodnik/https://computerinfo.ru/wp-content/uploads/2017/05/prekrashhena-rabota-programmy-provodnik-1-700×364.jpghttps://computerinfo.ru/wp-content/uploads/2017/05/prekrashhena-rabota-programmy-provodnik-1-150×150.jpg2017-05-21T15:30:23+00:00EvilSin225windowssfc /scannow,ShellExView,безопасный режим,вирусы,восстановление системы,проводник,проводник windowsЕсли вы столкнулись с проблемой Проводника, то нужно понимать – причин прекращения его работы может быть большое количество, поэтому будем исследовать и находить источники. Итак, появилась у вас ошибка «Прекращена работа программы Проводник», что же делать? Вариант №1 – Исправляем ‘Прекращена работа программы Проводник’ утилитой ShellExView Данный инструмент помогает в большинстве…EvilSin225Андрей Терехов[email protected]Компьютерные технологии
computerinfo.ru
Исправление ошибок с программой Проводник
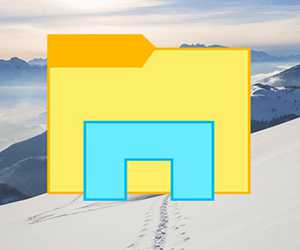
Прежде чем вы начнете выполнять указанные ниже рекомендации, запустите систему в безопасном режиме.
Если здесь Проводник работает, то проблема кроется в несовместимости одной из установленных программ. Если же и в безопасном режиме появляется ошибка, то сразу переходите к последнему разделу статьи – восстановлению системных файлов.
Проверка на вирусы
Если Проводник самостоятельно завершает работу, то первым делом необходимо проверить компьютер на вирусы. Желательно сделать это с помощью нескольких бесплатных утилит от разных производителей:
- Dr. Web CureIt.
- Kaspersky Virus Removal Tool.
- Microsoft Safety Scanner.
Просканируйте компьютер всеми тремя утилитами и уничтожьте обнаруженные угрозы. Это может занять достаточно много времени, зато так вы полностью исключите возможность вирусного заражения и с чистой совестью сможете перейти к проверке других возможных причин прекращения работы Проводника windows.
Отключение компонентов контекстного меню
Иногда ошибку в работе Проводника вызывают не вредоносный код, а обычные приложения стороннего разработчика, которые встраиваются в контекстное меню. Выявив и отключив этот компонент, вы решите проблему с вылетом программы.
Найти вредящее системе приложение поможет бесплатная утилита ShellExView. Работать с ней нужно следующим образом:
- Запустите утилиту и отсортируйте все программы по типу, щелкнув левой кнопкой по одноименному столбцу.
- Ищите в списке элементы с типом «Контекстное меню». Выбирайте те приложения, разработчиком которых является НЕ Microsoft. Например, WinRAR, DropBox или 2GIS.
- Отключите компоненты, подходящие под указанные выше условия, выделяя их и нажимая клавишу F7 или красную кнопку под меню «Файл».
- Перезагрузите компьютер и проверьте, начал ли Проводник работать нормально.
Если после перезагрузки Проводник не вылетает, то вам нужно снова запустить утилиту ShellExView и по очереди включить деактивированные приложения. Найти их будет легко – в столбце «Деактивировано» у них будет стоять статус «Да».
Включайте приложения по очереди и проверяйте, как работает программа Проводник. Так вы можете выявить конкретный компонент, который влияет на работу систему, и избавиться от него.
Чистая загрузка
Если с приложениями сторонних разработчиков ничего не вышло, попробуйте пойти другим путем — ищите проблему среди служб и программ автозагрузки. Для этого воспользуйтесь так называемым «чистым режимом»:
- Найдите в меню «Пуск» утилиту «msconfig».
- На вкладке «Общие» отметьте «Выборочный запуск» и снимите галочку с пункта «Загружать элементы автозагрузки».
- Перейдите к вкладке «Службы», нажмите «Отключить всё» и поставьте отметку «Не отображать».
- Нажмите «Ок» и перезагрузите компьютер.
Если в чистом режиме Проводник работает, то попробуйте выявить службу, которая ему мешает при обычной загрузке:
- Зайдите в систему под учетной записью администратора.
- Через меню «Выполнить» (Win+R) запустите инструмент «msconfig».
- Перейдите на вкладку «Службы» и поставьте отметку «Не отображать».
- Отметьте галочками половину служб и нажмите «Ок».
- Перезагрузите компьютер и проверьте, работает ли Проводник.
Если ошибка есть, значит, одна из отмеченных вами служб работает некорректно.
Проверьте таким способом вторую половину служб и снова перезагрузите компьютер. Отключайте службы по очереди, пока не обнаружите причину проблемы.
Если все службы проверены, но ошибка не исправлена, то переходите к изучению списка автозагрузки. Выполните следующие действия:
- Снова запустите утилиту «msconfig».
- Перейдите на вкладку «Автозагрузка».
- Оставьте включенными половину компонентов.
- Нажмите «Ок» и перезагрузите компьютер.
Дальше порядок тот же – методом исключения попробуйте найти программу в автозапуске, которая не дает Проводнику работать нормально. Этот способ требует достаточно много времени, зато если проблема кроется в одной из служб, то вы точно её выявите и сможете устранить.
Восстановление системных файлов
Если при запуске системы в безопасном режиме или при чистой загрузке Проводник продолжает вылетать, то проблема, вероятнее всего, находится глубже, чем мы предполагали изначально. В таком случае помочь может стандартная процедура восстановления системных файлов. На windows 7 она производится следующим образом:
- Раскройте меню «Пуск» и найдите с помощью поиска командную строку. Запустите её с правами администратора.
- Введите в окне интерпретатора windows команду «sfc /scannow» и нажмите Enter.
- Дождитесь окончания проверки.
Если в процессе проверки диска будут найдены поврежденные файлы, то система попытается самостоятельно их восстановить. В случае удачного завершения процедуры проводник перестанет вылетать, и вы сможете спокойно работать в среде windows.
Если ни один из описанных способов не помог, попробуйте воспользоваться другими инструментами восстановления: откатите систему до контрольной точки, верните ноутбук в исходное состояние или воспользуйтесь образом windows, если он был предварительно создан. Подробнее об инструментах восстановления можно узнать из нашей статьи «Как восстановить windows 10». Указанная в ней информация актуальна для windows 7 и windows 8.1.
mysettings.ru
Смотрите также
Содержание
- Причины «APPCRASH» и способы устранения ошибки
- Способ 1: Установка необходимых компонентов
- Способ 2: Отключение службы
- Способ 3: Проверка на целостность системных файлов Windows
- Способ 4: Решение проблем совместимости
- Способ 5: Обновление драйверов
- Способ 6: Устранение кириллических символов из пути к папке с программой
- Способ 7: Чистка реестра
- Способ 8: Отключение DEP
- Способ 9: Отключение антивируса
- Вопросы и ответы
Одной и ошибок, с которой могут встретиться юзеры Windows 7 при старте или установке программ, является «Имя события проблемы APPCRASH». Часто она возникает при использовании игр и иных «тяжелых» приложений. Давайте выясним причины и способы устранения указанной неполадки компьютера.
Непосредственные первопричины возникновения «APPCRASH» могут быть различными, но всех их связывает то, что данная ошибка возникает в том случае, когда мощность или характеристики аппаратных либо программных компонентов компьютера не соответствуют необходимому минимуму для запуска определенного приложения. Именно поэтому указанная ошибка чаще всего возникает при активации приложений с высокими требованиями к системе.
В некоторых случаях проблему можно устранить, только заменив аппаратные компоненты компьютера (процессор, ОЗУ и т.д.), характеристики которых ниже минимальных требований приложения. Но зачастую исправить ситуацию можно и без таких радикальных действий, просто установив необходимый программный компонент, настроив правильно систему, сняв лишнюю нагрузку или выполнив другие манипуляции внутри ОС. Именно подобные способы решения указанной проблемы и будут рассмотрены в данной статье.
Способ 1: Установка необходимых компонентов
Довольно часто ошибка «APPCRASH» возникает по той причине, что на компьютере не установлены некоторые компоненты Microsoft, необходимые для запуска определенного приложения. Чаще всего к возникновению указанной проблемы приводит отсутствие актуальных версий следующих компонентов:
- DirectX
- NET framework
- Visual C++2013 redist
- XNA Framework
Перейдите по ссылкам в перечне и установите необходимые компоненты на ПК, придерживаясь тех рекомендаций, которые даёт «Мастер установки» во время процедуры инсталляции.
Перед скачиванием «Visual C++2013 redist» нужно будет на сайте Microsoft выбрать ваш тип операционной системы (32 или 64 бита), соответственно установив галочку около варианта «vcredist_x86.exe» или «vcredist_x64.exe».
После установки каждого компонента перезагружайте компьютер и проверяйте, как запускается проблемное приложение. Для удобства мы расположили ссылки на скачивание по мере убывания частоты возникновения «APPCRASH» из-за отсутствия конкретного элемента. То есть чаще всего проблема возникает из-за отсутствия на ПК последней версии DirectX.
Способ 2: Отключение службы
«APPCRASH» может возникать при старте некоторых приложений, если включена служба «Инструментарий управления Windows». В этом случае указанную службу необходимо деактивировать.
- Жмите «Пуск» и переходите в «Панель управления».
- Жмите «Система и безопасность».
- Ищите раздел «Администрирование» и заходите в него.
- В окне «Администрирование» открывается перечень различных инструментов Windows. Следует найти пункт «Службы» и перейти по указанной надписи.
- Запускается «Диспетчер служб». Для того чтобы сделать легче поиск необходимого компонента, постройте все элементы перечня согласно алфавиту. Для этого нажимайте по названию столбца «Имя». Отыскав в списке название «Инструментарий управления Windows», обратите внимание на состояние данной службы. Если напротив неё в столбце «Состояние» установлен атрибут «Работает», то следует отключить указанный компонент. Для этого дважды щелкните по названию элемента.
- Открывается окошко свойств службы. Щелкайте по полю «Тип запуска». В появившемся перечне выберите вариант «Отключена». Затем кликните «Приостановить», «Применить» и «OK».
- Выполняется возврат в «Диспетчер служб». Как видим, теперь напротив наименования «Инструментарий управления Windows» атрибут «Работает» отсутствует, а вместо него будет расположен атрибут «Приостановка». Перезагружайте компьютер и пробуйте запустить проблемное приложение заново.
Способ 3: Проверка на целостность системных файлов Windows
Одной из причин возникновения «APPCRASH» может быть повреждение целостности системных файлов Виндовс. Тогда необходимо просканировать систему встроенной утилитой «SFC» на наличие указанной выше проблемы и при необходимости исправить её.
- Если у вас есть установочный диск Windows 7 с тем экземпляром ОС, который установлен на вашем компьютере, то перед началом процедуры обязательно вставьте его в дисковод. Это позволит не только обнаружить нарушение целостности системных файлов, но и исправить ошибки в случае их выявления.
- Далее щелкайте «Пуск». Переходите по надписи «Все программы».
- Заходите в папку «Стандартные».
- Найдите пункт «Командная строка» и произведите правой кнопкой мыши (ПКМ) щелчок по ней. Из перечня остановите выбор на «Запуск от имени администратора».
- Открывается интерфейс «Командной строки». Занесите такое выражение:
sfc /scannowЩелкайте Enter.
- Запускается утилита «SFC», которая производит сканирование системных файлов на предмет их целостности и наличия ошибок. Прогресс хода данной операции отображается тут же в окне «Командной строки» в процентном отношении к общему объему задачи.
- После завершения операции в «Командной строке» появляется либо сообщение о том, что нарушения целостности системных файлов не обнаружено, либо информация об ошибках с их подробной расшифровкой. В случае если вы предварительно вставили установочный диск с ОС в дисковод, то все неполадки при обнаружении будут автоматически исправлены. Обязательно после этого перезагрузите компьютер.
Имеются и другие способы проверки целостности системных файлов, которые рассмотрены в отдельном уроке.
Урок: Проверка целостности системных файлов в Виндовс 7
Способ 4: Решение проблем совместимости
Иногда ошибка «APPCRASH» может образовываться из-за проблем совместимости, то есть, попросту говоря, если запускаемая программа не подходит к версии вашей операционной системы. Если для запуска проблемного приложения требуется более новая версия ОС, например, Windows 8.1 или Windows 10, то тут ничего поделать нельзя. Для того чтобы произвести запуск, придется устанавливать либо необходимый тип ОС, либо хотя бы её эмулятор. Но если приложение предназначено для более ранних операционных систем и поэтому конфликтует с «семеркой», то проблему исправить довольно просто.
- Откройте «Проводник» в той директории, где расположен исполняемый файл проблемного приложения. Щелкайте по нему ПКМ и выберите «Свойства».
- Открывается окошко свойств файла. Перемещайтесь в раздел «Совместимость».
- В блоке «Режим совместимости» установите пометку около позиции «Запустить программу в режиме совместимости…». Из раскрывающегося списка, который после этого станет активным, выберите нужную версию ОС совместимой с запускаемым приложением. В большинстве случаев при подобных ошибках следует выбрать пункт «Windows XP (пакет обновления 3)». Также установите флажок напротив пункта «Выполнять эту программу от имени администратора». Затем жмите «Применить» и «OK».
- Теперь можете запускать приложение стандартным методом путем двойного клика по его исполняемому файлу левой кнопкой мышки.
Способ 5: Обновление драйверов
Одной из причин «APPCRASH» может быть тот факт, что на ПК установлены устаревшие драйвера видеокарты или, что бывает значительно реже, звуковой карты. Тогда нужно обновить соответствующие компоненты.
- Переходите в раздел «Панели управления», который называется «Система и безопасность». Алгоритм этого перехода был описан при рассмотрении Способа 2. Далее щелкайте по надписи «Диспетчер устройств».
- Запускается интерфейс «Диспетчера устройств». Щелкните «Видеоадаптеры».
- Открывается список подключенных к компьютеру видеокарт. Щелкните ПКМ по имени элемента и выбирайте из списка «Обновить драйверы…».
- Открывается окошко обновления. Щелкайте по позиции «Автоматический поиск драйверов…».
- После этого будет выполнена процедура обновления драйверов. Если таким способом не получится произвести обновление, то перейдите на официальный сайт производителя вашей видеокарты, скачайте драйвер оттуда и запустите его. Подобную процедуру нужно проделать с каждым устройством, которое отобразилось в «Диспетчере» в блоке «Видеоадаптеры». После установки не забывайте перезагружать ПК.
Аналогичным образом обновляются и драйвера звуковой карты. Только для этого нужно перейти в раздел «Звуковые, видео и игровые устройства» и поочередно произвести обновление каждого объекта данной группы.
Если же вы не считаете себя довольно опытным пользователем, чтобы производить обновления драйверов подобным способом, то для выполнения указанной процедуры можно воспользоваться специализированным программным обеспечением — DriverPack Solution. Данное приложение просканирует ваш компьютер на предмет наличия устаревших драйверов и предложит установить их последние версии. В этом случае вы не только облегчите задачу, но и избавите себя от необходимости искать в «Диспетчере устройств» конкретный элемент, который требует обновления. Программа все это сделает автоматически.
Урок: Обновление драйверов на ПК с помощью DriverPack Solution
Способ 6: Устранение кириллических символов из пути к папке с программой
Иногда случается, что причиной ошибки «APPCRASH» является попытка установки программы в директорию, путь к которой содержит символы, не включенные в латинский алфавит. У нас, например, часто названия каталогов пользователи записывают кириллицей, но не все объекты, помещенные в такой каталог, могут корректно работать. В этом случае необходимо их переустановить в папку, путь к которой не содержит кириллических знаков или символов другого алфавита, отличного от латинского.
- Если вы уже установили программу, но она некорректно работает, выдавая ошибку «APPCRASH», то деинсталлируйте её.
- Перейдите с помощью «Проводника» в корневой каталог любого диска, на котором не установлена операционная система. Учитывая, что практически всегда ОС устанавливается на диск C, то вы можете выбрать любой раздел винчестера, кроме вышеназванного варианта. Кликните ПКМ по пустому месту в окне и выберите позицию «Создать». В дополнительном меню переходите по пункту «Папку».
- При создании папки дайте ей любое название, которое пожелаете, но с соблюдением того условия, что оно должно состоять исключительно из символов латинского алфавита.
- Теперь заново инсталлируйте проблемное приложение в созданную папку. Для этого в «Мастере установки» на соответствующем этапе инсталляции укажите именно эту директорию в качестве каталога, содержащего исполняемый файл приложения. В будущем всегда устанавливайте программы с проблемой «APPCRASH» в эту папку.
Способ 7: Чистка реестра
Иногда устранить ошибку «APPCRASH» помогает такой банальный способ, как чистка системного реестра. Для этих целей существует довольно много различного программного обеспечения, но одним из самых лучших решений является CCleaner.
- Запустите CCleaner. Перейдите в раздел «Реестр» и щелкайте по кнопке «Поиск проблем».
- Будет запущена процедура сканирования системного реестра.
- После завершения процесса в окне CCleaner отображаются ошибочные записи реестра. Для их удаления жмите «Исправить…».
- Открывается окошко, в котором предлагается создать резервную копию реестра. Это делается на тот случай, если программа ошибочно удалит какую-то важную запись. Тогда будет возможность восстановить её снова. Поэтому рекомендуем нажать в указанном окошке кнопку «Да».
- Открывается окошко сохранения резервной копии. Перейдите в ту директорию, где хотите хранить копию, и жмите «Сохранить».
- В следующем окошке жмите на кнопку «Исправить отмеченные».
- После этого все ошибки реестра будут исправлены, о чем будет отображено сообщение в программе CCleaner.
Существуют и другие инструменты для чистки реестра, которые описаны в отдельной статье.
Читайте также: Лучшие программы для очистки реестра
Способ 8: Отключение DEP
В Виндовс 7 имеется функция DEP, служащая для защиты ПК от вредоносного кода. Но иногда она является первопричиной возникновения «APPCRASH». Тогда необходимо её деактивировать для проблемного приложения.
- Зайдите в раздел «Система и безопасность», размещенный в «Панели управления». Щелкните «Система».
- Жмите «Дополнительные параметры системы».
- Теперь в группе «Быстродействие» щелкайте «Параметры…».
- В запустившейся оболочке перемещайтесь в раздел «Предотвращение выполнения данных».
- В новом окошке переставьте радиокнопку в позицию включения DEP для всех объектов, кроме выбранных. Далее жмите «Добавить…».
- Открывается окошко, в котором необходимо перейти в директорию нахождения исполняемого файла проблемной программы, выделить его и щелкнуть «Открыть».
- После того как название выбранной программы отобразилось в окне параметров быстродействия, жмите «Применить» и «OK».
Теперь можно пробовать производить запуск приложения
Способ 9: Отключение антивируса
Ещё одной причиной возникновения ошибки «APPCRASH» является конфликт запускаемого приложения с антивирусной программой, которая установлена на компьютере. Чтобы проверить так ли это, есть смысл временно отключить антивирус. В некоторых случаях для корректной работы приложения требуется полная деинсталляция защитного ПО.
У каждого антивируса существует собственный алгоритм деактивации и деинсталляции.
Подробнее: Временное отключение антивирусной защиты
Важно помнить, что нельзя надолго оставлять компьютер без антивирусной защиты, поэтому обязательно нужно в кратчайшие сроки после деинсталляции антивируса установить аналогичную программу, которая не будет конфликтовать с другим ПО.
Как видим, существует довольно много причин, по которым при запуске определенных программ на Windows 7 может возникать ошибка «APPCRASH». Но все они заключаются в несовместимости запускаемого ПО с каким-то программным или аппаратным компонентом. Конечно, для решения проблемы лучше всего сразу установить её непосредственную причину. Но к сожалению, не всегда это удается. Поэтому если вы столкнулись с вышеназванной ошибкой, то советуем просто применять все способы, перечисленные в данной статье, до полного устранения проблемы.
Каждый пользователь знает, что основа любого компьютера – «железо». От его качества будет зависеть не только фактическая мощность системы, но и ее стабильная работа. Однако не стоит забывать и о программах, так как без них компьютер – просто набор микросхем.
Разумеется, что в случае каких-то неполадок с ними работать на компьютере становится порой невозможно. Одной из самых неприятных ситуаций является появление сообщения «прекращена работа программы». Чаще всего оно наблюдается в случае «Проводника». Что же это за ошибка такая и как избежать ее появления?
Из-за чего проявляется?
Как правило, такая неприятность происходит по причине конфликта драйверов. Новые релизы порой оказываются несовместимыми со старыми версиями программ, из-за чего система начинает «чудить». Очень часто такое можно наблюдать в старых компьютерных играх. Новые драйверы на видеокарте не могут обеспечить пониженный режим цветности, в результате чего программа вылетает, а порой и вовсе возникает «синий экран смерти», чаще узнаваемый под именем BSOD.
Что делать с драйверами?
Если причина именно в драйверах, то вариантов решения проблем может быть сразу несколько. Во-первых, вы можете попросту удалить старую версию конфликтующего приложения, установив на его место свежий релиз. Во-вторых, возможен прямо противоположный вариант: вы деинсталлируете новый драйвер, производя откат до его старой версии.
Как показывает практика, вторая ситуация встречается часто, особенно когда речь идет о старых версиях операционных систем, на которых лучше «уживаются» именно ранее выпущенные версии приложений. Впрочем, не всегда именно с этим связана проблема «прекращена работа программы». Windows 7 в свое время страдала жесткой «непереносимостью» старых версий приложений, так как они вызывали проблемы с ядром. Вина тут была самих производителей ПО, которые не торопились выпускать свежие версии.
Прочие замечания
Кроме того, есть повод обратить внимание на используемые вами программы. Так, владельцам старых карт NVidia настоятельно не рекомендуется использовать те версии драйверов, которые предлагаются на официальном сайте. Дело в том, что при установке они «тянут» за собой такое количество дополнительных приложений, что они практически неизбежно вызывают проблемы у пользователей не самого свежего компьютерного «железа».
Наблюдается или значительное падение производительности, или вы постоянно видите сообщение «прекращена работа программы». Как же поступить в этом случае? Придется удалять официальную версию приложения, а драйвер для видеокарты искать посредством службы Windows Update.
Как запустить Update?
Сделать это очень просто. Сперва удаляете старый релиз через «Установку и удаление программ», перезагружаете компьютер. Система сразу же начинает искать недостающий драйвер, обращаясь для этого к вышеупомянутой службе. Как только поиск, скачивание и установка будут закончены, вам будет предложено вновь перезагрузить компьютер.
Как правило, больше вы не увидите сообщения «прекращена работа программы». Что делать, если предпринятые действия не дали ровным счетом никакого результата? В этом случае стоит задуматься о совместимости вашего оборудования и системы. Следует посетить сайт производителя и почитать форумы — быть может, вам необходимо освежить BIOS материнской платы или же вовсе приобрести другую модель.
Некоторые пользователи не один месяц мучились с аналогичной проблемой, пока по случайности не меняли видеокарту на новую. Особенно туго в этом отношении приходится пользователям оборудования от ATI. Уже не раз специалисты сообщали о постоянных проблемах в их официальных версиях драйверов, так что об этом всегда стоит помнить.
Игры
Как это можно исправить? Если сообщение «прекращена работа программы» возникает в случае старых игрушек, то здесь все довольно сложно. Можно попытаться выставить режим совместимости с той версией ОС Windows, в которой данная игра работала без нареканий.
Делается это просто. По ярлыку игры щелкаете правой клавишей мыши, после чего выбираете в появившемся контекстном меню пункт «Свойства». Вас должна интересовать вкладка «Совместимость», имеющаяся в открывшемся диалоговом окне. Ставите флажок напротив опции «Запускать в режиме совместимости», после чего выбираете в раскрывающемся списке ту версию ОС Windows, в которой данное приложение работало нормально. Нажимаете ОК, после чего вновь пробуете программу на работоспособность.
Если это не помогло
Если в режиме совместимости приложение также работать отказывается, придется или искать его современный аналог, или же запускать из-под виртуальной машины, на которой установлена та версия операционной системы, для которой и была выпущена данная программа.
Старые версии браузеров
Если, опять-таки, говорить о «Проводнике», то сообщение «прекращена работа программы» нередко могут наблюдать те пользователи, на компьютерах которых до сих пор установлены очень старые версии интернет-обозревателей. Особенно это касается Firefox 3.6, который оказался попросту несовместим с современными операционными системами из-за некоторых ограничений в них. В этом случае постоянно появляется такого рода ошибка. «Прекращена работа программы Firefox» — вот то сообщение, которое видят незадачливые пользователи.
Как решить проблему?
Как это «лечится»? Увы, но в этом случае рецепт может быть только один: вам придется удалить свой анахронизм с компьютера, после чего установить новый браузер. Это не только позволит избежать обидных ошибок, из-за которых становится сложно работать на компьютере, но и в значительной степени повысит безопасность вашей системы. Последнее связано с тем, что старые браузеры имеют такое количество известных хакерам «дыр» в безопасности, что по интернету при помощи них путешествовать попросту небезопасно.
Вот почему пишет: «прекращена работа программы». Как видите, причин может быть достаточно много, но практически все из них связаны с устаревшим вариантом используемого вами на компьютере программного обеспечения.
Учтите, что подобного рода ошибки чрезвычайно часто вызываются самопальными версиями русификаторов и активаторов. Зачастую они вызывают очень сильные изменения в ядре самого приложения, а это уже приводит к серьезным конфликтам.



 . Спасибо за ссылку на официальный сайт, но скачал с какого то софт портала.
. Спасибо за ссылку на официальный сайт, но скачал с какого то софт портала. .
. like-nix, может быть кинете сюда хорошую ссылку на простую безоплатную виртуальную машину? + хорошую статью по ее настройке. И все, я вам тогда поставлю лайк и напишу отзыв и закроем эту тему.
like-nix, может быть кинете сюда хорошую ссылку на простую безоплатную виртуальную машину? + хорошую статью по ее настройке. И все, я вам тогда поставлю лайк и напишу отзыв и закроем эту тему.