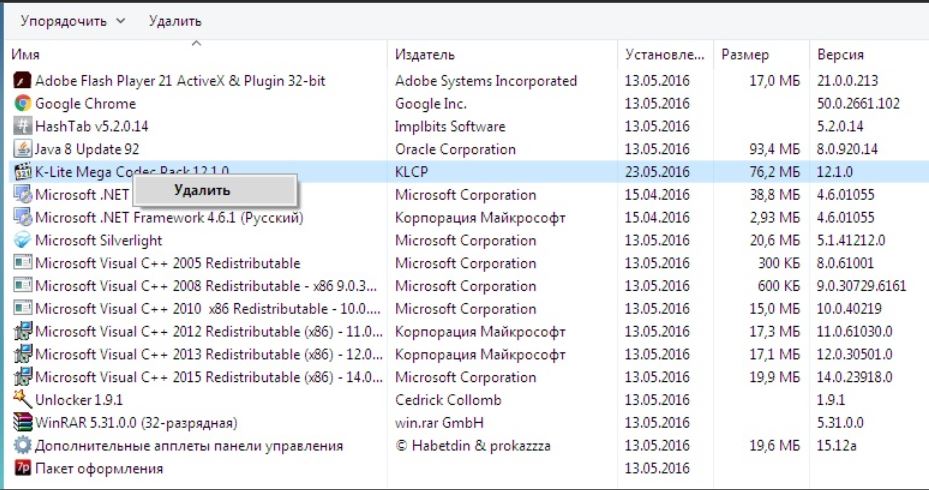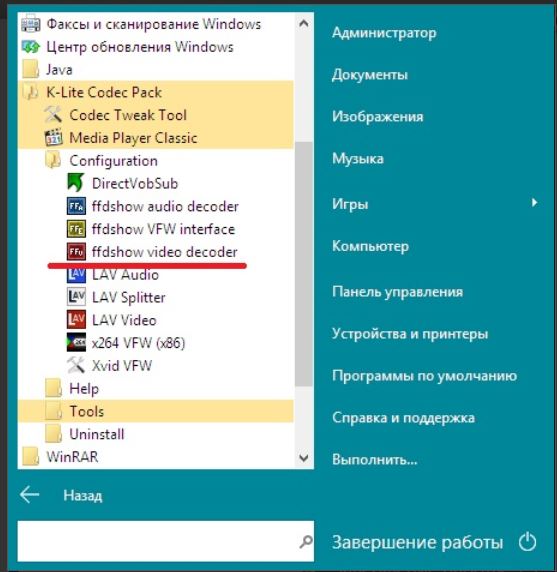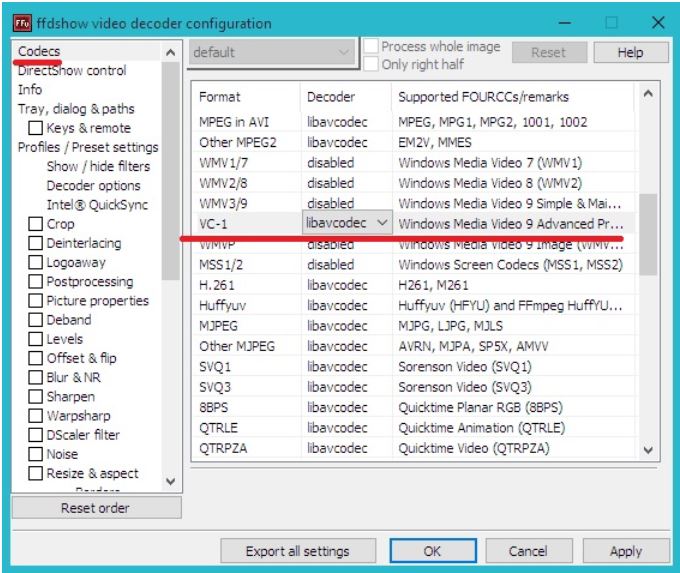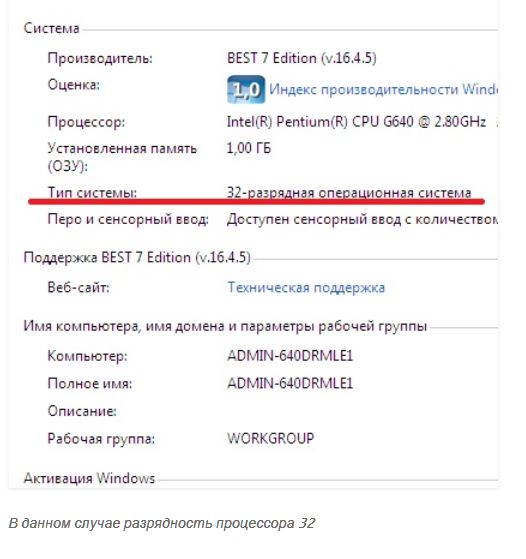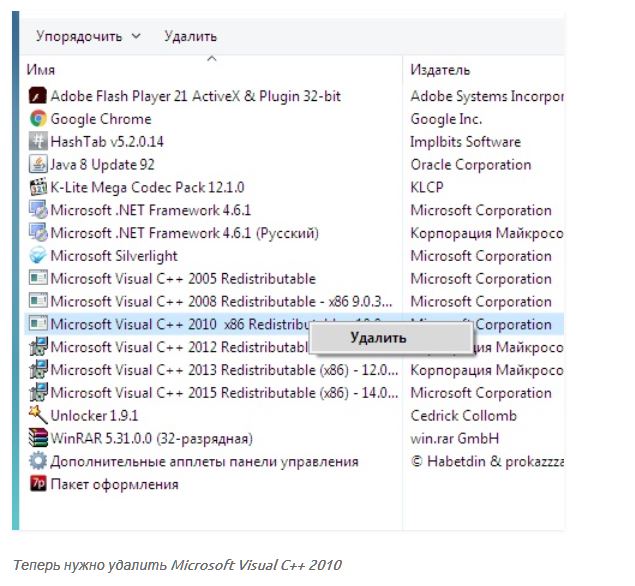Содержание
- Способ 1: Повторный запуск оценивания
- Способ 2: Отключение брандмауэра и антивируса
- Способ 3: Удаление сторонних кодеков
- Способ 4: Очистка папки WinSAT
- Способ 5: Обновление драйверов видеокарты
- Способ 6: Установка DirectX
- Способ 7: Проверка файла msvcr100.dll
- Способ 8: Проверка целостности системных файлов
- Вопросы и ответы
Способ 1: Повторный запуск оценивания
Начнем с самого простого метода, связанного с решением проблем с работой индекса производительности в Windows 7. Вполне возможно, что именно при первом тестировании возникли какие-то ошибки, в результате чего результаты не удалось получить. Вам стоит самостоятельно запустить второе оценивание, проверив работоспособность функции.
- Для этого откройте меню «Пуск» и перейдите в раздел «Панель управления».
- Там выберите категорию «Система».
- Щелкните по кликабельной надписи «Индекс производительности Windows».
- Опуститесь вниз, где найдите «Повторить оценку».
- Ожидайте окончания тестирования компьютера.
Если и во время второй проверки средству не удалось поставить оценку компьютеру, скорее всего, проблема заключается в неправильном функционировании конкретного составляющего операционной системы. К сожалению, определить причину точно не получится, поэтому придется перебирать все доступные варианты по очереди, начав с самых простых и эффективных, и заканчивая редко встречающимися неполадками.
Способ 2: Отключение брандмауэра и антивируса
Отключение брандмауэра и антивируса редко оказывается действенным методом, однако в некоторых случаях все же помогает получить оценку системы. Тем не менее его легко реализовать, это не влечет никаких последствий для Windows 7, ведь даже если выполненные действия не помогут, вы снова сможете актировать работу приложений. Более детально о временной остановке работы межсетевого экрана и антивирусного программного обеспечения читайте в других материалах на нашем сайте по ссылкам ниже.
Подробнее: Отключение брандмауэра / антивируса
Способ 3: Удаление сторонних кодеков
Некоторые пользователи самостоятельно загружают плееры или отдельные паки кодеков, чтобы воспроизводить разные форматы музыки и видео. Некоторые из таких компонентов не совсем корректно взаимодействуют с процессором, вызывая конфликты на разных уровнях. Обычно юзер их не замечает, однако действие подобных файлов может вызвать проблемы с установкой индекса производительности. Если у вас есть установленные кодеки, рекомендуем удалить их стандартным образом, ознакомившись с инструкцией по следующей ссылке.
Подробнее: Инсталляция и деинсталляция программ в Windows 7
Способ 4: Очистка папки WinSAT
В операционной системе хранится определенный набор файлов, в которых находится информация об индексе производительности и другой код, связанный с этим компонентом. Если во время проверки возникают непредвиденные ошибки, можно попытаться очистить эту директорию, избавившись тем самым от нерабочих объектов.
- Перейдите по пути
C:\Windows\Performance\WinSAT\DataStore. - Выделите все находящиеся там объекты и сделайте правый клик мышкой.
- В появившемся контекстном меню выберите пункт «Удалить» и подтвердите действие.

Можно приступить к повторной проверке индекса и без предварительной перезагрузки компьютера, однако мы все же рекомендуем это сделать, чтобы изменения гарантированно вступили в силу. Только после этого запускайте процесс анализа так, как это показано в Способе 1.
Способ 5: Обновление драйверов видеокарты
Видеокарта — один из самых важных компонентов компьютера, производительность которой тоже учитывается при подсчете индекса в Windows 7. Если вы давно не обновляли драйвер графического адаптера или он вовсе отсутствует по каким-либо причинам, советуем найти на официальном сайте последнюю сборку программного обеспечения, загрузить ее и инсталлировать. Сделать это можно и при помощи других доступных методов, о чем более развернуто читайте в материале ниже.
Подробнее: Обновляем драйверы видеокарты на Windows 7
Способ 6: Установка DirectX
Компонент DirectX состоит из множества самых разных файлов и загружается в систему отдельно. Он отвечает за корректность функционирования определенных стандартных опций и сторонних приложений. Возможно, проблема с индексацией вызвана как раз отсутствием необходимых библиотек в Виндовс 7. Исправить это можно путем ручного обновления DirectX фирменным средством от Microsoft, о чем на примере последней версии читайте ниже.
Подробнее: Как установить DX11 в Windows
Способ 7: Проверка файла msvcr100.dll
Отсутствие файла msvcr100.dll — еще одна причина, по которой может быть вызван сбой с индексацией производительности компьютера. Его можно скачать самостоятельно, поместив в соответствующую папку, или загрузив дополнительную библиотеку для операционной системы. Тогда проблема должна быть решена успешно, а на экране после проверки отобразится текущий индекс. В статье ниже вы найдете описание этих двух методов скачивания и установки msvcr100.dll.
Подробнее: Убираем ошибку в файле msvcr100.dll
Способ 8: Проверка целостности системных файлов
Последний возможный вариант решения неполадок с индексацией заключается в проверке целостности системных файлов Виндовс 7. Оказывается он эффективным нечасто, поскольку сами пользователи редко сталкиваются с повреждением важных компонентов, отвечающих за функционирование рассматриваемого компонента. Однако на проверку целостности не будет затрачено много времени и сил, ведь для этого требуется задействовать стандартную консольную утилиту, в большинстве своем выполняющую все автоматически. Все об этой теме и правильной проверке вы узнаете из материала далее.
Подробнее: Проверяем целостность системных файлов в Windows 7
Решение проблем с функционированием индекса производительности в Windows 7
Способ 1: Повторный запуск оценивания
Начнем с самого простого метода, связанного с решением проблем с работой индекса производительности в Windows 7. Вполне возможно, что именно при первом тестировании возникли какие-то ошибки, в результате чего результаты не удалось получить. Вам стоит самостоятельно запустить второе оценивание, проверив работоспособность функции.
- Для этого откройте меню «Пуск» и перейдите в раздел «Панель управления».
Там выберите категорию «Система».
Опуститесь вниз, где найдите «Повторить оценку».
Ожидайте окончания тестирования компьютера.
Если и во время второй проверки средству не удалось поставить оценку компьютеру, скорее всего, проблема заключается в неправильном функционировании конкретного составляющего операционной системы. К сожалению, определить причину точно не получится, поэтому придется перебирать все доступные варианты по очереди, начав с самых простых и эффективных, и заканчивая редко встречающимися неполадками.
Способ 2: Отключение брандмауэра и антивируса
Отключение брандмауэра и антивируса редко оказывается действенным методом, однако в некоторых случаях все же помогает получить оценку системы. Тем не менее его легко реализовать, это не влечет никаких последствий для Windows 7, ведь даже если выполненные действия не помогут, вы снова сможете актировать работу приложений. Более детально о временной остановке работы межсетевого экрана и антивирусного программного обеспечения читайте в других материалах на нашем сайте по ссылкам ниже.
Способ 3: Удаление сторонних кодеков
Некоторые пользователи самостоятельно загружают плееры или отдельные паки кодеков, чтобы воспроизводить разные форматы музыки и видео. Некоторые из таких компонентов не совсем корректно взаимодействуют с процессором, вызывая конфликты на разных уровнях. Обычно юзер их не замечает, однако действие подобных файлов может вызвать проблемы с установкой индекса производительности. Если у вас есть установленные кодеки, рекомендуем удалить их стандартным образом, ознакомившись с инструкцией по следующей ссылке.
Способ 4: Очистка папки WinSAT
В операционной системе хранится определенный набор файлов, в которых находится информация об индексе производительности и другой код, связанный с этим компонентом. Если во время проверки возникают непредвиденные ошибки, можно попытаться очистить эту директорию, избавившись тем самым от нерабочих объектов.
- Перейдите по пути C:\Windows\Performance\WinSAT\DataStore .
Выделите все находящиеся там объекты и сделайте правый клик мышкой.
В появившемся контекстном меню выберите пункт «Удалить» и подтвердите действие.
Можно приступить к повторной проверке индекса и без предварительной перезагрузки компьютера, однако мы все же рекомендуем это сделать, чтобы изменения гарантированно вступили в силу. Только после этого запускайте процесс анализа так, как это показано в Способе 1.
Способ 5: Обновление драйверов видеокарты
Видеокарта — один из самых важных компонентов компьютера, производительность которой тоже учитывается при подсчете индекса в Windows 7. Если вы давно не обновляли драйвер графического адаптера или он вовсе отсутствует по каким-либо причинам, советуем найти на официальном сайте последнюю сборку программного обеспечения, загрузить ее и инсталлировать. Сделать это можно и при помощи других доступных методов, о чем более развернуто читайте в материале ниже.
Способ 6: Установка DirectX
Компонент DirectX состоит из множества самых разных файлов и загружается в систему отдельно. Он отвечает за корректность функционирования определенных стандартных опций и сторонних приложений. Возможно, проблема с индексацией вызвана как раз отсутствием необходимых библиотек в Виндовс 7. Исправить это можно путем ручного обновления DirectX фирменным средством от Microsoft, о чем на примере последней версии читайте ниже.
Способ 7: Проверка файла msvcr100.dll
Отсутствие файла msvcr100.dll — еще одна причина, по которой может быть вызван сбой с индексацией производительности компьютера. Его можно скачать самостоятельно, поместив в соответствующую папку, или загрузив дополнительную библиотеку для операционной системы. Тогда проблема должна быть решена успешно, а на экране после проверки отобразится текущий индекс. В статье ниже вы найдете описание этих двух методов скачивания и установки msvcr100.dll.
Способ 8: Проверка целостности системных файлов
Последний возможный вариант решения неполадок с индексацией заключается в проверке целостности системных файлов Виндовс 7. Оказывается он эффективным нечасто, поскольку сами пользователи редко сталкиваются с повреждением важных компонентов, отвечающих за функционирование рассматриваемого компонента. Однако на проверку целостности не будет затрачено много времени и сил, ведь для этого требуется задействовать стандартную консольную утилиту, в большинстве своем выполняющую все автоматически. Все об этой теме и правильной проверке вы узнаете из материала далее.
Источник
Решение проблемы «Прекращена работа программы . «
Технический уровень : Средний
Краткое содержание
Многие начинающие пользователи сталкиваются с такой проблемой:
«Прекращена работа программы . «
И многих эта проблема раздражает.
Сейчас я вам расскажу,как справится с этой проблемой.
Подробности
Для начала разберёмся с возможными вариантами,из-за чего эта трабла возникает :
1. Установлено много стороннего ПО,которое «ест» ресурсы системы.
2. Программе не хватает оперативной памяти.
3. В системе не установлено необходимое ПО для «правильной» работы программы.
5. Проблема в самой программе.
6. При запуске программа обращается к какому-нибудь системному файлу,который может быть повреждён.
Теперь пройдёмся по каждому этому варианту:
1. Посмотрите будет ли программа вылетать в режиме «чистой» загрузки ,если в этом режиме всё нормально работает,то попробуем выявит виновника,среди всего установленного ПО, с помощью метода «половинного деления».
Зайдите в Конфигурацию системы -> Службы и включите половину служб и перезагрузитесь. Если проблема не появляется, причина в оставшихся отключенных службах. Если проблема воспроизводится, причина во включенных службах — отключите половину из них и снова перезагрузитесь. Тоже самое и для ПО в Автозагрузке.
2. Убедитесь,что у вас включён файл подкачки,для этого:
а) Нажмите Пуск –> Панель управления –> Система –> Все элементы панели управления –> Дополнительные параметры системы -> Дополнительно:
б) В разделе Быстродействие нажмите Параметр,откройте вкладку Дополнительно и нажмите Изменить;
в) И посмотрите,чтобы стояла галочка напротив надписи «Автоматически выбирать объём файла подкачки».
3. Убедитесь,что у вас установлено следующее ПО:
Для 32 (x86) bit’ных систем :
Для 64 bit’ных систем :
Microsoft .NET Framework 4.5.2, Исполняемые библиотеки DirectX, Microsoft Visual C++ 2005 версии x64 и x86, Microsoft Visual C++ 2008 версии x64 и x86, Microsoft Visual C++ 2010 версии x64 и x86.
Потом после их установки установите все обновления,которые будут в Центре обновления Windows !
4. Проверьте систему на наличие «зловредов» с помощью Dr.Web CureIt.
5. Проблема может быть в самой программе:
а) Если у вас установлена пиратская версия программы (взломанная , RePack),то обращайтесь к тому,у кого вы ею скачали;
б) Если у вас установлена Beta-версия программы,удалите её и найдите законченную версию программы у разработчика :
в) Если у вас лицензионная версия программы,то обращайтесь в тех. поддержку производителя.
6. Определим,кто виноват в вылете программы,для этого:
а) Скачайте программу ProcDump и распакуйте её в папку C:\ProcDump;
б) Откройте командную строку от имени администратора и выполните:
- C:\ProcDump\procdump.exe -accepteula -e -w [имя сбойного приложения] C:\ProcDump\
в) Как определить имя сбойного приложения:
1) зайдите в Панель управления -> Все элементы панели управления -> Центр поддержки ->Монитор стабильности системы -> Отчеты о проблемах.
2) Найдите событие,когда вылетело проблемное приложение,щёлкните по нему 2 раза левой кнопкой мыши и там вы увидите надпись «Имя приложения:
в) Запустите это приложение и дождитесь вылета.
г) После этого у вас появится файл с расширением .dmp в C:\ProcDump
д) Теперь заглянем в это дам (заглядывать в него можно также,как и и в дампы синих экранов Анализ причин возникновения BSOD при помощи Debugging Tools for Windows (только команда выгладит по другому: Kdfe -v [путь к дампу]).
е) Как определите,что за файл виноват — определите системный ли он или принадлежит сторонней программе (для этого достаточно его «погуглить «) ,если к сторонней программе,то определите к какой и удалит её.
Если файл системный,то запустите командную строку от имени администратора и выполните команду:
Дождитесь конца проверки и:
Если в конце проверки будет написано,что все файлы были восстановлены,то перезагрузитесь для их полного восстановления.
Если в конце проверки будет написано,что не все файлы были восстановлены,то:
Если у вас Windows 8/8.1,то вам достаточно в командной строке,запущенной от имени администратора, при подключённом интернете , выполнить команду:
- DISM /Online /Cleanup-Image /RestoreHealth
Если у вас Windows 7,то обратимся к другой статье ( пишется ) за помощью.
Источник
Прекращена работа программы средство оценки системы windows 7 как отключить
Сообщения: 1847
Благодарности: 603
| Конфигурация компьютера | |
| Материнская плата: ASRock N68C-S UCC | |
| HDD: WDC WD3200AAJS-00L7A0 320 gb SATA | |
| Звук: VIA VT1705 @ nVIDIA nForce 7025-630a (MCP68SE) | |
| CD/DVD: LG HL-DT-ST DVDRAM GH22NS50 | |
| Ноутбук/нетбук: Ноутбук: SAMSUNG NP-300E5Z (NP300E5Z-S03RU) / Нетбук: Acer Aspire One AO722-C6Ckk | |
| Прочее: TP-LINK TL-WR1043ND, TP-LINK TL-WDR3500 |
Доброго дня, не подскажите как избавиться вот от этого окошка, что бы просто все происходило в скрытом режиме, если программа вылетела — закрылась, отладкой всё равно пользоваться не буду. »
Пробуем данный твик, он должен отключить окошко:
Последний раз редактировалось morozoff, 14-07-2012 в 16:59 .
Если же вы забыли свой пароль на форуме, то воспользуйтесь данной ссылкой для восстановления пароля.
Сообщения: 217
Благодарности: 17
| Конфигурация компьютера | ||||||||||||||||||||||
| Материнская плата: Gigabyte GA-970A-DS3 (REV 1.0) | ||||||||||||||||||||||
| HDD: Seagate, Barracuda 7200, ST325041, 250GB | ||||||||||||||||||||||
| Звук: Realtek ALC888 | ||||||||||||||||||||||
| CD/DVD: ASUS DRW-2014S1T | ||||||||||||||||||||||
| ОС: Windows 8 x64 | ||||||||||||||||||||||
——- Последний раз редактировалось yurfed, 14-07-2012 в 17:06 .
Сообщения: 217
|
Программа оценки системы Windows 7 — это инструмент, предоставляемый операционной системой Windows 7, который позволяет оценить производительность вашего компьютера и предоставляет рекомендации по его улучшению. Однако, иногда вы можете захотеть отключить эту программу по разным причинам.
Отключение программы оценки системы Windows 7 может быть полезным, если вы не используете функции, предоставляемые программой, или если она вызывает проблемы или замедляет ваш компьютер. Также, если вы являетесь опытным пользователем и занимаетесь настройкой производительности компьютера самостоятельно, вы можете считать программу оценки системы излишней.
Для отключения программы оценки системы Windows 7 вам необходимо выполнить несколько простых шагов. Сначала откройте «Панель управления» и выберите категорию «Система и безопасность». Затем выберите «Административные инструменты» и найдите «Планировщик заданий». В окне, которое откроется, найдите папку «Microsoft», затем папку «Windows», далее «Diagnosis» и наконец «Scheduled».
Найдите в списке задачу с названием «WinSAT» и щелкните правой кнопкой мыши на нее. В контекстном меню выберите «Отключить». После этого программа оценки системы Windows 7 будет выключена и больше не будет запускаться автоматически.
Отключение программы оценки системы Windows 7 поможет вам избежать ненужных затрат ресурсов компьютера и повысит производительность вашей операционной системы. Однако, имейте в виду, что программа оценки системы предоставляет важные сведения о производительности и рекомендации по ее улучшению. Поэтому, перед отключением программы, убедитесь, что вы готовы заменить ее функционал аналогичным или выполнить настройку производительности вашего компьютера самостоятельно.
Содержание
- Шаги по отключению программы оценки системы Windows 7
- Проверка требований системы
- Отключение программы оценки
- Проверка отключения программы
Шаги по отключению программы оценки системы Windows 7
Шаг 1: Запустите «Панель управления» на вашем компьютере.
Шаг 2: В разделе «Система и безопасность» выберите «Оценка производительности и возможности компьютера».
Шаг 3: В открывшейся окне нажмите на ссылку «Отключить программу оценки системы».
Шаг 4: Подтвердите отключение программы, нажав на кнопку «ОК».
Шаг 5: Перезагрузите компьютер, чтобы изменения вступили в силу.
Примечание: После отключения программы оценки системы Windows 7 вы больше не сможете использовать ее для оценки производительности вашего компьютера.
Проверка требований системы
Перед отключением программы оценки системы Windows 7 необходимо убедиться, что ваш компьютер соответствует требованиям минимальной конфигурации.
Минимальные требования системы Windows 7:
- Процессор: 1 ГГц или выше;
- Оперативная память: 1 ГБ (для 32-разрядной системы) или 2 ГБ (для 64-разрядной системы);
- Видеокарта: поддержка DirectX 9 с драйвером WDDM 1.0 или выше;
- Свободное место на жестком диске: 16 ГБ (для 32-разрядной системы) или 20 ГБ (для 64-разрядной системы);
- Дисплей: разрешение 800 x 600 пикселей;
- Звуковое устройство: совместимое с DirectX 9.
Обратите внимание, что эти требования являются минимальными, и для более комфортной работы рекомендуется иметь более мощное оборудование.
Отключение программы оценки
Чтобы отключить программу оценки системы Windows 7, следуйте указанным ниже шагам:
- Щелкните по кнопке «Пуск» в левом нижнем углу экрана и выберите «Панель управления».
- В панели управления выберите категорию «Система и безопасность».
- В открывшемся окне выберите категорию «Система».
- На странице «Оценка производительности и состояния компьютера» нажмите на ссылку «Кликните здесь, чтобы получить новые сведения о производительности».
- В открывшемся окне сведений о производительности нажмите на ссылку «Оценка производительности компьютера».
- Выберите пункт «Не показывать индекс производительности для системы».
- Нажмите «ОК», чтобы сохранить изменения.
После выполнения этих шагов программа оценки системы Windows 7 будет отключена на вашем компьютере. Будьте внимательны, что это может повлиять на некоторые функции и возможности вашей системы.
Проверка отключения программы
Чтобы убедиться, что программа оценки системы Windows 7 успешно отключена, можно выполнить несколько шагов:
- Откройте меню «Пуск» и выберите «Панель управления».
- На странице «Панель управления» найдите раздел «Система и безопасность» и выберите «Оценка производительности и состояния компьютера».
- Если программа оценки системы была успешно отключена, вы увидите сообщение «Оценка производительности и состояния компьютера отключена».
Чтобы проверить, что программа действительно отключена, можно также выполнить следующую инструкцию:
- Нажмите правой кнопкой мыши на рабочем столе и выберите «Персонализация».
- На странице «Персонализация» выберите «Заставка рабочего стола».
- Если программа оценки системы была отключена, то список доступных заставок не будет содержать вариант «Windows 7».
Если все эти шаги успешно выполнены, то программа оценки системы Windows 7 на вашем компьютере успешно отключена.
Оценка производительности системы Windows 7 – это программа, которая оценивает различные компоненты компьютера и присваивает им определенные баллы. Эта функция помогает пользователям определить, насколько хорошо их компьютер работает и дает рекомендации по улучшению производительности. Однако, некоторым пользователям может быть не нужна эта функция или она может приводить к ненужным задержкам в работе системы.
Отключение программы оценки системы Windows 7 достаточно просто. Для этого необходимо выполнить несколько простых шагов. Во-первых, откройте меню «Пуск» и выберите пункт «Свойства компьютера». В открывшемся окне выберите ссылку «Общие сведения о компьютере».
В этом окне вы увидите информацию о вашей системе, включая рейтинг производительности. В правом верхнем углу окна кликните на ссылку «Оценка производительности Windows».
В открывшемся окне нажмите на ссылку «Переименовать этот компьютер». Введите имя компьютера и нажмите кнопку «Виндовс + Pause». Появится окно «Система». Выберите ссылку «Дополнительные параметры системы» в левой части окна. В открывшемся окне выберите вкладку «Оценка производительности» и нажмите кнопку «Перерасчет». Оценка производительности будет отключена, и программа перестанет работать.
Содержание
- Отключение программы оценки системы
- Причины отключения программы оценки системы
- Влияние работы программы оценки системы на производительность
- Альтернативные способы проверки производительности компьютера
Отключение программы оценки системы
Программа оценки системы в операционной системе Windows 7 представляет собой инструмент, который оценивает производительность компьютера и присваивает ему определенный рейтинг. Однако, в некоторых случаях пользователи могут захотеть отключить эту программу и прекратить ее работу.
Для отключения программы оценки системы в Windows 7, следуйте указанным ниже инструкциям:
- Откройте меню «Пуск» и перейдите в раздел «Панель управления».
- В разделе «Панель управления» найдите и выберите пункт «Система и безопасность».
- В открывшемся окне выберите пункт «Система».
- На странице «Система» найдите ссылку «Оценка производительности» и нажмите на нее.
- В открывшемся окне нажмите на ссылку «Оценить этот компьютер».
- Дождитесь окончания процесса оценки и закройте окно.
- Откройте меню «Пуск» и перейдите в раздел «Администрирование».
- В разделе «Администрирование» найдите и выберите пункт «Планировщик заданий».
- В левой панели выберите раздел «Библиотека планировщика заданий».
- В верхней части окна найдите и выберите пункт «Оценка Windows».
- В правой панели найдите и выберите пункт «Отключить».
После выполнения этих шагов программа оценки системы будет отключена и прекратит автоматическую оценку производительности вашего компьютера.
Причины отключения программы оценки системы
1. Персональные предпочтения:
Некоторые пользователи просто не видят необходимости в использовании программы оценки системы и предпочитают не получать оценку производительности своего компьютера. Это может быть связано с их личными предпочтениями или отсутствием интереса к данному аспекту технической информации.
2. Отключение ненужных служб:
Отключение программы оценки системы также может быть связано с желанием пользователей оптимизировать работу своих компьютеров. Иногда отключение службы оценки системы может помочь ресурсам операционной системы использоваться более эффективно и повысить производительность компьютера в целом.
3. Конфликт с другими программами:
В некоторых случаях, программы оценки системы Windows 7 могут вызывать конфликты с другими установленными программами. Это может приводить к сбоям или ухудшению производительности компьютера. Для предотвращения таких проблем пользователи могут решить отключить программу оценки системы.
В целом, отключение программы оценки системы Windows 7 является вопросом индивидуальных предпочтений и потребностей пользователя. Однако, перед отключением программы, рекомендуется обратиться к профессиональным источникам или специалистам, чтобы оценить возможные последствия и принять взвешенное решение.
Влияние работы программы оценки системы на производительность
Программа оценки системы в операционной системе Windows 7 предназначена для тестирования и оценки производительности компьютера. Она анализирует различные характеристики системы, включая процессор, оперативную память, графическую карту и жесткий диск, и присваивает им оценки.
Однако работа программы оценки системы может замедлить производительность компьютера. Программа выполняет ресурсоемкие операции, что может приводить к задержкам и снижению скорости работы других приложений.
Если вы заметили, что компьютер работает медленно или что процесс оценки системы занимает слишком много ресурсов, вы можете отключить программу оценки системы и прекратить ее работу. Это позволит освободить ресурсы и улучшить производительность компьютера.
Отключение программы оценки системы можно выполнить в панели управления. Для этого следуйте следующим шагам:
- Откройте меню «Пуск» и выберите «Панель управления».
- В панели управления найдите раздел «Система и безопасность» и выберите «Оценка производительности и состояния компьютера».
- На открывшейся странице выберите «Перейти к настройкам оценки производительности».
- Уберите галочку напротив «Выполнять оценку моего компьютера».
- Нажмите «Сохранить изменения».
После выполнения этих действий программа оценки системы больше не будет выполняться автоматически, и вы сможете заметить улучшение производительности компьютера.
Альтернативные способы проверки производительности компьютера
Помимо программы оценки системы Windows 7, существуют и другие способы проверить производительность компьютера. Вот некоторые из них:
| Способ | Описание |
|---|---|
| 1. Производительность системы Windows | Windows предоставляет инструмент для оценки производительности компьютера. Вы можете запустить его, перейдя в «Панель управления» > «Система и безопасность» > «Система» > «Дополнительные параметры системы» > «Производительность». Во вкладке «Экспертное оценивание» вы найдете подробный отчет о производительности компьютера. |
| 2. Программы для тестирования производительности | Существует множество программ, которые помогут вам оценить производительность компьютера. Некоторые из них включают 3DMark, PCMark и Cinebench. Они предлагают различные тесты, чтобы измерить производительность графики, процессора и жесткого диска. |
| 3. Мониторинг системы | Вы можете использовать программы для мониторинга системы, чтобы отслеживать использование ресурсов компьютера в реальном времени. Некоторые популярные программы включают HWMonitor, CPU-Z и MSI Afterburner. Они позволяют вам просматривать информацию о температуре, использовании процессора и видеокарты, а также других компонентах системы. |
Попробуйте эти альтернативные способы проверки производительности компьютера, чтобы получить более полное представление о его работе.
Не могу произвести оценку (индекс производительности) системы Windows 7, при запуске выдает сообщение «Оценка системы недоступна». После чего, просто не индексирует. Помогите, в чем дело?
Категория: Система
Автор вопроса: Гость
Просмотров: 23111
Ответы специалистов и комментарии пользователей

/ Виталий Владимирович
13.03.2017, 12:55
Причиной могут стать программы защиты компьютера или кодеки (программы для кодирования и декодирования аудио- и видеофайлов) сторонних производителей. Второе происходит из-за того, что тест процессора основан на кодеке VC-1. Если не удалось определить индекс, может помочь приостановка работы или отключение антивирусов и брандмауэров. Но это не всегда решает проблему. Поэтому нужно сделать следующее:
- Удалить все кодеки. Для этого через «Пуск» и «Панель управления» открыть «Программы и компоненты».
- Найти в списке установленные кодеки и удалить их.
Теперь нужно удалить старые кодеки
3. Установить кодек K-Lite. Затем через «Пуск» открыть K-Lite Codec Pack — Configuration — ffdshow video decoder».
После установки кодеков пройти в раздел «Configuration» и выбрать «ffdshow video decoder»
4. В разделе «Codecs» найти VC-1. Возможно, там стоит значение «disabled». Его нужно изменить на «libavcodec». Нажать «Ок».
В строке VC-1 должно стоять значение «libavcodec»
Если удаление кодеков не помогает
- Обновить BIOS до последней версии.
- Войти в систему под администратором и в папке C:\Windows\Performance\WinSAT\DataStore удалить все файлы. Затем перезагрузить компьютер и еще раз запустить оценку производительности.
Также может помочь обновление DirectX, процедура ручного восстановления значений библиотеки счетчиков производительности, установка новых драйверов для видео или откат к предыдущим.
Проверка системных файлов
При помощи кнопок «Win» + R запустить инструмент «Выполнить» и ввести команду sfc.exe /scannow. Система проведёт проверку и переустановит повреждённые системные файлы или установит недостающие.
Отсутствует MSVCR100.dll
При проверке индекса производительности возможна ошибка, в которой сообщается об отсутствии MSVCR100.dll. Этот файл является частью пакета Visual C++. Чтобы исправить ошибку, нужно скачать Visual Studio 2010. Она доступна для бесплатного скачивания на официальном сайте Microsoft:
- https://www.microsoft.com/ru-ru/download/details.aspx?id=5555 — x32, x86.
- https://www.microsoft.com/ru-ru/download/details.aspx?id=14632 — x64.
- Чтобы узнать разрядность процессора, нужно через «Пуск» открыть сначала «Панель управления», а затем «Система».
- В открывшемся окне указана разрядность.
- После того как файл будет скачан, его нужно установить и перезагрузить компьютер.
- Если Visual Studio 2010 уже установлена, то ее нужно переустановить. Для этого сначала через «Пуск» пройти в «Панель управления», затем в «Программы и компоненты».
- Теперь нужно удалить программу.
- Потом выполнить действия, описанные выше.
Индекс производительности дает пользователю информацию о состоянии компьютера и его отдельных составляющих. Данный инструмент незаменим, когда компьютер стал хуже работать и нужно определить, какой именно узел пора заменить.
Голосов:
+1
Для ответа в данной теме, войдите на сайт под своим логином или зарегистрируйтесь.