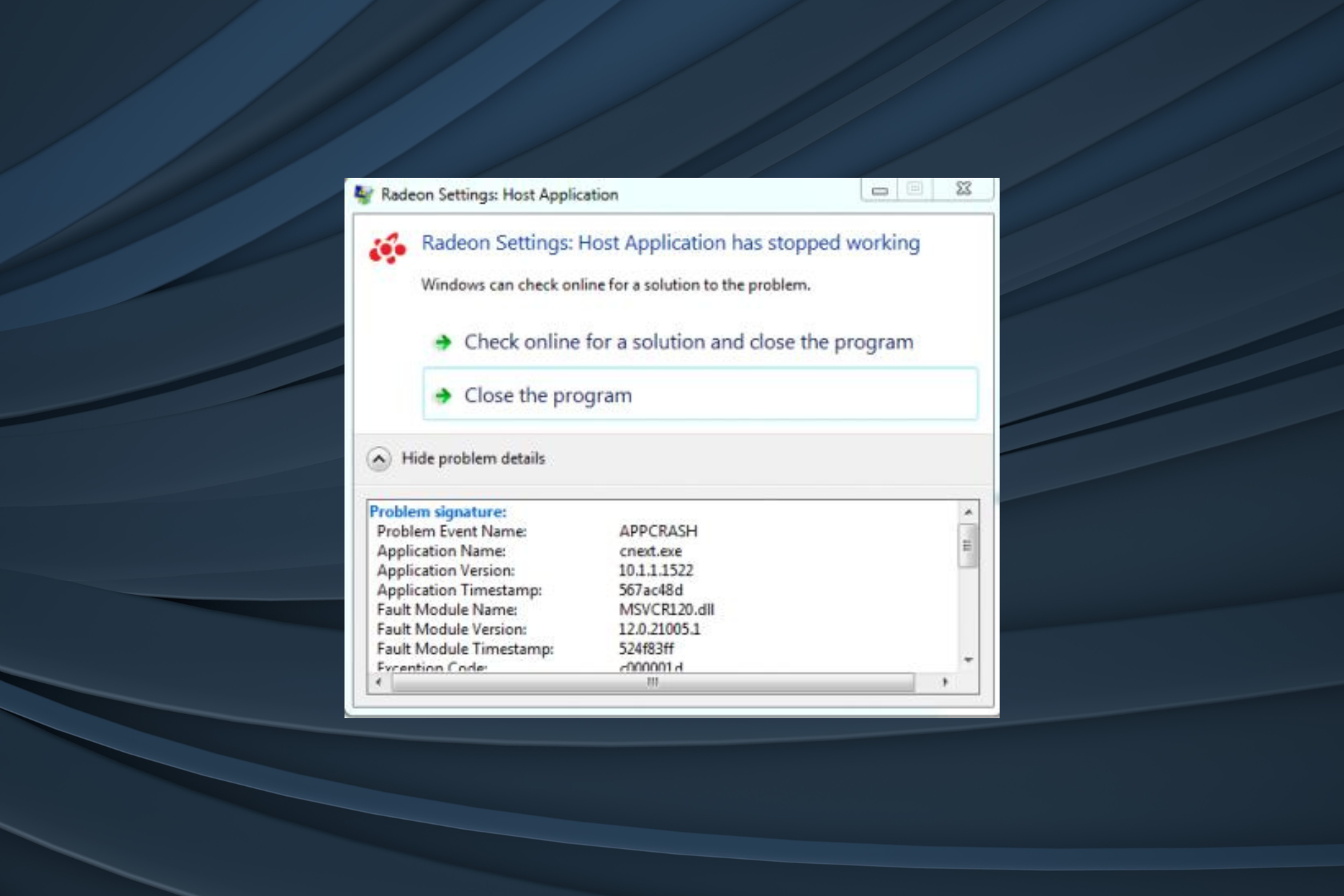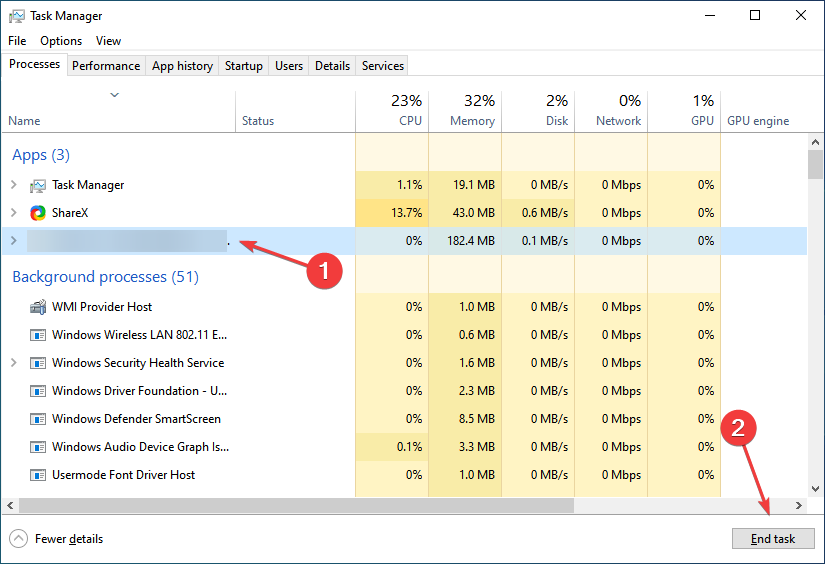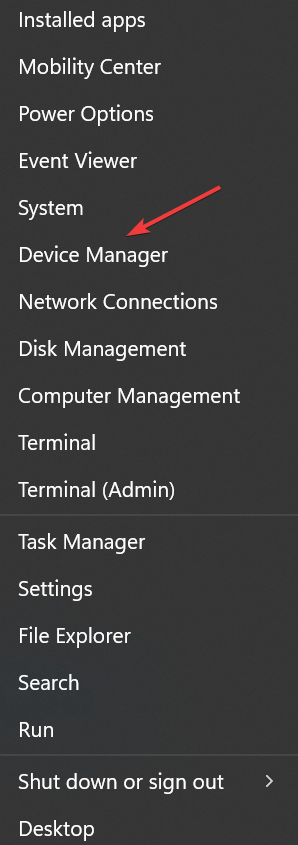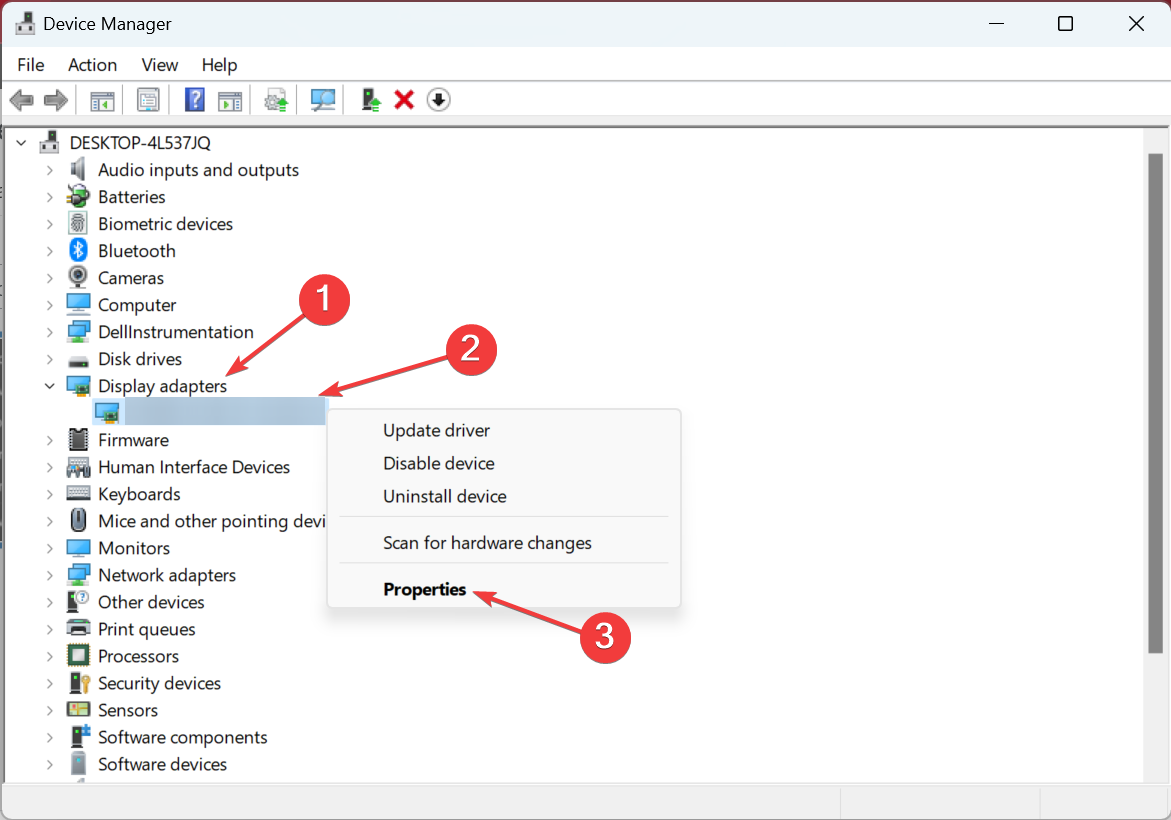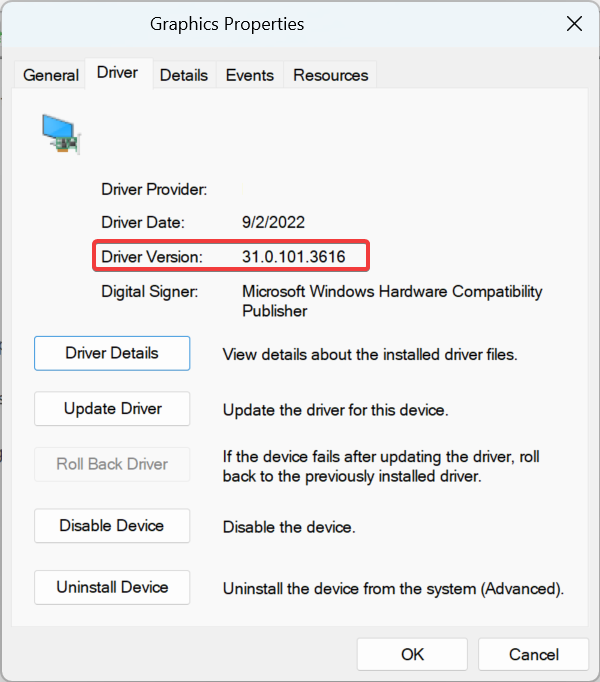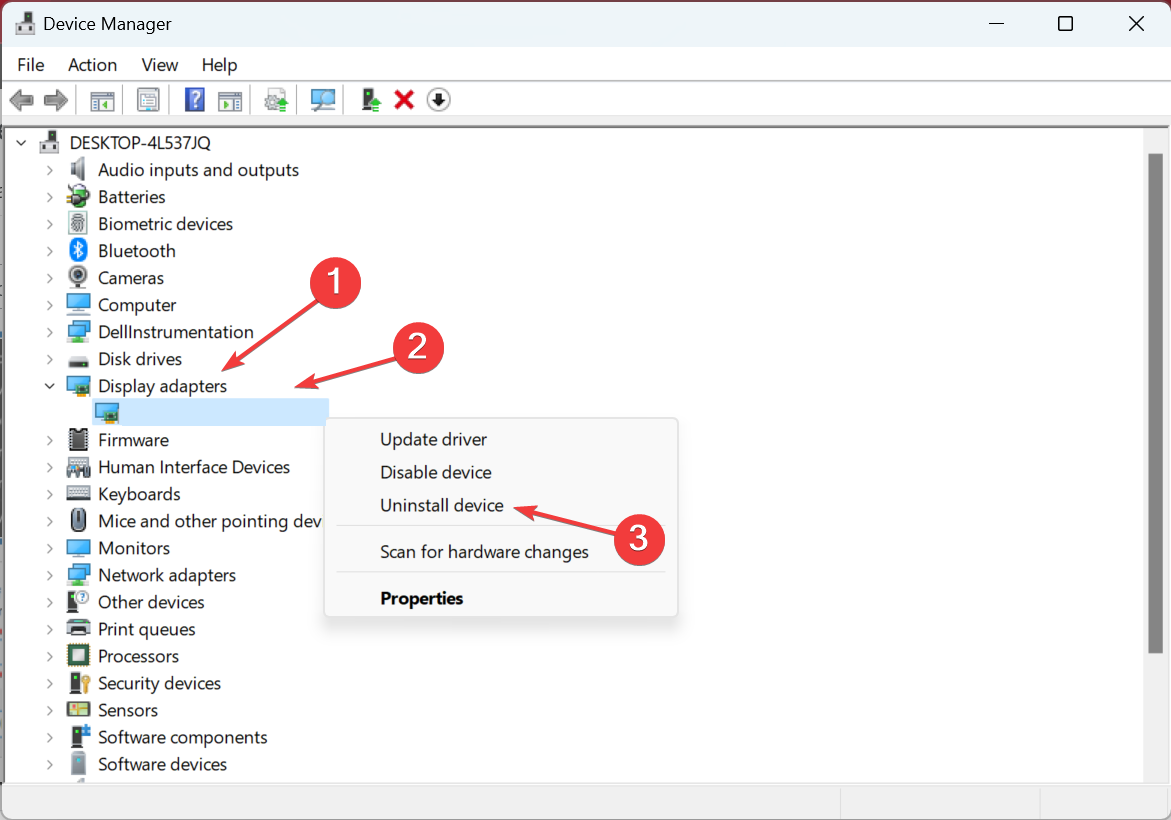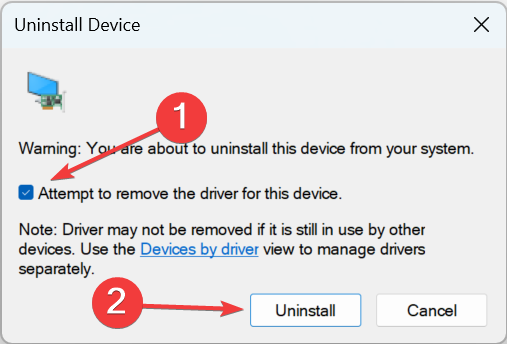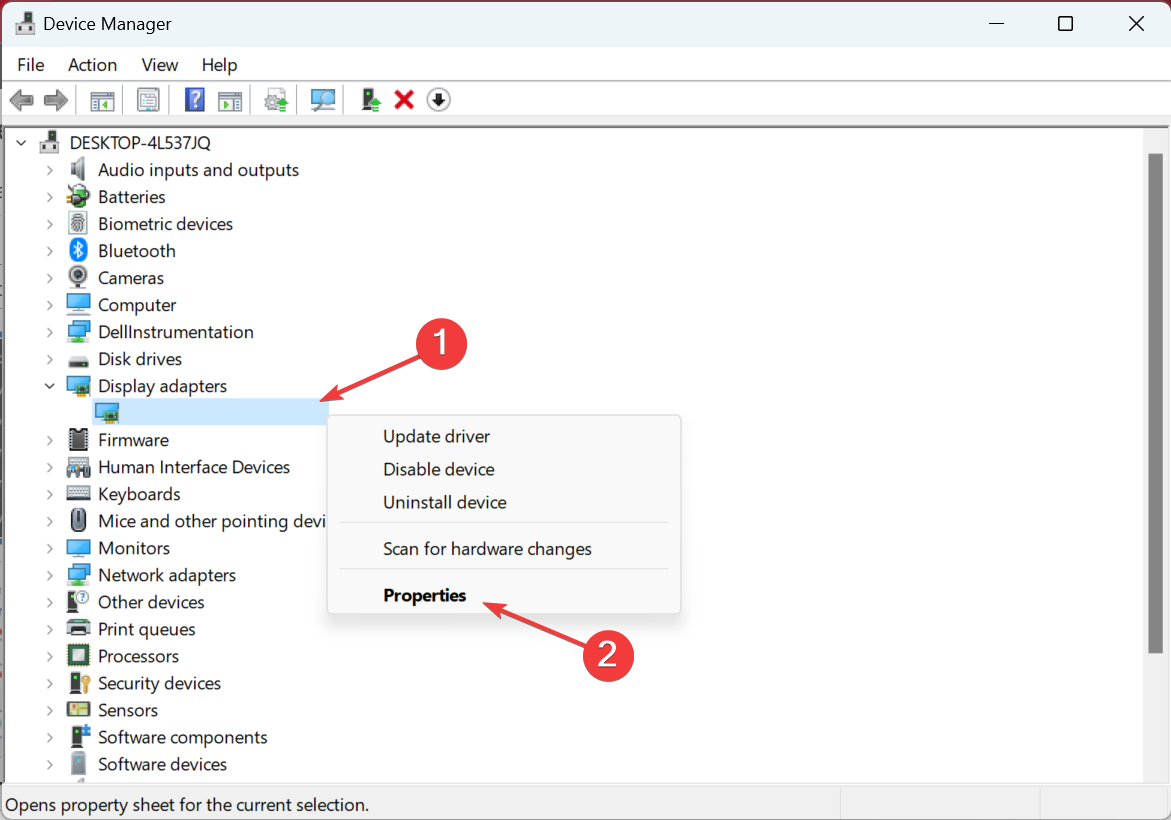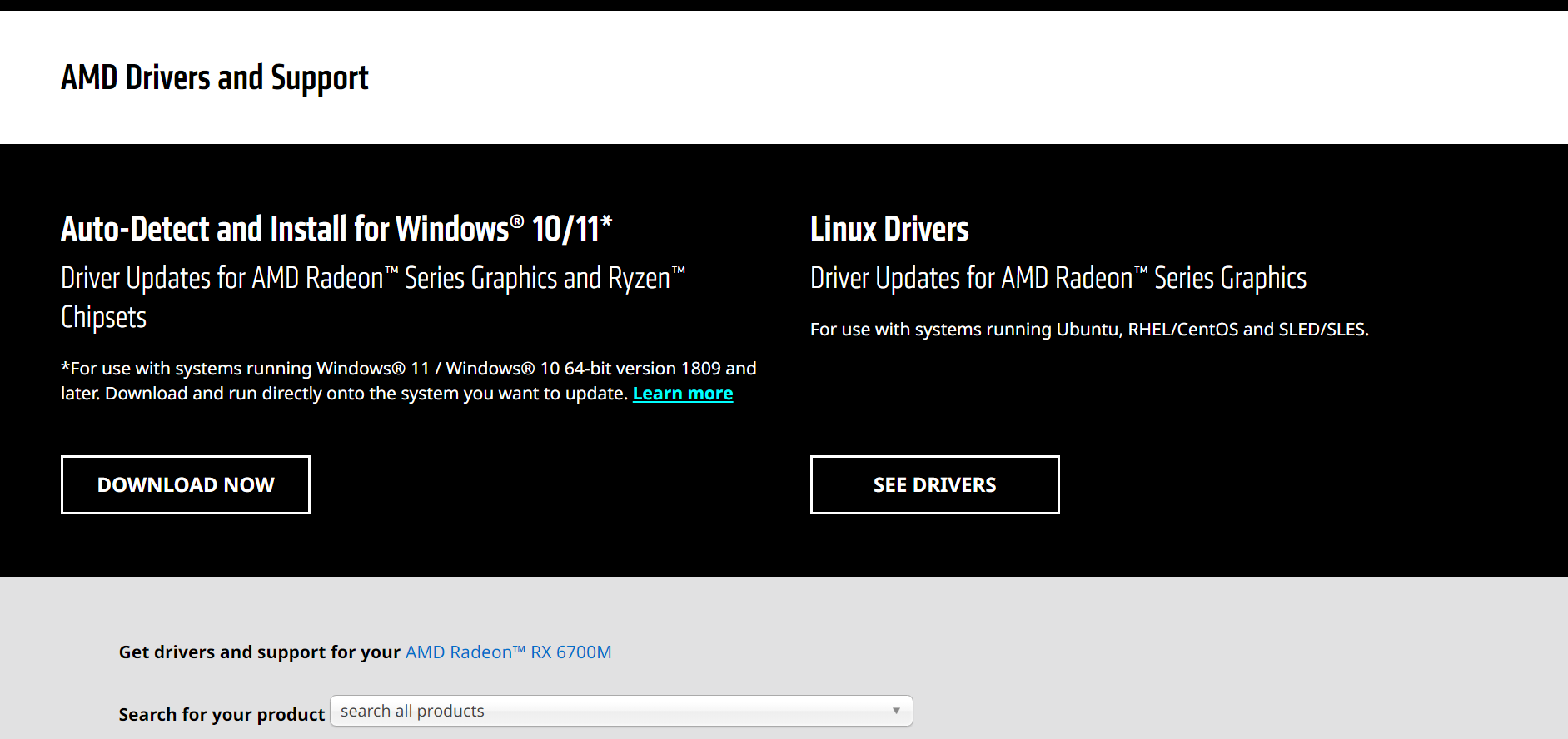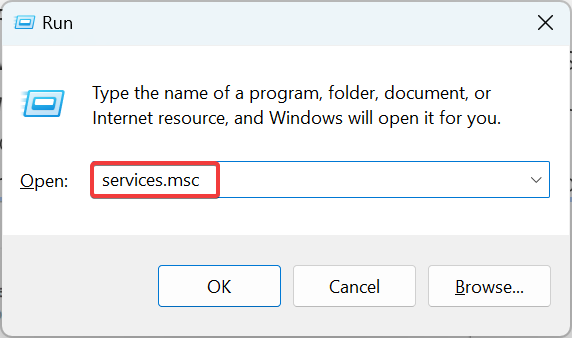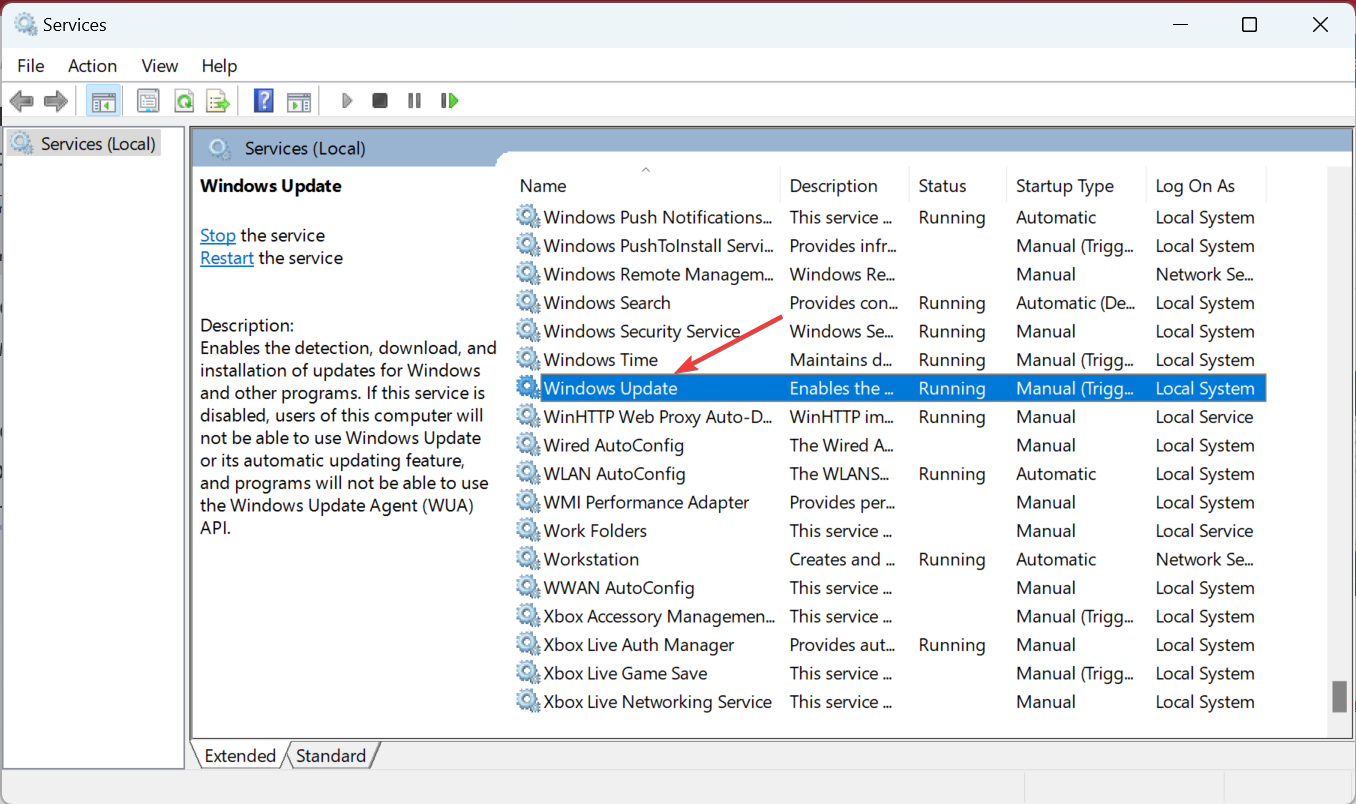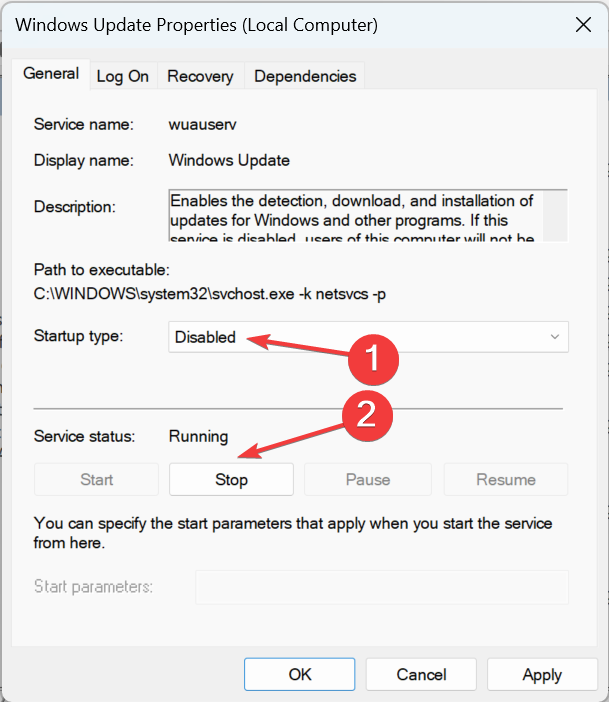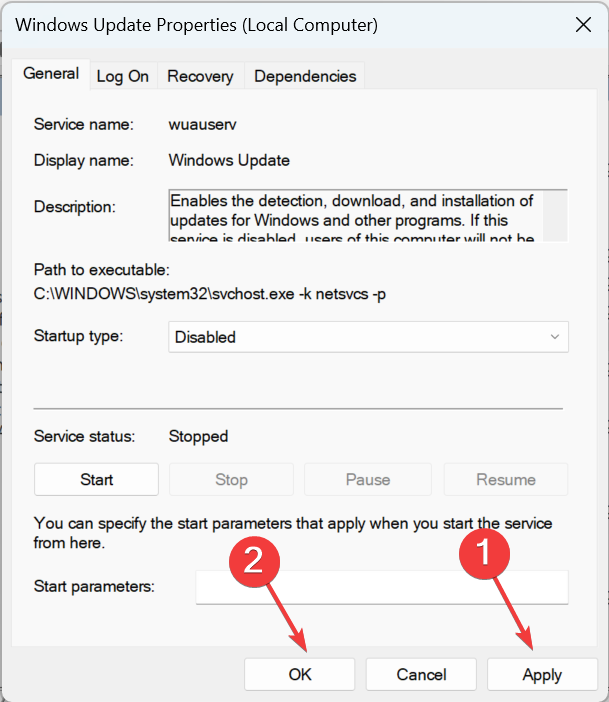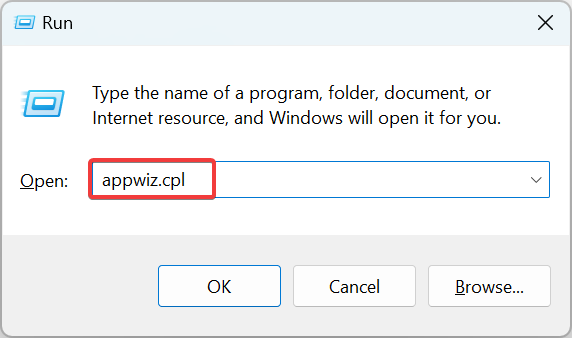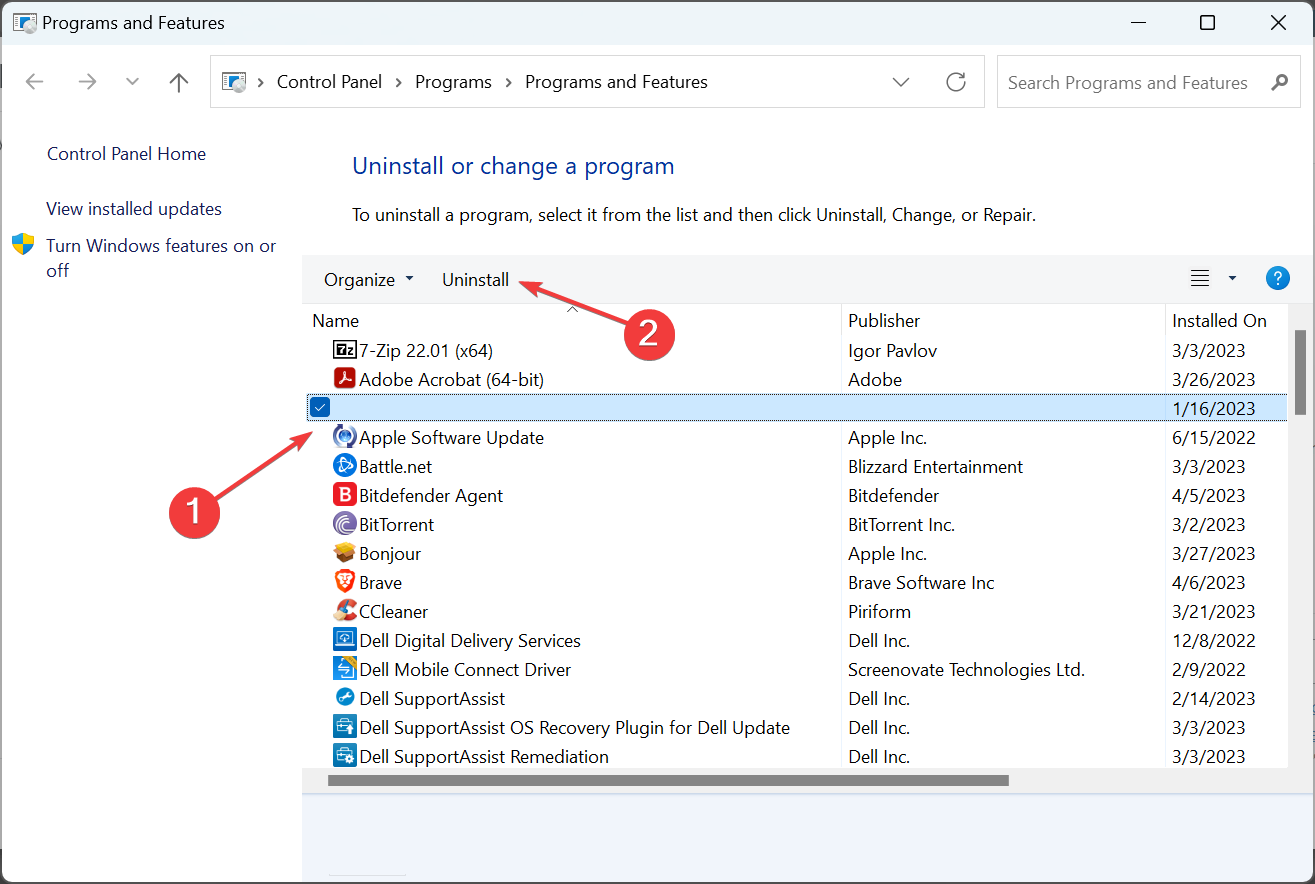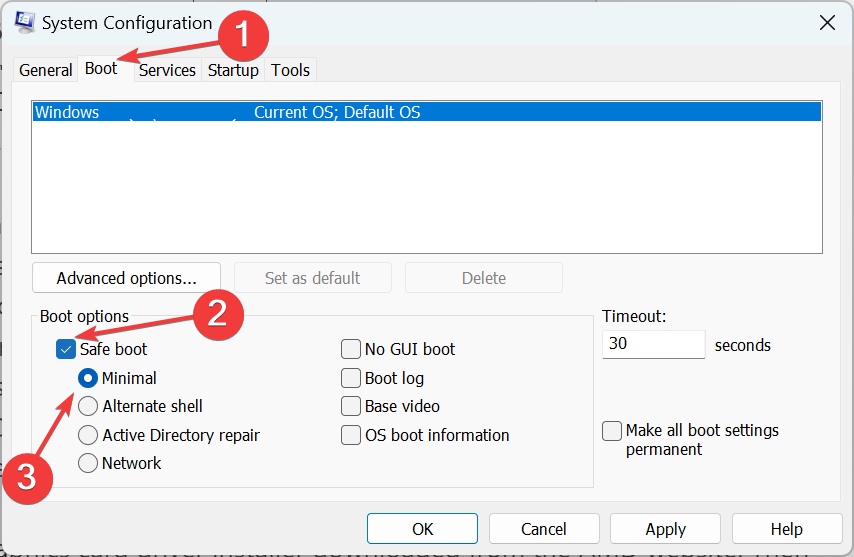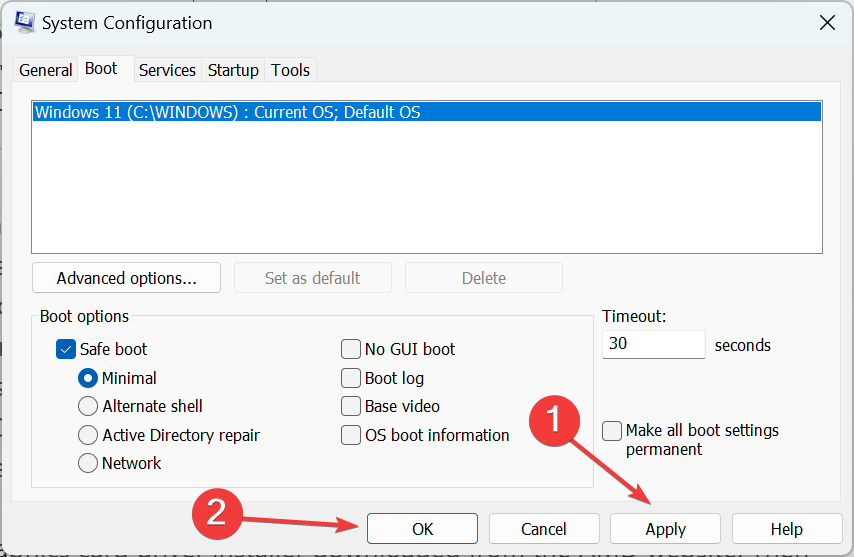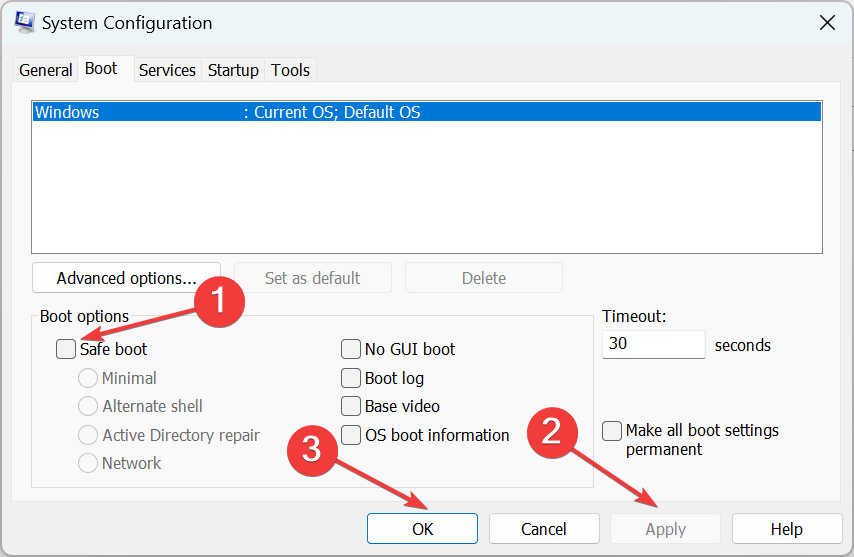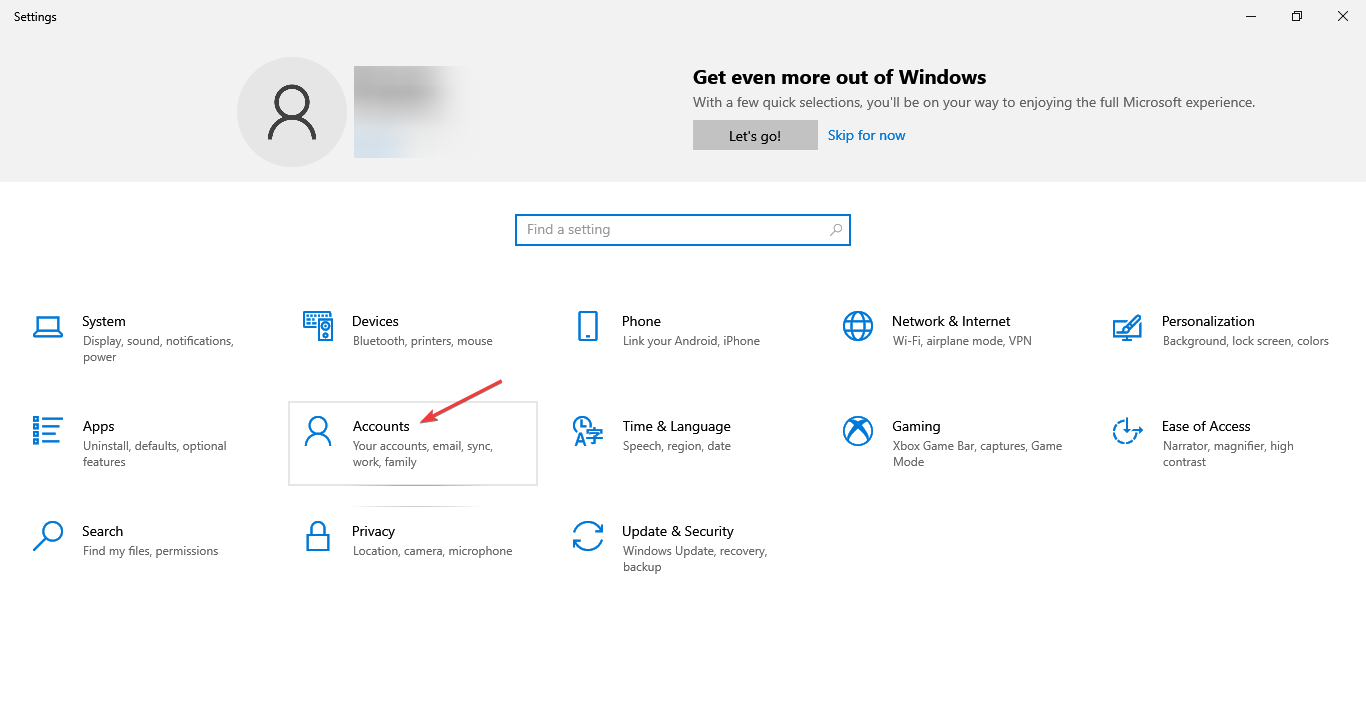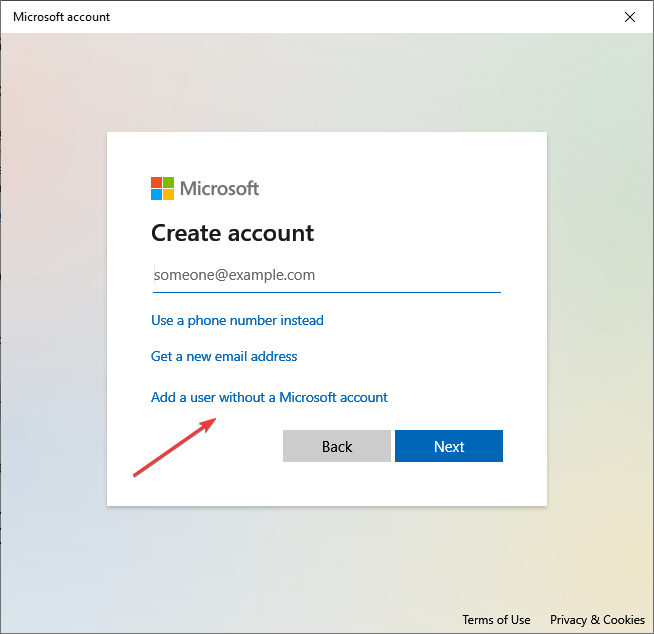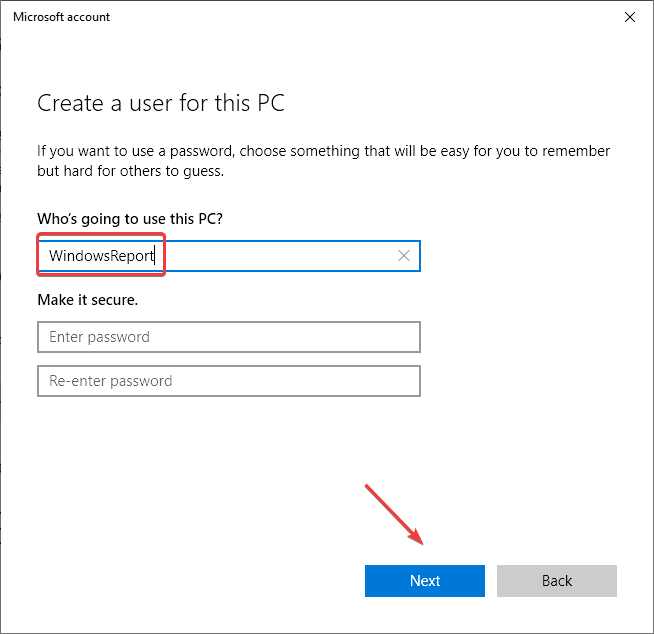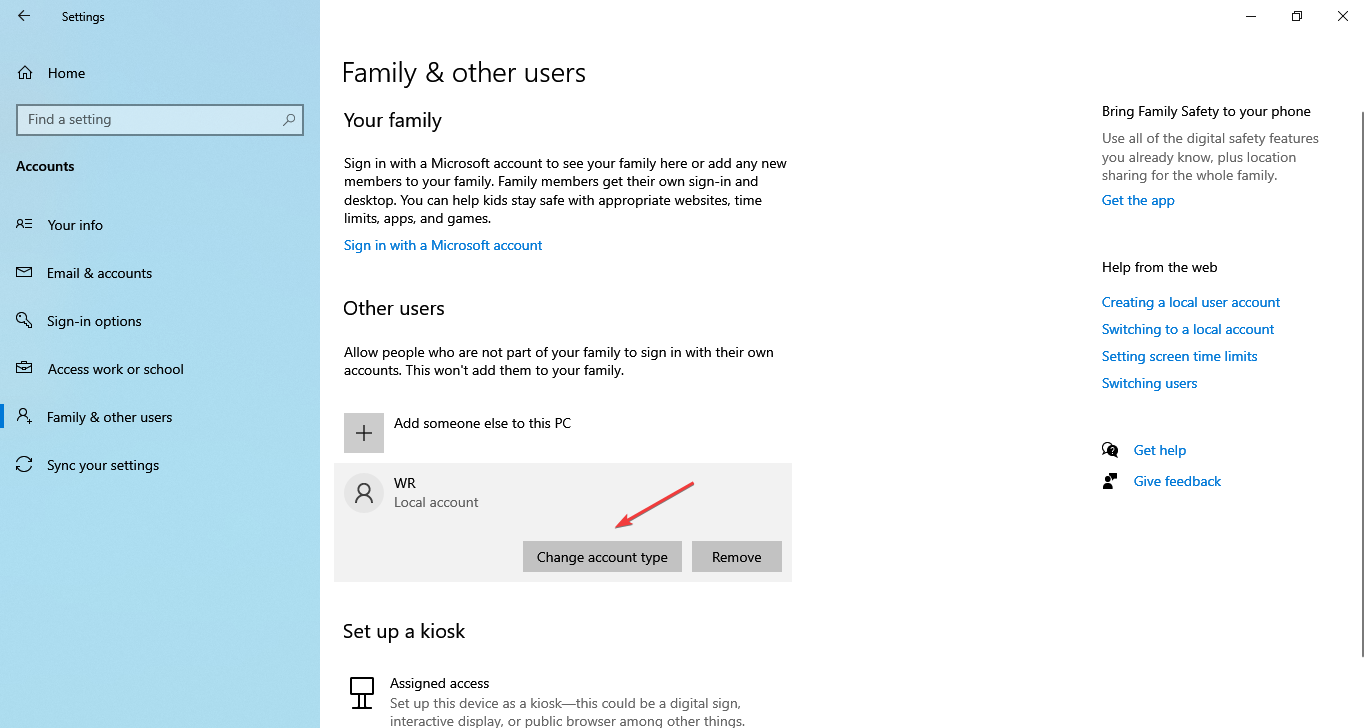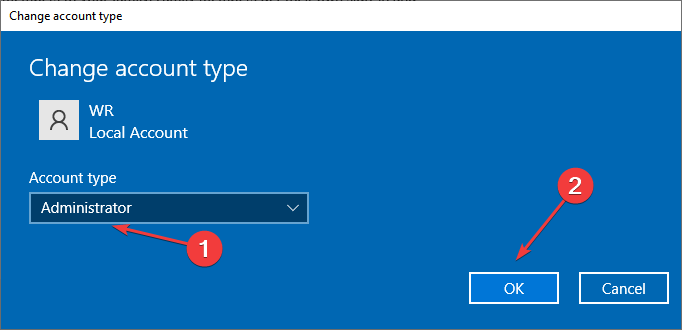11.12.2015
Просмотров: 77384
На сайте AMD появилась новость о выходе обеспечения Radeon Software Crimson Edition 15.11.1 Update. Многие пользователи заменили рабочую программу Catalyst Control Center на новинку, в надежде получить более эффективную панель управления видеокартой. Однако большинство пользователей столкнулись с ошибкой: «Прекращена работа программы Radeon Setting: Host Application».
Что же делать в таком случае и как исправить проблему?
Решаем проблему
Чтобы программа работала корректно, перед установкой Radeon Software Crimson Edition стоит полностью удалить драйвера к видеокарте и софт Catalyst Control Center. Для этого можно воспользоваться утилитой Display Driver Uninstaller и выполнить очистку с применением Revo Installer. Также рекомендуем установить Microsoft.NET Framework версии 4.5.1.
После удаления и обновления фреймворков, запускаем установку Radeon Software Crimson Edition. Выбираем компоненты, которые необходимы для корректной работы видеокарты.
Далее запустится установка.
В случае успешно установки, система запросит перезагрузку ПК. Выбираем «Перезагрузить сейчас».
После перезагрузки запускаем программу и смотрим меню. Вместо трёх разделов теперь имеется пять: Игры, Видео, Система, Дисплей и Eyefinity.
Если перейти во вкладку «Игры», можно увидеть уже установленные развлечения. Также можно добавить новую игру.
Чтобы настроить воспроизведение игры, графику, частоту кадров и т д, стоит нажать на иконку игры. Появится простой и понятный интерфейс.
Выбираем настройки в соответствии с мощностью своей видеокарты и возможностями игры.
Если же перейти с режима «Глобальная настройка» в «Настройка One Drive», то можно настроить разгон под отдельно взятую игру.
Таким образом, если вы хотите, чтобы у вас исчезла ошибка «Прекращена работа программы Radeon Setting: Host Application», стоит корректно установить программу. Однако в ряде тестирования некоторым пользователям данный метод не помог. На сайте AMD сообщили, что в следующем обновлении все дефекты программы будут устранены.
Discover expert solutions for quick troubleshooting
by Matthew Adams
Matthew is a freelancer who has produced a variety of articles on various topics related to technology. His main focus is the Windows OS and all the things… read more
Updated on
- The Radeon Software: Host application has stopped working error is usually linked to a driver issue.
- To fix things, reinstall the previous stable driver version.
- Some users also got rid of the error by using a driver uninstaller tool and then manually installing the latest version.
XINSTALL BY CLICKING THE DOWNLOAD
FILE
The Radeon Software: Host Application has stopped working error arises for some users with AMD Radeon graphics cards. That error message generally appears when users play games, but there are other instances of it.
The problem was widely reported after a driver update, with AMD users across the globe reporting critical issues with it, which sometimes even led to a crash. So, let’s find out all about it.
Why did my Radeon software stop working?
Here are a few reasons you may get the radeonsettings.exe application error:
- A buggy driver update: Since the problem was widely reported by many at the same time, it’s likely a bug in the driver to blame.
- Corrupt user profile: In some cases, it was a corrupt user profile that triggered the crash, and creating a new one did the trick.
- High CPU usage: Though an after-effect of the update, the resulting high CPU usage when running the Radeon software could also lead to the error.
What can I do if Radeon Software Host Application has stopped working?
Before we start with the slightly complex changes, try these quick ones:
How we test, review and rate?
We have worked for the past 6 months on building a new review system on how we produce content. Using it, we have subsequently redone most of our articles to provide actual hands-on expertise on the guides we made.
For more details you can read how we test, review, and rate at WindowsReport.
- Restart the PC and check whether the crash takes place again. In many cases, it was a one-time thing.
- Check the computer’s temperature and take the necessary measures to reduce overheating.
- Make sure the PC is not overclocked.
If these don’t work, move to the solutions listed next.
1. Terminate processes in the Task Manager
- Press Ctrl + Shift + Esc to open the Task Manager.
- Select the Radeon Host Application process and click End task.
- Similarly, terminate the Radeon Desktop Overlay process here.
One of the simplest ways to get things up and running when you have the Radeon Software Host application has stopped working error is to terminate both the Radeon processes in the Task Manager. You can then relaunch the program.
2. Reinstall the driver
- Press Windows + X to open the Power User menu, and select Device Manager.
- Expand the Display adapters entry, right-click on the graphics adapter, and choose Properties.
- Go to the Drivers tab, and note the value next to Driver Version.
- Now, right-click on the AMD adapter, and choose Uninstall device.
- Untick the checkbox for Attempt to remove the driver for this device and click Uninstall.
- Once done, restart the computer and again launch the Device Manager.
- Right-click on the AMD adapter, and select Properties.
- Head to the Drivers tab and check whether the previous version is now installed. If not, you may have to repeat the steps a few times.
A user suggested reinstalling the previous graphics driver version when you persistently get the Radeon Software Host application has stopped working error. Remember, it may take a couple of attempts, and make sure to restart the computer after uninstalling the current driver.
For this purpose, you can manage your PC drivers with a reliable driver tool that will find graphics driver and install them right away.
Sometimes, malfunctioning drivers can cause multiple system errors. If this happens to your PC, you may need to update or reinstall certain drivers entirely. As the process is not quite straightforward, we recommend using a reliable driver updater for the job.
Here’s how to do it:
- Download and install Outbyte Driver Updater.
- Launch the software.
- Wait for the app to detect all faulty drivers.
- Now, it will show you all the malfunctioning drivers listed to select the ones to Update or Ignore.
- Click on Update & Apply Selected to download and install the newest versions.
- Restart your PC to ensure the applied changes.

Outbyte Driver Updater
Secure your Windows PC with Outbyte from various errors caused by problematic drivers.
Disclaimer: this program needs to be upgraded from the free version in order to perform some specific actions.
3. Clean install the latest Radeon Graphics Card Driver
- First, download the installer for the latest AMD graphics card driver from AMD Drivers and Support.
- Download the Display Driver Uninstaller utility to Windows.
- Press Windows + R to open Run, type services.msc, and hit Enter.
- Double-click on the Windows Update service to open its Properties.
- Select Disabled from the Startup type dropdown menu, and click the Stop button.
- Click the Apply and OK buttons.
- Press Windows + E to open File Explorer, paste the following path in the address bar, and then hit Enter:
C:\AMD - Press Ctrl + A to select all the files here and then hit Delete to clear them.
- Again, press Windows + R to open Run, type appwiz.cpl, and hit Enter.
- Select the AMD Software from the list and click Uninstall.
- Follow the on-screen instructions to complete the process.
- Similarly, remove any other AMD software listed here.
- Press Windows + R to open Run, type msconfig, and click OK.
- Navigate to the Boot tab, select Safe boot, and then choose Minimal under it.
- Click on Apply and OK.
- Click Restart in the prompt that appears.
- There shouldn’t be any third-party antivirus utilities running in Safe Mode. However, double-check that third-party antivirus utilities are disabled.
- Uninstall the Radeon Graphics Card driver with Display Driver Uninstaller, which will thoroughly remove the driver. To do that, select the AMD option on DDU’s drop-down menu, and click the Clean and restart button.
- Now, install the AMD driver you downloaded earlier using the setup.
- Finally, relaunch System Configuration, uncheck the Safe boot option, click Apply and OK, and restart the computer.
That’s it! Removing the problematic driver and installing the latest one using the DDU should get things running when you are continuously getting the Radeon Software Host application has stopped working error.
- Fix: Payroll Service Connection Error on QuickBooks
- Is Windows 11 Faster Than Windows 10?
4. Create a new user profile
- Press Windows + I to open Settings, and click on Accounts.
- Go to the Family & other users tab, and click on Add someone else to this PC on the right.
- Click on I don’t have this person’s sign-in information.
- Select the Add a user without a Microsoft account option.
- Enter the account name and password, and click Next.
- Once the account is created, choose it, and click on Change account type.
- Select Administrator from the dropdown menu, and click on OK.
If the solutions listed previously didn’t work and you still get Radeon Software Host application has stopped working message, creating a new user profile should do the trick. After creating the new account, transfer the data between the two.
Do I need Radeon Settings Host application on startup?
The Radeon Settings Host Application, though helps in optimizing the performance of the graphics card, is not an essential requirement. So, you can disable the startup app.
Disabling it won’t have any untoward effect, but the gaming performance might be slightly affected. For that, you can always check our expert tips to optimize the PC for gaming.
Also, before you leave, check some quick tricks and changes to make Windows faster.
Tell us which fix worked for you in the comments section below.
Прекращение работы программы Radeon Settings Host Application — распространенная проблема, с которой сталкиваются пользователи видеокарт AMD Radeon. Эта ошибка может возникать по различным причинам и приводить к недоступности интерфейса управления драйверами видеокарты. Решить эту проблему можно с помощью нескольких простых действий, которые мы рассмотрим в данной статье.
Первым шагом в решении проблемы прекращения работы программы Radeon Settings Host Application является обновление драйверов видеокарты. Пользователи могут загрузить последнюю версию драйверов с официального сайта AMD и установить их на свое устройство. Обновление драйверов позволит исправить возможные ошибки, которые могут вызывать проблему с Radeon Settings Host Application.
Если обновление драйверов не решило проблему, следующим шагом может быть удаление и повторная установка программы Radeon Settings Host Application. Для этого необходимо перейти в Панель управления и выбрать Удаление программы. В списке установленных программ нужно найти Radeon Settings Host Application и удалить его. Затем можно загрузить последнюю версию программы с официального сайта AMD и установить ее на компьютер снова.
В некоторых случаях проблему можно решить, выполнив чистую установку драйверов видеокарты. Для этого нужно использовать программу DDU (Display Driver Uninstaller), которая полностью удалит все установленные драйверы видеокарты и связанные с ними файлы. После этого можно установить последнюю версию драйверов с сайта AMD и проверить, исправилась ли проблема с прекращением работы Radeon Settings Host Application.
Содержание
- Причины возникновения ошибки программы Radeon Settings Host Application
- Как исправить ошибку программы Radeon Settings Host Application
- 1. Перезагрузите компьютер
- 2. Обновите драйверы графической карты
- 3. Выполните переустановку программного обеспечения Radeon
- 4. Проверьте возможные конфликты программного обеспечения
- 5. Обратитесь в службу поддержки AMD Radeon
Причины возникновения ошибки программы Radeon Settings Host Application
Программа Radeon Settings Host Application отвечает за управление и настройку видеокарты Radeon на компьютере. Ошибка «Прекращена работа программы Radeon Settings Host Application» может возникать по разным причинам:
- Устаревшие драйвера видеокарты или несовместимость драйверов с операционной системой.
- Некорректная установка программы Radeon Settings Host Application.
- Конфликты с другими программами или системными настройками.
- Наличие вирусов или вредоносного ПО на компьютере.
- Повреждения файлов программы или операционной системы.
Ошибки в работе программы Radeon Settings Host Application могут привести к некорректной работе видеокарты и снижению производительности компьютера. Чтобы исправить проблему, необходимо определить причину ошибки и принять соответствующие меры для ее устранения.
Как исправить ошибку программы Radeon Settings Host Application
Проблема с ошибкой «Radeon Settings Host Application прекратил работу» может возникнуть при запуске программного обеспечения AMD Radeon на вашем компьютере. Эта ошибка может приводить к некорректной работе графической карты и проблемам с отображением графики на экране. В данной статье мы рассмотрим несколько способов решения этой проблемы.
1. Перезагрузите компьютер
Первым шагом в решении этой проблемы является перезагрузка компьютера. Во многих случаях простая перезагрузка может решить временные проблемы с программным обеспечением и восстановить нормальную работу Radeon Settings Host Application.
2. Обновите драйверы графической карты
Одной из основных причин возникновения ошибки Radeon Settings Host Application является устаревший или неправильно установленный драйвер графической карты. В этом случае вам потребуется обновить драйверы до последней версии, совместимой с вашей графической картой AMD Radeon.
Для обновления драйверов графической карты выполните следующие действия:
- Посетите официальный веб-сайт AMD Radeon.
- Найдите страницу загрузки драйверов для вашей модели графической карты.
- Загрузите и установите последнюю версию драйверов.
- Перезагрузите компьютер после установки драйверов.
3. Выполните переустановку программного обеспечения Radeon
Если обновление драйверов не решает проблему, попробуйте выполнить переустановку программного обеспечения Radeon на вашем компьютере. Для этого выполните следующие действия:
- Откройте меню «Пуск» и выберите «Параметры».
- Выберите «Приложения».
- Найдите и выберите программу «AMD Radeon Settings» в списке установленных приложений.
- Нажмите кнопку «Удалить» и следуйте инструкциям на экране, чтобы удалить программное обеспечение Radeon с вашего компьютера.
- Посетите официальный веб-сайт компании AMD Radeon и загрузите последнюю версию программного обеспечения Radeon для вашей модели графической карты.
- Установите загруженное программное обеспечение и перезагрузите компьютер.
4. Проверьте возможные конфликты программного обеспечения
Иногда ошибка Radeon Settings Host Application может быть вызвана конфликтами с другим программным обеспечением на вашем компьютере. Чтобы исключить эту проблему, выполните следующие действия:
- Зайдите в меню «Пуск» и выберите «Параметры».
- Выберите «Приложения».
- Просмотрите список установленных программ и найдите другое программное обеспечение, которое может вызывать конфликт с Radeon Settings Host Application.
- Если вы обнаружите программу, которая может вызывать конфликты, попробуйте временно отключить или удалить ее с вашего компьютера.
- Перезагрузите компьютер и проверьте, работает ли теперь Radeon Settings без ошибок.
5. Обратитесь в службу поддержки AMD Radeon
Если приведенные выше методы не решают проблему с ошибкой Radeon Settings Host Application, наилучшим решением может быть обращение в службу поддержки AMD Radeon. Они смогут предоставить вам индивидуальную помощь и подробные инструкции для решения вашей проблемы.
Память, расширяемая многократно: Radeon Settings Host Application прекратила работу? Не беда! Примените указанные выше методы или обратитесь за поддержкой, и вы снова сможете пользоваться полным потенциалом вашей графической карты AMD Radeon.
‘Radeon Settings: Host Application has stopped working’ will usually show up on startup or when you are turning off the computer. The error will show up for AMD Radeon users since the error is related to the AMD control center. If you open up your Task Manager, you will also see the Cnext.exe process running in their as well. Yu might also experience screen flickering or fan speed problems.
The first thing you need to know is that cnext.exe is a part of the AMD catalyst control center program for the Radeon graphics card. If you are seeing this error then you must be using the Radeon graphics card. The reason why this crash happens isn’t quite clear but it does get solved by updating the drivers. So, it is most likely related to your graphic card’s drivers. If the problem started happening after a driver update then it might have been caused by a faulty driver or improper installation of the driver.
Method 1: Clean Install Drivers
Since the problem is related to the driver issue, updating to the latest version will solve the problem. The AMD has released a fix for this in their latest driver version and it has been known to solve these issues for the majority of users. For a lot of users, simply downloading the drivers and installing them won’t work. In order to properly install the new drivers, you will have to uninstall the previous drivers and make sure there isn’t any file left.
Note: Before trying to install the drivers, make sure your anti-virus application is disabled. These security applications are known to cause some issues with the installation process. You can simply right click your anti-virus application icon from the system tray (right bottom corner) and select Disable. If you don’t see any Disable option then simply double click the anti-virus application icon from the system tray and look for the Disable option on that panel. Almost all the major anti-virus applications have an option to disable the application temporarily.
- Click here and download the Display Driver Uninstaller Utility. This utility basically clears up the previous graphic drivers and any of their left over files. This is useful because it makes sure that the newer driver is installed properly. A lot of the times your new driver won’t be installed properly because of the previous version and its conflicting left over files.
- Once done, click here. Select the appropriate settings from the Manually Select Your Driver section and click Display results. Download the drivers suitable for your Windows version. Note: We would advise you not to use their auto detect tool for driver installation. If you want the best results, download the drivers manually.
- Now, we will empty the contents of the AMD folder found in the C drive. Hold Windows key and press R
- Type C:\AMD and press Enter
- Hold CTRL key and press A (this will select all the files)
- Press the Delete key and confirm any additional prompts
- Now, it’s time to turn off Windows updates. This is to prevent Windows from downloading and installing the graphic drivers automatically. If your Windows is set to automatic then it might automatically download the graphics drivers. Turning Windows update off for a while will prevent this from happening.
- Hold Windows key and press R
- Type services.msc and press Enter
- Locate and double click Windows Update
- Select Disabled from the drop down menu in Startup Type
- Click Stop button if the Service Status isn’t set to Stopped
- Click Apply then select Ok
- If you are a Windows 7 or 8 user, make sure your Windows are up to date. To download and install the Windows updates, follow the steps given below
- Hold Windows key and press R
- Type control panel and press Enter
- Select Small icons from the drop down menu in front of View By
- Click Windows update
- Select Check for updates
- Hold Windows key and press R
- Type appwiz.cpl and press Enter
- Locate the AMD Software and select it
- Click Uninstall and follow any additional on-screen instructions. Make sure you uninstall everything
- Now we will log in to Safe Mode to run the Display Driver Uninstaller.
- Hold Windows key and press R
- Type msconfig and press Enter
- Select Boot tab
- Check the option Safe Boot in the Boot options section
- Select the option Minimal under the Safe Boot option
- Click Ok
- Windows will ask you to restart. Click Restart
- Once the system reboots, you will be in Safe Mode. Run the Display Driver Uninstaller file
- Select AMD from the drop down menu and click the Clean and Restart (Highly Recommended)
- Let Display Driver Uninstaller do its job. When it’s done, you PC will restart.
- Run the AMD drivers (that you downloaded earlier) once the system restarts. Follow the on-screen instructions to install the drivers
- When the drivers are installed, you need to turn off the Safe Mode option. Hold Windows key and press R
- Type msconfig and press Enter
- Select Boot tab
- Uncheck the option Safe Boot in the Boot options section
- Click Ok
- Windows will ask you to restart. Click Restart
You should be good to go once the system reboots. You will have a clean installation of the new drivers.
Method 2: End Cnext.exe Process
This isn’t a solution but a workaround to the APPCRASH issue. If none of the above mentioned methods worked for you then you can use this workaround until your problem is resolved. Simply terminating the cnext.exe process from the Task Manager won’t create the APPCRASH error while turning off your system.
Here are the steps for terminating the cnext.exe
- Press and hold CTRL, SHIFT, and Esc keys (CTRL + SHIFT + Esc)
- Locate Cnext.exe and select it
- Click End Task
Once the cnext.exe is ended, turn off your computer. This will prevent the error message from popping up whenever you try to turn off your computer.
Method 3: Change Cnext.exe Properties
Making some changes in the Cnext.exe properties has helped plenty of users to get rid of this issue as well. So, here are the steps for changing the properties of Cnext.exe
- Hold Windows key and press R
- Type C:\Program Files and press Enter. Note: Replace Program Files with (or Program Files (x86)) if you cant find the folder in Program Files
- Locate and double click Cnext folder
- Right click the cnext.exe and select Properties
- Select Security Tab
- Click Edit button
- Select Users from the Group or user names: section
- Check all the boxes in the Allow column in Permission for Users section
- Repeat steps 7 and 8 for Administrators as well
- Click Apply then select Ok
Reboot and check if the problem persists.
Kevin Arrows
Kevin Arrows is a highly experienced and knowledgeable technology specialist with over a decade of industry experience. He holds a Microsoft Certified Technology Specialist (MCTS) certification and has a deep passion for staying up-to-date on the latest tech developments. Kevin has written extensively on a wide range of tech-related topics, showcasing his expertise and knowledge in areas such as software development, cybersecurity, and cloud computing. His contributions to the tech field have been widely recognized and respected by his peers, and he is highly regarded for his ability to explain complex technical concepts in a clear and concise manner.
Ошибки работы программы «Radeon Software: Host Application» на операционной системе Windows 7 Ultimate x64 могут возникать по разным причинам и требуют детального изучения. В данной статье мы рассмотрим причины возникновения ошибки и возможные пути ее устранения.
Описание ошибки
«Radeon Software: Host Application» — это программное обеспечение, предназначенное для управления и настройки видеокарты AMD Radeon. Однако на Windows 7 Ultimate x64 пользователи могут столкнуться с ошибкой, связанной с неправильной работой этого приложения.
Описания ошибки могут варьироваться в зависимости от конкретной ситуации. Однако, в общем случае, пользователи могут столкнуться с следующими симптомами:
- Появление сообщения об ошибке при запуске «Radeon Software: Host Application».
- Зависание или вылет программы в процессе работы.
- Понижение производительности видеокарты или некорректное отображение графики в некоторых приложениях или играх.
Причины возникновения ошибки
Существует несколько причин, которые могут привести к ошибке работы программы «Radeon Software: Host Application»:
- Устаревшие драйверы видеокарты. Неактуальные версии драйверов часто вызывают конфликты и несовместимости с операционной системой.
- Неправильная установка программы. Некорректная установка приложения или его компонентов может приводить к ошибкам работы.
- Проблемы с файлами приложения. Поврежденные или отсутствующие файлы также могут быть причиной ошибки.
- Конфликты с другими программами или драйверами. Некоторые программы или драйверы могут взаимодействовать неправильно с «Radeon Software: Host Application», вызывая ошибки.
Возможные способы устранения ошибки
Для устранения ошибки работы программы «Radeon Software: Host Application» на Windows 7 Ultimate x64 можно попробовать следующие решения:
- Обновление драйверов видеокарты. Посетите официальный веб-сайт производителя видеокарты и загрузите последнюю версию драйверов для вашей модели. Установите их, следуя инструкциям.
- Переустановка программы. Полностью удалите «Radeon Software: Host Application» и все связанные с ним компоненты, а затем переустановите приложение заново.
- Проверка целостности файлов приложения. Выполните проверку целостности файлов приложения с помощью специальных инструментов, например, «sfc /scannow».
- Отключение конфликтующих программ или драйверов. Попробуйте временно отключить другие программы или драйверы, которые могут вызывать конфликты с «Radeon Software: Host Application», и проверьте, возникает ли ошибка.
Если ни одно из вышеперечисленных решений не помогло устранить ошибку, рекомендуется обратиться к специалистам или технической поддержке AMD для получения дополнительной помощи.
Заключение
Ошибки работы программы «Radeon Software: Host Application» на Windows 7 Ultimate x64 могут вызывать проблемы с использованием видеокарты AMD Radeon. Важно изучить причины возникновения ошибок и использовать соответствующие методы устранения. Следуя описанным выше рекомендациям, пользователи смогут повысить стабильность работы приложения и наслаждаться оптимальной производительностью своих видеокарт.