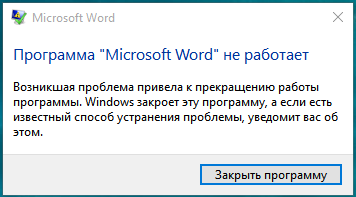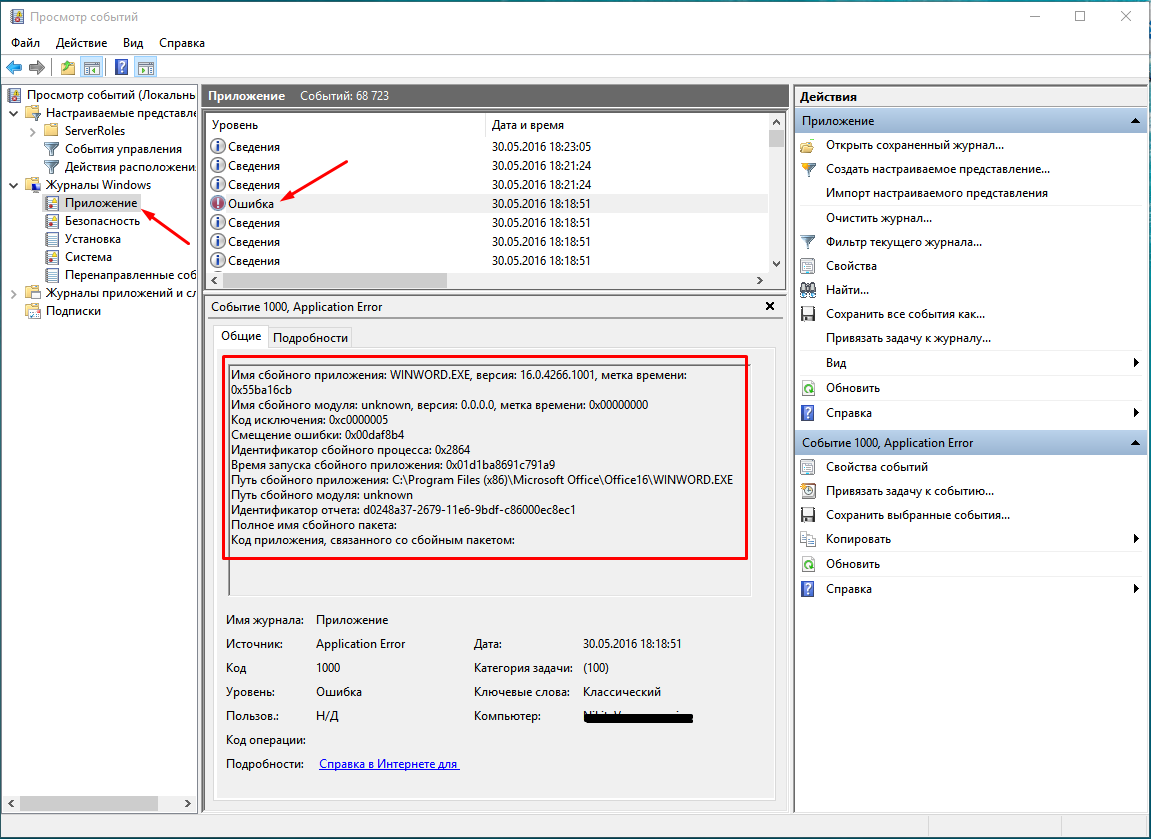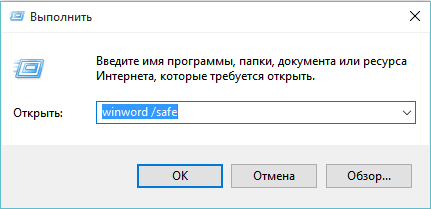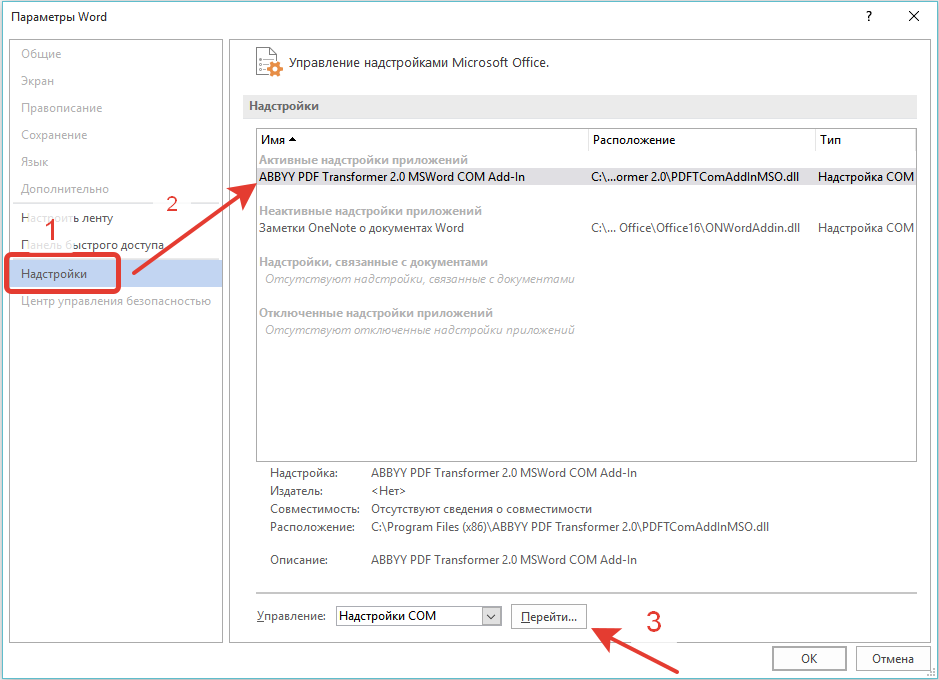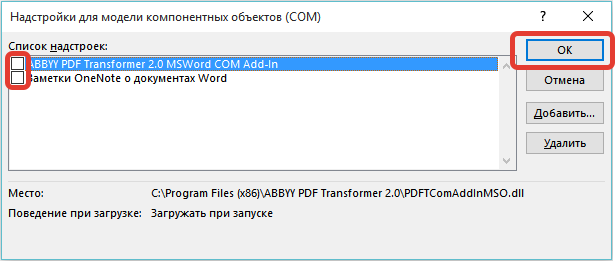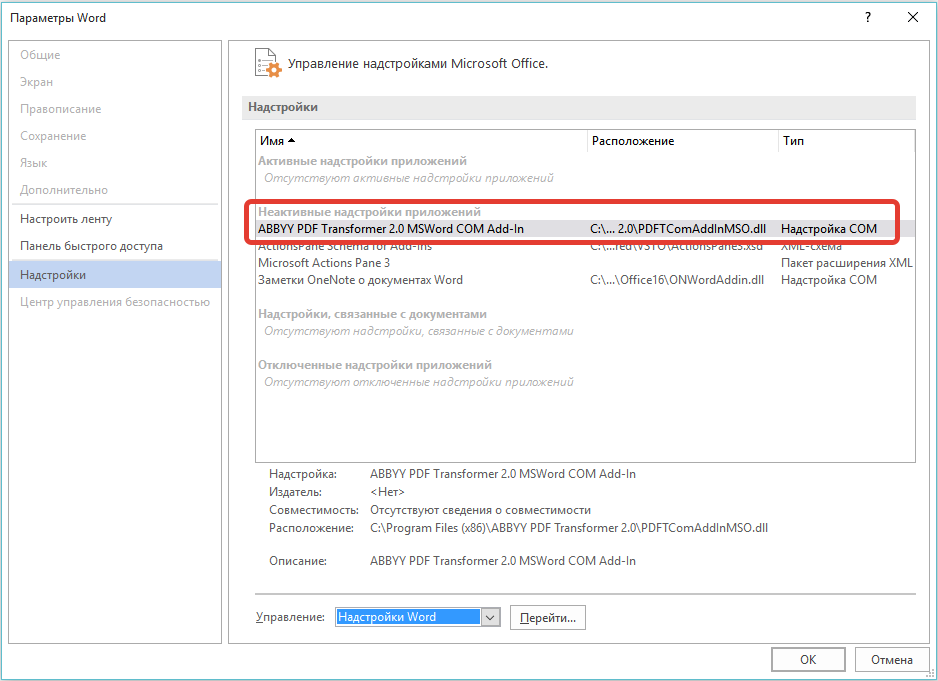Я получаю сообщение об ошибке «Прекращена работа…» при запуске приложений Office на моем компьютере
Excel для Microsoft 365 Word для Microsoft 365 Outlook для Microsoft 365 PowerPoint для Microsoft 365 Publisher для Microsoft 365 Visio, план 2 Excel 2021 Word 2021 Outlook 2021 PowerPoint 2021 Publisher 2021 Visio профессиональный 2021 Visio стандартный 2021 Excel 2019 Word 2019 Outlook 2019 PowerPoint 2019 Publisher 2019 Visio профессиональный 2019 Visio стандартный 2019 Excel 2016 Word 2016 Outlook 2016 PowerPoint 2016 Publisher 2016 Visio профессиональный 2016 Visio стандартный 2016 Excel 2013 Word 2013 Outlook 2013 PowerPoint 2013 Publisher 2013 Visio профессиональный 2013 Visio 2013 Office.com Еще…Меньше
При запуске на компьютере версий Excel, Word, Outlook, PowerPoint, Publisher или Visio из набора Office 2021, Office 2019, Office 2016 или Office 2013 может появиться такое сообщение об ошибке:
Прекращена работа программы Microsoft Excel.
Прекращена работа программы Microsoft Word.
Прекращена работа программы Microsoft Outlook.
Прекращена работа программы Microsoft PowerPoint.
Прекращена работа программы Microsoft Visio.
Прекращена работа программы Microsoft Publisher.
Прежде чем применять решения, предложенные в этой статье, обязательно убедитесь в том, что у вас установлены последние обновления Office. Если после установки обновлений Office вы по-прежнему получаете сообщения об ошибках «Прекращена работа», откройте вкладку Большинство приложений Office или Outlook и выполняйте указания по устранению неполадок в том порядке, в котором они указаны.
Попробуйте эти решения в порядке, приведенном ниже.
Инструкции на этой вкладке относятся к Excel, Word, PowerPoint, Publisher и Visio. Чтобы просмотреть подробные инструкции, щелкните заголовок.
-
Откройте любое приложение Office, например Word, и создайте новый документ.
-
Перейдите к пункту Файл > Учетная запись (или Учетная запись Office, если вы открыли Outlook).
-
В разделе Сведения о продукте выберите элементы Параметры обновления > Обновить.
Примечание: Возможно, потребуется нажать Включить обновления, если вы сразу не увидите команды Обновить.
-
После того как Office завершит поиск и установку обновлений, закройте окно с сообщением У вас установлены последние обновления.
Некоторые надстройки могут стать причиной проблем совместимости, которые приводят к появлению ошибки «Прекращена работа» для приложений Office. Чтобы быстро найти причину, запустите приложение Office в безопасном режиме. Для этого выполните указанные ниже действия.
-
Щелкните на значок Поиск и введите «выполнить», затем нажмите Выполнить для приложения, которое появится в результатах поиска.
-
В Windows 10, Windows 8.1 и Window 8 щелкните правой кнопкой мыши кнопку Пуск
(в левом нижнем углу) и нажмите Выполнить.
-
В Windows 7 нажмите кнопку Пуск и нажмите Выполнить.
-
-
Воспользуйтесь одной из перечисленных ниже команд.
Примечание: Если после ввода команды возникает ошибка «не удается найти», проверьте, есть ли пробел между именем приложения и /safe.
-
Введите excel /safe и нажмите клавишу ВВОД, чтобы запустить Excel.
-
Введите winword /safe и нажмите клавишу ВВОД, чтобы запустить Word.
-
Введите powerpnt /safe и нажмите клавишу ВВОД, чтобы запустить PowerPoint.
-
Введите mspub /safe и нажмите клавишу ВВОД, чтобы запустить Publisher.
-
Введите visio /safe и нажмите клавишу ВВОД, чтобы запустить Visio.
-
Чтобы убедиться в том, что приложение Office запущено в безопасном режиме, посмотрите на заголовок окна. Заголовок должен иметь такой вид: Microsoft Excel (безопасный режим).
Если приложение Office не запускается в безопасном режиме, проблема не связана с надстройками. Попробуйте восстановить Office или удалить его и снова установить. Если это не помогает, установите на своем компьютере самые последние версии драйверов устройств.
Если приложение Office запускается в безопасном режиме, поочередно отключите надстройки приложения и надстройки COM.
-
Запустив приложение Office безопасном режиме, выберите Файл > Параметры > Надстройки.
-
В списке Управление найдите элемент для соответствующих надстроек, например «Надстройки Word» или «Надстройки Excel», и нажмите кнопку Перейти. Если в списке Управление нет элемента для надстроек конкретного приложения Office, выберите элемент Надстройки COM.
-
Снимите флажок возле одной из надстроек в списке и нажмите кнопку OK.
Примечание: Известно, что некоторые надстройки более старых версий вызывают проблемы. Если такие надстройки есть в списке, сначала снимите флажки для них: Abbyy FineReader, PowerWord и Dragon Naturally Speaking.
-
Перезапустите приложение (на этот раз не в безопасном режиме).
Если приложение Office запускается, то проблема с надстройкой, которую вы отключили. Рекомендуем посетить официальный веб-сайт надстройки и проверить наличие обновлений. Если более новой версии нет или вы не используете эту надстройку, можете не устанавливать больше соответствующий флажок или удалить ее с компьютера.
Если приложение Office не запускается, повторите действия для снятия флажка следующей надстройки. Если в списке Управление был элемент для других надстроек, например Надстройки COM, повторите процесс и для этих надстроек. Если после отключения всех надстроек вам по-прежнему не удается запустить приложение Office, проблема не связана с надстройками. Попробуйте другие способы устранения неполадок, предложенные в этой статье.
Проблемы с приложениями Office 2016 или Office 2013 могут возникать при использовании более старых версий этих надстроек:
-
ABBYY FineReader
-
Dragon Naturally Speaking
Если это не помогло устранить проблему, щелкните следующий заголовок ниже.
Это действие полезно в случае, если одно из приложений Office повреждено. Сначала попробуйте быстрое восстановление, а если это не поможет, то восстановление по сети. Дополнительные сведения см. в статье Восстановление приложения Office.
Если это не помогло устранить проблему, щелкните следующий заголовок ниже.
Устаревшие драйверы Windows для устройств могут быть несовместимы с приложениями Office. Чтобы обновить драйверы, запустите на компьютере Центр обновления Windows или Центр обновления Майкрософт. Для этого выполните указанные ниже действия.
Для Windows 11:
-
Нажмите кнопку Пуск
.
-
Введите «параметры» в поле Поиск.
-
Нажмите Центр обновления Windows.
-
Нажмите Проверить наличие обновлений.
-
При наличии доступных обновлений нажмите Установить.
В Windows 10:
-
Нажмите кнопку Пуск
.
-
Выберите Параметры > Обновление и безопасность > Центр обновления Windows.
-
Выберите Проверьте наличие обновлений в Центре обновления Майкрософт.
-
Если есть доступные обновления, они должны быть автоматически установлены на компьютер.
В Windows 8.1 и Windows 8:
-
На начальном экране нажмите на панели чудо-кнопок кнопку Параметры.
-
Нажмите кнопку Изменение параметров компьютера.
-
В приложении «Параметры компьютера» выберите Центр обновления Windows.
-
Нажмите Проверка обновлений.
В Windows 7:
-
Нажмите кнопку Пуск.
-
В поле Найти программы и файлы введите фразу Центр обновления Windows.
-
В результатах поиска щелкните Проверка обновлений.
-
Если есть доступные обновления, нажмите Установить.
Если после обновления Windows проблема не исчезла, убедитесь в том, что у вас установлены последние версии драйверов для следующих устройств: видеокарта, принтер, мышь и клавиатура. Обычно драйверы для этих устройств можно скачать и установить прямо с веб-сайта изготовителя.
Если вы работаете с ноутбуком, проверьте, нет ли на веб-сайте его изготовителя обновленных файлов. Например, известная проблема связана с более старой версией драйвера пользовательского режима DisplayLink, который используется на некоторых ноутбуках. Чтобы обновить драйвер DisplayLink, перейдите на веб-сайт изготовителя.
-
Выберите расположенную ниже кнопку для скачивания и установки средства поддержки удаления.
Скачать
-
Следуйте указанным ниже инструкциям, чтобы скачать средство поддержки удаления для соответствующего браузера.
Совет: Скачивание и установка средства может занять несколько минут. После завершения установки откроется окно удаления продуктов Office.
Edge или Chrome
-
В левом нижнем углу щелкните правой кнопкой мыши SetupProd_OffScrub.exe и выберите пункт Открыть.
Microsoft Edge (старый) или Internet Explorer
-
В нижней части окна браузера нажмите кнопку Выполнить, чтобы запустить файл SetupProd_OffScrub.exe.
Firefox
-
Во всплывающем окне выберите Сохранить файл, а затем в правом верхнем окне браузера выберите стрелку загрузки> SetupProd_OffScrub.exe.
-
-
Выберите версию, которую нужно удалить, и нажмите кнопку «Далее».
-
Следуйте остальным указаниям и при появлении запроса перезагрузите компьютер.
После перезагрузки компьютера средство удаления автоматически откроется для завершения последнего этапа процесса удаления. Следуйте остальным указаниям.
-
Выберите действия для версии Office, которую нужно установить или переустановить. Закройте средство удаления.
Microsoft 365 | Office 2021 | Office 2019 | Office 2016 | Office 2013 | Office 2010 | Office 2007
Если это не помогло устранить проблему, щелкните следующий заголовок ниже.
Инструкции на этой вкладке относятся к Outlook.
Причиной появления этой ошибки при запуске Outlook могут стать проблемы с существующим профилем Outlook. Для быстрого устранения проблемы создайте новый профиль взамен существующего и снова добавьте в него свои почтовые учетные записи. Инструкции см. в статье Создание профиля Outlook.
Если это не помогло устранить проблему, щелкните следующий заголовок ниже.
Это действие полезно в случае, если один из файлов Outlook поврежден. Сначала попробуйте быстрое восстановление, а если это не поможет, то восстановление по сети. Дополнительные сведения см. в статье Восстановление приложения Office.
Если это не помогло устранить проблему, щелкните следующий заголовок ниже.
-
Выберите расположенную ниже кнопку для скачивания и установки средства поддержки удаления.
Скачать
-
Следуйте указанным ниже инструкциям, чтобы скачать средство поддержки удаления для соответствующего браузера.
Совет: Скачивание и установка средства может занять несколько минут. После завершения установки откроется окно удаления продуктов Office.
Edge или Chrome
-
В левом нижнем углу щелкните правой кнопкой мыши SetupProd_OffScrub.exe и выберите пункт Открыть.
Microsoft Edge (старый) или Internet Explorer
-
В нижней части окна браузера нажмите кнопку Выполнить, чтобы запустить файл SetupProd_OffScrub.exe.
Firefox
-
Во всплывающем окне выберите Сохранить файл, а затем в правом верхнем окне браузера выберите стрелку загрузки> SetupProd_OffScrub.exe.
-
-
Выберите версию, которую нужно удалить, и нажмите кнопку «Далее».
-
Следуйте остальным указаниям и при появлении запроса перезагрузите компьютер.
После перезагрузки компьютера средство удаления автоматически откроется для завершения последнего этапа процесса удаления. Следуйте остальным указаниям.
-
Выберите действия для версии Office, которую нужно установить или переустановить. Закройте средство удаления.
Microsoft 365 | Office 2021 | Office 2019 | Office 2016 | Office 2013 | Office 2010 | Office 2007
Если это не помогло устранить проблему, щелкните следующий заголовок ниже.
Устаревшие драйверы Windows для устройств могут быть несовместимы с Outlook. Чтобы обновить драйверы, запустите на компьютере Центр обновления Windows или Центр обновления Майкрософт. Для этого выполните указанные ниже действия.
В Windows 10:
-
Нажмите кнопку Пуск
.
-
Выберите Параметры > Обновление и безопасность > Центр обновления Windows.
-
Выберите Проверьте наличие обновлений в Центре обновления Майкрософт.
-
Если есть доступные обновления, они должны быть автоматически установлены на компьютер.
В Windows 8.1 и Windows 8:
-
На начальном экране нажмите на панели чудо-кнопок кнопку Параметры.
-
Нажмите кнопку Изменение параметров компьютера.
-
В приложении «Параметры компьютера» выберите Центр обновления Windows.
-
Нажмите Проверка обновлений.
В Windows 7:
-
Нажмите кнопку Пуск.
-
В поле Найти программы и файлы введите фразу Центр обновления Windows.
-
В результатах поиска щелкните Проверка обновлений.
-
Если есть доступные обновления, нажмите Установить.
Если после обновления Windows проблема не исчезла, убедитесь в том, что у вас установлены последние версии драйверов для следующих устройств: видеокарта, принтер, мышь и клавиатура. Обычно драйверы для этих устройств можно скачать и установить прямо с веб-сайта изготовителя.
Если вы работаете с ноутбуком, проверьте, нет ли на веб-сайте его изготовителя обновленных файлов. Например, известная проблема связана с более старой версией драйвера пользовательского режима DisplayLink, который используется на некоторых ноутбуках. Чтобы обновить драйвер DisplayLink, перейдите на веб-сайт изготовителя.
Возможно, вам будет полезна статья Outlook не отвечает, зависает на этапе «Обработка» или перестает работать.
Обратная связь
В последний раз мы обсуждали эту тему 3 ноября 2021 г. по вашим просьбам. Если эта статья оказалась для вас полезной (и особенно если нет), оставьте внизу отзыв, чтобы мы могли ее улучшить.
Нужна дополнительная помощь?
Нужны дополнительные параметры?
Изучите преимущества подписки, просмотрите учебные курсы, узнайте, как защитить свое устройство и т. д.
В сообществах можно задавать вопросы и отвечать на них, отправлять отзывы и консультироваться с экспертами разных профилей.
Найдите решения распространенных проблем или получите помощь от агента поддержки.
Открываете документ «Ворд», а в итоге получаете сообщение «Прекращена работа Word». Запускаете другой текстовый файл — то же самое. Почему программа не даёт прочитать документ? Что с ней случилось? Как исправить ошибку и продолжить работу в редакторе?
Первые действия: проверяем, есть ли обновления для «Ворда» и драйверов ПК
Что делаем в первую очередь: обновляем офис и драйверы, если те нуждаются в апдейте. Как проверить наличие апдейта для офиса 2010 и выше:
- Щёлкните по «Файл» вверху. Перейдите в раздел «Учётная запись».
- Кликните по плитке «Параметры обновления».
- Нажмите на первый пункт «Обновить».
Дайте команду обновить «Ворд»
- Если мастер установки обновлений сообщит, что всё в порядке, значит, программа не нуждается в апдейте.
Сразу зайдите в «Диспетчер устройств», чтобы проверить работоспособность драйверов аппаратных частей ПК:
- Зажмите «Вин» и R на клавиатуре, напишите код devmgmt.msc и щёлкните по ОК.
- Откройте диспетчер. Здесь вам нужно просмотреть все вкладки в списке. Если на каком-то пункте стоит жёлтый значок с восклицательным знаком, знак вопроса, значит, с драйвером этого устройства что-то не в порядке. Вам нужно его попробовать обновить.
- Щёлкните правой клавишей мышки по проблемному пункту. Выберите «Обновить драйвер».
Запустите обновление проблемного драйвера
- Выберите автоматический поиск. Система попробует найти апдейт в сети. Если он будет, все файлы сами загрузятся и установятся.
- Если встроенный мастер обновлений не найдёт ничего, но значок есть, вам нужно обновить драйвер вручную. Для этого скачайте файл установки с официального сайта производителя ПК. Вам нужно найти свою точную модель ПК на сайте, зайти в раздел для ПО и драйверов, выбрать ОС, которая стоит у вас на ПК. Часто файлы для установки драйверов находятся в разделе «Поддержка» на сайте.
Выберите свою ОС в списке, чтобы скачать верный драйвер
- Отыщите в списке драйвер проблемного устройства и запустить загрузку.
- После этого запустите файл-инсталлятор и саму установку драйвера. После процедуры перезагрузите компьютер. Зайдите в диспетчер снова и посмотрите, не исчез ли значок. Если да, запустите «Ворд» и протестируйте его работу.
Запустите также апгрейд самой операционной системы в «Центре обновления Виндовс». Если у вас «десятка», сделайте следующее:
- Зажмите «Вин» и I. Выберите в окошке «Параметры» плитку для обновления.
- В первом же разделе запустите проверку наличия апдейта.
Нажмите на серую кнопку «Проверка обновлений»
- Подождите, пока она завершится. Если они есть, система тут же начнёт их скачивание и установку. Это может занять относительно много времени.
- После обновление при необходимости перезагрузите компьютер, чтобы все изменения вступили в силу.
Как запустить автоматическое исправление неполадок
Попробуйте восстановить «Ворд» с помощью специальной утилиты от «Майкрософт»:
- Перейдите на сайт компании Microsoft, кликните по «Отключение надстроек с помощью средства простого исправления». Щёлкните по «Загрузить».
Нажмите на синюю кнопку «Загрузить»
- Запустите скачанный файл. Щёлкните по «Далее». В следующем окне тоже нажмите на «Далее».
Кликните по «Далее» справа внизу
- Подождите, пока утилита найдёт проблему и сразу исправит.
Подождите, пока программа решит проблемы, связанные с офисом
- В итоге появится отчёт. Если там будет стоять «Исправлено», запустите «Ворд» и проверьте, была ли исправлена ошибка.
Утилита покажет проблему и скажет, удалось ли её устранить
Отключаем вручную надстройки «Ворда»
Ошибка о прекращении работы может появляться из-за надстроек, установленных системой или вами в «Ворде». Чтобы проверить эту теорию, сделайте следующее:
- Запустите окошко «Выполнить» с помощью комбинации клавиш «Вин» и R. В поле вводим winword /safe и щёлкаем по ОК.
- «Ворд» запустится в безопасном режиме. Щёлкаем по меню «Файл» на верхней панели.
Нажмите на пункт «Файл» вверху слева
- В перечне слева находим пункт «Параметры».
Щёлкните по параметрам в списке
- Переходим в блок «Надстройки»
- В меню ниже «Управление» ставим значение «Настройки Ворд» и кликаем по «Перейти».
Перейдите к надстройкам «Ворда»
- В списке убираем отметку с одной из надстроек и кликаем по ОК.
Выделите пункт надстройки и щёлкните по ОК
- Закройте «Ворд» и откройте его в обычном режиме. Если проблема исчезла, значит, дело было в той выключенной надстройке. Тогда придётся оставить её деактивированной. Если не помогло, отключите так же по очереди все остальные надстройки в перечне.
Обычно проблемы с работой «Ворда» вызывают такой надстройки, как Abbyy FineReader, PowerWord и Dragon Naturally Speaking.
Восстанавливаем офис
Если виноваты не надстройки, попробуйте восстановить работу «Ворда» с помощью встроенной в офис программы:
- Снова зажмите «Вин» и R. В окошке пишем код appwiz.cpl и жмём на ОК.
- Находим в списке в новом окне офис от «Майкрософт». Выделяем строчку и жмём на «Изменить».
Перейдите к изменению программы
- Выделяем второй пункт «Восстановить». Щёлкните по «Продолжить».
Укажите на восстановление и нажмите на «Продолжить»
- Подождите, пока завершится процесс.
Ждём, когда мастер восстановит офис целиком
- Откройте «Ворд» и проверьте его работоспособность.
Переустановка офиса
Если восстановление с помощью встроенного мастера ничего не дало, нужно принять крайние меры — переустановить полностью офис. Сначала вам нужно полностью очистить систему от файлов офиса. Стандартная программа для удаления в «Виндовс» здесь не поможет. Нужно скачать специальную утилиту от «Майкрософт»:
- Перейдите опять же на сайт Microsoft. Прокрутите до второго варианта удаления и щёлкните по «Загрузить».
Нажмите на «Загрузить» в меню для полного удаления
- Откройте скачанный только что файл. Кликните по «Далее».
Запустите удаление всего офиса
- Подтвердите полную деинсталляцию, включая данные из реестра ПК и прочую остаточную информацию, которая обычно остаётся в памяти компьютера после стандартного удаления софта через окно «Программы и компоненты».
Согласитесь на удаление офиса
- Дождитесь, когда удаление завершится. Перезагрузите ПК.
Теперь переходите к повторной установке офиса:
- Если вы ещё не связывали свою учётную запись «Майкрософт» с офисом с помощью ключа активации, войдите в свою «учётку» на официальном сайте компании. Если у вас ещё нет аккаунта, создайте его.
Войдите в аккаунт Microsoft
- Введите на этой же странице ключ продукта, который вы получили при покупке офиса.
- Щёлкните по «Установить офис». Подождите, пока закончится загрузка дистрибутива на ваш ПК.
- Откройте скачанный файл. Сразу начнётся инсталляция. Ждём, когда она завершится.
Ждём, когда установится офис на ПК
- Щёлкните по «Закрыть». На вашем «Рабочем столе» должны появиться программы, которые входят в офис. Откройте «Ворд» и протестируйте его работу.
Офис был успешно установлен на компьютер
Сначала проверьте, есть ли обновления для офиса и драйверов устройств в диспетчере. После этого переходите к диагностике с помощью фирменной утилиты «Майкрософт». Если не помогло, отключайте надстройки редактора по очереди. В крайнем случае попробуйте восстановить пакет программ в офисе или вовсе его переустановить (полностью удалить с ПК и инсталлировать заново).
- Распечатать
Оцените статью:
- 5
- 4
- 3
- 2
- 1
(2 голоса, среднее: 3 из 5)
Поделитесь с друзьями!
Microsoft Word является одним из самых популярных текстовых редакторов, который используется миллионами пользователей по всему миру. Однако, как и любое программное обеспечение, Word не застрахован от возникновения ошибок и сбоев. Одним из наиболее распространенных сбоев является «Ошибка прекращена работа программы Microsoft Word». Эта ошибка может возникнуть по нескольким причинам и требует немедленного вмешательства пользователя для восстановления работоспособности программы.
Одной из основных причин возникновения ошибки «Ошибка прекращена работа программы Microsoft Word» является неправильное функционирование дополнений или плагинов, установленных в Word. Некоторые дополнения могут быть несовместимы с последними версиями программы или могут содержать ошибки, которые приводят к сбою программы. В таком случае рекомендуется проверить установленные дополнения и отключить их поочередно, чтобы найти источник проблемы.
Кроме того, ошибка может возникнуть из-за повреждения файла установки Word или из-за наличия вредоносных программ на компьютере. В таких случаях рекомендуется переустановить программу или просканировать систему на наличие вирусов и вредоносных программ. Также может потребоваться обновление программы до последней версии, которая может содержать исправления ошибок.
Если эти методы не помогли исправить ошибку «Ошибка прекращена работа программы Microsoft Word», рекомендуется обратиться в службу поддержки Microsoft или обратиться к специалисту по информационным технологиям для получения дополнительной помощи. Они смогут провести более глубокую диагностику и предложить более сложные методы исправления ошибки.
В заключение, «Ошибка прекращена работа программы Microsoft Word» может возникнуть по многим причинам, включая неправильное функционирование дополнений, повреждение файлов установки и наличие вредоносных программ. Рекомендуется проверить и отключить дополнения, переустановить программу или просканировать систему на вирусы. Если эти методы не помогут, рекомендуется обратиться за помощью к службе поддержки Microsoft или к специалисту по информационным технологиям.
Содержание
- Ошибка прекращена работа программы Microsoft Word:
- Причины ошибки:
- Способы исправления ошибки:
- Причины:
- Способы исправления:
- Возможные решения:
- Проверка наличия обновлений:
- Служба поддержки:
Ошибка прекращена работа программы Microsoft Word:
Microsoft Word – одна из наиболее известных и широко используемых программ для работы с текстовыми документами. Однако, даже такая популярная программа может иногда вызывать ошибки, в результате чего её работа может быть прекращена. Рассмотрим причины и способы исправления таких ошибок.
Причины ошибки:
- Неполадки в программном обеспечении. Ошибки могут быть связаны с нестабильной работой самого приложения Word или возникновением конфликтов с другими программами, установленными на компьютере.
- Неправильная установка или обновление программы. Если установка или обновление Word прошло некорректно или были пропущены необходимые компоненты, это может привести к возникновению ошибок.
- Нестабильное подключение к интернету. Если ваш компьютер или ноутбук соединены с интернетом через ненадежное соединение, это может стать причиной перебоев в работе Word и появления ошибок.
Способы исправления ошибки:
- Перезапустите компьютер. Иногда проблема может быть временной и после перезагрузки системы Word начнёт работать стабильно.
- Проверьте наличие обновлений. Установка последних обновлений для Word может устранить известные ошибки и проблемы.
- Отключите сторонние добавки. Если у вас установлены сторонние плагины или расширения для Word, попробуйте их временно отключить, чтобы проверить, связана ли ошибка с ними.
- Используйте восстановление системы. Если проблема сохраняется долгое время и перезапуск компьютера не помогает, вы можете попытаться восстановить систему до более раннего рабочего состояния.
- Переустановите Word. Если все вышеперечисленные методы не помогли, можно попробовать переустановить программу Word.
Если никакой из указанных выше методов не помог вам исправить проблему, рекомендуется обратиться к службе поддержки Microsoft или поискать решение на официальном сайте компании.
Причины:
- Неправильная установка программы.
- Конфликты с другими программами, установленными на компьютере.
- Несовместимость версий операционной системы и Word.
- Недостаточные системные ресурсы (память, процессор).
- Повреждение файлов программы.
- Проблемы с драйверами устройств.
- Вирусы или злонамеренное программное обеспечение.
- Ошибка в настройках программы.
Способы исправления:
Если программа Microsoft Word перестала работать и вы получаете сообщение об ошибке, существуют несколько способов исправить данную проблему:
- Перезапустить программу: Попробуйте закрыть Word и открыть его снова. Иногда это помогает восстановить нормальную работу программы.
- Обновить программу: Убедитесь, что ваша версия Word обновлена до последней версии. Microsoft периодически выпускает исправления и обновления, которые могут решить известные проблемы с программой.
- Отключить ненужные дополнения: Если у вас установлены какие-либо сторонние дополнения для Word, попробуйте временно отключить их и проверить, исправится ли проблема. Иногда некоторые дополнения могут вызывать конфликт или проблемы с работой Word.
- Проверить наличие вредоносных программ: Вредоносное ПО или вирусы могут оказывать негативное влияние на работу программы. Сделайте полную проверку компьютера, используя антивирусную программу, и удалите обнаруженные угрозы.
- Переустановить программу: Если все остальные способы не дали результатов, попробуйте переустановить Microsoft Word. Для этого сначала удалите программу с компьютера, а затем установите ее заново.
Если ни один из этих способов не помог решить проблему, вам следует обратиться в службу поддержки Microsoft или обратиться к специалисту по компьютерным проблемам для получения более подробной и индивидуальной помощи.
Возможные решения:
- Перезапустите компьютер и попробуйте открыть программу Word снова.
- Убедитесь, что операционная система и программа Word обновлены до последней версии.
-
Отключите все плагины и дополнения в Word, которые могут вызывать конфликты или проблемы. Это можно сделать следующим образом:
- Откройте программу Word.
- На панели инструментов, найдите и нажмите на вкладку «Файл».
- В открывшемся меню выберите «Параметры».
- На панели слева выберите «Добавки».
- В правой части окна найдите список установленных добавок и плагинов.
- Снимите флажки со всех добавок и плагинов, чтобы временно отключить их.
- Нажмите «OK», чтобы сохранить изменения и закрыть окно настроек Word.
- Попробуйте открыть файл .docx, который вызывает ошибку, на другом компьютере, чтобы проверить, не является ли проблема специфичной только для вашего компьютера.
-
Если ни одно из вышеперечисленного не помогло, попробуйте выполнить следующие действия, чтобы восстановить программу Word:
- Убедитесь, что Word закрыт полностью.
- Нажмите клавишу «Win» + «R», чтобы открыть окно «Выполнить».
- Введите следующий путь в поле «Выполнить» и нажмите «ОК»:
%UserProfile%\AppData\Roaming\Microsoft\Templates
- В открывшемся окне найдите файлы Normal.dotm и Normal.dot.
- Переименуйте эти файлы, добавив к их названию расширение «.old» (например, Normal.dotm.old).
- Запустите программу Word снова, чтобы создать новые файлы Normal.dotm и Normal.dot.
Если ни одно из этих решений не помогло, возможно, проблема может быть связана с повреждением самой установки программы Word. В этом случае рекомендуется переустановить программу с официального сайта Microsoft.
Проверка наличия обновлений:
Чтобы исправить ошибку прекращения работы программы Microsoft Word, следует проверить наличие обновлений. Обновления содержат исправления ошибок, которые могут решить проблему и обеспечить более стабильную работу Word.
Для проверки наличия и установки обновлений в Word вы можете выполнить следующие действия:
- Откройте Microsoft Word.
- Нажмите на вкладку «Файл» в верхнем левом углу окна программы.
- Выберите пункт «Учетная запись» в левой панели.
- На странице «Учетная запись» нажмите на кнопку «Обновление опций» в правом блоке.
- В открывшемся окне выберите пункт «Обновить» для проверки наличия обновлений.
- Если обновления доступны, следуйте инструкциям на экране, чтобы установить их на компьютер.
После установки обновлений перезапустите компьютер и проверьте, исправлена ли ошибка прекращения работы программы Microsoft Word.
Если после установки обновлений проблема не была решена, можно попробовать другие методы исправления ошибки, такие как проверка целостности файлов программы, отключение дополнений, выполнение исправления Office и другие.
Служба поддержки:
В случае возникновения ошибки и прекращения работы программы Microsoft Word, вы можете обратиться в службу поддержки, чтобы получить помощь и решение проблемы. Служба поддержки предоставляет следующие возможности:
- Онлайн-поддержка: Вы можете найти ответы на распространенные вопросы и просмотреть рекомендации по устранению проблем на официальном сайте Microsoft. Здесь вы найдете документацию, форумы и сообщества пользователей, которые помогут разрешить проблемы.
- Техническая поддержка по телефону: Если у вас возникли сложности, связанные с работой программы, вы можете обратиться в техническую поддержку по телефону. У вас будет возможность пообщаться с опытными специалистами, которые помогут решить вашу проблему.
- Форумы сообщества: Microsoft предоставляет форумы сообщества, где пользователи могут делиться своими проблемами и находить решения вместе с другими пользователями. Здесь вы можете задать свой вопрос или просто прочитать сообщения других пользователей.
- Учебные материалы: На сайте Microsoft вы найдете учебные материалы, которые помогут вам использовать программу более эффективно и избегать возможных ошибок. Вы сможете найти видеоуроки, статьи и другие ресурсы, которые помогут повысить вашу компетентность в использовании Microsoft Word.
Не стесняйтесь обращаться в службу поддержки, если у вас возникли проблемы с программой Microsoft Word. Они всегда готовы помочь вам!
Если вы столкнулись с тем, что текстовый редактор Microsoft Word работает с ошибками или вообще не запускается на Windows 10, не стоит беспокоиться, эти проблемы вполне реально решить. В данной статье мы рассмотрим наиболее вероятные причины подобных сбоев в работе этого популярного приложения и подскажем способы их устранения.
Вы можете столкнуться с ситуацией, когда Word отказывается запускаться по причине отсутствия у вас прав администратора. См. также: как получить права администратора в Windows 10.
- Найдите ярлык Word в меню «Пуск», щелкните на него правой кнопкой мыши и в контекстном меню выберите команду «Дополнительно», а после — «Запуск от имени администратора».
Запускаем Word от имени администратора
- Если приложение запустилось, считайте, что причина неработоспособности Word найдена. Чтобы не проделывать вышеописанные действия каждый раз, изменим свойства ярлыка программы. Для этого снова кликаем ярлык Word в меню «Пуск» правой кнопкой мыши и в подменю «Дополнительно» выбираем команду «Перейти к расположению файла».
Переходим к расположению файла
- Откроется окно папки, содержащей файлы ярлыков из меню «Пуск». С помощью правой кнопки мыши открываем контекстное меню ярлыка Word и выбираем команду «Свойства».
Открываем свойства ярлыка Word
- В появившемся окне на вкладке «Ярлык» нажимаем кнопку «Дополнительно».
Переходим к дополнительным параметрам ярлыка
- В окне «Дополнительные свойства» ставим флажок «Запуск от имени администратора» и нажимаем кнопку «ОК» в этом и в предыдущем окне, а затем кнопку «Продолжить» в окне предупреждения для завершения операции.
- Теперь Word каждый раз будет запускаться с правами администратора.
Загрузка …
Восстанавливаем Word через «Параметры Windows»
Проблемы в работе текстового редактора Word могут быть вызваны повреждением, изменением либо удалением отдельных компонентов Microsoft Office. Это может касаться как версии 2007 года, так и 2013 или даже 365. Для восстановления офисного пакета проделаем следующие шаги:
- Кликаем на кнопку «Пуск» правой кнопкой мыши и в контекстном меню выбираем пункт «Приложения и возможности».
Открываем «Приложения и возможности» из контекстного меню кнопки «Пуск»
- В появившемся окне «Параметры» мы увидим перечень всех установленных на компьютере программ. Находим в списке Microsoft Office. Для этого можно воспользоваться поисковой строкой «Искать в этом списке»: вводим в нее слово «office» и, когда офисный пакет будет найден, выбираем его, а затем нажимаем на кнопку «Изменить».
Находим Microsoft Office и жмем на кнопку «Изменить»
- Появится окно, в котором нужно указать способ восстановления и нажать кнопку «Восстановить». Вначале попробуйте воспользоваться быстрым восстановлением, а если оно не решит проблему, выберите восстановление по сети. Так или иначе, данная операция восстановит оригинальные файлы офисного пакета Microsoft и, скорее всего, решит проблему с запуском Word.
Запускаем восстановление Microsoft Office
Загрузка …
Исправляем работу Word с помощью утилиты от разработчика
На официальном сайте поддержки пользователей продуктов Microsoft при получении сообщения «Прекращена работа программы Microsoft Word» рекомендуется скачать специальную утилиту «Средство простого исправления».
- Перейдите по ссылке https://support.office.com/ru-ru/article/Я-получаю-сообщение-об-ошибке-Прекращена-работа-при-запуске-приложений-office-на-моем-компьютере-52bd7985-4e99-4a35-84c8-2d9b8301a2fa, кликните на пункт «1. Отключение надстроек с помощью средства простого исправления» и нажмите кнопку «Загрузить».
Скачиваем средство простого исправления с сайта Microsoft
- После окончания загрузки запустите скачанный файл CSSEmerg6619.diagcab и нажмите кнопку «Далее».
Запускаем утилиту для исправления Microsoft Office
- Программа проведет диагностику и исправит найденные ошибки, после чего средство устранения неполадок можно закрыть.
Утилита обнаружила и исправила проблему
Загрузка …
Отключаем надстройки Word в безопасном режиме
При установке различных приложений в текстовый редактор Word могут быть добавлены надстройки, расширяющие возможности программы, однако нередко они являются причиной нестабильной работы и невозможности запуска Word в обычном режиме.
- Запустим Word в безопасном режиме. Для этого в контекстном меню кнопки «Пуск» выберем команду «Выполнить».
Открываем окно «Выполнить» из контекстного меню кнопки «Пуск»
- В появившемся окне вводим команду winword /safe и нажимаем кнопку «ОК».
Запускаем Word в безопасном режиме
- После запуска Word открываем меню «Файл» и выбираем команду «Параметры».
Открываем меню «Файл»
Кликаем команду «Параметры»
- В левой части окна «Параметры Word» находим раздел «Надстройки», затем в раскрывающемся списке «Управление» справа выбираем «Надстройки Word» и нажимаем кнопку «Перейти».
Переходим к надстройкам Word
- В окне «Шаблоны и надстройки» снимаем галочки со всех элементов и нажимаем кнопку «ОК».
Отключаем надстройки Word
- Вернемся в окно «Параметры Word» и перейдем к управлению «Надстройками COM».
Переходим к надстройкам COM
- В открывшемся окне также можно отключить доступные надстройки. Чтобы выяснить, какая именно надстройка вызывает ошибку в работе Word, их следует отключать поочередно, после чего выходить из безопасного режима и запускать Word в обычном режиме, пока виновница сбоя не будет найдена.
Отключаем надстройки COM
Загрузка …
Кроме перечисленных выше причин неработоспособности Word, могут возникнуть проблемы с активацией Microsoft Office. После установки пакета офисных приложений пользователю доступен тридцатидневный пробный бесплатный период использования, по окончании которого офисные программы прекращают работать. Чтобы продолжить пользоваться ими, необходимо приобрести лицензию на официальном сайте Microsoft. Если вы оплатили лицензию, но столкнулись с проблемами в работе Word, обратитесь в службу поддержки продуктов Microsoft Office https://support.office.com/.
Загрузка …
Post Views: 24 624
Поиск причин и исправление ошибки «Прекращена работа программы Microsoft Word»
В некоторых случаях при работе в Майкрософт Ворд, а также в других приложениях офисного пакета, можно столкнуться с ошибкой «Прекращена работа программы…», которая появляется непосредственно при попытке открытия текстового редактора или отдельного документа. Чаще всего она возникает в Office 2007 и 2010, на разных версиях ОС Windows. Причин возникновения проблемы существует несколько, и в этой статье мы не только их выясним, но и предложим действенные варианты решения.
Примечание: Если ошибка «Прекращена работа программы…» у вас возникает в Microsoft Excel, PowerPoint, Publisher, Visio, предложенная ниже инструкция поможет ее исправить.
Причины возникновения ошибки
В большинстве случаев ошибка, сообщающая о прекращении работы программы, возникает из-за некоторых надстроек, активированных в разделе параметров текстового редактора и других приложений пакета. Одни из них включены по умолчанию, другие – устанавливаются пользователем самостоятельно.
Есть и другие, не самые очевидные, но при этом негативно влияющие на работу программы факторы. В их числе следующие:
- Устаревшая версия офисного пакета;
- Повреждение отдельных приложений или Office в целом;
- Несовместимые или устаревшие драйверы.
Исключить первую и третью причину из этого списка можно и нужно уже сейчас, поэтому прежде чем приступить к исправлению ошибки, озвученной в теме статьи, убедитесь, что на вашем компьютере установлена последняя доступная версия Майкрософт Офис. Если это не так, обновите это программное обеспечение, воспользовавшись нашей инструкцией.
Некорректно установленные, устаревшие или отсутствующие в системе драйверы, казалось бы, не имеют никакого отношения к офисному пакету и его работоспособности. Однако на деле они влекут за собой много проблем, одной из которых вполне может оказаться и аварийное прекращение работы программы. Поэтому, обновив Ворд, обязательно проверьте целостность, актуальность и, что особенно важно, наличие всех драйверов в операционной системе. Если потребуется, обновите их и установите отсутствующие, а наши пошаговые инструкции помогут вам это сделать.
Если после обновления программных компонентов ошибка все равно появляется, для ее исправления переходите к выполнению предложенных ниже рекомендаций, действуя строго в указанном нами порядке.
Способ 1: Автоматическое исправление ошибок
На сайте технической поддержки Майкрософт можно скачать фирменную утилиту, разработанную специально для поиска и устранения проблем в работе Office. Воспользуемся ею для исправления рассматриваемой ошибки, но прежде чем приступить к действиям, закройте Word.
- Загрузив утилиту, запустите ее и нажмите «Далее» в приветственном окне.
Начнется проверка Офиса и непосредственно операционной системы. Как только будет обнаружено то, что вызывает ошибку в работе программных компонентов, можно будет перейти к устранению причины. Просто нажмите «Далее» в окне с соответствующим сообщением.
Дождитесь, пока проблема будет устранена.
Ознакомьтесь с отчетом и закройте окно фирменного средства Майкрософт.
Запустите Ворд и проверьте его работоспособность. Если ошибка больше не появится, отлично, в противном случае переходите к следующему варианту ее исправления.
Способ 2: Ручное отключение надстроек
Как мы уже сказали во вступлении данной статьи, основной причиной прекращения работы Microsoft Word являются надстройки, причем как стандартные, так и самостоятельно установленные пользователем. Обычного их отключения зачастую недостаточно для устранения проблемы, поэтому придется действовать более изощренно, запустив программу в безопасном режиме. Делается это так:
- Вызовите системную утилиту «Выполнить», зажав на клавиатуре клавиши «WIN+R». Введите в строку представленную ниже команду и нажмите «ОК».
Ворд будет запущен в безопасном режиме, о чем свидетельствует надпись в его «шапке».
Примечание: Если Word не запустится в безопасном режиме, прекращение его работы не связано с надстройками. В таком случае сразу переходите к «Способу 3» данной статьи.
Откройте раздел «Параметры».
В появившемся окне выберите пункт «Надстройки», а затем в выпадающем меню «Управление» выберите «Надстройки Word» и нажмите по кнопке «Перейти».
В открывшемся окне с перечнем активных надстроек, если таковые там будут, выполните действия, описанные в шагах 7 и далее текущей инструкции.
Если в меню «Управление» нет пункта «Надстройки Word» или он недоступен, выберите из выпадающего списка вариант «Надстройки СОМ» и нажмите по кнопке «Перейти».
Снимите галочку напротив одной из надстроек в списке (лучше идти по порядку) и нажмите «ОК».
Закройте Ворд и снова запустите его, в этот раз уже в обычном режиме. Если программа будет работать нормально, значит, причина ошибки крылась в отключенной вами надстройке. К сожалению, от ее использования придется отказаться.
В том случае, если ошибка появится снова, описанным выше способом запустите текстовый редактор в безопасном режиме и отключите еще одну надстройку, после чего опять перезапустите Word. Делайте так до тех пор, пока ошибка не исчезнет, и когда это произойдет, вы будете знать, в какой конкретно надстройке кроется ее причина. Следовательно, все остальные можно будет снова включить.
По заверениям представителей службы поддержки Майкрософт Офис, чаще всего причиной рассматриваемой нами ошибки являются следующие надстройки:
Если вы используете любую из них, можно с уверенностью сказать, что именно она и провоцирует возникновение проблемы, негативно влияя на работоспособность Word.
Способ 3: Восстановление Microsoft Office
Внезапное прекращение работы Майкрософт Ворд может быть связано с повреждением непосредственно этой программы или любого другого компонента, входящего в состав офисного пакета. В таком случае наиболее оптимальным решением будет его быстрое восстановление.
- Запустите окно «Выполнить» («WIN+R»), введите в него указанную ниже команду и нажмите «ОК».
В открывшемся окне «Программы и компоненты» отыщите Microsoft Office (или отдельно Microsoft Word, смотря какая версия пакета у вас установлена), выделите его с помощью мышки и нажмите по расположенной на верхней панели кнопке «Изменить».
В окне Мастера установки, которое появится на экране, установите отметку напротив пункта «Восстановить» и нажмите «Продолжить».
Дождитесь завершения процедуры настройки и восстановления офисного пакета, после чего снова запустите Ворд. Ошибка должна исчезнуть, но если этого не произойдет, придется действовать более радикально.
Способ 4: Переустановка Microsoft Office
Если ни один из предложенных нами выше вариантов решения не помог избавиться от ошибки «Прекращена работа программы», придется прибегнуть к экстренной мере, а именно, переустановить Word или весь Microsoft Office (зависит от версии пакета). Причем обычного удаления в данном случае недостаточно, так как следы программы или ее компонентов могут остаться в системе, спровоцировав повторное возникновение ошибки в дальнейшем. Для действительно качественной и эффективной «чистки» рекомендуем воспользоваться фирменным инструментом, предлагаемым на сайте поддержки пользователей офисного пакета.
- Загрузите приложение и запустите его. В приветственном окне нажмите «Далее».
Согласитесь на полное удаление приложений из пакета Майкрософт Офис с вашего компьютера, нажав «Yes».
Дождитесь завершения процедуры деинсталляции, после чего для повышения ее эффективности выполните очистку системы с помощью специализированного приложения. Для этих целей хорошо подойдет CCleaner, об использовании которого мы рассказывали ранее.
Наверняка избавившись от всех следов, перезагрузите ПК и снова установите офисный пакет, воспользовавшись нашим пошаговым руководством. После этого ошибка уж точно вас не потревожит.
Заключение
Ошибка «Прекращена работа программы…» характерна не только для Word, но и для других приложений, входящих в состав пакета Microsoft Office. В этой статье мы рассказали обо всех возможных причинах проблемы и том, как их устранить. Надеемся, до переустановки дело не дойдет, и вы сможете избавиться от столь неприятной ошибки если не банальным обновлением, то хотя бы ограничившись отключением надстроек или восстановлением поврежденных программных компонентов.
Отблагодарите автора, поделитесь статьей в социальных сетях.
Программа Microsoft word не работает
После переустановки пакета MS Office 2013 столкнулся с тем, что у меня перестали открываться файлы Word (.doc), Excel и т.д. При открытии файла .doc пишет:
Программа «Microsoft Word» не работает
Если перейти в просмотр событий Windows (нажмите «WIN+R» и введите команду eventvwr.msc) вижу ошибку:
Имя сбойного приложения: WINWORD.EXE, версия: 16.0.4266.1001, метка времени: 0x55ba16cb
Имя сбойного модуля: unknown, версия: 0.0.0.0, метка времени: 0x00000000
Код исключения: 0xc0000005
Смещение ошибки: 0x00daf8b4
Идентификатор сбойного процесса: 0x2864
Время запуска сбойного приложения: 0x01d1ba8691c791a9
Путь сбойного приложения: C:Program Files (x86)Microsoft OfficeOffice16WINWORD.EXE
Путь сбойного модуля: unknown
Идентификатор отчета: d0248a37-2679-11e6-9bdf-c86000ec8ec1
Полное имя сбойного пакета:
Код приложения, связанного со сбойным пакетом:
В параметры Word зайти не удается, т.к. он закрывается открытии или создании документа.
Решением данной проблемы стало удаление в безопасном режиме надстроек, которые были привязаны. Для этого необходимо:
1. В меню выполнить ввести команду winword /safe
2. Перейти в меню «Файл» -> «Параметры» . Выбрать раздел «Надстройки«.
3. Выбрать активную надстройку в данном случае «ABBYY PDF Transformer…» и нажать на кнопку «Перейти»
4. В окне «Надстройки для модели компонентных объектов (COM)» снять галки на надстройках (в данном случае «ABBYY PDF Transformer…»):
Нажать на кнопку «ОК«. После этого, активная надстройка (в данном случае «ABBYY PDF Transformer…») станет неактивной:
5. Аналогично надстройке «ABBYY PDF Transformer…»перевести в неактивные все другие активные надстройки.
P.S. для других программ MS office — Excel, outlook и т.д. аналогично нужно отключить активные надстройки. Для перехода в безопасный режим используйте команды:
- Для Excel: Введите excel /safe и нажмите кнопку ОК.
- Для Outlook: Введите outlook /safe и нажмите кнопку ОК.
- Для PowerPoint: Введите powerpnt /safe и нажмите кнопку ОК.
- Для Publisher: Введите mspub /safe и нажмите кнопку ОК.
- Для Visio: Введите visio /safe и нажмите кнопку ОК.
Microsoft Office Word внезапно прекратил работу — о какой серьезной ошибке в компьютере это говорит
Открываете документ «Ворд», а в итоге получаете сообщение «Прекращена работа Word». Запускаете другой текстовый файл — то же самое. Почему программа не даёт прочитать документ? Что с ней случилось? Как исправить ошибку и продолжить работу в редакторе?
Первые действия: проверяем, есть ли обновления для «Ворда» и драйверов ПК
Что делаем в первую очередь: обновляем офис и драйверы, если те нуждаются в апдейте. Как проверить наличие апдейта для офиса 2010 и выше:
- Щёлкните по «Файл» вверху. Перейдите в раздел «Учётная запись».
- Кликните по плитке «Параметры обновления».
- Нажмите на первый пункт «Обновить».
Дайте команду обновить «Ворд»
Сразу зайдите в «Диспетчер устройств», чтобы проверить работоспособность драйверов аппаратных частей ПК:
- Зажмите «Вин» и R на клавиатуре, напишите код devmgmt.msc и щёлкните по ОК.
- Откройте диспетчер. Здесь вам нужно просмотреть все вкладки в списке. Если на каком-то пункте стоит жёлтый значок с восклицательным знаком, знак вопроса, значит, с драйвером этого устройства что-то не в порядке. Вам нужно его попробовать обновить.
- Щёлкните правой клавишей мышки по проблемному пункту. Выберите «Обновить драйвер».
Запустите обновление проблемного драйвера
Выберите свою ОС в списке, чтобы скачать верный драйвер
Запустите также апгрейд самой операционной системы в «Центре обновления Виндовс». Если у вас «десятка», сделайте следующее:
- Зажмите «Вин» и I. Выберите в окошке «Параметры» плитку для обновления.
- В первом же разделе запустите проверку наличия апдейта.
Нажмите на серую кнопку «Проверка обновлений»
Как запустить автоматическое исправление неполадок
Попробуйте восстановить «Ворд» с помощью специальной утилиты от «Майкрософт»:
- Перейдите на сайт компании Microsoft, кликните по «Отключение надстроек с помощью средства простого исправления». Щёлкните по «Загрузить».
Нажмите на синюю кнопку «Загрузить»
Кликните по «Далее» справа внизу
Подождите, пока программа решит проблемы, связанные с офисом
Утилита покажет проблему и скажет, удалось ли её устранить
Отключаем вручную надстройки «Ворда»
Ошибка о прекращении работы может появляться из-за надстроек, установленных системой или вами в «Ворде». Чтобы проверить эту теорию, сделайте следующее:
- Запустите окошко «Выполнить» с помощью комбинации клавиш «Вин» и R. В поле вводим winword /safe и щёлкаем по ОК.
- «Ворд» запустится в безопасном режиме. Щёлкаем по меню «Файл» на верхней панели.
Нажмите на пункт «Файл» вверху слева
Щёлкните по параметрам в списке
Перейдите к надстройкам «Ворда»
Выделите пункт надстройки и щёлкните по ОК
Обычно проблемы с работой «Ворда» вызывают такой надстройки, как Abbyy FineReader, PowerWord и Dragon Naturally Speaking.
Восстанавливаем офис
Если виноваты не надстройки, попробуйте восстановить работу «Ворда» с помощью встроенной в офис программы:
- Снова зажмите «Вин» и R. В окошке пишем код appwiz.cpl и жмём на ОК.
- Находим в списке в новом окне офис от «Майкрософт». Выделяем строчку и жмём на «Изменить».
Перейдите к изменению программы
Укажите на восстановление и нажмите на «Продолжить»
Ждём, когда мастер восстановит офис целиком
Переустановка офиса
Если восстановление с помощью встроенного мастера ничего не дало, нужно принять крайние меры — переустановить полностью офис. Сначала вам нужно полностью очистить систему от файлов офиса. Стандартная программа для удаления в «Виндовс» здесь не поможет. Нужно скачать специальную утилиту от «Майкрософт»:
- Перейдите опять же на сайт Microsoft. Прокрутите до второго варианта удаления и щёлкните по «Загрузить».
Нажмите на «Загрузить» в меню для полного удаления
Запустите удаление всего офиса
Согласитесь на удаление офиса
Теперь переходите к повторной установке офиса:
- Если вы ещё не связывали свою учётную запись «Майкрософт» с офисом с помощью ключа активации, войдите в свою «учётку» на официальном сайте компании. Если у вас ещё нет аккаунта, создайте его.
Войдите в аккаунт Microsoft
Ждём, когда установится офис на ПК
Офис был успешно установлен на компьютер
Сначала проверьте, есть ли обновления для офиса и драйверов устройств в диспетчере. После этого переходите к диагностике с помощью фирменной утилиты «Майкрософт». Если не помогло, отключайте надстройки редактора по очереди. В крайнем случае попробуйте восстановить пакет программ в офисе или вовсе его переустановить (полностью удалить с ПК и инсталлировать заново).
Прекращена работа программы microsoft word
Вопрос
Ответы
Проблемы с запуском приложения Office 2013
Подобные проблемы могут быть вызваны использованием более ранних версий надстроек. Кроме того, такое сообщение об ошибке может появиться при попытке запустить одно из приложений Office 2013: Excel, Word, Outlook, PowerPoint, Publisher или Visio.
- Прекращена работа программы Microsoft Excel.
- Прекращена работа программы Microsoft Word.
- Прекращена работа программы Microsoft Outlook.
- Прекращена работа программы Microsoft PowerPoint.
- Прекращена работа программы Microsoft Publisher.
- Прекращена работа программы Microsoft Visio.
Чтобы определить, вызвана ли неполадка одной из надстроек, запустите приложение в безопасном режиме. Перейдите на начальный экран в Windows 8 или нажмите кнопку Пуск и выберите команду Выполнить в Windows 7, а затем введите одну из следующих команд:
- excel /safe и нажмите клавишу ВВОД, чтобы запустить Excel 2013;
- outlook /safe и нажмите клавишу ВВОД, чтобы запустить Outlook 2013;
- winword /safe и нажмите клавишу ВВОД, чтобы запустить Word 2013;
- powerpnt /safe и нажмите клавишу ВВОД, чтобы запустить PowerPoint 2013;
- mspub /safe и нажмите клавишу ВВОД, чтобы запустить Publisher 2013;
- visio /safe и нажмите клавишу ВВОД, чтобы запустить Visio 2013.
Если приложение Office не запускается в безопасном режиме, то проблема не с надстройками. Перейдите в раздел Подробнее, чтобы просмотреть другие причины сбоя в работе приложения Office.
Если приложение Office запускается, отключите надстройки одну за другой.
- Пока приложение Office работает в безопасном режиме, щелкните Файл >Параметры >Надстройки.
- Возле списка Управление нажмите Перейти.
- Снимите флажок возле одной из надстроек в списке и нажмите кнопку OK.
- Перезапустите приложение (на этот раз не в безопасном режиме).
Если приложение Office запускается, то проблема с надстройкой, которую вы отключили. Рекомендуем посетить официальный веб-сайт надстройки и проверить наличие обновлений. Если более новой версии нет или вы не используете эту надстройку, можете не устанавливать соответствующий флажок повторно или удалить ее с компьютера.
Если приложение Office не запускается, повторите указанные выше действия и поочередно снимите флажки возле других надстроек. Если все надстройки отключены, а приложение Office по-прежнему не запускается, выполните действия, указанные в разделе Устранение неполадок надстроек COM.
Устранение неполадок в работе надстроек COM
Надстройки COM могут также вызывать неполадки при запуске. Если приложение Office работает в безопасном режиме, сделайте следующее.
- Последовательно нажмите Файл > Параметры >Надстройки.
- В списке Управление нажмите Надстройки COM, а затем — Перейти.
- Снимите флажок возле одной из надстроек в списке и нажмите кнопку OK.
- Перезапустите приложение (на этот раз не в безопасном режиме).
Если приложение Office запускается, то проблема с надстройкой COM, которую вы отключили. Рекомендуем посетить официальный веб-сайт надстройки и проверить наличие обновлений. Если более новой версии нет или вы не используете эту надстройку COM, можете не устанавливать соответствующий флажок повторно.
Если приложение Office не запускается, проблема не связана с надстройками. Перейдите в раздел Подробнее, чтобы просмотреть другие причины неполадок.
Надстройки, которые могут вызвать неполадки в работе Office 2013
Более ранние версии следующих надстроек обычно вызывают проблемы с приложениями Office 2013:
- ABBYY FineReader. Посетите веб-страницу ABBYY FineReader, чтобы установить последнюю версию.
- Broadcom Send-to-Bluetooth. Посетите веб-страницу Broadcom Bluetooth, чтобы установить последнюю версию.
- Intel Send для Bluetooth. Посетите веб-страницу Intel, чтобы установить последнюю версию.
- KingSoft’s PowerWord. Посетите веб-страницу KingSoft PowerWord, чтобы установить последнюю версию.
Дополнительные сведения
Если проблема вызвана не надстройками, причина может быть в настройках видео вашего компьютера. Подробнее об этом читайте в статье о несовместимости настроек видео.
Вы также можете запустить Windows в безопасном режиме, чтобы проверить, не вызывает ли проблемы другая программа. Подробнее об устранении неполадок в безопасном режиме работы Windows читайте в следующих статьях.
Ошибка «Прекращена работа программы Microsoft Word» при закрытии Word 2010 или Word 2007
Воспользуйтесь рекомендациями из этого обсуждения:
При запуске word 2013 pro plus сразу выходит «Прекращение работы программы»
Не ищи Бога, не в камне, не в храме — ищи Бога внутри себя. Ищущий, да обрящет.
 (в левом нижнем углу) и нажмите Выполнить.
(в левом нижнем углу) и нажмите Выполнить.