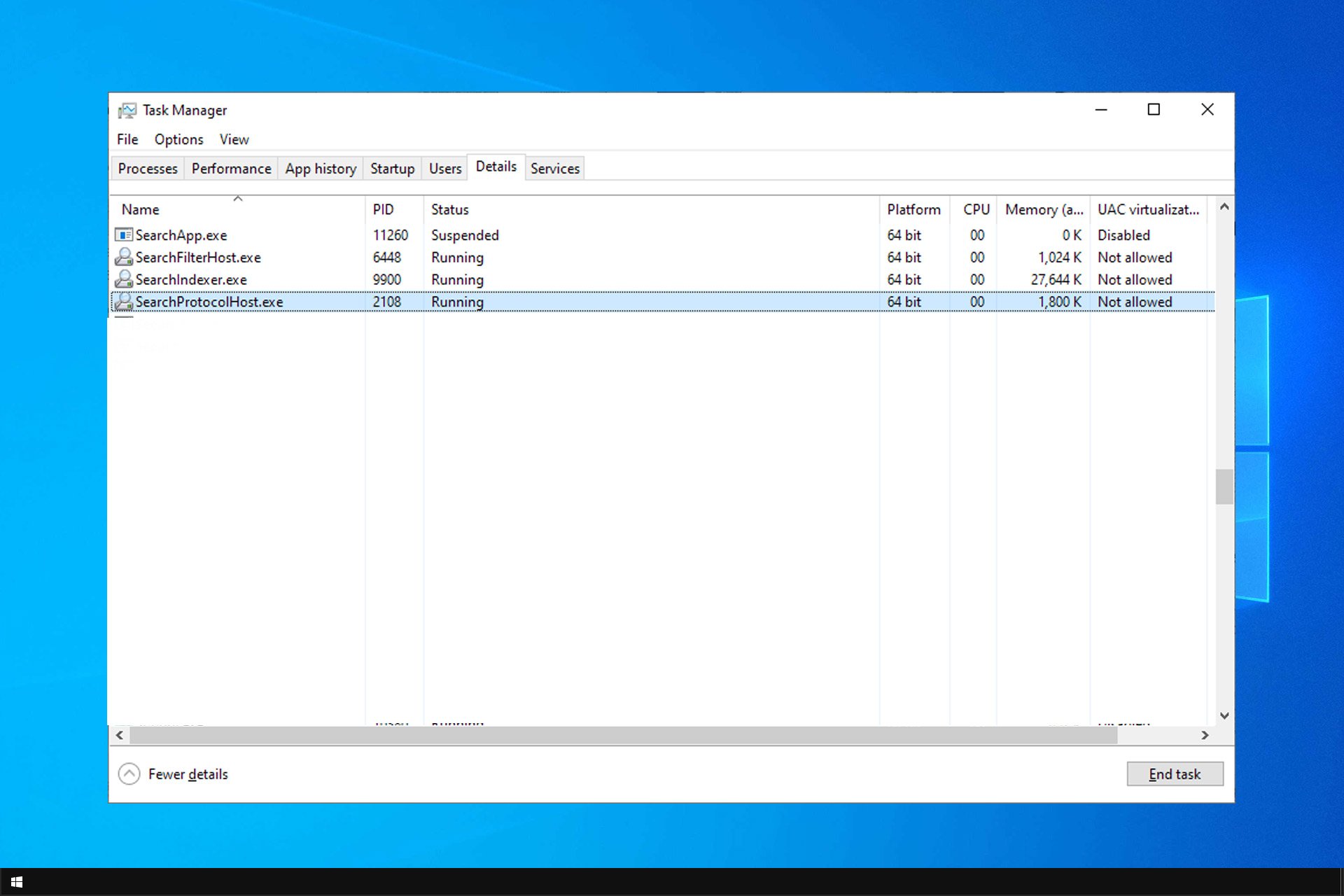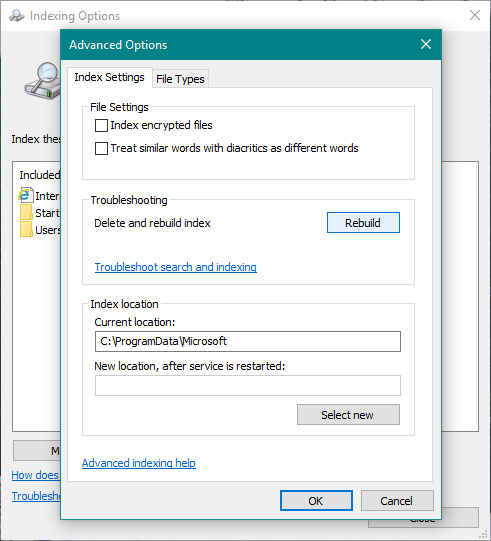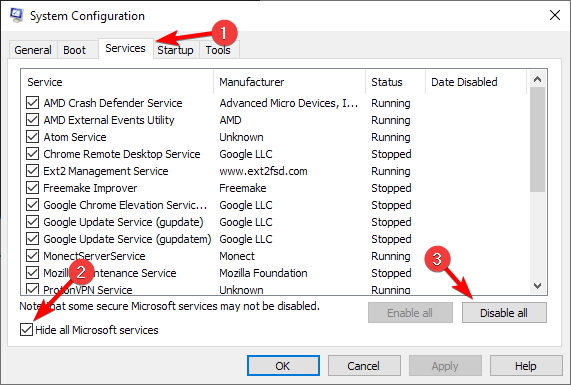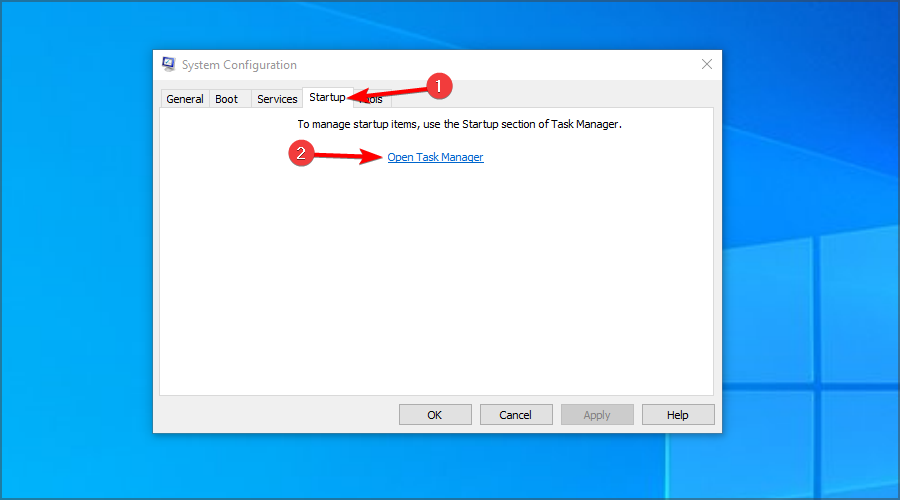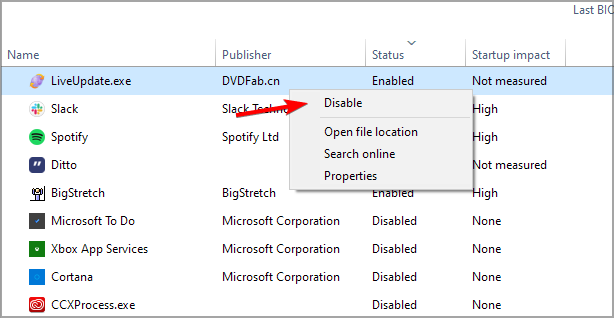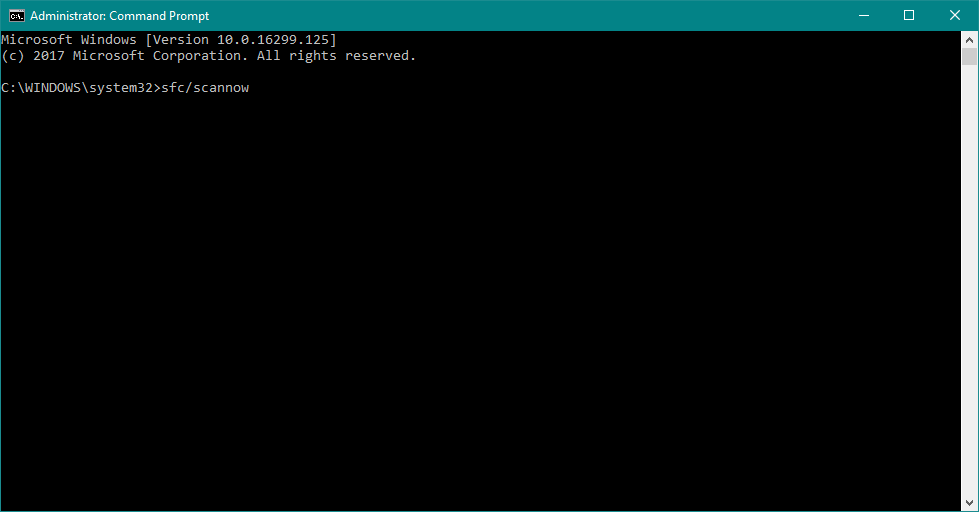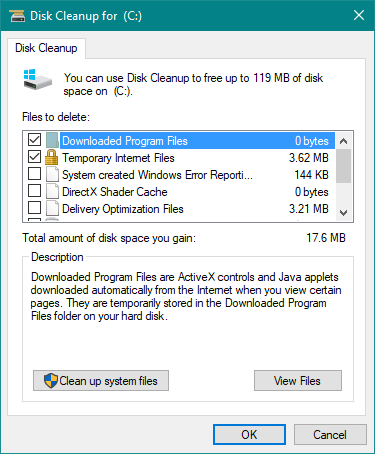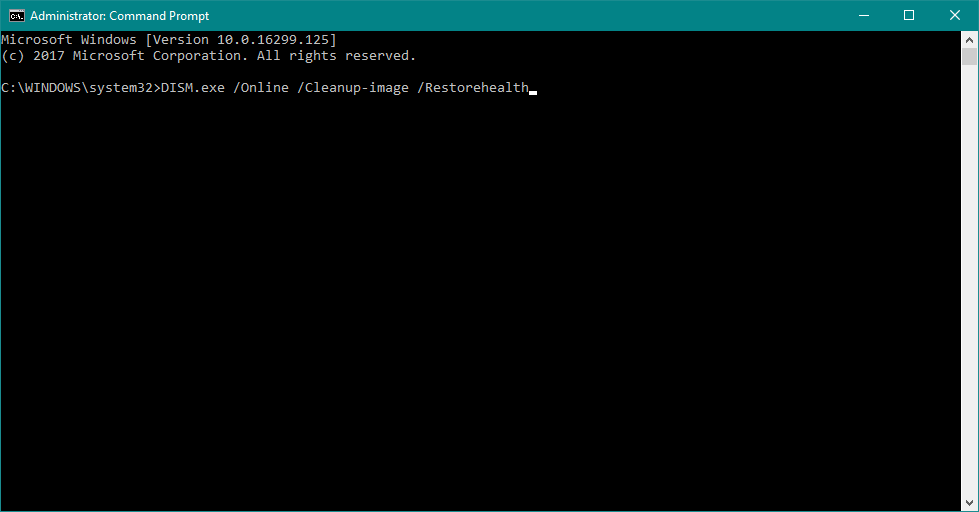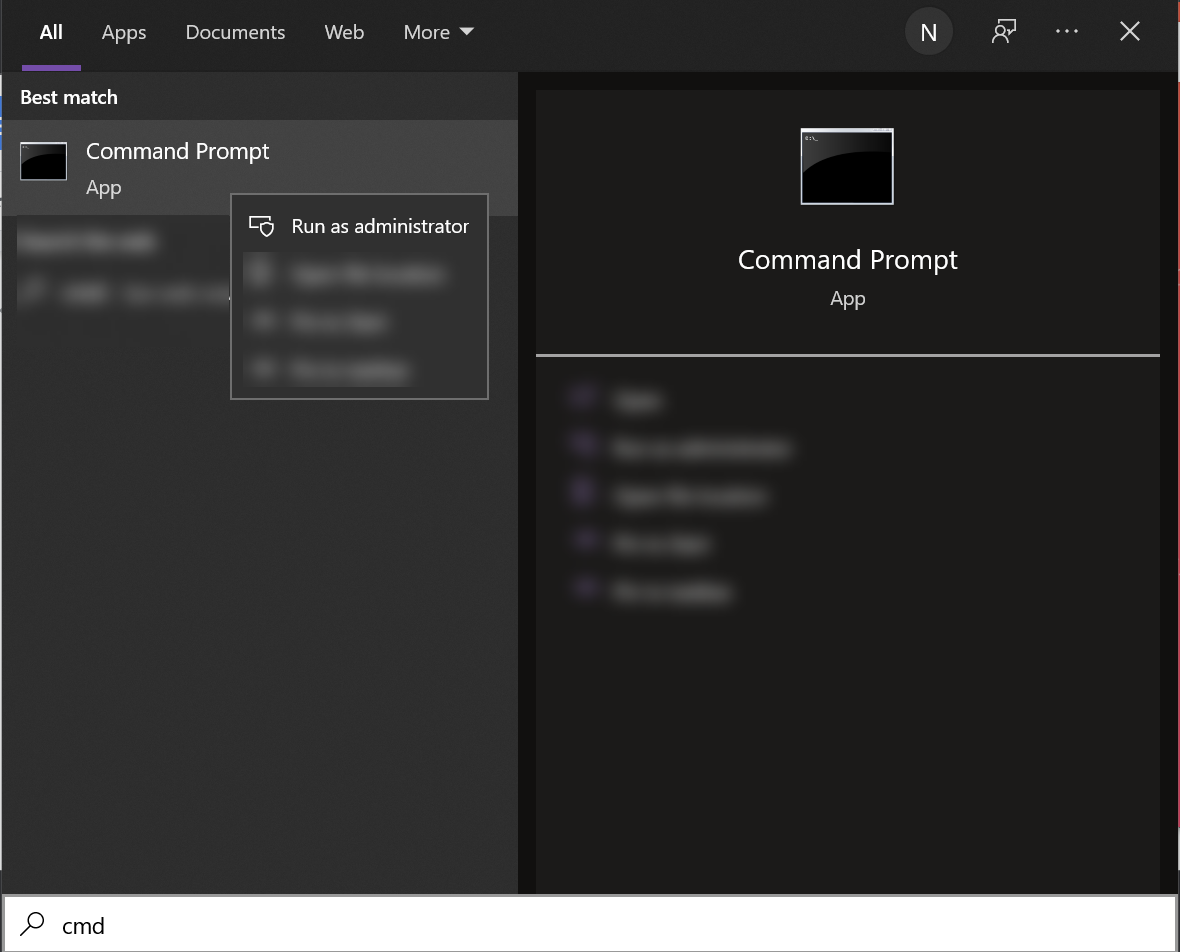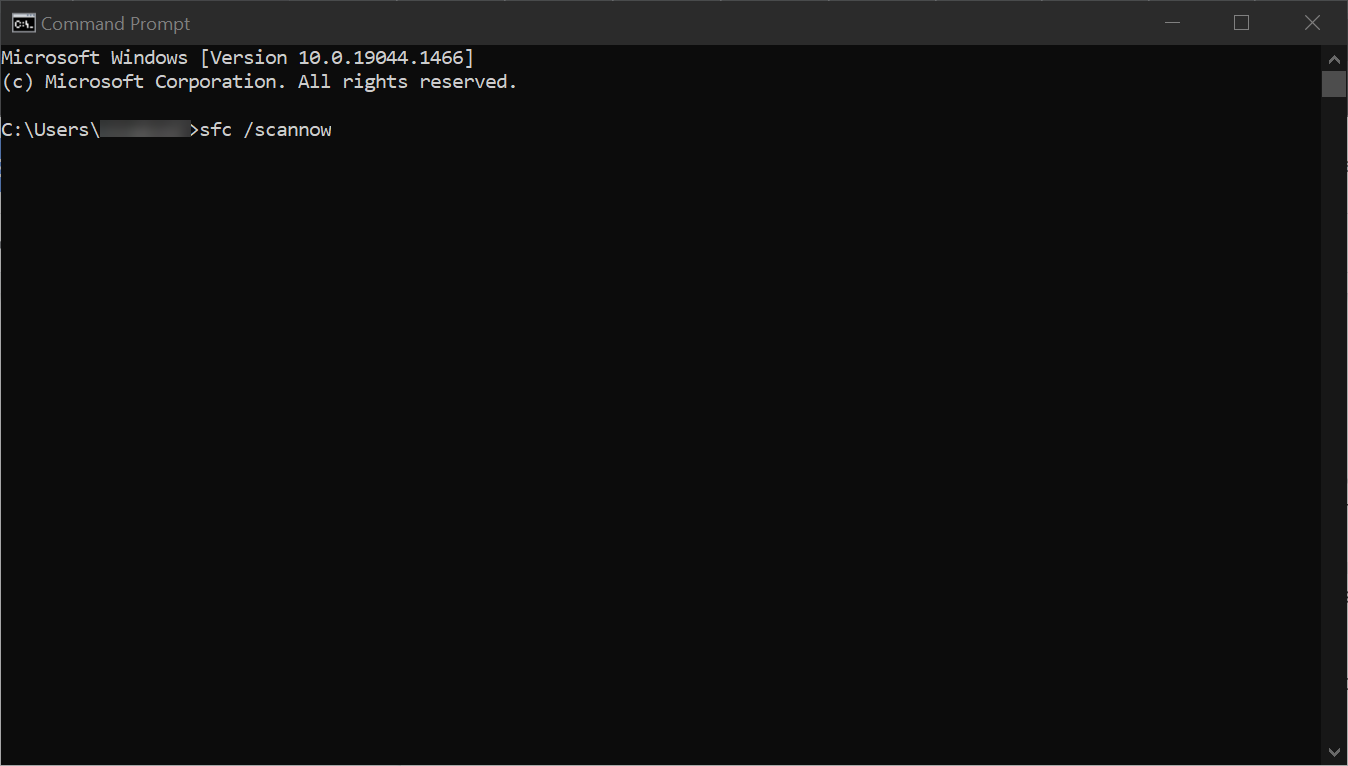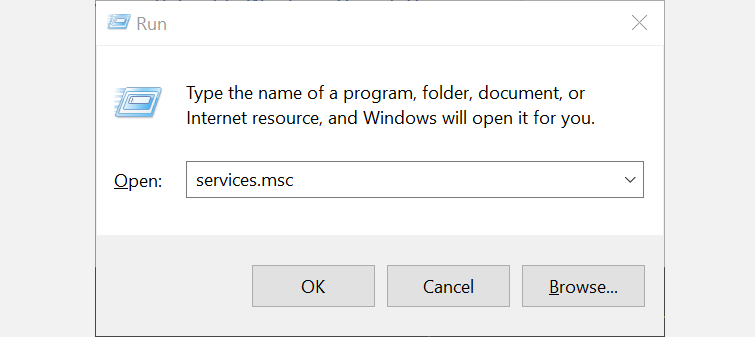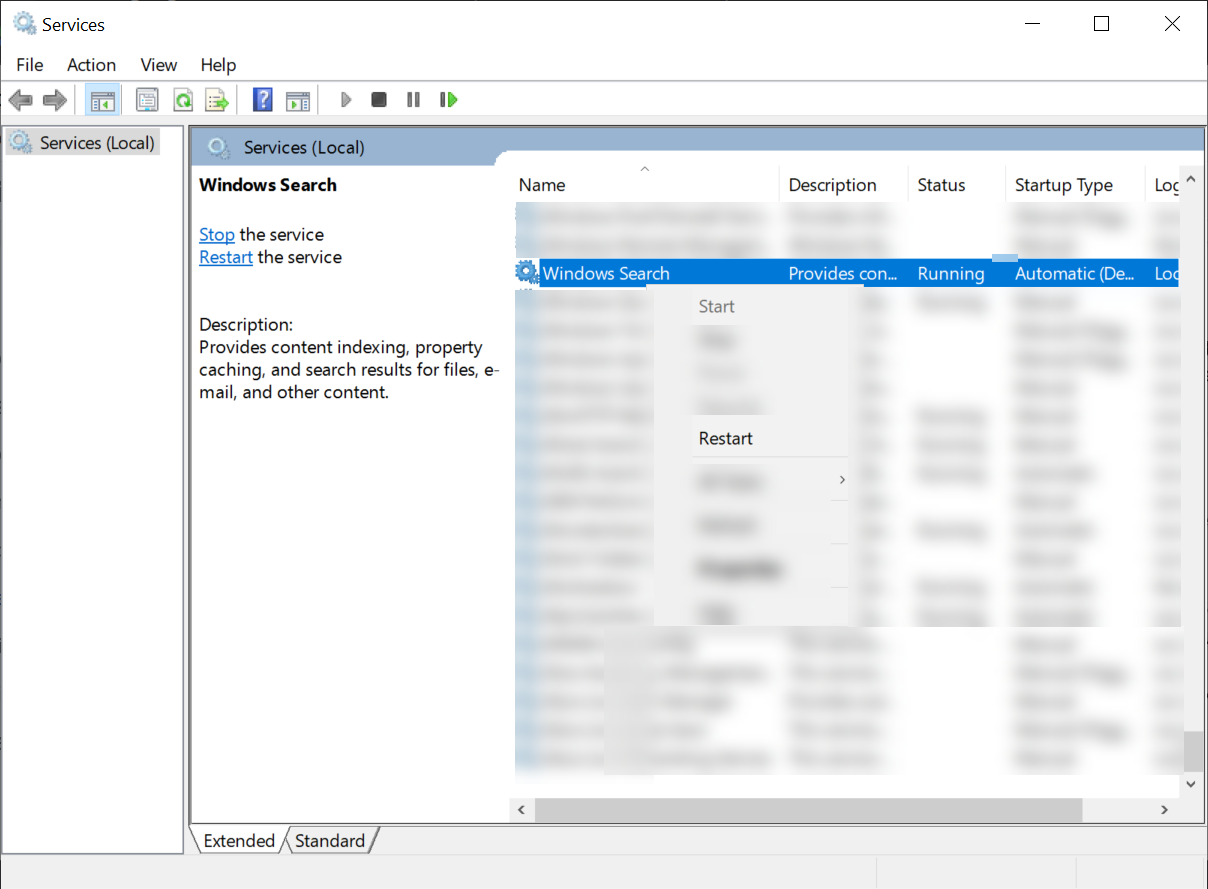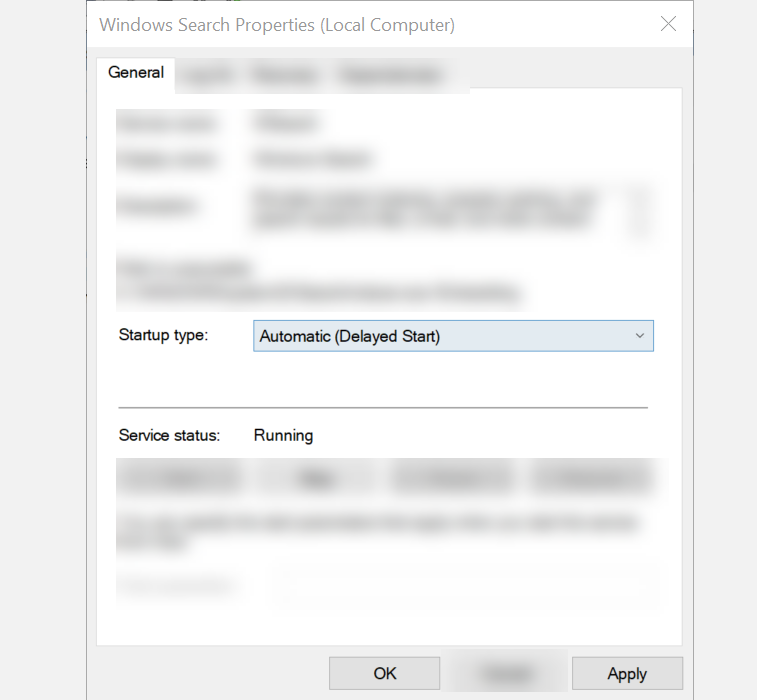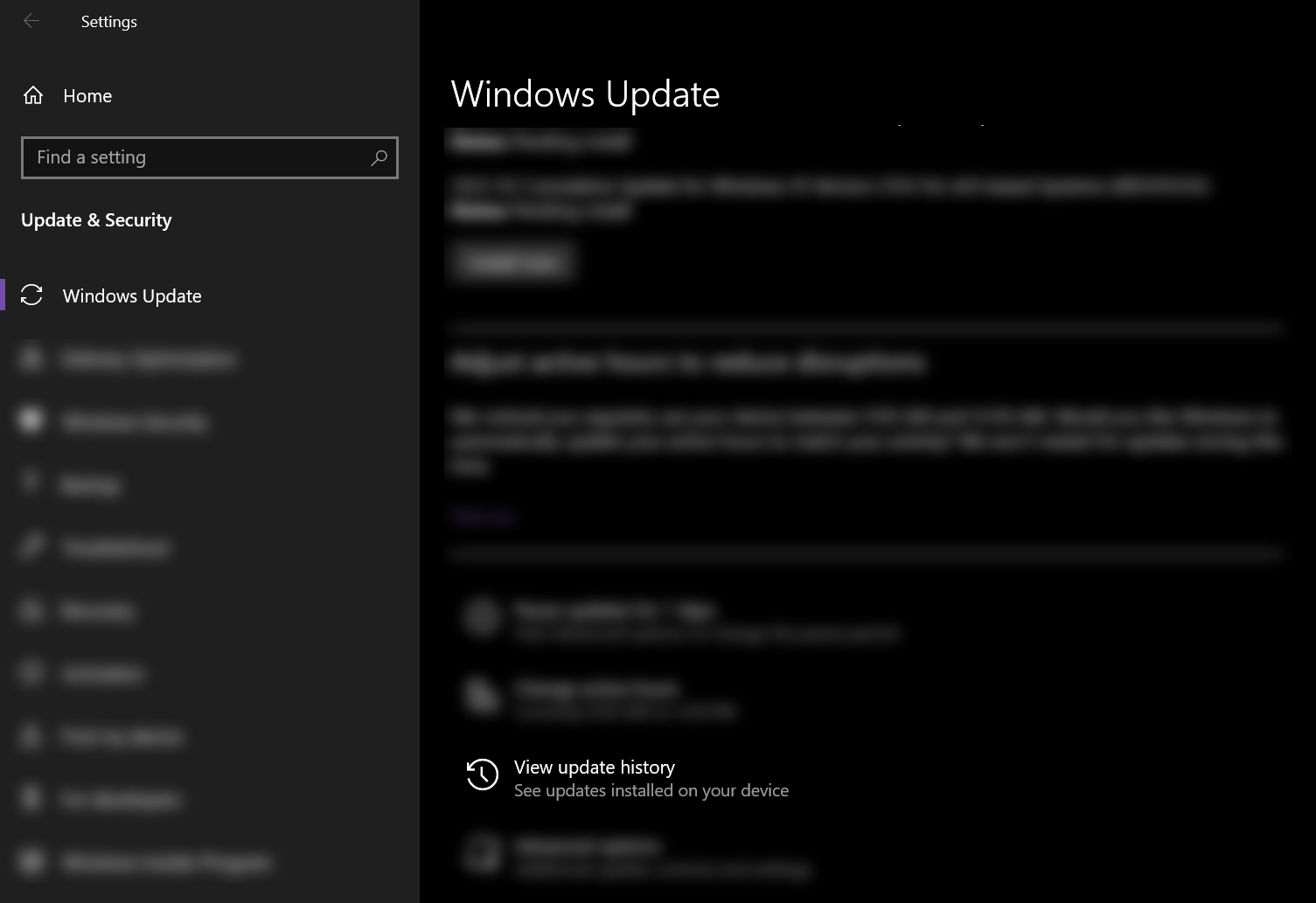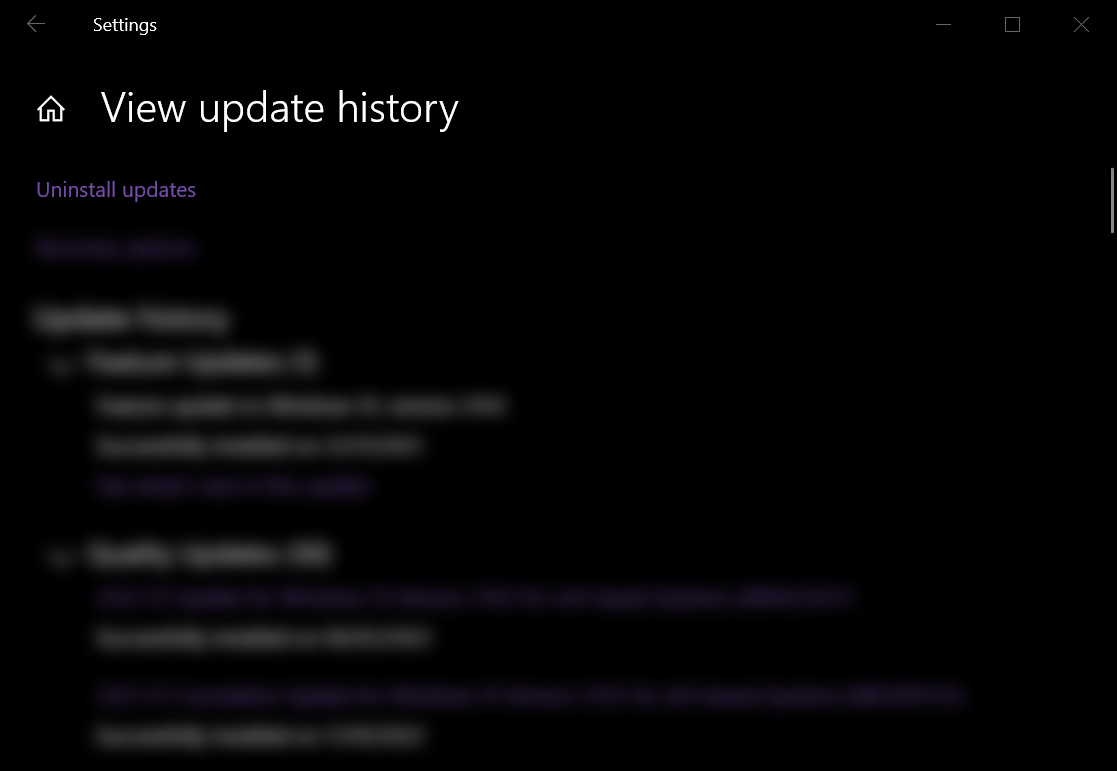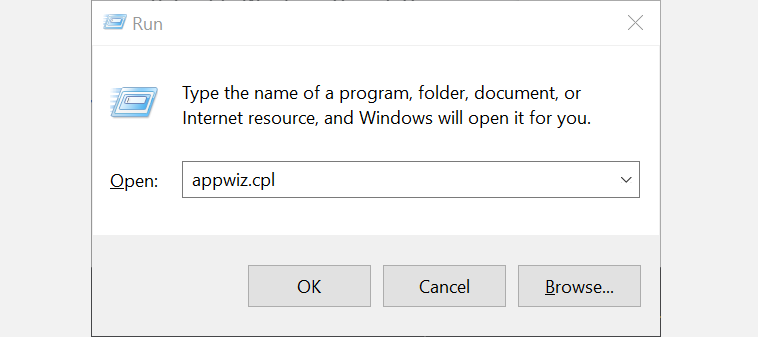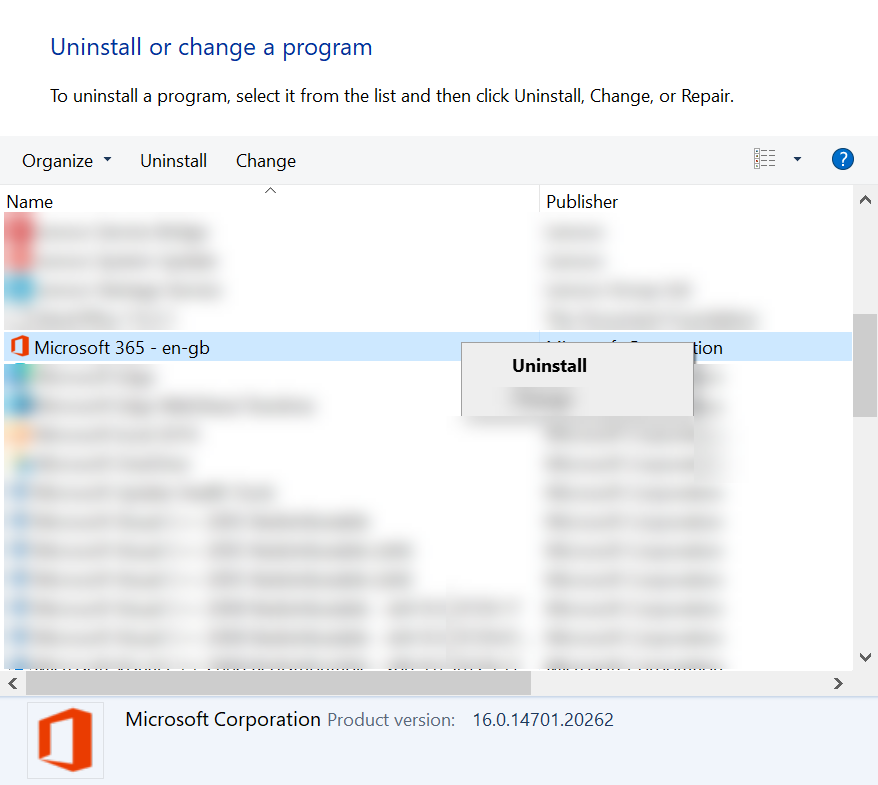Некоторые пользователи сообщают на форумах Microsoft, что очень часто они получают сообщение «Хост протокола поиска Microsoft Windows перестал работать». Эта проблема, вероятно, вызвана некоторыми поврежденными файлами в вашей системе, или служба просто отключена. Но не стоит беспокоиться, потому что мы предлагаем вам решение в этой статье.
Но сначала, вот еще несколько примеров этой проблемы:
- Ошибка приложения searchprotocolhost.exe Windows 10 — это код ошибки, который обычно приходит с ошибкой протокола поиска в Windows 10.
- Сбой процесса хоста протокола поиска Outlook 2016 — Этот код ошибки также может быть связан с Outlook 2016.
- Узел протокола поиска Microsoft Windows, запрашивающий учетные данные — если ваши учетные данные неверны, вы можете столкнуться с проблемой протокола поиска.
- Всплывающее окно хоста протокола поиска Microsoft Windows Windows 10 — эта проблема обычно появляется в виде всплывающего окна.
- Ошибка приложения searchprotocolhost.exe Windows 7 — проблема с протоколом поиска появляется не только в Windows 10, но и в Windows 7.
Что делать, если Microsoft Search Protocol перестал работать
- Проверьте, включена ли служба поиска Windows
- Проверьте настройки индексирования
- Выполнить чистую загрузку
- Используйте инструмент проверки системных файлов для восстановления поврежденных файлов
- Выполнить очистку диска
- Запустите DISM
Решение 1. Проверьте, включена ли служба поиска Windows
Прежде всего, убедитесь, что в вашей системе включена служба поиска Windows. В случае, если «Служба поиска Windows» не включена, вот что вы должны сделать, чтобы включить ее:
- Перейти к поиску и введите инструменты администрирования
- Откройте Администрирование и перейдите к Сервисам
- Найдите службу поиска Windows и проверьте, включена ли она
- Если служба не включена, щелкните ее правой кнопкой мыши и выберите « Пуск».
Решение 2. Проверьте настройки индексирования
Если ваша служба поиска включена, вы можете попытаться восстановить настройки индексации поиска, потому что вы, вероятно, знаете, что поиск в Windows — это «все об индексации». Вот именно то, что вам нужно сделать, чтобы восстановить настройки индексации:
- Перейти к поиску, введите панель управления и откройте панель управления
- Перейти к параметрам индексации
- Нажмите на вкладку «Дополнительно»
- Нажмите на вкладку «Перестроить» в разделе «Устранение неполадок».
Теперь проверьте, работает ли ваш поиск снова, после перестройки индекса. Если вы по-прежнему не можете нормально искать файлы, попробуйте некоторые из следующих системных решений.
Решение 3 — выполнить чистую загрузку
Если «Служба поиска Windows» включена, но проблема все еще появляется, попробуйте выполнить «Чистую загрузку». Чистая загрузка устраняет множество проблем в Windows, а также может исправить и нашу. С чистой загрузкой дело в том, что она запускает Windows с минимальным количеством драйверов и программного обеспечения, чтобы определить, мешает ли какое-либо программное обеспечение вашей системе нормально работать. Прежде чем выполнять чистую загрузку, убедитесь, что вы вошли в систему с правами администратора.
Вот как вы выполните чистую загрузку:
- Проведите от правого края экрана, а затем нажмите « Поиск» . Или, если вы используете мышь, наведите курсор на правый нижний угол экрана и нажмите « Поиск» .
- Введите msconfig в поле поиска, а затем нажмите или нажмите msconfig .
- На вкладке « Службы » диалогового окна « Конфигурация системы » нажмите или нажмите, чтобы установить флажок « Скрыть все службы Microsoft», а затем нажмите или нажмите « Отключить все» .
- На вкладке « Запуск » диалогового окна « Конфигурация системы » нажмите или нажмите « Открыть диспетчер задач» .
- На вкладке « Запуск » в диспетчере задач для каждого элемента запуска выберите элемент и нажмите « Отключить» .
- Закройте диспетчер задач .
- На вкладке « Запуск » диалогового окна « Конфигурация системы » нажмите или нажмите « ОК», а затем перезагрузите компьютер.
Кроме того, вы должны знать, что выполнение чистой загрузки не является полностью безопасным, потому что это может повредить вашу систему, и ваш компьютер может стать непригодным для использования. Тем не менее, вы можете столкнуться с некоторой нехваткой функциональности вашей системы после выполнения чистой загрузки, но не беспокойтесь, это не проблема, потому что все вернется в нормальное состояние после перезагрузки компьютера.
Решение 4. Используйте средство проверки системных файлов для восстановления поврежденных файлов
Также проблема с хостом протокола поиска могла возникнуть, если файл «ntdll.dll» поврежден. Чтобы восстановить этот файл, вам нужно выполнить сканирование SFC (System File Checker), вот как вы это сделаете:
- Перейти к поиску, введите cmd в поле поиска, а затем щелкните правой кнопкой мыши на командной строке,
- Нажмите «Запуск от имени администратора». (Если вас попросят ввести пароль администратора или подтверждение, введите пароль или нажмите «Разрешить»).
- В командной строке введите следующую команду и нажмите клавишу ВВОД: SFC / SCANNOW
Команда sfc / scannow сканирует все защищенные системные файлы и заменяет поврежденные файлы кэшированной копией, которая находится в сжатой папке % WinDir% System32dllcache.
Решение 5 — Выполнить очистку диска
После выполнения сканирования SFC мы также собираемся быстро очистить ваш жесткий диск от любых возможных поврежденных файлов. Вот как это сделать:
- Перейдите в Поиск, введите команду очистки диска и выберите Очистка диска из списка результатов.
- Выберите жесткий диск Windows 10, по умолчанию это должно быть C. Нажмите OK .
- Очистка диска будет сканировать ваш компьютер. По завершении сканирования убедитесь, что в списке « Файлы для удаления» установлен флажок « Временные файлы» .
- Нажмите OK, чтобы очистить ваш диск.
Решение 6 — Запустите DISM
Как и при сканировании SFC, DISM (Deployment Image Servicing and Management) также является средством устранения неполадок, но более продвинутым. Таким образом, если сканирование SFC не удалось выполнить работу, есть большая вероятность, что DISM сделает это.
Если вы не знаете, как запустить DISM, просто следуйте инструкциям ниже:
- Перейдите в Поиск, введите cmd и откройте командную строку от имени администратора.
- Введите следующую команду в командной строке:
-
- DISM.exe / Online / Cleanup-образ / Восстановление здоровья
- DISM.exe / Online / Cleanup-образ / Восстановление здоровья
-
- Если DISM не может получить файлы онлайн, попробуйте использовать установочный USB или DVD. Вставьте носитель и введите следующую команду:
-
- DISM.exe / Онлайн / Очистка-Образ / RestoreHealth / Источник: C: RepairSourceWindows / LimitAccess
-
- Обязательно замените путь C: RepairSourceWindows на вашем DVD или USB.
Для поврежденных или отсутствующих .dll, мы также рекомендуем вам загрузить этот инструмент (на 100% безопасный и проверенный нами). Это также исправит различные проблемы с ПК, такие как потеря файлов, вредоносное ПО и аппаратный сбой.
Выполнение одного из этих четырех решений должно решить вашу проблему с помощью службы поиска Windows. Но, если вы по-прежнему получаете сообщение «Хост-узел протокола поиска Microsoft Windows перестал работать», сообщите нам об этом в разделе комментариев ниже, потому что мы будем рады найти другое рабочее решение вашей проблемы.
Примечание редактора: этот пост был первоначально опубликован в декабре 2014 года и с тех пор был полностью переработан и обновлен для обеспечения свежести, точности и полноты.
На чтение 6 мин. Просмотров 1.1k. Опубликовано
Некоторые пользователи сообщают на форумах Microsoft, что они часто получают сообщение «Узел протокола поиска Microsoft Windows перестал работать». Эта проблема, вероятно, вызвана некоторыми поврежденными файлами в вашей системе, или служба просто отключена. Но не стоит беспокоиться, потому что мы предлагаем вам решение в этой статье.
Но сначала, вот еще несколько примеров этой проблемы:
- searchprotocolhost.exe ошибка приложения Windows 10 – это код ошибки, который обычно приходит с ошибкой протокола поиска в Windows 10.
- Сбой процесса хоста протокола поиска. Outlook 2016 . Этот код ошибки также можно связать с Outlook 2016.
- Узел протокола поиска Microsoft Windows, запрашивающий учетные данные . Если ваши учетные данные неверны, вы можете столкнуться с проблемой протокола поиска.
- Всплывающее окно хоста протокола поиска Microsoft Windows Windows 10 . Эта проблема обычно отображается в виде всплывающего окна.
- searchprotocolhost.exe Ошибка приложения Windows 7 . Проблема с протоколом поиска возникает не только в Windows 10, но и в Windows 7.
Содержание
- Что делать, если протокол поиска Microsoft перестал работать
- Решение 1. Проверьте, включена ли служба поиска Windows
- Решение 2. Проверьте настройки индексирования
- Решение 3 – Выполнить чистую загрузку
- Решение 4 –. Используйте средство проверки системных файлов для восстановления поврежденных файлов.
- Решение 5 – Выполнить очистку диска
- Решение 6 – Запустите DISM
Что делать, если протокол поиска Microsoft перестал работать
- Проверьте, включена ли служба поиска Windows
- Проверьте настройки индексирования
- Выполнить чистую загрузку
- Используйте средство проверки системных файлов для восстановления поврежденных файлов
- Выполнить очистку диска
- Запустить DISM
Решение 1. Проверьте, включена ли служба поиска Windows
Прежде всего, убедитесь, что в вашей системе включена служба поиска Windows. Если «Служба поиска Windows» не включена, вот что вы должны сделать, чтобы включить ее:
- Перейдите в Поиск и введите инструменты администрирования
- Откройте Администрирование и перейдите в Службы
-
Найдите службу Windows Search и проверьте, включена ли она
- Если служба не включена, щелкните ее правой кнопкой мыши и выберите Пуск .
Решение 2. Проверьте настройки индексирования
Если ваша служба поиска включена, вы можете попытаться восстановить настройки индексации поиска, потому что вы, вероятно, знаете, что поиск в Windows – это «все об индексации». Вот что вам нужно сделать, чтобы перестроить настройки индексации:
- Перейти к поиску, введите панель управления и откройте панель управления
- Перейти к параметрам индексации
-
Нажмите на вкладку “Дополнительно”
- Нажмите на вкладку «Перестроить» в разделе «Устранение неполадок».
Теперь проверьте, работает ли ваш поиск снова, после перестройки индекса. Если вы по-прежнему не можете нормально искать файлы, попробуйте некоторые из следующих системных решений.
Решение 3 – Выполнить чистую загрузку
Если «Служба поиска Windows» включена, но проблема все еще появляется, попробуйте выполнить «Чистую загрузку». Чистая загрузка устраняет множество проблем в Windows, а также может исправить и нашу. С чистой загрузкой дело в том, что она запускает Windows с минимальным количеством драйверов и программного обеспечения, чтобы определить, мешает ли какое-либо программное обеспечение вашей системе нормально работать. Прежде чем выполнять чистую загрузку, убедитесь, что вы вошли в систему на своем компьютере как администратор.
Вот как вы выполните чистую загрузку:
- Проведите пальцем от правого края экрана, а затем нажмите Поиск . Или, если вы используете мышь, укажите на правый нижний угол экрана и нажмите Поиск .
- Введите msconfig в поле поиска, а затем нажмите или нажмите msconfig .
- На вкладке Службы диалогового окна Конфигурация системы нажмите или щелкните, чтобы установить флажок Скрыть все службы Microsoft , а затем нажмите или нажмите Отключить все .
- На вкладке Автозагрузка диалогового окна Конфигурация системы нажмите или нажмите Открыть диспетчер задач .
- На вкладке Автозагрузка в Диспетчер задач для каждого элемента автозагрузки выберите элемент и нажмите Отключить .
- Закройте Диспетчер задач .
- На вкладке Автозагрузка диалогового окна Конфигурация системы нажмите или нажмите ОК , а затем перезагрузите компьютер.
Кроме того, вы должны знать, что выполнение чистой загрузки не является полностью безопасным, потому что это может повредить вашу систему, и ваш компьютер может стать непригодным для использования. Тем не менее, вы можете столкнуться с некоторой нехваткой функциональности вашей системы после выполнения чистой загрузки, но не беспокойтесь, это не проблема, потому что все вернется в нормальное состояние после перезагрузки компьютера.
Решение 4 – . Используйте средство проверки системных файлов для восстановления поврежденных файлов.
Также проблема с хостом протокола поиска могла возникнуть, если файл «ntdll.dll» поврежден. Чтобы восстановить этот файл, вам нужно выполнить сканирование SFC (System File Checker), вот как вы это сделаете:
- Перейти к поиску, введите cmd в поле поиска, а затем щелкните правой кнопкой мыши на командной строке,
- Нажмите «Запуск от имени администратора». (Если вас попросят ввести пароль администратора или подтверждение, введите пароль или нажмите «Разрешить»).
-
В командной строке введите следующую команду и нажмите клавишу ВВОД: sfc/scannow
Команда sfc/scannow сканирует все защищенные системные файлы и заменяет поврежденные файлы кэшированной копией, которая находится в сжатой папке в % WinDir% System32dllcache.
Решение 5 – Выполнить очистку диска
После выполнения сканирования SFC мы также собираемся быстро очистить ваш жесткий диск от любых возможных поврежденных файлов. Вот как это сделать:
- Перейдите в Поиск, введите Очистка диска и выберите Очистка диска из списка результатов.
-
Выберите жесткий диск Windows 10, по умолчанию это должно быть C. Нажмите ОК .
- Очистка диска проверит ваш компьютер. После завершения сканирования убедитесь, что в списке Файлы для удаления установлен флажок Временные файлы .
- Нажмите ОК , чтобы очистить диск.
Решение 6 – Запустите DISM
Как и при сканировании SFC, DISM (Deployment Image Servicing and Management) также является средством устранения неполадок, но более продвинутым. Таким образом, если сканирование SFC не удалось выполнить работу, есть большая вероятность, что DISM сделает это.
Если вы не знаете, как запустить DISM, просто следуйте инструкциям ниже:
- Перейдите в Поиск, введите cmd и откройте командную строку от имени администратора.
-
Введите в командной строке следующую команду:
-
-
DISM.exe/Онлайн/Cleanup-образ/Restorehealth
-
DISM.exe/Онлайн/Cleanup-образ/Restorehealth
-
-
Если DISM не может получить файлы в Интернете, попробуйте использовать установочный USB или DVD. Вставьте носитель и введите следующую команду:
-
- DISM.exe/Online/Cleanup-Image/RestoreHealth/Источник: C: RepairSourceWindows/LimitAccess
-
- Обязательно замените путь C: RepairSourceWindows на вашем DVD или USB.
Выполнение одного из этих четырех решений должно решить вашу проблему с помощью службы поиска Windows. Но если вы по-прежнему получаете сообщение «Хост-узел протокола поиска Microsoft Windows перестал работать», сообщите нам об этом в разделе комментариев ниже, потому что мы будем рады найти другое рабочее решение для вашей проблемы.
Примечание редактора. Этот пост был первоначально опубликован в декабре 2014 года и с тех пор был полностью переработан и обновлен для обеспечения свежести, точности и полноты.
You can fix searchprotocolhost.exe error by fixing system files
by Ivan Jenic
Passionate about all elements related to Windows and combined with his innate curiosity, Ivan has delved deep into understanding this operating system, with a specialization in drivers and… read more
Updated on
- If the Search Protocol Host process has failed, you need to enable the necessary services.
- In some instances, you need to stop third-party apps that might be interfering with the startup process.
XINSTALL BY CLICKING THE DOWNLOAD
FILE
Some users have reported to the Microsoft forums that they’re getting Search protocol host process failed very often.
This can be a problem, and it can even cause File Explorer search to stop working, so it’s important to fix it as soon as you can, and this guide will show you how to do that.
What is the search protocol host process?
- This process is a core Windows process used by Windows Search Indexer.
- Windows uses it to perform searches and render search results.
What can I do if Search Protocol Host process has failed?
1. Check if Windows Search service is enabled
- Go to Search and type administrative tools.
- Open Administrative Tools, and go to Services.
- Find Windows Search service and check if it’s enabled.
- If the service is not enabled, right click on it and choose Start.
2. Check indexing settings
- Go to Search, type control panel, and open Control Panel.
- Go to Indexing options.
- Click on Advanced tab.
- Click on Rebuild tab, under Troubleshooting section.
Now check if your search works again after rebuilding the index. If you still can’t search your files normally, try some of the following system solutions.
How we test, review and rate?
We have worked for the past 6 months on building a new review system on how we produce content. Using it, we have subsequently redone most of our articles to provide actual hands-on expertise on the guides we made.
For more details you can read how we test, review, and rate at WindowsReport.
- Is Windows 11 Faster Than Windows 10?
- How to Change the Icon Size on Windows 10
3. Perform a clean boot
- Press Windows key + R and type msconfig.
- On the Services tab of the System Configuration dialog box, tap or click to select the Hide all Microsoft services check box, and then tap or click Disable all.
- On the Startup tab of the System Configuration dialog box, tap or click Open Task Manager.
- On the Startup tab in Task Manager, for each startup item, select the item and then click Disable.
- Close Task Manager.
- On the Startup tab of the System Configuration dialog box, tap or click OK, and then restart the computer.
4. Use System File Checker Tool to repair damaged files
- Go to Search, type cmd in the Search box, and then right-click on Command Prompt.
- Click on Run as administrator. (If you are prompted for an administrator password or for a confirmation, type the password, or click Allow).
- At the Command Prompt, type the following command, and then press Enter:
sfc /scannow - Wait for the scan to complete.
After doing that, check if the problem is gone.
5. Perform Disk Cleanup
- Go to Search, type disk cleanup, and choose Disk Cleanup from the list of results.
- Select your Windows 10 hard drive, by default it should be C. Click OK.
- Disk Cleanup will scan your computer. When the scan is completed, make sure that the Temporary files option is checked on the Files to delete list.
- Click OK to clean your disk.
To learn more, we have a great guide on how to use Disk Cleanup, so be sure to check it out.
6. Run DISM
- Go to Search, type cmd, and open Command Prompt as Administrator.
- Enter the following command on the command line:
DISM.exe /Online /Cleanup-image /Restorehealth - In case the DISM can’t obtain files online, try using your installation USB or DVD. Insert media and type following command:
DISM.exe /Online /Cleanup-Image /RestoreHealth /Source:C:Repair/Source/Windows /LimitAccess
Make sure to replace the following with the path to your installation mediaC:Repair/Source/Windows
Performing one of these four solutions should solve your problem with the Windows Search service.
But, if you’re still getting the Search Protocol Host processes failed message, try reading out Quick Search not working guide for more solutions.
What method did you use to fix this error? Use the comments section below, and let us know.
If you’re getting the SearchProtocolHost.exe Application Error on Windows, don’t fret. There are ways you can fix this annoying error.
The Windows system continuously updates to fix bugs or address any problems and risks that the previous versions may have. So, there’s no surprise that you’ll get different errors when using it from time to time. These issues may come from the system itself or are caused by third-party apps installed on your device. Most of them can be fixed in a few steps, while some require a professional.
One of these problems you may encounter is the SearchProtocolHost.exe Application Error. If you’re experiencing this issue, this guide will provide several solutions you can do to fix the problem.
What Is the SearchProtocolHost.exe Error?
The SearchProtocolHost.exe process is a part of the Windows Indexing Service that indexes different files in your system, so you can effortlessly search them when you need to. This is a critical process of your system and should not be deleted or disabled when you see it running in your system.
However, this process sometimes runs into an error. This issue is usually caused by an infected, corrupt, or missing executable file, which typically happens when you boot your computer. Here are other causes of this error:
- The SearchProtocolHost.exe registry keys are invalid or corrupted.
- Malware infection corrupted the SearchProtocolHost.exe file.
- A software unrelated to your Windows system mistakenly or maliciously deleted the SearchProtocolHost.exe file.
- A third-party program conflicts with your Windows system and some of its files.
- The SearchProtocolHost.exe is corrupted from an incomplete download or installation.
How to Fix SearchProtocolHost.exe Errors on Your Windows Computer
The SearchProtocolHost.exe errors come in different forms. The most common error you’ll receive when this process is broken or corrupted is «SearchProtocolHost.exe – Application Error. The exception unknown software exception (0x0241938e) occurred in the application at location 0x000000006931759E.»
However, you can also receive other error messages for the same issue, such as:
- SearchProtocolHost.exe does not have a valid signature
- SearchProtocolHost.exe stopped working
- Microsoft Windows Search Protocol Host has stopped working
- Outlook: SearchProtocolHost.exe stopped working
- The instruction at 0x00f01e40 referenced memory at 0x00f01e40. The memory could not be written.
If you’ve encountered any of the error messages above, follow the steps below to fix the issue in your Windows PC.
1. Run an Antivirus Scan
In some cases, you may see several SearchProtocolHost processes running on your Task Manager. This usually indicates that your computer is infected with a virus or malware, and you have to clean your computer right away. Some viruses disguise themselves as legitimate processes or, even worse, replace them.
You can fix this problem by running a full system antivirus scan using Windows Defender or any third-party antivirus software if you have one. If the case is severe, you need to perform a Windows Defender Offline Scan when you boot your computer. If your system fails to boot, you can also use a bootable Antivirus Rescue media.
After scanning and cleaning your infected system, check if the error persists. If it does, follow the following troubleshooting steps.
2. Repair Files Through an SFC Scan
If a broken file causes the SearchProtocolHost.exe error, running a System File Checker (SFC) scan usually fixes the problem. This built-in Windows troubleshooting program looks for any corrupted files in your system and fixes them for you. Here’s how you can run an SFC scan:
- Open Command Prompt as admin by using Windows search. Press and hold Windows + S keys and type CMD. Next, right-click on the Command Prompt result and click Run as administrator.
-
On the Command Prompt, type sfc /scannow and press Enter. This will run the scan.
-
Once the scan is completed, restart your laptop and check whether you’re still getting an error in your system.
Note: Don’t panic if the scan is taking a while. The scan time depends on the number of files on your computer. So, if you have a lot of files, it may take longer than usual.
3. Enable Windows Search Service
Sometimes, the Windows Search service is turned off, which causes the SearchProtocolHost.exe to run into some errors. If this is your case, enabling the service can do the trick. Follow the steps below to check and turn on the Windows Search service:
- Open Run by pressing and holding Windows + R keys. Then type services.msc and press Enter. This will open the Services window.
-
On the Services window, look for the Windows Search service.
- Once located, right-click the service and press Start or Restart, depending on which option is available.
-
Then, double-click the entry to open its properties.
- Under the General tab, click the drop-down box beside the Startup type option and select Automatic (Delayed Start). Next, check the Service status and make sure it’s running. Then, click Apply and OK to save changes.
-
Close the Services window and restart your computer. Check if this fixes the issue.
3. Uninstall Recent Windows Update
Some users reported receiving this error after installing a recent Windows update. If you have recently installed a new update, this might be the cause. Uninstalling it can do the trick. Here’s how:
- Press and hold Windows + I keys to open Settings.
- Then, click Update and security > Windows updates.
- On Windows updates, click View update history
-
Then, click Uninstall updates.
-
Lastly, check if it solves the issue.
4. Reinstall Microsoft Office
If you’re experiencing the SearchProtocolHost.exe error on your Microsoft Office app, removing it from your system and installing it again often fixes the issue. Follow the steps below:
- Open Run by pressing Win + R. Then type appwiz.cpl and press Enter.
-
Look for Microsoft Office from the list, right-click on it and select Uninstall.
-
Follow the on-screen uninstallation process.
- Once it’s completely uninstalled, go to the official Microsoft Office website and download it again.
- Install the app, and check if the issue persists.
No Need to Panic About SearchProtocolHost.exe Errors
The SearchProtocolHost.exe is a legitimate and safe process on your Windows system. There are other processes in your system that you may encounter. If you see an unfamiliar process in your Task Manager, don’t panic. Ending it right away may do more harm than good. Instead, do your research and check if it’s a legitimate process. If you find out that it isn’t, it’s best to remove it and fix your system right away.
The following are variants of the error that PC users may experience:
SearchProtocolHost.exe does not have a valid signatureSearchProtocolHost.exe stopped workingOutlook: SearchProtocolHost.exe stopped workingThe instruction at 0x00f01e40 referenced memory at 0x00f01e40. The memory could not be written.SearchProtocolHost.exe – Application Error
If the Microsoft Windows Search Protocol Host has stopped working on your Windows 11/10 computer, you can try our recommended solutions below in no particular order and see if that helps to resolve the issue on your system.
Let’s take a look at the description of the process involved concerning each of the listed solutions.
1] Run SFC Scan
The Microsoft Windows Search Protocol Host has stopped working on your Windows 11/10 computer may be due to system file errors on your PC. The SFC/DISM are both utilities native to the Windows operating system that allows PC users to scan for corruptions in Windows system files/image and restore corrupted files/image.
This solution requires you to run an SFC scan and see if that helps.
2] Make sure Windows Search Service is running
If the Windows Search service is disabled on your system, you may encounter the issue in hand. In this case, you can check and make sure Windows Search Service is running on your device.
Do the following:
Press Windows key + R to invoke the Run dialog.In the Run dialog box, type services.msc and hit Enter to open Services.In the Services window, scroll and locate the Windows Search service.Right-click the entry and choose Start or Restart, depending on the current state of the service.Next, double-click on the entry to edit its properties.In the properties window, click the drop-down on the Startup type and select Automatic (Delayed Start).Next, make sure the service is started.Click Apply > OK to save changes.Exit Services Manager.Restart PC.
3] Rebuild Search Index Settings
Basically, Windows Search is all about indexing. So, in the event that the Windows Search service is enabled on your Windows 11/10 PC but you still encounter the error, you can rebuild the Windows Search Index Settings and see if that helps.
4] Reset Windows Search
Reset Windows Search and see if that helps you.
5] Troubleshoot in Clean Boot state
Some background applications, services or processes may be the cause of the issue in view. This task requires you to clean boot your Windows system to boot with a minimal set of drivers and startup programs. In that state, you can then enable other services one by one to find out which is the conflicting service.
6] Perform System Restore
Given that your PC was working fine earlier and out of the blue the issue developed. It’s possible your system has undergone some changes you are totally unaware of. In this case, you can use System Restore (any changes like application installs, user preferences and anything else made after the restore point will be lost) to revert to a date your system was functioning normally.
To perform System Restore on your Windows 11/10 PC, do the following:
Press Windows key + R. to invoke the Run dialog.In the Run dialog box, type rstrui and hit Enter to launch the System Restore Wizard.At the initial screen of System Restore, click Next.At the next screen, check the box associated with Show more restore points.Now, select a restore point prior to when you noticed the issue on your device.Click Next to advance to the next menu.Click Finish and confirm at the final prompt.
At the next system startup, your older computer state will be enforced. The issue in hand should be resolved now. If not, you can reset the PC.
What does Microsoft Windows Search Protocol Host do?
Microsoft Windows Search Protocol Host also known as SearchProtocolHost.exe is part of the Windows Indexing Service. It’s a process/application that indexes files on the local drive making them easier to search. This is a critical process of the Windows operating system and should not be disabled or removed.
How do I fix Microsoft Windows Search Indexer has stopped working?
If Windows Search Indexer has stopped working on your Windows 11/10 PC you can fix it by rebuilding the Windows Search Index. To do so, follow these instructions: First, type Indexing Options in the Start Menu’s search box, then click on the Advanced tab/button and then click Rebuild. Now, change the value to zero and then restart your PC.
How do I turn off Windows Search protocol?
To turn off or disable Windows Search protocol on Windows 11/10, open the Services console. Find Windows Search in the list. Right-click and choose properties. In Startup Type, change to Disabled and click Apply.