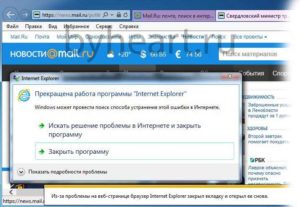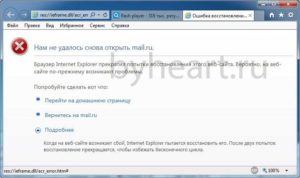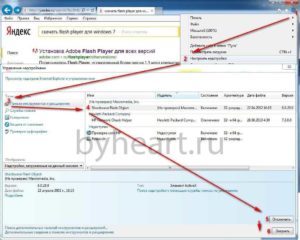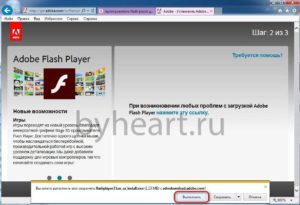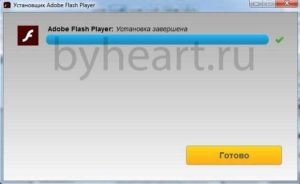- Remove From My Forums
-
Вопрос
-
Добрый день!
В продолжении заголовка, нажимаю закрыть программу, продолжает работать
это в подробностях проблемы, вчера скопировал
Сигнатура проблемы:
Имя события проблемы: BEX
Имя приложения: IEXPLORE.EXE
Версия приложения: 10.0.9200.16576
Отметка времени приложения: 515e30fe
Имя модуля с ошибкой: IEBHO.dll
Версия модуля с ошибкой: 1.0.0.1
Отметка времени модуля с ошибкой: 50db793f
Смещение исключения: 00083942
Код исключения: c0000417
Данные исключения: 00000000
Версия ОС: 6.1.7601.2.1.0.256.48
Код языка: 1049
Дополнительные сведения 1: 6ee1
Дополнительные сведения 2: 6ee156e2ad2dbdfba8f2ddb0ccd25737
Дополнительные сведения 3: ab58
Дополнительные сведения 4: ab582bc41ffff308933139339a645ec0а это сегодня в событиях управления
C:\Program Files
(x86)\Internet Explorer\IEXPLORE.EXEC:\Windows\System32\msxml3.dll 636a69f3-beaa-11e2-8541-c86000849d5d
Подскажите решение проблемы
Ответы
-
-
Помечено в качестве ответа
23 мая 2013 г. 6:46
-
Помечено в качестве ответа
-
Добрый день!
Попробуйте переустановить браузер:
Удаление браузера Internet Explorer 10 в Windows 7
- Нажмите кнопку Пуск, введите в поле поиска Программы и компоненты и выберите
Просмотр установленных обновлений в левой области. - В разделе Удаление обновления прокрутите страницу вниз до раздела
Microsoft Windows.- Щелкните правой кнопкой мыши Internet Explorer 10 и выберите
Удалить; после появления запроса нажмите кнопку Да.
- Щелкните правой кнопкой мыши Internet Explorer 10 и выберите
- Нажмите одну из следующих кнопок:
- Перезагрузка (чтобы завершить процесс удаления Internet Explorer 10 и восстановить предыдущую версию Internet Explorer).
- Перезагрузить позже.
Как удалить Internet Explorer из Windows в качестве действия по устранению неполадок?
Загрузить брраузер можете
отсюда.
Если вам помог чей-либо ответ, пожалуйста, не забывайте жать на кнопку «Предложить как ответ» или «Проголосовать за полезное сообщение»
-
Помечено в качестве ответа
Dmitriy VereshchakMicrosoft contingent staff
23 мая 2013 г. 6:46
- Нажмите кнопку Пуск, введите в поле поиска Программы и компоненты и выберите
-
В дополнение к советам коллег- попробуйте обновить драйвер видеокарты.
-
Помечено в качестве ответа
Dmitriy VereshchakMicrosoft contingent staff
23 мая 2013 г. 6:46
-
Помечено в качестве ответа
-
Добрый день! Дополнение к советам коллег: попробуйте запустить браузер без плагинов и настроек. (Пуск -> Программы -> Стандартные -> Служебные -> Internet Explorer (без надстроек))
«C:\Program Files\Internet Explorer\iexplore.exe» -extoff
Если не поможет — тогда уже только переустановка браузера…
-
Помечено в качестве ответа
Dmitriy VereshchakMicrosoft contingent staff
23 мая 2013 г. 6:46
-
Помечено в качестве ответа
Support for Internet Explorer ended on June 15, 2022
Internet Explorer 11 has been permanently disabled through a Microsoft Edge update on certain versions of Windows 10. If any site you visit needs Internet Explorer 11, you can reload it with Internet Explorer mode in Microsoft Edge. We recommend you use Microsoft Edge for a faster, more secure and more modern web browsing experience.
Get started with Microsoft Edge
If you can’t open Internet Explorer, if it freezes, or if it opens briefly and then closes, the problem might be caused by low memory or damaged system files. Try this:
-
Open Internet Explorer and select Tools > Internet options.
-
Select the Advanced tab, and then select Reset.
-
In the Reset Internet Explorer settings dialog box, select Reset.
-
When Internet Explorer finishes applying the default settings, select Close > OK.
-
Restart your PC to apply the changes.
Need more help?
Want more options?
Explore subscription benefits, browse training courses, learn how to secure your device, and more.
Communities help you ask and answer questions, give feedback, and hear from experts with rich knowledge.
Появилась ошибка «Прекращена работа программы IE», которая возникала при открытии окна Internet Explorer 11 в операционной системе Windows 7. Вот это окно.
При закрытии окна происходило снова возобновление сеанса IE и снова происходило прекращение работы IE и после второй попытки восстановления сеанса, Браузер прекращал попытки восстановления.
Просмотр журнала ошибок Windows указывает, что виноват модуль Adobe Flash Player.
Если открыть страницу загрузки Adobe Flash Player, то так же происходило закрытие сеанса Internet Explorer. Получается, что при открытии страницы, на которой имеется флешь анимация, сразу происходит прекращение сеанса. Для того чтобы открыть окно на котором флешь анимация надо отключить расширение Shockwave Flash Object. Для этого запускаем IE заходим в «Сервис (Alt+X)» → «Настроить надстройки». В окне «Управления надстройками» выбрать тип надстройки «Панели инструментов и расширения» там выбрать «Shockwave Flash Object» и внизу нажать кнопку «Отключить».
Затем закрываем окно «Управления настройками». После этого через поисковую систему, например Яндекс, находим по поисковому слово-сочетанию «скачать flash player для windows 7». С официального сайта на котором скачатать последнюю версию Flash Playerа. После этого скачиваем для своего браузера установочный файл, для этого переходим на официальную страницу разработчика Adobe Flash Player. Там выбираем свою операционную систему (Windows 7/Vista/Xp) и браузер, для которого скачиваете (FP 21 for Internet Explorer – ActiveX) обязательно убираем галочки с дополнительных предложений и жмём «Загрузить».
Внизу окна IE откроется всплывающее окно с вопросом, что сделать с загружаемым файлом, можно нажать «Выполнить». Либо файл закачается в папку, назначенную по умолчанию для загрузки. Тогда нужно будет его запустить вручную.
После загрузки откроется окно предупреждения контроля учетных записей о том, что программа пытается внести изменения в настройки компьютера. Нажимаем «Да». На следующем окне установки Adobe Flash Player выбираем, разрешить ли обновлять Adobe Flash Player автоматически. Здесь на своё усмотрение, если у Вас мощный компьютер, то Вам не особо помешает ещё одна фоновая задача. В моём случае я выбираю «Никогда не проверять обновления». Для меня проще один раз в месяц обновить Adobe Flash Player вручную, чем компьютер постоянно нагружать этими проверками.
После выбора варианта обновления нажимаем «Далее», происходит загрузка и установка по окончании установки жмём «Готово».
После установки, перезагружаем браузер, заходим в «Сервис» (Alt+X) → «Настроить надстройки». В окне «Управления надстройками» выбрать «Тип надстройки» → «Панели инструментов и расширения» там выбрать «Shockwave Flash Object» и внизу нажать кнопку «Включить».
После этого проверяем работу браузера, посетив страницу на которой имеется флешь анимация, а это большинство новостных сайтов, да и не только на них. После этого ошибка о том что у Вас Прекращена работа программы IE появляться не должна.
Если Вам помогла данная инструкция прошу порекомендовать её другим, кнопкой ниже.
Краткое содержание Многие начинающие пользователи сталкиваются с такой проблемой: «Прекращена работа программы . « И многих эта проблема раздражает.
Сейчас я вам расскажу,как справится с этой проблемой. Подробности Для начала разберёмся с возможными вариантами,из-за чего эта трабла возникает : 1. Установлено много стороннего ПО,которое «ест» ресурсы системы. 2. Программе не хватает оперативной памяти. 3. В системе не установлено необходимое ПО для «правильной» работы программы. 5. Проблема в самой программе.
6. При запуске программа обращается к какому-нибудь системному файлу,который может быть повреждён. Теперь пройдёмся по каждому этому варианту: 1. Посмотрите будет ли программа вылетать в режиме «чистой» загрузки ,если в этом режиме всё нормально работает,то попробуем выявит виновника,среди всего установленного ПО, с помощью метода «половинного деления». Зайдите в Конфигурацию системы -> Службы и включите половину служб и перезагрузитесь. Если проблема не появляется, причина в оставшихся отключенных службах. Если проблема воспроизводится, причина во включенных службах — отключите половину из них и снова перезагрузитесь. Тоже самое и для ПО в Автозагрузке. 2. Убедитесь,что у вас включён файл подкачки,для этого: а) Нажмите Пуск –> Панель управления –> Система –> Все элементы панели управления –> Дополнительные параметры системы -> Дополнительно: б) В разделе Быстродействие нажмите Параметр,откройте вкладку Дополнительно и нажмите Изменить;
в) И посмотрите,чтобы стояла галочка напротив надписи «Автоматически выбирать объём файла подкачки». 3. Убедитесь,что у вас установлено следующее ПО: Для 32 (x86) bit’ных систем : Для 64 bit’ных систем : Microsoft .NET Framework 4.5.2, Исполняемые библиотеки DirectX, Microsoft Visual C++ 2005 версии x64 и x86, Microsoft Visual C++ 2008 версии x64 и x86, Microsoft Visual C++ 2010 версии x64 и x86. Потом после их установки установите все обновления,которые будут в Центре обновления Windows ! 4. Проверьте систему на наличие «зловредов» с помощью Dr.Web CureIt.
5. Проблема может быть в самой программе: а) Если у вас установлена пиратская версия программы (взломанная , RePack),то обращайтесь к тому,у кого вы ею скачали; б) Если у вас установлена Beta-версия программы,удалите её и найдите законченную версию программы у разработчика : в) Если у вас лицензионная версия программы,то обращайтесь в тех. поддержку производителя. 6. Определим,кто виноват в вылете программы,для этого: а) Скачайте программу ProcDump и распакуйте её в папку C:\ProcDump; б) Откройте командную строку от имени администратора и выполните:
- C:\ProcDump\procdump.exe -accepteula -e -w [имя сбойного приложения] C:\ProcDump\
в) Как определить имя сбойного приложения:
1) зайдите в Панель управления -> Все элементы панели управления -> Центр поддержки ->Монитор стабильности системы -> Отчеты о проблемах.
2) Найдите событие,когда вылетело проблемное приложение,щёлкните по нему 2 раза левой кнопкой мыши и там вы увидите надпись «Имя приложения:
в) Запустите это приложение и дождитесь вылета.
г) После этого у вас появится файл с расширением .dmp в C:\ProcDump
д) Теперь заглянем в это дам (заглядывать в него можно также,как и и в дампы синих экранов Анализ причин возникновения BSOD при помощи Debugging Tools for Windows (только команда выгладит по другому: Kdfe -v [путь к дампу]).
е) Как определите,что за файл виноват — определите системный ли он или принадлежит сторонней программе (для этого достаточно его «погуглить «) ,если к сторонней программе,то определите к какой и удалит её.
Если файл системный,то запустите командную строку от имени администратора и выполните команду:
Дождитесь конца проверки и:
Если в конце проверки будет написано,что все файлы были восстановлены,то перезагрузитесь для их полного восстановления.
Если в конце проверки будет написано,что не все файлы были восстановлены,то:
Если у вас Windows 8/8.1,то вам достаточно в командной строке,запущенной от имени администратора, при подключённом интернете , выполнить команду:
- DISM /Online /Cleanup-Image /RestoreHealth
Если у вас Windows 7,то обратимся к другой статье ( пишется ) за помощью.
Прекращена работа программы IE
Часто выводится сообщение «Прекращена работа программы IE . Windows осуществляет поиск способа устранения этой ошибки» «Из за проблем на веб странице IE закрыл страницу и открыл ее снова» даже при пролистывании страниц поисковика Яндекс и при написании этого текста
Ответы (23)
* Попробуйте выбрать меньший номер страницы.
* Введите только числа.
* Попробуйте выбрать меньший номер страницы.
* Введите только числа.
Из за IE переустановил Виндовс, но и это ничего не дало, зато теперь появилось окно «Подробности проблемы» вот 2 из них:
Сигнатура проблемы:
Имя события проблемы: APPCRASH
Имя приложения: iexplore.exe
Версия приложения: 9.0.8112.16446
Отметка времени приложения: 4fb57c8f
Имя модуля с ошибкой: MSHTML.dll
Версия модуля с ошибкой: 9.0.8112.16446
Отметка времени модуля с ошибкой: 4fb58407
Код исключения: c0000005
Смещение исключения: 0051e1d5
Версия ОС: 6.1.7600.2.0.0.256.1
Код языка: 1049
Дополнительные сведения 1: 0a9e
Дополнительные сведения 2: 0a9e372d3b4ad19135b953a78882e789
Дополнительные сведения 3: 0a9e
Дополнительные сведения 4: 0a9e372d3b4ad19135b953a78882e789
Сигнатура проблемы:
Имя события проблемы: BEX
Имя приложения: iexplore.exe
Версия приложения: 9.0.8112.16446
Отметка времени приложения: 4fb57c8f
Имя модуля с ошибкой: StackHash_4674
Версия модуля с ошибкой: 0.0.0.0
Отметка времени модуля с ошибкой: 00000000
Смещение исключения: 000c1800
Код исключения: c0000005
Данные исключения: 00000008
Версия ОС: 6.1.7600.2.0.0.256.1
Код языка: 1049
Дополнительные сведения 1: 4674
Дополнительные сведения 2: 4674d5a4cf55af2afe7321a6fbbb0a34
Дополнительные сведения 3: 75e1
Дополнительные сведения 4: 75e17e14bb6aeec3f5273430b2b74617
Уточните пожалуйста, что Вы имели ввиду «Журналы событий Приложение и Система загрузите на любой общедоступный ресурс и укажите ссылки»
Это помогло устранить вашу проблему?
К сожалению, это не помогло.
Великолепно! Спасибо, что пометили это как ответ.
Насколько Вы удовлетворены этим ответом?
Благодарим за отзыв, он поможет улучшить наш сайт.
Прекращена работа программы internet explorer
Хоть и не пользуюсь этим браузером, но стало само вылезать сообщение об ошибке «Прекращена работа программы Internet Explorer». Что-это такое ? Помогите удалить, может вирус какой пролез ?
Да, сообщение «Прекращена работа программы Internet Explorer» вполне может быть сигналом о наличие на компьютере рекламного вируса или трояна. Особенно если вы видите это сообщение, вообще не используя браузер Internet Explorer.
Чтобы решить вашу проблему, попробуйте следующее:
- Откройте Панель управления, затем зайдите в Удаление программ и удалите все ненужные и неизвестные вам программы.
- Скачайте следующие программы AdwCleaner http://www.spyware-ru.com/download/adwcleaner , JRT http://www.spyware-ru.com/download/jrt , Malwarebytes Anti-malware http://www.spyware-ru.com/download/malwarebytes-anti-malware
- Запустите AdwCleaner и в главном окне, кликните по кнопке Сканировать. Дождитесь окончания проверки компьютера и затем нажмите кнопка Очистка.
- Запустите JRT (Junkware Removal Tool). Когда откроется чёрное окно, с информацией об использовании программы, нажмите любую клавишу для запуска процесса сканирования компьютера. Когда он завершиться, программа автоматически удалит все найденные вредоносные программы.
- Запустите Malwarebytes Anti-malware. Выполните полное сканирование компьютера и удалите все найденные вредоносные программы.
- Проверьте планировщик заданий http://www.spyware-ru.com/reklamnyj-virus-v-planirovshhike-zadanij/
Если сообщения об ошибке «Прекращена работа программы Internet Explorer» продолжат появляться, тогда лучший вариант обратиться на наш форум.
На нашем сайте размещены инструкции и программы, которые помогут вам абсолютно бесплатно и самостоятельно удалить навязчивую рекламу, вирусы и трояны.
Вас замучили вирусы, трояны, всплывающие окна, реклама или медленная работа компьютера ?
Задайте свой вопрос прямо сейчас кликнув по следующей ссылке Задать вопрос.
Или обратитесь на наш форум, где команда Spyware-ru поможет вам. Узнайте, как попросить о помощи здесь.
Почему прекращается работа браузера Internet Explorer
При работе с браузером Internet Explorer может возникать внезапное прекращение его работы. Если это случилось один раз, не страшно, но когда браузер закрывается каждые две минуты, есть повод задуматься в чем причина. Давайте разбираться вместе.
Почему возникает внезапное прекращение работы браузера Internet Explorer?
Для начала не стоит спешить переустанавливать браузер, в большинстве случаев это не помогает. Проверим лучше компьютер на вирусы. Именно они зачастую являются виновниками всяких косяков в системе. Запустим сканирование всех областей в установленном антивирусе. У меня это НОД 32. Подчищаем, если что-то нашлось и проверяем исчезла ли проблема.
Не лишним будет привлечь другие программы, например AdwCleaner, AVZ и т.п. Они не конфликтуют с установленной защитой, поэтому отключать антивирус не нужно.
Надстройки — это специальные программы, которые устанавливаются отдельно от браузера и расширяют его функции. Очень часто при загрузке таких дополнений браузер начинает выдавать ошибку.
Заходим в «Internet Explorer — Свойства браузера — Настроить надстройки». Отключим все, что имеется и перезапустим браузер. Если все работает нормально, значит дело было в каком-то из этих приложений. Решить проблему можно путем вычисления этого компонента. Или же удалить их все и установить заново.
Еще одной распространенной причиной данной ошибки, может быть корявое обновление, Windows, Internet Explorer, драйверов и т.п. Поэтому постарайтесь вспомнить были ли таковые перед тем как браузер стал сбоить?. Единственным решение в данном случае является откат системы.
Для этого необходимо перейти в «Панель управления — Система и безопасность — Восстановление системы». Теперь жмем «Запуск восстановления системы». После того, как будет собрана вся необходимая информация, на экран будет выведено окно с контрольными токами восстановления. Вы можете воспользоваться любой из них.
Обратите внимание, что при откате системы, личные данные пользователя не затрагиваются. Изменения касаются только системных файлов.
Не скажу, то этот метод всегда помогает, но иногда такое случается. Заходим в «Сервис — Свойства браузера». Во вкладке дополнительно нажимаем на кнопку «Сброс».
После этого перезапускаем Internet Explorer.
Я думаю, что после проделанных действий, прекращение работы Internet Explorer должно прекратится. Если вдруг проблема осталась, переустановите Виндовс.
Отблагодарите автора, поделитесь статьей в социальных сетях.
Конечно, нужно переустановить IE, но не могу понять, почему это у Вас не получается. Прежде чем установить IE необходимо удалить ту программу, что есть. Удаляем так: Пуск – Панель управления – Установка и удаление программ. Из списка установленных программ выбираете IE и удаляете её. Только после этого можете установить новую программу или ту же самую. Далее перезагрузить компьютер. По идее должно помочь. Если будут вопросы – спрашивайте.
У меня, правда, Windows XP, но я думаю. большой разницы для IE не должно быть.
Спасибо, всё это пробовал, только вот удалить IE не удаётся, она исчезла из перечня программ, и не отображается в Your Uninstaller, хотя в Programm File есть, головоломка какая-то.
Тогда тупо удаляйте папку из Programm File, и затем чистите реестр! Должно получиться. Во всяком случае, я именно так поступал при похожих проблемах.
Кончай флудить у него сбой соединения с ослом, а ты его отправляешь реестр чистить Спок.
Я и не претендовал на истину в последней инстанции. Всего лишь предложил один из вариантов, А у тебя есть, что предложить? Или так, потрындеть зашел?
И следи за хронологией! Сначала удалить папку, а затем уже реестр чистить от остатков Ослика.
Если удалить обычным способом не удаётся, то однозначно у Вас имеются проблемы с реестром. О чистке реестра было уже много раз сказано. Если есть вопросы, то я могу ответить на форуме или в личку. Свой реестр я чистил последний раз вчера.
Легко сказать, а она не желает удаляться никак, даже с правами администратора. Ставить jv16, может он увидит и удалит?
У мня похожая история,только после удаления окошка интернет ворсстанавливается сам через несколько секунд.А внизу в правом углу сообщение под значком “флажок” но на английском языке,перевести я конечно нормально не могу ,только поняла,что проблема в надстройках.А что делать не знаю.Может кто подскажет?
попробуйте зайти в интрнет через папку “мои документы”, или “мой компьютер”. Если не поможет попоробуйте удалить эксплорер через панель управления “установка компанентов windows”, потом можно сново востановить через этотже сервис.
Мной поставлен вопрос о постоянном сбое в программе Internet Explorer, которая исчезла из программ в панели управления, нет её в Your Uninstaller, не находит и не удаляет её jv16, а в Programm File она есть, но ни один файл не удаляется никак. Чистка реестра тоже не помогает, то есть ни удалить, ни переустановить IE не удаётся. Совет снести и переустановить ОС или пользоваться другими браузерами неприемлем, хотелось бы получить недилетантский ответ по устранению конкретного бага.
попробуйте проверить диск:дифрагментация,системные ошибки,кластеры.
Дефрагментировал диск С: была 3%, стала 2%, IE всё равно не работает.
попробуйте установить www.opera.com бесплатно я так и зделал.тоже установил обновления и ID перестал работать.
сделайте востановление системы,должно помочь.
востановление системы лучше делать в безопасном режиме.
Удалить папку можно программой unlocker
После этого конечно нужно чистить реестр.
И еще . Можно установить Maxthon . Он на движке IE.
Ну это если проблемы с IE все же останутся
Спасибо. Давно установил вспомогательным браузером Оперу, а Макстон много вопросов задаёт пока станет, утомляет. Вот жаль, что Сафари слетает, тоже надоело переустанавливать. Что-то, подозреваю, эти обозреватели не дружат с Windows 7, особенно IE.
Если Вы не удаляли IE попробуйте сделать СБРОС –
это ПУСК-Панель управления – свойства обозревателя – дополнительно и СБРОС
спасибочки сам не верил (сброс) помог ))
у меня была такая же проблема,зделал сброс как советовал **vladbooker** IE заработал но при включении яндэкс бара проблема вылазит снова,может быть проблема в нем?.
Уже давно поставил последний IE, и он нормально работает, только я им уже не пользуюсь – отвык, и убедился, что Firefox Mozilla и Opera быстрее и удобнее.
столкнулся с такой же проблеммой-поступил на сколько это можно проще-послал этот браузер на хрен,скачал яндекс браузер и продублировал его браузером mozilla firefox.Теперь всё окей-чего и вам желаю!
Outlook Express — программа для работы с электронной почтой и группами новостей от компании Майкрософт.
Outlook Express поставляется в составе операционных систем Windows начиная с Windows 95. а также вместе с браузером Internet Explorer.
Политика распространения браузера компанией Майкрософт подвергается критике из-за использования компанией своего монопольного положения на рынке десктопных ОС. Этот вопрос периодически поднимается в судебных разбирательствах по всему миру, самые известные из которых — антимонопольное дело «Соединенные Штаты против Майкрософт», едва не ставшее причиной разделения компании. Вследствие претензий, предъявленных Еврокомиссией в 2009 году, после чего в европейские версии ОС Windows была включена возможность выбора браузера по умолчанию.
( Тут на рынок и “рвонули”-“оперы”, “лисицы”,”хромы” и пр. )
А вот теперь самое интересное:
Недавно в группе была тема о антивирусах:
Там один из авторов, написал:
“Нет плохого антивиря!
Есть непродуманные настройки в них.
Менять нужно не антивирь на компе, а прокладку между спинкой кресла и монитором”
Все абсолютно совпадает и к Выбору Браузера.
ребятки сброс настроек этого пипецкак его назвать((((действительно помог)))спасибо тому кто про настройки написал)))2 дня кавырялась((((а тут за 5 мин)))и все робит)))
Internet Explorer прекращена работа (заявка № 173510)
Имеется компьютер с операционной системой Windows 7 x64. Работает за ним бухгалтер по этому в наличии куча бухгалтерских программ. Ситуация такая, что новая программа работает только через Internet Explorer, но он не работает. Не работает странным образом. После всех проделаных процедур, если его открыть без надстроек или с ними, то он работает, но стоит зайти например на яндекс, как сразу прекращает работу, говорит что пытается переоткрыть вкладку но не получается. Если зайти на сайт ya.ru и сделать запросы то не выключается и не сбоит. На компьютере стоял антивирус Avira, но он был стёрт в попытке исправить ситуацию.
Что было выполнено:
– Сканирование на вирусы Avir’ой
– Сканирование программой Malewarebytes
– удалены из все лишние программы из “Установки и удаления программ”
– почищена автозагрузка и отключены службы не Майкрософт
– IE был сброшен в настойки по умолчанию
– был удалён сначала IE11, потом IE10, остался IE9 и на нём то что выше описано, до этого IE11 и 10 страдали теме же симптомами но в более жёсткой форме.
Откат системы не производился т.к. не понятно когда и после чего возникла эта проблема.
Т.к. система х64 то первый шак, как и сказано в инструкции, пропустил. По этому я так понимаю файлов не три а два, их и прикрепляю.
Спасибо
Надоело быть жертвой? Стань профи по информационной безопасности, получай самую свежую информацию об угрозах и средствах защиты от ведущего российского аналитического центра Anti-Malware.ru:
Уважаемый(ая) Petronix, спасибо за обращение на наш форум!
Помощь в лечении комьютера на VirusInfo.Info оказывается абсолютно бесплатно. Хелперы в самое ближайшее время ответят на Ваш запрос. Для оказания помощи необходимо предоставить логи сканирования утилитами АВЗ и HiJackThis, подробнее можно прочитать в правилах оформления запроса о помощи.
Если наш сайт окажется полезен Вам и у Вас будет такая возможность – пожалуйста поддержите проект.
Внимание! Рекомендации написаны специально для этого пользователя. Если рекомендации написаны не для вас, не используйте их – это может повредить вашей системе.
Если у вас похожая проблема – создайте тему в разделе Лечение компьютерных вирусов и выполните Правила оформления запроса о помощи.
Важно! на Windows Vista/7/8 AVZ запускайте через контекстное меню проводника от имени Администратора. Выполните скрипт в АВЗ (Файл – Выполнить скрипт):
Внимание! Будет выполнена перезагрузка компьютера. После перезагрузки компьютера выполните скрипт в АВЗ:
Пришлите карантин согласно Приложения 2 правил по красной ссылке Прислать запрошенный карантин вверху темы
Пофиксите следующие строчки в HiJackThis (некоторые строки могут отсутствовать).
Сделайте повторные логи по правилам п.2 и 3 раздела Диагностика.( virusinfo_syscheck.zip;hijackthis.log )
- Скачайте CheckBrowserLnk и сохраните архив с утилитой на Рабочем столе
- Распакуйте архив с утилитой в отдельную папку
- Запустите checkbrowserlnk.exe
- Запустите программу двойным щелчком. Когда программа запустится, нажмите Yes для соглашения с предупреждением.
- Убедитесь, что под окном Optional Scan отмечены “List BCD” и “Driver MD5”.
- Нажмите кнопку Scan.
- После окончания сканирования будет создан отчет (FRST.txt) в той же папке, откуда была запущена программа. Пожалуйста, прикрепите отчет в следующем сообщении.
- Если программа была запущена в первый раз, будет создан отчет (Addition.txt). Пожалуйста, прикрепите его в следующем сообщении.
Не работает Internet Explorer — неполадка в Виндовс довольно распространённая. И возникать она может по разным причинам. Почему не запускается Интернет Эксплорер и как восстановить его работу, будем подробно разбираться в этой статье.
Не все подключенные расширения в браузере одинаково полезны. А иногда и доверенные аддоны могут серьёзно конфликтовать между собой на программном уровне. Результат подобных «взаимодействий», как правило, оборачивается отсутствием «признаков жизни» в системном веб-навигаторе. Что же делать в ситуациях, когда после подключения расширения IE перестал работать? Попробуйте запустить веб-навигатор без аддонов. Активируется этот режим работы так:
1. Кликните правой кнопкой на рабочем столе ярлык браузера Интернет Эксплорер.
2. В контекстом меню выберите «Свойства».
4. Закройте окно: клацните «OK».
7. Нажмите «пробел», чтобы отступить от кавычек пути в этой же строке. Добавьте ключ «–extoff» (без кавычек).
9. Если откроется обозреватель с сообщением о том, что все настройки отключены (появится директива в адресной вкладке «about:NoAdd-ons»), и вы сможете им пользоваться, значит, «загвоздка» именно в расширениях.
Устраните все раннее установленные вами сомнительные дополнения, а также расширения, которые проинсталлировались автоматически вместе с установкой какого-либо ПО:
1. Щёлкните «Шестерёнка».
2. Перейдите в «Настроить надстройки».
3. В подразделе «Панели инструментов… » кликните правой кнопкой мышки по дополнению. В меню выберите команду «Отключить». Проделайте такую же процедуру отключения со всеми ненужными аддонами.
4. Запустите веб-навигатор в стандартном режиме при помощи ярлыка. Если программа Internet Explorer не работает по-прежнему, попробуйте воспользоваться другим способом восстановления.
Чтобы долго «не копаться» в них, выискивая ошибку, можно выполнить сброс настроек до состояния «по умолчанию», то есть до их первоначальных значений, предустановленных разработчиком.
Поскольку IE интегрирован в Windows, то выполнить эту процедуру можно, используя «системные рычаги», без его запуска:
1. Нажмите «Пуск» (клавишу или иконку в панели задач).
2. Выставьте в панели режим «Крупные значки» (строка «Просмотр»).
3. В окне «Свойства… » клацните «Дополнительно». Нажмите «Сброс».
4. В новом окне установите «птичку» в опции «Удалить личные настройки» и снова нажмите «Сброс».
5. По завершении операции кликните «Закрыть».
Программные модификации, некорректная очистка диска С, ошибочная правка свойств — вот только некоторые причины, из-за которых могут повредиться файлы браузера, и, соответственно, именно поэтому не запускается Internet Explorer. Вернуть их в надлежащее состояние под силу только ИТ-специалистам или опытным пользователям. Но можно выполнить это действие и автоматически, при помощи программы Fix IE Utitlity.
- Скачайте её с доверенного веб-ресурса. Распакуйте архив и двойным щелчком запустите файл exe в папке утилиты.
- В появившемся окне нажмите «Run Utility».
Сделайте апдейт всей операционной системы. Установка патчей, новых компонентов, библиотек может избавить вас от проблем, связанных как с IE, так и с другими функциональными модулями Windows, приложениями, тесно с ней связанными (например, Skype).
- В меню «Пуск» кликните «Панель управления».
- Клацните раздел «Система и безопасность».
- Перейдите в подменю «Центр обновления». Нажмите кнопку «Проверка обновлений».
- Дождитесь завершения проверки и выполните загрузку и установку всех доступных патчей.
Если у вас установленная версия Эксплорера 9 или 10, можно выполнить установку 11 версии поверх имеющегося дистрибутива. Обновление может устранить ошибки, возникающие при запуске веб-обозревателя.
1. Откройте официальную страничку для скачивания — https://www.microsoft.com/ru-ru/download/internet-explorer.aspx.
2. Кликните ссылку в пункте «01».
3. На открывшейся страничке кликните «Скачать».
4. Запустите загруженный инсталлятор. Следуйте его инструкции.
IE можно оперативно отключить, если вы им не пользуетесь, чтобы избавиться от навязчивых уведомлений об ошибках. Однако следует помнить, что подобный подход — это не решение проблемы, а лишь временное её устранение. Так или иначе, при первой возможности всё равно нужно будет выяснить причину возникновения ошибок и, соответственно, их убрать.
Чтобы выполнить деактивацию:
1. Перейдите в панель управления.
2. Выставьте режим «Категория», кликните «Удаление программы».
3. В боковой панели клацните опцию «Включение или отключение… ».
4. Кликом мышки снимите «галочку» возле пункта Internet Explorer.
5. Подтвердите подключение: нажмите «Да» в окне с запросом.
Некоторые компьютерные зловреды «специализируются» именно на IE: выводят его из строя, модифицируют. Убрать их из ПК можно дополнительным антивирусным ПО. Рассмотрим наиболее действенные решения.
Бесплатный инструмент. Отыскивает и нейтрализует всевозможные браузерные зловреды, adware, трояны, черви. Запускается одним кликом мышки. По завершении проверки отображает лог-файл, а затем выполняет переустановку ПК.
Чтобы скачать дистрибутив на страничке https://www.malwarebytes.com/adwcleaner/, кликните «Free Download».
Другой сканер от этого же разработчика. Оснащён различными режимами проверки, модулем для обновления сигнатурной базы. На «отлично» справляется с самыми скрытными вирусными программами: находит и отправляет их в карантин. Дополнительно детектирует сомнительное ПО и хакерские утилиты в системе.
Чтобы скачать инсталлятор этого приложения, на страничке https://ru.malwarebytes.com/ нажмите «Бесплатная загрузка».
По окончании инсталляции в разделе «Проверка» выберите режим анализа, при необходимости настройте сканер.
Эффективное средство для лечения компьютера. Разработано на базе антивируса Dr.Web . Предназначено для одноразового использования (проверки ОС). Содержит дополнительные настройки (режимы проверки, выбор директорий).
При выборе метода восстановления работы IE пользуйтесь правилом «от простого к сложному». Сначала попробуйте выполнить сброс настроек, отключить аддоны, если эти действия не возымеют должного эффекта, приступайте к обновлению, переустановке браузера. Если же неполадки возникли после установки стороннего ПО или посещения сомнительного сайта, в первую очередь проверьте компьютер на вирусы.
Как быть в том случае если на Windows-7 перестал работать браузер Internet Explorer. Как правило это решается очень просто. Достаточно убрать те настройки которые возможно стали причиной отказа данного браузера в работе. Для начала зайдите в и кликните:
-Панель инструментов
-В разделе “Система и безопасность” выбираем
-Поиск и исправление проблем
-Программы
-Производительность Internet Explorer
-Далее появится окно Диагностика и предотвращение неполадок на компьютере
-Нажимаем далее и сразу начнется диагностика поиска и исправления проблем.
По окончанию диагностики закрываем окно.
Как удалить Internet Explorer в Windows-7
Мне приходится очень редко использовать в своей работе этот браузер. Практически я им пользуюсь только для проверки Web-страничек. И когда Explorer у меня вдруг перестал работать, я решил не искать причины его неисправности а просто его удалить со своего компьютера. Я зашел в паку “Program Files” где находились все файлы этой программы но результаты мои оказались тщетны. Удалилось всего несколько текстовых документов и одна папка. Я решил не продолжать удаление этой программы варварским методом а проверить на примере других, кто пытался ее удалить. Когда я проверил на форумах этот вопрос я понял что ее лучше не удалять, так как у многих после подобных попыток вышла из строя операционная система. Так что не пытайтесь ее удалить а в крайнем случае просто отключите ее от настроек Windows. Для этого зайдите в
-Панель управления
-Программы
-Включение и отключение компонентов Windows
-Перед вами появится окно и через определенный промежуток времени вы увидите те компоненты и программы которые задействованы в Windows.
Вам нужно просто снять флажок с Internet Explorer. Нажать “OK” и все. Естественно, для того чтобы настройки вступили в силу необходимо перезагрузить компьютер.
Бог наделил человека разумом,
но забыл дать инструкцию,
как им пользоваться.
“inpropart”
Internet Explorer 8 стал работать медленнее или постоянно «вылетает»? Возможно, причина этому — поврежденное дополнение, и вероятнее всего — популярный Adobe Flash Player. В этой статье я расскажу, как решить проблему, полностью удалив Flash Player и временно отключив все другие дополнения.
Обновление Flash Player позволяет не только обеспечить корректную работу браузера, но и устранить все многочисленные уязвимости, которыми страдает это вездесущее дополнение. Ниже рассказывается, как установить самую свежую версию Flash Player.
Шаг 1: полное удаление текущей версии Flash Player и всех сопутствующих данных
Из Панели управления удалить Flash Player нельзя. Вместо этого посетите страницу « How to uninstall the Adobe Flash Player plug-in and ActiveX control » на сайте Adobe.com и загрузите деинсталлятор для Windows. Сохраните его в папке «Загрузки» (Downloads) или на рабочем столе, если у вас установлена более ранняя версия ОС. Закройте все запущенные приложения и запустите деинсталлятор. После завершения процесса переходите к шагу 2.
Шаг 2: восстановление настроек Internet Explorer по умолчанию
Откройте Панель управления (Control Panel) и нажмите ссылку «Свойства обозревателя» (Internet Options) в разделе «Сеть и Интернет» (Network and Internet). Нажмите кнопку «Сброс» (Reset) на вкладке «Дополнительно» (Advanced).
Появится диалоговое окно со списком настроек, которые будут отключены. Здесь также можно отметить для удаления все личные данные, включая файлы cookie, журнал, ускорители поиска и т. д. Не советую этого делать, если только вы не собираетесь начинать пользование IE8 с чистого листа. Кстати, все установленные дополнения тоже будут отключены — вы восстановите их позже.
После сброса настроек стоит какое-то время поработать в браузере, чтобы оценить его быстродействие. Разумеется, сайты, для отображения которых требуется Flash Player, работать не будут, но пока вас это не должно волновать. Обратите внимание, повысилась ли производительность IE8. Если снижение быстродействия было вызвано некорректной работой одного из дополнений, улучшения будут заметны сразу же.
Шаг 3: переустановка Flash Player
Чтобы заново установить Flash Player, перезапустите Internet Explorer. Процесс установки будет осуществляться в два этапа, поскольку все предыдущие данные удалены и дополнение ставится с чистого листа. Зайдите на страницу Flash Player на сайте Adobe.com . Обратите внимание: по умолчанию вместе с плеером предлагается установить Панель инструментов Google (Google Toolbar), а если она уже есть (или если у вас Firefox) — бесплатный антивирус McAfee (нехорошо, Adobe, нехорошо!). Снимите флажок с этого дополнительного компонента и нажмите большую желтую кнопку «Agree and install now». При этом Adobe попытается установить еще и собственный менеджер загрузок, однако IE8 заблокирует это действие и выведет предупреждение.
Меньше всего вам сейчас нужно еще одно бесполезное дополнение, поэтому проигнорируйте это сообщение и прокрутите страницу вниз до ссылки «Click here to download». Нажмите ссылку и выберите опцию «Запустить» (Run) в диалоговом окне «Загрузка файла» (File Download).
Подтвердите выполнение операции в диалоговом окне контроля учетных записей пользователей (UAC). После этого Flash Player будет установлен автоматически.
Шаг 4: включение ранее установленных дополнений Internet Explorer
Чтобы восстановить отключенные дополнения, откройте меню «Сервис | Надстройки» (Tools | Manage Add-ons). Появится диалоговое окно со списком всех доступных дополнений. Для удобства просмотра нажмите правой кнопкой на столбце «Состояние» (Status) и выберите опцию «Группировать | Состояние» (Group By | Status). После этого все отключенные дополнения будут сгруппированы в начале списка. Их можно просматривать по одному и включать те, которые, на ваш взгляд, безопасны. Я бы порекомендовал для начала восстановить только те дополнения, без которых действительно не обойтись, а все остальные оставить отключенными. Выбрав нужные дополнения, нажмите кнопку «Закрыть» (Close). Теперь можно пользоваться браузером в привычном режиме.
Internet Explorer не работает: почему и как решить проблему
Нельзя сказать, что случаи, когда не работает Internet Explorer являются довольно частым явлением. Тем не менее, очень много пользователей сталкиваются с данной проблемой. И что самое важное, множество из них просто не знает, как бороться с этой ошибкой.
Сбои в ИЕ могут возникать по разным причинам. Нередко это случается из-за сбоев в самой программе, а иногда на это влияют косвенные обстоятельства. Например, слишком большая нагрузка на процессор. К тому же, нередко потеря работоспособности связана с установленными аддонами, заражением вредоносными файлами. Так или иначе, нужно устранить ошибку, дабы восстановить нормальную работу браузера. Как сделать это – наша главная тема сегодняшней статьи, и об этом непосредственно и будем говорить.
Обращаем ваше вниманию на то, что в статье будет рассказываться о том, почему не работает Интернет Эксплорер, то бишь не хочет запускаться. Тем не менее, в некоторых случаях описанные в ней советы помогают и при других проблемах, связанных с этим обозревателем.
Приступаем к самому важному. А именно разбираем, почему IE не хочет запускаться, и что сделать, чтобы повернуть ситуация в хорошую сторону. И для этого есть множество способов, о них читайте ниже. Будем разбирать все способы поочередно. Даже если один, или два для вас не сработают, не отчаивайтесь, а попробуйте сделать так, как написано в следующем.
Такое случается очень часто, когда Internet Explorer зависает, и здесь нет ничего критичного. Если это случилось, просто перезапустите обозреватель. Закройте его, и снова откройте. Но часто он не отвечает на любые действия, поэтому надо сделать следующее:
- Запустить диспетчер задач, нажав Ctrl+Shift+Esc (на Windows 7).
- На вкладке “Приложение” выделить ИЕ нажатием на его правой кнопкой мыши, и убрать его из списка, нажав кнопку “Снять задачу”.
- Далее делаем переход в раздел “Процессы”. Ищем процессы, связанные с этим браузером и удаляем их все кнопкой “Завершить процесс”.
Все, программа закрыта, её можно вновь запускать. Но перед этим мы рекомендуем также перезагрузить весь компьютер, чтобы не было подобный сбоев.
Универсальный метод, ведь он поможет избавится от неполадки в разных случаях. Достаточно лишь выполнить сброс настроек к стандартным, то бишь тем, которые изначально были установлены до вмешательств.
Особенно хорошо использовать данный вариант в тех случаях, когда браузер перестал работать из-за неправильных настроек, конфигурация (в том числе и тех, которые сделал сам обозреватель).
Приступаем:
Стоит отметить этот метод является весьма эффективным, так как не требует заходить в сам браузер. Особенно это важно, когда он полностью не запускается.
Перезагружаем компьютер и осуществляем запуск Интернет Эксплорера, чтобы убедиться, работает ли он. Если программа все также не открывается, следуем дальнейшим советам.
Установка новых обновлений может помочь возобновить работу IE. Поэтому стоит попробовать обновить компоненты Windows.
Если для вашей OS доступны какие-то обновления, то увидеть это можно на панели задач, в правом углу. Для этого нажмите на такой значок:
В окне надо нажать кнопочку “Установить обновления”.
В новом открывшемся окне принимаем соглашение и жмем “Готово”. Дожидаемся полной установки всех компонентов.
Если же у вас отключены автоматические обновления, то их надо проверять самостоятельно:
- Перейти в Панель Управления.
- Открыть раздел “Центр обновленийWindows”.
- И там кликнуть по кнопке “Проверка обновлений”. В случае, если они будут найдены, устанавливаем их, как описано выше.
Некоторые аддоны, особенно если их установлено большое количество, могут быть несовместимы друг с другом. Это частенько вызывает полную, или частичную потерю функциональности программ для просмотра веб-страниц.
Чтобы убедится в достоверности этой версии неработоспособности программы, требуется запуск ИЕ с выключенными аддонами:
И если программа запустится, это значит, что все-таки существует конфликт между аддонами. Значит, их надо отключить их полностью удалить. Это делается следующим образом:
С каждым днем вирусов становится все больше и больше. Не исключение, что и вам попался какой-то вредоносный код, запрещающий работу программы Internet Explorer. Поэтому следует установить антивирус (если еще не установлен) и проверить весь компьютер на вирусы.
В случае их обнаружения, незамедлительно произведите полную очистку от троянов и вредоносных программ.
Если вы добрались до этого пункта нашей статьи, но не смогли восстановить работу Интернет Эксплорера, то в этом случае рекомендуем полностью удалить его с компьютера, а затем установить самую последнюю версию, скачав её с официального сайта Microsoft. Ниже мы приведем статьи о том, как удалить и снова установить его на компьютер.
С большой вероятностью, подобный метод должен помочь. Если же нет, подробнее опишите свою проблема и будем решать её вместе.
Как исправить ‘Internet Explorer перестал работать “сообщение об ошибке в IE 10 How to fix ‘Internet Explorer has stopped working’ error message in IE 10
Одной из наиболее распространенных жалоб среди пользователей Internet Explorer 10 является постоянный сбой. Через минуту вы будете счастливо просматривать Интернет, а затем вы получите сообщение с сообщением: «Internet Explorer перестает работать и его нужно закрыть». Если этот сценарий звучит слишком знакомо, вот несколько советов и трюков, которые могут помочь вам решить эту проблему.
Одной из причин, по которым Internet Explorer (IE) сталкивается с проблемами, является введение надстроек, панелей инструментов, расширений, нежелательной почты и шпионского ПО. Иногда эти программы можно сбросить или отключить, изменив настройки в Internet Explorer, но часто при отключении этих программ не устраняются проблемы с сбоями IE.
* Если не указано, эти инструкции будут работать для операционных систем Windows XP, 7 и 8
- Во-первых, убедитесь, что Internet Explorer полностью отключен. Сделайте это, закрыв все окна IE, которые вы открыли. Затем откройте диспетчер задач , одновременно нажав клавиши Shift + Ctrl + Esc .
- Когда откроется окно « Диспетчер задач» , найдите все выполняемые задачи «iexplorer.exe». Выделите эти задачи и нажмите кнопку « Завершить задачу» .
«Диспетчер задач покажет вам все активные программы»

«Свойства Интернета предоставят вам множество возможностей, связанных с Интернетом»

«Сбросьте настройки Internet Explorer» Появится сообщение о том, что вы хотите сбросить все настройки Internet Explorer. Не бойся, это именно то, что мы хотим сделать. Проверьте, нажав « Сбросить» в нижней части окна предупреждения. На этом этапе вы вернули IE в состояние, в котором вы изначально устанавливали его без надстроек и т. П. Теперь он должен функционировать так же, как когда IE 10 был впервые установлен. Если по какой-то причине вы все еще получаете сообщение, Internet Explorer прекратил работу с предупреждением, вам, возможно, придется немного углубиться, чтобы исправить проблему. В этом случае вы должны нажать на msconfig, чтобы устранить проблему. Ниже приведены инструкции по установке msconfig Internet Explorer для Windows XP, Vista / 7 и 8 :
- Нажмите кнопку « Пуск» и выберите « Выполнить» в меню. В меню « Выполнить» введите «msconfig» и нажмите Enter .
- Это откроет утилиту настройки системы . В области « Селективный запуск»снимите флажок «Загрузить начальные элементы» .
«Экран« Утилита настройки системы Windows »
В верхней части окна выберите вкладку « Службы ». и поставьте чек в поле рядом с « Скрыть все службы Microsoft» .
«Выберите« Скрыть все службы Microsoft »
Затем выберите « Отключить все» , нажмите « ОК» и перезагрузите компьютер.
При этом вы просто отключили все несущественные сервисы. Цель этой процедуры – дать Internet Explorer пробный запуск без включения бесполезных программ при запуске. Это поможет вам определить, что искажает вашу рутинность в Internet Explorer.
- После перезагрузки компьютера повторно откройте вкладку msconfig Services, следуя тем же инструкциям на шагах 1 и 2.
- Убедитесь, что флажок « Скрыть все службы Microsoft» по-прежнему отмечен. Затем установите флажки только в верхней половине меню «Службы» .
- Перезагрузите компьютер и запустите Internet Explorer.
- Проверьте наличие сбоев, убедитесь, что Internet Explorer работает правильно. Если это так, это означает, что непослушное обслуживание находится в пределах непроверенной половины меню «Службы».
- Чтобы проверить, снова откройте меню msconfigServices . Убедитесь, что флажок « Скрыть все службы Майкрософт» по-прежнему отмечен. Теперь снимите флажки, которые вы отметили ранее. Установите флажки в половине оставшегося пробела в последнем тесте.
- Перезагрузите и запустите Internet Explorer, если есть проблемы или произошел сбой, это подтверждает, что проблема заключается в сервисе, который был проверен на нашем текущем. контрольная работа.
- Теперь пришло время сузить поиск, из-за которого «Сервис» неисправен, повторив вышеуказанный тест, пока только одна служба не приведет к сбою, или Internet Explorer перестает работать с сообщением.
- После того, как вы обнаружили неисправную услугу, откройте меню msconfig Service и снимите флажок с «Службы». Перезагрузите компьютер и запустите Internet Explorer. Проверьте наличие сбоев или другие сообщения об ошибках. Если вы все еще сталкиваетесь с сообщением об ошибке, повторите проверку службы msconfig , имейте в виду, что может быть более одной службы, вызывающей проблемы в Internet Explorer
* Примечание. Всегда выполняйте перезагрузку компьютера после каждого пробного запуска.
Надеюсь, вы больше не столкнетесь с сообщением об ошибке «Internet Explorer перестало работать». Если это так, просто повторите этот быстрый и простой процесс очистки.
Что делать если браузер Internet Explorer не отвечает
Если ваш браузер внезапно перестал работать, и вы не уверены, почему, есть несколько шагов, которые можно предпринять, чтобы решить эту проблему.
Браузер может перестать работать, не отвечать, не загружать сайты должным образом, или внезапно закрывается.
Internet Explorer, как правило, очень стабильный и большинство проблем, которые вы испытываете, легко решается путем обновления браузера или системы в целом.
Кроме того, IE браузер может быть неустойчивым путем добавления определенных дополнений или плагинов, а это значит, что вам, возможно, потребуется удалить эти плагины (по крайней мере, временно), чтобы увидеть являются ли они источником проблемы.
Если ничего не решает проблему, возможно, нужно сбросить настройки вашего браузера интернет эксплорер полностью.
Убедитесь, что у вас установлена последняя версия программного обеспечения
Internet Explorer браузер регулярно обновляется. Эти обновления решают многие ошибки в вашей системе. Вы можете сделать, чтобы ваш браузер обновляется автоматически. Как автоматически обновить браузер:
- Откройте браузер.
- Нажмите на иконку «справка».
- Кликните на опцию «о программе».
- Поставьте галочку: «устанавливать новые версии автоматически».
Вы также можете перейти на основной сайт Microsoft, чтобы найти самостоятельно новые версии браузера IE.
Если вы уверены, что у вас последняя версия браузера, а хотите убедиться, что у вас установлены все обновления системы, сделайте следующее:
- Windows XP, Windows 7, нажмите кнопку «пуск».
- Windows 8: значок с правой стороны экрана.
- Нажмите на значок Центр обновления Windows.
- Нажмите для установки обновлений.
Если возможности установки новых обновлений нет, это означает, что ваш компьютер уже был обновлен.
Иногда, сторонние приложения могут способствовать нестабильной работе Internet Explorer. Вы можете определить, если это так, то отключить эти дополнения, а затем попытаться запустить программу.
Чтобы отключить дополнения, панели инструментов и плагинов:
- Щелкните по значку «сервис».
- Нажмите на Управление надстройками.
- Windows XP, 7: вам нужно будет посмотреть каждую категорию, одну за другой.
- Windows 8: выбрать все дополнения.
- Нажмите на каждое, а затем нажмите кнопку отключить.
- Нажмите «закрыть».
Если эти решения до сих пор не помогли решить ваши проблемы с Internet Explorer, вам может потребоваться, выключить аппаратное ускорение.
Аппаратное ускорение используется для повышения производительности вашей видеокарты. Это не всегда необходимо и вы можете снизить производительность. В то же время отключение ускорение часто решает некоторые проблемы с отображением страниц в интернете.
Вы должны использовать эту опцию с осторожностью, поскольку это приведет к удалению всех ваших персональных настроек. Это включает в себя сохраненные пароли, закладки и многое другое.
- Нажмите на иконку «сервис».
- Нажмите на «свойства обозревателя».
- Нажмите на «конфиденциальность».
- Нажмите «сброс».
- Подтвердите.
- Нажмите «закрыть».
- Нажмите «ОК».