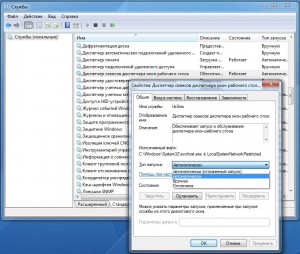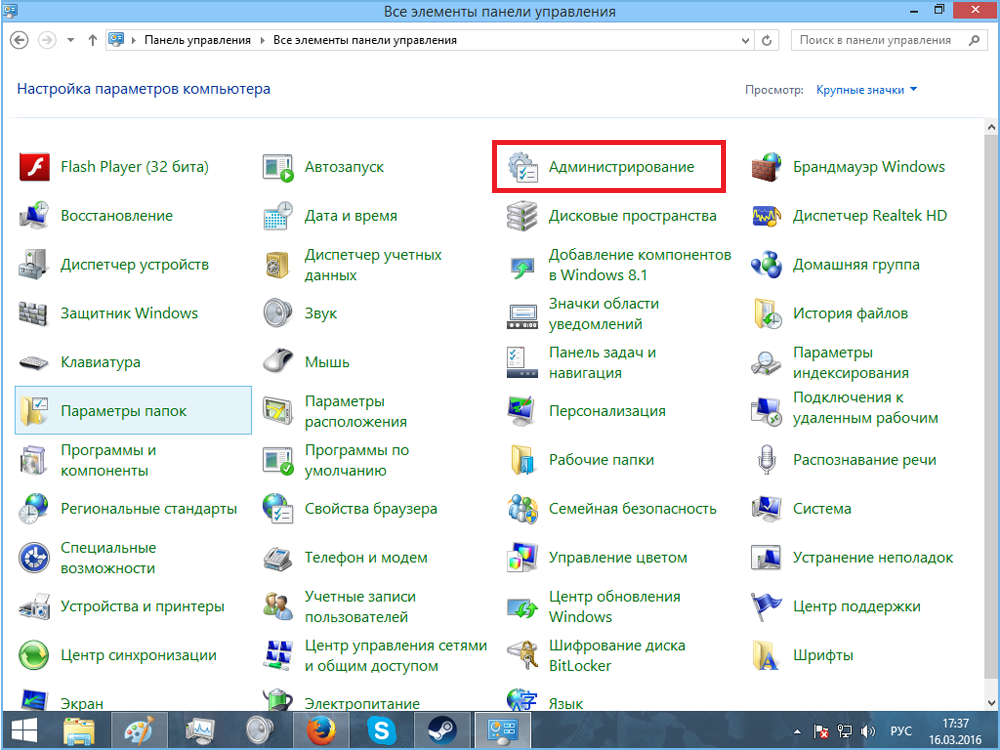|
0 / 0 / 0 Регистрация: 26.03.2013 Сообщений: 9 |
|
|
1 |
|
Появляется окно с сообщением «Диспетчер окон рабочего стола прекратило работу и было закрыто»27.03.2013, 11:43. Показов 104973. Ответов 22
Появилась данная проблема + Aero peek отказывается работать!
0 |
|
киберпаразит 9720 / 2784 / 188 Регистрация: 14.06.2011 Сообщений: 9,590 |
|
|
27.03.2013, 17:48 |
2 |
|
драйвера видео и чипсета родные установлены?
0 |
|
0 / 0 / 0 Регистрация: 26.03.2013 Сообщений: 9 |
|
|
27.03.2013, 21:03 [ТС] |
3 |
|
Конечно родные!
0 |
|
Maks Модератор 7458 / 4007 / 502 Регистрация: 13.03.2013 Сообщений: 14,711 Записей в блоге: 12 |
||||
|
27.03.2013, 21:38 |
4 |
|||
|
1. Сделайте откат/восстановление системы;
Это перезапустит службу. Желаю удачи.
0 |
|
0 / 0 / 0 Регистрация: 26.03.2013 Сообщений: 9 |
|
|
28.03.2013, 00:06 [ТС] |
5 |
|
Делал откат системы,переустанавливал драва, ниче не помагло( ______________________
0 |
|
киберпаразит 9720 / 2784 / 188 Регистрация: 14.06.2011 Сообщений: 9,590 |
|
|
28.03.2013, 04:26 |
6 |
|
так пробовали?
0 |
|
0 / 0 / 0 Регистрация: 26.03.2013 Сообщений: 9 |
|
|
28.03.2013, 11:07 [ТС] |
7 |
|
0 |
|
Maks Модератор 7458 / 4007 / 502 Регистрация: 13.03.2013 Сообщений: 14,711 Записей в блоге: 12 |
||||
|
28.03.2013, 11:10 |
8 |
|||
|
Делал откат системы,переустанавливал драва, ниче не помагло( А остальные пункты делали?
2. Пуск/Панель управления/Администрирование/Службы, там должно быть что-то типа «Диспетчер окон рабочего стола» или «Диспетчер сеансов диспетчера окон рабочего стола». Зайдите в свойства, запустите и настройте перезапуск в случае сбоя на вкладке «Восстановление» (В интервале перезапуска укажите «0»).
0 |
|
0 / 0 / 0 Регистрация: 26.03.2013 Сообщений: 9 |
|
|
28.03.2013, 11:55 [ТС] |
9 |
|
Как только появилась ошибка,делал эти пункты!не помогло! при выполнении 4-го пункта выскакивает ошибка,о завершении диспетчера окон!
0 |
|
Модератор 7458 / 4007 / 502 Регистрация: 13.03.2013 Сообщений: 14,711 Записей в блоге: 12 |
|
|
28.03.2013, 12:09 |
10 |
|
Появилась данная проблема + Aero peek отказывается работать! Как вариант, переустановить драйвера для видеокарты и DirectX + сменить тему оформления на классическую и/или отключить визуальные эффекты касательно окон.
0 |
|
0 / 0 / 0 Регистрация: 26.03.2013 Сообщений: 9 |
|
|
28.03.2013, 12:12 [ТС] |
11 |
|
Как вариант, переустановить драйвера для видеокарты и DirectX + сменить тему оформления на классическую и/или отключить визуальные эффекты касательно окон. переустанавливал драва,обновлял диретх, сменил тему на классику,отключил вообще все эффекты!
0 |
|
Модератор 7458 / 4007 / 502 Регистрация: 13.03.2013 Сообщений: 14,711 Записей в блоге: 12 |
|
|
28.03.2013, 12:15 |
12 |
|
В таком случае восстановление системы при помощи дистрибутива в консоли загрузки, либо переустановка.
0 |
|
0 / 0 / 0 Регистрация: 26.03.2013 Сообщений: 9 |
|
|
28.03.2013, 15:03 [ТС] |
13 |
|
т.е остается только, переустановка винды!?
0 |
|
Модератор 15835 / 7869 / 743 Регистрация: 03.01.2012 Сообщений: 32,606 |
|
|
28.03.2013, 15:10 |
14 |
|
А если отключить Windows Aero? Добавлено через 2 минуты
0 |
|
0 / 0 / 0 Регистрация: 26.03.2013 Сообщений: 9 |
|
|
28.03.2013, 19:19 [ТС] |
15 |
|
А она(о) не отключается!))) [не рабочая ссылка] Максимальная 7-чка)
0 |
|
Модератор 7458 / 4007 / 502 Регистрация: 13.03.2013 Сообщений: 14,711 Записей в блоге: 12 |
|
|
28.03.2013, 22:21 |
16 |
|
А если отключить Windows Aero?
А она(о) не отключается!))) Все правильно, в классической теме «Aero» не используется.
0 |
|
0 / 0 / 0 Регистрация: 26.03.2013 Сообщений: 9 |
|
|
28.03.2013, 22:39 [ТС] |
17 |
|
Оно и не в классической теме было в таком же «положении»
0 |
|
Модератор 7458 / 4007 / 502 Регистрация: 13.03.2013 Сообщений: 14,711 Записей в блоге: 12 |
|
|
29.03.2013, 05:41 |
18 |
|
Значит остановлены соответствующие службы, или Ваша учетная запись не имеет прав администратора.
0 |
|
0 / 0 / 0 Регистрация: 16.08.2015 Сообщений: 1 |
|
|
16.08.2015, 20:19 |
19 |
|
Здрасьте! Была такая же проблема(Винда 7), оставалась даже после переустановки винды с форматом диска, решил так: Панель управления\Оформление и персонализация\Экран\Разрешение экрана — Дополнительные параметры — адаптер — свойства — драйвер — обновить. Драйвер обновился — проблемы больше нет!
0 |
|
0 / 0 / 0 Регистрация: 26.08.2015 Сообщений: 1 |
|
|
26.08.2015, 10:30 |
20 |
|
Всем привет! Спасибо GaRRy Snowman. Обновление драйвера помогло.
0 |
На чтение 4 мин. Просмотров 2k. Опубликовано
Менеджер окон рабочего стола иногда может перестать работать. На самом деле, это проблема, с которой столкнулись многие пользователи Windows 7. Большинство из них не имеют ни малейшего представления о происхождении ошибки, так как ее отслеживание не простая задача.
Эта проблема может быть вызвана различными факторами, включая заражение вредоносным ПО, проблемы с обслуживанием, некоторые проблемы ОС Windows и другие.
В этом руководстве мы перечислим ряд исправлений, которые должны решить эту проблему навсегда.
Содержание
- 6 способов исправить проблемы Desktop Window Manager
- 1. Запустите сканирование системы
- 2. Включите диспетчер окон рабочего стола
- 3. Выполните чистую загрузку
- 4. Запустите восстановление системы
- 5. Проверьте обновления Windows
- 6.Попробуйте создать новую учетную запись пользователя
6 способов исправить проблемы Desktop Window Manager
- Запустите сканирование системы
- Включить диспетчер окон рабочего стола
- Выполнить чистую загрузку
- Сделать восстановление системы
- Проверьте обновление Windows
- Попробуйте создать новую учетную запись пользователя
1. Запустите сканирование системы
Вы можете восстановить поврежденные файлы Windows, запустив сканирование системы. Для выполнения этой задачи вам понадобится установочный компакт-диск или DVD-диск Windows.
Выполните эти шаги для запуска сканирования системы:
- Откройте окно Выполнить , нажав кнопку R + Windows на клавиатуре> введите cmd и нажмите клавишу Enter
- Нажмите правой кнопкой мыши cmd и выберите Запуск от имени администратора .
-
В командной строке введите sfc/scannow и нажмите Enter
2. Включите диспетчер окон рабочего стола
Чтобы включить диспетчер окон рабочего стола, вам необходимо:
- Нажмите кнопку Пуск и введите в поле поиска services.msc .
-
Найдите и щелкните правой кнопкой мыши Диспетчер сеансов Windows Manager на рабочем столе и выберите Пуск в контекстном меню.
- Еще раз нажмите правой кнопкой мыши Диспетчер сеансов Windows Manager на рабочем столе > Свойства .
- Затем перейдите на вкладку Общие и включите Тип запуска >, нажмите ОК.
- ОТНОСИТЕЛЬНО: 5 лучших антивирусных решений Windows 7 для использования в 2019 году
3. Выполните чистую загрузку
При выполнении чистой загрузки система ищет конфликты между программами, чтобы определить основные причины вашей технической проблемы. Выполните следующие шаги для чистой загрузки компьютера:
- Нажмите правой кнопкой мыши кнопку Пуск и выберите Поиск .
- Введите msconfig в строке поиска и нажмите Enter
-
Выберите Службы , а затем установите флажок Скрыть все службы Microsoft> Отключить все
- Перейдите в раздел Автозагрузка и нажмите Открыть диспетчер задач .
- Выберите каждую программу, которую вы подозреваете в повреждении, затем выберите Отключить .
- Выйдите из диспетчера задач и нажмите ОК в окне «Конфигурация системы».
- После выполнения всех этих задач перезагрузите компьютер и проверьте, изменилось ли что-нибудь
4. Запустите восстановление системы
Выполнение восстановления системы возвращает вашу систему в предыдущее состояние, где она работала без каких-либо проблем.
Если у вас отключено восстановление системы, вы не можете использовать эту функцию, поэтому имейте это в виду, прежде чем начинать процесс.
Чтобы запустить восстановление системы, вам необходимо выполнить следующие шаги:
- Найдите Восстановление системы в окне поиска Windows. Затем нажмите Создать точку восстановления .
- В появившемся окне убедитесь, что защита диска, на котором установлена Windows, включена. Чтобы включить/отключить защиту, нажмите кнопку Настроить > Включить/отключить и нажмите ОК .
- Система автоматически создаст точку восстановления. Если вы хотите изменить процесс на определенную точку восстановления (рекомендуется), нажмите кнопку Создать и введите нужную дату вручную.
- После выбора типа точки восстановления нажмите кнопку Далее , чтобы начать процесс.
– СВЯЗАННЫЕ: Исправлено: Восстановление системы не завершилось успешно Ошибка в Windows 10/8.1/8/7
5. Проверьте обновления Windows
Убедиться, что ваш ПК с Windows обновлен, значит, ваша ОС находится в оптимальном состоянии. Последние обновления могут предлагать исправления ошибок, с которыми вы имеете дело.
Чтобы обновить Windows, вам необходимо выполнить следующие шаги:
- Нажмите кнопку «Пуск» и откройте панель управления
- Нажмите Система и безопасность> Центр обновления Windows .
Центр обновления Windows найдет и перечислит самые последние обновления, если они есть.
6.Попробуйте создать новую учетную запись пользователя
Быстрая и простая альтернатива переустановке вашей ОС – создание новой учетной записи. Ваша учетная запись пользователя может быть повреждена, и вы должны попытаться создать другую учетную запись и посмотреть, работает ли она.
Вот краткое руководство по созданию новой учетной записи:
- Откройте окно «Выполнить», нажав кнопку R + Windows на клавиатуре.
- Введите netplwiz в поле и нажмите Enter
- В окне «Учетные записи пользователей» нажмите кнопку Добавить > Войти без учетной записи Microsoft .
- Выберите Локальная учетная запись и введите данные для новой учетной записи> Далее .
- После того как вы нажмете Готово , перезагрузите компьютер и войдите в систему с новой учетной записью.
Если наши решения помогли вам или у вас есть другие собственные рабочие решения, пожалуйста, оставьте комментарий в разделе ниже.
Ошибка может иметь несколько причин и, помимо деактивации функции оформления, грозит возникновением «синего экрана смерти».
Для решения проблемы потребуется выполнить ряд действий: нажмите «Win + R», введите в командной строке «services.msc» без кавычек и нажмите «OK». В окне «Службы» нажмите на кнопку «Диспетчер сеансов диспетчера окон рабочего стола», щелкните правой кнопкой мыши на «Свойства». Установите тип запуска «Автоматически», а затем перезапустите службу.
Если это не помогло, то запустите командную строку с правами администратора, набрав в меню поиска «Пуск» команду «cmd».
В окне командной строки введите «SFC / SCANNOW» без кавычек. Затем Windows проверит системные файлы и, при необходимости, восстановит их.
Чтобы проверить файловую систему, откройте Проводник, нажав комбинацию «Win + E». Правой кнопкой мыши нажмите на жестком диске с системой Windows, и выберите «Свойства».
В следующем диалоговом окне перейдите на вкладку «Инструменты» и нажмите «Проверить». Кроме того, функция Aero связана и с графической системой. Поэтому загрузите последнюю версию драйвера видеокарты и установите его.
Если и это не помогло, то остается только восстановление системы из ранее сохраненных точек восстановления или даже полная переустановка Windows.
Фото: компания-производитель
На чтение 3 мин Опубликовано Обновлено
Диспетчер окон рабочего стола Windows 7 – это важное приложение, которое позволяет пользователям легко управлять открытыми окнами на экране. Однако, как и любая другая программа, она может столкнуться с проблемами, которые затрудняют ее работу и удобство использования. В данной статье мы рассмотрим несколько возможных проблем, с которыми могут столкнуться пользователи диспетчера окон рабочего стола Windows 7, и предложим варианты решения.
Одной из основных проблем, с которыми могут столкнуться пользователи, является невозможность открытия или закрытия окон через диспетчер окон рабочего стола. Это может быть вызвано различными причинами, например, ошибкой в программе или конфликтом с другим приложением. В таких случаях, рекомендуется выполнить перезагрузку компьютера и проверить, не возникли ли проблемы с другими приложениями, которые могут влиять на работу диспетчера окон.
Еще одной распространенной проблемой является отсутствие некоторых функций в диспетчере окон рабочего стола Windows 7. Например, пользователь может столкнуться с проблемой, когда невозможно изменить размер окон или переместить их на рабочем столе. В таком случае, можно попробовать обновить драйверы графической карты, которые могут быть устаревшими и несовместимыми с текущей версией диспетчера окон рабочего стола. Также стоит проверить настройки доступности и убедиться, что они не блокируют нужные функции.
Важно отметить, что перед внесением любых изменений в настройки диспетчера окон рабочего стола Windows 7, рекомендуется создать точку восстановления системы или сделать резервную копию своих данных, чтобы в случае неудачи можно было вернуть систему к предыдущему состоянию.
Иногда пользователи могут столкнуться с другими проблемами, такими как медленная работа диспетчера окон или постоянные ошибки при его использовании. В таком случае, можно попробовать запустить диспетчер окон в защищенном режиме, при котором загружаются только самые необходимые приложения и службы. Также можно попробовать выполнить очистку системы, удалить временные файлы и проверить жесткий диск на наличие ошибок.
Постоянные сбои программы
Проблема с постоянными сбоями программы диспетчера окон рабочего стола может возникнуть по разным причинам. Вот некоторые возможные способы решения этой проблемы:
- Перезагрузка компьютера. Прежде чем пробовать более сложные способы решения, стоит попробовать простую перезагрузку. Иногда это может помочь восстановить работоспособность программы диспетчера окон.
- Обновление операционной системы. Убедитесь, что у вас установлена последняя версия операционной системы Windows 7 и что все доступные обновления установлены. Возможно, в новой версии операционной системы исправлены проблемы, связанные с программой диспетчера окон.
- Проверка наличия вирусов. Вредоносное программное обеспечение может вызывать сбои и проблемы с программами. Проверьте свой компьютер на наличие вредоносного ПО и удалите его, если обнаружите.
- Отключение ненужных программ. Иногда конфликты между программами могут вызывать сбои диспетчера окон. Попробуйте отключить все ненужные программы и проверьте, исправится ли проблема.
- Переустановка программы. Если ни одно из вышеперечисленных действий не помогло, попробуйте переустановить программу диспетчера окон. Предварительно удалите ее с компьютера и загрузите новую копию программы с официального сайта.
Если после всех этих действий проблема с сбоями программы диспетчера окон не была решена, возможно, вам потребуется обратиться к специалисту по компьютерам для дополнительной помощи.
Портал о домашнем оборудовании
В версиях Windows, начиная с Vista, появился такой процесс, как dwm.exe, называющийся Диспетчер окон рабочего стола. Он используется в графическом оформлении Windows Aero , создавая эффекты прозрачности, предпросмотра, элементы 3d, миниатюры и т.д. Диспетчер окон работает, при условии, если ваша видеокарта поддерживает этот интерфейс.
При запущенном dwm.exe операционная система отслеживает и записывает в память содержимое всех окон для последующего воссоздания и применения графических эффектов. Понятно, что процесс занимает много ресурсов памяти компьютера и видеокарты. Гладкая объёмная и реалистичная картинка на экране всегда требует производительность графического процессора.
Посмотреть, сколько памяти занимает процесс, можно в Диспетчере задач , а, чтобы его отключить, достаточно просто нажать «остановить» в контекстном меню. Это делается, если компьютер работает медленно и зависает.
Бывает же обратная ситуация, когда нужно включить Диспетчер окон рабочего стола после какого-то сбоя системы.
Что делать, если Диспетчер окон рабочего стола не работает
То, что Диспетчер окон рабочего стола отключён, вы определите либо по изменению оформления на экране, либо появится соответствующее системное сообщение. Бывают случаи, когда это сопровождается частичной потерей работоспособности ОС. Причины, по которым это может произойти:
- зависание процесса из-за нехватки памяти;
- проблемы драйвера видеокарты;
- вирусы;
- неудачное обновление системы или новое приложение;
- иногда процесс слетает во время запуска ресурсоёмких игр.
Включить Диспетчер окон рабочего стола возможно следующим образом:
Возможна такая ситуация, что вы не найдёте в списке служб ту, что ищете. Если индекс производительности вашей системы меньше 3, то интерфейс WindowsAero автоматически отключается. Для принудительного включения придётся воспользоваться редактором реестра.
ПК с осью Windows имеет два основных диспетчера, которые могут потребоваться пользователю — диспетчер задач, с помощью которого можно регулировать процессы, и диспетчер окон, благодаря которому пользователи Windows 7 Aero могут настроить оформление.
Видеокарта, поддерживающая Shader Model 2.0 и DirectX 9.0.
Спонсор размещения P&G Статьи по теме «Как включить диспетчер рабочего стола» Как отключить диспетчер задач Windows Как переместить панель задач на рабочем столе Как изменить размер панелей в Windows
Включите диспетчер окон рабочего стола в Windows 7 Aero. Нажмите на кнопку «Пуск» в панели задач. Раскройте раздел «Панель управления» и щелкните по названию «Администрирование». Выберите узел «Службы» и далее найдите в списке службу «Диспетчер окон рабочего стола». Проверьте ее параметры запуска. В строке «Состояние» кликните правой кнопкой мыши напротив службы и выберите «Запустить» или «Включить». Включите диспетчер задач рабочего стола с помощью сочетания Ctrl+Alt+Del или Ctrl+Shift+Esc. Если на ваш ПК установлена операционная система Windows 7, после нажатия клавиш кликните по строке «Запустить диспетчер задач». Кроме этого запустите диспетчер задач с помощью сочетания Win+R. Введите в строку taskmgr и нажмите «Ок». Диспетчер задач вы также можете найти в папке C:WindowsSystem32taskmgr.exe. Вместо диска C: вы можете напечатать диск, на котором у вас размещена папка Windows. Кликните по файлу taskmgr.exe и нажмите Enter на клавиатуре. Включите диспетчер задач рабочего стола с помощью инструмента «Редактор реестра». Нажмите на клавиатуре Win+R или же кликните по «Пуск» и зайдите в диалог «Выполнить». После появления окошка впечатайте в поле «Открыть» слово regedit и нажмите «Ок». Найдите в разделе HKEY_CURRENT_USER > Software > Microsoft > Windows > CurrentVersion > Policies > System параметр REG_DWORD DisableTaskMgr и установите значение на 0 или вовсе удалите параметр. Перезагрузите ПК, чтобы изменения вступили в силу. В том случае, если ваш ПК был заражен вирусом, включите диспетчер задач с помощью Win+R. В открывшееся окно введите gpedit.msc и нажмите «Ок». В диалоговом окне «Групповая политика» (в Windows 7 — «Редактор локальной и групповой политики») нажмите на надпись «Политика «Локальный компьютер»» и далее выберите «Конфигурация пользователя». Выберите узел «Административные возможности». Там нажмите на «Система» и затем на строку «Возможности Ctrl+Alt+Del». Дважды кликните по строке «Удалить диспетчер задач» левой кнопкой мыши. Если в окне «Свойства: Удалить диспетчер задач» установлена точка возле переключателя «Включен», переставьте на «Не задан» или «Отключен». Нажмите на кнопку «Применить» и затем «Ок». Для вступления изменений в силу перезагрузите ПК или сверните все окна рабочего стола сочетанием Win+D и нажмите F5. После перезагрузки запуск диспетчера задач станет возможным. Как просто
Другие новости по теме:
Если при попытке запустить Диспетчер задач Windows (любым способом – или с помощью Ctrl+Alt+Del, или с помощью Пуск –> Выполнить… –> taskmgr –> OK) появляется диалоговое окно «Диспетчер задач» с сообщением «Диспетчер задач отключен администратором», то это, как правило, говорит о возможном
Приложение «Диспетчер задач» позволяет пользователю закрывать программы, следить за их выполнением и производительностью компьютера, назначать приоритет выполняемых процессов. Уметь пользоваться «диспетчером» очень полезно, особенно в случаях, когда какая-либо программа не отвечает или на
При использовании компьютера вполне может возникнуть необходимость запуска диспетчера окон рабочего стола. Чтобы иметь возможность быстро закрывать программы в случае их сбоя, полезно знать, какими способами его можно открыть, по каким причинам он вообще может понадобиться, и почему он может быть выключен.
Диспетчер задач – важная составляющая Windows любой версии. Это специальное приложение-оболочка, которое предоставляет данные об использовании ресурсов ПК, а также о том, какие программы и процессы запущены в данный момент.
Зачем может потребоваться диспетчер окон?
Самые популярные ситуации, когда требуется включить диспетчера задач, это:
- Когда какая-то программа запущена и не получается ее закрыть;
- Когда требуется перезапуск «Проводника»;
- Если не видно рабочего стола;
- Популярная проблема на виндовс 7 – возникают неполадки в работе темы Aero.
Но иногда диспетчер может не запуститься.
Почему диспетчер не включается?
Существует ряд факторов, из-за которых приложение может не работать. Например:
- Ваша учетная запись не имеет прав администратора. Устранить проблему легко – достаточно зайти под аккаунтом администратора;
- Операционная система не является официальной, а представляет собой сборку. В таком случае нормальное функционирование любых систем ПК не гарантировано, и проблемы могут возникнуть в том числе с диспетчером задач;
- Если в течение предыдущих нескольких дней на ПК устанавливались какие-либо игры или программы, то диспетчер задач также мог выйти из строя. По причине вирусов или несовместимости устанавливаемого софта с ОС компьютера. В последнем случае вполне могут возникнуть неполадки в работе системы;
- Возможно, выполнение некоторых служб было по каким-то причинам остановлено, в том числе был отключен диспетчер задач.
Стандартные методы включения диспетчера окон
Если у вас возникла такая необходимость, не лишним будет уже знать, как активировать приложение. Сделать это можно несколькими способами:
- Нажмите комбинацию «Ctrl + Shift +Esc»;
- Кликните правой клавишей мыши по панели задач (часто может оказаться, что свободного пространства на панели нет и приходится несколько раз жать мышкой, чтобы функция активировалась). Из открывшегося списка выберите «Запустить диспетчер задач»;
- Нажмите комбинацию «Ctrl + Alt + Delete», откроется список действий (смена пользователя, выход из системы и другие). Выберите пункт «Запустить диспетчер задач»;
- Можно активировать приложение при помощи командной строки. Ее можно включить так:
Перечисленные методы могут не помочь, например, появляется сообщение «Диспетчер задач отключён администратором» или «указан неправильный путь» или при нажатии «Ctrl + Alt + Del» необходимого пункта нет. Скорей всего на ПК вирус или диспетчер окон действительно отключен администратором.
Восстановление системы
Если не один из пунктов не помог, можно сделать окат настроек. Для этого:
- Сначала требуется выполнить резервное копирование ветки реестра. Для этого:
- Нажмите «Пуск»;
- Напечатайте «regedit» (без кавычек);
- Зайдите в раздел HKEY_CURRENT_USERSoftwareMicrosoftWindowsDWM;
- Введите значение DWORD 32-бит с названием UseMachineCheck;
- Укажите для него значение «0»;
- В той же ветке введите значение Blur и также укажите параметр «0»;
- Закройте реестр.
- Зайдите в меню «Пуск», далее «Панель управления» — «Администрирование» — «Службы»;
- Появится «Диспетчер окон рабочего стола» или «Диспетчер сеансов диспетчера задач». Нажмите на свойства пункта;
- Активируйте и произведите настройку перезапуска при сбоя (меню «Восстановление»). В графе «интервал» введите «0»;
- Нажмите «Пуск – Выполнить – cmd. Откроется командная строка;
- Введите значения «net stop uxsms» и «net start uxsms» (без кавычек).
Произойдет перезапуск службы. Диспетчер задач должен включиться, а может появиться следующая ошибка «Диспетчер окон завершен».
Удаление вируса
Современные вирусы сразу перекрывают доступ к приложению, чтобы вы не могли закрыть окно или завершить процесс. Чтобы проверить наличие вируса, запустите антивирусную программу. Если она обнаружит вредоносного червя, то удалит его или блокирует.
Но даже удалив вирус, вы можете не решить проблему запуска приложения. Скорей всего, необходимо просто разблокировать его. Пока вирус не удален, делать этого бессмысленно, так как после активации диспетчера он бы сразу заблокировался обратно.
Есть еще один момент. Вредоносная программа может дополнительно блокировать активацию редактора реестра. Если это произошло, то при попытке включить диспетчер задач (даже после устранение вирусной программы) появится сообщение «Редактирование реестра запрещено администратором» или «Диспетчер задач отключён администратором».
Без доступа к реестру разблокировать диспетчер окон рабочего стола нельзя. Поэтому сначала вам нужно активировать редактор реестра, для чего понадобятся права администратора.
Кстати, если на компьютере имеется точка восстановления (сессия до попадания вируса на ПК), то можно восстановиться из нее. Это удобно, если вы точно знаете, в какой момент вирус попал на компьютер, например, после установки софта или скачивания и запуска какой-то программы. Если вы устанавливаете их часто, то определить точно не получится, и возвращаться к точке восстановления не стоит.
Альтернативные методы
Если диспетчер не запускается стандартными способами, вируса на ПК нет и окат не помогает, возможно, проблемы глубже, и вовсе не в сбое диспетчера окон рабочего стола. Можно попробовать активировать приложение следующими методами:
- Войдите под администраторской сессией и введите в командной строке sfc /scannow (может потребоваться диск с дистрибутивом win). Дистрибутив поможет восстановить систему;
- Переустановите драйвера видеокарты, DirectX и поменяйте тему оформления на классическую (или отключите визуальные эффекты окон рабочего стола совсем).
В большинстве случаев перечисленных способов решения проблемы достаточно, чтобы диспетчер окон рабочего стола запустился. Если он по-прежнему не запускается, возможно, вы что-то сделали неправильно, например, на этапе работы с реестром. Тогда обратитесь к специалисту, который поможет решить проблему.
Источник
Почему отключается диспетчер окон рабочего стола. Что делать, если диспетчер окон рабочего стола не работает.
В версиях Windows, начиная с Vista, появился такой процесс, как dwm.exe, называющийся Диспетчер окон рабочего стола. Он используется в графическом оформлении Windows Aero , создавая эффекты прозрачности, предпросмотра, элементы 3d, миниатюры и т.д. Диспетчер окон работает, при условии, если ваша видеокарта поддерживает этот интерфейс.
При запущенном dwm.exe операционная система отслеживает и записывает в память содержимое всех окон для последующего воссоздания и применения графических эффектов. Понятно, что процесс занимает много ресурсов памяти компьютера и видеокарты. Гладкая объёмная и реалистичная картинка на экране всегда требует производительность графического процессора.
Посмотреть, сколько памяти занимает процесс, можно в Диспетчере задач , а, чтобы его отключить, достаточно просто нажать «остановить» в контекстном меню. Это делается, если компьютер работает медленно и зависает.
Бывает же обратная ситуация, когда нужно включить Диспетчер окон рабочего стола после какого-то сбоя системы.
Что делать, если Диспетчер окон рабочего стола не работает
То, что Диспетчер окон рабочего стола отключён, вы определите либо по изменению оформления на экране, либо появится соответствующее системное сообщение. Бывают случаи, когда это сопровождается частичной потерей работоспособности ОС. Причины, по которым это может произойти:
- зависание процесса из-за нехватки памяти;
- проблемы драйвера видеокарты;
- вирусы;
- неудачное обновление системы или новое приложение;
- иногда процесс слетает во время запуска ресурсоёмких игр.
Включить Диспетчер окон рабочего стола возможно следующим образом:
Возможна такая ситуация, что вы не найдёте в списке служб ту, что ищете. Если индекс производительности вашей системы меньше 3, то интерфейс WindowsAero автоматически отключается. Для принудительного включения придётся воспользоваться редактором реестра.
ПК с осью Windows имеет два основных диспетчера, которые могут потребоваться пользователю — диспетчер задач, с помощью которого можно регулировать процессы, и диспетчер окон, благодаря которому пользователи Windows 7 Aero могут настроить оформление.
Видеокарта, поддерживающая Shader Model 2.0 и DirectX 9.0.
Спонсор размещения P&G Статьи по теме «Как включить диспетчер рабочего стола» Как отключить диспетчер задач Windows Как переместить панель задач на рабочем столе Как изменить размер панелей в Windows
Включите диспетчер окон рабочего стола в Windows 7 Aero. Нажмите на кнопку «Пуск» в панели задач. Раскройте раздел «Панель управления» и щелкните по названию «Администрирование». Выберите узел «Службы» и далее найдите в списке службу «Диспетчер окон рабочего стола». Проверьте ее параметры запуска. В строке «Состояние» кликните правой кнопкой мыши напротив службы и выберите «Запустить» или «Включить». Включите диспетчер задач рабочего стола с помощью сочетания Ctrl+Alt+Del или Ctrl+Shift+Esc. Если на ваш ПК установлена операционная система Windows 7, после нажатия клавиш кликните по строке «Запустить диспетчер задач». Кроме этого запустите диспетчер задач с помощью сочетания Win+R. Введите в строку taskmgr и нажмите «Ок». Диспетчер задач вы также можете найти в папке C:WindowsSystem32taskmgr.exe. Вместо диска C: вы можете напечатать диск, на котором у вас размещена папка Windows. Кликните по файлу taskmgr.exe и нажмите Enter на клавиатуре. Включите диспетчер задач рабочего стола с помощью инструмента «Редактор реестра». Нажмите на клавиатуре Win+R или же кликните по «Пуск» и зайдите в диалог «Выполнить». После появления окошка впечатайте в поле «Открыть» слово regedit и нажмите «Ок». Найдите в разделе HKEY_CURRENT_USER > Software > Microsoft > Windows > CurrentVersion > Policies > System параметр REG_DWORD DisableTaskMgr и установите значение на 0 или вовсе удалите параметр. Перезагрузите ПК, чтобы изменения вступили в силу. В том случае, если ваш ПК был заражен вирусом, включите диспетчер задач с помощью Win+R. В открывшееся окно введите gpedit.msc и нажмите «Ок». В диалоговом окне «Групповая политика» (в Windows 7 — «Редактор локальной и групповой политики») нажмите на надпись «Политика «Локальный компьютер»» и далее выберите «Конфигурация пользователя». Выберите узел «Административные возможности». Там нажмите на «Система» и затем на строку «Возможности Ctrl+Alt+Del». Дважды кликните по строке «Удалить диспетчер задач» левой кнопкой мыши. Если в окне «Свойства: Удалить диспетчер задач» установлена точка возле переключателя «Включен», переставьте на «Не задан» или «Отключен». Нажмите на кнопку «Применить» и затем «Ок». Для вступления изменений в силу перезагрузите ПК или сверните все окна рабочего стола сочетанием Win+D и нажмите F5. После перезагрузки запуск диспетчера задач станет возможным. Как просто
Другие новости по теме:
Если при попытке запустить Диспетчер задач Windows (любым способом – или с помощью Ctrl+Alt+Del, или с помощью Пуск –> Выполнить… –> taskmgr –> OK) появляется диалоговое окно «Диспетчер задач» с сообщением «Диспетчер задач отключен администратором», то это, как правило, говорит о возможном
Приложение «Диспетчер задач» позволяет пользователю закрывать программы, следить за их выполнением и производительностью компьютера, назначать приоритет выполняемых процессов. Уметь пользоваться «диспетчером» очень полезно, особенно в случаях, когда какая-либо программа не отвечает или на
Служб очень много. Оснастка services.msc названа мною самой удобной, поскольку она хотя бы выводит подробное описание службы (в отличие от msconfig), что позволяет понять, нужна вам эта служба или нет.
- Все службы можно условно разделить на три группы:
- службы, которые нельзя отключать;
- службы, которые можно отключить практически на любом компьютере, потому что в большинстве случаев они не нужны;
- службы, которые можно отключить на домашнем компьютере/ноутбуке.
- Вот пример служб, которые нельзя выключать:
- Windows Audio — управляет средствами работы со звуком для всех Windows-программ. Если вы отключите эту службу, то все аудиоустройства и звуковые эффекты работать не будут.
- Windows Driver Foundation — управляет процессами драйверов пользовательского режима.
- Планировщик классов мультимедиа — разрешает устанавливать приоритетность заданий на основе системных приоритетов задач. Служба предназначена для приложений мультимедиа. Отключив эту службу, останетесь без звука.
- Plug and Play — используется для распознания изменений в установленном оборудовании и для упрощенной установки устройств. Ранее при установке платы расширения нужно было задать ее аппаратные ресурсы (номер прерывания, порты ввода/вывода). С появлением технологии Plug and Play (РnР) все устройства, которые ее поддерживают (а сейчас все устройства поддерживают РnР), конфигурируются автоматически. Все, что нужно сделать пользователю, — установить драйвер устройства, если его нет в системе.
- Superfetch — используется для повышения производительности системы, не отключайте эту службу! Служба Superfetch наблюдает, какие программы пользователь запускает чаще всего, и заранее загружает их в память. Когда пользователь запускает приложение, то его запуск осуществляется практически мгновенно, ведь приложение, по сути, уже загружено (но еще не запущено!) в оперативную память. Службу Superfetch можно практически безболезненно отключить — система работать будет, но медленнее. Хотя, если у вас всего 1 Гбайт оперативной памяти, можете попробовать отключить Superfetch — возможно, ваша система будет работать быстрее при отключенной службе. А вот если «оперативки» достаточно (от 2 Гбайт), тогда отключать Superfetch не нужно — система будет работать медленнее.
- Планировщик заданий — ранее планировщик заданий был не особо важной службой, но в Windows 7 в расписании планировщика очень много важных системных задач, поэтому отключать планировщик крайне нежелательно. Даже отложенная проверка дисков и та выполняется средствами планировщика задач. Кстати, раскладки клавиатуры вы тоже не сможете переключать, если Планировщик заданий выключен.
- Удаленный вызов процедур (RPC) — эту службу нельзя отключать, даже если вам сильно захочется. От данной службы зависит очень много других служб, поэтому система запрещает пользователю остановку таких критических служб, как Удаленный вызов процедур.
- Диспетчер сеансов диспетчера окон рабочего стола — если вы отключите эту службу, интерфейс Aero работать не будет. Если вы не используете Аеrо (например, потому что у вас слабый компьютер), эту службу можно отключить.
- Темы — без этой службы тоже не будет работать интерфейс Аеrо, поэтому не отключайте ее.
- Установщик Windows — не отключайте эту службу, иначе не сможете установить приложения.
- Практически на любом компьютере (будь-то корпоративный компьютер, домашний или ноутбук) можно отключить следующие службы:
- Удаленный реестр — позволяет удаленным пользователям изменять реестр вашей системы. Если служба отключена, то редактировать реестр могут только локальные пользователи. Из соображений безопасности, эту службу рекомендуется отключить.
- Автономные файлы — обслуживает кеш автономных файлов, отвечает на события входа пользователя в систему и выхода его из системы, реализует свойства API, касающиеся автономных файлов. Большинству пользователей не нужна поддержка автономных файлов, поэтому можете смело ее отключить.
- Служба ввода планшетного ПК — используется для функционирования пера и рукописного ввода на планшетных персональных компьютерах (ПК). Смело отключайте эту службу.
- Служба регистрации ошибок Windows — разрешает отправку отчетов об ошибках в случае зависания программы или аварийного завершения работы программы. Также отвечает за ведение журналов ошибок для служб диагностики и восстановления. Отключайте — система не будет надоедать вам попытками отправить отчет об аварийном завершении программ.
- Модули ключей IPsec для обмена ключами в Интернете и протокола IP с проверкой подлинности — если ваш компьютер не относится к компьютерному парку Пентагона и вы не страдаете легкой формой паранойи, отключайте эту службу — она не нужна 99% пользователей.
- Клиент отслеживания изменившихся связей — отслеживает связи NTFS-файлов, которые перемещаются в пределах компьютера или по сети. Отключение этой службы заставит ваш ноутбук. работать быстрее. Так что отключайте.
- Поиск Windows (Windows Search) — индексирует контент для ускорения поиска файлов. Если вы редко занимаетесь поиском файлов на своем компьютере, то можно отключить эту службу. Продление времени работы батареи вам обеспечено.
- Parental Control (родительский контроль) — данная служба была в Windows Vista, а в Windows 7 — это просто заглушка для обеспечения обратной совместимости. Поэтому можете смело ее отключить — эта служба вообще ничего не делает.
- На домашнем компьютере и ноутбуке можно отключить следующие службы (в дополнение к тем службам, которые были описаны выше):
- Агент политики IPSec — на домашнем компьютере служба IPSec практически никогда не используется, поэтому можно смело ее выключить. Пользователям ноутбука нужно выключить эту службу в любом случае: помните, чем меньше работает служба, тем дольше может работать ноутбук в автономном режиме.
- KtmRm для координатора распределенных транзакций — координирует транзакции между ядром транзакций и MS DTC. В описании службы четко указано: если она вам не нужна, запускать ее не рекомендуется. Отключаем.
- Вспомогательная служба IP — обеспечивает возможность туннельного подключения с использованием технологий туннелирования для протокола IPv6.
- Диспетчер печати — если у вас нет принтера (и вы не используете сетевой принтер), тогда отключите эту службу. Если есть принтер, попробуйте установить тип запуска Вручную для ручного запуска службы, когда она понадобится. Если при этом печать невозможна, установите тип запуска Автоматически. Будет печатать ваш принтер или нет при типе запуска Вручную службы Диспетчер печати, зависит только от драйвера принтера. При отключении этой службы могут пропасть значки из папки Принтеры.
- Вторичный вход в систему — позволяет запускать процессы от имени другого пользователя. Из соображений безопасности рекомендуется отключить эту службу.
- Факс — позволяет отправлять и получать факсы, используя ресурсы этого компьютера и сетевые ресурсы. В большинстве случаев эта служба не нужна, поэтому смело отключайте ее.
- Защитник Windows — защищает систему от шпионских и потенциально опасных программ. Если вы планируете установить альтернативную систему защиты, тогда Защитник Windows следует отключить. Но если устанавливать дополнительные средства защиты не планируется, защитник Windows отключать не стоит.
- Брандмауэр Windows — тут рекомендации такие же, как и в предыдущем случае. Если хотите установить сторонний брандмауэр, отключите эту службу. Но если ничего устанавливать не будете, пусть работает штатный брандмауэр, который в Windows 7 довольно неплохой.
- Политика удаления смарт-карт — если вы не используете смарт-карты для организации политики доступа к компьютеру, можно смело отключать эту службу. А вообще служба блокирует рабочий стол компьютера при извлечении смарт-карты.
- Служба инициатора Майкрософт iSCSI — если вы не используете устройства с интерфейсом iSCSI (Интернет-SCSI), тогда установите для этой службы тип запуска Вручную.
- Обнаружение SSDP — обнаруживает сетевые устройства и службы, которые использует протокол SSDP, например, устройства UPnP. Практически всегда можно отключить эту службу.
- Адаптивная регулировка яркости — служба позволяет регулировать яркость монитора в зависимости от освещения окружающей среды. Данные об уровне освещения служба получает от датчика света. Но далеко не у всех пользователей ноутбук оснащен таким датчиком.
- Браузер компьютеров — обслуживает список компьютеров в сети и выдает его программам по их запросу. На домашнем компьютере эту службу можно отключить.
- Доступ к HID-устройствам — если у вас нет USB-клавиатуры, USB-мыши, а также беспроводной мыши/клавиатуры, тогда эту службу можно отключить.
- Основные службы доверенного платформенного модуля — если вы не используете чипы ТМР и/или BitLocker, тогда можно отключить эту службу.
- Сервер — если компьютер не используется как сервер и не нужен общий доступ к файлам и принтерам, эту службу можно отключить.
- Служба поддержки Bluetooth — если у вас нет Bluetooth или вы его не используете, отключите эту службу.
Как вы уже успели заметить, служб очень много. Приводить описание каждой службы я не стану, поскольку вы и так сможете его прочитать в программе services.msc. Лучше вместо этого рассмотрим таблицу, которая будет вашим «путеводителем» по службам Windows 7. В ней всего два столбца — название службы и рекомендуемый тип запуска. Но перед тем как включать или отключать какую-то службу, внимательно прочитайте ее описание — возможно, вас не устроит приведенный тип запуска (например, я рекомендую отключить службу Факс, но вы можете ее использовать для отправки факсов).
| Служба | Рекомендуемый тип запуска |
| BranchCache | Вручную |
| DHCP клиент (DHCP Client) | Автоматически |
| DNS клиент (DNS Client) | Автоматически |
| KtmRm для координатора распределенных транзакций (KtmRm for Distributed Transaction Coordinator) | Отключена |
| Microsoft .Net Framework NGEN v. | Вручную |
| Parental Control (родительский контроль) | Отключена |
| Plug-and-Play | Автоматически |
| Quality Windows Audio Video Experiense | Вручную |
| Superfetch | Автоматически |
| Windows Audio | Автоматически |
| Windows Card Space | Отключена |
| Windows Driver Foundation — User-Mode Driver Framework | Автоматически |
| Windows Search | Отключена |
| WMI Adapter Perfomance | Вручную |
| Автонастройка WWAN | Вручную |
| Автономные файлы (Offline Files) | Отключена |
| Агент защиты сетевого доступа (Network Access Protection Agent) | Отключена |
| Агент политики IPSEC (IPSec Policy Agent) | Отключена |
| Адаптивная регулировка яркости | Отключена |
| Архивация Windows (Windows Backup) | Вручную |
| Брандмауэр Windows (Windows Firewall) | Автоматически |
| Браузер компьютеров (Computer Browser) | Отключена |
| Веб-клиент (WebClient) | Отключена |
| Виртуальный диск (Virtual Disk) | Вручную |
| Вспомогательная служба IP (IPHelper) | Отключена |
| Вторичный вход в систему (SecondaryLogon) | Отключена |
| Группировка сетевых участников (PeerNetworkingGrouping) | Вручную |
| Дефрагментация диска | Вручную |
| Диспетчер автоматических подключений (Remote Access Auto Connection Manager) | Вручную |
| Диспетчер печати (Print Spooler) | Автоматически |
| Вручную | |
| Автоматически | |
| Отключена | |
| Автоматически | |
| Доступ к HID-устройствам (Human Interface Devices Access) | Вручную |
| Журнал событий Windows (Windows Event Log) | Автоматически |
| Журналы и оповещения производительности (Performance Logs & Alerts) | Вручную |
| Защита программного обеспечения | |
| Защитник Windows (Windows Defender) | Автоматически (отложенный запуск) |
| Защищенное хранилище (Protected Storage) | Вручную |
| Изоляция ключей CNG (CNG Key Isolation) | Вручную |
| Инструментарий управления Windows (Windows Management Instrumentation) | Автоматически |
| Информация о совместимости приложений (Application Experience) | Вручную |
| Клиент групповой политики (Group Policy Client) | Автоматически |
| Клиент отслеживания изменившихся связей (Distributed Links Tracking Client) | Отключена |
| Координатор распределенных транзакций (Distributed Transaction Coordinator) | Отключена |
| Кэш шрифтов Windows Presentation Foundation (Windows Presentation Foundation Font Cache) | Вручную |
| Ловушка SNMP (SNMP Trap) | Отключена |
| Локатор удаленного вызова процедур (RPC, Remote Procedure Call Locator) | Отключена |
| Маршрутизация и удаленный доступ (Routing and Remote Access) | Отключена |
| Модули ключей IPsec для обмена ключами в Интернете и протокола IP с проверкой подлинности (IKE and AuthIP IPsec Keying Modules) | Отключена |
| Модуль запуска процессов DCOM-сервера (DCOM Server Process Launcher) | Автоматически |
| Модуль поддержки NetBIOS через TCP/IP (TCP/IP NetBios Helper) | Отключена |
| Настройка сервера удаленных рабочих столов | Вручную |
| Немедленные подключения Windows — регистратор настройки (Windows Connect Now — Config Registrar) | Вручную |
| Обнаружение SSDP (SSDP Discovery) | Отключена |
| Обнаружение интерактивных служб (Interactive Services Detection) | Вручную |
| Общий доступ к подключению Интернета (Internet Connection Sharing) | Отключена |
| Диспетчер подключения удаленного доступа (Remote Access Connection Manager) | Вручную |
| Диспетчер сеансов диспетчера окон рабочего стола (Desktop Window Manager Session Manager) | Автоматически |
| Диспетчер удостоверения сетевых участников (Peer Networking Identity Manager) | Отключена |
| Диспетчер учетных записей безопасности (Security Accounts Manager — SAM) | Автоматически |
| Определение оборудования оболочки (Shell Hardware Detection) | Автоматически |
| Основные службы доверенного платформенного модуля (TPM Base Services) | Вручную |
| Перенаправитель портов пользовательского режима служб удаленных рабочих столов (Remote Desktop UserMode Port Redirection) | Вручную |
| Перечислитель IP шин PnP-X (PnP-X Bus Enumerator) | Вручную |
| Питание | Вручную |
| Планировщик заданий (Task Scheduler) | Автоматически |
| Планировщик классов мультимедиа (Multimedia Class Scheduler) | Автоматически |
| Поддержка элемента панели управления «Отчеты о проблемах и их решениях» (Problem Reports and Solutions Control Panel Support) | Вручную |
| Политика удаления смарт-карт (Smart Card Removal Policy) | Отключена |
| Поставщик домашней группы | Вручную |
| Проводная автонастройка (Wired AutoConfig) | Вручную |
| Программный поставщик теневого копирования (Microsoft) (Microsoft Software Shadow Copy Provider) | Вручную |
| Прослушиватель домашней группы | Вручную |
| ПротоколPNRP (Peer Name Resolution Protocol) | Вручную |
| Публикация ресурсов обнаружения функции (Function Discovery Resource Publication) | Отключена |
| Рабочая станция (Workstation) | Автоматически |
| Распространение сертификата (Certificate Propagation) | Отключена |
| Расширяемый протокол проверки подлинности ЕАР (Extensible Authentication Protocol) | Вручную |
| Сборщик событий Windows (Windows Event Collection) | Отключена |
| Сведения о приложении (Application Information) | Вручную |
| Сервер (Server) | Автоматически |
| Сервер упорядочивания потоков (Thread Ordering Server) | Вручную |
| Сетевой вход в систему (Netlogon) | Отключено |
| Сетевые подключения (Network Connections) | Вручную |
| Система событий СОМ+ (СОМ+ Event System) | Автоматически |
| Системное приложение СОМ+ (СОМ+ System Application) | Вручную |
| Служба SSTP (SSTP Service) | Вручную |
| Служба автоматического обнаружения веб-прокси WinHTTP (WinHTTP Web Proxy Auto-Discovery Service) | Отключено |
| Служба автонастройки WLAN (WLAN AutoConfig) | Вручную |
| Служба базовой фильтрации (Base Filtering Engine) | Автоматически |
| Служба ввода планшетного ПК (Tablet PC Input Service) | Отключено |
| Служба времени Windows (Windows Time) | Отключена |
| Служба загрузки изображений Windows (Windows Image Acquisition, WIA) | Автоматически |
| Служба инициатора Майкрософт iSCSI (Microsofti SCSI Initiator Service) | Вручную |
| Служба интерфейса сохранения сети (Network Store Interface Service) | Вручную |
| Служба кеша шрифтов Windows | Вручную |
| Служба медиа приставки Windows Media Center (Windows Media Center Extender Service) | Отключена |
| Служба модуля архивации на уровне блоков (Block Level Backup Engine Service) | Вручную |
| Служба общего доступа к портам Net.TCP (Net.Tcp Port Sharing Service) | Отключена |
| Служба общих сетевых ресурсов проигрывателя Windows Media (Windows Media Player Network Sharing Service) | Вручную |
| Служба перечислителя переносных устройств (Portable Device Enumerator Service) | Отключена |
| Служба планировщика Windows Media Center (Windows Media Center Scheduler Service) | Вручную |
| Служба поддержки Bluetooth (Bluetooth Support Service) | Вручную |
| Служба политики диагностики (Diagnostic Policy Service) | Вручную |
| Служба помощника по совместимости программ (Program Compatibility Assistant Service) | Отключена |
| Служба профилей пользователей (User Profile Service) | Автоматически |
| Служба публикаций имен компьютеров PNRP (PNRP Machine Name Publication Service) | Вручную |
| Служба регистрации ошибок Windows (Windows Error Reporting Service) | Отключена |
| Служба ресивера Windows Media Center (Windows Media Center Receiver Service) | Отключена |
| Служба сведений о подключенных сетях (Network Location Awareness) | Автоматически |
| Служба списка сетей (Network List Service) | Вручную |
| Служба уведомления SPP | Вручную |
| Служба уведомления о системных событиях (System Event Notification Service) | Автоматически |
| Служба удаленного управления Windows (Windows Remote Management (WS-Management)) | Отключена |
| Служба шифрования BitLocker | Вручную |
| Служба шлюза уровня приложения (Application Layer Gateway Service) | Вручную |
| Службы криптографии (Cryptographic Service) | Автоматически |
| Службы удаленных рабочих столов (Remote Desktop Services) | Вручную |
| Смарт-карта (Smart Card) | Вручную |
| Сопоставитель конечных точек RPC | Автоматически |
| Средство построения конечных точек Windows Audio | Автоматически |
| Телефония (Telephony) | Вручную |
| Темы (Themes) | Автоматически |
| Теневое копирование тома (Volume Shadow Copy) | Вручную |
| Тополог канального уровня (Link-Layer Topology Discovery Manager) | Вручную |
| Удаленный вызов процедур (Remote Procedure Call — RPC) | Автоматически |
| Удаленный реестр (Remote Registry) | Отключена |
| Удостоверение приложения | Вручную |
| Узел системы диагностики (Diagnostic System Host) | Вручную |
| Узел службы диагностики (Diagnostic Service Host) | Вручную |
| Узел универсальных PNP-устройств (UPnP Device Host) | Отключена |
| Управление приложениями (Application Management) | Вручную |
| Управление сертификатом и ключом работоспособности (Health Key and Certificate Management) | Отключена |
| Установщик ActiveX (ActiveX Installer) | Вручную |
| Установщик Windows (Wndows Installer) | Вручную |
| Установщик модулей Wndows (Windows Modules Installer) | Вручную |
| Факс (Fax) | Отключена |
| Фоновая интеллектуальная служба передачи (Background Intelligence Transfer Service — BITS) | Отключена |
| Хост поставщика функции обнаружения (Function Discovery Provider Host) | Отключена |
| Цветовая система Windows (Windows Color System — WCS) | Вручную |
| Центр обеспечения безопасности (Security Center) | Отключена |
| Центр обновления Windows (Windows Update) | Вручную |
| Система шифрования данных на уровне файлов (Encrypting File System — EFS) | Автоматически |
Теперь разберемся, как правильно отключать службы. Составьте список служб, которые вам не нужны. После этого приступайте к отключению служб. Но не отключайте все службы сразу. Отключите 2-3 службы и перезагрузите компьютер. Если компьютер нормально загружается и работает после отключения служб, тогда отключайте следующие 2-3 службы и т.д. Иногда бывает так, что пользователь отключает все не нужные, на его взгляд, службы, но потом оказывается, что какая-то служба была таки нужна, и без нее система уже работает не так, как нужно. Но как понять, какую службу нужно включить? Например, вы бы догадались, что раскладки клавиатуры не будут переключаться, если отключить Планировщик заданий? Благо, в Windows 7 пользователь не может отключить критически важные для системы службы, в число которых входит Планировщик заданий. Способ отключения таких служб есть, но не через оснастку services.msc.
При использовании компьютера вполне может возникнуть необходимость запуска диспетчера окон рабочего стола. Чтобы иметь возможность быстро закрывать программы в случае их сбоя, полезно знать, какими способами его можно открыть, по каким причинам он вообще может понадобиться, и почему он может быть выключен.
Диспетчер задач – важная составляющая Windows любой версии. Это специальное приложение-оболочка, которое предоставляет данные об использовании ресурсов ПК, а также о том, какие программы и процессы запущены в данный момент.
Зачем может потребоваться диспетчер окон?
Самые популярные ситуации, когда требуется включить диспетчера задач, это:
- Когда какая-то программа запущена и не получается ее закрыть;
- Когда требуется перезапуск «Проводника»;
- Если не видно рабочего стола;
- Популярная проблема на виндовс 7 – возникают неполадки в работе темы Aero.
Но иногда диспетчер может не запуститься.
Почему диспетчер не включается?
Существует ряд факторов, из-за которых приложение может не работать. Например:
- Ваша учетная запись не имеет прав администратора. Устранить проблему легко – достаточно зайти под аккаунтом администратора;
- Операционная система не является официальной, а представляет собой сборку. В таком случае нормальное функционирование любых систем ПК не гарантировано, и проблемы могут возникнуть в том числе с диспетчером задач;
- Если в течение предыдущих нескольких дней на ПК устанавливались какие-либо игры или программы, то диспетчер задач также мог выйти из строя. По причине вирусов или несовместимости устанавливаемого софта с ОС компьютера. В последнем случае вполне могут возникнуть неполадки в работе системы;
- Возможно, выполнение некоторых служб было по каким-то причинам остановлено, в том числе был отключен диспетчер задач.
Стандартные методы включения диспетчера окон
Если у вас возникла такая необходимость, не лишним будет уже знать, как активировать приложение. Сделать это можно несколькими способами:
- Нажмите комбинацию «Ctrl + Shift +Esc»;
- Кликните правой клавишей мыши по панели задач (часто может оказаться, что свободного пространства на панели нет и приходится несколько раз жать мышкой, чтобы функция активировалась). Из открывшегося списка выберите «Запустить диспетчер задач»;
- Нажмите комбинацию «Ctrl + Alt + Delete», откроется список действий (смена пользователя, выход из системы и другие). Выберите пункт «Запустить диспетчер задач»;
- Можно активировать приложение при помощи командной строки. Ее можно включить так:
Перечисленные методы могут не помочь, например, появляется сообщение «Диспетчер задач отключён администратором» или «указан неправильный путь» или при нажатии «Ctrl + Alt + Del» необходимого пункта нет. Скорей всего на ПК вирус или диспетчер окон действительно отключен администратором.
Восстановление системы
Если не один из пунктов не помог, можно сделать окат настроек. Для этого:
- Сначала требуется выполнить резервное копирование ветки реестра. Для этого:
- Нажмите «Пуск»;
- Напечатайте «regedit» (без кавычек);
- Зайдите в раздел HKEY_CURRENT_USERSoftwareMicrosoftWindowsDWM;
- Введите значение DWORD 32-бит с названием UseMachineCheck;
- Укажите для него значение «0»;
- В той же ветке введите значение Blur и также укажите параметр «0»;
- Закройте реестр.
- Зайдите в меню «Пуск», далее «Панель управления» — «Администрирование» — «Службы»;
- Появится «Диспетчер окон рабочего стола» или «Диспетчер сеансов диспетчера задач». Нажмите на свойства пункта;
- Активируйте и произведите настройку перезапуска при сбоя (меню «Восстановление»). В графе «интервал» введите «0»;
- Нажмите «Пуск – Выполнить – cmd. Откроется командная строка;
- Введите значения «net stop uxsms» и «net start uxsms» (без кавычек).
Произойдет перезапуск службы. Диспетчер задач должен включиться, а может появиться следующая ошибка «Диспетчер окон завершен».
Удаление вируса
Современные вирусы сразу перекрывают доступ к приложению, чтобы вы не могли закрыть окно или завершить процесс. Чтобы проверить наличие вируса, запустите антивирусную программу. Если она обнаружит вредоносного червя, то удалит его или блокирует.
Но даже удалив вирус, вы можете не решить проблему запуска приложения. Скорей всего, необходимо просто разблокировать его. Пока вирус не удален, делать этого бессмысленно, так как после активации диспетчера он бы сразу заблокировался обратно.
Есть еще один момент. Вредоносная программа может дополнительно блокировать активацию редактора реестра. Если это произошло, то при попытке включить диспетчер задач (даже после устранение вирусной программы) появится сообщение «Редактирование реестра запрещено администратором» или «Диспетчер задач отключён администратором».
Без доступа к реестру разблокировать диспетчер окон рабочего стола нельзя. Поэтому сначала вам нужно активировать редактор реестра, для чего понадобятся права администратора.
Кстати, если на компьютере имеется точка восстановления (сессия до попадания вируса на ПК), то можно восстановиться из нее. Это удобно, если вы точно знаете, в какой момент вирус попал на компьютер, например, после установки софта или скачивания и запуска какой-то программы. Если вы устанавливаете их часто, то определить точно не получится, и возвращаться к точке восстановления не стоит.
Альтернативные методы
Если диспетчер не запускается стандартными способами, вируса на ПК нет и окат не помогает, возможно, проблемы глубже, и вовсе не в сбое диспетчера окон рабочего стола. Можно попробовать активировать приложение следующими методами:
- Войдите под администраторской сессией и введите в командной строке sfc /scannow (может потребоваться диск с дистрибутивом win). Дистрибутив поможет восстановить систему;
- Переустановите драйвера видеокарты, DirectX и поменяйте тему оформления на классическую (или отключите визуальные эффекты окон рабочего стола совсем).
В большинстве случаев перечисленных способов решения проблемы достаточно, чтобы диспетчер окон рабочего стола запустился. Если он по-прежнему не запускается, возможно, вы что-то сделали неправильно, например, на этапе работы с реестром. Тогда обратитесь к специалисту, который поможет решить проблему.
Источник