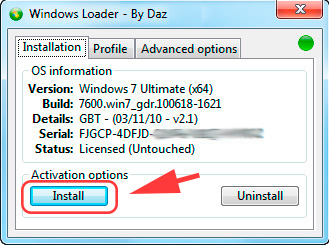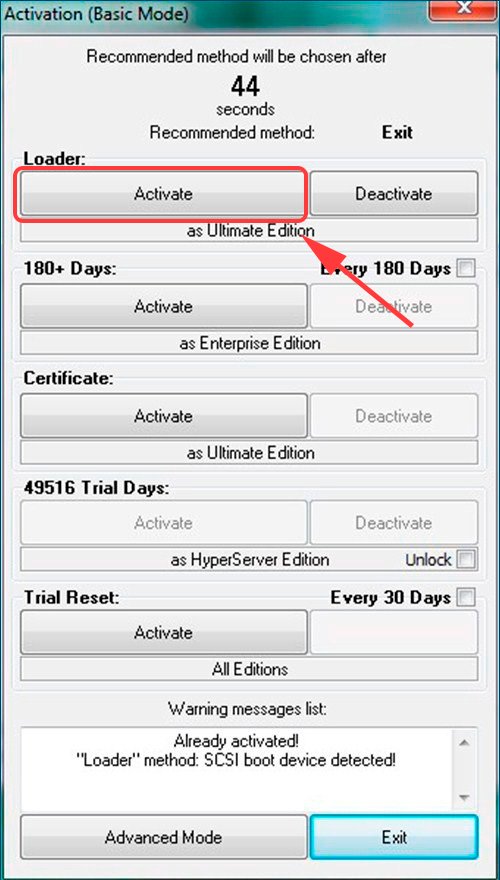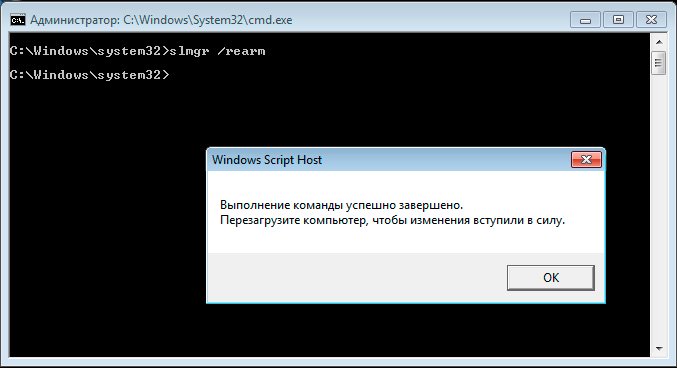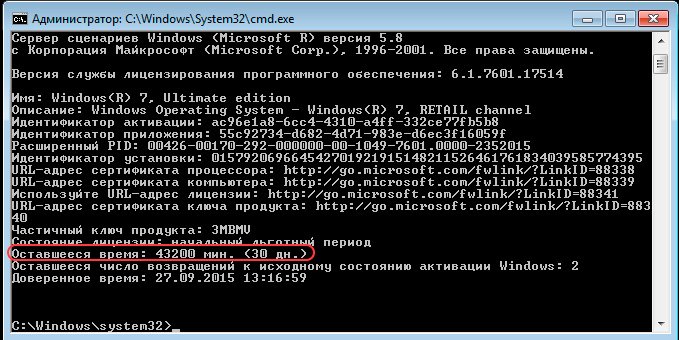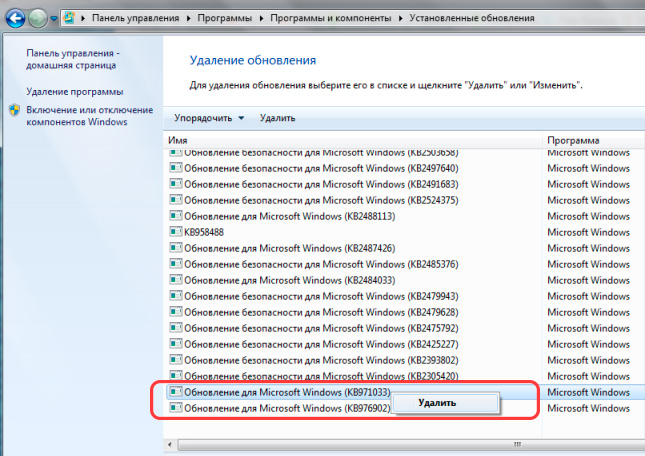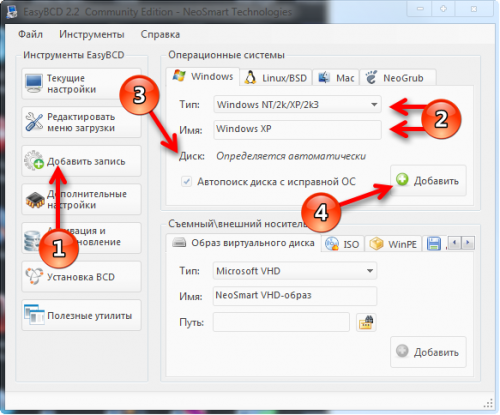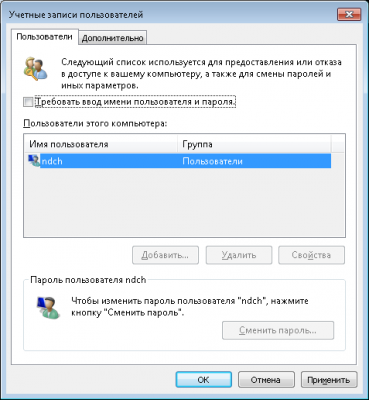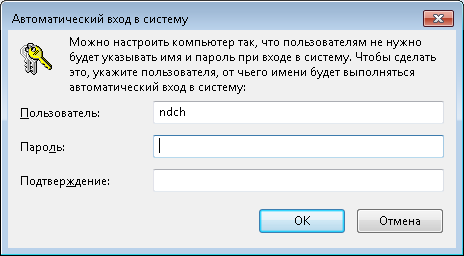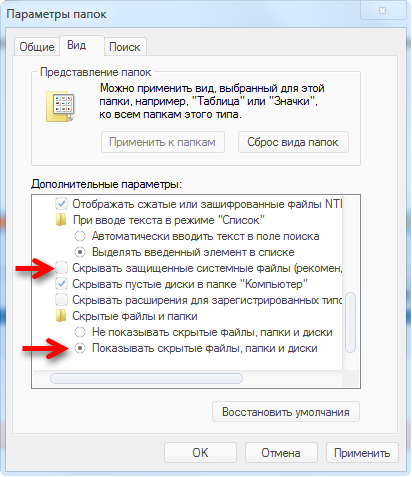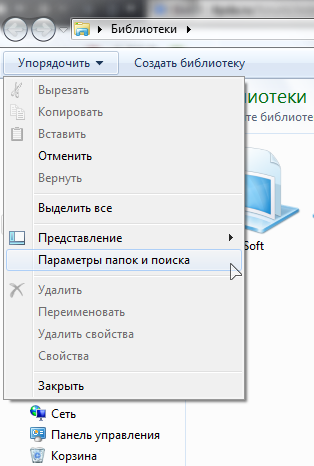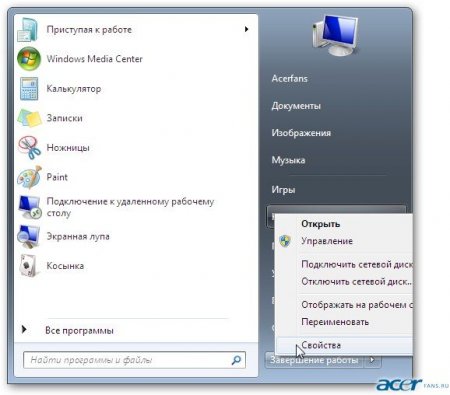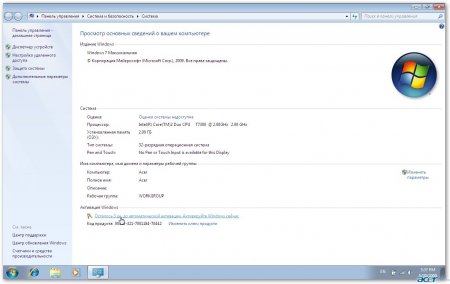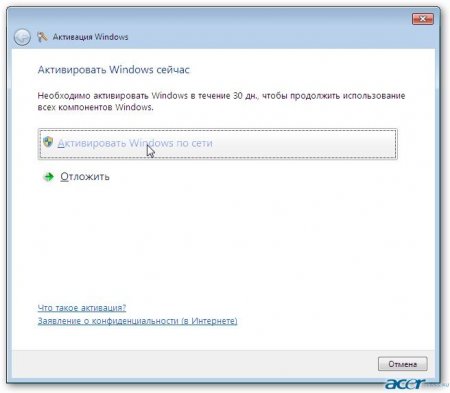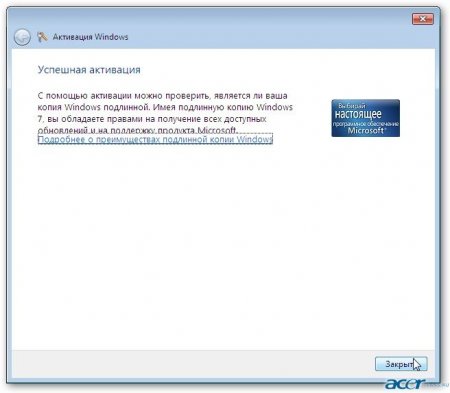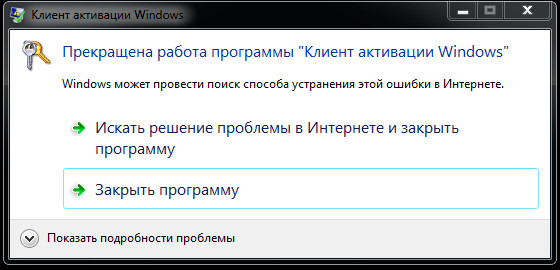На чтение 3 мин Опубликовано Обновлено
Windows 7 — одна из самых популярных операционных систем, которая широко используется по всему миру. При покупке нового компьютера или установке новой операционной системы, пользователи сталкиваются с необходимостью активации Windows 7.
Активация Windows 7 — это процесс, который подтверждает подлинность вашего экземпляра операционной системы и позволяет использовать все ее функции без ограничений. Основным способом активации Windows 7 является активация через программу клиент активации.
Однако, иногда перед пользователями возникают проблемы с работой программы клиент активации Windows 7. Если вы столкнулись с такой ситуацией, вам необходимо принять несколько действий, чтобы решить проблему.
Содержание
- Что делать, если программа активации Windows 7 не работает?
- Возможные причины и способы решения
- Вопрос-ответ
- Какие причины могут привести к прекращению работы программы клиент активации Windows 7?
Что делать, если программа активации Windows 7 не работает?
Проблемы с активацией Windows 7 могут возникнуть по разным причинам, и одной из них может быть неполадка в программе активации. Если программа не работает должным образом, следуйте этим рекомендациям, чтобы решить данную проблему:
- Перезагрузите компьютер: Перезагрузка может помочь устранить временные сбои системы и запустить программу активации в нормальном режиме.
- Проверьте интернет-соединение: Убедитесь, что у вас есть стабильное и надежное подключение к интернету, поскольку программа активации требует доступа к серверу активации Microsoft.
- Временно отключите антивирусное программное обеспечение: Некоторые антивирусные программы могут блокировать работу программы активации Windows 7. Временно отключите антивирусное программное обеспечение и попробуйте активировать Windows снова.
- Проверьте наличие обновлений: Убедитесь, что ваша операционная система Windows 7 обновлена до последней версии. Некоторые обновления могут содержать исправления, связанные с программой активации.
- Свяжитесь с поддержкой Microsoft: Если ни одно из вышеперечисленных решений не решает проблему, обратитесь в службу поддержки Microsoft. Они смогут помочь вам определить и решить проблему с программой активации.
Следуя этим советам, вы сможете решить проблему с программой активации Windows 7 и продолжить использование полноценной версии операционной системы.
Возможные причины и способы решения
Возможны различные причины, по которым может прекратиться работа программы клиент активации Windows 7. Ниже приведены некоторые из них и способы их решения:
-
Проблемы с интернет-соединением:
Если у вас возникли проблемы с подключением к Интернету, то активация программы может быть затруднена. Проверьте соединение сетевого кабеля, убедитесь, что ваш компьютер подключен к интернету и попробуйте повторить активацию.
-
Ошибка активации:
Если в процессе активации возникла ошибка, попробуйте ее пропустить и продолжить активацию. Для этого выберите вариант «Активировать Windows позже» и перейдите к использованию операционной системы.
-
Ограничение количества активаций:
Возможно, что вы достигли лимита активаций для вашего лицензионного ключа. В этом случае вам потребуется связаться с производителем программы или операционной системы и запросить дополнительные активации.
-
Истек срок действия лицензии:
Если у вас истек срок действия лицензионной копии Windows 7, то для продолжения использования операционной системы вам необходимо продлить лицензию. Свяжитесь с производителем программы или операционной системы для получения нового ключа активации.
-
Проблемы с установкой обновлений:
Если на вашем компьютере не установлены последние обновления операционной системы, это может привести к проблемам с активацией. Установите все доступные обновления и повторите попытку активации.
-
Неверный ключ активации:
Возможно, вы ввели неверный ключ активации. Проверьте правильность ввода ключа и повторите активацию. Если у вас нет лицензионного ключа, вам необходимо приобрести его у производителя программы или операционной системы.
Если вы не смогли решить проблему самостоятельно, рекомендуется обратиться в техническую поддержку производителя программы или операционной системы для получения дальнейшей помощи.
Вопрос-ответ
Какие причины могут привести к прекращению работы программы клиент активации Windows 7?
Прекращение работы программы клиент активации Windows 7 может быть вызвано различными причинами, такими как неправильное настройка программы, сбои в работе операционной системы, проблемы с лицензией и другие.

Пароль к архиву: 1111
В следующем окне:
Активация Windows 7 без активатора и ввода ключей
Списки ключей для Windows 7
Ключи для Windows 7 ULTIMATE (OEM-8992662)
FJGCP-4DFJD-GJY49-VJBQ7-HYRR2 – ACER/GATEWAY/PACKARD
VQ3PY-VRX6D-CBG4J-8C6R2-TCVBD – ALIENWARE
2Y4WT-DHTBF-Q6MMK-KYK6X-VKM6G – ASUS
342DG-6YJR8-X92GV-V7DCV-P4K27 – DELL
9CW99-79BBF-D4M3X-9BK9M-4RPH9 – FUJITSU
MHFPT-8C8M2-V9488-FGM44-2C9T3 – HP
6K2KY-BFH24-PJW6W-9GK29-TMPWP – LENOVO/IBM
49PB6-6BJ6Y-KHGCQ-7DDY6-TF7CD – SAMSUNG
YJJYR-666KV-8T4YH-KM9TB-4PY2W – SONY
2WX6M-X2HKM-86X8X-2QD44-F3FGJ – .
78FPJ-C8Q77-QV7B8-9MH3V-XXBTK – .
Ключ Windows 7 ULTIMATE E (OEM-8992662)
278MV-DKMGJ-F3P9F-TD7Y3-W6G3M – HP/COMPAQ
Ключи для Windows 7 PROFESSIONAL (OEM-8992671)
YKHFT-KW986-GK4PY-FDWYH-7TP9F – ACER/GATEWAY/PACKARD
4CFBX-7HQ6R-3JYWF-72GXP-4MV6W – ALIENWARE
2WCJK-R8B4Y-CWRF2-TRJKB-PV9HW – ASUS
6BJ27-DVBFF-VKQC8-7JPQP-TJKYY – DEALIN
32KD2-K9CTF-M3DJT-4J3WC-733WD – DELL
PT9YK-BC2J9-WWYF9-R9DCR-QB9CK – FUJITSU
2QTV2-3CMPP-FQBYK-GRD62-D7XMW – HCL
74T2M-DKDBC-788W3-H689G-6P6GT – HP
32HPJ-4XRDR-424C8-DYQM9-GM768 – KRAFTWAY
237XB-GDJ7B-MV8MH-98QJM-24367 – LENOVO/IBM
2QGXM-V9W9W-6Q7MR-64C4X-R26CV – LG ?
2WGY7-J3JQT-78CF9-J6DHQ-DJTQW – MECER
2W3CX-YD4YJ-DF9B2-V27M6-77GMF – MSI
GMJQF-JC7VC-76HMH-M4RKY-V4HX6 – SAMSUNG
H9M26-6BXJP-XXFCY-7BR4V-24X8J – SONY
7RQGM-4BJBD-GM2YY-R2KTT-43HG8 – STEG
2V8P2-QKJWM-4THM3-74PDB-4P2KH – TOSHIBA
W2PMW-T7DBH-YHKRM-DXXF6-KP4KT – TOSHIBA
6JKVQ-WJTWW-JVPRB-77TGD-2DV7M – WORTMANN
BV4Y4-DVXDT-3FC64-X2QR7-DW82M – .
6FWJ7-TDRCV-BYTP3-JWB98-9J64J – .
862R9-99CD6-DD6WM-GHDG2-Y8M37 – .
7QY32-TQCBJ-G7MC8-Y4PGF-7TGB8 – .
36KXM-JVMP6-88WMK-YCCGV-YFDVX – .
CRYGF-JG347-QPJKH-BR82M-3MQP3 – .
7MB39-TFBVT-9KJKK-6G7H4-66Y7W – .
Ключ для Windows 7 PROFESSIONAL E (OEM-8992671)
P42PH-HYD6B-Y3DHY-B79JH-CT8YK – HP/COMPAQ
Ключи для Windows 7 HOME BASIC (OEM-8992752)
MB4HF-2Q8V3-W88WR-K7287-2H4CP – ACER/GATEWAY/PACKARD
89G97-VYHYT-Y6G8H-PJXV6-77GQM – ASUS
6M78P-JJRQP-9C4RX-RPK7G-3VTH3 – DEALIN
36T88-RT7C6-R38TQ-RV8M9-WWTCY – DELL
7WGMV-QFYXX-64DCG-HQFWM-DWGKY – FOUNDER
8W3JQ-BP2HY-F47QX-6CQ94-2BKQB – FUJITSU
2Q4QP-8P4MD-47YBP-7TXX9-FKDRM – HCL
DX8R9-BVCGB-PPKRR-8J7T4-TJHTH – HP
82P6X-KGH24-FCPXC-XQKC9-74KC8 – KSystems
22MFQ-HDH7V-RBV79-QMVK9-PTMXQ – LENOVO/IBM
2TY7W-H4DD4-MB62F-BD9C3-88TM6 – MSI
2P6PB-G7YVY-W46VJ-BXJ36-PGGTG – SAMSUNG
YV7QQ-RCXQ9-KTBHC-YX3FG-FKRW8 – SONY
9DBMT-GXRWM-6Q9Y3-WMYM8-FJCBW – TONGFANG
9H4FH-VD69Y-TGBD2-4PM4K-DRMMH – TOSHIBA
Ключи для Windows 7 HOME PREMIUM (OEM-8992687)
VQB3X-Q3KP8-WJ2H8-R6B6D-7QJB7 – ACER/GATEWAY/PACKARD
38JTJ-VBPFW-XFQDR-PJ794-8447M – ADVENT
V3Y2W-CMF9W-PGT9C-777KD-32W74 – ALIENWARE
2QDBX-9T8HR-2QWT6-HCQXJ-9YQTR – ASUS
7JQWQ-K6KWQ-BJD6C-K3YVH-DVQJG – ASUS (Eee PC)
8YDX9-B7MMG-82XD9-V88G9-MR92T – DEALIN
6RBBT-F8VPQ-QCPVQ-KHRB8-RMV82 – DELL
83K3W-QH8JT-T7KBY-9FQB6-V9R8H – DELL
C6MHH-TRRPT-74TDC-FHRMV-XB88W – FUJITSU
3743C-T6892-B4PHM-JHFKY-4BB7W – GIGABYTE
39QDH-D7MHH-WDMTD-TM2R9-KM7DB – HCL
4FG99-BC3HD-73CQT-WMF7J-3Q6C9 – HP
27GBM-Y4QQC-JKHXW-D9W83-FJQKD – LENOVO/IBM
38GRR-KMG3D-BTP99-TC9G4-BBDJJ – LG
2P2P9-CM3F8-FTV6P-PC7CX-8TFF7 – MEDION
4G3GR-J6JDJ-D96PV-T9B9D-M8X2Q – MSI
CQBVJ-9J697-PWB9R-4K7W4-2BT4J – SAMSUNG
C3V4C-6Y6WM-DGRM9-QJG82-8K3FP – SHUTTLE
HWDFB-YVFG4-3TJ7F-Q3WMT-7B6PH – SIRAGON
H4JWX-WHKWT-VGV87-C7XPK-CGKHQ – SONY
6B88K-KCCWY-4F8HK-M4P73-W8DQG – TOSHIBA
6GF36-P4HWR-BFF84-6GFC2-BWX77 – TOSHIBA
C23T3-9F2T2-FPWBM-XYMW2-272J9 – VIEWSONIC
2XPWB-Q64BJ-W8CT3-WJTWT-4DQ99 – .
TTJQ7-4PFJC-6JFJ8-B22VD-VXW88 – .
GFDW7-7T4B9-VB8W7-TTHRM-JG2KB – .
CPF7K-XP3YV-JVHHF-YMMRD-Y4Y9K – .
7K377-DVP2Q-YGWJG-3M3G7-RBCDP – .
BVQFP-FKQGV-J82F3-2JTVV-733D2 – .
76QPJ-99DMC-MW43P-8JKHY-6YMRQ – .
Ключ для Windows 7 HOME PREMIUM E (OEM-8992687)
TD77M-HH38J-FBCB8-8QX7Y-P2QH3 – HP/COMPAQ
Ключи для Windows 7 STARTER (OEM-8992752) (OEM-8992707)
RDJXR-3M32B-FJT32-QMPGB-GCFF6 – ACER/GATEWAY/PACKARD
6K6WB-X73TD-KG794-FJYHG-YCJVG – ASUS (Eee)
6PB94-MC2C6-4F37H-KTJ32-PF2PT – CASPERERA
BB2KM-PDWW3-99H7J-F7B9R-FXKF6 – COMPAQ/HP
36Q3Y-BBT84-MGJ3H-FT7VD-FG72J – DELL
BHP4B-MXP9G-RG7KQ-T8R84-CW3D3 – ECS
4FRH4-WQDGJ-M9HRY-K73D8-RGT3C – EXPER
BRFCY-XMXRV-28JHQ-F6D9B-BV73C – HANNSPREE
RH98C-M9PW4-6DHR7-X99PJ-3FGDB – HP/COMPAQ
PMXH9-M23P9-QJJMB-2FWRC-7CDKP – FUJITSU
273P4-GQ8V6-97YYM-9YTHF-DC2VP – LENOVO/IBM
22P26-HD8YH-RD96C-28R8J-DCT28 – LENOVO/IBM
2K8WH-JVQDM-C9HVC-YR2XC-8M76G – MEDION
2W4DJ-JFFJV-DMCPP-2C3X8-883DP – MSI
2YKPV-BFXFW-X8GJQ-9KQFF-KCXGD – MSI
2XGHP-9TQK2-8CF28-BM2P2-8FRX8 – NOKIA
344HQ-3YHDT-C7VCT-BDPBV-4KTR3 – OLIDATA
PV9BD-YBRX6-CTMG6-CCMJY-X8XG7 – SAMSUNG
32J2V-TGQCY-9QJXP-Q3FVT-X8BQ7 – SONY
TGBKB-9KBGJ-3Y3J6-K8M2F-J2HJQ – TOSHIBA
6TQ9G-QB2WK-FM2TB-CKBDP-9D6HM – VIEWSONIC
7W842-2HCPJ-BC3MJ-B79K6-TD2HQ – VILIV
6CYKC-TDDYQ-K4B6G-HQD89-CWDP3 – .
4HGWK-KHT8C-J2KCF-F3PVF-44PD4 – .
32TF3-PT6YV-V6GCK-RR8GM-VM4QG – .
6HKDD-HMKWQ-74YC4-2B8C3-MPG6R – .
Ключ для Windows 7 STARTER E (OEM-8993706)
C3HY9-34XKR-6Y9Y9-RB7TR-84KWG – HP/COMPAQ
Прекращена работа программы клиент активации Windows 7
Windows 7 среди пользователей все ещё имеет бешеную популярность, несмотря на свой возраст. И вопрос ее активации — один из важнейших аспектов при работе с системой. Вам придется либо купить лицензионный ключ, либо использовать специальные программы — активаторы. С покупкой лицензионного ключа всё понятно, поэтому поговорим лучше о бесплатных альтернативах. Давайте посмотрим как активировать Windows 7 с помощью различных активаторов, или отложить её на месяц легальным способом.
Как активировать Windows 7 с помощью активатора
Это самый простой способ получить лицензию, который может применить даже начинающий пользователь. А главное — бесплатный. Рассмотрим 3 самых популярных активатора и узнаем как ими пользоваться. Ссылки на скачивание давать будем только на основной, остальные легко ищутся в поисковиках.
Самый простой и надёжный способ. Все действия делаются абсолютно аналогично активации Windows 8.1. Пароль для распаковки — 123.
Не забудьте добавить файл в исключения антивируса!
Windows Loader
Одним из наиболее известных активаторов является программа Windows Loader, который внедряет в систему специальный код, сообщающий ей при каждом запуске, что активация проведена успешно. Посмотрим, как это работает:
- Скачайте Windows Loader и запустите его с правами администратора.
- Обратите внимание на кружок возле названия программы – он должен быть зеленого цвета. Если он красный или желтый, то вам нужно навести на него курсор и посмотреть, что нужно сделать (обычно требуется закрыть браузер или, например, Total Commander).
- Если всё нормально, нажмите кнопку «Install», а затем перезагрузите компьютер.
На этом активация окончена. Если вы вдруг захотите отказаться от использования лицензионного ключа, запустите снова Windows Loader и нажмите кнопку «Uninstall».
Такой способ активации является незаконным, поэтому его применение не рекомендуется специалистами Microsoft. Но если посмотреть правде в глаза, то программа Windows Loader помогла сотням тысяч пользователей решить проблему с лицензией, так что бояться вам нечего.
Windows 7 Loader from Matrix
После запуска появится такое окошко:
- Скачайте и запустите активатор.
- В главном окне утилиты нажмите кнопку «Activate» на кнопке, которая подсвечена.
- После появления сообщения о том, что операция проведена успешно, перезагрузите компьютер.
Если этот активатор отработал нормально, можете спокойно устанавливать обновления, не боясь что она слетит.
После перезагрузки компьютера появится окно выбора операционной системы. Появится два варианта загрузки – Windows 7 (неактивированная версия) и Windows 7 Loader XE (активированная версия). Выбирайте вторую строку и загружайтесь – система будет активирована.
- Кликните по иконке «Компьютер» правой кнопкой и выберите «Свойства».
- Перейдите по ссылке «Дополнительные параметры системы» в меню слева.
- В поле «Загрузка и восстановление» нажмите кнопку «Параметры».
- Снимите отметку «Отображать список операционных систем» и выберите в строке выше «Windows 7 Loader XE». Сохраните изменения.
После выполнения этих действий активированная версия системы будет загружаться в автоматическом режиме, без ожидания и вашего выбора. Кстати, наличие двух записей в загрузочном меню не говорит о том, что у вас установлено две операционных системы. Это активатор внес изменения в файл boot.ini.
Программа RemoveWAT действует во всех версиях Windows, однако после её применения нужно обязательно отключить автоматическое обновление (что весьма нежелательно). Используйте её только если предыдущие активаторы не помогли вам:
- Запустите программу.
- Нажмите «Remove WAT» в окне утилиты.
- Дождитесь завершения процесса активации и перезагрузите компьютер.
Теперь, чтобы активация не слетела, необходимо отключить автоматическое обновление системы:
- Зайдите в «Панель управления».
- Перейдите в «Центр обновления».
- Кликните по ссылке «Настройка параметров» в меню слева.
- Выберите вариант «Не проверять наличие обновлений».
- Сохраните изменения, нажав «Ок».
В принципе, можно установить параметры так, что система будет искать обновления, но решения об их установке будете принимать лично вы. Только придется разбираться, какое обновление несет очередной файл проверки подлинности.
Отсрочка активации
Во всех продуктах Microsoft, включая Windows 7, реализована функция отсрочки активации. Давайте посмотрим, как активировать Windows 7 с помощью отсрочки через командную строку.
- Запустите командную строку с правами администратора.
- Введите команду
- Перезагрузите компьютер после получения сообщения о том, что операция по активации выполнена успешно.
Обратите внимание – процедуру отсрочки необходимо производить в предпоследний или крайний день активации. Всего отсрочку Windows 7 можно использовать 3 раза. Путем нехитрых подсчетов определяем, что в итоге у вас будет 120 дней бесплатного использования. По истечении 4 месяцев (первый – ознакомительный, затем 3 отсрочки) придется снова решать, как активировать систему.
Узнать подробную информацию о лицензии, включая доступное количество отсрочек, можно с помощью команды:
Если отсрочки закончились, можно установить Windows 7 заново, и еще 120 дней пользоваться системой бесплатно. Еще один способ – создание образа восстановления системы и его последующее использование для отката к состоянию четырехмесячной давности. Однако оба этих метода не отличаются удобством, так как подразумевают переустановку (восстановление) системы, приводящую к удалению установленных программ и потере некоторых файлов.
Что сделать, чтобы не слетала активация Windows 7
Главный недостаток использования активаторов – возможная блокировка лицензии после очередного обновления системы. Специалисты Microsoft делают всё, чтобы пользователи покупали ключи активации, а не пользовались бесплатными программами для получения лицензии. Проявляется это в создании специальных обновлений для Windows 7, занимающихся проверкой подлинности системы.
Несмотря на то, что в описании всех активаторов указано, что система после их применения без проблем проходит проверку подлинности, на деле всё обстоит не так радужно. Например, многие пользователи столкнулись с тем, что после установки обновления КВ971033 слетала активация. Чтобы не попасть в подобную ситуацию, нужно просто удалить файл проверки подлинности, попадающий в Windows 7 вместе с обновлением КВ971033. Для этого следуйте следующим простым шагам:
- Откройте «Панель управления».
- Перейдите в раздел «Удаление программы».
- Щелкните в левом меню по ссылке «Просмотр установленных обновлений».
- Поищите обновление службы безопасности под номером КВ971033.
- Если вы нашли нужную строку, выделите её и нажмите «Удалить».
Ваша система больше не будет проверяться на подлинность, а потому активация не слетит.
Кстати, многие антивирусы воспринимают активаторы как вредоносные приложения. Ничего удивительно в этом нет – просто отключите защиту на время, чтобы провести активацию системы и добавьте программу в исключения антивируса.
Что делать с ошибкой «Прекращена работа программы Проводник»
Если вы столкнулись с проблемой Проводника, то нужно понимать – причин прекращения его работы может быть большое количество, поэтому будем исследовать и находить источники. Итак, появилась у вас ошибка «Прекращена работа программы Проводник», что же делать?
Исправляем Прекращена работа программы Проводник утилитой ShellExView
Данный инструмент помогает в большинстве случаев избавится от ошибок Проводника. Скачать можно по этой ссылке: http://www.nirsoft.net/utils/shexview.html
- Запустив программу нажмите на столбец Type, так мы отсортируем список;
- В данном столбце в основном необходимо смотреть за типом Context Menu, также столбец File Extensions напротив определенных пунктов должен иметь звездочку, это нам сегодня понадобится;
- Пункты, которые относятся к компании Microsoft нас особо не интересуют, поэтому будем вырубать сторонние. Выбираем мышкой или стрелочками какой-нибудь параметр и выключаем его нажатием F7;
- Отключите для начала один из пунктов, а потом перезапустите компьютер. Проверяем проводник. Если ошибка появляется, продолжаем работу.
Как я уже сказал, этот способ часто помогает. При особом случае переходим к следующим способам.
Запускаем проводник через безопасный режим
Надо зайти в безопасный режим и убедиться в стабильной работе проводника. Всё работает на отлично? Значит причина в каком-то приложении, установленном на компьютере. Вспомните, что вы делали до того, как проблема возникла. Причиной могут быть и вирусы, поэтому нужно проверить компьютер на их наличие.
Если проблема в безопасном режиме наблюдается, значит причина в системных файлах. Решение читаем ниже.
Вариант №3 – Проверка системных файлов на ошибки
Распространённый способ решения многих проблем – восстановить целостность системных файлов. Делается это при помощи командной строки с повышенными привилегиями. Открываем её и вводим команду:
sfc /scannow
Результат проверки может быть положительным, либо появится сообщение, что некоторые файлы проверить или восстановить не удалось. Тогда нужно посмотреть информацию в логах. Заходим по этому пути и смотрим: С:WindowsLogsCBSCBS.log.
Проблема в вирусах
Как я уже говорил, вирусное ПО тоже является причиной многих проблем. Следует воспользоваться следующими материалами, которые должны помочь:
Причина в обновлении системы или драйверов
Если система обновилась, либо драйвера, то могло установится ПО сырое с недочётами, поэтому придётся откатиться по точке восстановления или другими способами. Как это сделать написано по указанной ссылке.
Поспрашивать у специалистов
Если ничего из вышеуказанного не помогло, значит спросите у опытных специалистов, которых можно найти на различных компьютерных форумах или написать в комментарии ниже.
В следующей статье я расскажу, как определить, чем вызвана проблема – системными файлами или сторонними программами. Надеюсь вы смогли исправить ошибку «прекращена работа программы проводник».
Прекращена работа программы клиент активации Windows 7
Установили Windows XP вместе с Windows 7 и потеряли возможность загружать Windows 7?
Восстановление Windows 7 и двойная загрузка
Ввиду невозможности использования загрузчика NTLDR (Windows XP), необходимо восстановить ссылку на загрузчик Windows 7 (winload) в главной загрузочной записи (MBR) и сконфигурировать его для дальнейшего управления обеими операционными системами.
Подготовка и восстановление возможности загрузки Windows 7 достаточно просты.
-
Автоматически загрузитесь с Windows 7 DVD. На экране, где вам предлагают „Install now” (установить сейчас), выберите „Repair your computer” (починить компьютер).
Следующий экран ищет установленные локальные версии Windows 7 – должна быть только одна, поэтому нажимайте Next.
Далее загрузится экран с опциями системы восстановления (System Recovery Options). Выберите первую опцию – „Startup Repair” (начало ремонта). Она будет искать проблемы, которые могут повлиять на загрузку Windows 7 (например, потерянный автозагрузчик), и автоматически их исправит.
Если вы нажмете на „Click here for diagnostic and repair details” (нажмите здесь для подробностей относительно диагностики и ремонта) и пролистаете до конца странички, то увидите, что выявленная и исправленная проблема – неисправный загрузочный сектор (что нам и требовалось).
Нажмите Close (закрыть), а затем Finish (завершить), и после перезагрузки системы загрузится Windows 7.
Теперь нам надо сделать двойную загрузку, и EasyBCD является наилучшим приложением для данного действия. Скачаем EasyBCD (заполнять поля «Name» и «Email» необязательно, достаточно нажать «Download!»), зеркало.
Запустите приложение и нажмите «Add New Entry» (Добавить запись).
На вкладке «Windows» выберите в списке версий „Windows NT/2k/XP/2k3”.
Смените диск на тот, на котором была установлена Windows XP или, если доступно, выберете «Automatically detect correct drive» (Автопоиск диска с исправной ОС) и измените имя на желаемое (например, „Windows XP”), затем нажмите „Add Entry” (добавить значение).
Сообщение отредактировал Shoore — 27.11.14, 19:13
-
Практическая часть:
В 32-битных версиях Windows XP, Vista и 7 объем доступной оперативной памяти ограничен 4Гб.
Причем в свойствах системы пользователь видит значения от 2,75 до 3,5 Гб. Это связано с архитектурными особенностями ОС. Обозначается такая версия 32-bit или х-86.
В 64-битных версиях Windows XP, Vista и 7 объем доступной оперативной памяти логически ограничен 16Тб. Обозначается такая версия 64-bit или х-64. Фактически Microsoft из маркетинговых соображений ограничивает объем памяти в 4Гб, 8Гб, 16Гб и т.д. в зависимости от типа лицензии ОС.
Важное замечание: для 64-битной версии Windows необходимы и 64-битные версии драйверов для всех устройств ПК (мат.плата, видеокарта и т.д.), включая периферию (принтер, сканер, блютуз и т.д.).
Если этих драйверов нет, то устройство работать не будет.
Я на своем опыте столкнулся с этим, когда не оказалось драйверов на принтер, сканер, звуковую карту и блютуз (производители обычно не выпускают новые драйвера на старые модели, т.к. им надо продавать новые продукты). Пришлось от использования 64-битной версии отказаться.
Для обычного пользователя ПК все это сводится к следующему:
Если в ПК установлено 4Гб или меньше оперативной памяти, то достаточно будет обычной, 32-битной версии ОС.
Если в ПК установлено больше 4Гб оперативной памяти, то надо ставить 64-битную версию ОС.
Если пользователь хочет увеличить оперативную память в ПК для увеличения быстродействия, то увеличивать стоит только до 4Гб, не более.
При увеличении памяти, например, с 1Гб до 4Гб или с 2Гб до 4Гб производительность ПК не вырастет пропорционально – в 4 или 2 раза.
Сообщение отредактировал svm — 06.05.13, 20:30
Как переразбить HDD без потери данных не используя сторонние программы?
- Идём в «Управление дисками» (Самый простой способ: Win+R >diskmgmt.msc >Enter. Либо: Меню пуск —> вызываем контекстное меню (правая кнопка мыши) на иконке «Компьютер» —> «Управление» —> «Управление дисками»).
- Вызываем контекстное меню (правая кнопка мыши) на области диска С и выбираем «Сжать том».
- Вводим размер остающегося дискового пространства (или соглашаемся с предложением разбить диск пополам) и после недолгого ожидания имеем диск С и нераспределенное пространство после него. При этом никакая переустановка системы не требуется. Затем — всё просто. Оставшееся пространство разбиваем на логические диски, форматируем и имеем обихоженный винт, размеченный уже под наши потребности и привычки.
Если нет желания возиться потом с переименованием дисков, то перед созданием логических дисков переименовываем DVD-привод, присвоив ему букву Z. Тогда, остальные логические диски сразу встанут на свои места. Потом приводу можно будет вернуть букву, следующую за последним логическим.
P.S. Аналогичным функционалом обладает и Vista.
Сообщение отредактировал Shoore — 26.06.13, 01:53
В Windows 7, как и в Windows Vista, существует возможность трехкомпонентной OEM OFF-LINE активации. Сочетание именно ВСЕХ трех составляющих процедуры OEM активации, а именно (OEM SLP Key + OEM Certificate + Full SLIC Table = Windows 7 Activated Offline), дает возможность активировать Windows 7 без интернета!
Вот основные составляющие OEM OFF-LINE активации:
OEM SLP (System-Locked Pre-installation) — специальный двадцатипятизначный OEM SLP ключ-лицензия, доступный только крупным производителям железа.
OEM Certificate — специальный OEMный файл-сертификат. Каждому крупному производителю ПК корпорация Microsoft выдает свой персональный файл-сертификат!
BIOS ACPI_SLIC TABLE — специальная SLIC (Software Licensing Description Table) — таблица, вшиваемая производителем ПК в BIOS системы.
Сообщение отредактировал svm — 07.05.13, 13:31
Почему установка Windows 7 идет очень долго?
Подрабатываю по настройке компов, и тут встретился с одной проблемой: установка семёрки тянется мучительно долго. До запуска окна с выбором языка и т.п. проходит почти 10 минут и далее установка затягивается на часы. Я до конца установки так и не стал ждать. Приходилось ставить ХР.
Оказалось, физически флопа нет, а в биос он включен. Решение такое: надо в биосе отключить «ссылки» на флопик.
PS может, уже такой совет был, но ещё раз продублировать не помешает, и я думаю в шапку закрепить тоже следует.
Сообщение отредактировал Catg — 31.12.10, 17:37
Автоматический вход в систему
В диалоговом окне «Выполнить» (Пуск —> Выполнить / [Win+R]) вводим control userpasswords2 и нажимаем «ОК»
В окне «Учетные записи пользователей» снимаем галочку с чекбокса «Требовать ввод имени пользователя и пароля». Затем нажимаем «ОК».
Заполняем необходимые поля и нажимаем «ОК».
Всё.
Сообщение отредактировал Shoore — 27.01.14, 17:33
Как сделать тонкую панель задач?
Кликнуть на панель задач правой кнопкой, выбрать «Свойства» и поставить галочку «Использовать маленькие значки».
Сообщение отредактировал svm — 07.05.13, 15:42
Сообщение отредактировал svm — 07.05.13, 16:55
Как убрать всплывающие эскизы окон в панели задач, выскакивающими при наведении мыши?
Можно увеличить время их появления, например до двух минут:
Сообщение отредактировал DJ_Diman — 30.12.10, 11:08
Что такое ключ продукта ”product key” и зачем он мне нужен?
Ключ продукта ”product key” – это длинная последовательность букв и цифр, используемая для активации Windows и проверки происхождения вашей копии операционной системы.
Вам необходимо использовать данный ключ для активации операционной системы не позднее чем через 30 дней после ее установки, иначе вы начнете получать настойчивые напоминания о необходимости активации.
Сообщение отредактировал DJ_Diman — 30.12.10, 11:10
Активация Windows 7 через Интернет.
Для активации Windows 7 ноутбук или компьютер должен быть подключен к Интернету. Для начала активации нажимаем на кнопку Пуск, щелкаем на Компьютер правой кнопкой мышки и выбираем пункт Свойства:
Так же можно воспользоваться сочетанием клавиш Win+PAUSE
Щелкаем на Осталось 3 дн. . (в Вашем случае кол-во дней может быть другим):
Щелкаем на кнопке Активировать Windows по сети:
Через некоторое время должно появится такое окошко:
Сообщение отредактировал Shoore — 06.05.13, 17:48
Как продлить срок работы Windows 7 без Ключа продукта (Product Key)?
Без ключа Windows 7 будет работать только 30 дней, но можно выполнять реактивацию системы каждые 29 дней, правда не более трех раз:
1. Запустите Командную строку (Command promt) от имени Администратора
2. Введите одну из следующих команд:
Это оффициально подтвержденный способ реактивации системы. Более того, система в таком состоянии определяется как genuine, и доступны все обновления, которые требуют наличия лицензионной ОС (WGA-geniune)
Сообщение отредактировал DJ_Diman — 30.12.10, 11:19
Запуск командной строки (cmd.exe) с правами администратора.
Для запуска командной строки (cmd.exe) с правами администратора сделайте следующее:
Нажмите Пуск и в поле поиска введите cmd
На найденном файле нажмите правую клавишу мыши и выберите в контекстном меню пункт «Запуск от имени администратора»
Сообщение отредактировал DJ_Diman — 30.12.10, 11:19
Как посмотреть ошибки в Журнале событий?
Открываем Журнал событий (Пуск —> Выполнить —> eventvwr) —> справа Журнал Windows —> Приложение.
Смотрим ошибки, по времени совпадающие с возникновением проблемы.
Прекращена работа программы клиент активации Windows 7
Если у Вас уже был активировал Windows 7 каким-либо способом, к примеру был куплен ПК с уже лицензионной Windows, либо Вы сами активировали систему лицензионным ключом, или воспользовались программой-акиватором, кряком (Что мы настоятельно не рекомендуем делать! т.к это не законно, во вторых кряки не решат проблему с переодической поломкой активации).
Что будет если не активировать Windows 7?
— При включении компьютера и запуске системы у Вас появится окно с предложением активации, вручную закрыть его нельзя, нужно ждать 20 секунд, тогда оно закроется само.
— Фон рабочего стола станет черным с предупреждением в правом нижнем углу, что система не является подлинной. При смене фона рабочего стола — он снова будет меняться на черный через 20 минут.
— Периодически в случайном временном порядке будет выходить окно с просьбой активироваться, все другие окна и приложения при этом будут сворачиваться, либо будет отображаться поверх всех окон.
— Перезагрузка каждый час в редакциях Standard и Ultimate.
Итак, рассмотрим наконец причины почему слетела активация Windows 7 и как их исправить. Причин может быть несколько, рассмотрим их по порядку.
1) Проблема в установленном патче kb971033, полученным из центра обновления Windows, в центре загрузки обновлений он может называться WAT Update. Чтобы устранить данную проблему с этим патчем, необходимо удалить это обновление. Для этого нужно зайти в Панель управления => Программы и компоненты => В области слева найдите графу «Установленные обновления» => Найдите там kb971033, либо WAT Update — эти патчи нужно удалить. => Ок и дождитесь окончания удаления.
Либо это можно сделать через командную строку. Через поиск в пуске введите CMD => Запуск от имени администратора. В окне командной строки введите: wusa.exe /uninstall /kb:971033.
2) Второй способ разберем, если у Вас был уже OEM ключ(лицензия на наклейке), который поставлялся вместе с компьютером из завода. Или Вы приобретали Ваш ключ как-то отдельно, причиной может быть ошибка обновления 0x8004FE21. Данное решение так же может Вам помочь:
— Через поиск в пуске введите CMD => Запуск от имени администратора. (Далее после каждой введенной команды нажимайте Enter на клавиатуре)
— Введите команду Slmgr /rearm. Перезагрузку не делаем.
— Следующая команда: Wusa.exe /uninstall /kb:971033. Перезагрузку не делаем.
— Далее: Sfc /scannow. Перезагрузку не делаем.
— Далее: net stop sppsvc, если запросит подтверждение, вводим «Yes».
— Далее: cd %windir%ServiceProfilesNetworkServiceAppDataRoamingMicrosoftSoftwareProtectionPlatform
— Далее: rename tokens.dat tokens.bar
— Далее: cd %windir%system32
— Далее: net start sppsvc
И уже после выполнения этих команд нужно перезагрузить компьютер. После перезагрузки активируйте систему заново, Вашим ключом, который у Вас есть в виде наклейки, или какого-либо другого носителя. Если у Вас нет ключа, можете приобрести ключ активации в нашем интернет-магазине под Вашу версию Windows 7. Доставка ключа активации производится на Вашу электронную почту в текстовом виде. Быстрая доставка, самые низкие цены, техподдержка нашего магазина 24/7. Гарантия. Приобрести ключ активации Windows 7 можете в нашем каталоге на следующей странице.
Как исправить ошибку «прекращена работа программы GfxUI»?
Файл Gfxui.exe – это один из компонентов Intel, который отвечает за драйвера интегрированного графического адаптера. С его помощью картинка в видео выглядит чётче, появляется плавность при перемещении элементов и т. п. Жизненно необходимый файл управляет драйвером видеокарты, поэтому его сбой может привести к серьёзным последствиям.
Почему прекращена работа программы GfxUI?
Сбой нередко появляется без каких-то видимых причин, будто бы случайно. Никакой дополнительной информации об источнике проблемы сообщение с ошибкой не даёт. По этой причине в сети очень много разносторонних способов решения неполадки, однако не все из них рабочие. Некоторые пользователи поделились действительно успешными методами исправления ошибки. На основании полученной информации, можно сделать вывод о следующих проблемах в Windows.
Причины завершения работы файла Gfxui.exe:
- Неправильная установка или повреждение Microsoft Visual C++ Redistributable, Microsoft .NET Framework. Это наиболее частый источник сбоя, их переустановка помогает в исправлении ошибки в 90% случаев.
- Неактуальные драйвера. Также возможно, что устаревшие драйвера вступают в конфликт с другим ПО или не поддерживаются Windows должным образом. Повторная установка графического драйвера, к которому относится файл Gfxui.exe, способна помочь в некоторых случаях.
- Конфликтующие сторонние приложения. Довольно редко, но некоторое ПО вмешивается в нормальную работу драйвера, вызывая неисправность файла. Стоит задуматься над тем, чтобы удалить программу и воспользоваться более стабильным аналогом.
Способ 1: Переустановка Microsoft .NET Framework и Microsoft Visual C++
Пользователями замечено, что отдельные версии указанных программных продуктов потенциально уязвимы. Именно они работают неправильно в значительной части случаев. Лучший выход из сложившейся ситуации – переустановить компоненты, предварительно их полностью удалив. Так как чаще всего срабатывает именно это решение, лучше начинать устранение проблемы отсюда.
Инструкция к выполнению:
- Кликнуть ПКМ по «Пуску» и выбрать «Панель управления».
- В строке «Просмотр» (правый верхний угол) установить вид «Крупные значки».
- Во второй половине значков найти и открыть «Программы и компоненты».
- Выбрать поочерёдно все компоненты Visual C++ и .NET Framework и нажать на кнопку «Удалить». Особенно много установлено версий Visual C++, одна из них и может вызывать сбои. Лучше деинсталлировать все версии. После запуска удаления появятся диалоговые окна, в которых может прийтись выполнить ещё несколько кликов. Действия интуитивны и имеют инструкции, проблем не возникнет.
- Перейти на страницу «Включение и отключение компонентов Windows.
- Отключить все записи .NET Framework. Наибольшее внимание уделить версиям 3.5.х, они чаще всего сбоят.
- Загрузить файл для установки Visual C++ с сайта Microsoft . На том же сайте, но другой странице доступна для скачивания платформа .NET Framework . Перед скачиванием нужно выбрать версию операционной системы, есть 32 и 64 битные варианты.
- Открыть загруженные файлы и, следуя инструкциям, установить программные пакеты. Теперь нужно заново включить пакеты .NET Framework по тому же принципу – установить выделение напротив строки с названием.
Способ 2. Обновление драйвера видеокарты
Некоторые умельцы говорят, что можно найти файл Gfxui.exe на форумах, у друзей или другом компьютере и заменить его. Это не лучшее решение, так как версия системы может отличаться и файл все равно не сможет работать. Загрузка подобных файлов из сети вообще опасна, exe-файлы – это зона повышенного риска. Самое безопасное и простое решение – заново установить графический драйвер, который отвечает за взаимосвязь компьютера с видеокартой. Ещё такое решение позволит обновить драйвер, что положительно сказывается на быстродействии и стабильности системы.
Инструкция по выполнению:
- Кликнуть ПКМ по «Пуску» и выбрать «Диспетчер устройств».
- Нужный драйвер находится в разделе «Видеоадаптеры».
- Из содержимого выбрать элемент с названием встроенной видеокарты, обычно называется Intel HD Graphics хххх. Сделать клик ПКМ по нему и выбрать опцию «Удалить».
- В соответствующих диалоговых окнах подтвердить действие, руководствуясь подсказками, и дождаться завершения процедуры.
- Перейти на сайт Intel , выбрать подходящую версию графической карты и скачать самые последние драйвера для неё.
- Запустить полученный файл и следовать инструкциям на экране для завершения установки.
Возможно, читателю сложно вручную подобрать драйвера или не получается их загрузить. В таком случае можно воспользоваться встроенной в Windows функцией автоматического поиска и обновления.
- Снова открыть «Диспетчер устройств» через «Пуск».
- Сделать клик ПКМ по драйверу видеокарты и выбрать «Обновить драйвер».
- Нажать на первый пункт «Автоматический поиск обновлённых драйверов.
- Дождаться завершения поиска и установки, а затем проверить, осталась ли проблема.
Способ 3: Удаление LogMeIn
LogMeIn – это инструмент для удалённого подключения к рабочему столу другими пользователями, например, мастером настройки Windows. Обычно, это полезная функция, которая позволяет быстро с помощью профессионалов установить любые настройки ОС. Однако удалось выяснить, что рассматриваемый инструмент может приводить к ошибке GfxUI. Лучше его удалить и воспользоваться альтернативными программами, которых в сети много.
Как убрать LogMeIn из Windows:
- Нажать на кнопку поиска, ввести «Программы и компоненты» и выбрать одноимённый результат.
- Выделить данный инструмент и нажать кнопку «Удалить».
- Следовать инструкции по удалению, согласившись с началом деинсталляции.
Сбой «прекращена работа программы GfxUI» проще всего исправить переустановкой компонентов Windows Visual C++ и .NET Framework. Только в редких случаях приходится обращаться к остальным способам. На сегодняшний день перечисленные решения помогали в 100% случаев, надеемся, что они сработали и с проблемой читателя.
Прекращена работа клиент активации. Исправление ошибки «Прекращена работа проводник. Почему прекращена работа программы GfxUI
В январе 2020 года Microsoft планирует завершить поддержку Windows 7, но даже после этого столь полюбившаяся многим система еще некоторое время продолжит пользоваться спросом. «Семерку» хвалят за ее дизайн с применением эффектов акрила и высокую стабильность, но она тоже не лишена недостатков. Например, одной из самых распространенных неполадок в Windows 7 является ошибка «Прекращена работа программы Проводник», столкнуться с которой юзер может при разных обстоятельствах.
В момент сбоя на экране появляется окошко с описанием и кодом ошибки, а также кнопкой перезапуска процесса, но бывает и такое, что Проводник попросту «вылетает» или зависает так, что пользователю приходится перезагружать компьютер кнопкой «Reset». Причины этой пусть и не критичной, но весьма неприятной ошибки могут быть разными, но чаще всего они связаны либо с некорректной работой видеокодеков, либо с повреждением или конфликтами программных компонентов, отвечающих за работу меню Пуск.
Повреждены или заменены оригинальные файлы Windows
Установить причину неполадки иногда позволяет восстановление хронологии предшествующих ошибке событий. Так, если Проводник «упал» в момент захода в каталог с мультимедийным контентом, скорее всего дело в кодеках, если же оказия случилась в момент вызова контекстного меню, очень даже вероятно, что ее причиной стал какой-то интегрировавшийся в меню сторонний компонент. Тем не менее, начинать диагностику ошибки «Прекращена работа программы Проводник» в Windows 7 нужно с анализа целостности файлов системы.
Запустите с повышенными правами консоль CMD и выполните в ней команду sfc /scannow . Процедура займет некоторое время.
Если утилита обнаружит поврежденные файлы, вам будет предложено восстановить их при следующей загрузке. У этого подхода есть минус – SFC инициирует восстановление не только поврежденных, но и модифицированных при кастомизации интерфейса файлов, из-за чего некоторые полезные и никак не относящиеся к неполадке настройки могут быть сброшены.
Проблемные компоненты меню
Конфликт интегрированных в контекстное меню программных компонентов является одной из самых распространенных причин появления сообщения «Прекращена работа программы Проводник» в Windows 7. Как исправить ошибку в этом случае? Очень просто – нужно деактивировать в меню все лишние элементы. Поможет в этом нехитром деле маленькая бесплатная утилита ShellExView от разработчика NirSoft.
Будучи запущенной, программа выводит множество записей. Отсортируйте их по типу и уделите внимание записям «Контекстное меню». В порядке очереди деактивируйте не принадлежащие Майкрософт элементы, напротив которых в столбце расширений выставлены звездочки и проверяйте работу Проводника после каждого такого отключения. Производится отключение выделенного элемента нажатием клавиши F7 или красной точки на панели инструментов ShellExView. Действуя подобным образом, можно выявить источник проблемы, если таковая кроется в работе приложений, добавляющих свои опции в меню Проводника.
Некорректная работа сторонних служб и приложений
Если Проводник продолжает внезапно прекращать свою работу, то не исключено, что сбой инициирует ПО, работающее в фоновом режиме, служба или драйвер. В этом случае выявляем источник методом исключения, деактивируя «подозрительные» второстепенные службы. В качестве альтернативы безопасному режиму рекомендуем воспользоваться утилитой . Запустите ее через окошко «Выполнить» и отключите на вкладке «Службы» все сторонние службы, а затем проверьте, решена ли проблема.
Нелады с кодеками
Некорректная работа видеокодеков также иногда вызывает ошибку «Прекращена работа программы Проводник» в Windows 7, о чем уже говорилось выше. Подтвердить предположение поможет следующая настройка. В Панели управления запустите апплет «Параметры папок», а затем в открывшемся окошке на вкладке «Вид» расставьте галочки так, как показано на скриншоте ниже.
Если ошибка исчезла, с большой долей уверенности можно утверждать, что виной всему кодеки. Решение – их переустановка, желательно в полном объеме, например, установка пакета последней версии K-Lite Codec Pack Full.
Сбой Проводника может вызвать определенный битый видеофайл в папке. Определить его по каким-то внешним признакам не всегда получается, в таких случаях приходится действовать методом исключения.
Что проверить еще
Отмечались и другие причины неполадки. Потенциально проблемы с Проводником способен вызвать видеодрайвер, но такой сценарий маловероятен. То же самое касается клиентов облачных сервисов и установленных накопительных обновлений. В редких случаях работа Проводника нарушается из-за системных и аппаратных сбоев, приведших к повреждению файловой системы, а также вирусных атак. В общем, действуем по обстоятельствам – удаляем содержащие баги обновления, обновляем драйвера, проверяем систему на вирусы и так далее. Если Проводник в Windows 7 не работает, перезапуск не помогает, равно как и другие способы, откатываем систему к предыдущей или в крайнем случае выполняем полную ее переустановку.
При запуске на компьютере приложения Excel, Word, Outlook, PowerPoint, Publisher или Visio из набора Office 2016 или Office 2013 может появиться такое сообщение об ошибке:
Прекращена работа программы Microsoft Excel.
Прекращена работа программы Microsoft Word.
Прекращена работа программы Microsoft Outlook.
Прекращена работа программы Microsoft PowerPoint.
Прекращена работа программы Microsoft Visio.
Прекращена работа программы Microsoft Publisher.
Прежде чем применять решения, предложенные в этой статье, обязательно убедитесь в том, что у вас установлены последние обновления Office. Если после установки обновлений Office вы по-прежнему получаете сообщения об ошибках «Прекращена работа», откройте вкладку Большинство приложений Office или Outlook и выполняйте указания по устранению неполадок в том порядке, в котором они указаны.
Инструкции на этой вкладке относятся к Excel, Word, PowerPoint, Publisher и Visio. Чтобы просмотреть подробные инструкции, щелкните заголовок.
1. Отключение надстроек с помощью средства простого исправления
2. Отключение надстроек вручную
Некоторые надстройки могут стать причиной проблем совместимости, которые приводят к появлению ошибки «Прекращена работа» для приложений Office. Чтобы быстро найти причину, запустите приложение Office в безопасном режиме. Для этого выполните указанные ниже действия.
Чтобы убедиться в том, что приложение Office запущено в безопасном режиме, посмотрите на заголовок окна. Заголовок должен иметь такой вид: Microsoft Excel (безопасный режим).
Если приложение Office не запускается в безопасном режиме
Если приложение Office запускается в безопасном режиме
Запустив приложение Office безопасном режиме, выберите Файл > Параметры > Надстройки .
В списке Управление найдите элемент для соответствующих надстроек, например «Надстройки Word» или «Надстройки Excel», и нажмите кнопку Перейти . Если в списке Управление нет элемента для надстроек конкретного приложения Office, выберите элемент Надстройки COM .
Если приложение Office запускается
Если приложение Office не запускается , повторите действия для снятия флажка следующей надстройки. Если в списке Управление был элемент для других надстроек, например Надстройки COM , повторите процесс и для этих надстроек. Если после отключения всех надстроек вам по-прежнему не удается запустить приложение Office, проблема не связана с надстройками. Попробуйте другие способы устранения неполадок, предложенные в этой статье.
Проблемы с приложениями Office 2016 или Office 2013 могут возникать при использовании более старых версий этих надстроек:
Если это не помогло устранить проблему, щелкните следующий заголовок ниже.
3. Восстановление Office
Это действие полезно в случае, если одно из приложений Office повреждено. Сначала попробуйте быстрое восстановление, а если это не поможет, то восстановление по сети. Дополнительные сведения см. в статье Восстановление приложения Office .
Если это не помогло устранить проблему, щелкните следующий заголовок ниже.
4. Удаление и повторная установка Office
Если это не помогло устранить проблему, щелкните следующий заголовок ниже.
5. Несовместимые драйверы устройств
Устаревшие драйверы Windows для устройств могут быть несовместимы с приложениями Office. Чтобы обновить драйверы, запустите на компьютере Центр обновления Windows или Центр обновления Майкрософт. Для этого выполните указанные ниже действия.
В Windows 10:
В Windows 8.1 и Windows 8:
На начальном экране Параметры .
Центр обновления Windows .
Нажмите Проверка обновлений .
В Windows 7:
Нажмите кнопку Пуск .
В поле Найти программы и файлы введите фразу Центр обновления Windows .
Проверка обновлений .
Инструкции на этой вкладке относятся к Outlook.
1. Создание нового профиля
Причиной появления этой ошибки при запуске Outlook могут стать проблемы с существующим профилем Outlook. Для быстрого устранения проблемы создайте новый профиль взамен существующего и снова добавьте в него свои почтовые учетные записи. Инструкции см. в статье Создание профиля Outlook .
Если это не помогло устранить проблему, щелкните следующий заголовок ниже.
2. Отключение или удаление надстроек
Некоторые надстройки могут стать причиной проблем совместимости, которые приводят к появлению ошибки «Прекращена работа» в Outlook. Чтобы быстро найти причину, запустите Outlook в безопасном режиме. Для этого выполните указанные ниже действия.
Чтобы убедиться в том, что приложение Outlook запущено в безопасном режиме, посмотрите на заголовок окна. Заголовок должен иметь такой вид: Microsoft Outlook (безопасный режим).
Если Outlook не запускается в безопасном режиме , проблема не связана с надстройками. Попробуйте восстановить Office или удалить его и снова установить. Если это не помогает, установите на своем компьютере самые последние версии драйверов устройств.
Если Outlook запускается в безопасном режиме , поочередно отключите надстройки приложения и надстройки COM.
Запустив Outlook безопасном режиме, выберите Файл > Параметры > Надстройки .
В списке Управление найдите элемент «Надстройки Outlook» и нажмите кнопку Перейти . Если в списке Управление нет элемента для надстроек Outlook, выберите элемент Надстройки COM .
Снимите флажок возле одной из надстроек в списке и нажмите кнопку OK .
Примечание: Известно, что некоторые надстройки более старых версий вызывают проблемы. Если такие надстройки есть в списке, сначала снимите флажки для них: Abbyy FineReader, PowerWord и Dragon Naturally Speaking.
Перезапустите приложение (на этот раз не в безопасном режиме).
Если Outlook запускается , то проблема с надстройкой, которую вы отключили. Рекомендуем посетить официальный веб-сайт надстройки и проверить наличие обновлений. Если более новой версии нет или вы не используете эту надстройку, можете не устанавливать больше соответствующий флажок или удалить ее с компьютера.
Если Outlook не запускается , повторите действия для снятия флажка следующей надстройки. Выполните процесс для обоих элементов в списке Управление : Надстройки Outlook и Надстройки COM . Если после отключения всех надстроек вам по-прежнему не удается запустить приложение Office, проблема не связана с надстройками. Попробуйте другие способы устранения неполадок, предложенные в этой статье.
Если это не помогло устранить проблему, щелкните следующий заголовок ниже.
3. Восстановление Office
Устаревшие драйверы Windows для устройств могут быть несовместимы с Outlook. Чтобы обновить драйверы, запустите на компьютере Центр обновления Windows или Центр обновления Майкрософт. Для этого выполните указанные ниже действия.
В Windows 10:
В Windows 8.1 и Windows 8:
На начальном экране нажмите на панели чудо-кнопок кнопку Параметры .
Нажмите кнопку Изменение параметров компьютера .
В приложении «Параметры компьютера» выберите Центр обновления Windows .
Нажмите Проверка обновлений .
В Windows 7:
Нажмите кнопку Пуск .
В поле Найти программы и файлы введите фразу Центр обновления Windows .
В результатах поиска щелкните Проверка обновлений .
Если есть доступные обновления, нажмите Установить .
Если после обновления Windows проблема не исчезла, убедитесь в том, что у вас установлены последние версии драйверов для следующих устройств: видеокарта, принтер, мышь и клавиатура. Обычно драйверы для этих устройств можно скачать и установить прямо с веб-сайта изготовителя.
Если вы работаете с ноутбуком, проверьте, нет ли на веб-сайте его изготовителя обновленных файлов. Например, известная проблема связана с более старой версией драйвера пользовательского режима DisplayLink, который используется на некоторых ноутбуках. Чтобы обновить драйвер DisplayLink, перейдите на веб-сайт изготовителя .
Обратная связь
В последний раз мы обсуждали эту тему 30 ноября 2018 г. по вашим просьбам. Если эта статья оказалась для вас полезной (и особенно если нет), оставьте внизу отзыв, чтобы мы могли ее улучшить.
Многие игроки, которые купили игру Counter-Strike: GlobalOffensive в Steam, часто жалуются, что после запуска предложения вылетает ошибка «Прекращена работа программы csgo.exe». Причин такой неполадки много. Среде них некорректно подобранные драйвера видеокарты, отсутствие нужных библиотек, несоответствие параметров ПК требованиям игры, кирилличные буквы в пути к exe файлу программы. Поэтому, учитывая тот факт, что проблема обширная, рассмотрим способ её устранения.
Способы решения ошибки с прекращением работы программы csgo.exe
На официальном форуме Steam в случае прекращения работы программы csgo.exe, рекомендуют выполнить следующие действия.
Шаг 1. Проверка кэша
- Выбираемигру Counter-Strike: Global Offensive вбиблиотеке. Нажимаем правой кнопкой мыши и выбираем «Свойства».
- Откроется небольшое окно. Выбираем вкладку «Локальные файлы» и нажимаем «Проверить целостность кэша».
- Запустится проверка кэша.
- На практике этот способ выглядит следующим образом
Шаг 2. Проверка адреса установочного файлаЧастоCounter-Strike: GlobalOffensive не запускается по причине неправильного адреса, указанного к установочному файлу игры и самого клиента Steam.
Правильные адреса должны выглядеть следующим образом:
- Адрес Steam – D:\Program Files\Steam\
- Адрес CO GO– D:\Program Files\Steam\SteamApps\common\Counter-Strike Global Offensive.
Если адрес неправильный (имеются русские буквы), стоит переименовать папки или переустановить сам клиент с игрой.
Шаг 3. Обновление драйверов и библиотек Windows
Если при запуске игры появляется ошибка с сообщением о том, что прекращена работа программы csgo.exe, стоит обновить драйвера к видеокарте. Для этого выполняем следующее:
- Скачиваем NVIDIAGeForceDriver или ATIAMDRadeonDriver .
- Открываем «Диспетчер устройств». Выбираем ветку «Видеоадаптеры». Нажимаем на названии видеокарты правой кнопкой мыши и выбираем «Обновить драйвер».
- Далее выбираем «Выполнить поиска драйверов на этом компьютере». Указываем путь к загруженному драйверу.
- Ожидаем, пока видеодрайвер будет установлен.
- Перезагружаем компьютер.
- Также для корректного запуска и работы игры нужны библиотеки, такие, как Microsoft .NETFramework, MicrosoftVisualC++, MicrosoftXNAFramework и DirectX. Их также нужно обновить. Актуальные версии имеются на официальном сайте Майкрософт.
Шаг 4. Изменение разрядности системыНамногихфорумахигрокиCounter-Strike: GlobalOffensive поделились способом, который помог устранить ошибку с прекращением работы программы csgo.exe.Это переустановка Windowsc 32-битной версии на 64-битную. Однако для того, чтобы переустановить систему, нужно не только перенести свои личные файлы на съемный диск, но и «прокачать» свой системный блок. При этом 64-битная система будет работать только на ПК, где оперативной памяти больше чем 4 Гб и достаточно мощный процессор. Поэтому нужно проверить, соответствует ли ПК техническим характеристикам 64-битных версий Windows. Возможно, у вас слабый ПК и переустановка системы не решит проблемы.
Шаг 5. Запуск в режиме совместимости
- НаходимвпапкесCS:GOярлыкигры (SteamLibrary/Common/CS:GlobalOffensive/).
- Кликаем правой кнопкой мыши по ярлыку и выбираем «Свойства».
- Переходим во вкладку «Совместимость». Выбираем «Совместимость с WinXP» (ServicePack 1-2-3).
- Ставим отметку «Запуск от имени Администратора».
- Перезагружаем систему и повторяем попытку запуска игры.
В случае, если решить проблему не удается, стоит проверить видеокарту, ОЗУ и жесткий диск на ошибки. Возможно, проблема кроется в физической поломке устройства и решить её может только специалист или замена устройства на рабочее.
Файл Gfxui.exe – это один из компонентов Intel, который отвечает за драйвера интегрированного графического адаптера. С его помощью картинка в видео выглядит чётче, появляется плавность при перемещении элементов и т. п. Жизненно необходимый файл управляет драйвером видеокарты, поэтому его сбой может привести к серьёзным последствиям.
Почему прекращена работа программы GfxUI?
Сбой нередко появляется без каких-то видимых причин, будто бы случайно. Никакой дополнительной информации об источнике проблемы сообщение с ошибкой не даёт. По этой причине в сети очень много разносторонних способов решения неполадки, однако не все из них рабочие. Некоторые пользователи поделились действительно успешными методами исправления ошибки. На основании полученной информации, можно сделать вывод о следующих проблемах в Windows.
Причины завершения работы файла Gfxui.exe:
- Неправильная установка или повреждение Microsoft Visual C++ Redistributable, Microsoft .NET Framework. Это наиболее частый источник сбоя, их переустановка помогает в исправлении ошибки в 90% случаев.
- Неактуальные драйвера. Также возможно, что устаревшие драйвера вступают в конфликт с другим ПО или не поддерживаются Windows должным образом. Повторная установка графического драйвера, к которому относится файл Gfxui.exe, способна помочь в некоторых случаях.
- Конфликтующие сторонние приложения. Довольно редко, но некоторое ПО вмешивается в нормальную работу драйвера, вызывая неисправность файла. Стоит задуматься над тем, чтобы удалить программу и воспользоваться более стабильным аналогом.
Способ 1: Переустановка Microsoft .NET Framework и Microsoft Visual C++
Пользователями замечено, что отдельные версии указанных программных продуктов потенциально уязвимы. Именно они работают неправильно в значительной части случаев. Лучший выход из сложившейся ситуации – переустановить компоненты, предварительно их полностью удалив. Так как чаще всего срабатывает именно это решение, лучше начинать устранение проблемы отсюда.
Инструкция к выполнению:
Способ 2. Обновление драйвера видеокарты
Некоторые умельцы говорят, что можно найти файл Gfxui.exe на форумах, у друзей или другом компьютере и заменить его. Это не лучшее решение, так как версия системы может отличаться и файл все равно не сможет работать. Загрузка подобных файлов из сети вообще опасна, exe-файлы – это зона повышенного риска. Самое безопасное и простое решение – заново установить графический драйвер, который отвечает за взаимосвязь компьютера с видеокартой. Ещё такое решение позволит обновить драйвер, что положительно сказывается на быстродействии и стабильности системы.
Инструкция по выполнению:
Возможно, читателю сложно вручную подобрать драйвера или не получается их загрузить. В таком случае можно воспользоваться встроенной в Windows функцией автоматического поиска и обновления.
Способ 3: Удаление LogMeIn
LogMeIn – это инструмент для удалённого подключения к рабочему столу другими пользователями, например, мастером настройки Windows. Обычно, это полезная функция, которая позволяет быстро с помощью профессионалов установить любые настройки ОС. Однако удалось выяснить, что рассматриваемый инструмент может приводить к ошибке GfxUI. Лучше его удалить и воспользоваться альтернативными программами, которых в сети много.
Проблемы с работой проводника возникают достаточно редко, но когда они появляются рядовому пользователю впору хвататься за голову.
Одной из ярких тому иллюстраций является автоматический перезапуск проводника, который характеризуется сообщением в виде «Прекращение работы программы «Проводник». Windows осуществляет поиск способа устранения этой ошибки». После нажатия кнопки «Отмена» панель проводника появляется вновь или — в ряде случаев — попросту исчезает и работает только с помощью клавиши «WIN».
И сегодня мы поговорим о причинах возникновения данной ошибки и способах наиболее «безболезненного» ее устранения.
Почему проводник постоянно перезапускается: причины и решения
Итак, возможных причин перезапуска проводника достаточно много, вплоть до лишней запятой в имени файла.
Поэтому для удобства их восприятия и выбора способа решения проблемы, мы классифицируем все причины системного сбоя на 5 основных групп/видов:
- Повреждены системные файлы.
- Некорректно скачанные или повреждённые файлы на рабочем столе.
- Некорректно работающие приложения/расширения.
- Отсутствие или некорректная работа драйверов программного обеспечения.
- Результат деятельности вирусов.
Исходя из данной квалификации и следует выбирать оптимальный вариант решения проблемы.
Что делать при прекращении работы программы проводник на Windows 7 — вариант 1
По сути, любое необдуманное действие пользователя по удалению/ , установке программ и приложений и скачиванию/копированию файлов может привести к повреждению важных элементов операционной системы.
Поэтому для начала необходимо провести проверку/сканирование операционной системы на целостность. Сделать это можно следующим образом:
- Нажмите «Пуск» и в строке поиска введите «cmd.exe».
- Кликните правой кнопкой мышки по найденному файлу и выберите «Запустить от имени администратора».
- В открывшейся консоли командной строки введите и выполните (кнопка Enter) команду «sfc/scannow».
- Дождитесь завершения работы сканнера (процесс сканирования отображается в процентах) и перезагрузите компьютер.
Что делать, если зависает проводник — вариант 2
Ещё на уроках информатики в школе учат, что «Рабочий стол» — это не место, где нужно хранить скачанные файлы, рабочие документы или засорять его каким-либо другим способом.
Однако большинство пользователей данное правило игнорируют и сохраняют всё что попало в папки, размещенные на рабочем столе (или вообще не заботясь о системе, складируют все скачанное и сохранённое в рабочее пространство в том виде и расширении, в котором эти файлы были получены).
Подобные действия нередко приводят к рассматриваемой проблеме.
Например (на основе личного практического опыта) были зафиксированы случаи, когда причиной перезапуска проводника являлся один видеофайл, сохранённый на рабочий стол.
Как известно, видеофайлы в зависимости от выбора типа просмотра (плитка, эскиз и т.д.) отображаются по-разному, и операционная система, подстраиваясь под выбранный тип просмотра (например, эскиз), выбирает кадр, который и будет виден пользователю. При попытке удалить или перенести данный файл происходит перезапуск проводника, и так — до бесконечности.
Соответственно, для решения проблемы необходимо выяснить, имеются ли какие-либо файлы (скаченные, созданные, перенесённые или сохранённые) на рабочем столе или в системных папках. И если таковые присутствуют, то удалить их любым доступным способом (например, сторонним файловым менеджером).
Как устранить ошибку проводника — вариант 3
Любая запущенная и нестабильно работающая программа/процесс может вызвать озвученную проблему.
Поэтому необходимо проверить, не является ли перезапуск проводника следствием некорректно работающих сторонних приложений.
- Для начала, загрузите систему в безопасном режиме (нажав клавишу «F8» и выбрав «Безопасный режим») и протестируйте работу проводника: если проблемы не наблюдается, то снова перезагрузите систему и зайдите в обычном режиме.
- Нажмите комбинацию клавиш «WIN+R» и введите и выполните «msconfig».
- Далее откроется окно «Конфигурация системы», в котором зайдите на вкладку «Службы».
- Установите галочку «Не отображать службы Майкрософт».
- Используя сортировку «Работает/Остановлена», определите, какие несистемные службы в настоящей момент активны.
- Отключите все активные службы с помощью «ОК» и подтвердите перезагрузку компьютера.
Если после выполнения данных действий проводник стал работать стабильно, то причина проблемы кроется в одной или нескольких отключенных службах.
Для проверки этого используйте метод перебора: постепенно включайте по одной или несколько служб и проверяйте работу проводника.
Когда проблемные службы будут выявлены, удалите их, используя данные о местонахождении источника.
Как исправить проблемы с проводником — вариант 4
Проверка на должна проводиться на регулярной основе и без появления каких-либо ошибок, поскольку это важное профилактическое средство от большинства проблем.
На практике хорошо себя показала программа «DriverPack Solution»: она максимальна проста в использовании и содержит огромный архив наиболее актуальных и проверенных драйверов практически для каждого современного комплектующего.
Как вернуть проводник в панель задач windows 7 — вариант 5
Как и предыдущий вариант, данная причина носит обобщённый характер.
Провести комплексное сканирование операционной системы на наличие вирусной активности можно любым удобным программным обеспечением.
Заключение
В заключение стоит отметить, что ключевым фактором успешного выявления причины перезапуска проводника является определение времени начала возникновения проблемы и осуществленных в этот действий.
Альтернативным вариантом устранения ошибки (при успешном определении временного интервала) является банальное восстановление (откат) системы до даты, когда данная проблема не наблюдалась.
Исправление ошибки активации с кодом 0xc004e003 в Windows 7
Инструкции из этой статьи подходят только владельцам лицензионных операционных систем Windows 7, соответственно, мы не рассматриваем решения проблем с активацией в пиратских сборках. Если у вас появилось сомнение насчет используемой версии операционной системы, прочитайте руководство о проверке лицензии.
Подробнее: Проверка лицензии на подлинность в Windows 7
Способ 1: Повторная активация Windows
Ошибка с кодом 0xc004e003 в Windows 7 не всегда означает, что придется решать ее при помощи специфических действий. Иногда она появляется из-за незначительных сбоев в работе операционной системы, поэтому обязательно проведите повторную активацию, выполнив простейшие шаги.
- Откройте «Пуск» и перейдите в «Панель управления».
- При просмотре в режиме «Крупные значки» отыщите «Система» и перейдите в данный раздел.
В случае повторения появления ошибки с тем же кодом приступайте к выполнению следующих методов, действуя последовательно. Так вы добьетесь успеха гораздо быстрее, нежели при хаотичной реализации каждого руководства.
Способ 2: Корректировка системного времени
Системное время в Виндовс 7 должно использовать средство синхронизации при помощи интернета, но, если подключение отсутствует или обновление настроек не произошло по другим причинам, инструмент активации будет полагаться на установленную сейчас дату. При ее несоответствии действительной возможно появление окна о неудачной активации с рассматриваемой ошибкой, поэтому проверка и корректировка системного времени в случае его неправильной настройки считается обязательной.
Способ 3: Временная деактивация межсетевого экрана
Брандмауэр Windows по умолчанию работает и использует стандартные правила фильтрации соединений. Обычно его действие никак не сказывается на работе других системных компонентов, однако при вмешательстве системного администратора в корпоративной сборке Виндовс, которая установлена в вашем офисе, возможно появление неприятных ситуаций, в том числе и при попытке активировать ОС — соединение просто не произойдет. Попробуйте отключить межсетевой экран, если у вас есть такие права и вы используете рабочий компьютер.
Способ 4: Удаление используемого ранее ключа
Неполадка с кодом 0xc004e003 означает, что введенный пользователем ключ не прошел проверку. Однако сейчас он еще сохранен в ОС и не всегда обновляется при повторном вводе. Тогда правильным решением станет его удаление с последующим вводом через доступные в Виндовс средства. Рассмотрим два разных варианта, чтобы вы могли воспользоваться вторым, если первый окажется неэффективен.
Вариант 1: Консольные команды средства «Активация Windows»
Обычно юзеры используют графическое меню для ввода ключей, но этот же инструмент имеет и консольные команды, позволяющие внести другие изменения. В нашем случае это более удобный вариант, поскольку среди элементов графического интерфейса нет функции удаления ключа.
- Сброс кода иногда оказывается невозможным, если в Windows есть активное соединение с интернетом, поэтому рекомендуем не просто отключить его, а деактивировать на время сетевой адаптер. Через меню «Пуск» вызовите «Панель управления».
- Перейдите в «Центр управления сетями и общим доступом».
- Для отключения адаптера потребуется открыть его параметры через панель слева.
- Щелкните по нему правой кнопкой мыши и из появившегося контекстного меню выберите пункт «Отключить».
- Снова откройте меню «Пуск», найдите через поиск или раздел быстрого доступа «Командную строку» и запустите ее от имени администратора.
- Введите команду slmgr -upk , подтвердив ее действие нажатием клавиши Enter.
- Вы будете уведомлены об успешном удалении ключа продукта, после чего отправьте компьютер на перезагрузку.
- После включения обязательно активируйте сетевой адаптер и подключитесь к используемой сети. Задействуйте комбинацию клавиш Win + R для запуска утилиты «Выполнить», в поле ввода которой напишите slui и нажмите Enter.
- В меню активации остается только указать имеющийся в наличии ключ продукта и активировать операционную систему.
Вариант 2: Системная утилита slmgr.vbs
Альтернативный вариант — использование утилиты slmgr.vbs, так же работающей через консоль. Она тоже подходит для активации Windows, но делает это немного другим способом. Впрочем, для пользователя алгоритм действий от этого сложнее не становится.
- Запустите «Командную строку» от имени администратора.
- Введите там команду slmgr.vbs -ipk *ключ активации с разделителями* , не удаляя звездочки из кода.
- Об успешном выполнении данной операции свидетельствует отсутствие каких-либо сообщений. Остается завершить ее при помощи команды slmgr.vbs -ato и закрыть консоль.
Решение частых проблем
Рассмотренные выше методы хоть и являются эффективным, но некоторые пользователи получают другие ошибки при попытке их осуществления, что говорит о других проблемах в операционной системе. Разберем три самые популярные неполадки, чтобы вы могли сразу же решить их и повторить активацию ОС.
Повторный сброс времени
Обычно повторный сброс времени происходит после перезагрузки компьютера и чаще всего связан с севшей батарейкой на материнской плате. Соответственно, при постоянном обнулении данного параметра активация попросту не выполнится. Попробуйте найти решение в другой статье на нашем сайте.
Отсутствие окна активации
Выше мы рассматривали Вариант 1, при осуществлении которого всегда появляется графическое меню для ввода ключа. Если же оно отсутствует, вероятно, целостность системных файлов была нарушена или какие-то из них вовсе утрачены. Оптимальный метод в этом случае — использование встроенных средств сканирования, о которых рассказано в инструкции ниже.
Повторное появление ошибки 0xc004e003
Если активация изначально прошла успешно, но после перезагрузки компьютера на экране снова появилось окно с той же ошибкой, вероятно, проблема заключается в использовании нелицензионной копии Windows. Реже ситуация связана с заражением компьютера специфическими вирусами, что решается сканированием при помощи любого удобного защитного ПО с последующим удалением вредоносного софта.
Если у вас возникла проблема с клиентом активации Windows 7 и вы видите сообщение «Клиент активации Windows был прекращен», не волнуйтесь — вы не одиноки. Эта проблема может возникнуть по многим причинам, но в большинстве случаев ее можно легко решить. В этой статье мы расскажем, как восстановить функцию клиента активации Windows 7.
Почему клиент активации Windows 7 может прекратить работу?
Как уже упоминалось, причин для этой проблемы может быть множество. Однако, наиболее распространенные причины включают в себя:
- Изменения конфигурации системы, как, например, изменения настроек DNS, IPv6 или пользовательских политик.
- Повреждение файлов системы из-за вирусов или проблем с жестким диском.
- Использование неподдерживаемой версии Windows либо нелицензионной копии ПО.
Обычно, клиент активации Windows 7 останавливает свою работу, когда он не может проверить автономный статус активации. Это обычно происходит, когда настройки системы изменены, либо из-за повреждения файлов ПО.
Как восстановить работу клиента активации Windows 7?
В зависимости от причины остановки клиента активации Windows 7, есть несколько способов восстановления работы этой функции.
Способ 1: Проверка настроек DNS и IPv6
Если вы изменили настройки DNS или IPv6, это может затруднить работу клиента активации Windows 7. Для решения проблемы с настройками DNS, следуйте инструкциям:
- Нажмите «Пуск» и выберите «Панель управления».
- Перейдите в «Центр управления сетями и общим доступом».
- Нажмите на «Изменить настройки адаптера».
- Выберите соединение сети и нажмите ПКМ для вызова контекстного меню.
- Нажмите «Свойства» и выберите «Интернет-протокол версии 4 (TCP/IPv4)».
- Проверьте, что ваш системный DNS-сервер настроен правильно. По умолчанию, в качестве DNS-сервера используется адрес вашего роутера.
- Если вы изменили настройки, сохраните изменения и перезагрузите компьютер.
Для проверки настроек IPv6, следуйте инструкциям:
- Нажмите «Пуск» и выберите «Панель управления».
- Перейдите в «Центр управления сетями и общим доступом».
- Нажмите на «Изменить настройки адаптера».
- Выберите соединение сети и нажмите ПКМ для вызова контекстного меню.
- Нажмите «Свойства» и выберите «Интернет-протокол версии 6 (TCP/IPv6)».
- Если вы используете IPv6, убедитесь, что настройки соответствуют установкам вашего провайдера.
- Если вы изменили настройки, сохраните изменения и перезагрузите компьютер.
Способ 2: Проверка наличия вирусов
Если ваш компьютер заражен вирусами, это может повлиять на файлы системы, включая те, которые использует клиент активации Windows 7. Проверьте вашу систему на наличие вирусов с помощью антивирусного ПО, которое установлено на вашем компьютере.
Способ 3: Переустановка программного обеспечения
Если вы все еще не можете восстановить работу клиента активации Windows 7, то попробуйте переустановить ПО. В большинстве случаев это решает проблему. Помните, что при переустановке необходимо сохранить все важные файлы и документы.
Вывод
Проблемы с клиентом активации Windows 7 могут быть довольно раздражающими, но в большинстве случаев решение проблемы достаточно простое. Проверьте настройки DNS и IPv6, убедитесь, что ваша система свободна от вирусов, и, если все другие методы не помогают, переустановите программное обеспечение. Надеемся, что данная статья помогла вам восстановить работу клиента активации Windows 7.
- Какими качествами (свойствами) обладает Бог?
- Президент страны обязан прослужить в армии?
- Где найти музыку типа такой: (+)
- Цитаты-характеристики героев произведения
- Откуда берется отсутствие желания заниматься спортом и альпинизмом?
- Кабель от компьютера интернета почему-то не работает на ноуте. Почему это может быть?
- e-cadastre.ru/14:29:030003:332
- Кто сказал, что кавказцы плохие женщины?

07.08.2018
Вылезло вот это. Что делать?

06.08.2018
Закрыть программу в помощь

06.08.2018
Клиент активации хотел проверить активацию, но впал в ступор от «лома».

06.08.2018
Выполни Удаление Chew-WGA и Remove WAT утилитой ActivationFixTool
Перезагрузи PC
http://philka.ru/forum/topic/38252-udalenie-chew-wga-i-remove-wat/
Затем запусти утилиту MBR Regenerator и дождись завершения её работы — минут 10-15 Перезагрузка PC
https://www.majorgeeks.com/files/details/mbr_regenerator.html
После этого твоя 7ка будет с 30 пробными днями и «Клиент активации Windows» должен работать без ошибок.
Можешь заново активировать 7ку, активируй ТОЛЬКО с помощью Windows Loader 2.2.2 by Daz, чтобы косяков из твоего вопроса более не было…
- Ошибка Прекращена работа программы Хост-процесс Windows(Rundll32) как бороться с этой ошибкой? Гуглил, находил ответы но они были все на висту, а у меня то 7, как фиксить это?
- Что делать при ошибке активации виндовс? Ошибка такая Прекращена работа программы клиент активации виндовс Что делать при ошибке активации виндовс? Ошибка такая «Прекращена работа программы клиент активации виндовс
- Установил винду при включении компа пишет прекращена работа программы dipawaymod прекращена работа программы AiSuiteIII ЧТО ДЕЛАТЬ? переустанавливал винду с сохранением данных
- Не могу открыть установщик windows. Прекращена работа программы windows installer Не могу открыть установщик windows. «прекращена работа программы windows installer.
Добавить комментарий
SetupComp
Как активировать Windows7 чтобы активация никогда не слетала
Слетела активация Windows 7 — Не беда! Если у вас слетела активация windows 7, закончился пробный период или просто не знаете, как активировать windows 7, есть очень простой и надежный способ, причем абсолютно бесплатный. На данный момент появилось достаточно методов активации семерки, среди которых особое место заняли специально написанные программы, такие как активатор windows 7 максимальная. Использование их довольно тривиально и процесс активации windows 7 проходит по алгоритму в несколько этапов. Обычно активация windows 7 занимает не больше пяти минут, а при использовании некоторых активаторов и вовсе меньше минуты. Как правило, большинству хочется всего и сразу, поэтому многих больше всего заинтересует активатор windows 7 максимальная, зачем нам урезанная винда, когда в свободном доступе есть максимальная версия со всеми наворотами. Проще активировать windows 7 максимальная теми же приемами и использовать операционку без ограничений. Чтобы скачать активатор windows 7 максимальная, необходимо отключить антивирус, т.к. любой активатор по сути является кряком и естественно разработчики windows позаботились о том, чтобы их продукт продавался, а не использовался бесплатно, поэтому самые известные активаторы windows 7 занесены в блэклисты антивирусов. Чтобы успешно активировать windows 7 и впоследствии не слетела активация, необходимо правильно выполнять манипуляции к каждому отдельно взятому активатору. Внимательно читайте описания и помните, что не соблюдение инструкций по установке активаторов для windows 7 не решит вопрос с активацией или вовсе может нарушить работу системы, за что вся ответственность возлагается на вас.
Активатор Windows Loader by Daz

Cкачать активатор Windows Loader by Daz 2.2.2. Подробная инструкция здесь.
Пароль к архиву: 1111
Видео инструкция по активации
В следующем окне ищем установленное обновление КВ971033, если оно есть, щёлкаем по нему мышкой (выделяем) и вверху нажимаем на «удалить».
В принципе всё, можно запускать выбранный и скачанный вами активатор для windows 7. Но для того чтобы активация Windows 7 ни когда не слетала надо (или до активации или после активации, это без разницы) сделать следующее:
Вариант 1: Можно обновления вообще отключить в центре обновления windows, тогда уж точно активация НИКОГДА не слетит. Или хотя бы отключить автоматическое обновление: центр обновления Windows> настройка параметров> и выбрать «загружать обновления, но решение об установки принимается мной». Тогда при установки обновлений нужно следить и не допускать установки KB971033. Что бы центр поддержки не надоедал сообщениями о выключенных обновлениях установите галочку «не оповещать».
Вариант 2: Если система предложит установить обновления (заранее должна стоять команда «загружать обновления, но решение об установки принимаются мной»), или самостоятельно зайти в центр обновлений, запустить поиск новых обновлений, затем выделить обновление КВ971033 щелкнуть по нему правой кнопкой мыши, в контекстном меню выбрать пункт «скрыть обновление».
Всё! Центр обновлений будет игнорировать злосчастное обновление. Можно поставить команду об автоматической установке обновлений в центре обновления.

В следующем окне:
Как проверить активацию.
Активация Windows 7 без активатора и ввода ключей
Очень интересный способ, при котором активация Windows 7 происходит без использования активатора и без ввода ключей. Такой подход позволяет продлить триал пользования операционной системой до 120 дней, что позволяет выиграть время на поиски и ввода лицензионного ключа, подходящего активатора или покупки подлинной Windows 7. Такой метод актуален для активации windows 7 любой версии и рекомендуется для использования на ОС, срок 30-ти дневного триала которых не истек, в противном случае необходимостью остается ввод лицензионного ключа для windows 7 или использование активаторов.
Известно, что после установки Windows 7 работает в ознакомительном режиме (триал), который растягивается на 30 дней, поэтому будет целесообразно активировать windows 7 без ввода ключей в конце пробного периода, например на предпоследний день.
Инструкция по активации Windows 7 без активатора и ввода ключей:
Запускаем меню «Пуск» и вводим в поле запроса команду «cmd», правой кнопкой мыши на значке найденной программы выбираем «Запуск от имени администратора», после чего у вас должен запуститься интерпретатор командной строки, т.е. черное окошко.
В открывшемся окне нужно ввести одну из двух команд: rundll32 slc.dll,SLReArmWindows или slmgr.vbs /rearm после чего подтвердить нажатием клавиши «Enter» и перезагрузить компьютер.
Если после перезагрузки в свойствах вы увидите сброшенный триал, значит вы сделали все верно. Повторить данную процедуру по активации Windows 7 без активатора и ввода ключей, а точнее продлить триал, вы сможете четырежды. Для получения лицензионной копии Windows 7 данный способ не пойдет, а значит, возникает необходимость использования ключей или активаторов, одним из большинства наиболее перспективным который является активатор Windows 7 Loader eXtreme Edition, а также активаторы от Даза и Хазара.
Списки ключей для Windows 7
Если по каким-то причинам марки вашего компьютера в списках не оказалось, но вы знаете что у вас установлен, например, Windows 7 Ultimate, то смело используйте ключи от Windows 7 Ultimate.
Ключи для Windows 7 ULTIMATE (OEM-8992662)
FJGCP-4DFJD-GJY49-VJBQ7-HYRR2 – ACER/GATEWAY/PACKARD
VQ3PY-VRX6D-CBG4J-8C6R2-TCVBD – ALIENWARE
2Y4WT-DHTBF-Q6MMK-KYK6X-VKM6G – ASUS
342DG-6YJR8-X92GV-V7DCV-P4K27 – DELL
9CW99-79BBF-D4M3X-9BK9M-4RPH9 – FUJITSU
MHFPT-8C8M2-V9488-FGM44-2C9T3 – HP
6K2KY-BFH24-PJW6W-9GK29-TMPWP – LENOVO/IBM
49PB6-6BJ6Y-KHGCQ-7DDY6-TF7CD – SAMSUNG
YJJYR-666KV-8T4YH-KM9TB-4PY2W – SONY
2WX6M-X2HKM-86X8X-2QD44-F3FGJ – .
78FPJ-C8Q77-QV7B8-9MH3V-XXBTK – .
Ключ Windows 7 ULTIMATE E (OEM-8992662)
278MV-DKMGJ-F3P9F-TD7Y3-W6G3M – HP/COMPAQ
Ключи для Windows 7 PROFESSIONAL (OEM-8992671)
YKHFT-KW986-GK4PY-FDWYH-7TP9F – ACER/GATEWAY/PACKARD
4CFBX-7HQ6R-3JYWF-72GXP-4MV6W – ALIENWARE
2WCJK-R8B4Y-CWRF2-TRJKB-PV9HW – ASUS
6BJ27-DVBFF-VKQC8-7JPQP-TJKYY – DEALIN
32KD2-K9CTF-M3DJT-4J3WC-733WD – DELL
PT9YK-BC2J9-WWYF9-R9DCR-QB9CK – FUJITSU
2QTV2-3CMPP-FQBYK-GRD62-D7XMW – HCL
74T2M-DKDBC-788W3-H689G-6P6GT – HP
32HPJ-4XRDR-424C8-DYQM9-GM768 – KRAFTWAY
237XB-GDJ7B-MV8MH-98QJM-24367 – LENOVO/IBM
2QGXM-V9W9W-6Q7MR-64C4X-R26CV – LG ?
2WGY7-J3JQT-78CF9-J6DHQ-DJTQW – MECER
2W3CX-YD4YJ-DF9B2-V27M6-77GMF – MSI
GMJQF-JC7VC-76HMH-M4RKY-V4HX6 – SAMSUNG
H9M26-6BXJP-XXFCY-7BR4V-24X8J – SONY
7RQGM-4BJBD-GM2YY-R2KTT-43HG8 – STEG
2V8P2-QKJWM-4THM3-74PDB-4P2KH – TOSHIBA
W2PMW-T7DBH-YHKRM-DXXF6-KP4KT – TOSHIBA
6JKVQ-WJTWW-JVPRB-77TGD-2DV7M – WORTMANN
BV4Y4-DVXDT-3FC64-X2QR7-DW82M – .
6FWJ7-TDRCV-BYTP3-JWB98-9J64J – .
862R9-99CD6-DD6WM-GHDG2-Y8M37 – .
7QY32-TQCBJ-G7MC8-Y4PGF-7TGB8 – .
36KXM-JVMP6-88WMK-YCCGV-YFDVX – .
CRYGF-JG347-QPJKH-BR82M-3MQP3 – .
7MB39-TFBVT-9KJKK-6G7H4-66Y7W – .
Ключ для Windows 7 PROFESSIONAL E (OEM-8992671)
P42PH-HYD6B-Y3DHY-B79JH-CT8YK – HP/COMPAQ
Ключи для Windows 7 HOME BASIC (OEM-8992752)
MB4HF-2Q8V3-W88WR-K7287-2H4CP – ACER/GATEWAY/PACKARD
89G97-VYHYT-Y6G8H-PJXV6-77GQM – ASUS
6M78P-JJRQP-9C4RX-RPK7G-3VTH3 – DEALIN
36T88-RT7C6-R38TQ-RV8M9-WWTCY – DELL
7WGMV-QFYXX-64DCG-HQFWM-DWGKY – FOUNDER
8W3JQ-BP2HY-F47QX-6CQ94-2BKQB – FUJITSU
2Q4QP-8P4MD-47YBP-7TXX9-FKDRM – HCL
DX8R9-BVCGB-PPKRR-8J7T4-TJHTH – HP
82P6X-KGH24-FCPXC-XQKC9-74KC8 – KSystems
22MFQ-HDH7V-RBV79-QMVK9-PTMXQ – LENOVO/IBM
2TY7W-H4DD4-MB62F-BD9C3-88TM6 – MSI
2P6PB-G7YVY-W46VJ-BXJ36-PGGTG – SAMSUNG
YV7QQ-RCXQ9-KTBHC-YX3FG-FKRW8 – SONY
9DBMT-GXRWM-6Q9Y3-WMYM8-FJCBW – TONGFANG
9H4FH-VD69Y-TGBD2-4PM4K-DRMMH – TOSHIBA
Ключи для Windows 7 HOME PREMIUM (OEM-8992687)
VQB3X-Q3KP8-WJ2H8-R6B6D-7QJB7 – ACER/GATEWAY/PACKARD
38JTJ-VBPFW-XFQDR-PJ794-8447M – ADVENT
V3Y2W-CMF9W-PGT9C-777KD-32W74 – ALIENWARE
2QDBX-9T8HR-2QWT6-HCQXJ-9YQTR – ASUS
7JQWQ-K6KWQ-BJD6C-K3YVH-DVQJG – ASUS (Eee PC)
8YDX9-B7MMG-82XD9-V88G9-MR92T – DEALIN
6RBBT-F8VPQ-QCPVQ-KHRB8-RMV82 – DELL
83K3W-QH8JT-T7KBY-9FQB6-V9R8H – DELL
C6MHH-TRRPT-74TDC-FHRMV-XB88W – FUJITSU
3743C-T6892-B4PHM-JHFKY-4BB7W – GIGABYTE
39QDH-D7MHH-WDMTD-TM2R9-KM7DB – HCL
4FG99-BC3HD-73CQT-WMF7J-3Q6C9 – HP
27GBM-Y4QQC-JKHXW-D9W83-FJQKD – LENOVO/IBM
38GRR-KMG3D-BTP99-TC9G4-BBDJJ – LG
2P2P9-CM3F8-FTV6P-PC7CX-8TFF7 – MEDION
4G3GR-J6JDJ-D96PV-T9B9D-M8X2Q – MSI
CQBVJ-9J697-PWB9R-4K7W4-2BT4J – SAMSUNG
C3V4C-6Y6WM-DGRM9-QJG82-8K3FP – SHUTTLE
HWDFB-YVFG4-3TJ7F-Q3WMT-7B6PH – SIRAGON
H4JWX-WHKWT-VGV87-C7XPK-CGKHQ – SONY
6B88K-KCCWY-4F8HK-M4P73-W8DQG – TOSHIBA
6GF36-P4HWR-BFF84-6GFC2-BWX77 – TOSHIBA
C23T3-9F2T2-FPWBM-XYMW2-272J9 – VIEWSONIC
2XPWB-Q64BJ-W8CT3-WJTWT-4DQ99 – .
TTJQ7-4PFJC-6JFJ8-B22VD-VXW88 – .
GFDW7-7T4B9-VB8W7-TTHRM-JG2KB – .
CPF7K-XP3YV-JVHHF-YMMRD-Y4Y9K – .
7K377-DVP2Q-YGWJG-3M3G7-RBCDP – .
BVQFP-FKQGV-J82F3-2JTVV-733D2 – .
76QPJ-99DMC-MW43P-8JKHY-6YMRQ – .
Ключ для Windows 7 HOME PREMIUM E (OEM-8992687)
TD77M-HH38J-FBCB8-8QX7Y-P2QH3 – HP/COMPAQ
Ключи для Windows 7 STARTER (OEM-8992752) (OEM-8992707)
RDJXR-3M32B-FJT32-QMPGB-GCFF6 – ACER/GATEWAY/PACKARD
6K6WB-X73TD-KG794-FJYHG-YCJVG – ASUS (Eee)
6PB94-MC2C6-4F37H-KTJ32-PF2PT – CASPERERA
BB2KM-PDWW3-99H7J-F7B9R-FXKF6 – COMPAQ/HP
36Q3Y-BBT84-MGJ3H-FT7VD-FG72J – DELL
BHP4B-MXP9G-RG7KQ-T8R84-CW3D3 – ECS
4FRH4-WQDGJ-M9HRY-K73D8-RGT3C – EXPER
BRFCY-XMXRV-28JHQ-F6D9B-BV73C – HANNSPREE
RH98C-M9PW4-6DHR7-X99PJ-3FGDB – HP/COMPAQ
PMXH9-M23P9-QJJMB-2FWRC-7CDKP – FUJITSU
273P4-GQ8V6-97YYM-9YTHF-DC2VP – LENOVO/IBM
22P26-HD8YH-RD96C-28R8J-DCT28 – LENOVO/IBM
2K8WH-JVQDM-C9HVC-YR2XC-8M76G – MEDION
2W4DJ-JFFJV-DMCPP-2C3X8-883DP – MSI
2YKPV-BFXFW-X8GJQ-9KQFF-KCXGD – MSI
2XGHP-9TQK2-8CF28-BM2P2-8FRX8 – NOKIA
344HQ-3YHDT-C7VCT-BDPBV-4KTR3 – OLIDATA
PV9BD-YBRX6-CTMG6-CCMJY-X8XG7 – SAMSUNG
32J2V-TGQCY-9QJXP-Q3FVT-X8BQ7 – SONY
TGBKB-9KBGJ-3Y3J6-K8M2F-J2HJQ – TOSHIBA
6TQ9G-QB2WK-FM2TB-CKBDP-9D6HM – VIEWSONIC
7W842-2HCPJ-BC3MJ-B79K6-TD2HQ – VILIV
6CYKC-TDDYQ-K4B6G-HQD89-CWDP3 – .
4HGWK-KHT8C-J2KCF-F3PVF-44PD4 – .
32TF3-PT6YV-V6GCK-RR8GM-VM4QG – .
6HKDD-HMKWQ-74YC4-2B8C3-MPG6R – .
Ключ для Windows 7 STARTER E (OEM-8993706)
C3HY9-34XKR-6Y9Y9-RB7TR-84KWG – HP/COMPAQ
Windows 7 среди пользователей все ещё имеет бешеную популярность, несмотря на свой возраст. И вопрос ее активации — один из важнейших аспектов при работе с системой. Вам придется либо купить лицензионный ключ, либо использовать специальные программы — активаторы. С покупкой лицензионного ключа всё понятно, поэтому поговорим лучше о бесплатных альтернативах. Давайте посмотрим как активировать Windows 7 с помощью различных активаторов, или отложить её на месяц легальным способом.
Как активировать Windows 7 с помощью активатора
Это самый простой способ получить лицензию, который может применить даже начинающий пользователь. А главное — бесплатный. Рассмотрим 3 самых популярных активатора и узнаем как ими пользоваться. Ссылки на скачивание давать будем только на основной, остальные легко ищутся в поисковиках.
Самый простой и надёжный способ. Все действия делаются абсолютно аналогично активации Windows 8.1. Пароль для распаковки — 123.
Не забудьте добавить файл в исключения антивируса!
Windows Loader
Одним из наиболее известных активаторов является программа Windows Loader, который внедряет в систему специальный код, сообщающий ей при каждом запуске, что активация проведена успешно. Посмотрим, как это работает:
- Скачайте Windows Loader и запустите его с правами администратора.
- Обратите внимание на кружок возле названия программы – он должен быть зеленого цвета. Если он красный или желтый, то вам нужно навести на него курсор и посмотреть, что нужно сделать (обычно требуется закрыть браузер или, например, Total Commander).
- Если всё нормально, нажмите кнопку «Install», а затем перезагрузите компьютер.
На этом активация окончена. Если вы вдруг захотите отказаться от использования лицензионного ключа, запустите снова Windows Loader и нажмите кнопку «Uninstall».
Такой способ активации является незаконным, поэтому его применение не рекомендуется специалистами Microsoft. Но если посмотреть правде в глаза, то программа Windows Loader помогла сотням тысяч пользователей решить проблему с лицензией, так что бояться вам нечего.
Windows 7 Loader from Matrix
После запуска появится такое окошко:
- Скачайте и запустите активатор.
- В главном окне утилиты нажмите кнопку «Activate» на кнопке, которая подсвечена.
- После появления сообщения о том, что операция проведена успешно, перезагрузите компьютер.
Если этот активатор отработал нормально, можете спокойно устанавливать обновления, не боясь что она слетит.
После перезагрузки компьютера появится окно выбора операционной системы. Появится два варианта загрузки – Windows 7 (неактивированная версия) и Windows 7 Loader XE (активированная версия). Выбирайте вторую строку и загружайтесь – система будет активирована.
- Кликните по иконке «Компьютер» правой кнопкой и выберите «Свойства».
- Перейдите по ссылке «Дополнительные параметры системы» в меню слева.
- В поле «Загрузка и восстановление» нажмите кнопку «Параметры».
- Снимите отметку «Отображать список операционных систем» и выберите в строке выше «Windows 7 Loader XE». Сохраните изменения.
После выполнения этих действий активированная версия системы будет загружаться в автоматическом режиме, без ожидания и вашего выбора. Кстати, наличие двух записей в загрузочном меню не говорит о том, что у вас установлено две операционных системы. Это активатор внес изменения в файл boot.ini.
Программа RemoveWAT действует во всех версиях Windows, однако после её применения нужно обязательно отключить автоматическое обновление (что весьма нежелательно). Используйте её только если предыдущие активаторы не помогли вам:
- Запустите программу.
- Нажмите «Remove WAT» в окне утилиты.
- Дождитесь завершения процесса активации и перезагрузите компьютер.
Теперь, чтобы активация не слетела, необходимо отключить автоматическое обновление системы:
- Зайдите в «Панель управления».
- Перейдите в «Центр обновления».
- Кликните по ссылке «Настройка параметров» в меню слева.
- Выберите вариант «Не проверять наличие обновлений».
- Сохраните изменения, нажав «Ок».
В принципе, можно установить параметры так, что система будет искать обновления, но решения об их установке будете принимать лично вы. Только придется разбираться, какое обновление несет очередной файл проверки подлинности.
Отсрочка активации
Во всех продуктах Microsoft, включая Windows 7, реализована функция отсрочки активации. Давайте посмотрим, как активировать Windows 7 с помощью отсрочки через командную строку.
- Запустите командную строку с правами администратора.
- Введите команду
- Перезагрузите компьютер после получения сообщения о том, что операция по активации выполнена успешно.
Обратите внимание – процедуру отсрочки необходимо производить в предпоследний или крайний день активации. Всего отсрочку Windows 7 можно использовать 3 раза. Путем нехитрых подсчетов определяем, что в итоге у вас будет 120 дней бесплатного использования. По истечении 4 месяцев (первый – ознакомительный, затем 3 отсрочки) придется снова решать, как активировать систему.
Узнать подробную информацию о лицензии, включая доступное количество отсрочек, можно с помощью команды:
Если отсрочки закончились, можно установить Windows 7 заново, и еще 120 дней пользоваться системой бесплатно. Еще один способ – создание образа восстановления системы и его последующее использование для отката к состоянию четырехмесячной давности. Однако оба этих метода не отличаются удобством, так как подразумевают переустановку (восстановление) системы, приводящую к удалению установленных программ и потере некоторых файлов.
Что сделать, чтобы не слетала активация Windows 7
Главный недостаток использования активаторов – возможная блокировка лицензии после очередного обновления системы. Специалисты Microsoft делают всё, чтобы пользователи покупали ключи активации, а не пользовались бесплатными программами для получения лицензии. Проявляется это в создании специальных обновлений для Windows 7, занимающихся проверкой подлинности системы.
Несмотря на то, что в описании всех активаторов указано, что система после их применения без проблем проходит проверку подлинности, на деле всё обстоит не так радужно. Например, многие пользователи столкнулись с тем, что после установки обновления КВ971033 слетала активация. Чтобы не попасть в подобную ситуацию, нужно просто удалить файл проверки подлинности, попадающий в Windows 7 вместе с обновлением КВ971033. Для этого следуйте следующим простым шагам:
- Откройте «Панель управления».
- Перейдите в раздел «Удаление программы».
- Щелкните в левом меню по ссылке «Просмотр установленных обновлений».
- Поищите обновление службы безопасности под номером КВ971033.
- Если вы нашли нужную строку, выделите её и нажмите «Удалить».
Ваша система больше не будет проверяться на подлинность, а потому активация не слетит.
Кстати, многие антивирусы воспринимают активаторы как вредоносные приложения. Ничего удивительно в этом нет – просто отключите защиту на время, чтобы провести активацию системы и добавьте программу в исключения антивируса.
Что делать с ошибкой «Прекращена работа программы Проводник»
Если вы столкнулись с проблемой Проводника, то нужно понимать – причин прекращения его работы может быть большое количество, поэтому будем исследовать и находить источники. Итак, появилась у вас ошибка «Прекращена работа программы Проводник», что же делать?
Исправляем Прекращена работа программы Проводник утилитой ShellExView
Данный инструмент помогает в большинстве случаев избавится от ошибок Проводника. Скачать можно по этой ссылке: http://www.nirsoft.net/utils/shexview.html
- Запустив программу нажмите на столбец Type, так мы отсортируем список;
- В данном столбце в основном необходимо смотреть за типом Context Menu, также столбец File Extensions напротив определенных пунктов должен иметь звездочку, это нам сегодня понадобится;
- Пункты, которые относятся к компании Microsoft нас особо не интересуют, поэтому будем вырубать сторонние. Выбираем мышкой или стрелочками какой-нибудь параметр и выключаем его нажатием F7;
- Отключите для начала один из пунктов, а потом перезапустите компьютер. Проверяем проводник. Если ошибка появляется, продолжаем работу.
Как я уже сказал, этот способ часто помогает. При особом случае переходим к следующим способам.
Запускаем проводник через безопасный режим
Надо зайти в безопасный режим и убедиться в стабильной работе проводника. Всё работает на отлично? Значит причина в каком-то приложении, установленном на компьютере. Вспомните, что вы делали до того, как проблема возникла. Причиной могут быть и вирусы, поэтому нужно проверить компьютер на их наличие.
Если проблема в безопасном режиме наблюдается, значит причина в системных файлах. Решение читаем ниже.
Вариант №3 – Проверка системных файлов на ошибки
Распространённый способ решения многих проблем – восстановить целостность системных файлов. Делается это при помощи командной строки с повышенными привилегиями. Открываем её и вводим команду:
sfc /scannow
Результат проверки может быть положительным, либо появится сообщение, что некоторые файлы проверить или восстановить не удалось. Тогда нужно посмотреть информацию в логах. Заходим по этому пути и смотрим: С:WindowsLogsCBSCBS.log.
Проблема в вирусах
Как я уже говорил, вирусное ПО тоже является причиной многих проблем. Следует воспользоваться следующими материалами, которые должны помочь:
Причина в обновлении системы или драйверов
Если система обновилась, либо драйвера, то могло установится ПО сырое с недочётами, поэтому придётся откатиться по точке восстановления или другими способами. Как это сделать написано по указанной ссылке.
Поспрашивать у специалистов
Если ничего из вышеуказанного не помогло, значит спросите у опытных специалистов, которых можно найти на различных компьютерных форумах или написать в комментарии ниже.
В следующей статье я расскажу, как определить, чем вызвана проблема – системными файлами или сторонними программами. Надеюсь вы смогли исправить ошибку «прекращена работа программы проводник».
Прекращена работа программы клиент активации Windows 7
Установили Windows XP вместе с Windows 7 и потеряли возможность загружать Windows 7?
Восстановление Windows 7 и двойная загрузка
Ввиду невозможности использования загрузчика NTLDR (Windows XP), необходимо восстановить ссылку на загрузчик Windows 7 (winload) в главной загрузочной записи (MBR) и сконфигурировать его для дальнейшего управления обеими операционными системами.
Подготовка и восстановление возможности загрузки Windows 7 достаточно просты.
- Автоматически загрузитесь с Windows 7 DVD. На экране, где вам предлагают „Install now” (установить сейчас), выберите „Repair your computer” (починить компьютер).
Следующий экран ищет установленные локальные версии Windows 7 – должна быть только одна, поэтому нажимайте Next.
Далее загрузится экран с опциями системы восстановления (System Recovery Options). Выберите первую опцию – „Startup Repair” (начало ремонта). Она будет искать проблемы, которые могут повлиять на загрузку Windows 7 (например, потерянный автозагрузчик), и автоматически их исправит.
Если вы нажмете на „Click here for diagnostic and repair details” (нажмите здесь для подробностей относительно диагностики и ремонта) и пролистаете до конца странички, то увидите, что выявленная и исправленная проблема – неисправный загрузочный сектор (что нам и требовалось).
Нажмите Close (закрыть), а затем Finish (завершить), и после перезагрузки системы загрузится Windows 7.
Теперь нам надо сделать двойную загрузку, и EasyBCD является наилучшим приложением для данного действия. Скачаем EasyBCD (заполнять поля «Name» и «Email» необязательно, достаточно нажать «Download!»), зеркало.
Запустите приложение и нажмите «Add New Entry» (Добавить запись).
На вкладке «Windows» выберите в списке версий „Windows NT/2k/XP/2k3”.
Смените диск на тот, на котором была установлена Windows XP или, если доступно, выберете «Automatically detect correct drive» (Автопоиск диска с исправной ОС) и измените имя на желаемое (например, „Windows XP”), затем нажмите „Add Entry” (добавить значение).
Сообщение отредактировал Shoore — 27.11.14, 19:13
- Практическая часть:
В 32-битных версиях Windows XP, Vista и 7 объем доступной оперативной памяти ограничен 4Гб.
Причем в свойствах системы пользователь видит значения от 2,75 до 3,5 Гб. Это связано с архитектурными особенностями ОС. Обозначается такая версия 32-bit или х-86.
В 64-битных версиях Windows XP, Vista и 7 объем доступной оперативной памяти логически ограничен 16Тб. Обозначается такая версия 64-bit или х-64. Фактически Microsoft из маркетинговых соображений ограничивает объем памяти в 4Гб, 8Гб, 16Гб и т.д. в зависимости от типа лицензии ОС.
Важное замечание: для 64-битной версии Windows необходимы и 64-битные версии драйверов для всех устройств ПК (мат.плата, видеокарта и т.д.), включая периферию (принтер, сканер, блютуз и т.д.).
Если этих драйверов нет, то устройство работать не будет.
Я на своем опыте столкнулся с этим, когда не оказалось драйверов на принтер, сканер, звуковую карту и блютуз (производители обычно не выпускают новые драйвера на старые модели, т.к. им надо продавать новые продукты). Пришлось от использования 64-битной версии отказаться.
Для обычного пользователя ПК все это сводится к следующему:
Если в ПК установлено 4Гб или меньше оперативной памяти, то достаточно будет обычной, 32-битной версии ОС.
Если в ПК установлено больше 4Гб оперативной памяти, то надо ставить 64-битную версию ОС.
Если пользователь хочет увеличить оперативную память в ПК для увеличения быстродействия, то увеличивать стоит только до 4Гб, не более.
При увеличении памяти, например, с 1Гб до 4Гб или с 2Гб до 4Гб производительность ПК не вырастет пропорционально – в 4 или 2 раза.
Сообщение отредактировал svm — 06.05.13, 20:30
Как переразбить HDD без потери данных не используя сторонние программы?
- Идём в «Управление дисками» (Самый простой способ: Win+R >diskmgmt.msc >Enter. Либо: Меню пуск —> вызываем контекстное меню (правая кнопка мыши) на иконке «Компьютер» —> «Управление» —> «Управление дисками»).
- Вызываем контекстное меню (правая кнопка мыши) на области диска С и выбираем «Сжать том».
- Вводим размер остающегося дискового пространства (или соглашаемся с предложением разбить диск пополам) и после недолгого ожидания имеем диск С и нераспределенное пространство после него. При этом никакая переустановка системы не требуется. Затем — всё просто. Оставшееся пространство разбиваем на логические диски, форматируем и имеем обихоженный винт, размеченный уже под наши потребности и привычки.
Если нет желания возиться потом с переименованием дисков, то перед созданием логических дисков переименовываем DVD-привод, присвоив ему букву Z. Тогда, остальные логические диски сразу встанут на свои места. Потом приводу можно будет вернуть букву, следующую за последним логическим.
P.S. Аналогичным функционалом обладает и Vista.
Сообщение отредактировал Shoore — 26.06.13, 01:53
В Windows 7, как и в Windows Vista, существует возможность трехкомпонентной OEM OFF-LINE активации. Сочетание именно ВСЕХ трех составляющих процедуры OEM активации, а именно (OEM SLP Key + OEM Certificate + Full SLIC Table = Windows 7 Activated Offline), дает возможность активировать Windows 7 без интернета!
Вот основные составляющие OEM OFF-LINE активации:
OEM SLP (System-Locked Pre-installation) — специальный двадцатипятизначный OEM SLP ключ-лицензия, доступный только крупным производителям железа.
OEM Certificate — специальный OEMный файл-сертификат. Каждому крупному производителю ПК корпорация Microsoft выдает свой персональный файл-сертификат!
BIOS ACPI_SLIC TABLE — специальная SLIC (Software Licensing Description Table) — таблица, вшиваемая производителем ПК в BIOS системы.
Сообщение отредактировал svm — 07.05.13, 13:31
Почему установка Windows 7 идет очень долго?
Подрабатываю по настройке компов, и тут встретился с одной проблемой: установка семёрки тянется мучительно долго. До запуска окна с выбором языка и т.п. проходит почти 10 минут и далее установка затягивается на часы. Я до конца установки так и не стал ждать. Приходилось ставить ХР.
Оказалось, физически флопа нет, а в биос он включен. Решение такое: надо в биосе отключить «ссылки» на флопик.
PS может, уже такой совет был, но ещё раз продублировать не помешает, и я думаю в шапку закрепить тоже следует.
Сообщение отредактировал Catg — 31.12.10, 17:37
Автоматический вход в систему
В диалоговом окне «Выполнить» (Пуск —> Выполнить / [Win+R]) вводим control userpasswords2 и нажимаем «ОК»
В окне «Учетные записи пользователей» снимаем галочку с чекбокса «Требовать ввод имени пользователя и пароля». Затем нажимаем «ОК».
Заполняем необходимые поля и нажимаем «ОК».
Всё.
Сообщение отредактировал Shoore — 27.01.14, 17:33
Как сделать тонкую панель задач?
Кликнуть на панель задач правой кнопкой, выбрать «Свойства» и поставить галочку «Использовать маленькие значки».
Сообщение отредактировал svm — 07.05.13, 15:42
Сообщение отредактировал svm — 07.05.13, 16:55
Как убрать всплывающие эскизы окон в панели задач, выскакивающими при наведении мыши?
Можно увеличить время их появления, например до двух минут:
Сообщение отредактировал DJ_Diman — 30.12.10, 11:08
Что такое ключ продукта ”product key” и зачем он мне нужен?
Ключ продукта ”product key” – это длинная последовательность букв и цифр, используемая для активации Windows и проверки происхождения вашей копии операционной системы.
Вам необходимо использовать данный ключ для активации операционной системы не позднее чем через 30 дней после ее установки, иначе вы начнете получать настойчивые напоминания о необходимости активации.
Сообщение отредактировал DJ_Diman — 30.12.10, 11:10
Активация Windows 7 через Интернет.
Для активации Windows 7 ноутбук или компьютер должен быть подключен к Интернету. Для начала активации нажимаем на кнопку Пуск, щелкаем на Компьютер правой кнопкой мышки и выбираем пункт Свойства:
Так же можно воспользоваться сочетанием клавиш Win+PAUSE
Щелкаем на Осталось 3 дн. . (в Вашем случае кол-во дней может быть другим):
Щелкаем на кнопке Активировать Windows по сети:
Через некоторое время должно появится такое окошко:
Сообщение отредактировал Shoore — 06.05.13, 17:48
Как продлить срок работы Windows 7 без Ключа продукта (Product Key)?
Без ключа Windows 7 будет работать только 30 дней, но можно выполнять реактивацию системы каждые 29 дней, правда не более трех раз:
1. Запустите Командную строку (Command promt) от имени Администратора
2. Введите одну из следующих команд:
Это оффициально подтвержденный способ реактивации системы. Более того, система в таком состоянии определяется как genuine, и доступны все обновления, которые требуют наличия лицензионной ОС (WGA-geniune)
Сообщение отредактировал DJ_Diman — 30.12.10, 11:19
Запуск командной строки (cmd.exe) с правами администратора.
Для запуска командной строки (cmd.exe) с правами администратора сделайте следующее:
Нажмите Пуск и в поле поиска введите cmd
На найденном файле нажмите правую клавишу мыши и выберите в контекстном меню пункт «Запуск от имени администратора»
Сообщение отредактировал DJ_Diman — 30.12.10, 11:19
Как посмотреть ошибки в Журнале событий?
Открываем Журнал событий (Пуск —> Выполнить —> eventvwr) —> справа Журнал Windows —> Приложение.
Смотрим ошибки, по времени совпадающие с возникновением проблемы.
Прекращена работа программы клиент активации Windows 7
Если у Вас уже был активировал Windows 7 каким-либо способом, к примеру был куплен ПК с уже лицензионной Windows, либо Вы сами активировали систему лицензионным ключом, или воспользовались программой-акиватором, кряком (Что мы настоятельно не рекомендуем делать! т.к это не законно, во вторых кряки не решат проблему с переодической поломкой активации).
Что будет если не активировать Windows 7?
— При включении компьютера и запуске системы у Вас появится окно с предложением активации, вручную закрыть его нельзя, нужно ждать 20 секунд, тогда оно закроется само.
— Фон рабочего стола станет черным с предупреждением в правом нижнем углу, что система не является подлинной. При смене фона рабочего стола — он снова будет меняться на черный через 20 минут.
— Периодически в случайном временном порядке будет выходить окно с просьбой активироваться, все другие окна и приложения при этом будут сворачиваться, либо будет отображаться поверх всех окон.
— Перезагрузка каждый час в редакциях Standard и Ultimate.
Итак, рассмотрим наконец причины почему слетела активация Windows 7 и как их исправить. Причин может быть несколько, рассмотрим их по порядку.
1) Проблема в установленном патче kb971033, полученным из центра обновления Windows, в центре загрузки обновлений он может называться WAT Update. Чтобы устранить данную проблему с этим патчем, необходимо удалить это обновление. Для этого нужно зайти в Панель управления => Программы и компоненты => В области слева найдите графу «Установленные обновления» => Найдите там kb971033, либо WAT Update — эти патчи нужно удалить. => Ок и дождитесь окончания удаления.
Либо это можно сделать через командную строку. Через поиск в пуске введите CMD => Запуск от имени администратора. В окне командной строки введите: wusa.exe /uninstall /kb:971033.
2) Второй способ разберем, если у Вас был уже OEM ключ(лицензия на наклейке), который поставлялся вместе с компьютером из завода. Или Вы приобретали Ваш ключ как-то отдельно, причиной может быть ошибка обновления 0x8004FE21. Данное решение так же может Вам помочь:
— Через поиск в пуске введите CMD => Запуск от имени администратора. (Далее после каждой введенной команды нажимайте Enter на клавиатуре)
— Введите команду Slmgr /rearm. Перезагрузку не делаем.
— Следующая команда: Wusa.exe /uninstall /kb:971033. Перезагрузку не делаем.
— Далее: Sfc /scannow. Перезагрузку не делаем.
— Далее: net stop sppsvc, если запросит подтверждение, вводим «Yes».
— Далее: cd %windir%ServiceProfilesNetworkServiceAppDataRoamingMicrosoftSoftwareProtectionPlatform
— Далее: rename tokens.dat tokens.bar
— Далее: cd %windir%system32
— Далее: net start sppsvc
И уже после выполнения этих команд нужно перезагрузить компьютер. После перезагрузки активируйте систему заново, Вашим ключом, который у Вас есть в виде наклейки, или какого-либо другого носителя. Если у Вас нет ключа, можете приобрести ключ активации в нашем интернет-магазине под Вашу версию Windows 7. Доставка ключа активации производится на Вашу электронную почту в текстовом виде. Быстрая доставка, самые низкие цены, техподдержка нашего магазина 24/7. Гарантия. Приобрести ключ активации Windows 7 можете в нашем каталоге на следующей странице.
Как исправить ошибку «прекращена работа программы GfxUI»?
Файл Gfxui.exe – это один из компонентов Intel, который отвечает за драйвера интегрированного графического адаптера. С его помощью картинка в видео выглядит чётче, появляется плавность при перемещении элементов и т. п. Жизненно необходимый файл управляет драйвером видеокарты, поэтому его сбой может привести к серьёзным последствиям.
Почему прекращена работа программы GfxUI?
Сбой нередко появляется без каких-то видимых причин, будто бы случайно. Никакой дополнительной информации об источнике проблемы сообщение с ошибкой не даёт. По этой причине в сети очень много разносторонних способов решения неполадки, однако не все из них рабочие. Некоторые пользователи поделились действительно успешными методами исправления ошибки. На основании полученной информации, можно сделать вывод о следующих проблемах в Windows.
Причины завершения работы файла Gfxui.exe:
- Неправильная установка или повреждение Microsoft Visual C++ Redistributable, Microsoft .NET Framework. Это наиболее частый источник сбоя, их переустановка помогает в исправлении ошибки в 90% случаев.
- Неактуальные драйвера. Также возможно, что устаревшие драйвера вступают в конфликт с другим ПО или не поддерживаются Windows должным образом. Повторная установка графического драйвера, к которому относится файл Gfxui.exe, способна помочь в некоторых случаях.
- Конфликтующие сторонние приложения. Довольно редко, но некоторое ПО вмешивается в нормальную работу драйвера, вызывая неисправность файла. Стоит задуматься над тем, чтобы удалить программу и воспользоваться более стабильным аналогом.
Способ 1: Переустановка Microsoft .NET Framework и Microsoft Visual C++
Пользователями замечено, что отдельные версии указанных программных продуктов потенциально уязвимы. Именно они работают неправильно в значительной части случаев. Лучший выход из сложившейся ситуации – переустановить компоненты, предварительно их полностью удалив. Так как чаще всего срабатывает именно это решение, лучше начинать устранение проблемы отсюда.
Инструкция к выполнению:
- Кликнуть ПКМ по «Пуску» и выбрать «Панель управления».
- В строке «Просмотр» (правый верхний угол) установить вид «Крупные значки».
- Во второй половине значков найти и открыть «Программы и компоненты».
- Выбрать поочерёдно все компоненты Visual C++ и .NET Framework и нажать на кнопку «Удалить». Особенно много установлено версий Visual C++, одна из них и может вызывать сбои. Лучше деинсталлировать все версии. После запуска удаления появятся диалоговые окна, в которых может прийтись выполнить ещё несколько кликов. Действия интуитивны и имеют инструкции, проблем не возникнет.
- Перейти на страницу «Включение и отключение компонентов Windows.
- Отключить все записи .NET Framework. Наибольшее внимание уделить версиям 3.5.х, они чаще всего сбоят.
- Загрузить файл для установки Visual C++ с сайта Microsoft . На том же сайте, но другой странице доступна для скачивания платформа .NET Framework . Перед скачиванием нужно выбрать версию операционной системы, есть 32 и 64 битные варианты.
- Открыть загруженные файлы и, следуя инструкциям, установить программные пакеты. Теперь нужно заново включить пакеты .NET Framework по тому же принципу – установить выделение напротив строки с названием.
Способ 2. Обновление драйвера видеокарты
Некоторые умельцы говорят, что можно найти файл Gfxui.exe на форумах, у друзей или другом компьютере и заменить его. Это не лучшее решение, так как версия системы может отличаться и файл все равно не сможет работать. Загрузка подобных файлов из сети вообще опасна, exe-файлы – это зона повышенного риска. Самое безопасное и простое решение – заново установить графический драйвер, который отвечает за взаимосвязь компьютера с видеокартой. Ещё такое решение позволит обновить драйвер, что положительно сказывается на быстродействии и стабильности системы.
Инструкция по выполнению:
- Кликнуть ПКМ по «Пуску» и выбрать «Диспетчер устройств».
- Нужный драйвер находится в разделе «Видеоадаптеры».
- Из содержимого выбрать элемент с названием встроенной видеокарты, обычно называется Intel HD Graphics хххх. Сделать клик ПКМ по нему и выбрать опцию «Удалить».
- В соответствующих диалоговых окнах подтвердить действие, руководствуясь подсказками, и дождаться завершения процедуры.
- Перейти на сайт Intel , выбрать подходящую версию графической карты и скачать самые последние драйвера для неё.
- Запустить полученный файл и следовать инструкциям на экране для завершения установки.
Возможно, читателю сложно вручную подобрать драйвера или не получается их загрузить. В таком случае можно воспользоваться встроенной в Windows функцией автоматического поиска и обновления.
- Снова открыть «Диспетчер устройств» через «Пуск».
- Сделать клик ПКМ по драйверу видеокарты и выбрать «Обновить драйвер».
- Нажать на первый пункт «Автоматический поиск обновлённых драйверов.
- Дождаться завершения поиска и установки, а затем проверить, осталась ли проблема.
Способ 3: Удаление LogMeIn
LogMeIn – это инструмент для удалённого подключения к рабочему столу другими пользователями, например, мастером настройки Windows. Обычно, это полезная функция, которая позволяет быстро с помощью профессионалов установить любые настройки ОС. Однако удалось выяснить, что рассматриваемый инструмент может приводить к ошибке GfxUI. Лучше его удалить и воспользоваться альтернативными программами, которых в сети много.
Как убрать LogMeIn из Windows:
- Нажать на кнопку поиска, ввести «Программы и компоненты» и выбрать одноимённый результат.
- Выделить данный инструмент и нажать кнопку «Удалить».
- Следовать инструкции по удалению, согласившись с началом деинсталляции.
Сбой «прекращена работа программы GfxUI» проще всего исправить переустановкой компонентов Windows Visual C++ и .NET Framework. Только в редких случаях приходится обращаться к остальным способам. На сегодняшний день перечисленные решения помогали в 100% случаев, надеемся, что они сработали и с проблемой читателя.
Прекращена работа программы клиент активации windows 7 что делать
Если у Вас уже был активировал Windows 7 каким-либо способом, к примеру был куплен ПК с уже лицензионной Windows, либо Вы сами активировали систему лицензионным ключом, или воспользовались программой-акиватором, кряком (Что мы настоятельно не рекомендуем делать! т.к это не законно, во вторых кряки не решат проблему с переодической поломкой активации).
Что будет если не активировать Windows 7?
— При включении компьютера и запуске системы у Вас появится окно с предложением активации, вручную закрыть его нельзя, нужно ждать 20 секунд, тогда оно закроется само.
— Фон рабочего стола станет черным с предупреждением в правом нижнем углу, что система не является подлинной. При смене фона рабочего стола — он снова будет меняться на черный через 20 минут.
— Периодически в случайном временном порядке будет выходить окно с просьбой активироваться, все другие окна и приложения при этом будут сворачиваться, либо будет отображаться поверх всех окон.
— Перезагрузка каждый час в редакциях Standard и Ultimate.
Итак, рассмотрим наконец причины почему слетела активация Windows 7 и как их исправить. Причин может быть несколько, рассмотрим их по порядку.
1) Проблема в установленном патче kb971033, полученным из центра обновления Windows, в центре загрузки обновлений он может называться WAT Update. Чтобы устранить данную проблему с этим патчем, необходимо удалить это обновление. Для этого нужно зайти в Панель управления => Программы и компоненты => В области слева найдите графу «Установленные обновления» => Найдите там kb971033, либо WAT Update — эти патчи нужно удалить. => Ок и дождитесь окончания удаления.
Либо это можно сделать через командную строку. Через поиск в пуске введите CMD => Запуск от имени администратора. В окне командной строки введите: wusa.exe /uninstall /kb:971033.
2) Второй способ разберем, если у Вас был уже OEM ключ(лицензия на наклейке), который поставлялся вместе с компьютером из завода. Или Вы приобретали Ваш ключ как-то отдельно, причиной может быть ошибка обновления 0x8004FE21. Данное решение так же может Вам помочь:
— Через поиск в пуске введите CMD => Запуск от имени администратора. (Далее после каждой введенной команды нажимайте Enter на клавиатуре)
— Введите команду Slmgr /rearm. Перезагрузку не делаем.
— Следующая команда: Wusa.exe /uninstall /kb:971033. Перезагрузку не делаем.
— Далее: Sfc /scannow. Перезагрузку не делаем.
— Далее: net stop sppsvc, если запросит подтверждение, вводим «Yes».
— Далее: cd %windir%\ServiceProfiles\NetworkService\AppData\Roaming\Microsoft\SoftwareProtectionPlatform
— Далее: rename tokens.dat tokens.bar
— Далее: cd %windir%\system32
— Далее: net start sppsvc
И уже после выполнения этих команд нужно перезагрузить компьютер. После перезагрузки активируйте систему заново, Вашим ключом, который у Вас есть в виде наклейки, или какого-либо другого носителя. Если у Вас нет ключа, можете приобрести ключ активации в нашем интернет-магазине под Вашу версию Windows 7. Доставка ключа активации производится на Вашу электронную почту в текстовом виде. Быстрая доставка, самые низкие цены, техподдержка нашего магазина 24/7. Гарантия. Приобрести ключ активации Windows 7 можете в нашем каталоге на следующей странице.