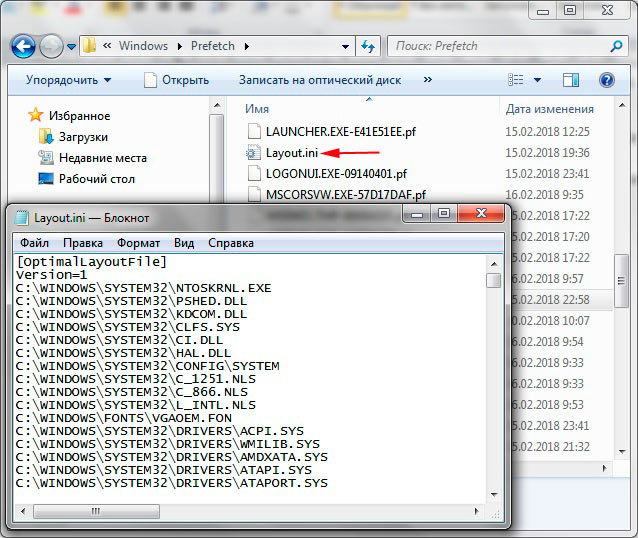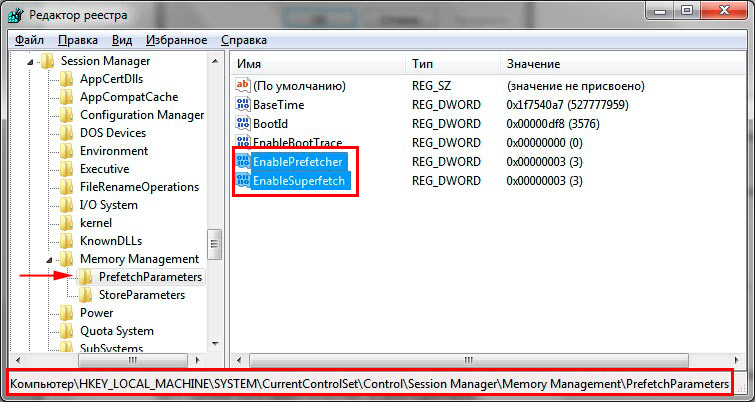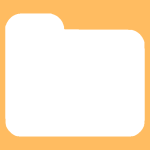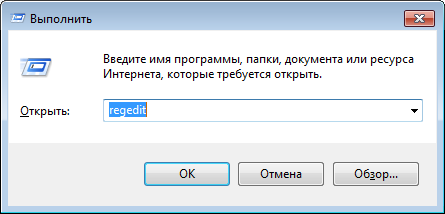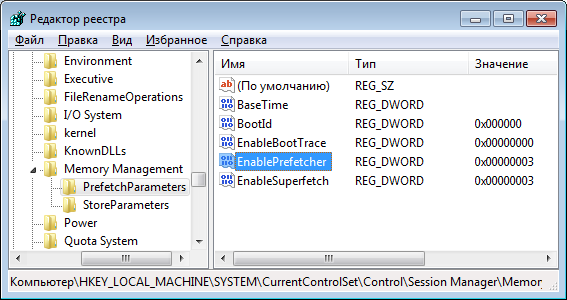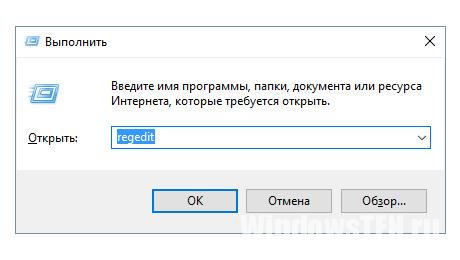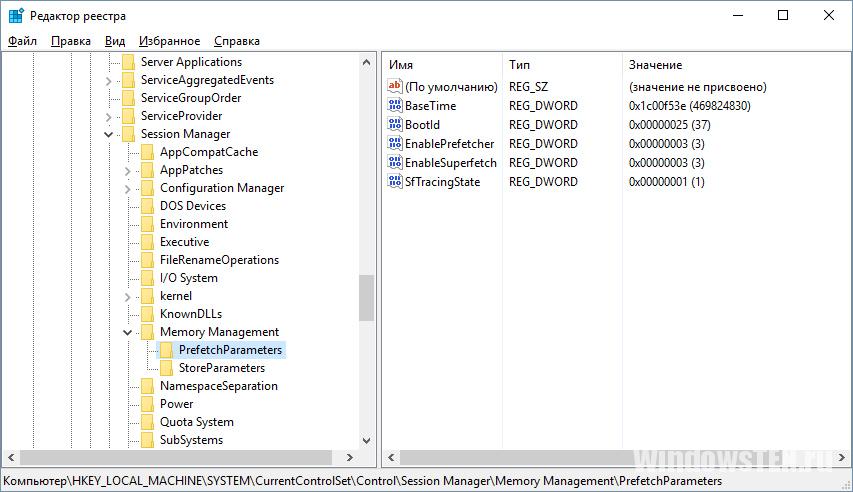В процессе изучения Windows 7, 8, 10, либо устранения возникших проблем, Вы столкнетесь с необходимостью знакомства с компонентами и предназначения папок ОС. В данном материале разберем такие вопросы: Prefetch — что за папка, можно ли удалить, и где она находится.
Расположение и функции папки Prefetch
Каждый раз, когда Вы включаете компьютер, Windows отслеживает, как запускается Ваш ПК, и какие программы Вы часто открываете. Windows сохраняет эту информацию в виде небольших файлов в папке Prefetch. При следующем включении компьютера ОС ссылается на эти файлы, чтобы ускорить процесс запуска.
Папка Prefetch находится в каталоге ОС, полное расположение выглядит так:
C:\Windows\Prefetch. В вашем конкретном случае метка тома может отличаться.
Перейдя в папку, Вы увидите каталог ReadyBoot и файлы в основном с расширением pf. Например, загрузка ОС трассируется в файл с названием NTOSBOOT-B00DFAAD.pf. Все остальные элементы являются трассировками запуска программ и служебных компонентов. Файлы имеют в названии имя исполняемого файла, его шестнадцатеричного хеша пути и расширение, например, EXCEL.EXE-53A22446.pf.
Работу по формированию файлов трассировки выполняет компонент Prefetcher, но без функционирующего планировщика заданий Prefetcher будет работать неправильно. Данные поступившие от Prefetcher обрабатываются планировщиком заданий и далее записываются в папку Prefetch.
Также стоит обратить внимание на файл Layout.ini. Он создается каждые 3 дня и хранит в себе данные (перечень файлов и папок), которые используются при запуске системы и программ. Данные из Layout.ini использует утилита дефрагментации диска для рационального размещения файлов на жестком диске.
Мифы про удаление содержимого папки Prefetch
Часто утверждается, что удаление папки Prefetch приводит к меньшему времени загрузки и большей свободной памяти. Некоторые эксперты считают, что Windows загружает информацию из папки Prefetch для всех программ, которые когда-нибудь запускались на ПК, в оперативную память, тем самым заполняя ее неиспользуемыми данными (это неверно). Эти эксперты рекомендуют удалять на регулярной основе содержимое папки Prefetch, чтобы сохранить память от неиспользуемых данных.
Папка Prefetch является самообслуживающейся, нет необходимости удалять или очищать ее содержимое. Windows поддерживает определенное число записей в Prefetch и очищает автоматически излишние данные, предотвращая увеличение объемов папки. Если Вы опустошите содержимое папки вручную, тогда Windows и программы займут больше времени для запуска при следующем включении компьютера. Удаленные данные будут воссоздаваться, что приведет к длительному времени загрузки. Удалять папку Prefetch или ее содержимое с точки зрения освобождения памяти на жестком диске бессмысленно, тат как она весит мало. В нашем случае это около 40 мб.
Управление компонентами SuperFetch и Prefetch
По умолчанию Windows 7, 8, 10 отключает автоматически SuperFetch и Prefetch при обнаружении загрузки системы с SSD. Для SSD данные технологии не представляют ценности и вовсе тормозят процессы запуска, излишними операциями. Если ОС автоматически для SSD не отключила данные компоненты, тогда читайте инструкцию ниже.
SuperFetch – это служба, которая предсказывает, какие приложения Вы будете запускать дальше, и предварительно загружает эти данные в память. Windows дает возможность пользователю изменить настройки или отключить SuperFetch и Prefetch, через реестр и службы ОС. Если Вы используете традиционный HDD, тогда эти функции отключать не рекомендуется.
Важно! Во избежание ошибок, сделайте резервную копию реестра или точку восстановления системы.
Откройте реестр Windows 7, 8,10. В реестре перейдите до раздела PrefetchParameters (путь внизу скриншота). Обратите внимание на 2 параметра EnablePrefetcher, EnableSuperfetch.
Кликните далее двойным кликом по EnablePrefetcher. В поле «значение» установите новый параметр.
Значения для EnablePrefetcher:
- 0 – отключение;
- 1 — Включение для запуска приложений;
- 2 — Включение для запуска системы;
- 3 — Включение для запуска приложений и системы.
По умолчанию задано значение 3, измените его на 0 или на 1, 2. После изменений кликните OK.
Значения для EnableSuperfetch:
- 0 – отключение;
- 1 — Включение для загрузочных файлов;
- 2 — Включение для приложений;
- 3 — Включение для загрузочных файлов и приложений.
Теперь Вы знаете, что за папка Prefetch, можно ли удалить и какие компоненты ОС ей управляют. Содержимое папки лучше не трогать, она обслуживает сама себя, нет необходимости участия пользователя. На HDD лучше не отключать функции SuperFetch и Prefetch, это замедлит систему в целом.
Вы можете пропустить чтение записи и оставить комментарий. Размещение ссылок запрещено.
Продолжая изучать компьютер на предмет различных папок и файлов, вы можете обнаружить много интересного. Зачастую те же папки вызывают неподдельный интерес по той простой причине, что файлы в них порой занимают немало места на жестком диске, в результате чего возникает вопрос, можно ли удалять эти файлы. Сегодня поговорим о папке Prefetch.
Папка Prefetch находится в папке Windows (обычно это C:\Windows\Prefetch). Она используется как один из компонентов для загрузки операционной системы Windows, благодаря которому загрузка ОС ускоряется, а время, затрачиваемое на запуск программ, уменьшается. Сам компонент называется Prefetcher и впервые появился еще на Windows XP.
Как работает Prefetcher? Загрузка операционной системы сопровождается обработкой большого количества файлов. При этом некоторые файлы открываются множество раз для чтения различных сегментов. Этот процесс может занимать много времени, поэтому куда удобнее и продуктивнее обращаться к каждому из файлов только один раз, загружая информацию в оперативную память ещё до того, как она станет нужной. Prefetcher позволяет накапливать эти сведения в файлах трассировки для оптимизации загрузки кода и данных при следующих запусках за счет того, что наблюдает за тем, какой код и данные загружаются в процессе запуска операционной системы и приложений.
Параметры Prefetcher хранятся в системном реестре. Вы можете изменить параметры Prefetcher.
Нажмите на сочетание клавиш WIN+R. Появится окно «Выполнить», введите в него слово regedit и нажмите ОК. Так вы откроете редактор реестра.
Когда редактор будет открыт, пройдите по следующему пути: HKEY_LOCAL_MACHINE\SYSTEM\CurrentControlSet\Control\Session Manager\Memory Management\PrefetchParameters.
Выберите параметр EnablePrefetcher.
Кликните по нему два раза. Появится окно, в котором вы можете установить одно из значений:
- 0x00000000 — компонент отключен
- 0x00000001 — ускорение запуска приложений
- 0x00000002 — ускорение загрузки системы
- 0x00000003 — ускорение запуска приложений и загрузки системы
Нужно вводить не указанный параметр, а только цифру на его конце, например, 0, 1, 2 или 3.
И будьте внимательны при работе с реестром. Если чего-то не понимаете, не меняйте ничего, поскольку одно неосторожное движение может привести к проблемам в работе операционной системы!
Существует легенда, согласно которой в папке Prefetch собираются файлы, которые требуют удаления. Это не так. Файлы временные и система при необходимости самостоятельно их удаляет, поэтому, кстати, размер папки такой небольшой. Так что файлы в указанной папке трогать не стоит.
Если же вы все-таки удалите файлы, то ничего не произойдет, однако скорость загрузки приложений может упасть. При этом файлы будут созданы заново автоматически.
-
Предназначение папки
-
Управление службой Prefetcher
-
Ответы на вопросы
Сложно, не будучи специалистом, уследить за развитием операционной системы Windows. Но существуют элементарные понятия, которые должен понимать каждый пользователь. Знание того, какие папки и за что отвечают в Windows, позволят легче ориентироваться в системе. Примером неизвестных нам файлов является содержимое C:/Windows/Prefetch.
Предназначение папки
Ответим на вопрос: зачем нужна папка Prefetch? Windows при запуске анализирует программы, которыми мы часто пользуемся (открываем самостоятельно или с помощью автозагрузки). Затем система создает сведения об этих программах, которые хранит в специальных временных файлах в папке Prefetch. При последующем включении Windows эти файлы ускоряют загрузку ОС.
За выполнение этой работы отвечает компонент ОС Prefetcher. Если их удалить, никаких изменений не произойдет. При последующем запуске, Windows снова соберет актуальные данные о программах и поместит в папку Prefetch. При этом загрузка ОС может длиться немного дольше, чем обычно.
Впервые Prefetch использовали в Windows ХР. С появлением Windows Vista папка была дополнена технологиями SuperFetch (отвечает за анализ часто запускающихся приложений) и ReadyBoost (отвечает за увеличение быстродействия). Найти ее можно по такому пути: C:/Windows/Prefetch.
Управление службой Prefetcher
Управлять работой службы Prefetcher можно в редакторе реестра:
- Нажмите комбинацию клавиш Win+R и пропишите
Regedit
- В редакторе следуем по пути:
HKEY_LOCAL_MACHINE\SYSTEM\CurrentControlSet\Control\Session Manager\Memory Management\PrefetchParameters
- Открываем параметр EnablePrefetcher и смотрим на значение, что в нем указано.
Данный параметр оперирует значениями от 0 до 3, которые означают:
- 0x00000000 – отключение компонента;
- 0x00000001 – ускорение загрузки приложений;
- 0x00000002 – ускорение запуска Windows;
- 0x00000003 – ускорение загрузки ОС и приложений.
По умолчанию стоит значение 3. Для того, чтобы отключить службу, введите значение 0 и сделайте рестарт ПК.
Важно! Разработчики позаботились о том, чтобы папка Prefetch не накапливала файлы (и гигабайты места на диске), создав ограничение трассировочным файлам на 128 штук.
Ответы на вопросы
Можно ли удалить папку Prefetch и данные что она хранит?
Нет. Это не имеет смысла, по трем причинам:
- файлы занимают мало места;
- удалив файлы вы замедлите процесс запуска приложений и ОС;
- система самостоятельно анализирует, создает и удаляет файлы, поэтому, удаленные элементы будут созданы заново.
Что будет, если отключить эту службу?
Вы замедлите запуск приложений, которыми постоянно пользуетесь, так как один и тот же файл будет открываться по несколько раз для чтения в различных сегментах.
Не мешают ли в работе старые данные, может их нужно удалить?
Не переживайте, служба полностью автоматизирована. Prefetcher каждый раз проводит анализ приложений и актуализирует данные.
Если у вас остались вопросы свяжитесь с нами. Опишите вашу проблему в деталях, чтобы мы смогли помочь.
Тема оптимизации Windows представляется большинству пользователей весьма важной и, наверное, именно потому с ней связано так много мифов. В одном из этих мифов утверждается, что увеличить место на диске, а также ускорить работу системы и приложений можно, производя определённые манипуляции с папкой Prefetch. Давайте же разберёмся, действительно ли это так и для чего вообще нужна папка Prefetch.
В Windows каталог Prefetch играет ту же роль, что и кэш в браузерах. Чтобы система или приложения запускались быстрее, Windows автоматически сохраняет часть их кода в особые файлы трассировки. Когда пользователь запускает, к примеру, ресурсоёмкое приложение, система сначала обращается к содержимому папки Prefetch, считывает сохранённую и «часть» программы в память, в результате чего последняя запускается быстрее.
В Windows папка Prefetch тесно связана с работой службы SuperFetch и компонента ReadyBoost, поэтому всякие действия с ней могут повлиять на их работу, причём не в лучшую сторону. Так, отключение службы SuperFetch может повлечь за собой снижение производительности системы на большинстве ПК за исключением либо старых машин с объёмом ОЗУ 1 Гб и менее, либо, напротив, очень мощных — с оперативной памятью более 16 Гб. Также SuperFetch может быть отключена, если в качестве системного диска используется SSD.
Что даст удаление содержимого папки Prefetch для оптимизации? Ничего, будет только хуже. Во-первых, время, необходимое на загрузку системы и некоторых программ увеличится, во-вторых, файлы PF будут созданы заново, на что системе опять придётся выделить часть ресурсов памяти. К тому же удаление каталога Prefetch ничуть не прибавит места на диске, так как весит эта папка обычно немного, а количество файлов в ней всегда ограничивается 128-ю.
Если вы так уже хотите управлять содержимым Prefetch, делать это нужно правильно, а именно — через реестр.
Откройте командой regedit редактор реестра и разверните эту ветку:
HKEY_LOCAL_MACHINE\SYSTEM\CurrentControlSet\Control\Session Manager\Memory Management\PrefetchParameters
В правой колонке окна редактора найдите параметр EnablePrefetcher и посмотрите его текущее значение.
Скорее всего, это будет 3. Именно это значение включает ускорение запуска приложений и системы. Если вы хотите полностью их отключить, измените значение на 0. Для ускорения только приложений установите 1, для ускорения загрузки только системы установите 2. Чтобы изменения вступили в силу, перезагрузите компьютер.
Чуть менее распространённым является миф о том, что программы можно ускорить, если добавить в их ярлык ключ /prefetch:1. Это действие якобы добавляет выбранную программу в папку Prefetch. В действительности же добавление ключа /prefetch:1 к ссылке на объект никаким образом на работу приложения не влияет, создавать же или не создавать файлы трассировки решает служба Prefetcher, которой виднее, какие приложение нуждаются в оптимизации запуска, а какие нет.
Загрузка…


Поэтому папку Prefetch можно назвать даже магической, потому что благодаря ей компьютер может работать намного быстрее. Но насколько именно, это уже зависит от свободного обьема ОЗУ. Чем больше оперативки, тем соответственно лучше
Вот содержимое папки Prefetch у меня:
Если открыть ее свойства, то увидим сколько она занимает места:
Как видите места она занимает ну очень мало, так что лучше ее не удалять. Но что же будет если все таки удалить? Ничего страшного не будет, просто служба SuperFetch начнет работать заново.
Я вот ее у себя для проверки удалил. Потом сделал перезагрузку, после которой система работала исправно и все было нормально.
Но когда я посмотрел в папку Windows, то папка Prefetch уже была создана, ну то есть все так как я и писал 
Я думал что если отключить службу SuperFetch, то папка не будет появляется после удаления. Но нет, она появилась все равно. Но в ней ничего не было кроме папки ReadyBoot. То есть папка Prefetch каким-то боком еще относится и к технологии ReadyBoot, это тоже для ускорения компа, и для ускорения используется флешка… Но это уже совсем другая история
На всякий случай скажу как вам можно отключить SuperFetch. Значит смотрите, запускаете диспетчер, там идете на вкладку Службы и на ней нажимаете эту кнопку:
Откроется окно, в котором будет список служб. Не все они работают, это просто все которые есть в винде. Тут нужно найти SuperFetch и нажать по ней два раза:
Появится такое окно небольшое, тут вам нужно нажать на кнопку Остановить и потом выбрать Тип запуска: Отключена, в общем как на скриншоте:
Кстати вы эту службу в диспетчере на вкладке Службы видите как SysMain, это ее такое кодовое имя так бы сказать
Ну все ребята, надеюсь что все было понятно и данная инфа была вам полезной. Удачи и хорошего настроения
На главную!
неизвестные папки
18.07.2016