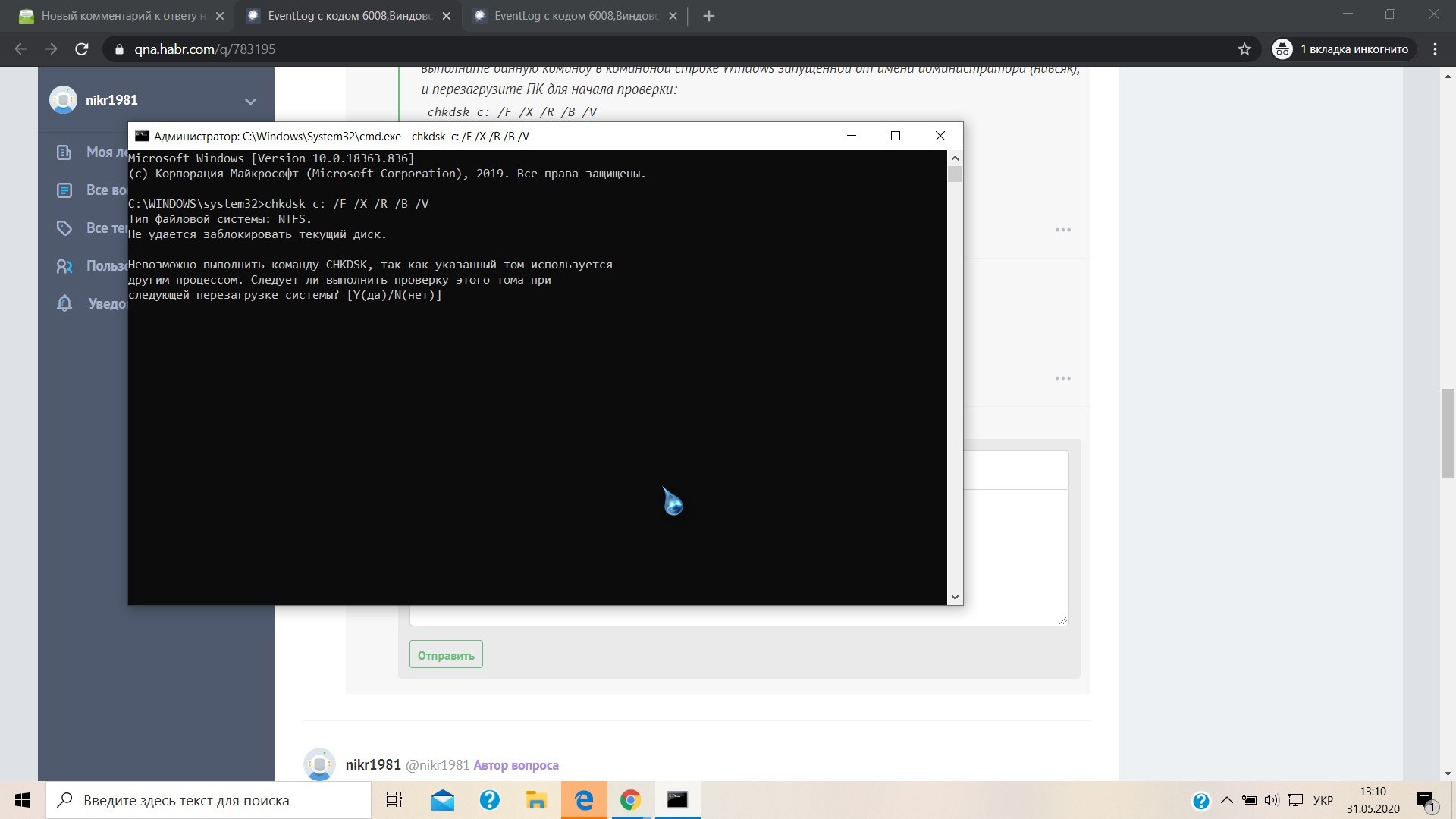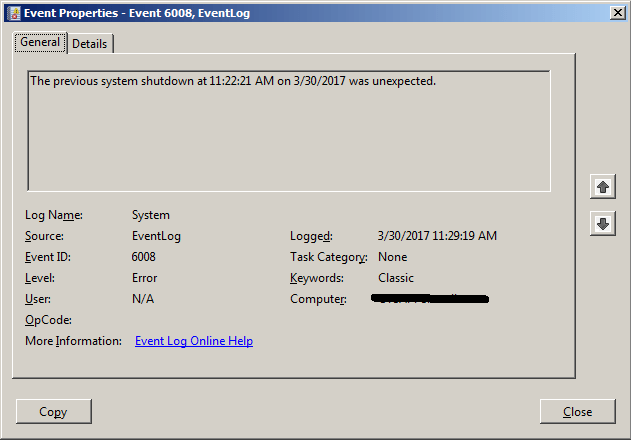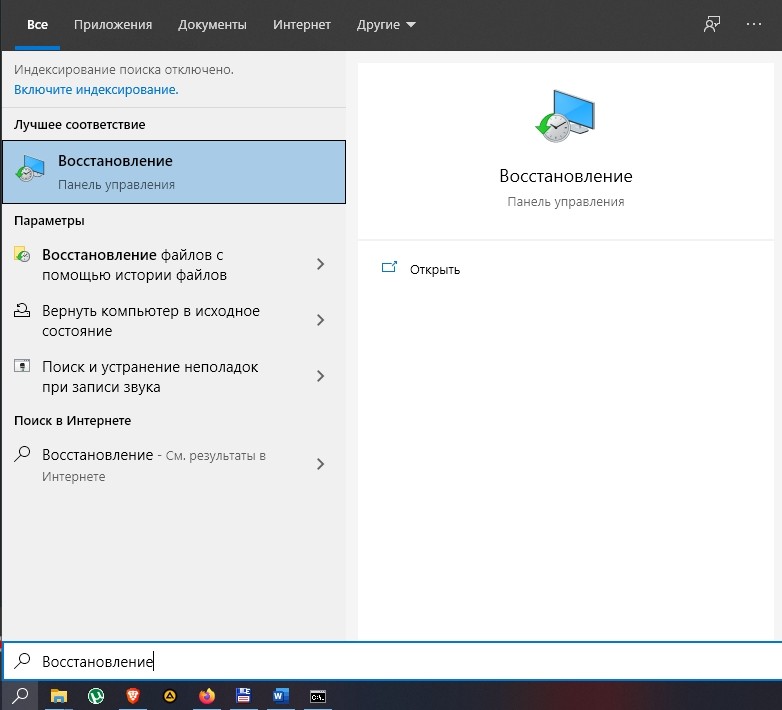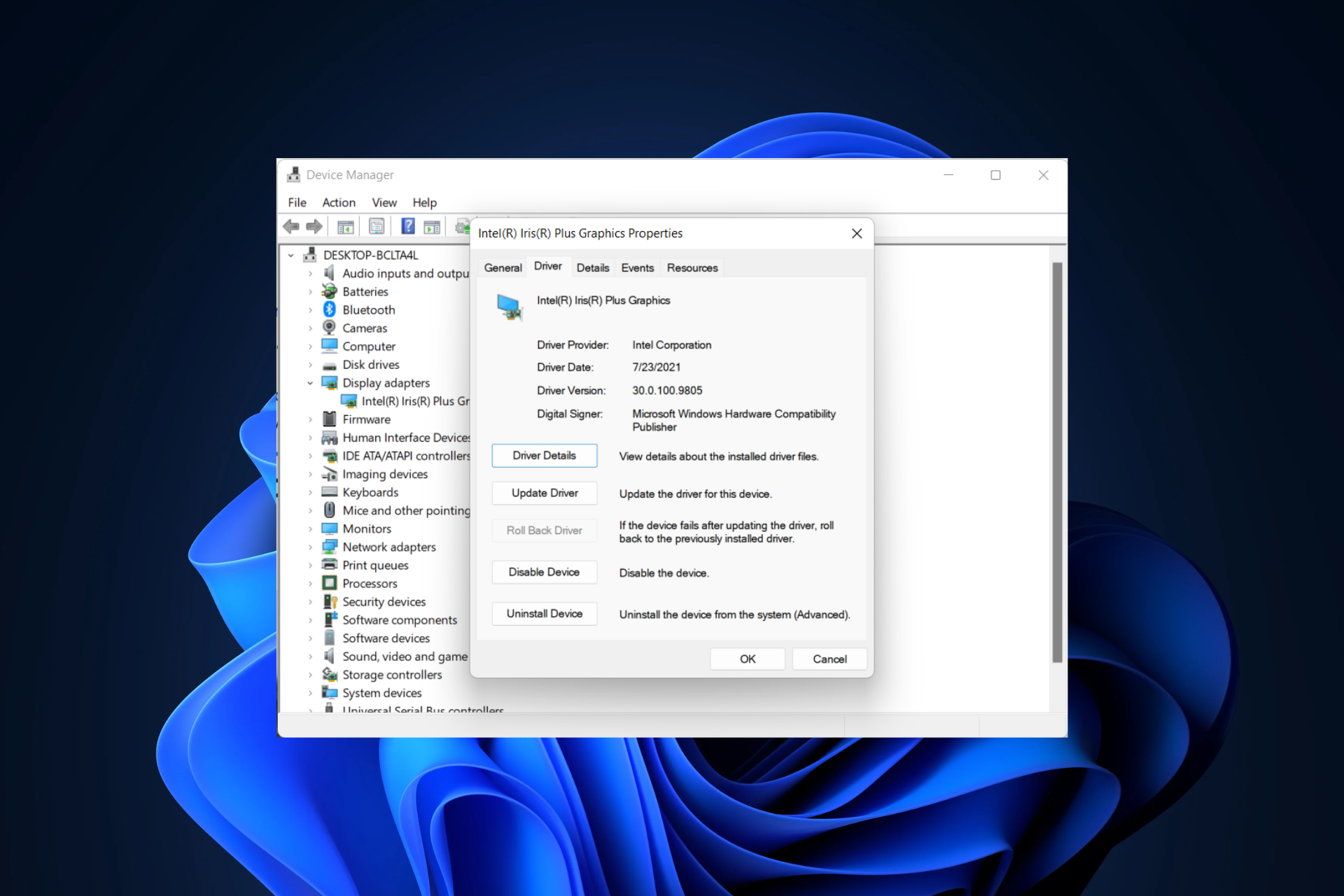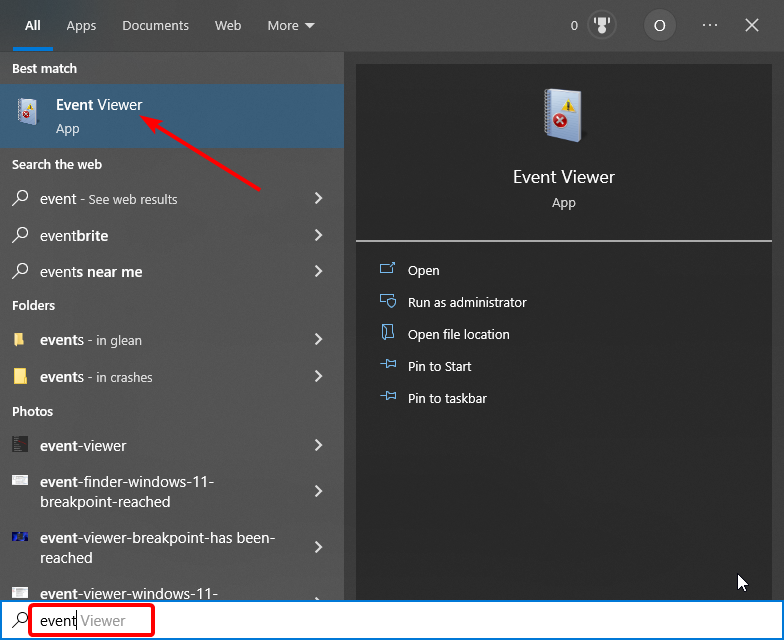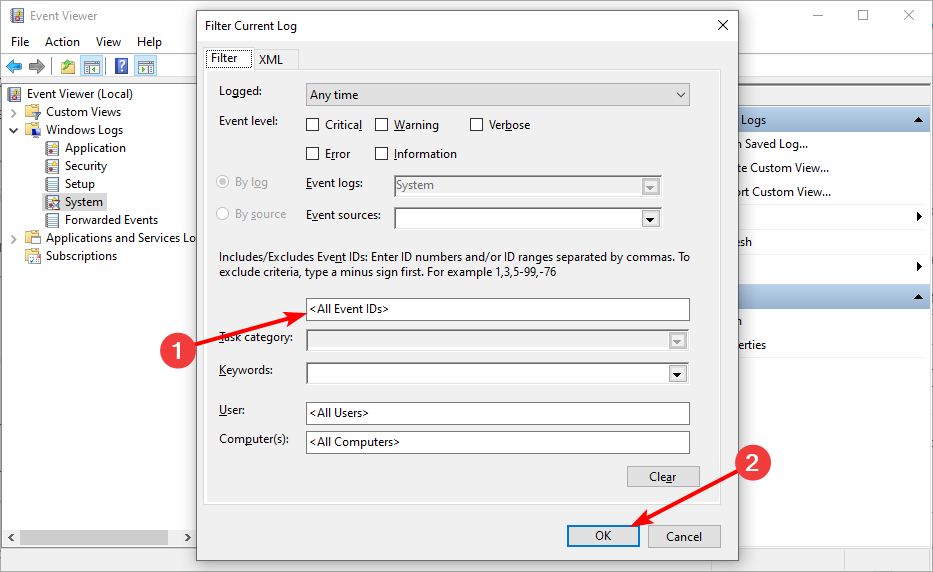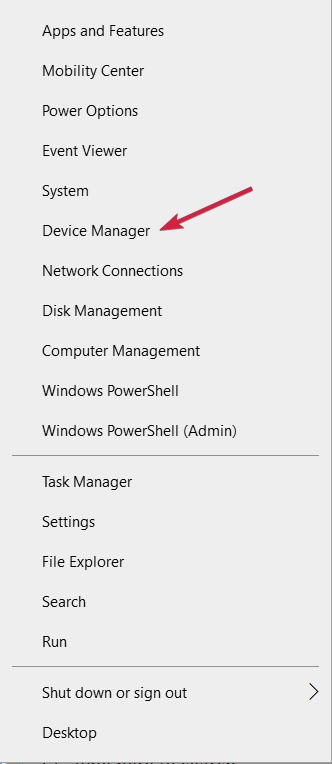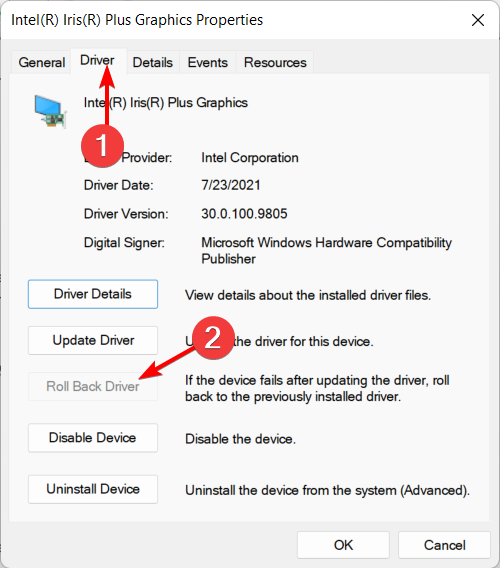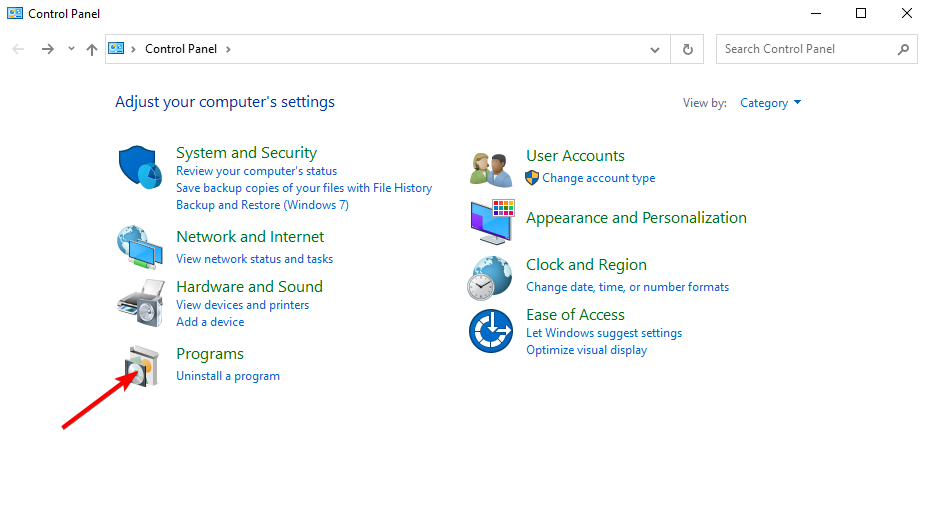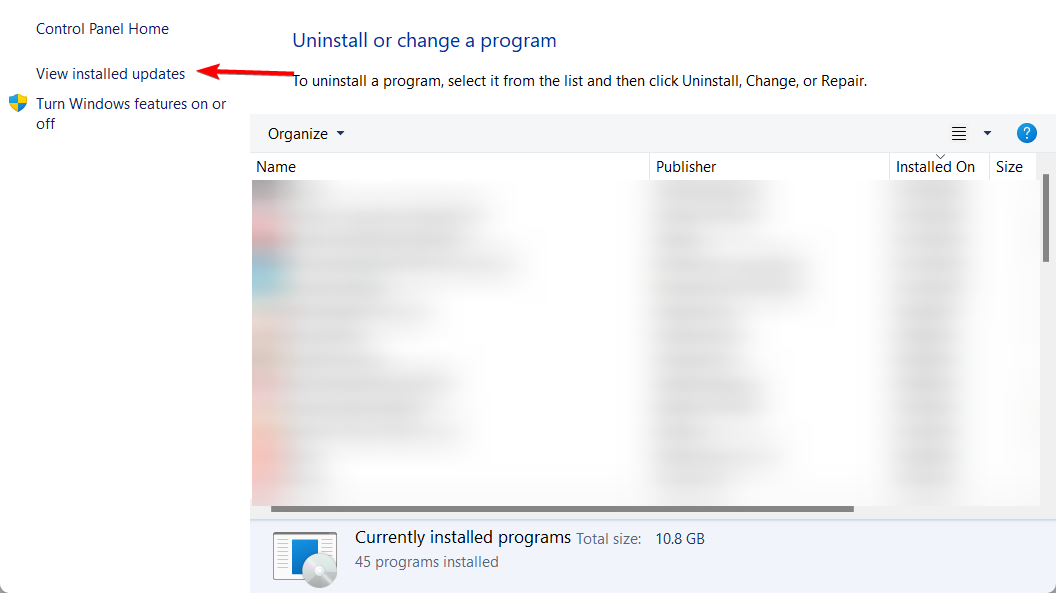Пользователи, когда работают в системе Windows 10, иногда сталкиваются с ошибкой 6008 Eventlog. Чаще всего компьютер зависает, сам перегружается и не дает нормально им пользоваться. Разные причины приводят к такому сбою: от неудачной установки программного обеспечения до повреждения системных файлов. Стоит разобраться, почему возникает ошибка 6008.
Причины появления ошибки с кодом 6008 от источника Eventlog
Ошибка 6008 Eventlog проявляется в автономном отключении компьютера во время работы или запуска некоторых приложений. А еще компьютер, вероятно, очень сильно зависает. Возникает окно с ошибкой 6008.
Если компьютер показывает признаки этой неполадки, придется найти причины ее появления. Распространенные причины возникновения сбоя:
- проблемы с драйверами видеоадаптера;
- вирусы в системе;
- нарушения работы системных файлов;
- конфликты между программами;
- неправильная установка программ или игр.
Определить причину серьезной неполадки не так легко. Но исправить ошибку можно, используя сначала простые способы. Бывает, что проблема только в отсутствии обновлений драйверов или в случайным образом удаленном системном документе.
Способы исправления
Пользователю нужно начать с легких способов устранения неполадки: проверка обновлений Windows и драйверов, антивирусное сканирование. Ниже представлены главные методы восстановления работы компьютера.
Проверка системных файлов
Системные файлы можно случайно удалить или повредить, когда пользователь открывает папки на диске. Также вирусы — распространенная причина повреждения файлов компьютера или ноутбука. Проверить целостность файлов Windows несложно:
- Нажать на строку поиска, расположенную на Панели задач в нижней части экрана.
- Ввести «Командная строка» и кликнуть правой кнопкой мыши.
- Запускается приложение от имени Администратора.
- Далее появится Командная строка, в которую пользователь должен ввести «sfc/scannow» без лишних пробелов, нажать «Enter» на клавиатуре и подождать.
- Спустя пару секунд строка покажет, есть ли поврежденные файлы.
Если все хорошо, понадобится перезагрузка компьютера для корректной работы. Однако, если событие снова возникает, придется повторить действия с Командной строкой, вписать туда: «dism /online /cleanup-image /restorehealth» и снова нажать клавишу «Enter».
На отметке 20 % подождать: если изменений не происходит, все нормально. Но если в процессе такой процедуры вносятся изменения, пользователю придется перезагрузить компьютер и снова сделать запрос на поврежденные файлы, как в шаге 4.
Очистка системы от временных файлов
Из-за загруженности компьютера временными файлами может произойти и такая ошибка. Для устранения неполадок выполняется очистка, проводящаяся по инструкции:
- Снова найти Командную строку на Панели задач.
- Ввести команду «cleanmgr», после чего нажать клавишу «Enter».
- Выбрать диск для очистки. Чаще всего очищают диск, на котором установлена проблемная программа. Иногда очищают не только тот диск.
- Выбрать в окне, что именно очистить. Можно поставить галочку напротив нескольких пунктов, но сначала выбрать пункт «Временные файлы».
- Подтвердить выбор и перезагрузить компьютер по завершении операции.
Такой метод способен исправить не только эту, но и прочие системные ошибки. Лишние файлы влияют на производительность работы устройства, поэтому избавляться от них стоит вовремя.
Восстановление системы
Если ни один способ не помог в лечении компьютера от ошибок, подходящий метод — восстановление Windows. Это откат до предыдущего состояния, когда неполадок не возникало. С помощью такого способа не только решают почти проблемы, но и очищают систему от личных файлов.
Для восстановления выполняют следующие действия:
- Потребуется выбрать строку поиска и ввести «Восстановление».
- Перейти в этот раздел и нажать на кнопку «Начать» — справа от списка.
- Выбрать из предложенного: удаление всех данных или с сохранением таковых. После подтверждения система запустит процесс.
Если удалить все данные с компьютера, получится совершенно чистая система без личных файлов. Такой способ подходит в тяжелых ситуациях и при необходимости начать все с начала. В большинстве же случаев подойдет откат с сохранением данных, где Windows просто вернется к предыдущему состоянию, без потери пользовательских настроек.
Исправить ошибку 6008 несложно, главное – делать все правильно, а при работе с системой не трогать и не удалять системные файлы. Правильная установка и регулярное обновление драйверов предотвращают частые проблемы, возникающие в системе Windows 10.
Содержание
- Способ 1: Откат драйвера видеокарты
- Способ 2: Проверка системных файлов на целостность
- Способ 3: Очистка системы
- Способ 4: Сканирование на вирусы
- Способ 5: Удаление обновлений ОС
- Способ 6: Восстановление системы до предыдущего состояния
- Способ 7: Решение проблем с перегревом компонентов
- Вопросы и ответы
Ошибка с идентификатором 6008 нередко прерывает работу Виндовс, становится причиной закрытия программ, зависания ОС и даже полного выключения компьютера. Причиной такого поведения ПК или ноутбука могут быть не только системные ошибки, но и даже оборудование.
Способ 1: Откат драйвера видеокарты
Нередко ошибка 6008 в Виндовс 10 возникает из-за конфликта драйверов графического адаптера. В этом случае проблема появляется при открытии графических редакторов или попытках запустить игры или другие программы. Система может зависнуть или вовсе начать перезагружаться. Если вы заметили, что до обновления программного обеспечения видеокарты все работало корректно, а после установки апдейтов начались сбои, то может помочь откат версии ПО до предыдущего:
- Запустите «Диспетчер устройств», кликнув по кнопке «Пуск» правой кнопкой мыши и выбрав соответствующий пункт из меню.
- Разверните список «Видеоадаптеры» и дважды кликните по названию устройства левой кнопкой мыши.
- В новом системном окне «Свойства» перейдите на вкладку «Драйвер». Нажмите на кнопку «Откатить», если она подсвечивается. Когда она недоступна, вернуть предыдущее состояние программного обеспечения не представляется возможным.

Также можно попробовать полностью переустановить драйвер. В случае со встроенным видеоадаптером от Intel достаточно кликнуть правой кнопкой мыши по устройству в «Диспетчере устройств», затем выбрать пункт «Удалить устройство». После перезагрузки ПК обычно установка актуального ПО происходит автоматически.
Если у вас дискретная видеокарта от AMD или NVIDIA, придется вручную полностью удалять программное обеспечение, затем устанавливать его, используя фирменные утилиты и/или официальные сайты производителей. О способах переустановки ПО для таких графических адаптеров мы писали ранее.
Подробнее: Переустанавливаем драйвера видеокарты

Способ 2: Проверка системных файлов на целостность
В результате попадания вирусов на компьютер или сбоев в самой ОС важные системные файлы могут повредиться, что иногда вызывает рассматриваемую ошибку. Не обязательно переустанавливать Виндовс или пытаться вернуться ее к заводским настройкам, поскольку для таких случаев Microsoft предусмотрела встроенное средство, позволяющее проверить Windows 10 на поврежденные файлы и восстановить их целостность, если это возможно. После запуска утилиты произойдет сканирование и замена поврежденных компонентов оригинальными в автоматическом режиме. Наш автор рассматривал, как использовать такой вариант исправления ошибки, в отдельной статье.
Подробнее: Использование и восстановление проверки целостности системных файлов в Windows 10
Способ 3: Очистка системы
Любая программа после своей работы оставляет временные файлы, которые могут засорять систему и замедлять ее работу. Некоторые данные автоматически очищаются, а другие остаются на системном диске в специальной директории «Temp». Такие файлы имеют свойство накапливаться, и в редких случаях могут привести к ошибке с идентификатором 6008. Чтобы исправить ситуацию, попробуйте провести очистку раздела, на который установлена ОС, используя встроенную утилиту. В этом случае будет полностью стерт кеш приложений, элементы из «Корзины» и другие временные файлы.
- Отыщите штатное средство «Очистка диска», используя строку системного поиска. Для этого раскройте меню «Пуск» или одновременно зажмите клавиши «Win + S».
- Если у вас два и более разделов, то на первом этапе потребуется выбрать диск, на котором установлена ОС – в нашем случае это «(C:)». Нажмите на кнопку «ОК».
- Кликните по кнопке «Очистить системные файлы», чтобы перейти к более глубокой очистке.
- Будет произведено повторное сканирование файлов. В блоке «Удалить следующие файлы» отметьте те элементы, которые подвергнутся очистке. Как правило, это кеш из интернета, файлы оптимизации доставки, «Корзина», пакеты драйверов устройств.
- Чтобы изучить более детально объекты, которые будут удалены, выделите интересующий вас пункт, затем нажмите на кнопку «Просмотр файлов».
- После выбора элементов нажмите на кнопку «ОК».
- В появившемся окне подтвердите действие и дождитесь окончания очистки.

Читайте также: Способы очистки кеша в Windows 10
Помимо автоматизированного процесса, можно провести более тщательную очистку самостоятельно. Процесс довольно трудоемкий, поскольку придется выполнять множество действий, но при этом он принесет наиболее эффективный результат и позволит освободить пространство на жестком диске. Все шаги детально разобраны в нашей отдельной статье.
Подробнее: Освобождаем место на диске C в Windows 10

Способ 4: Сканирование на вирусы
Избавиться от данной ошибки может помочь сканирование системы на вредоносные утилиты в том случае, если неполадки произошли вследствие вирусных атак. Несмотря на то что обычно на компьютере активно средство защиты, опасные файлы могут проникнуть в систему из сети или съемных непроверенных носителей. Попробуйте, используя встроенные и сторонние инструменты, проверить ваше устройство на наличие такого ПО и удалить его.
Подробнее: Методы удаления вируса с компьютера под управлением Windows 10
Нередко после того как вирусы были найдены и стерты, потребуется восстановить некоторые системные файлы, поскольку они могли оказаться повреждены. Тогда после сканирования переходите к Способу 2 и следуйте инструкции.
Способ 5: Удаление обновлений ОС
Также ошибка и сбои в системе происходят после некорректной установки обновлений для Windows 10. Причиной могут стать вирусы или же различные непредвиденные обстоятельства при скачивании или инсталляции. Попробуйте откатить обновления «десятки», используя специальную команду или возможности «Панели управления». Об этом мы писали ранее более развернуто.
Подробнее: Удаление обновлений в Windows 10
Отметим, что лучше это делать, запустив систему в «Безопасном режиме» — так удастся избежать конфликтов со сторонними процессами и службами.
Читайте также: Безопасный режим в Windows 10
Способ 6: Восстановление системы до предыдущего состояния
Если ни один способ не помог, попытайтесь откатить ОС до предыдущего состояния, то есть воспользоваться точкой восстановления. По умолчанию функция создания резервных точек активна, поэтому вам достаточно лишь выбрать последнюю актуальную и запустить восстановление. Это поможет, если в работу Windows 10 вмешивается недавно установленная программа, а также в том случае, если вы самостоятельно производили различные системные настройки, например редактировали реестр.
Подробнее: Откат к точке восстановления в Windows 10
Способ 7: Решение проблем с перегревом компонентов
Не исключено, что ошибка 6008 связана с аппаратными неполадками. Чаще всего проблема кроется в перегреве различных компонентов: видеокарты, центрального процессора или блока питания в ПК. При критических температурах компьютеру тяжело справляться с нагрузкой, и даже если в режиме ожидания может показаться, что все работает корректно, то при запуске игры или программы проблема проявит себя. В первую очередь проверьте этот показатель у комплектующих, используя специализированные утилиты.
Подробнее: Как узнать температуру ЦП / видеокарты / блока питания в Windows 10
Также не лишним будет ознакомиться с рабочими показателями температуры графических адаптеров и ЦП от некоторых производителей, чтобы понять, есть ли проблема с перегревом.
Читайте также: Нормальная рабочая температура процессоров / видеокарт разных производителей
Если при проверке было обнаружено, что компонент перегревается, то велика вероятность того, что ошибка появляется именно по этой причине. Единственно верным решением станет нормализация температурного режима комплектующих. В большинстве случаев для ЦП и видеокарты поможет чистка от пыли и грязи или замена термопасты. Если вы опытный пользователь, то переходите по ссылке, чтобы узнать, как исправить ситуацию с проблемным компонентом.
Подробнее: Устраняем перегрев центрального процессора / видеокарты
Перегрев БП нередко связан с некорректно работающим кулером, необходимым для охлаждения компонента, а также это происходит из-за большого количества пыли внутри корпуса.
Читайте также:
Замена кулера внутри блока питания
Как правильно почистить от пыли блок питания компьютера
Event errors are easier to solve than ever, thanks to the solutions below
by Tashreef Shareef
Tashreef Shareef is a software developer turned tech writer. He discovered his interest in technology after reading a tech magazine accidentally. Now he writes about everything tech from… read more
Updated on
- The Event ID 6008 may be generated by multiple elements, even your hardware might be to blame.
- One confirmed solution involves applying certain changes to your graphic card driver.
- You might also be missing some essential updates and this aspect might cause the error 6008.
XINSTALL BY CLICKING THE DOWNLOAD
FILE
The Event ID 6008 error is triggered if the computer was shut down forcefully using a remote shutdown tool or automatically by a third-party program without the user’s request.
This error can affect any version of Windows from Windows XP to Windows 11 and occurs due to several reasons. To fix the Event Viewer error 6008, you should follow the steps below.
What is Event ID 6008?
This event error could be recorded in the System event log if you restart the computer after an application that makes use of the InitiateSystemShutdownEx function has previously caused the machine to shut down automatically.
Event IDs uniquely identify a given event. Each event source can specify its own unique numbered events, as well as the description strings that will be mapped to those events in the message file that it creates.
What can cause an event 6008?
It is possible that you will experience this issue if the computer has been locked or it is set up with a screensaver that requires a password to be accessed.
And if a program that employs the InitiateSystemShutdownEx function with the force flag is the one that is responsible for the automated beginning of the shutdown procedure.
How we test, review and rate?
We have worked for the past 6 months on building a new review system on how we produce content. Using it, we have subsequently redone most of our articles to provide actual hands-on expertise on the guides we made.
For more details you can read how we test, review, and rate at WindowsReport.
In this scenario, the Event Log service is not informed about the shutdown occurrence, and as a consequence, the shutdown operation is wrongly regarded as an unexpected event by the Event Log service.
How do you see what caused an unexpected shutdown?
- Press the Windows key + S, type event, and select the Event Viewer option.
- Click Windows Logs in the left pane and right-click on the System option.
- Select the Filter Current Log… option.
- Enter the ID of the issue you want to research in the <All event IDs> box and click OK. For example, type the event id 6008 to see the cause of an unexpected shutdown.
- You can now select a log in the next window to confirm the information there.
How do I fix Event ID 6008?
- What is Event ID 6008?
- How do I fix Event ID 6008?
- 1. Use the Roll Back Driver button
- Right-click the Start icon then select Device Manager.
- Click the arrow next to Display Adapter to expand it, then right-click on your Graphic Card Driver and select Properties.
- Go to the Driver tab and click the Roll Back Driver button.
- Restart your PC.
- 2. Check for Windows Updates
- 3. Uninstall Feature Updates
Before moving to any complicated fixes, it is recommended to check your hardware if they are working well. Below are some of the preliminary checks you can carry out:
- Check if your CPU is overheating. You can check the CPU temperature using any third-party app.
- If on a desktop computer, check if the Sink fan is working.
- Try to clean the heat sink fan by removing the dirt using compressed air.
- Check your power supply unit (PSU) for any malfunction.
If the issue still persists after these preliminary steps, you can proceed to the fixes below:
1. Use the Roll Back Driver button
If you are facing the event id 6008 while gaming accompanied by a blue screen, it might be caused by your display driver. In case you just updated your driver before noticing the issue, the ideal solution is to roll it back to the previous version.
1. Right-click the Start icon then select Device Manager.
When clicking on Start icon, a box will expand and you have to select Device Manager.
2. Click the arrow next to Display Adapter to expand it, then right-click on your Graphic Card Driver and select Properties.
After you clicked Device Manager, a list with devices will be shown. Just click on Display Adapter, right-click on your Graphic Card, then on Properties where you’ll find the Roll Back option.
3. Go to the Driver tab and click the Roll Back Driver button.
Clicking the Driver tab you’ll find the Roll Back Driver button. The roll-back will begin right after pressing the button.
4. Restart your PC.
After the driver is rolled back, reboot the system and check if the Event log 6008 error still appears.
- Fix: Event ID 1000 application error on Windows 10/11
- The Windows 11’s weather widget now offers a detailed weather forecast
- How to Unzip Files on Windows 11
- Windows 11 adds more apps to the share links feature
- How to Make a Program Available to All Users on Windows 11
2. Check for Windows Updates
- Press Windows + I then go to the Update & Security section.
- Next, click the Check for updates button.
If you are getting the Event ID 6008 with qualifier 32768 in the event log, it might be due to an outdated PC. After the update is installed, check if it is triggered again or if your system is freezing.
If the issue is prevalent then it is possible that Microsoft may have released an update to fix the problem. Check for any pending Windows updates, if you haven’t done them already.
3. Uninstall Feature Updates
- Press Windows, input control, and select Control Panel from the results.
- Select Uninstall a program under the Programs option.
- Select the View Installed Updates option.
- Now, select the most recently installed update that caused the problem and Clicking Uninstall.
- Reboot the system and check for any improvements.
You should try this solution if the error 6008 occurred during a previous Windows Update download, so we advise you to uninstall the KB update from the Control Panel. This would also help when encountering Event ID 6008 in Windows 7.
Additionally, make sure that software updates are checked for on a regular basis and that you are using genuine software versions, which are more stable and include fewer bugs.
For more information and ways to avoid this issue, check out our post on what to do if my computer randomly shuts down in Windows 10/11.
As we’ve shown in this article, it is possible to solve the Event ID 6008 and 41 issues by yourself. Though for Windows 10, the solutions here would help fix Event ID 6008 in Windows 11 as well.
Sometimes it can be as easy as downloading the latest Windows updates, while certain situations may require hardware maintenance. We hope that this guide helped you fix the error.
We’d like to hear more from you on this subject, so feel free to drop a comment in the section below.
Ошибка 6008 может в ОС Windows 10 при автоматическом выключении компьютера сторонней программой без участия пользователя или с помощью инструмента удаленного выключения. Сообщение может прервать выполнение важной операции в Виндовс, что приводит к закрытию приложения, самостоятельному завершению работы ПК или сеанса операционной системы, а также вызывать полное «зависание» системы. Это приводит к возникновению неудобств при работе пользователя с компьютером.
Причины возникновения и методы устранения
Код Eventlog 6008 может свидетельствовать о конфликте драйверов оборудования компьютера, сбоях в работе видеоадаптера, а также при обновлении операционной системы. Наиболее эффективные методы устранения ошибки 6008 Windows 10 следующие:
- откатить драйвер видеокарты;
- проверка работоспособности оборудования (перегрев процессора, тестирование ОЗУ, жесткого диска);
- обновить версию ОС Windows 10;
- часто случается, что именно новые обновления вызывают ошибку, в таком случае сделать откат ОС или удалить обновления (если позволит система);
- устранение некорректной работы системных файлов через командную строку;
- удаление временных файлов;
- проверка на вирусы антивирусным ПО с актуальными базами сигнатур;
- выполнить восстановление системы с точки работоспособности ОС.
Способов устранения сообщения с кодом 6008 в Windows 10 Eventlog существует большое количество. Если ни один из способов, перечисленных выше, не исправил ситуацию, в крайнем случае можно переустановить ОС заново. Если оборудование компьютера находится в работоспособном состоянии, сообщение больше не будет высвечиваться на экране компьютера.
Как откатить драйвера видеокарты
Часто код 6008 Eventlog возникает по причине конфликта работы драйверов видеоадаптера. Это наглядно демонстрирует выключение компьютера или зависание при запуске графических приложений или графического контента. В таком случае драйвера лучше откатить до старой версии. Такую операцию делают, когда сообщение высвечивается при установке новой версии драйвера, а со старыми версиями СО работала нормально.
Для отката драйверов в виндовсе нужно зайти в Свойства системы-Диспетчер устройств, далее зайти в раздел «Видеоадаптеры», найти наименование видеокарты (например, Nvidia). Правой клавишей мыши нужно нажать на наименовании видеокарты и в контекстном меню выбрать Свойства. В окне свойств выбрать вкладку Драйвер и нажать на клавише Откатить. Это помогает избежать представленной ошибки, вызванной сбоем драйвера видеоадаптера.
Работа с операционной системой
Работа с ОС Виндовс 10, направленных на ликвидацию ошибки Eventlog, направлены на запуск тестирующих программ и манипуляции с обновлениями. Часто именно обновления Windows 10 содержат неполадки, вызывающие код 6008. В таком случае нужно подождать выхода обновления, исправляющего ошибку или удалить установленные обновления операционной системы.
Для загрузки новых обновлений нужно зайти в меню Пуск, прописать «Обновления» и зайти в соответствующий пункт. Откроется панель, где нужно нажать кнопку Проверить наличие обновлений. Если таковые имеются, система загрузит и установит их. Для удаления таких файлов следует зайти в Панель управления-Программы-Установка и удаление программ-Просмотр установленных обновлений. На установленном компоненте нужно нажать левой клавишей мыши-Удалить. Случается так, что обновление критическое, что делает невозможным его удаление.
Работа с файлами и компонентами системы
Если ошибка в Eventlog с кодом 6008 не исчезает, можно использовать различные программы-оптимизаторы внутренних файлов и реестра системы. Таковыми являются CCleanner, Auslogics BoostSpeed и подобные. Они имеют примитивный интерфейс, что позволяет пользоваться ими людям, не имеющим глубоких познаний в представленной области.
Если все манипуляции с откатом драйверов в виндовсе Eventlog, работой операционной системы, файлами, а также с тестами оборудования не привели к устранению ошибки 6008 в Eventlog, следует переустановить ОС Windows 10 заново. Сделать это можно самостоятельно, скачав нужные файлы из интернета, или обратиться за услугами квалифицированного мастера.
Выключение ПК — обычное дело. Однако многие пользователи часто используют стороннее программное обеспечение для удаленного выключения ПК или сам ПК принудительно выключается из-за другой сторонней программы. В любом случае пользователи жаловались на событие с кодом 6008.
Что происходит, когда происходит событие с кодом 6008?
Идентификатор события 6008 возникает в средстве просмотра событий Windows, которое представляет собой инструмент, отображающий информацию о программных и аппаратных событиях на вашем компьютере. Кроме того, он сопровождается временем и датой последнего отключения системы.
Чем вызвано событие ID 6008?
Помимо неожиданного или принудительного завершения работы, существует несколько причин для события с идентификатором 6008, некоторые из которых включают
Перегретый процессор
- Поврежденный блок питания
- Наличие вредоносного ПО или другие угрозы безопасности
- Поврежденное оборудование, такое как неисправный вентилятор раковины
Вот некоторые из лучших способов исправить событие с идентификатором 6008 в Windows 10/11.
1. Проверьте наличие обновлений
Событие с кодом 6008 может произойти, если вы не обновили ОС Windows до последней версии. Один из самых простых способов решить эту проблему — получить последние обновления Windows. Вот шаги, чтобы сделать это –
1. Нажмите Windows + I и откройте Настройки.
2. Нажмите Центр обновления Windows слева
3. Нажмите Проверить наличие обновлений. Если доступно обновление, установите его.
2. Удалите обновление функций
Вопреки тому, что мы обсуждали в пункте № 1, вполне вероятно, что ошибка Event ID 6008 возникла из-за некоторых сбоев в недавно установленном обновлении ОС Windows. Итак, если вы заметили проблему после установки обновления Windows, вы можете удалить его и проверить, удалось ли вам решить проблему —
1. Открыть Панель управления набрав Контроль в строке поиска Windows и нажав на Открытым.
2. Выберите Категория в Просмотр по падать.
3. Под Программынажмите на Удалить программу.
4. Слева нажмите на Просмотр установленных обновлений.
5. Выберите самое последнее обновление, которое вы установили, и нажмите Удалить.
6. Перезагрузите компьютер.
3. Откатить драйвер дисплея
Некоторые пользователи сообщают, что получили ошибку 6008 во время игры. Не только это, но и синий экран сопровождал ошибку. Если это происходит с вами, возможно, проблема связана с вашим драйвером дисплея. Как бы вы это поняли? Подумайте, возникла ли ошибка после того, как вы обновили драйвер дисплея, и если да, то вот как вы можете ее откатить —
1. Откройте Бежать диалоговое окно, нажав Виндовс + Р ключи.
2. В диалоговом окне введите devmgmt.msc и нажмите Войти.
3. Нажмите на Драйвер дисплея раскрывающемся списке и дважды щелкните драйвер дисплея.
4. Нажмите на Водитель вкладку, а затем нажмите на Откат драйвера.
Совет писателя
Всегда разумнее и удобнее использовать средство обновления драйверов. Например, зная тот факт, что обновления драйверов могут вызвать неожиданные проблемы, подобные той, что описана в этом посте, Driver Booster позволяет откатиться, восстановить драйверы из резервной копии или даже выполнить восстановление системы.
– Откатить драйвер
Щелкните раскрывающийся список рядом с устаревшим драйвером и нажмите Откатиться откатить драйвер до более ранней версии.
– Восстановление драйвера
Для этого шага вы должны сделать резервную копию драйвера. Для этого нажмите на Инструменты значок с левой стороны, а затем нажмите на Резервное копирование драйверов. Чтобы сделать резервную копию драйвера, выберите драйвер, для которого вы хотите сделать резервную копию, и нажмите кнопку Резервное копирование вариант справа внизу.
Следующий –
- Нажми на Восстановление драйвера вкладка
- Выберите резервную копию драйвера
- Нажми на Восстановить версию падать.
- Нажмите на Восстановить
4. Выполните чистую загрузку и определите проблему
Целью выполнения чистой загрузки является определение программы, файла или службы, которые могут быть причиной ошибки Event ID 6008 в Windows 10/11.
1. Откройте Бежать диалоговое окно, нажав Виндовс + Р комбинация клавиш.
2. В диалоговом окне введите msconfig и нажмите Войти.
3. Нажмите на Услуги вкладку и нажмите на флажок, который говорит Скрыть все службы Microsoft Снизу.
4. Нажмите на Отключить все кнопка.
5. Сделав это, нажмите Запускать вкладку, а затем нажмите на Откройте диспетчер задач.
6. Нажмите на Запрещать вариант рядом с любым Программа запуска которые, по вашему мнению, могут создавать проблемы. Возможно, вам придется нажать на Запрещать рядом с отдельными программами, которые, по вашему мнению, могут создавать проблемы.
7. Закройте Диспетчер задач и нажмите на ХОРОШО кнопка в Конфигурация системы окно.
8. Перезагрузите компьютер.
Хотите узнать больше о разнице между чистой загрузкой и безопасным режимом, проверить этот пост.
Подведение итогов
В большинстве случаев, как и в нашем случае, откат драйвера дисплея помог, и если вам удалось решить проблему, какой из методов, упомянутых в этом посте, сработал для вас, сообщите нам об этом в разделе комментариев ниже. Чтобы узнать больше о таком контенте, продолжайте читать WeTheGeek.