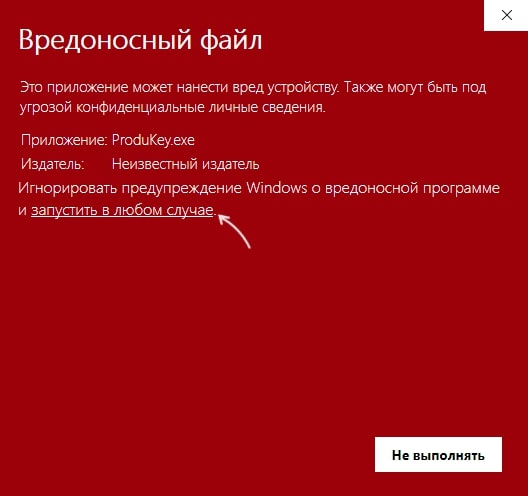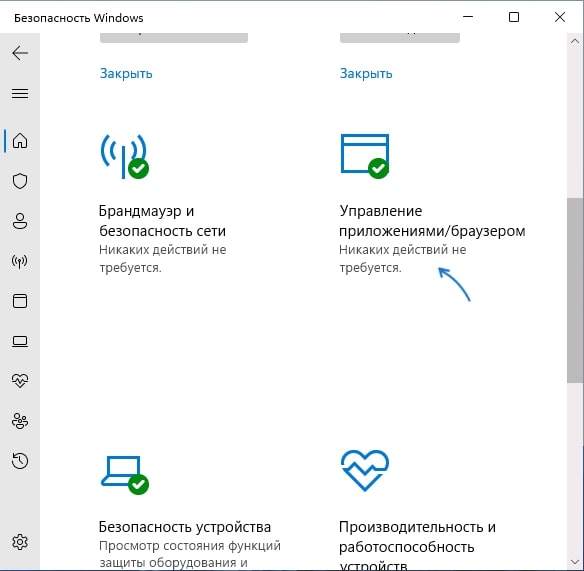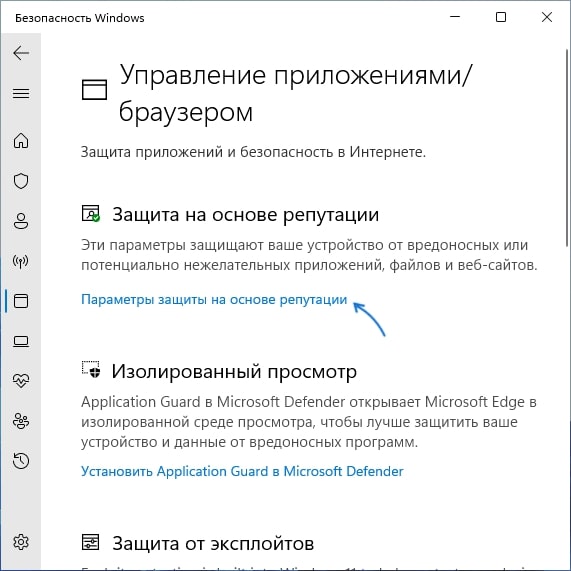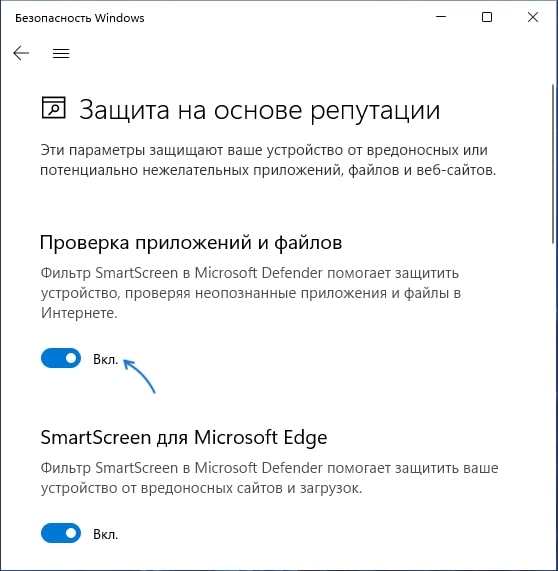В этой статье подробно о том, чем может быть вызвано такое предупреждение и что делать, если файл всё-таки нужно запустить. На близкую тему: Файл скачивают редко, возможно он вредоносный в Google Chrome.
Почему Windows определяет файл как вредоносный
За появление уведомления о том, что «Это приложение может нанести вред устройству» отвечает защита на основе репутации фильтра SmartScreen в Microsoft Defender (Защитнике Windows).
Если, согласно базам Майкрософт, файл имеет не лучшую репутацию, его запуск будет заблокирован, а вы увидите рассматриваемое предупреждение.
Однако это не всегда говорит о фактической опасности такого файла, например, запуск может блокироваться для:
- Малоизвестных программ получения системной и конфиденциальной информации (ключей продуктов, паролей), даже если эта информация никуда не передаётся.
- Непопулярных средств удаленного доступа к рабочему столу (см. Лучшие программы для удаленного управления компьютером).
- Модифицированных или взломанных программ.
Что делать, как запустить программу или отключить предупреждения о вредоносных файлах
Прежде всего, перед запуском файлов, для которых вы видите предупреждение «Вредоносный файл. Это приложение может нанести вред устройству» рекомендую выполнить проверку такого файла онлайн (Как проверить файлы на вирусы онлайн).
Если, независимо от результатов проверки, вы уверены в том, что вы хотите запустить это приложение, достаточно выполнить следующие действия:
- В окне с предупреждением нажать «Подробнее».
- Нажать «Запустить в любом случае».
В результате скачанная программа будет запущена. Если окажется, что ваши действия были ошибочными и файл запускать не стоило, вам могут пригодиться средства для удаления вредоносных программ с компьютера.
Если вы хотите полностью отключить такие предупреждения в Windows 11 и Windows 10 и осознаете, что тем самым подвергаете систему риску:
- Зайдите в «Безопасность Windows» в параметрах или используя значок в области уведомлений.
- Откройте пункт «Управление приложениями/браузером».
- Откройте «Параметры защиты на основе репутации».
- Отключите пункт «Проверка приложений и файлов» фильтра SmartScreen.
После выполнения этих действий запуск потенциально вредоносных файлов блокироваться не будет (однако, файлы, в которых обнаружены вирусы, всё так же продолжат блокироваться Microsoft Defender).
На чтение 3 мин Просмотров 2.3к. Опубликовано
В результате запускания программ и утилиток в Виндовс 10 у пользователя вылезает на красном фоне окошко с текстовкой следующего содержания: «Вредоносный файл. Это приложение может нанести вред устройству. Также могут быть под угрозой конфиденциальные личные сведения». Что способно вызывать данное предупреждение? Как открыть вредоносный файл без последствий? Наверное, каждый пользователь хотя бы раз задумывался о проведении данной манипуляции. Как открыть вредоносный файл на виндовс 10 правильно? Какие решения можно применить? Мы с удовольствием поделимся полезной информацией.
Содержание
- Что означает предупреждение “вредоносный файл”?
- Причины появления сообщения
- Как отключить предупреждение и запустить программу?
Что означает предупреждение “вредоносный файл”?
Начнем с самого важного. За выскакивание данного уведомления ответственна защищенность на основании репутации фильтра СмартСкрин в Майкрософт Дефендер (Защитнике Виндовс). В базе Майкрософт выбранные вами файлы обладают не очень хорошей репутацией? Их запуск соответственно блокируется, а пользователь увидит на экране предупреждающий текст на красном фоне. Конечно, не во всех случаях данное окошко «кричит» о факте опасности файла.
Причины появления сообщения
Почему происходит блокировка запуска? Опишем самые распространенные причины:
- Малоизвестные программы для получения определенной информации(паролей, ключиков, продуктов). Их просто нет в базе Майкрософт.
- Это могут быть непопулярные средства удаленной доступности к рабочему столу.
- Взломанные и модифицированные программы.
- Антивирусное ПО.
- Настройки Интернета и безопасности.
- Файлы вредоносных программ.
Как отключить предупреждение и запустить программу?
Это осуществимо? А ваш антивирусник и защитник Windows «ругаются» на такой файл? Проверьте его иными средствами для опровержения или подтверждения опасения софта на компьютере. К примеру воспользуйтесь сервисом VirusTotal.
Для этого:
- Зайдите на официальный сайт.
- Осуществите перетаскивание файла для проверки мышкой на окошко с открытым сайтом или жмите «Choose File» и сделайте указание файла на вашем ПК.
- Проверьте на вирусы адрес в интернете, вставив его на вкладке URL.
VirusTotal осуществляет проверку с помощью нескольких антивирусных «движков» и в результате вы получаете общую картинку.
Важно учитывать нюансы:
- Единичные обнаружения говорят о ложном срабатывании.
- Различные программы для удаленной доступности к ПК, утилиты для оптимизации и настройки компьютера (твикеры) выдают значительное количество обнаружений. Изучайте полученные результаты. RiskWare будет сообщать о том, что данное ПО с потенциально опасными возможностями.
- Кроме результатов теста для достаточно известных файлов пользователь увидит мнение сообщества справа вверху и на вкладке «Community». Ознакомьтесь.
- Есть возможности для официального расширения VirusTotal для браузера с проверкой файлов на вирусы без загрузки на ваш ПК.
Вы на 100% хотите осуществить запуск?
Выполняйте его пошагово:
- В окошке на красном фоне жмите «Подробнее».
- Далее «Запустить в любом случае».
В итоге нужная программка запустится.
Осуществленные манипуляции ранее были ошибкой? Примените средства, удаляющие вредоносное ПО на вашем ПК.
Хочется вообще выполнить отключку подобного рода предупреждений?
Идите пошагово:
- Заходите в «Безопасность Виндовс» в параметрах, применив соответствующий знак.
- Далее открывайте «Управление приложениями/браузером».
- Идите в «Параметры защиты на основе репутации».
- Отключайте «Проверку приложений и файлов» фильтра SmartScreen.
В итоге запускание такого рода файлов будет проходить без блокирования(файлы с вирусами заблокирует Microsoft Defender).
В случае возникающих сложностей обратитесь за консультацией и помощью к грамотным и сертифицированным специалистам.
-
Нажмите Пуск и откройте Параметры . В разделе Конфиденциальность и защита выберите Защита от вирусов и угроз.
-
В разделе Параметры защиты от вирусов и угроз выберите Управление настройками, а затем в разделе Исключения нажмите Добавление или удаление исключений.
-
Нажмите Добавить исключение, а затем выберите файлы, папки, типы файлов или процесс. Исключение папки будет также применяться ко всем вложенным в нее папкам.
-
Выберите Пуск > Параметры > Обновление и безопасность > Безопасность Windows > Защита от вирусов и угроз.
-
В разделе Параметры защиты от вирусов и угроз выберите Управление настройками, а затем в разделе Исключения нажмите Добавление или удаление исключений.
-
Нажмите Добавить исключение, а затем выберите файлы, папки, типы файлов или процесс. Исключение папки будет также применяться ко всем вложенным в нее папкам.
В Windows при попытке открыть или запустить исполняемый файл типа exe, vbs, msi, bat, cmd (и других типов файлов) с локального диска или сетевой папки может появиться предупреждение “Открыть файл – предупреждение системы безопасности” (Open file — Security Warning). Для продолжения выполнения программы пользователь должен вручную подтвердить запуск такого файла, нажав кнопку “Запустить” (Run). Такое предупреждение безопасности Windows обычно появляется при открытии файла, скачанного из интернета, или запуске исполняемого файла из общей сетевой папки или подключенного сетевого диска.
Содержание:
- Предупреждение системы безопасности Windows при запуске файлов
- Отключение окна предупреждения при запуске файла, скачанного из Интернета
- Предупреждение безопасности при запуске приложений из сетевого каталога
- Перенаправление папки AppData и предупреждение при открытии файлов
- Отключение предупреждение для определенных типов файлов через GPO
Предупреждение системы безопасности Windows при запуске файлов
Такая поведение Windows предназначено для защиты вашего компьютера от запуска потенциально опасных исполняемых файлов, которые вы скачали из Интернета или получили других недоверенных источников, и пытаетесь запустить. Предупреждение системы безопасности при запуске появляется во всех версиях Windows (включая Windows 10, 8.1 и 7).
Если вы устанавливаете или запускаете программы на компьютерах пользователя в фоновом режиме (через скрипты планировщика, групповые политики, задания SCCM и т.д.), это может вызвать проблемы. Дело в том, что в таки случаях предупреждающее окно системы безопасности Windows просто не отображается в сессии пользователя. Соответственно, установка или запуск таких приложений из скриптов становится невозможен.
Например, при открытии файла из сетевого каталога окно предупреждения системы безопасности Windows выглядит так:
Открыть файл – предупреждение системы безопасности Не удаётся проверить издателя. Вы действительно хотите запустить этот файл? Этот файл не находится в вашей локальной сети. Файлы из неизвестных расположений могут причинить вред вашему компьютеру. Запускайте этот файл только в том случае, если вы доверяете его источнику.
Open File - Security Warning The Publisher could not be verified. Are you sure you want to run this software? This file is in location outside your local network. Files from locations you don’t recognize can harm your PC. Only run this file if you trust the location.
При запуске скачанного их Интернета файла с локального диска (или сетевого каталога, смонтированного через net use) текст предупреждения немного другой:
Open File - Security Warning Do you want tio run this file?
Открыть файл – предупреждение системы безопасности Запустить этот файл? Файлы из Интернета могут быть полезны, но этот тип файла может повредить компьютер. Запускайте только программы, полученные от доверенного издателя.
Если снять галку на опции “Всегда спрашивать при открытии этого файл”, то при следующем запуске этой программы окно безопасности Windows не появится. Но таким образом добавлять программы в исключения придется вручную.
Попробуем разобраться, как убрать предупреждение системы безопасности при запуске исполняемых или установочных файлов в Windows (инструкция применима для всех версий Windows, начиная с XP).
Важно. Отключение данного окна с предупреждением системы безопасности Windows в большинстве случаев не рекомендуется, так как уменьшает уровень защиты компьютера и повышает риск заражения системы пользователем.
Мы предлагаем несколько вариантов отключения окна предупреждения системы безопасности. Выберите подходящий способ в зависимости от требуемого решения (в некоторых случаях предложенные решения приходится комбинировать).
Отключение окна предупреждения при запуске файла, скачанного из Интернета
Исполняемые файлы, скачанные из Интернета, автоматически помечаются как потенциально опасные (загруженные из небезопасного источника). Реализуется этот функционал через альтернативные NTFS потоки файлов. Для упрощения, будем считать что это специальная метка файла, которая автоматически назначается скачанному из сети файлу (Как Windows определяет, что файл скачан из Интернета). Чтобы удалить эту метку, нужно разблокировать это приложение. Для этого:
- Откройте свойства исполняемого файла;
- На вкладке Общие (General) нажмите кнопку или установите чекбокс Разблокировать (Unblock). У полученного из интернета файла рядом с кнопкой будет указано такое предупреждение:
Осторожно: Этот файл получен с другого компьютера и, возможно, был заблокирован с целью защиты компьютера. (This file came from another computer and might be blocked to help protect this computer)
Сохраните изменения, нажав на кнопку Ok. Теперь файл разблокирован (NTFS метка снята) и будет запускаться без предупреждающего окна.
Трюк. Чтобы метка автоматически не назначалась файлам, которые вы загружаете из Интернета через браузер, можно сохранять скачанные файлы на диск отформатированный в файловой системе FAT32 или exFAT. На этих файловых системах альтернативные потоки NTFS не работают.
Метку альтернативного NTFS потока Zone.Identifier можно сбросить с помощью PowerShell:
Unblock-File someinstallfile.exe
Или утилиты
streams.exe
- Для Google Chrome и IE нужно создать такой ключ реестра
[HKEY_CURRENT_USER\Software\Microsoft\Windows\CurrentVersion\Policies\Attachments]
“SaveZoneInformation”=dword:00000001 - Для Mozilla Firefox на странице настроек about:config нужно изменить значение
browser.download.saveZoneInformation
на false.
В Windows можно полностью отключить сохранение информации о зонах в файлах, скачанных из интернета с помощью специально параметра групповых политик “Не хранить сведения о зоне происхождения вложений”/Do note preserve zone information in file attachments (User Configuration -> Administrative Templates -> Windows Components -> Attachment Manager).
Предупреждение безопасности при запуске приложений из сетевого каталога
Этот вариант, как правило, возникает у корпоративных пользователей, которые работают в сети организации при доступе к ресурсам в другом домена AD или по IP адресу (по-умолчанию родной домен считается доверенным). Окно предупреждения может появится при запуске программы из общего сетевого каталога (сетевой шары) через UNC путь. В этом случае проще всего в настройках обозревателя Internet Explorer добавить имя и/или ip адрес сервера, на котором хранится исполняемый файл в зону Местная интрасеть. Тем самым вы укажете, что данный ресурс является доверенным. Для этого:
- Перейдите в Панель управления -> Свойства обозревателя (Internet Option) – команда
inetcpl.cpl
; - Вкладка Безопасность (Security);
- Открыть Местная интрасеть (Local Intranet) ->Узлы (Sites) ->Дополнительно (Advanced);
- В открывшемся окне добавьте имя и /или ip-адрес сервера. Например,
file://10.0.0.6
,
file://srvcontoso.com
или
file://127.0.0.1
для локального компьютера. Можно использовать знак подстановки, например добавить в зону местная интрасеть можно все адреса в определенной локальной подсети:
file://192.168.1.*
Совет. Эти настройки хранятся в реестре в ветке HKEY_CURRENT_USER\Software\Microsoft\Windows\CurrentVersion\Internet Settings\ZoneMap. Доверенные IP адреса указывается в ветке реестра
Ranges
; доменные имена – в
Domains
.
Вы можете добавить адреса и имена удаленных доверенных доменов, хостов и IP адресов в зону Местная интрасеть с помощью групповых политик (GPO). Откройте редактор локальной (gpedit.msc) либо доменной (gpmc.msc) политики. Перейдите в раздел Computer Configuration -> Administrative Templates -> Windows Components -> Internet Explorer -> Internet Control Panel -> Security Page (Конфигурация компьютера -> Административные шаблоны -> Компоненты Windows -> Internet Explorer -> Панель управления браузером -> Вкладка безопасность). Включите политику Site to Zone Assignment List (Список назначений зоны безопасности для веб-сайтов). В настройках политики нужно указать список доверенных серверов в формате:
- Имя сервера (в виде
file://server_name
,
\\server_name
,
server_name
или
IP
) - Номер зоны (1 – Для местной интрасети)
Если у вас появляется окно предупреждения при запуске программ с подключенного сетевого диска, добавьте букву диска (например, U:\) или UNC путь в зону местной интрасети.
Сохраните изменения в политике и обновите GPO на клиенте (gpupdate /force). Теперь при запуске их сетевых каталогов на хостах, добавленных в местную интрасеть, не будет появляться предупреждение при открытии исполняемых файлов.
Кроме того, в групповых политиках можно включить следующие настройки в разделе User Configuration -> Administrative Templates -> Windows Components -> Internet Explorer -> Internet Control Panel -> Security Page (Конфигурация пользователя -> Административные шаблоны -> Компоненты Windows -> Internet Explorer -> Панель управления браузером -> Вкладка безопасность). Это оптимальный вариант для пользователей домена:
- Сайты Интрасети: все сайты, не перечисленные в других зонах Intranet Sites: Include all local (intranet) sites not listed in other zones
- Сайты Интрасети: все сетевые пути (UNC) Intranet Sites: Include all network paths (UNCs)
- Включить автоматическое определение интрасети
Перенаправление папки AppData и предупреждение при открытии файлов
Если вы используйте перенаправление папки AppData (в roaming сценариях), пользователи могут столкнуться с окном “Открыть файл – предупреждение системы безопасности” при запуске ярлыков приложений из профиля.
В этом случае нужно добавить ваш сервер (или целиком домен), где хранятся перемещаемые профили в доверенную зону.
Воспользуйтесь параметром GPO: User Configuration -> Policies -> Administrative Templates -> Windows Components -> Internet Explorer -> Internet Control Panel -> Security Page -> Site to Zone Assignment List. Добавьте имя сервера (домена) со значением 1.
Отключение предупреждение для определенных типов файлов через GPO
В некоторых случаях целесообразно отключить появление предупреждения для определенных типов (расширений) файлов через групповые политики. Хотя, конечно, это не очень безопасно, т.к. пользователь не глядя может запустить что-то вредоносное.
Для этого в редакторе GPO перейдите в раздел User Configuration-> Administrative Templates-> Windows Components-> Attachment Manager (Конфигурация пользователя -> Административные шаблоны -> Компоненты Windows -> Диспетчер вложений).
- Включите политику Не хранить сведения о зоне происхождения вложений (Do not preserve zone information in file attachments). Все скачанные из интернета исполняемые файлы будут запускаться без подтверждения на всех компьютерах.
- Включите политику Список включений для типов файлов с низким риском (Inclusion list for low file types), укажите в ее настройках список расширений файлов, для которых нужно отключить появления окна с предупреждением системы безопасности Windows, например: .exe;.vbs;.msi. Система будет игнорировать метки на файлах с этим расширением, и запускать их без подтверждения.
Примечание. При этом данные расширения файлов добавляются в параметр реестра LowRiskFileTypes:
[HKEY_CURRENT_USER\Software\Microsoft\Windows\CurrentVersion\Policies\Associations]"LowRiskFileTypes"=".exe;.vbs;.msi;.bat;"
Совет. Для владельцев, Windows 7 Home и Starter, у которых отсутствует редактор политики gpedit.msc, скачать его можно здесь, для Windows 10 Home – тут.
Сохраните политику и примените ее на клиентах, выполнив на них команду gpupdate /force.
Теперь при открытии исполняемых файлов с указанными расширениями не будет появляться окно безопасности (независимо от наличия NTFS атрибута Zone.Identifier).
Можно также в параметрах обозревателя для зоны Интернета (Безопасность -> Интернет -> Другой -> Разное -> Запуск программ и небезопасный файлов) разрешить запуск любых файлов из интернета, но это крайне рискованно.
Вы можете полностью отключить вывод окна «Open File — Security Warning» с предупреждением об открытии небезопасных файлов с помощью параметра Turn off the Security Settings Check feature в разделе реестра Computer Configuration -> Administrative Templates -> Windows Components -> Internet Explorer.
Или с помощью следующих команд:
REG ADD "HKCU\Software\Microsoft\Windows\CurrentVersion\Internet Settings\Zones\3" /V "1806" /T "REG_DWORD" /D "00000000" /F
REG ADD "HKLM\Software\Microsoft\Windows\CurrentVersion\Internet Settings\Zones\3" /V "1806" /T "REG_DWORD" /D "00000000" /F
REG ADD "HKLM\SOFTWARE\Policies\Microsoft\Internet Explorer\Security" /V "DisableSecuritySettingsCheck" /T "REG_DWORD" /D "00000001" /F
В наше время компьютерная безопасность играет очень важную роль в повседневной жизни пользователей. Однако, иногда система Windows может быть слишком заботливой и начать предупреждать о потенциально опасных файлах, которые на самом деле являются безвредными. Такие оповещения могут быть достаточно назойливыми и раздражающими, поэтому важно знать, как отключить их, чтобы не отвлекаться на ложные сигналы.
Существует несколько способов отключить оповещение о потенциально опасном файле в системе Windows. Один из самых простых способов – воспользоваться встроенными настройками безопасности операционной системы. Для этого необходимо открыть Панель управления, выбрать раздел «Центр управления безопасностью», перейти во вкладку «Настройка» и отключить опцию «Сообщать о потенциально опасных файлах».
Если вы хотите отключить оповещение о конкретном файле, который система Windows ошибочно считает опасным, можно воспользоваться антивирусным программным обеспечением. Оно позволяет добавить файл или папку в список исключений, что поможет избежать предупреждений о безопасности.
Однако, перед тем как отключать или добавлять файлы в список исключений, необходимо тщательно оценить риск и убедиться в безопасности файла. Важно помнить, что отключение оповещений может повлечь за собой увеличение риска заражения компьютера в случае вирусов или вредоносных программ. Поэтому, рекомендуется быть внимательным и осторожным при совершении таких действий.
Таким образом, отключение оповещений о потенциально опасных файлах в системе Windows возможно как с помощью встроенных настроек, так и с использованием антивирусных программ. Однако, стоит помнить, что безопасность – это важнейший аспект использования компьютера, поэтому решение об отключении оповещений следует принимать осознанно и после тщательного анализа ситуации.
Содержание
- Причины появления оповещения о потенциально опасном файле в Windows
- Как деактивировать оповещение о потенциально опасном файле?
- Метод 1: Отключение системного уведомления через «Настройки безопасности»
- Метод 2: Изменение настроек антивирусной программы
- Метод 3: Удаление или переименование файлов, которые вызывают оповещение
- Как избежать оповещений о потенциально опасных файлах в будущем?
- Выбор надежного антивирусного программного обеспечения
Причины появления оповещения о потенциально опасном файле в Windows
В операционной системе Windows существует механизм защиты, который сканирует файлы на наличие вредоносных программ и потенциально опасных файлов. Если сканирование обнаруживает такой файл, система выдаёт оповещение о потенциальной угрозе.
Оповещение о потенциально опасном файле может появиться по следующим причинам:
- Обновление базы данных антивирусной программы: В случае, если ваш антивирус обновляется регулярно, он может обнаруживать новые вирусы или угрозы. Если файл был обнаружен, но вы доверяете ему, вы можете проигнорировать оповещение.
- Скачанный файл: Если вы скачали файл из интернета или получили его по электронной почте, система может выдать оповещение о потенциальной угрозе, так как он может содержать вирус или вредоносный код.
- Файл с неправильным расширением: Иногда файл может иметь неправильное расширение или быть загрузочным файлом, что может вызвать опасения системы. В таком случае, система предупредит вас о возможной угрозе.
- Повреждённый файл: Если файл повреждён, система может считать его потенциально опасным и выдать оповещение для защиты вашего компьютера.
В большинстве случаев, оповещение о потенциально опасном файле в Windows является предупреждением о возможной угрозе и позволяет вам принять соответствующие меры для защиты своего компьютера.
Как деактивировать оповещение о потенциально опасном файле?
Операционная система Windows по умолчанию обеспечивает защиту от потенциально опасных файлов, и иногда может возникать необходимость отключить оповещение о них. Ниже представлены шаги, которые позволят вам деактивировать оповещение о потенциально опасном файле:
- Щелкните правой кнопкой мыши на значке «Пуск» в левом нижнем углу экрана.
- Выберите «Система».
- В меню «Система» выберите «Параметры безопасности и обновления».
- На панели слева выберите «Защита от вирусов и угроз».
- В разделе «Настройки защиты от вирусов и угроз» выберите «Управление настройками приложения и браузера».
- Прокрутите список вниз и найдите настройку «Оповещать о возможно небезопасных файловых загрузках» и переключите ее в положение «Выключено».
После выполнения этих шагов оповещение о потенциально опасном файле будет отключено, и система Windows не будет вас предупреждать о таких файлах. Однако будьте осторожны при скачивании и открытии файлов из ненадежных источников, так как отключение этого оповещения может повлечь за собой риск для безопасности вашего компьютера.
Метод 1: Отключение системного уведомления через «Настройки безопасности»
Вы можете отключить системное уведомление о потенциально опасных файлах в операционной системе Windows, следуя этим шагам:
- Откройте «Панель управления» и перейдите в раздел «Настройки безопасности».
- Выберите «Обновление и безопасность».
- В меню слева выберите «Безопасность Windows».
- Нажмите на «Уведомления и действия».
- Прокрутите вниз до раздела «Действия безопасности».
- Найдите опцию «Сообщение о потенциально нежелательном действии или файле» и выключите ее.
После выполнения этих шагов системное уведомление о потенциально опасных файлах будет отключено, и вы больше не будете получать подобные уведомления.
Метод 2: Изменение настроек антивирусной программы
Если у вас установлена антивирусная программа, она также может предупреждать о потенциально опасных файлах. Чтобы отключить оповещения о таких файлах, следуйте этим инструкциям:
- Откройте антивирусную программу.
- Перейдите в раздел «Настройки» или «Настройки безопасности».
- Найдите опцию, связанную с предупреждениями о потенциальной опасности файлов.
- Отключите эту опцию или измените настройки так, чтобы антивирусная программа не предупреждала о подозрительных файлах.
- Сохраните изменения и закройте настройки антивирусной программы.
После изменения настроек антивирусной программы, она перестанет оповещать вас о потенциально опасных файлах на вашем компьютере. Однако, будьте осторожны при работе с файлами и убедитесь, что они безопасны, чтобы избежать возможных угроз и вирусов.
Метод 3: Удаление или переименование файлов, которые вызывают оповещение
Если вы знаете, какой файл вызывает оповещение о потенциальной опасности, вы можете попробовать его удалить или переименовать, чтобы избавиться от оповещений. Однако, будьте осторожны, так как удаление или переименование системных файлов может привести к неправильной работе вашей системы.
Чтобы удалить или переименовать файл:
- Откройте проводник Windows, найдите и откройте папку, в которой находится файл, вызывающий оповещение.
- Щелкните правой кнопкой мыши на файле и выберите опцию «Удалить» для удаления файла или «Переименовать» для изменения его имени.
- Согласитесь со всеми предупреждениями и подтвердите свое действие.
После удаления или переименования файла, система Windows больше не будет показывать оповещения о его потенциальной опасности.
Примечание: Перед удалением или переименованием файлов, вызывающих оповещения, рекомендуется сделать резервную копию своей системы или создать точку восстановления, чтобы иметь возможность вернуть систему в исходное состояние, если что-то пойдет не так.
Как избежать оповещений о потенциально опасных файлах в будущем?
1. Изменение настроек защиты Windows.
Вы можете изменить настройки защиты Windows, чтобы уменьшить частоту оповещений о потенциально опасных файлах. Для этого выполните следующие действия:
- Откройте «Параметры безопасности» в «Панели управления».
- Перейдите в раздел «Обновление и безопасность» и выберите «Защита от вредоносного программного обеспечения и угроз».
- Нажмите «Настройка защиты от вредоносного программного обеспечения» и выберите «Управление уровнем защиты».
- Переместите ползунок в позицию, которая лучше соответствует вашему предпочтению.
2. Использование антивирусного программного обеспечения.
Установите надежное антивирусное программное обеспечение на ваш компьютер. Хорошее антивирусное программное обеспечение может предотвратить вредоносные атаки и помочь избежать оповещений о потенциально опасных файлах.
3. Отключение оповещений в целом.
Если вы не хотите получать оповещения о потенциально опасных файлах, вы можете полностью отключить их. Для этого выполните следующие действия:
- Откройте «Параметры безопасности» в «Панели управления».
- Перейдите в раздел «Обновление и безопасность» и выберите «Защита от вредоносного программного обеспечения и угроз».
- Нажмите «Настройка защиты от вредоносного программного обеспечения» и выберите «Управление оповещениями».
- Отключите опцию «Показывать оповещения и рекомендации».
Следуя этим рекомендациям, вы сможете избежать получения оповещений о потенциально опасных файлах в будущем и сделать работу с вашим компьютером более удобной.
Выбор надежного антивирусного программного обеспечения
Все больше пользователей компьютеров и мобильных устройств сталкиваются с угрозами безопасности в онлайн-мире. Вредоносные программы, вирусы и хакерские атаки становятся все более сложными и опасными. В такой ситуации надежное антивирусное программное обеспечение становится необходимостью для защиты вашего устройства и ваших данных.
Выбор надежного антивируса – это важное решение, которое должно быть принято со всей ответственностью. Вот несколько ключевых факторов, которые следует учитывать при выборе антивирусного программного обеспечения:
- Способность обнаруживать и уничтожать вредоносные программы: проверьте, насколько эффективна система обнаружения вирусов, троянов, шпионского и рекламного ПО.
- Частота обновлений: необходимо, чтобы антивирусное программное обеспечение регулярно обновлялось, чтобы защита была актуальной и эффективной.
- Возможности сканирования: антивирусное ПО должно предлагать полный сканирования системы, а также возможность проведения индивидуальных и запланированных сканирований.
- Возможности обнаружения и блокировки вредоносных ссылок: антивирусное ПО должно иметь функцию фильтрации веб-трафика и предотвращения перехода по опасным ссылкам.
Кроме того, рекомендуется обратить внимание на репутацию производителя антивирусного программного обеспечения и прочитать отзывы пользователей. Также стоит учитывать наличие дополнительных функций, таких как брандмауэр, защита от фишинговых атак и возможность удаленного администрирования.
Важно помнить, что надежное антивирусное программное обеспечение не является единственной линией защиты. Пользователь также должен соблюдать правила безопасности в сети, не открывать подозрительные вложения в письмах и не переходить по подозрительным ссылкам. Только совместное использование антивирусного ПО и безопасных онлайн-практик может обеспечить надежную защиту от вирусов и других вредоносных программ.