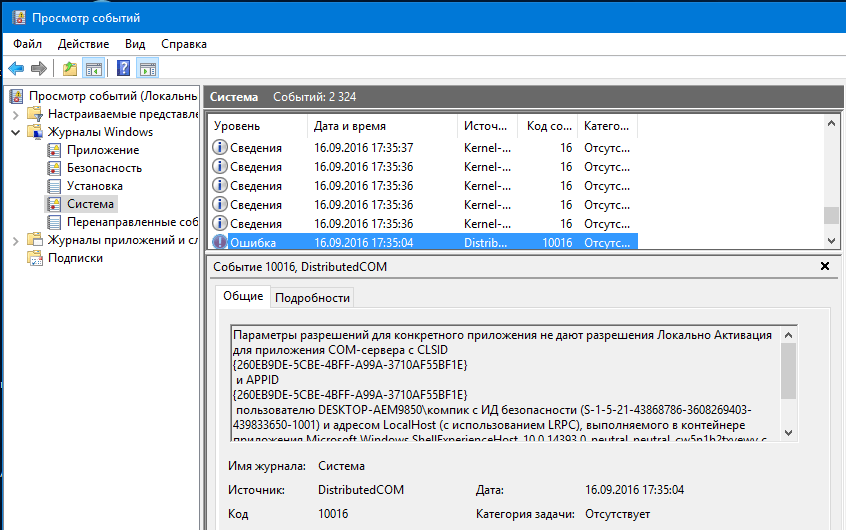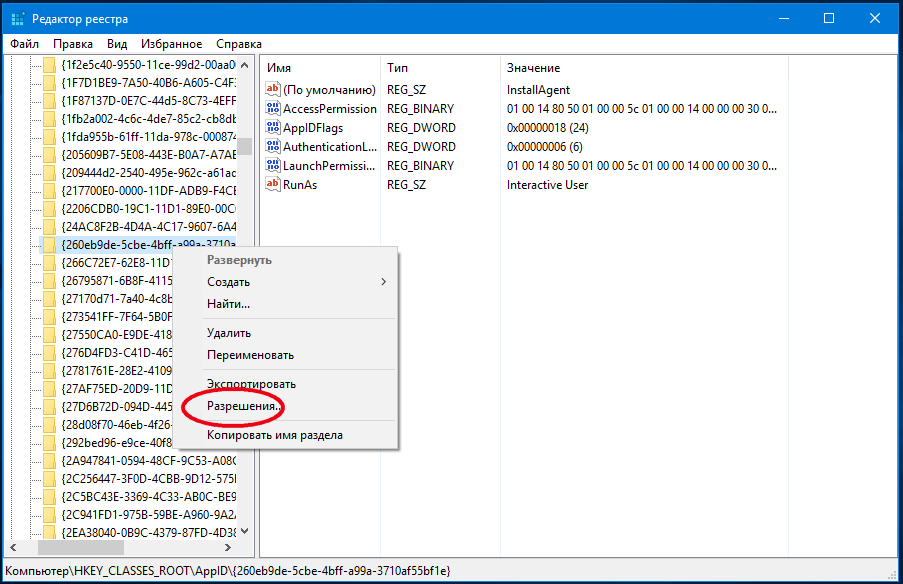В каждой ОС может случиться сбой, в том числе и в «Виндовс». Каждая ошибка обычно помечается специальным кодом и текстом — пояснением, почему она появилась. Что делать, если вы столкнулись с ошибкой под номером 10016 в «Журнале событий»?
Ошибка 10016: с чем она связана и как проявляется
Ошибку DistributedCOM 10016 можно обнаружить в «Журнале событий». Она появляется из-за аварийного отключения ПК, аппаратного или программного сбоя устройства. Ошибка указывает на то, что служба DCOM не может запустить какое-либо приложение, потому что у системы отсутствуют права (разрешения) на это. В ошибке указываются два параметра: CLSID и APPID. Их значения нужны для поиска программы, на запуск которой у системы не хватает прав.
Как указывается в справке «Майкрософт» эта ошибка может быть проигнорирована юзером, но только в том случае, если система работает корректно. Но обычно, если есть такая проблема, система быстро забивает список «Просмотр событий» тысячами сообщений с ошибкой. Чтобы этого не происходило, нужно устранить неполадку.
Как убрать ошибку DistributedCOM 10016
Решение проблемы состоит из двух этапов — оба опишем как можно подробно. Наберитесь терпения и приступайте к процедуре.
Настройка разрешений в реестре
Перед редактированием реестра обязательно создайте точку восстановления, чтобы можно было в любой момент сделать откат до текущих настроек, если что-то пойдёт не так:
- Кликните по иконке лупы на «Панели задач» и вставьте команду systempropertiesprotection. Откройте результат выдачи.
В поиске вбейте код systempropertiesprotection
- Щёлкните по «Создать».
- Введите название для точки. Подтвердите её сохранение и дождитесь завершения процесса. В итоге вы должны получить уведомление о том, что точка была успешно сохранена.
Напишите название для точки восстановления и запомните его
Теперь переходим к самой процедуре:
- Заходим в «учётку», которая обладает правами администратора на вашем ПК. В «Журнале событий» выделяем значение для APPID, которое значится в ошибке.
Скопируйте значение для APPID в буфер обмена
- Зажимаем «Вин» и R — вставляем в строчку команду regedit и жмём на ОК.
- Кликаем по пункту «Компьютер» слева.
- Щёлкаем по «Правка» и через меню открываем поиск.
В правке выберите пункт «Найти»
- Вставьте скопированное значение из «Журнала событий» в строчку «Найти». Отметьте поиск по разделам и запустите сканирование.
- В результатах поиска кликаем слева по найденной папке (с названием значения APPID) правой клавишей мышки — выбираем строку «Разрешения».
Перейдите к разрешениям папки
- Тапаем по кнопке «Дополнительно» в новом окне.
Кликните по «Дополнительно» в небольшом окне
- Переходим по ссылке «Изменить».
Перейдите к смене владельца
- Снова жмём на «Дополнительно».
Нажмите на «Дополнительно» в маленьком окошке
- Кликаем по «Поиск». Выбираем в меню ниже администратора и щёлкаем по ОК.
Выделите администраторов и щёлкните по ОК
- Подтверждаем выбор пользователя.
Просто кликните по ОК
- Жмём сначала в разрешениях по «Применить», а затем по ОК, чтобы окно закрылось.
Примените настройки и нажмите на ОК
- В окошке «Разрешение для групп» выделяем администратора в верхнем списке и включаем для него полный доступ. Сохраняем настройки.
Предоставьте полный доступ администраторам
- То же самое делаем для значения параметра CLSID из ошибки в «Журнале событий».
Повторите процедуру в «Редакторе реестра», только уже с параметром CLSID из ошибки 10016
Настройка служебных компонентов
После манипуляций с разрешениями настройте некоторые системные компоненты:
- Откройте панель «Поиск» на «Панели задач» и введите запрос «Службы компонентов». Откройте соответствующий результат.
Откройте «Службы компонентов» через панель для поиска
- Запустите ветку «Компьютер», а затем «Мой ПК». Перейдите на вкладку «Настройки DCOM». Отыщите строчки RunTime Broker. Они будут где-то в середине списка.
Найдите компонент RunTime Broker в списке
- Там будут два параметра с указанным названием. Чтобы проверить, какой нужен именно сейчас, откройте по очереди свойства каждого из пунктов с помощью контекстного меню.
Перейдите к свойствам RunTime Broker
- Сравните код со значением APPID из ошибки.
Сравните значение APPID в ошибке 10016 с кодом приложения
- Когда определите нужный параметр RunTime Broker, зайдите в окне для его свойств в блок для безопасности. Щёлкните по «Изменить».
Щёлкните по «Изменить» в окошке
- Подтверждаем удаление нераспознанных разрешений.
Нажмите на «Удалить» в окне
- Щёлкните по клавише «Добавить».
Нажмите на «Добавить» под списком
- Выберите кнопку «Дополнительно».
- Щёлкните по «Поиск». В меню ниже выберите строчку Local Service и кликните по ОК.
Найдите юзера LOCAL SERVICE
- Подтвердите выбор пользователя.
- Выделяем в списке вверху Local Service. В таблице ниже отмечаем птичками параметры для локального запуска и локальной активации. Сохраняемся.
Выберите первое и третье значение в разрешениях
- Добавляем ещё одну «учётку» под названием «Система».
Выделите в списке «Система»
- Включаем также локальный запуск и локальную активацию.
Системе также предоставляем первое и третье разрешение
- В свойствах RunTime Broker применяем настройки и жмём на ОК.
Сохраните обязательно все изменения
Сначала вам нужно предоставить все разрешения через «Редактор реестра», а затем поработать в окне «Службы компонентов» с параметром RunTime Broker, чтобы успешно решить проблему с кодов 10016 в «Журнале событий». Перед процедурой не забудьте сохранить на ПК точку восстановления, чтобы можно было сделать в любой момент возврат исходного состояния системы до всех манипуляций.
- Распечатать
Оцените статью:
- 5
- 4
- 3
- 2
- 1
(4 голоса, среднее: 5 из 5)
Поделитесь с друзьями!
Ошибка DCOM 10016 в Windows 10/11 является очень распространенной проблемой среди пользователей, проблематичной в том смысле, что она не исчезает даже после обновления. Оказалось, что с этой ошибкой трудно справиться, хотя известно, что она не наносит серьезного ущерба операционной системе. Ошибка DCOM в значительной степени исправима, и показать вам, как это сделать, является основной целью этой статьи. Но сначала давайте взглянем на то, что такое ошибка DistributedCOM 10016 и что за нее отвечает.
- Часть 1: Обзор Distributedcom
-
Часть 2: Как исправить ошибку Distributedcom 10016 в Windows 10/11?
- Исправление 1: Удалите ключи реестра Windows
- Исправление 2: Включите разрешения DCOM для конкретной ошибки
- Исправление 3: Используйте стороннее программное обеспечение для ремонта
- Часть 3: Как восстановить данные из-за ошибки Windows Distributedcom 10016?HOT
- Часть 4: Люди также спрашивают об ошибке DCOM
What is Distributedcom?
DistributedCOM, также известный как DCOM (объектная модель распределенных компонентов), является жизненно важным аспектом для упрощения набора протоколов, позволяющих осуществлять межсетевую работу между программами на компьютерах с операционной системой Windows. Широко признанная в качестве запатентованной технологии, разработанной Microsoft, она запускается, когда приложение подключается ко Всемирной паутине. Распределенная объектная модель способна получать доступ к информации на RAS (серверах удаленного доступа), в отличие от традиционного COM, способного получать доступ только к информации, хранящейся на том же компьютере.
Что вызывает ошибку Distributedcom 10016?
Ошибка DistributedCOM 10016 server 2016 является преднамеренной и возникает, когда компоненты Microsoft пытаются отправить запрос через распределенную объектную модель без требуемого разрешения на это. Однако можно с уверенностью игнорировать ошибки DistributedCOM, поскольку они никоим образом не нарушают функциональность вашей системы. Хотя эти ошибки могут быть устранены пользователем, рекомендуется игнорировать эти события.
Часть 2: Как исправить ошибку Distributedcom 10016 в Windows 10/11?
Поскольку компьютер, на котором отсутствуют ошибки, намного лучше и предпочтительнее последнего, ниже приведены наилучшие способы устранения ошибки 10016 в Microsoft-Windows-DistributedCOM system server 2016.
Исправление 1: Удалите ключи реестра Windows
Редактирование реестра Windows должно быть первым вариантом, когда дело доходит до исправления события distributedcom 10016. Просто удалив некоторые разделы реестра Windows, этих ошибок можно было бы избежать. Однако, прежде чем вносить изменения в реестр, настоятельно рекомендуется создать резервную копию вашей Windows. Чтобы сделать это:
- Введите «реестр» в строке поиска, расположенной в меню «Пуск», затем нажмите на наиболее подходящее.
- Перейдите к файлу, затем экспортируйте, в поле Диапазон экспорта измените значение на «Все», а затем сохраните в защищенном месте.
Советы: Удаление разделов реестра Windows не нарушит функциональность вашей системы, но в ваших интересах создать ее резервную копию на случай непредвиденных обстоятельств. Ниже приведены шаги, которые необходимо предпринять для выполнения исправления путем удаления разделов реестра Windows после создания резервной копии:
- Введите «regedit» во всплывающем окне ‘Выполнить» после нажатия клавиш ‘Windows + R’.
- В адресной строке редактора реестра скопируйте и вставьте следующий адрес – HKEY_LOCAL_MACHINE\SOFTWARE\Microsoft\Ole.
- Извлеките из реестра перечисленные ниже ключи: MachineLaunchRestriction, DefaultAccessPermission, MachineAccessRestriction, DefaultLaunchPermission.
- Завершите работу «Редактора реестра Windows’, а затем перезагрузите систему.

Выполнение этого должно быстро устранить проблему. Но если этого не произойдет, вы могли бы попробовать следующее исправление.
Исправление 2: Включите разрешения DCOM для конкретной ошибки
Это исправление отнимает много времени и как таковое должно быть альтернативой, когда удаления вышеупомянутых разделов реестра недостаточно. В ситуациях, когда имеются ошибки DistributedCOM из нескольких отдельных приложений, потребуется повторить этот процесс для каждой ошибки, и, конечно, это займет много времени. Ниже приведены шаги, которые необходимо предпринять для выполнения этого исправления.
- Введите «Просмотр событий» в строке поиска, расположенной в меню «Пуск», затем нажмите на наилучшее возможное совпадение. Вы можете найти информацию, касающуюся определенного процесса или приложения, ответственного за событие 10016 distributedcom, в окне просмотра событий.
- Определите последнюю ошибку DCOM, перейдя в раздел «Журналы Windows — Система’. Разверните сообщение об ошибке, дважды щелкнув по нему. В разделе «Общие» вы найдете подробную информацию о том, почему у вас происходит событие 10016 distributedcom, в нем указаны идентификатор класса (CLSID) и идентификатор приложения (APPID). Хотя эти идентификаторы выглядят случайными, их можно использовать для определения того, какая служба или приложение ответственны за ошибку DistributedCOM.
- Найдите идентификаторы класса и приложения. Для этого вам нужно выделить и скопировать идентификатор класса, запустить regedit, а затем выполнить поиск по этому каталогу, используя адресную строку regedit — HKEY_CLASSES_ROOT\CLSID\{ваш идентификатор класса находится здесь}. Как только поиск будет завершен, перепроверьте отображаемый идентификатор приложения, чтобы убедиться, совпадает ли он с идентификатором, указанным в сообщении об ошибке.
- Отредактируйте разрешения для идентификатора класса. В списке записей в левой части экрана вы найдете идентификатор класса, ответственного за ошибку, щелкните по нему правой кнопкой мыши и затем установите для параметра ‘Разрешение» значение «Дополнительно». Затем нажмите на «Редактировать», выделив ‘Администраторы…’ Отредактируйте ‘Основные разрешения’, чтобы разрешить «Полный контроль», нажмите «Ок», когда закончите, затем «Применить» и «ОК’. Перезагрузите компьютер после выполнения этого шага.
- После перезагрузки компьютера введите «Службы компонентов» в строке поиска, расположенной в меню «Пуск», затем нажмите на наиболее подходящее. Перейдите к ‘Конфигурации DCOM» через «Компьютеры – Мой компьютер». Здесь вы найдете расширенный список служб и приложений, использующих распределенную объектную модель. Используйте имя и идентификатор приложения, которые вы указали на шаге 3, чтобы найти службу. Щелкните по нему правой кнопкой мыши и перейдите в раздел ‘Свойства – Безопасность’.
- Нажмите «Редактировать», «Добавить», «Добавить локальную службу», а затем «Применить» на вкладке «Разрешения на запуск и активацию». Поле «Локальная активация» должно быть отмечено галочкой, когда вы нажмете ‘Ок’. Перезагрузите компьютер во второй раз, когда закончите.
Исправление 3: Используйте стороннее программное обеспечение для ремонта
Если перечисленные выше исправления вам не по силам, вы всегда можете воспользоваться сторонним программным обеспечением. Существует программное обеспечение, специально разработанное для решения таких проблем, как ошибка DistributedCOM 10016. Однако убедитесь, что вы используете программное обеспечение, которому доверяете. Проверьте наличие отзывов и оценок перед установкой, так как это увеличит ваши шансы получить хорошую версию.
Часть 3: Как восстановить данные из-за ошибки Windows Distributedcom 10016?
Хотя событие 10016 Windows distributedcom не может нарушить функциональность вашего компьютера, применение определенных методов исправления без надлежащего резервного копирования файлов может привести к потере ценных данных или даже к сбою работы вашего компьютера. Если вы столкнулись с проблемой восстановления потерянных файлов в результате сбоя DistributedCOM error 10016 Windows 10, есть простое средство, которое предполагает использование стороннего программного обеспечения. Рекомендуемым программным обеспечением для таких сценариев является программное обеспечение для восстановления данных Tenorshare 4DDiG. Программное обеспечение для восстановления данных Tenorshare 4DDiG работает во всех сценариях, и ниже приведены его удивительные возможности:
- Он способен восстанавливать более 1000 типов файлов, которые включают, но не ограничиваются ими, видео, аудио, фотографии и документы
- Он способен восстанавливать потерянные данные в результате повреждения, вирусной атаки, форматирования, удаления, потерянного раздела, вирусной атаки и других типов сценариев
- Он может восстанавливать потерянные данные с персональных компьютеров / ноутбуков, SD-карт, USB-флэш-накопителей, внешних и внутренних накопителей и других
С помощью программного обеспечения для восстановления данных Tenorshare 4DDiG восстановление данных еще никогда не было таким простым. Ниже приведены шаги, которые помогут вам в процессе восстановления данных:
- Запустите программное обеспечение для восстановления данных Tenorshare 4DDiG после установки. Отобразится начальный интерфейс программного обеспечения с восстановлением данных и расширенными опциями. Вам будет представлен список жестких дисков на выбор, выберите локальный диск с потерянными данными и затем нажмите на него, чтобы продолжить. Кроме того, вы можете выбрать тип файла, который вы хотите отсканировать, в правом верхнем углу, прежде чем продолжить.
- Пока 4DDiG сканирует выбранный каталог на наличие потерянных файлов, вы можете остановить или приостановить процесс в любое время, если увидели файлы, которые хотите восстановить. Использование фильтра поможет сузить область поиска.
- Просмотрите результаты сканирования и восстановите потерянные файлы в более надежном месте. Старайтесь не сохранять восстановленные потерянные файлы в том же месте, где вы их потеряли.
Часть 4: Люди также спрашивают об ошибке DCOM
Как исправить ошибку DCOM 10016 в Windows 11?
Ошибку DCOM можно устранить с помощью одного из следующих исправлений; удаление разделов реестра, включение разрешений DCOM для определенных ошибок и использование программного обеспечения, специально разработанного для исправления ошибок DCOM.
Как исправить ошибку Distributedcom 10005?
Ошибка DistributedCOM 10005 может быть устранена тремя простыми способами, а именно: установить службы интеграции серверов (SQL) в нормальное состояние на обоих узлах, удалить серверы Microsoft SQL с помощью стороннего программного обеспечения или проигнорировать ошибку, поскольку она является доброкачественной и не оказывает влияния на операционную систему.
Вывод
Исправить распространяемую com-ошибку 10016 в Windows 11 довольно просто и не требует от пользователя технических знаний для этого. Однако некоторые исправления занимают больше времени, чем ожидалось, и поэтому некоторые пользователи обращаются к стороннему программному обеспечению, которое также эффективно. Нельзя исключать непредвиденных обстоятельств, таких как потеря данных в результате внедрения некоторых исправлений. В таких случаях мы рекомендуем использовать программное обеспечение Tenorshare 4DDiG для восстановления потерянных файлов.
Tenorshare 4DDiG Data Recovery
4DDiG — это ваш непревзойденный выбор для восстановления всех потерянных данных на компьютере Windows / Mac после различных сценариев потери, таких как удаление, форматирование, RAW и т.д. с более высокой вероятностью успеха.
Скачать Бесплатно
Скачать Бесплатно
Купить Сейчас
Купить Сейчас
Ошибки с кодом события 10016 могут появляться в «Просмотре событий» на всех ПК с установленной Windows 10. Источником ошибок является расширение «Distributed COM» (DCOM), связывающее объекты на разных ПК.
Существуют различные способы исправления ошибок DCOM с идентификатором 10016, включающие работу с реестром или использование средств администрирования служб компонентов.
Distributedcom 10016 Windows 10, как исправить?
Содержание
- Что означают ошибки DCOM 10016 в Windows 10
- Сделать копию реестра
- Предоставление разрешений DCOM
- Предоставление разрешений определенным приложениям
- Запуск скрипта PowerShell
- Внесение разрешений в «Службе компонентов»
- Устранение ошибки 10016 при запуске «Центра обеспечения безопасности»
- Видео — Distributedcom 10016 Windows 10, как исправить?
Что означают ошибки DCOM 10016 в Windows 10
События с идентификатором 10016 записываются в журнал событий, когда компоненты Microsoft обращаются за доступом к компонентам DCOM без требуемых в этом случае разрешений.
Компанией Microsoft создан сценарий работы, при котором системный код обращается за доступом к компонентам DCOM с предпочтительным набором параметров, и если доступ не предоставлен, код обращается снова с другим набором.
Служба поддержки Microsoft сообщает, что указанные ошибки заложены в работу ОС, происходят на всех ОС Windows 10 и могут быть проигнорированы пользователями без последствий для работы системы.
Ошибки с кодом 10016 записываются в журнал событий, когда компоненты Microsoft обращаются за доступом к компонентам DCOM
В некоторых случаях сообщения об ошибках могут начать появляться после установки определенных исправлений Windows.
Несмотря на то, что это не критическая системная ошибка, заполнение журнала ошибками 100016 может затруднить поиск и диагностику других ошибок на ПК.
В указанных случаях ошибки можно исправить либо предоставлением разрешения для компонентов DCOM, либо полным отключением регистрации ошибок Distributed COM.
Сделать копию реестра
Прежде чем выполнить шаги по устранению ошибок DCOM 10016, необходимо сделать копию системного реестра. Это позволит восстановить работу ОС в случае ее сбоев.
Также перед выполнением нижеследующих действий необходимо зайти в Windows с правами администратора.
Справка! Первый созданный в Windows 10 пользователь (напр., при инсталляции системы) имеет права администратора.
Шаг 1. Нажать клавиши «Win+R».
Нажимаем клавиши «Win+R»
Шаг 2. Напечатать в меню «regedit» и щелкнуть «ОК».
Печатаем в меню «regedit» и щелкаем «ОК»
Шаг 3. Откроется «Registry Editor» («Редактор реестра»). Нажать «File» («Файл») и щелкнуть «Export» («Экспорт»).
Нажимаем «File», щелкаем «Export»
Шаг 4. В следующем окне отметить «All» («Все»).
Отмечаем «All»
Шаг 5. Выбрать папку для размещения копии реестра и ввести ее имя.
Выбираем папку для размещения копии реестра и вводим ее имя
Шаг 6. Щелкнуть «Save» («Сохранить»).
Щелкаем «Save»
Предоставление разрешений DCOM
Шаг 1. Нажать «Win+R», напечатать «regedit» и щелкнуть «ОК».
Печатаем в меню «regedit» и щелкаем «ОК»
Шаг 2. Перейти в папку «Ole», раскрывая двойным левым кликом мышки древо реестра по следующему пути:
- директория «HKEY_LOCAL_MACHINE»;
Раскрываем двойным левым кликом мышки директорию «HKEY_LOCAL_MACHINE»
- далее папку «SOFTWARE»;
Раскрываем папку «SOFTWARE»
- затем папку «Microsoft»;
Кликаем дважды по папке «Microsoft»
- найти и выделить левым щелчком мышки папку «Ole».
Находим и выделяем левым щелчком мышки папку «Ole»
Шаг 3. Просмотреть содержимое папки справа и удалить 4 ключа (их может быть менее 4-х), имеющие метки:
- «DefaultAccessPermission»;
- «DefaultLaunchPermission»;
- «MachineAccessRestriction»;
- «MachineLaunchRestriction».
Выделите название ключа правым кликом мышки, затем нажмите левым по опции «Удалить».
Выделяем название ключа правым кликом мышки, затем нажимаем левым по опции «Удалить»
Справка! Удаление указанных ключей снова даст DCOM доступ в системе к разрешениям по умолчанию, а также даст разрешения приложениям, требующим доступ к серверу DCOM.
Шаг 4. Перезагрузить компьютер, и проверить журнал событий на наличие указанных ошибок.
Если в журнале все еще имеются ошибки DCOM 10016, перейти к следующему решению.
Предоставление разрешений определенным приложениям
В сообщениях об ошибках 10016 указывается, что приложение не получило разрешений на активацию COM-сервера, при этом выдаются идентификаторы CLSID, APPID, SID.
Шаг 1. Чтобы выяснить, какой процесс или служба связаны с указанным идентификатором, выделить его курсором мыши и скопировать в описании события. Например, идентификатор CLSID начинается с «{D63B10C5…».
Для этого нужно перейти в журнал «Просмотр событий»:
- нажать по значку «Компьютер» правой кнопкой мышки, левой по строке «Управление»;
Нажимаем по значку «Компьютер» правой кнопкой мышки, затем левой по строке «Управление»
- щелкнуть по названию раздела «Просмотр событий», дождаться пока информация загрузиться;
Щелкаем по названию раздела «Просмотр событий»
- в блоке «Тип события» кликнуть по значку «+» рядом с названием «Ошибка»;
В блоке «Тип события» кликаем по значку «+» рядом с названием «Ошибка»
- найти строку с ошибкой 10016 и нажать по ней двойным кликом мышки;
Находим строку с ошибкой 10016 и нажимаем по ней двойным кликом мышки
- в нижней части окна, во вкладке «Общие» скопировать цифро-буквенные данные, идущие за CLSID вместе с открывающей и закрывающей фигурной скобкой.
Во вкладке «Общие» копируем цифро-буквенные данные, идущие за CLSID вместе со скобками
Шаг 2. После выполнения копирования нажать «Win+R», напечатать «regedit» и щелкнуть «ОК».
Печатаем в меню «regedit» и щелкаем «ОК»
Шаг 3. Нажать «Ctrl+F» и вставить в меню «Find» («Найти») скопированные данные нажатием «Ctrl+V». Нажать «Find Next» («Найти»).
Вставляем в меню «Find» скопированные данные нажатием «Ctrl+V», нажимаем «Find Next»
Программа выдаст результат по ключу «HK_CLASSES_ROOTCLSID».
Справа в окне должно находится два ключа, при этом в значении «Default» («По умолчанию») указано имя требуемой службы (в примере – «RuntimeBroker»). «AppID» также должен соответствовать указанным данным в сообщении об ошибке.
Переписываем или копируем имя службы
Далее необходимо изменить разрешения в «Службах компонентов» для найденных процессов или служб.
Запуск скрипта PowerShell
Чтобы изменить разрешения в «Службах компонентов», необходимо активировать специальный скрипт, позволяющий вносить эти изменения.
Шаг 1. Нажать «Win+R», напечатать «powershell» и щелкнуть «ОК».
Печатаем «powershell» и щелкаем «ОК»
Шаг 2. Кликнуть здесь и скопировать код целиком, нажав кнопки «Ctrl+A» для выделения всего текста, затем кликнуть правой кнопкой мышки на выделенном и выбрать опцию «Копировать».
Нажимаем кнопки «Ctrl+A» для выделения всего текста
Кликаем правой кнопкой мышки на выделенном и выбираем опцию «Копировать»
Шаг 3. Щелкнуть правой кнопкой мыши в окне PowerShell, чтобы вставить в него скопированную информацию. Команда запуститься автоматически, дождитесь завершения процесса до появления в окне сообщение «Done» («Выполнено»).
Щелкаем правой кнопкой мышки в окне PowerShell, чтобы вставить скопированный скрипт
Ожидаем завершения запущенного процесса пока не появится сообщение «Done» («Выполнено»)
Внесение разрешений в «Службе компонентов»
Шаг 1. Нажать «Win+R», напечатать «dcomcnfg» и щелкнуть «ОК».
Печатаем «dcomcnfg», щелкаем «ОК»
Шаг 2. Перейти, последовательно раскрывая двойными щелчками:
- «Component Services» («Службы компонентов»);
Раскрываем двойным щелчком службу «Component Services»
- «Computers» («Компьютеры»);
Раскрываем службу «Computers»
- «My Computer» («Мой компьютер»);
Раскрываем службу «My Computer»
- «DCOM Config» («Настройка DCOM»).
Раскрываем двойным щелчком службу «DCOM Config»
Шаг 3. Прокрутить список вниз до «Runtime Broker» (в примере их два). Чтобы узнать, какой из перечисленных процессов указан в ошибке, щелкнуть правой кнопкой мыши по каждому из них и выбрать «Properties» («Свойства»).
Щелкаем правой кнопкой мыши по «Runtime Broker» и выбираем «Свойства»
На вкладке «General» («Общие») будет указан идентификатор приложения, который должен совпадать с идентификатором из сообщения об ошибке.
На вкладке «General» сравниваем идентификатор приложения с идентификатором из сообщения об ошибке
Справка! Если в «Просмотре событий» имеются ошибки 10016 с более, чем одним CLSID, возможно, необходимо исправить оба «RuntimeBrokers».
Шаг 4. Находясь в окне свойств «RuntimeBroker», щелкнуть закладку «Security» («Безопасность»).
Щелкаем закладку «Security»
Кнопка «Edit» («Правка») в разрешениях «Launch and Activation Permissions» должна быть активной.
Примечание! Если «Edit» неактивна, скрипт PowerShell не сработал и его необходимо повторить.
Шаг 5. Нажать кнопку «Edit».
Нажимаем кнопку «Edit»
При нажатии «Edit» может появиться окно с предупреждением о нераспознанных разрешениях. Нажать «Cancel» («Отмена»).
Нажимаем «Cancel»
Шаг 6. Появится список учетных записей по умолчанию, возможно с записью «Account Unknown» («Неизвестная учетная запись»), которую не следует удалять. Нажать «Add» («Добавить»).
Нажимаем «Add»
Шаг 7. Ввести «System» («Система») и нажать «Check Names» («Проверить имена»). Нажать «OK» для добавления учетной записи в список.
Вводим «System» и нажимаем «Check Names»
Шаг 8. Нажать «Add» еще раз, и ввести «Local Service» («Местная служба») и нажать «Check Names» («Проверить имена»). Нажать «OK» для добавления учетной записи в список.
Шаг 9. Выбирая щелчком мыши «System» и «Local Service», проставить флажки «Local Launch» («Локальный запуск») и «Local Activation» («Локальная активация») в разделе «Allow» («Разрешить»). Нажать «OK».
Выбираем щелчком мыши «System», отмечаем флажками «Local Launch» и «Local Activation» в разделе «Allow», нажимаем «OK»
Шаг 10. Перезагрузить ПК.
Больше указанная ошибка не должна появляться в журнале просмотра событий Windows.
Устранение ошибки 10016 при запуске «Центра обеспечения безопасности»
В журнале событий Windows 10 также могут появляться ошибки, имеющие CLSID:
- Windows.SecurityCenter.WscDataProtection;
- Windows.SecurityCenter.WscBrokerManager;
- Windows.SecurityCenter.WscCloudBackupProvidor.
В журнале событий Windows 10 можно увидеть ошибки, имеющие только буквенный CLSID
Эти ошибки связаны с задержкой автоматического запуска службы «Центра обеспечения безопасности Windows» из-за попытки указанных процессов инициировать его запуск на слишком раннем этапе, что приводит к выдаче ошибок.
Указанные ошибки повторяются и после запуска указанной службы (wscsvc).
Для устранения ошибок необходимо изменить значение отложенного запуска wscsvc, чтобы служба быстрее запускалась в процессе ее загрузки. Однако изменить значение через приложение «Службы» невозможно, поскольку у пользователя нет на это прав.
Указанное действие можно выполнить только через реестр.
Шаг 1. Нажать «Win+R», напечатать «regedit» и нажать «ОК».
Печатаем в меню «regedit» и щелкаем «ОК»
Шаг 2. Перейдите к разделу:
- «HKEY_LOCAL_MACHINE»;
Раскрываем двойным левым кликом мышки директорию «HKEY_LOCAL_MACHINE»
- «SYSTEM»;
Раскрываем папку «SYSTEM»
- «CurrentControlSet»;
Раскрываем «CurrentControlSet»
- «Services»;
Открываем папку «Services»
- «wscsvc».
Находим папку «wscsvc», выделяем ее левым кликом мышки
Шаг 3. В правой части посмотреть значение «DWORD» с именем «DelayedAutoStart» и дважды щелкните по нему.
Находим параметр со значением «DWORD» с именем «DelayedAutoStart» и дважды щелкаем по нему
Шаг 4. Изменить значение с 1 на 0 и нажать «OK».
Меняем значение с 1 на 0 и нажимаем «OK»
Шаг 5. Закрыть редактор реестра и перезагрузить ПК.
Сообщения об ошибках DCOM 10016, связанные с Windows.SecurityCenter, больше не будут появляться в «Просмотре событий» системы.
Видео — Distributedcom 10016 Windows 10, как исправить?
Компьютерные системные неполадки распределяются на критические для функционирования ПК, которые ограничивают работоспособность устройства, и на ошибки, не влияющие на производительность компьютера, но дают определённый дискомфорт при его эксплуатации. Одной из неполадок, причисляющихся к сбоям второй серии, является ошибка 10016 DistributedCOM, свойственная компьютерам, работающих на ОС Windows 10. О причинах появления, вариантах устранения ошибки расскажем в этой статье.
Причины возникновения сбоя
Как уже сказано, ошибка 10016 причисляется к категории некритичных, зачастую её появление не влияет на возможность дальнейшей эксплуатации ПК, её негатив выражается систематическим показом ошибки на экране при запуске компьютера. Многие пользователи даже не задумаются о её исправлении. Но ошибка имеет накопительное действие, что при длительном игнорировании неполадки сможет вылиться в снижение скорости работы ПК и появление «тормозов» системы. Как правило, возникает ошибка DistributedCOM 10016 в Windows 10, показываясь в реестре «Журнала событий» красной круглой иконкой сбоя со знаком восклицания. Причиной появления ошибки категории DistributedCOM с кодом 10016 является некорректность работы службы DCOM в результате отсутствия соответствующих требованиям системы допусков.
На вопрос, почему в Windows отсутствуют разрешения и допуски, заложенные в систему разработчиками, однозначного ответа не существует, но в качестве причин выделяют некорректную загрузку и установку приложений, предшествующую ошибке, воздействие вирусов или наличие фрагментарного мусора на винчестере. Независимо от причины появления, если в «Журнале событий» в разделе «Система» присутствует ошибка 10016, во избежание появления более серьёзных неполадок ПК игнорировать её не стоит.
Инструкция по устранению ошибки
Итак, как исправить неполадку с кодом 10016 DistributedCOM в операционной системе Windows 10. Сначала нужно заняться проверкой ПК на вирусы и оптимизировать работу компьютера. С этой целью рациональней всего использовать популярный и эффективный софт CCleaner, обладающий мощной функциональностью, позволяющей оптимизировать работу ПК, с помощью очистки системы от мусора. Также следует проверить систему на наличие вирусов программой, установленной на ПК для защиты системы или установить таковую.
В некоторых случаях исправить ошибку 10016 удаётся элементарной установкой и активацией работы специальной утилиты Repair Tool, разработанной корпорацией Microsoft для устранения критичных ошибок в Windows, имеющих системный характер. Если после применения утилиты ошибка не ушла, тогда придётся устранять ошибку в ручном режиме, который предполагает предварительное обеспечение доступа к внесению изменений в параметры DCOM. Вот что нужно сделать:
- Откройте вкладку «Выполнить», которая вызывается нажатием комбинации клавиш WIN и R.
- В строке «Открыть» пропишите команду REGEDIT и подтвердите нажатием кнопки OK.
- Через вкладку «Правка» открывшегося окна задайте команду «Найти».
- Дальше потребуется открыть «Журнал событий», скопировать оттуда буквенно-цифровой шифр их шестнадцати знаков и вставить его в поисковую строку, с подтверждением команды запустить поиск.
- По найденному программой каталогу потребуется кликнуть правой клавишей мышки, выбрать из выпадающего списка пункт «Разрешения», перейти во вкладку «Дополнительно», в качестве владельца определить модуль «Администраторы» и обеспечить «Полный доступ» к задачам реестра, отметив позицию галочкой.
Выполненные манипуляции дадут возможность внесения владельцем ПК в реестр DCOM изменений, что необходимо для устранения ошибки. Процедура устранения ошибки заключается в выполнении следующих операций:
- Аналогично предыдущей инструкции открываем консоль «Выполнить», где потребуется ввести команду DMCONFIG, и подтвердить её клавишей Enter.
- В открывшемся окне через «Службы компонентов» перейти последовательно из раздела «Компьютеры» во вкладку «Мой компьютер», где появится доступ к меню «Настройка DCOM».
- В настройках потребуется отыскать файл с названием IPBusEnum, зайти в «Свойства» объекта, кликнув по нему правой клавишей мышки и выбрать вкладку «Безопасность».
- Среди открывшихся доступных задач выбрать «Изменить», относящуюся к разделу «Разрешение на запуск и активацию», в окне «Группы и пользователи» отметить позицию «Система» и предоставить пользователю права на «Локальный запуск», поставив напротив этой строки галочку. Если пользователь под именем «Система» или System отсутствует в списке, его потребуется создать, применив команду «Добавить».
- Заключительный этап работы: подтверждение изменений кнопкой «ОК» и перезапуск ПК.
После перезапуска Windows, окно с ошибкой больше не должно появляться, а проверить результат можно посредством входа в «Журнал событий» и просмотром списка на наличие ошибок.
Подведение итогов
Даже ошибки, не влияющие на возможность эксплуатации компьютера, являются важным сигналом для пользователя, игнорировать который недопустимо в силу опасности перерастания незначительной неполадки в более критические для ПК. Незначительные неполадки значительно проще исправить, чем накапливать их, тем более, что они могут перерасти в более крупные.
Что касается ошибки 10016 DistributedCOM, то её устранение не занимает много времени и не требует реализации трудоёмких задач: выполнив манипуляции по описанной инструкции, можно за несколько минут устранить неполадку.
Иногда при запуске компьютера в журнале событий Windows 10 можно увидеть ошибку с кодом события 10016, вызванную службой DistributedCOM (DCOM). Этот компонент используется практически во всех версиях ОС Windows, поэтому ошибка может возникнуть на любом компьютере. В большинстве случаев она никак не нарушает работу ПК, но может мешать тем, что вызывает появление уведомлений при каждом старте системы. Что это за ошибка DistributedCOM 10016 в работе Виндовс 10, каковы причины её появления, и как ее исправить? Расскажу об этом в данной статье.
Почему появляется ошибка DistributedCOM 10016?
Найти ошибку DistributedCOM 10016 можно в службе «Просмотр событий», которая открывается через раздел «Администрирование» панели управления, утилитой «Выполнить» или командой eventvwr в командной строке. Служба отслеживает все, что происходит с системой и установленными приложениями, а также планирует выполнение задач в будущем.
Ошибка DistributedCOM 10016 в Windows 10 — это системное событие, поэтому находится она в пункте «Система» раздела «Журналы Windows» в меню слева. Справа расположен список событий, в котором и можно найти ошибку — она помечена красной иконкой с восклицательным знаком. В верхнем окне справа отмечается основная информация о событии — точное время, код и источник. В нижнем окне служба показывает всю информацию об ошибке, которой достаточно для ее решения, но разобраться в этих данных может быть сложно для начинающего пользователя.
Об ошибке DistributedCOM 10016 журнал говорит, что причиной ее является невозможность запуска конкретного приложения службой DCOM из-за отсутствия у системы разрешения на это. Ниже указан код приложения (ADDID) в шестнадцатеричной системе. Какой программе соответствует этот код, в данном случае не важно, ее название не потребуется для исправления ошибки 10016.
Еще ниже указано, какому пользователю нужно разрешение на запуск приложения. Как правило, при возникновении ошибки DCOM 10016 это пользователь SYSTEM. Таким образом, в том, как исправить ошибку DistributedCOM 10016 в Windows 10, нет особых сложностей — нужно найти соответствующее приложение и предоставить системе права на его запуск.
Как исправить ошибку DCOM 10016?
Сначала надо дать себе права на изменение разрешений службы DistributedCOM.
Делается это через реестр:
- Откройте редактор реестра, нажав Win+R и набрав regedit в окне «Выполнить».
- Найдите пункт «Найти» в разделе «Правка» меню редактора.
- Скопируйте 16-ричный код проблемного приложения из сообщения об ошибке DistributedCOM 10016 в поле поиска.
- Нажмите на него правой кнопкой мыши и выберите «Разрешения», затем — «Дополнительно».
- Смените владельца на группу «Администраторы».
- Вернитесь в меню «Разрешения», выберите группу «Администраторы» и поставьте галку напротив пункта «Полный доступ» в окне разрешений.
Теперь у вас есть право дать службе DCOM разрешение на использование проблемного приложения. Делается это через утилиту «Службы компонентов», которая открывается командой dmconfig в окне «Выполнить».
После открытия утилиты порядок действий таков:
- Последовательно раскройте разделы «Службы компонентов», «Компьютеры», «Мой компьютер» в меню слева и выберите пункт «Настройка DCOM».
- В списке справа найдите проблемное приложение по его 16-ричному коду.
- Кликните по нему правой кнопкой и выберите «Свойства».
- Перейдите на вкладку «Безопасность» и нажмите «Изменить» в блоке «Разрешения на запуск и активацию».
- Выберите пользователя SYSTEM или СИСТЕМА и разрешите ему локальную активацию приложения. Если этого пользователя нет, добавьте его, нажав «Добавить».
- Примените изменения и закройте все окна.
После перезагрузки компьютера новые опции активируются. Так как исправить ошибку DistributedCOM 10016 на Windows 10 достаточно один раз, в дальнейшем она перестанет появляться.
Опубликовано Обновлено