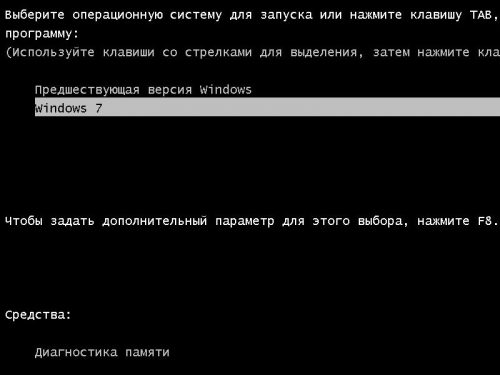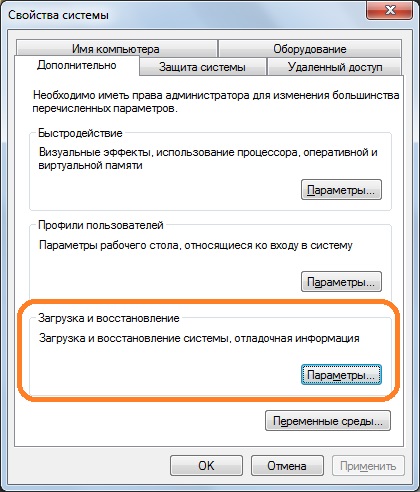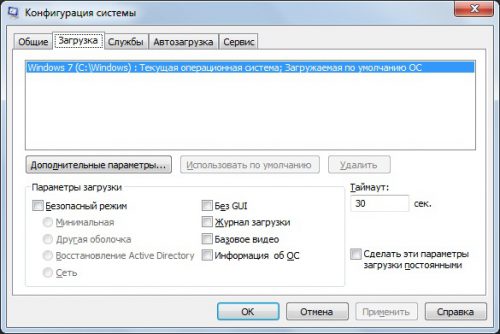- Remove From My Forums
-
Вопрос
-
На компе стояла вин 7, форматнул весь жесткий диск и второй раз установил, из-за этого при загрузке появились две функции, одна из них «Предшествующая версия windows 7».
Ответы
-
В картинках:
http://siava.ru/forum/faq50.html
Доходите до шага 8, у вас будут уже созданные разделы вместо «Незанятое место на диске». Жмете «Настройка диска» и кнопочкой «Удалить» удаляете все разделы. В итоге у вас получится «Незанятое место на диске». Дальше все по инструкции.
-
Предложено в качестве ответа
11 августа 2010 г. 15:31
-
Помечено в качестве ответа
Vinokurov Yuriy
25 августа 2010 г. 10:54
-
Предложено в качестве ответа
30.04.2014 — 16:36
4
14319+
размер текста
Нередко, чтобы сохранить работоспособность некоторых программных инструментов или компьютерных игр мы оставляем предыдущую версию операционной системы. Между тем активно пользуемся новой системой, так сказать, обживаем её. Приходит момент отказаться от устаревшей версии, по ряду причин…
Как убрать предыдущую версию Windows?
Всё намного проще, чем может показаться! Для начала нам потребуется загрузиться в более свежей операционной системе, у меня это Windows 7, а удалять будем устаревшую WindowsXP. Уже из активной системы будем настраивать загрузку компьютера и совершать очистку от ненужных файлов!
- Кликните правой кнопкой мышки по ярлыку «Компьютер» на рабочем столе (или в меню Пуск) и выберите пункт «Свойства».
- В открывшемся окне «Свойства системы» найдите ссылку «Дополнительные параметры системы» (левая колонка сверху).
- В диалоговом окне кликаем по кнопке «Параметры» под заголовком «Загрузка и восстановление».
- Теперь в верхней части диалогового окна видим вот такую строчку:
Операционная система загружаемая по умолчанию
Здесь убедитесь, что в контексте выбрана активная система (у меня Windows 7, а у Вас может быть Windows 8.x). - Ниже снимите галочку с пункта «Отображать список операционных систем». Кликните кнопку «ОК», чтобы сохранить изменения.
Очистка файлов предыдущей Windows
Основная часть выполнена, после вышеописанных действий при включении ПК не будет отображаться список доступных операционных систем. Теперь можно переместить требуемые файлы из одной системы в другую – активную.
Для этого воспользуйтесь файловым менеджером (например TotalCommander) или возможностями «Проводника Windows». У Вас могут быть сохранены офисные документы, фотографии или другие личные данные.
После того как файлы скопированы в директорию активной Windows, следует удалить связанные каталоги предыдущей версии (будьте внимательны при очистки системных файлов)!
Вместо послесловия убираем записи о загрузке
Собственно, можно остановиться, так как уже операционная система физически не может быть загружена, но есть сохранённые записи о загрузке в активной системе и было бы неплохо избавиться и от них:
- Нажмите сочетание клавиш Win + R для вызова окна «Выполнить».
- Впишите в строку: MSCONFIGдля вызова окна «Конфигурация системы».
- Перейдите во вкладку «Загрузка». Если в окне операционных систем присутствует вторая запись – отличная от текущей операционной системы, то выделите её левой кнопкой мышки и нажмите кнопку «Удалить» под областью списка.
- Всё, останется нажать кнопку «ОК» и перезагрузить компьютер для проверки.

Так вот в списке это дело будет выглядеть следующим образом. Смотрите сначала на картинке:
Это отображается Диспетчер загрузки Windows. Для запуска Windows 7 нам нужно будет выбрать строку с надписью Windows 7 и нажать «Enter», а для запуска старой системы, то есть «XP» нам нужно будет выбрать пункт «Предшествующая версия Windows».
Вот таким образом она у нас стала именоваться в списке загрузок при выборе системы. Давайте рассмотрим, как эту надпись переименовать в привычное для нас название «Windows XP».
Есть несколько способов, как можно изменить эту надпись, сделать как стандартными функциями Windows, так и воспользовавшись отдельно установленными программами. Мы будем все это делать без установки иных программ, обойдемся стандартными средствами системы.
Приступим. Загружаемся с Windows 7, это обязательно. Именно в «Семёрке» мы будем корректировать, чтобы в Диспетчере загрузки Windows вместо надписи «Предшествующая версия Windows» было более понятное название – Windows XP.
Нам нужно запустить Командную строку. Для этого заходим в «Пуск – Все программы – Стандартные – Командная строка».
И пишем команду bcdedit /set {ntldr} description «Windows XP». Затем нажимаем клавишу «Enter». И мы видим, что операция выполнена успешно!
Всё готово. Теперь можно перезагружать компьютер и смотреть что получилось. Вместо надписи Предшествующая версия Windows у нас теперь написано Windows XP. Все логично.
На этом всё…
Интересные статьи по теме:
После длительного использования старой операционной системы Windows вы, возможно, решили, что настало время обновиться. Но что делать с уже установленной операционной системой? Удаление старой версии Windows может показаться сложной задачей, но на самом деле это довольно просто, если следовать шаг за шагом инструкции.
Первым шагом в процедуре удаления старой операционной системы Windows является резервное копирование всех важных данных. Это позволит вам избежать потери ваших фотографий, важных документов и других файлов в случае непредвиденных проблем в процессе удаления. Рекомендуется сохранить резервную копию данных на внешний накопитель или в облачное хранилище.
Следующим шагом будет создание загрузочного диска или флеш-накопителя. После этого вы сможете загрузить компьютер с этого носителя, а не с установленной операционной системы Windows. Для создания загрузочного носителя вам понадобятся пустой DVD-диск или USB-флешка и специальная утилита, такая как «Windows USB/DVD Download Tool».
Важно помнить, что удаление старой операционной системы Windows приведет к полной потере всех данных на диске, поэтому не забудьте создать резервные копии. Кроме того, убедитесь, что у вас есть лицензионный ключ и установочный диск новой операционной системы Windows перед началом процесса удаления.
После успешного создания загрузочного носителя вставьте его в компьютер и перезагрузите систему. Затем следуйте инструкциям на экране для загрузки компьютера с загрузочного носителя. Когда система загрузится с носителя, выберите опцию «Установка Windows».
Во время процесса установки вам будет предложено выбрать диск, на котором находится старая операционная система Windows. Выберите этот диск и щелкните на нем правой кнопкой мыши. Затем выберите опцию «Форматировать». Это удалит все данные с диска, включая старую операционную систему Windows.
Содержание
- Проверка совместимости
- Проверяем требования к аппаратному обеспечению и программным возможностям
- Создание резервной копии
- Создаем резервную копию всех важных файлов и данных
- Форматирование диска
- Подготавливаем диск к установке новой операционной системы
- Установка новой операционной системы
Проверка совместимости
Перед удалением старой операционной системы Windows необходимо проверить совместимость новой ОС с вашим компьютером. Предварительная проверка позволит избежать проблем при установке новой ОС и обеспечить ее стабильную работу на вашем устройстве.
Для того чтобы проверить совместимость новой ОС с вашим компьютером, необходимо учесть следующие факторы:
|
Системные требования Ознакомьтесь с минимальными и рекомендуемыми системными требованиями новой операционной системы. Важно убедиться, что ваш компьютер соответствует этим требованиям и способен запустить новую ОС без проблем. |
Совместимость с оборудованием Проверьте совместимость новой ОС с оборудованием вашего компьютера. Убедитесь, что все устройства и драйверы поддерживаются новой ОС и существуют соответствующие драйверы для их работы. |
|
Программное обеспечение Убедитесь, что все необходимое программное обеспечение и приложения, которые вы используете на старой ОС, совместимы с новой ОС либо существуют аналогичные альтернативы, которые могут быть установлены на новой ОС. |
Перенос данных Сделайте резервное копирование всех важных данных на внешний носитель или в облачное хранилище. Убедитесь, что после переустановки новой ОС вы сможете восстановить все необходимые файлы и настройки. |
Проверка совместимости позволит вам убедиться, что ваш компьютер готов к установке новой операционной системы и предотвратить возможные проблемы в процессе удаления старой ОС Windows.
Проверяем требования к аппаратному обеспечению и программным возможностям
Перед тем как удалить старую операционную систему Windows, необходимо убедиться, что ваш компьютер соответствует минимальным требованиям к аппаратному обеспечению и программным возможностям новой ОС. В противном случае, возможны проблемы с установкой или работой новой операционной системы.
Минимальные требования:
- Процессор: 1 гигагерц (ГГц) или более быстрый процессор
- Оперативная память: 1 гигабайт (ГБ) для 32-разрядной версии или 2 ГБ для 64-разрядной версии
- Доступное пространство на жестком диске: 16 ГБ для 32-разрядной версии или 20 ГБ для 64-разрядной версии
- Графический адаптер: с поддержкой DirectX версии 9 или более поздней
- Дисплей: с разрешением 800×600 пикселей или более
Следующим шагом является проверка программных возможностей вашего компьютера. Убедитесь, что все необходимые программы и драйверы совместимы с новой операционной системой. Обычно производитель ОС предоставляет список совместимого программного обеспечения и драйверов, который можно найти на их официальном веб-сайте.
Рекомендуется сохранить на внешнем носителе все важные файлы и данные перед удалением старой операционной системы, чтобы восстановить их после установки новой ОС.
Создание резервной копии
- Перед удалением старой операционной системы Windows рекомендуется создать резервную копию всех важных файлов и данных на компьютере. В случае ошибки или потери данных вы сможете восстановить все важное.
- Создайте папку на внешнем накопителе, например, на USB-флешке или внешнем жестком диске, где будет храниться резервная копия. Назовите папку понятным и запоминающимся именем, чтобы в последующем легко найти и восстановить файлы.
- Скопируйте все важные файлы и папки на компьютере в созданную папку на внешнем накопителе. Обратите внимание на документы, фотографии, видео, музыку, закладки браузера и другие личные файлы.
- Для удобства можно использовать специальное программное обеспечение для создания резервных копий, такое как Acronis True Image, EaseUS Todo Backup, Macrium Reflect и другие. Эти программы предлагают расширенные возможности для создания и управления резервными копиями, а также обеспечивают более надежное хранение данных.
- Проверьте, что все важные файлы и данные успешно скопированы на внешний накопитель и доступны для восстановления в случае необходимости.
Создаем резервную копию всех важных файлов и данных
Перед удалением старой операционной системы Windows рекомендуется создать резервную копию всех важных файлов и данных, чтобы избежать их потери или повреждения. Важно убедиться, что у вас есть достаточно места на внешнем накопителе или в другом безопасном месте, чтобы сохранить все нужные файлы.
Для создания резервной копии важных файлов и данных вы можете воспользоваться различными методами:
- Использование встроенной утилиты Windows: В Windows операционные системы имеется встроенная утилита «Резервное копирование и восстановление», которую можно использовать для создания резервной копии файлов и данных. Вы можете найти эту утилиту, открывая «Панель управления» и выбирая «Система и безопасность». Затем найдите вкладку «Резервное копирование и восстановление» и следуйте инструкциям, чтобы создать резервную копию важных файлов.
- Использование облачного хранилища: Если у вас есть аккаунт в облачном хранилище, таком как Google Диск или Dropbox, вы можете загрузить свои важные файлы и данные на серверы облачного хранилища. Таким образом, они будут доступны в любом месте и не подвержены риску потери или повреждения при удалении старой операционной системы.
- Использование внешнего накопителя: Если у вас есть внешний жесткий диск или флеш-накопитель, вы можете скопировать все свои важные файлы и данные на них. Просто подключите внешний накопитель к компьютеру, найдите нужные файлы и скопируйте их на внешний накопитель.
Независимо от выбранного метода, важно удостовериться, что все ваши важные файлы и данные успешно скопированы на безопасное место перед удалением старой операционной системы Windows. Это поможет избежать потери информации и обеспечит вам спокойствие при выполнении последующих шагов удаления старой ОС Windows.
Форматирование диска
Чтобы начать форматирование диска, следуйте инструкциям ниже:
- Нажмите кнопку «Пуск» в левом нижнем углу рабочего стола и выберите «Панель управления».
- Откройте раздел «Система и безопасность» и выберите «Администрирование».
- В разделе «Управление компьютером» выберите «Диспетчер дисков».
- На странице «Диспетчер дисков» выберите диск, который вы хотите отформатировать.
- Щелкните правой кнопкой мыши на выбранном диске и выберите «Форматировать».
- Выберите параметры форматирования, такие как файловая система и метка тома.
- Отметьте опцию «Быстрое форматирование», если вы хотите, чтобы процесс завершился быстрее.
- Нажмите кнопку «OK» для запуска процесса форматирования диска.
- Подтвердите действие, если система попросит подтверждение.
После завершения форматирования диска можно будет установить новую операционную систему или использовать диск для хранения других данных.
Подготавливаем диск к установке новой операционной системы
Перед установкой новой операционной системы необходимо подготовить диск, на который будет совершаться установка. Для этого нужно выполнить следующие шаги:
1. Создайте резервную копию важных данных
Перед началом процесса установки новой операционной системы рекомендуется создать резервную копию всех важных данных, хранящихся на диске. Это позволит избежать потери информации в случае непредвиденных ситуаций.
2. Освободите диск от ненужных файлов
Перед установкой новой операционной системы рекомендуется удалить все ненужные файлы с диска. Это поможет освободить место на диске и улучшить производительность новой операционной системы.
3. Проверьте диск на ошибки и исправьте их
Для обеспечения стабильной работы новой операционной системы рекомендуется выполнить проверку диска на наличие ошибок и исправить их при необходимости. Это можно сделать с помощью встроенной утилиты для проверки диска.
4. Разделите диск на несколько разделов (по желанию)
Если вы желаете разделить диск на несколько разделов, чтобы отдельно хранить операционную систему и ваши личные данные, вы можете сделать это перед установкой новой операционной системы. Для этого воспользуйтесь утилитой для разбиения диска на разделы.
5. Форматируйте диск под новую операционную систему
Перед установкой новой операционной системы, диск, на который будет производиться установка, необходимо отформатировать под новую операционную систему. Форматирование диска позволяет очистить его от всех данных и создать новую файловую систему, совместимую с новой операционной системой.
После выполнения всех вышеперечисленных шагов диск будет готов к установке новой операционной системы. Не забывайте следовать указаниям и инструкциям, предоставленным самой операционной системой, чтобы успешно завершить установку и настроить ее в соответствии с вашими потребностями.
Установка новой операционной системы
После удаления старой операционной системы Windows необходимо установить новую версию. Вот пошаговая инструкция, которая поможет вам выполнить эту процедуру:
- Скачайте установочный файл новой операционной системы с официального сайта разработчика.
- Подготовьте загрузочное устройство (USB-накопитель или DVD-диск), куда вы собираетесь записать установочный файл.
- Подключите загрузочное устройство к компьютеру и перезагрузите его.
- Настройте компьютер для загрузки с установочного носителя. Обычно это делается через BIOS или UEFI.
- После успешной загрузки с установочного устройства, следуйте инструкциям по установке новой операционной системы.
- Выберите раздел на жестком диске, куда будет установлена новая операционная система.
- Дождитесь завершения процесса установки и следуйте инструкциям по настройке системы.
- После завершения настройки системы, установите необходимые драйверы и программы, а также перенесите свои личные файлы с резервной копии.
- Проверьте работу новой операционной системы и убедитесь, что она функционирует корректно.
Когда пользователь Windows обновляет ОС с более старой версии до более новой (например, с Windows 7 до Windows 8/8.1/10), он может получить опцию «более ранняя версия Windows» в меню загрузки при запуске. Пользователи будут продолжать получать оба варианта (новой и более старой версии) даже через несколько дней или недель после обновления Windows. При каждом запуске пользователю необходимо вручную выбирать вариант новой установки. В противном случае система застрянет на экране диспетчера загрузки windows. Пользователь компьютера с двойной загрузкой может столкнуться с этой проблемой даже после удаления любой из установленных операционных систем. Если пользователь выберет другую опцию во время загрузки, он/она получит либо сообщение об ошибке, либо система перезагрузится в том же окне диспетчера загрузки. Поэтому очень важно удалить опцию более ранней версии Windows из раздела загрузки , чтобы запуск windows прошел без проблем.
Содержание
Есть несколько способов удалить опцию » Ранняя версия Windows » из пункта меню загрузки. «Boot Configuration Data Edit», т.е. ‘ BCDEDIT ‘ играет идеальную роль для удаления опции. Сторонняя утилита, например ‘EasyBCD’, может выполнить удаление имени ОС из меню загрузки. Это очень распространенная проблема в Windows XP, Windows 7, Windows Vista, Windows 8/8.1, Windows 10 и Ubuntu. Давайте посмотрим, как удалить опцию windows более ранней версии из загрузочного меню.
Метод #1: Удаление более ранней версии Windows из меню загрузки
Загрузка в существующую операционную системусистема.
Откройте командную строку , т.е. cmd.exe с правами администратора. Пользователи более ранних версий Windows должны набрать в строке поиска «cmd» и щелкнуть правой кнопкой мыши на нужном результате, затем выбрать опцию » запуск от имени администратора «. Пользователи Windows 8, 8.1 и 10 после нажатия кнопки Win+X должны выбрать опцию » Command Prompt(Admin) «.
Введите **bcdedit** в командное окно и нажмите ‘enter’. Эта команда может быть использована для редактирования текстов меню загрузки.
Найдите в командном окне запись » Windows Legacy OS Loader «. В поле описания вы увидите » Более ранняя версия Windows «.
Чтобы удалить поле ввода более ранней версии, выполните следующую команду и нажмите ‘enter’.
bcdedit /delete {ntldr} /f
После успешного завершения команды вы получите сообщение » операция завершена успешно «.
Вы получите немедленный эффект, как только перезагрузите компьютер. Надеюсь, не будет надоедливого «Previous Version of Windows Entry» при входе в загрузчик Windows.
Метод #2: Используйте ‘EasyBCD’ для удаления неиспользуемых записей из загрузчика Windows
‘ EasyBCD ‘ является лучшей и простой альтернативой для удаления записей загрузчика Windows. Используя это программное обеспечение, пользователь может легко удалить предыдущую версию windows запись из меню загрузки windows.
Сначала загрузите бесплатную версию EasyBCD с указанного ниже URL.
https://neosmart.net/EasyBCD/
Установите приложение и запустите его с помощью кнопкипривилегия администратора.
Перейдите к опции » Edit Boot Menu «.
Выберите версию ОС, которую вы хотите удалить из загрузочной записи.
Нажмите кнопку ‘ Delete ‘ для удаления записи о более ранней версии windows, а кнопка » Save settings » при нажатии сохранит изменения.
Теперь перезагрузите компьютер и вы сможете загрузиться в оригинальную ОС Windows, не делая никакого выбора.
Метод #3: Удаление записи загрузчика с помощью MSCONFIG
-
В поле ‘Run’ введите msconfig.msc и нажмите enter .
-
Перейдите на вкладку Boot .
-
Выберите ОС, которую вы хотите удалить.
-
Нажмите кнопку delete и подтвердите изменения.
Однако этот метод не всегда помогает. Поэтому лучше попробовать первые два метода, упомянутые здесь, чтобы удалить раннюю версию Windows из меню загрузки.Также полезно: Как исправить поврежденную ОС windows
YouTube видео: Как удалить предыдущую версию Windows из меню загрузки Windows 10/7/8.1
Вопросы и ответы по теме: “Как удалить предыдущую версию Windows из меню загрузки Windows 10/7/8.1”
Можно ли удалять предыдущие установки Windows?
Вы можете удалить его, но помните, что вы удалите папку Windows. old, содержащую файлы, которые позволяют вернуться к предыдущей версии Windows. Если вы удалите предыдущую версию Windows, это невозможно отменить (вы не сможете вернуться к предыдущей версии Windows).
Как полностью удалить старую винду?
Windows 101. Откройте Параметры.
2. Выберите Система.
3. Выберите служба хранилища.
4. В разделе служба хранилища, выберитеИзменить автоматическое освободить место.
5. В разделе Освободить место сейчас, выберите удалить предыдущую версию Windows.
6. Затем выберите кнопку Очистить .
Как восстановить загрузочный сектор?
В случае загрузки с установочного накопителя, на экране после выбора языка внизу слева нажмите пункт Восстановление системы. Выберите пункт Поиск и устранение неисправностей, а затем — Восстановление при загрузке. Выберите целевую операционную систему. Дальнейший процесс будет произведен автоматически.
Как исправить MBR?
Восстановление MBR внешнего жесткого диска можно осуществить с помощью специальных программ. Одной из наиболее эффективных считается Active Partition Recovery. Эта утилита может быть запущена со стороннего носителя, что позволяет снизить риск потери важных файлов.
Как Удалить операционную систему через биос?
Попав в меню BIOS, найдите пункт с названием вроде Reset to Default, Factory Default, Setup Defaults или Load Optimized Defaults. Обычно эта опция находится в разделе Exit. Воспользуйтесь ею и подтвердите действие — компьютер перезагрузится, а настройки будут сброшены.
Как полностью Удалить старую винду и установить новую?
Нажмите «Пуск» → «Параметры» → «Обновление и безопасность» → «Восстановление» → «Вернуть компьютер в исходное состояние» → «Начать». Вам будет доступно два варианта. Первый — сохранить ваши файлы и только сбросить настройки. Второй — стереть их и переустановить систему заново.