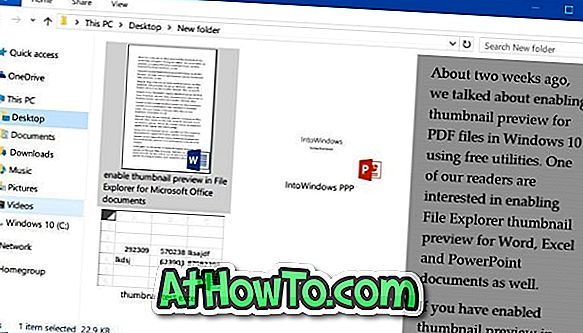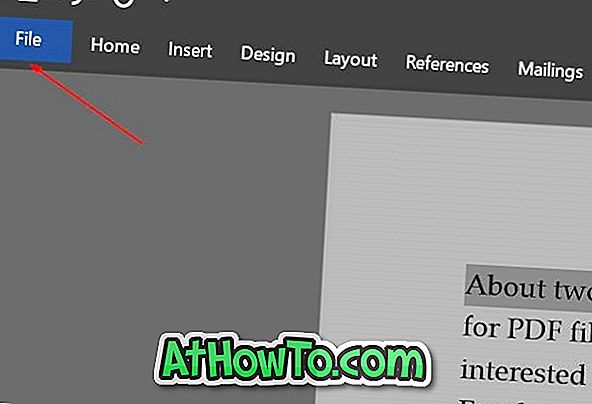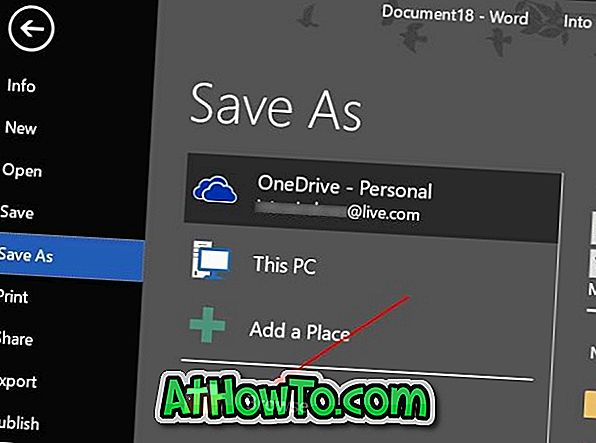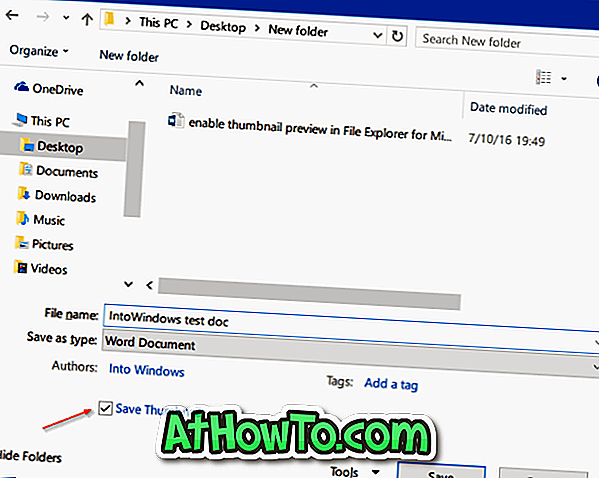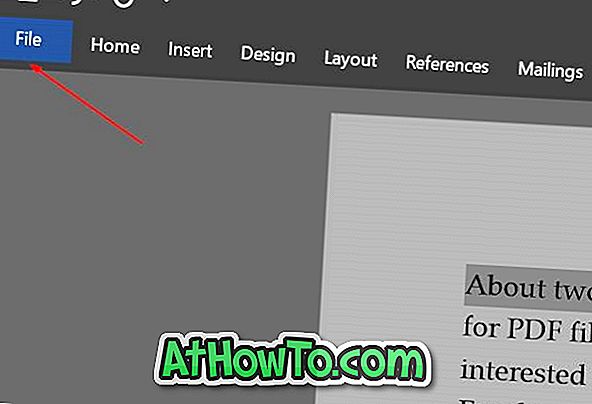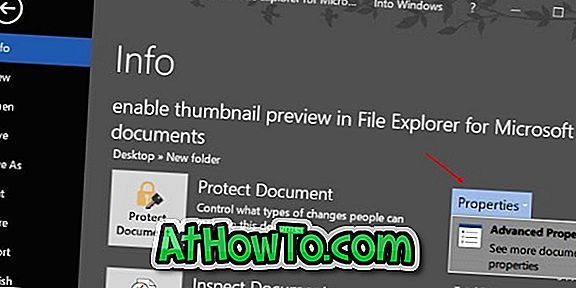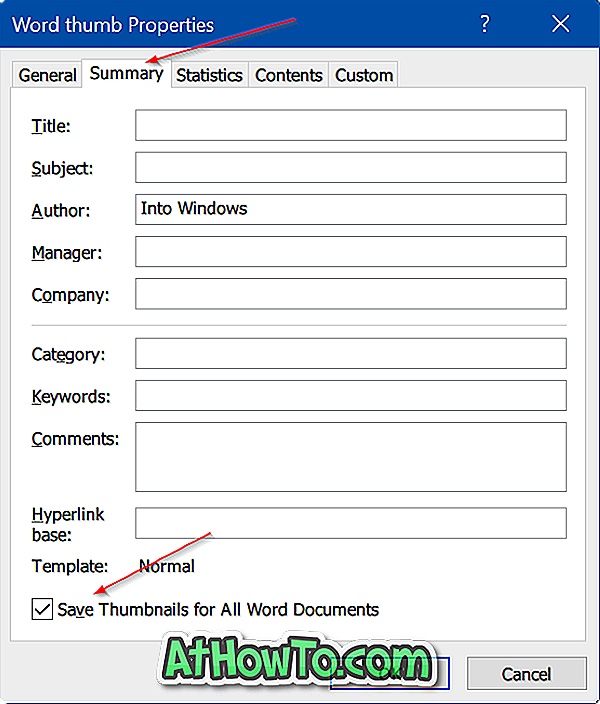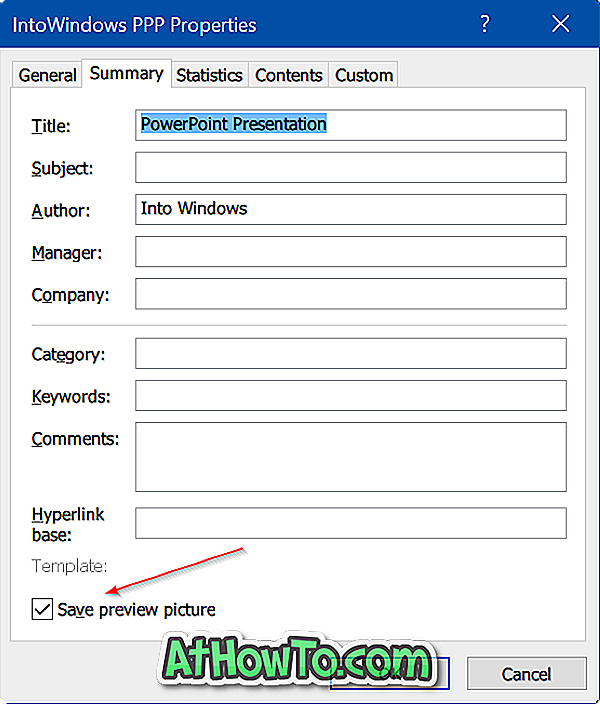Как вы уже знаете, Проводник Windows 10 может отображать миниатюры изображений и значки файлов и папок. В этом руководстве мы покажем, как включить или отключить предварительный просмотр изображений и документов в правой части проводника Windows 10.
Область предварительного просмотра в проводнике Windows 10.
В проводнике Windows 10 можно включить функцию «Область просмотра», данная функция позволяет, не открывая файл посмотреть его содержание. Например, вы открыли папку с большим количеством фотографий или документами Word, Exel в правой части проводника вы можете посмотреть содержимое любого файла, просто кликнув на нем мышкой. Также вы можете изменить размер области предварительного просмотра, перетащив левую границу области пред просмотра. См. картинку ниже:
Как Показать \ Скрыть область предварительного просмотра с помощью сочетания клавиш.
Откройте проводник файлов Windows и нажмите сочетание клавиш Alt + P
Примечание: установите раскладку клавиатуры как — ENG.
С помощью ленты Проводника.
В ленте проводника перейдите на вкладку Вид
и нажмите на значок Область просмотра
. См. картинку ниже:
С помощью редактора реестра.
Примечание: Перед тем как внести изменения в реестр Windows рекомендуется создать точку восстановления системы.
1. Откройте редактор реестра.
2. Перейдите по следующему пути:
HKEY_CURRENT_USER\Software\Microsoft\Windows\CurrentVersion\Explorer\Modules\GlobalSettings\Sizer
- В разделе «Sizer» измените параметр «DetailsContainerSizer».
А) Показать область предварительного просмотра измените в первой строке значение шестого столбика на 01 и нажмите «ОК».
В) Отключить показ области просмотра измените в первой строке значение шестого столбика на 00 и нажмите «ОК».
4. Теперь перейдите в раздел:
HKEY_CURRENT_USER\SOFTWARE\Microsoft\Windows\CurrentVersion\Explorer\Modules\GlobalSettings\DetailsContainer
5.В разделе «DetalisContainer» откройте параметр «DetailsContainer».
А) Показать область предварительного просмотра измените в первой строке значение шестого столбика на 01 и нажмите «ОК».
В) Отключить показ области просмотра измените в первой строке значение шестого столбика на 02 и нажмите «ОК».
6.Закройте редактор реестра и перезагрузите систему, чтобы изменения вступили в силу.
Все!
Во всех популярных версиях Windows, включая старушку XP, есть функция, позволяющая просматривать содержимое файлов в специальной области Проводника слева. Компонент поддерживает предпросмотр изображений, медиа- и текстовых файлов, а также документов Microsoft Office при условии наличия пакета на компьютере. Для последних в Windows есть также альтернатива — просматривать эскизы файлов Word, Excel и PowerPoint можно прямо в Проводнике.
По умолчанию файлы Microsoft Office в окне Проводника представлены обычными значками, но если вы включите в программе функцию отображения эскизов, их содержимое можно будет видеть в основном окне Проводника, правда, чтобы вы смогли в них что-то рассмотреть, придется изменить представление в меню «Вид», выбрав «Огромные значки».
Кроме того, сам шрифт в документе должен быть большим. Давайте же посмотрим, как это можно сделать на примере файлов формата DOC и DOCX.
Откройте документ и выберите в меню «Файл» -> «Сведения». В правой части откройте «Свойства», затем «Дополнительные свойства».
И установите в открывшемся окошке галочку в чекбоксе «Сохранять эскизы для всех документов Word».
После этого заново сохраните документ. Теперь в Проводнике он будет отображаться в виде эскиза. К сожалению, новые настройки будут применяться только к новым документам Word, если же вы хотите, чтобы в режиме эскиза отображались все ранее созданные или скачанные с интернета файлы, вам придётся их пересохранить.
Аналогичным образом включается отображение эскизов для файлов Excel и PowerPoint, только в последнем соответствующая опция называется «Создать рисунок для предварительного просмотра».
Режим эскизов в Microsoft Office работает в представлении файлов огромные, крупные и обычные значки, а также плитка и содержимое.
Загрузка…
I’m pretty sure that the OP is asking about how to view the contents of text-based files, such as Word docs, Excel spreadsheets, text files, etc. The preview pane doesn’t necessarily show all of these.
I for one would like to know how to enable this so I could quickly preview .js, .php, .pug, or any other «text-based» file.
I found an easy way to do this is to go into your registry editor (run: regedit), then go into HKEY_LOCAL_MACHINE -> SOFTWARE -> CLASSES and find the entry for the file extension you want to be able to preview. Right-click on the folder with the entryname and select New -> String Value from the context window. Make sure it has the following properties:
- Name = PerceivedType
- Data = text
- Type = REG_SZ
It’s not the most automatice, or elegant solution, but it works.
Credits to @user255627 for that one
https://superuser.com/a/647459/638281
Около двух недель назад мы говорили о включении предварительного просмотра миниатюр для файлов PDF в проводнике Windows 10 с помощью бесплатных утилит. Один из наших читателей заинтересован в том, чтобы включить предварительный просмотр миниатюр в проводнике для документов Word, Excel и PowerPoint.
Если вы включили предварительный просмотр миниатюр в проводнике для всех других типов файлов, вы можете также включить предварительный просмотр миниатюр для документов Microsoft Office.
Хорошая вещь заключается в том, что вы можете включить предварительный просмотр миниатюр для документов Office без необходимости устанавливать какие-либо сторонние утилиты или дополнения для Проводника, если вы установили Microsoft Office на свой ПК.
Фактически, File Explorer поддерживает предварительный просмотр миниатюр для Word, Excel, PowerPoint и других документов Office, но для включения предварительного просмотра миниатюр необходимо установить Microsoft Office.
Короче говоря, чтобы включить предварительный просмотр миниатюр для документов Office, необходимо сохранить документы Microsoft Office в формате миниатюр. Все последние версии Microsoft Office также помогают сохранять эскизы документов.
Когда вы выбираете опцию сохранения миниатюр для документа в Office, Microsoft Office создает два файла при сохранении документа. Один файл скрыт, а миниатюра отображается в проводнике с настройками по умолчанию.
Кроме того, после включения предварительного просмотра миниатюр для документов Office эти документы также поддерживают предварительный просмотр файлового обозревателя (не предварительного просмотра миниатюр). Выберите миниатюру Word, Excel или PowerPoint, а затем одновременно нажмите Alt + P, чтобы просмотреть предварительный просмотр файла в проводнике.
В этом руководстве мы увидим, как включить предварительный просмотр миниатюр в проводнике для документов Microsoft Office. Но прежде чем приступить к этому, помните, что этот метод нельзя использовать для включения предварительного просмотра эскизов для существующих или уже сохраненных документов без создания нового файла (хотя это и не сложная задача). Однако вы можете включить это для всех функциональных документов, созданных с использованием программного обеспечения Word, Excel или PowerPoint.
Обратите внимание, что Microsoft Office требуется для отображения эскизов предварительного просмотра. Поэтому, если вы перенесете эти документы Office с миниатюрами на ПК, на котором нет Office, в проводнике не отобразятся эскизы.
Метод 1 из 2
Создать предварительный просмотр миниатюр для конкретного документа Word или Excel
Шаг 1: Откройте приложение Word или Excel, выберите « Файл», а затем нажмите « Сохранить», чтобы увидеть страницу « Сохранить как» .
Для PowerPoint, пожалуйста, следуйте инструкциям в способе 2.
Шаг 2: Нажмите кнопку « Обзор», чтобы открыть классический диалог « Сохранить как ». Выберите место для сохранения документа, введите имя, и перед тем, как нажать кнопку «Сохранить», не забудьте установить флажок « Сохранить эскиз» . Это все!
Метод 2 из 2
Включить предварительный просмотр миниатюр для документов Word, Excel или PowerPoint
Шаг 1: Откройте приложение Word, Excel или PowerPoint.
Шаг 2: в меню « Файл» выберите « Информация» .
Шаг 3: Нажмите « Свойства» (см. Рисунок ниже), а затем нажмите « Дополнительные свойства» .
Шаг 4: На вкладке Summery установите флажок Сохранить миниатюры для всех документов Word / Excel . Нажмите ОК .
В PowerPoint вы увидите опцию Сохранить эскиз миниатюр вместо Сохранить миниатюры для всех документов Word / Excel. Нажмите кнопку ОК .
С этого момента Office Word, Excel или PowerPoint будут сохранять все документы с миниатюрами.
Проводник Microsoft Windows позволяет вам просмотреть файл с помощью панели предварительного просмотра. Таким образом, вы получаете предварительный просмотр содержимого файла, фактически не открывая его. Проводник предлагает предварительный просмотр изображений, текста, файлов PDF, видео и документов, связанных с Microsoft Office. Однако некоторые Windows 10 пользователи не могут видеть предварительный просмотр своих файлов в Проводнике. Для них параметр панели предварительного просмотра либо неактивен, либо не показывает предварительный просмотр для определенных файлов.
Если панель предварительного просмотра не работает в Проводнике на ПК с Windows, попробуйте приведенные ниже решения. Давайте начнем.
1. Включить панель предварительного просмотра
Возможно, вы случайно отключили панель предварительного просмотра в проводнике. Вам нужно проверить и включить его. Для этого откройте проводник с помощью сочетания клавиш Windows + E и разверните его, чтобы развернуться на весь экран.
Нажмите на вкладку «Вид» вверху. Убедитесь, что параметр «Панель предварительного просмотра» выделен, чтобы убедиться, что он включен. Если это не так, щелкните параметр панели предварительного просмотра, чтобы включить его. Как только вы включите его, вы должны увидеть панель предварительного просмотра в правой части проводника.
Чтобы убедиться, что панель предварительного просмотра работает правильно или нет, используйте проводник Windows в развернутом режиме или убедитесь, что он достаточно широк, чтобы видеть параметры на ленте «Вид» вверху.
2. Включите показ обработчиков предварительного просмотра
В параметрах папки необходимо включить параметр «Показать обработчики предварительного просмотра в области предварительного просмотра» для правильного функционирования области предварительного просмотра. Для этого выполните следующие действия:
Шаг 1: Откройте проводник и перейдите на вкладку «Вид». Нажмите «Параметры».
Шаг 2: Откроется окно параметров папки. Перейдите на вкладку Просмотр.
Шаг 3. В разделе «Дополнительные параметры» установите флажок «Показать обработчики предварительного просмотра в области предварительного просмотра».
Шаг 4: Нажмите «Применить», а затем «ОК».
Шаг 5: перезапустите проводник. Панель предварительного просмотра должна показать вам предварительный просмотр соответствующих файлов.
3. Отключите параметр «Всегда показывать значки».
В параметрах папки вы найдете параметр «Всегда показывать значки, а не эскизы». Если это включено, панель предварительного просмотра ничего не покажет. Вам нужно отключить его, чтобы на панели предварительного просмотра отображался контент. Вот как это сделать:
Шаг 1: Откройте проводник. Щелкните вкладку «Вид» вверху, а затем щелкните значок «Параметры» в конце ленты. Кроме того, найдите параметры Проводника в поиске Windows.
Шаг 2. Когда откроются параметры папки, щелкните вкладку «Вид».
Шаг 3. Снимите флажок «Всегда показывать значки, а не миниатюры».
Шаг 4: Нажмите «Применить», чтобы сохранить изменения. Перезапустите Проводник.
Проблема должна быть решена сейчас.
4. Изменить режим запуска проводника
Одно из решений на Форум Майкрософт предполагает, что открытие проводника для этого компьютера вместо быстрого доступа устраняет проблемы с панелью предварительного просмотра.
Для этого откройте окно «Параметры проводника» либо из проводника, либо с помощью поиска, как мы делали выше. Когда откроется окно «Параметры папки», щелкните раскрывающийся список рядом с «Открыть проводник в» на вкладке «Общие».
Выберите этот компьютер. Нажмите «Применить», чтобы сохранить изменения.
5. Изменить режим производительности
Другим решением, которое помогло пользователям, является изменение режима производительности с «Разрешить Windows выбирать то, что лучше всего подходит для моего компьютера» на «Настроить для лучшего внешнего вида». Вот шаги для достижения этого:
Шаг 1: Откройте Windows Search на своем ПК. Вы можете использовать сочетание клавиш Windows + S, чтобы открыть поиск.
Шаг 2: Введите Посмотреть расширенную систему настройки. Нажмите здесь.
Совет. Вы можете открыть дополнительные параметры системы, выбрав «Настройки» > «Система» > «О программе». В разделе «Связанные настройки» нажмите «Дополнительные параметры системы».
Шаг 3: На вкладке «Дополнительно» нажмите «Настройки» рядом с «Производительность».
Шаг 4. Выберите «Настроить для лучшего внешнего вида».
Шаг 5: Нажмите «Применить».
6. Запустите сканирование SFC
Иногда проблемы в Windows 10 могут возникать, если системные файлы повреждены. Вы можете легко исправить их, запустив SFC-сканирование. Вот шаги для того же:
Шаг 1: Откройте командную строку на своем компьютере. Для этого введите CMD или Командная строка в поиске винды. Щелкните правой кнопкой мыши значок командной строки и выберите «Запуск от имени администратора».
Шаг 2: Введите sfc/scannow в окне командной строки и нажмите клавишу Enter. Теперь Windows просканирует ваш компьютер и исправит все поврежденные файлы.
Примечание. Сканирование может занять не менее 15 минут. Будьте терпеливы и не закрывайте окно.
Шаг 3: Перезагрузите компьютер после завершения сканирования.
7. Сбросить проводник
Если ничего не помогает, попробуйте сбросить настройки проводника до значений по умолчанию. Вот как это сделать:
Шаг 1: Откройте параметры проводника, как показано выше.
Шаг 2: Нажмите кнопку «Восстановить настройки по умолчанию» на вкладке «Общие».
Шаг 3: Перейдите на вкладку «Вид» и нажмите «Восстановить значения по умолчанию».
Шаг 4: Нажмите «Применить», чтобы сохранить изменения.
Совет. Сброс Проводника также может оказаться полезным, если Проводник загружается медленно.
Если сброс Проводника также не помогает, вы можете использовать приложение QuickLook для той же цели. Это стороннее приложение, которое показывает предварительный просмотр файла, когда вы нажимаете пробел. Интересно, что он поддерживает больше форматов файлов по сравнению с функцией предварительного просмотра в Windows 10.
Загрузите QuickLook из магазина Microsoft.
Предварительный просмотр может быть полезен
Некоторым файлам требуется немного больше времени, чтобы появиться на панели предварительного просмотра. Вы должны подождать несколько секунд, прежде чем выбирать отверстия на панели предварительного просмотра, особенно если вы используете старый компьютер.
Post Views: 2 190
В проводнике Windows справа от каждого окна есть панель предварительного просмотра. Это встроенная функция Windows, которая позволяет пользователю быстро просмотреть контент, выбранный в проводнике. Это дает пользователю предварительный просмотр, который дает информацию о файле, не открывая его. Эта функция работает с изображениями, текстом, файлами PDF, видео и документами Microsoft. Пользователь должен щелкнуть эти файлы, и на панели предварительного просмотра справа отобразится контент.
Однако в последнее время многие пользователи Windows 10 жаловались и сообщали, что сталкиваются с проблемами с этой конкретной функцией. Эти пользователи либо не видят предварительный просмотр некоторых файлов на панели предварительного просмотра, либо область панели предварительного просмотра полностью неактивна. Если вы столкнулись с этой проблемой, эта статья вам поможет. В этой статье мы рассмотрим все возможные решения этой конкретной проблемы, и наверняка одно из них сработает для вас. Итак, без лишних слов, давайте перейдем к делу.
Оглавление
-
1 Как исправить неработающую панель предварительного просмотра в Windows 10?
- 1.1 Включить Preview Pane:
- 1.2 Включить обработчики предварительного просмотра:
- 1.3 Отключить настройки всегда показывать значок:
- 1.4 Измените настройки визуальных эффектов:
- 1.5 Запустите проверку системных файлов:
- 1.6 Измените режим запуска проводника:
- 1.7 Сбросить параметры папки:
- 1.8 Используйте PreviewConfig:
- 1.9 Используйте QuickLook:
Панель предварительного просмотра, безусловно, полезна при работе с несколькими файлами, и вы не хотите открывать все эти файлы во время работы с ними. Поэтому пробуйте решения, указанные ниже, одно за другим, пока одно не решит вашу проблему.
Включить Preview Pane:
Возможно, в вашей системе отключена функция панели предварительного просмотра.
- Нажмите клавишу Windows + E, и откроется проводник Windows.
- Нажмите на опцию View вверху, а затем проверьте, выделена ли опция «Preview Pane» или нет. Если он выделен, значит, он включен, и в этом случае ничего делать не нужно.
- Если он не выделен, щелкните по нему, и функция будет включена.
После того, как вы нажмете на панель предварительного просмотра, вы увидите, что панель предварительного просмотра появится справа от окна проводника Windows.
Включить обработчики предварительного просмотра:
Вам необходимо включить функцию отображения обработчиков предварительного просмотра на панели предварительного просмотра. Эта опция присутствует в окне параметров папки.
- Нажмите клавишу Windows + E, и откроется проводник Windows.
- Нажмите на опцию «Просмотр» вверху, а затем нажмите «Параметры».
- Откроется окно параметров папки. Здесь нажмите на вкладку «Просмотр».
- В разделе «Дополнительные настройки» установите флажок «Показывать обработчики предварительного просмотра на панели предварительного просмотра».
- Нажмите «Применить», а затем нажмите «ОК».
- Перезагрузите компьютер.
Теперь вы должны увидеть, что панель предварительного просмотра работает нормально в окнах проводника. Если у вас все еще возникают проблемы с панелью предварительного просмотра, попробуйте следующее решение.
Отключить настройки всегда показывать значок:
Вам необходимо отключить эту функцию, чтобы настройки значков всегда отображались в проводнике, поскольку это иногда может привести к неправильной работе панели предварительного просмотра.
- Нажмите клавишу Windows + E, и откроется проводник Windows.
- Нажмите на опцию «Просмотр» вверху, а затем нажмите «Параметры».
- Откроется окно параметров папки. Здесь нажмите на вкладку «Просмотр».
- В разделе «Дополнительные настройки» снимите флажок «Всегда показывать значки, а не эскизы».
- Нажмите «Применить», а затем нажмите «ОК».
- Перезагрузите компьютер.
Теперь вы должны увидеть, что панель предварительного просмотра работает нормально в окнах проводника. Если у вас все еще возникают проблемы с панелью предварительного просмотра, попробуйте следующее решение.
Измените настройки визуальных эффектов:
Изменение настроек визуальных эффектов иногда устраняет все проблемы, связанные с панелью предварительного просмотра.
- Нажмите Windows Key + R, и откроется диалоговое окно «Выполнить».
- Введите здесь «sysdm.cpl» и нажмите «ОК».
- Откроется окно свойств системы. Здесь перейдите на вкладку «Дополнительно» и нажмите «Настройки».
- На вкладке визуальных эффектов параметров производительности выберите «Настроить для наилучшего внешнего вида».
- Нажмите «Применить», а затем нажмите «ОК».
Теперь вы должны увидеть, что панель предварительного просмотра работает правильно в окнах проводника. Если у вас все еще возникают проблемы с панелью предварительного просмотра, попробуйте следующее исправление.
Запустите проверку системных файлов:
Средство проверки системных файлов или SFC — это встроенная утилита Windows, которая сканирует ваш компьютер на наличие поврежденных или отсутствующих системных файлов. При обнаружении поврежденных файлов утилита их исправляет.
- Нажмите Windows Key + R, и откроется диалоговое окно «Выполнить».
- Введите здесь «cmd» и нажмите Ctrl + Shift + Enter.
- В окне командной строки введите следующую команду и нажмите Enter.
sfc / scannow
- Подождите, пока процесс завершится, а затем закройте окно командной строки.
- Перезагрузите компьютер.
Теперь проверьте, можете ли вы предварительно просмотреть файлы на панели предварительного просмотра. Если у вас по-прежнему возникают проблемы с панелью предварительного просмотра, попробуйте следующее решение.
Измените режим запуска проводника:
На форуме Microsoft были обсуждения, в ходе которых пользователи сообщили, что открытие проводника для этого ПК вместо быстрого доступа устраняет проблему с неработающей панелью предварительного просмотра. Этот параметр также находится в окне параметров папки.
- Нажмите клавишу Windows + E, и откроется проводник Windows.
- Нажмите на опцию «Просмотр» вверху, а затем нажмите «Параметры».
- Откроется окно параметров папки. Здесь перейдите на вкладку Общие.
- Щелкните раскрывающееся меню рядом с «Открыть проводник, чтобы:» и выберите «Этот компьютер».
- Нажмите «Применить», а затем нажмите «ОК».
- Перезагрузите компьютер.
Теперь проверьте, можете ли вы предварительно просмотреть файлы на панели предварительного просмотра. Если у вас по-прежнему возникают проблемы с панелью предварительного просмотра, попробуйте следующее решение.
Сбросить параметры папки:
Сброс настроек параметров папки — это быстрый способ исправить любые возможные настройки, которые могут мешать правильной работе панели предварительного просмотра.
- Нажмите клавишу Windows + E, и откроется проводник Windows.
- Нажмите на опцию «Просмотр» вверху, а затем нажмите «Параметры».
- Откроется окно параметров папки. Здесь перейдите на вкладку Общие.
- Нажмите на опцию «Восстановить настройки по умолчанию» внизу.
- Затем перейдите на вкладку «Просмотр».
- Снова нажмите на опцию «Восстановить настройки по умолчанию» внизу.
- Нажмите «Применить», а затем нажмите «ОК».
- Перезагрузите компьютер.
Используйте PreviewConfig:
Если ни одно из вышеперечисленных решений не помогло вам, сторонние приложения — ваш единственный выбор. Существует приложение PreviewConfig, которое позволяет настраивать и добавлять типы файлов, которые вы хотите просматривать на панели предварительного просмотра. Вы даже можете внести изменения, чтобы выбрать тип предварительного просмотра для каждого типа файла. Если для любого типа файла задан другой тип предварительного просмотра, вы можете исправить это с помощью PreviewConfig.
Используйте QuickLook:
Еще одна третья сторона, которую вы можете рассмотреть, — это QuickLook. Это похоже на отдельное приложение, которое действует как замена панели предварительного просмотра. Как и в области предварительного просмотра, при нажатии клавиши пробела на клавиатуре отображается предварительный просмотр файла. Если ни одно из упомянутых выше решений не работает, вы можете рассмотреть это конкретное приложение в качестве замены.
Вот как вы можете исправить проблему с неработающей панелью предварительного просмотра в Windows 10. Если у вас есть какие-либо вопросы или вопросы по этой статье, оставьте комментарий ниже, и мы свяжемся с вами. Также не забудьте ознакомиться с другими нашими статьями о Советы и хитрости iPhone,Советы и хитрости для Android, Советы и хитрости для ПКи многое другое для получения дополнительной полезной информации.
Во всех популярных версиях Windows, включая старушку XP, есть функция, позволяющая просматривать содержимое файлов в специальной области Проводника слева. Компонент поддерживает предпросмотр изображений, медиа- и текстовых файлов, а также документов Microsoft Office при условии наличия пакета на компьютере. Для последних в Windows есть также альтернатива — просматривать эскизы файлов Word, Excel и PowerPoint можно прямо в Проводнике.
По умолчанию файлы Microsoft Office в окне Проводника представлены обычными значками, но если вы включите в программе функцию отображения эскизов, их содержимое можно будет видеть в основном окне Проводника, правда, чтобы вы смогли в них что-то рассмотреть, придется изменить представление в меню «Вид», выбрав «Огромные значки».
Кроме того, сам шрифт в документе должен быть большим. Давайте же посмотрим, как это можно сделать на примере файлов формата DOC и DOCX.
Откройте документ и выберите в меню «Файл» -> «Сведения». В правой части откройте «Свойства», затем «Дополнительные свойства».
И установите в открывшемся окошке галочку в чекбоксе «Сохранять эскизы для всех документов Word».
После этого заново сохраните документ. Теперь в Проводнике он будет отображаться в виде эскиза. К сожалению, новые настройки будут применяться только к новым документам Word, если же вы хотите, чтобы в режиме эскиза отображались все ранее созданные или скачанные с интернета файлы, вам придётся их пересохранить.
Аналогичным образом включается отображение эскизов для файлов Excel и PowerPoint, только в последнем соответствующая опция называется «Создать рисунок для предварительного просмотра».
Режим эскизов в Microsoft Office работает в представлении файлов огромные, крупные и обычные значки, а также плитка и содержимое.
Загрузка…