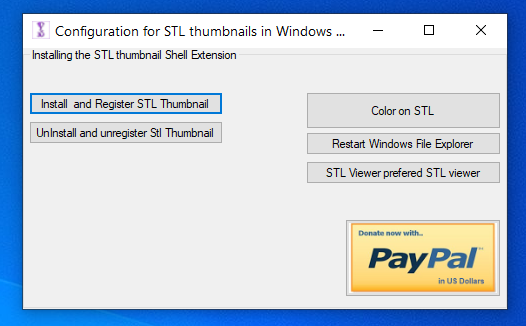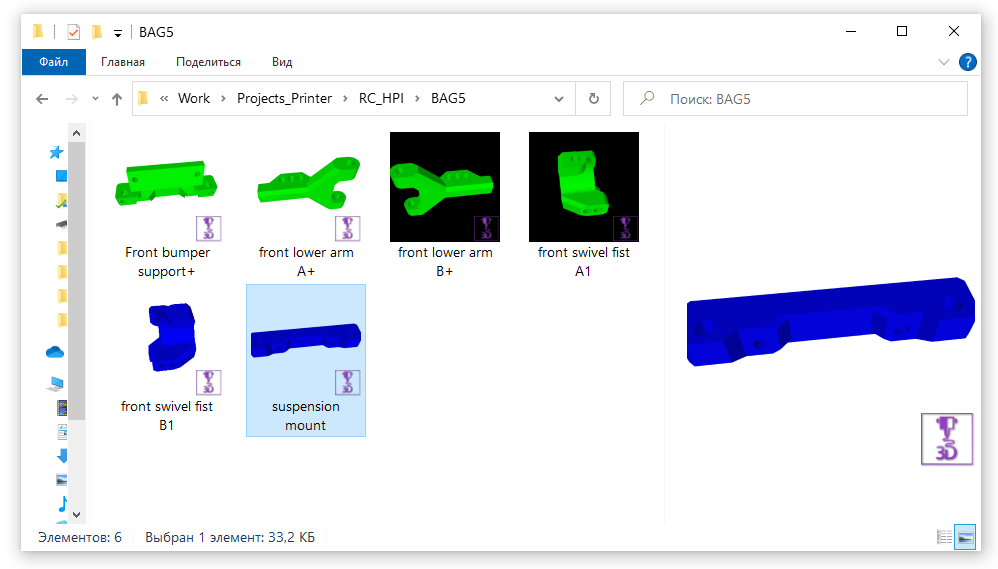Подпишитесь на автора
Подпишитесь на автора, если вам нравятся его публикации. Тогда вы
будете
получать уведомления о его новых статьях.
Отписаться от уведомлений вы всегда сможете в профиле автора.
Подписаться
206
Появилась возможность быстрого просмотра STL файлов как ‘thumbnail’ в проводнике Windows при выборе вида представления файлов как ‘значки’
Установка проста — запуск InstallStlThumbnail.msi отсюда —
https://github.com/cabbagecreek/STL-thumbnail/releases
В установке можно выбрать и установку простого просмотровщика STL- отдельной программы Marlin3DprinterStlViewer.exe
P.S. Если кто еще не знает, конечно…
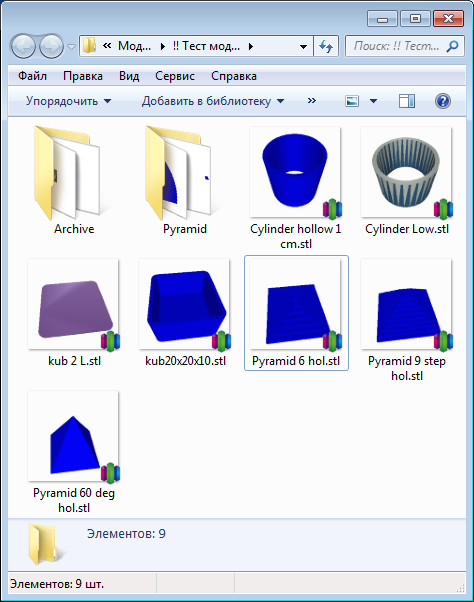
Подпишитесь на автора
Подпишитесь на автора, если вам нравятся его публикации. Тогда вы
будете
получать уведомления о его новых статьях.
Отписаться от уведомлений вы всегда сможете в профиле автора.
Подписаться
206
Комментарии к статье
Еще больше интересных статей
USB-hub из остатков списанного монитора.
subjorj
Загрузка
20.09.2023
1448
13
Подпишитесь на автора
Подпишитесь на автора, если вам нравятся его публикации. Тогда вы
будете
получать уведомления о его новых статьях.
Отписаться от уведомлений вы всегда сможете в профиле автора.
Подписаться
Давно это было … LCD мониторы в те стародавние времена были в диковинку….
Миниатюрный FDM 3D-принтер A1 Mini от Bambu Lab — бюджетный принтер с возможностью 4-цветной печати
5
Подпишитесь на автора
Подпишитесь на автора, если вам нравятся его публикации. Тогда вы
будете
получать уведомления о его новых статьях.
Отписаться от уведомлений вы всегда сможете в профиле автора.
Подписаться
Буквально час назад, компания Bambu Lab представила всему миру новый, малогабаритный FDM 3D-принтер…
3D-принтер на рельсах Core-XY ‘RPD Z-Belt’
3dmaniack
Загрузка
09.12.2017
51114
117
Подпишитесь на автора
Подпишитесь на автора, если вам нравятся его публикации. Тогда вы
будете
получать уведомления о его новых статьях.
Отписаться от уведомлений вы всегда сможете в профиле автора.
Подписаться
Принтер с кинематикой Core-XY на рельсах. Теперь версия ‘Z-Belt’.
что означает ‘ос…
Читайте в блогах

Для работы проектов iXBT.com нужны файлы cookie и сервисы аналитики.
Продолжая посещать сайты проектов вы соглашаетесь с нашей
Политикой в отношении файлов cookie
В гайде опишу как можно видеть, что именно находится в файле
STL без
его открытия, так же как это реализовано с изображениями в стандартном
проводнике Windows. Всё
это нужно далеко не всем. Инструкция пригодится только тем, кто имеет 3Д принтеры и печатает
различные модели.
Обычно для того, чтобы увидеть, что из себя представляет
модель STL, приходится
открывать эту модель в слайсере. И если надо посмотреть одну модель, то это не
проблема. А если у вас 20-30 моделей? А среди них необходима только одна, и мы
не знаем, как она называется. Приходится открывать каждую, и это занимает
много времени, особенно не на самых мощных компьютерах. Да и на мощных компьютерах всё это тоже не очень приятно делать.
В интернете часто советую установить из магазина приложений Windows программу
«Средство 3D-просмотра».
Эта программа полезна тем, что очень быстро открывает STL файл и
позволяет рассмотреть его со всех сторон.
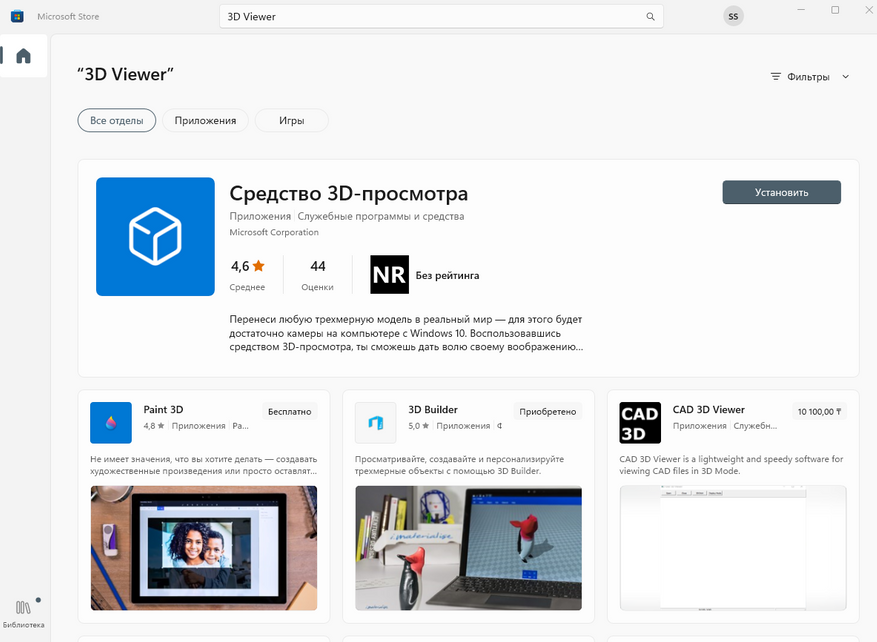
Но есть способ еще удобнее. О нём я и расскажу ниже.
Обычно, в папке с STL файлами мы видим нечто вот такое:
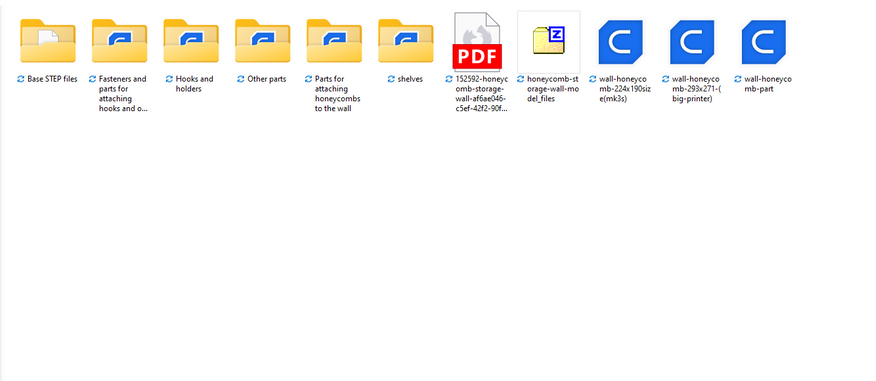
Все STL у меня ассоциированы со слайсером Cura, и если мне надо открыть файл, он открывается
сразу в нужной мне программе слайсинга.
А можно сделать вот так:
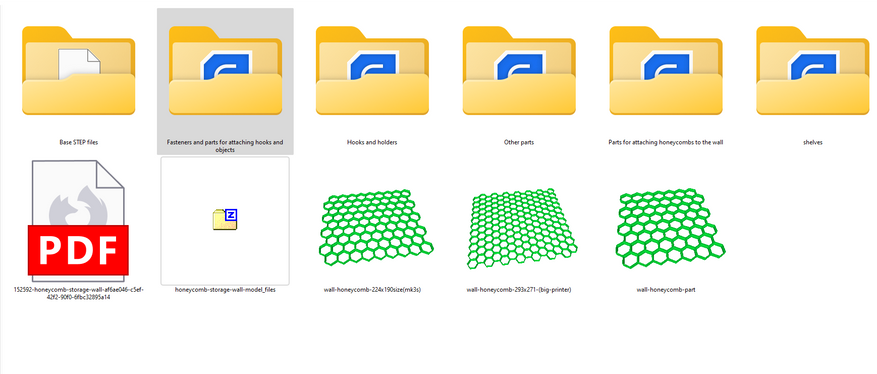
При установке в проводнике в виде огромных или крупных
значков, проводник делает эскиз модели и показывает мне то, что находится в
файле. Это очень удобно. Я сразу вижу нужную мне модель и не трачу время на
поиски.
Для того чтобы сделать так же, идём на страницу проекта STL
thumbnail в гитхаб и качаем программу установщик
Установка ничем не отличается от привычной нам. После
установки видим вот такое меню:
Нажимаем Install and register STL Thumbnail. А
в меню Color on STL выбираем какой цвет будет использоваться для эскизов. Я
выбрал зеленый. Мне так больше всего нравится. И теперь все мои модели в предпросмотре проводника выглядят вот так:
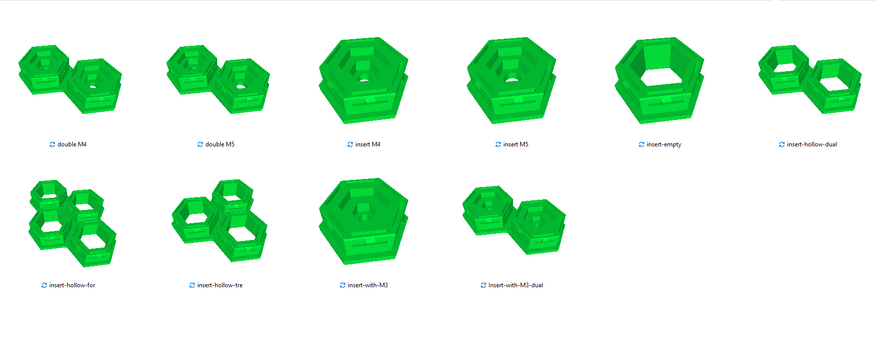
Причём программа корректно работает не только с простыми
легкими моделями, но и без каких-либо проблем показывает и сложные модели:
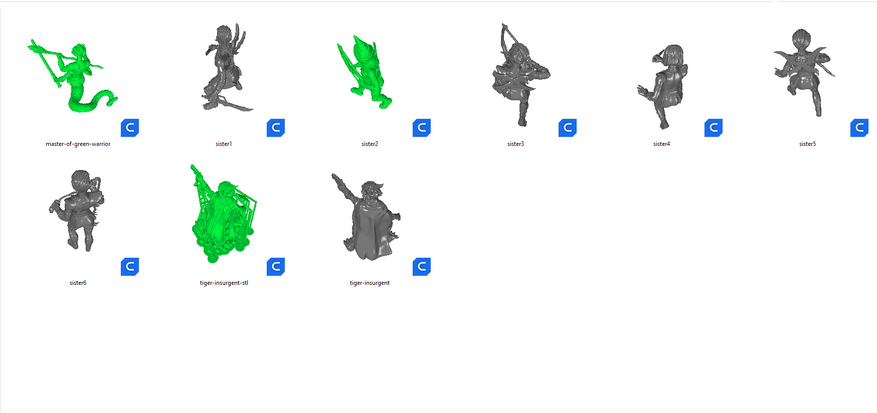
Правда есть один минус. Модели показаны непонятно с какого
ракурса и это никак не поменять. Поэтому иногда даже по превью невозможно понять,
что именно находится в модели. Но это бывает редко.
В целом же, я считаю, что программа STL thumbnail это прям
одно из важных дополнений для ОС Windows и нужное всем, кто занимается 3Д
печатью. Поэтому я точно рекомендую ее к установке.
Сейчас на главной
Новости
Публикации

Из
интересных заявлений, которые присутствуют на официальном сайте «Урал»,
утверждается, что в колонке применяется много разработок от русских инженеров и
присутствует термин «русский звук»….

В ночном небе звезды являются одним из наиболее впечатляющих и загадочных астрономических объектов. Даже если вы не имеете никакого отношения к астрономии, уверен, хотя бы пару раз, вы…

В этой статье я расскажу об основных ошибках эксплуатации, допуская которые вы можете существенно сократить срок жизни своего холодильника. Источник: primeappliancerepairs.com…

Почему зебра полосатая? Такой вопрос обычно возникает у
детей, которые впервые увидели черно-белую лошадку на картинке или в зоопарке. На
самом деле, казалось бы такой чисто детский вопрос,…

Тактические упражнения — один из лучших способов прокачать шахматные навыки, поэтому важно подходить к решению задачек с полной осознанностью, чтобы не терять время попусту. Обратим…

На предыдущей распродаже купил себе флэшку Orico UFSD-J-A 256G-BL-BP. Это очень быстрая флэшка, сравнимая
по скоростям с SSD накопителями. При этом обладающая разъёмом USB A, с помощью которого её…

In this article, I will show you how to enable STL thumbnails in Windows 10. This is especially helpful when browsing trough your STL files and easily find the one you are looking to print.
With the STL thumbnail viewer, a small image of your STL will show up in the Windows 10 explorer.
Why use an STL Thumbnail Viewer?
As previously mentioned, the main reason why you would want to install an STL thumbnail viewer is to improve your experience when going trough multiple STLs on your computer.

It makes things a lot easier and if you enable STL thumbnails in Windows 10, you will add extra functionality to your computer. You can even manipulate the STL files right from your Windows explorer preview pane, without the need of opening it.
STL-Thumb uses the system color scheme but can also be changes using the command line option.
I like having the dark theme enabled in Windows.
It’s really easy to enable STL thumbnails in Windows 10, so follow the steps below:
Download STL-Thumb from Github
The first step to install the STL thumbnail viewer is to download the latest release of STL-Thumb from Github. So follow this link and download the .exe file.

Please note that because the application is unsigned and does not have a publisher listed, it might be detected by your browser as an unwanted file (or malware). You can safely save the installer.

Run the STL-Thumb installer
After you download STL-Thumb, you can double click and start the installation.

As you can probably notice, there’s another prompt which tells you that it’s recommended you don’t install the app. Click on More Info and then Run Anyway
Agree to the license agreement and click on Install

With STL-Thumb installed, you can probably notice that STLs on your desktop already show up as thumbnails.
If you want the same thumbnails in your Windows Explorer windows head over to the View menu, then select one of the three options.

For more control over the dimensions of the STL thumbnails in Windows 10, you can hold CTRL and use the scroll wheel on your mouse to make the thumbnails smaller or larger.
If you have 3D Viewer installed, you can go a step further and also have the STL section in your Windows 10 preview pane where you can interact with the model.

For this to work, you will need to have STL viewer as the default app to open STL files.
This can be easily achieved by right clicking an STL -> Open with -> Choose another app and select 3D Viewer. Make sure you select the Always use this app to open STL files, then click OK.

Enjoy your STL Thumbnails in Windows 10
That’s it. That’s how you enable STL thumbnails in Windows 10. There are other STL thumbnail viewers available, but STL-Thumb worked best for me.

You can also join the 3DPrintBeginner Forum where there are multiple threads for 3D printing discussions.
Как-то раз пришлось перелопатить немало STL файлов в поиске нужного. Чтобы как-то облегчить процесс, я решил найти программу с помощью которой можно просматривать миниатюры файлов в Total Commander или проводнике Windows.
Плагин для TotalCommander находится быстро, но к сожалению это старая разработка предназначенная для 32-х битных систем. Называется он «3D File viewer 2.040524». Последняя его версия вышла в далеком 2004-м году и с тех пор проект не развивался. Ссылка на ресурс разработчика не работает. На другие ресурсы ссылки давать не буду по причине безопасности. Поэтому ели кого заинтересовал этот продукт – воспользуйтесь поиском.
Мне этот вариант не подошел. Уже давно работаю в 64-х битной версии TotalCommander и ради просмотра STL файлов отказываться от него не собираюсь.
На безрыбье и рак рыба, поэтому пришлось смотреть в сторону проводника Windows. И здесь, как раз нашелся подходящий продукт. Называется он «STL-thumbnail». Сайт разработчика – https://marlin3dprintertool.se/stl-thumbnail/.
Для установки программы необходимо запустить файл InstallStlThumbnail.msi. После завершения инсталляции необходимо провести несколько действий, чтобы все заработало.
Для начала запускаем конфигуратор. Если не меняли параметры установки, то он должен находится здесь: «C:\Program Files (x86)\Marlin3DprinterTool\Marlin3DprinterToolStlConfiguration.exe». Или можно найти его в программах меню ПУСК.
Здесь необходимо нажать несколько клавиш:
- Install and Register STL Thumbnail – думаю, что эта кнопка прописывает программу в реестре.
- Color on STL – выбираем цвет модели в миниатюре.
- Restart Windows File Explorer – перезапускает проводник Windows.
Вот результат работы программы:
Эстетическая часть, на мой скромный взгляд, чуть страдает. Но для рабочих целей вполне сойдет.
©
2015 — 2023
InfoConnector.ru
Download Windows Speedup Tool to fix errors and make PC run faster
This article talks about what is an STL file and how you can open and view it in Windows 10. STL stands for Standard Tessellation Language and Standard Triangle Language. A file with .stl extension is a 3D graphic file native to Stereolithography technology. Stereolithography is basically a type of 3D printing technology to create 3D models.
What is an STL file?
In layman terms, an STL file contains 3D meshes, geometry, and other related information and is used for 3D printing, rapid prototyping, and computer-aided manufacturing. It uses the tessellation concept to encode the information of surface geometry of a 3D model. It stores model information in ASCII encoding and Binary encoding formats. In both the formats, the vertices’ coordinates and the unit normal vector to the triangle components are stored.
Now, the question arises that how you can open an STL file and view it on your Windows 10 PC? Well, let us find out in this article how to view STL files in Windows 10.
Multiple third-party applications are used to view 3D models including STL files in Windows 10. However, the good thing is that you can view STL files using the native applications in Windows 10 called 3D Viewer and Paint 3D.
1] 3D Viewer
3D Viewer is the default 3D file viewer app that you get in Windows 10. It lets you view 3D models of different formats such as STL, FBX, GLTF, OBJ, and other files. You can even view 3D animations in this app. Juts use its File > Open option to import your STL model and start viewing it.
It lets you customize the projection of a model to perspective, orthographic, or oblique mode. You can also quickly change the viewpoints.
You get some other great viewing features in it including environment and lighting options like themes and light rotation. It also lets you view statistics and other information of an STL file that includes the number of triangles and vertices, texture data, performance data, etc.
The standard zoom in, zoom out, rotate, and pan options are also available in it. You can also open the STL model in Mixed Reality Viewer.
In case this app is missing from your PC, you can get it from microsoft.com.
2] Paint 3D
Paint 3D is the native 3D designing app that comes pre-installed in Windows 10. It enables you to create creative models with various 2D and 3D shapes and objects and other tools. Using it, you can also open and view existing 3D model files in various formats. It supports a few input 3D formats including STL. The other formats supported in it are OBJ, GLB, PLY, FBX, and 3MF.
To view STL files in Paint 3D, click on the Open button on the welcome screen and then browse and import an STL file to it. You will be able to view the model contained in the STL file using various 3D visualization tools. You can quickly Toggle to 3D view mode to visualize the 3D model. Simply zoom in to the 3D model to look at it closely.
It lets you rotate and view an STL file in different orientations using its Free rotation handle tool present below the model.
If you need to modify the STL model, you can do so using its several designing tools. Furthermore, it lets you convert STL to other 3D files like GLB, FBX, 3MF. Also, you can convert the STL model to 2D images and video (GIF, MP4) formats. The conversion is possible through its Menu > Save as option.
That’s about it! Hope this article helps you open and view STL files in Windows 10.
Now read: What is a PES file?
Komal has done M.Tech in Computer Science & Engineering. She is a keen follower of the Windows ecosystem & a technical writer since the last six years. She loves finding solutions for day-to-day tech problems.