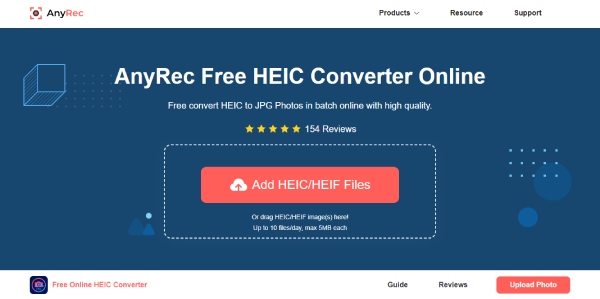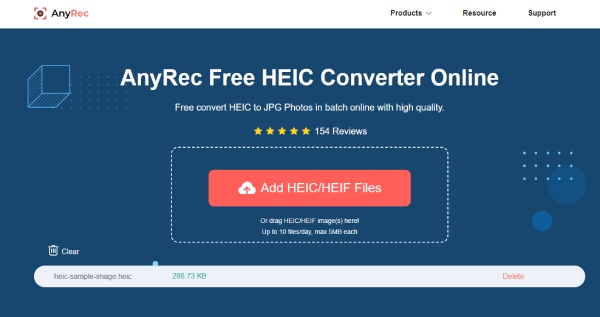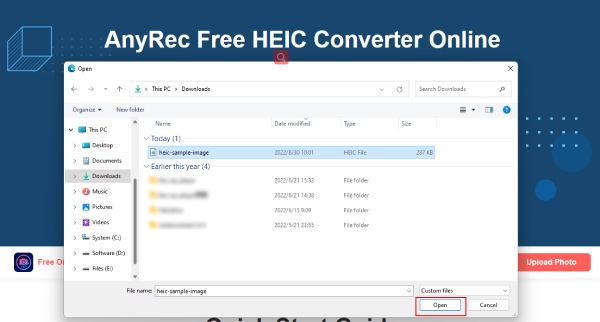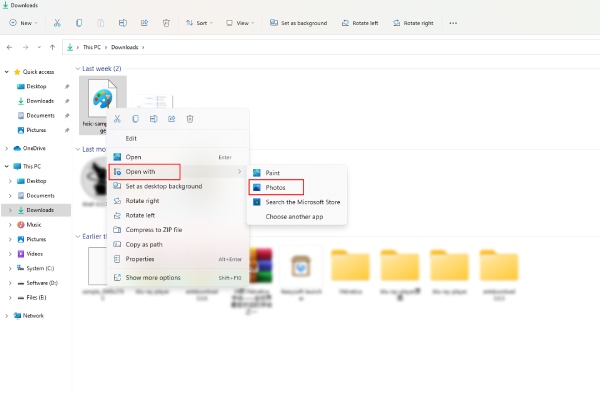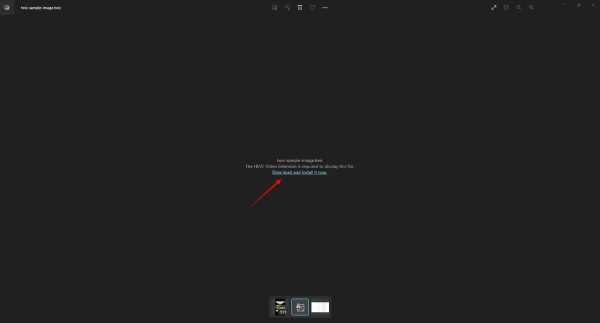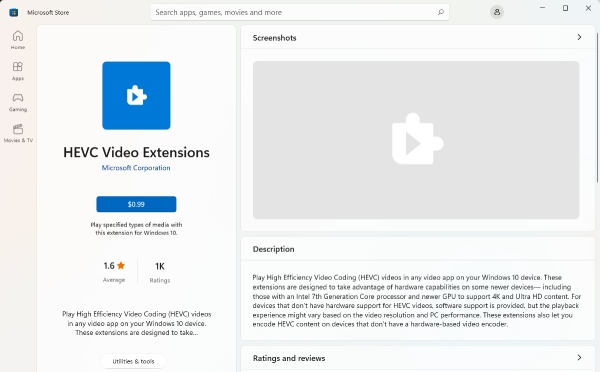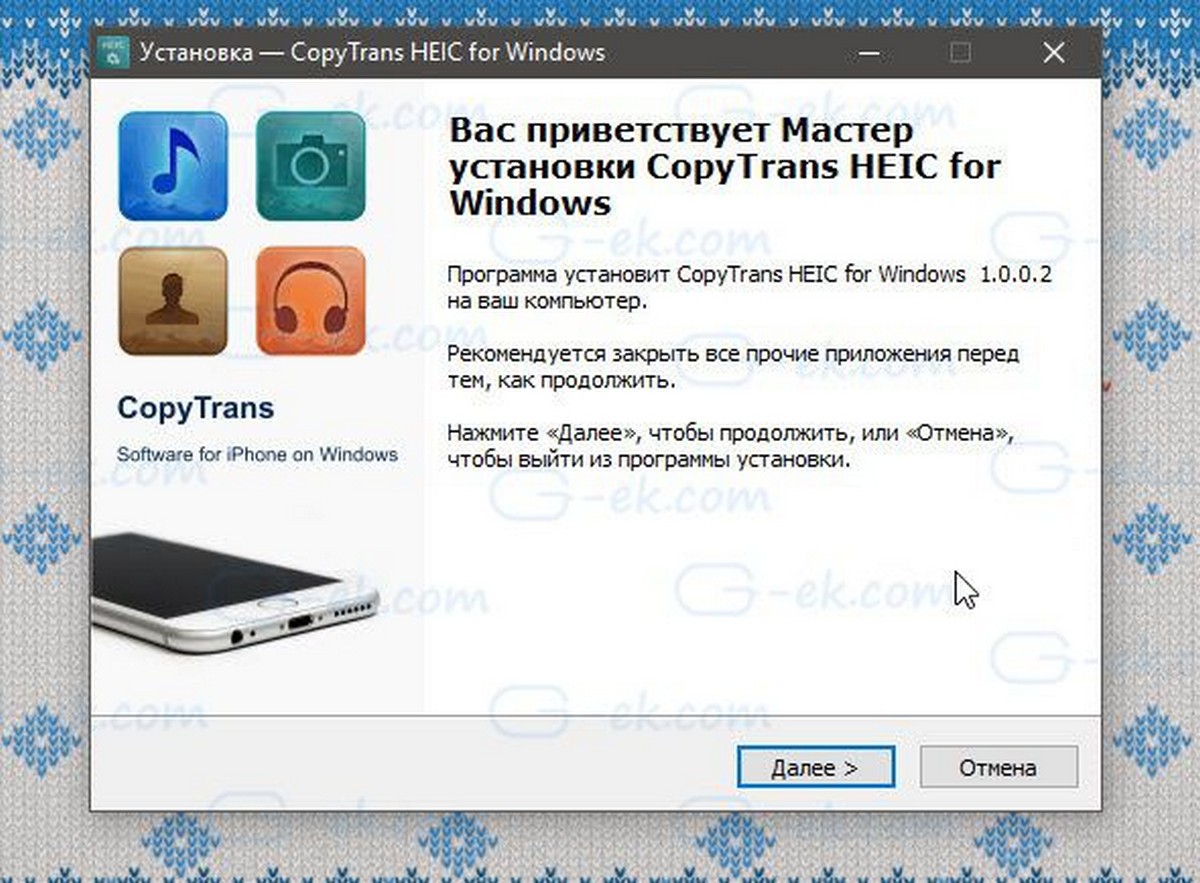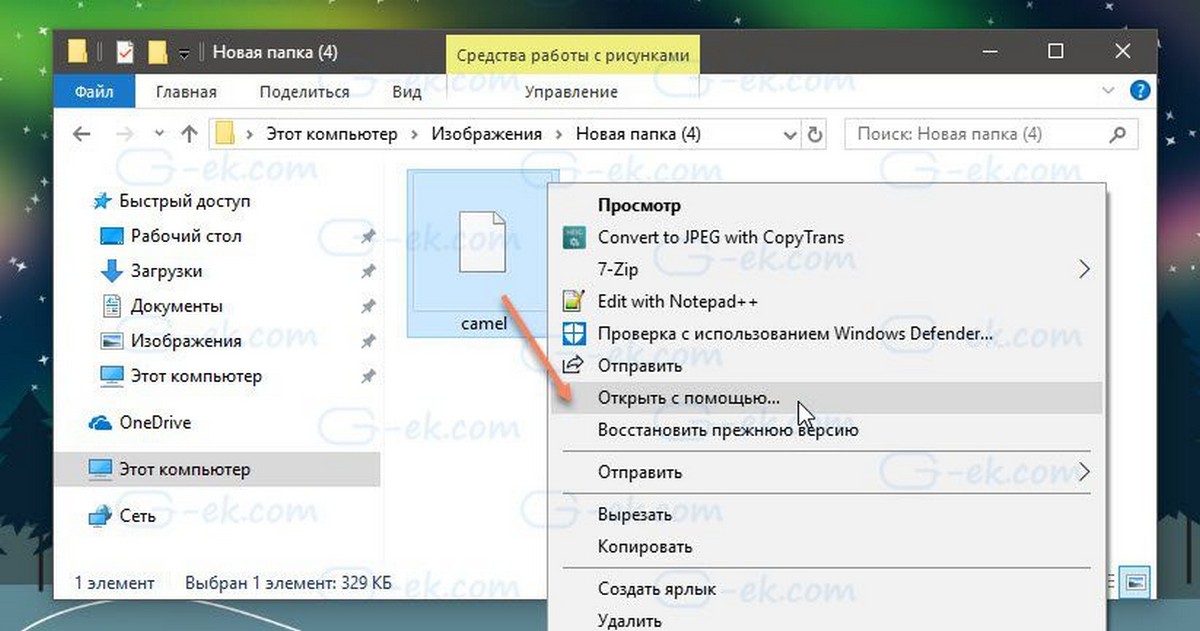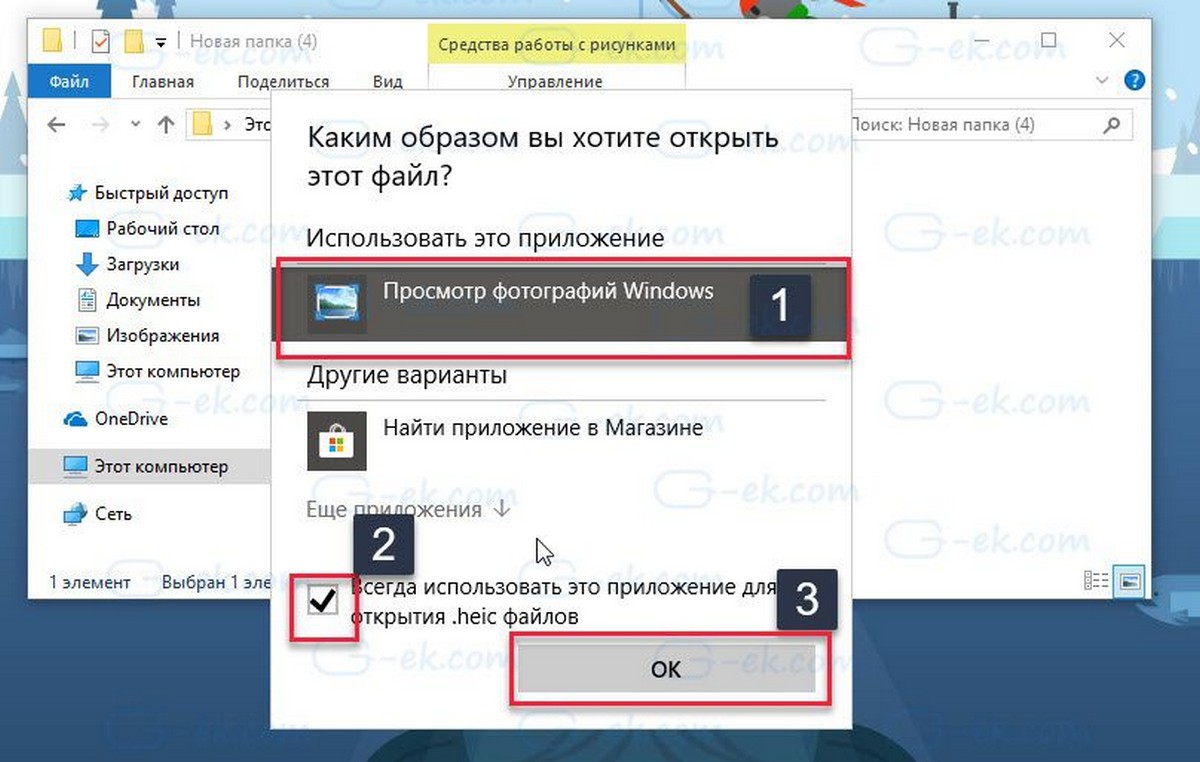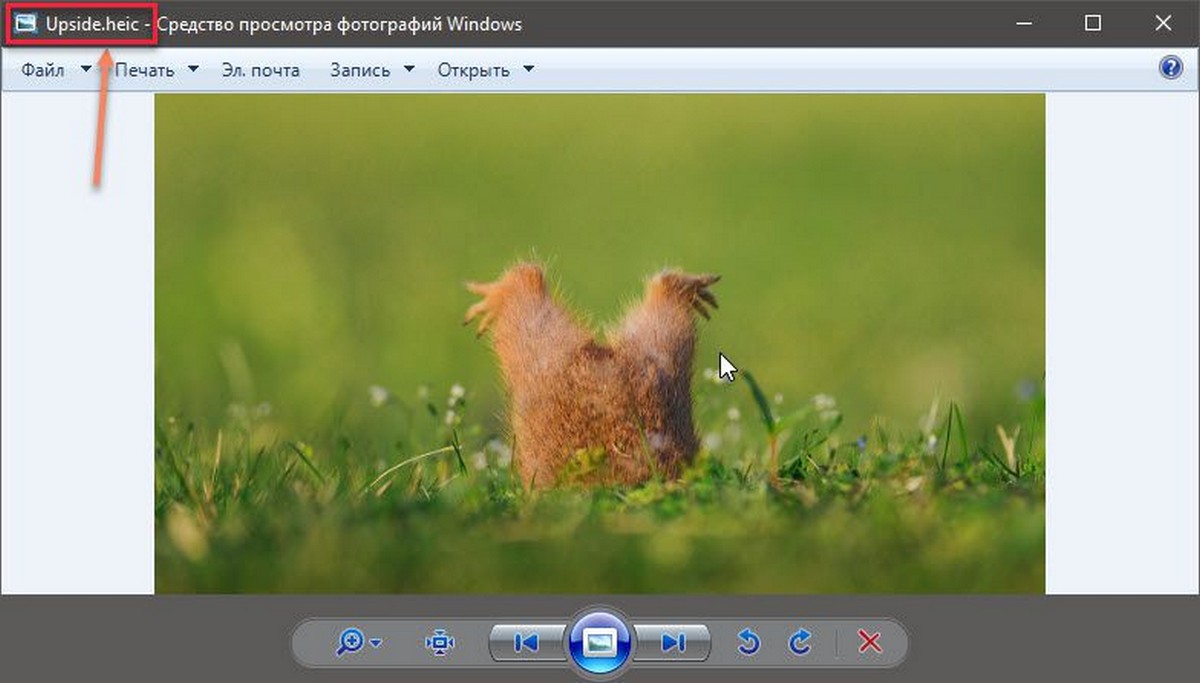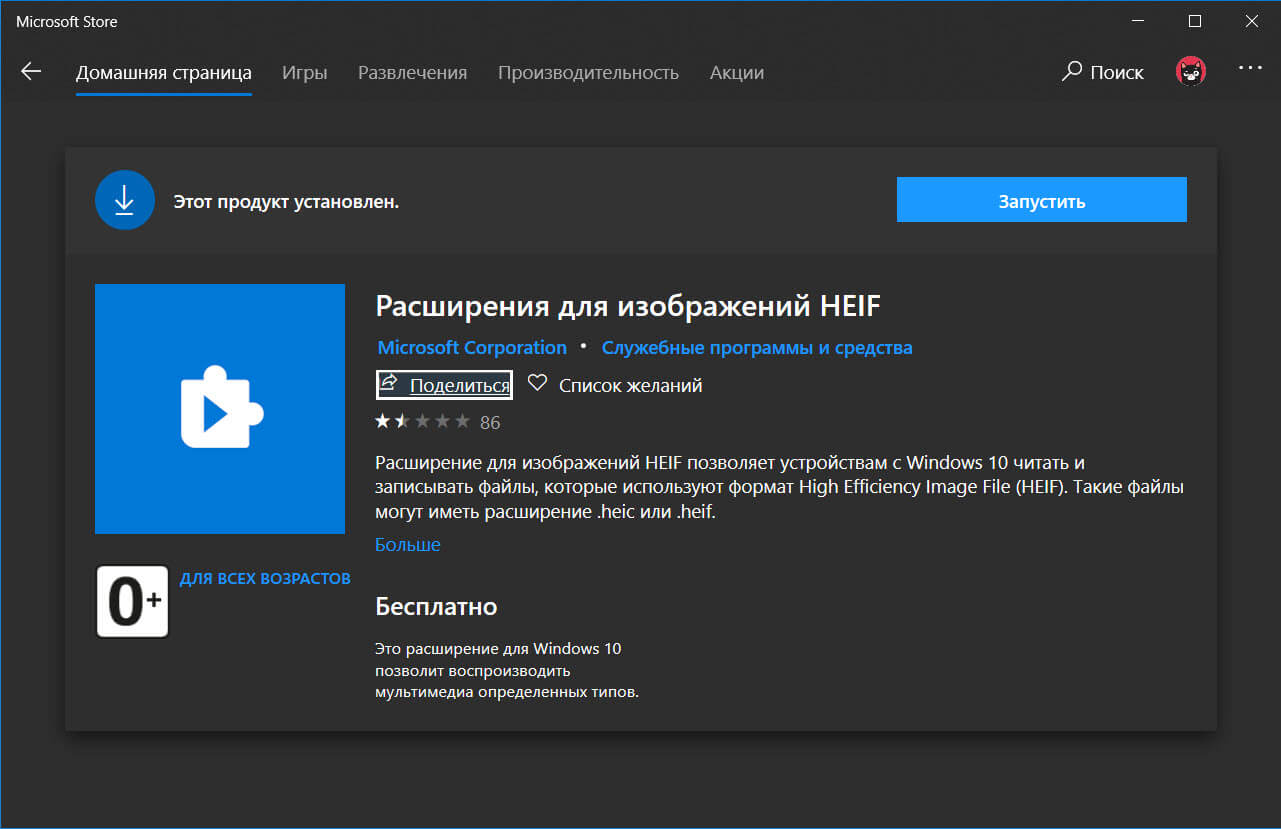Способ 1: Расширение Microsoft
Самым простым способом включить поддержку Windows 10 изображений формата HEIC является установка специального кодека, выпущенного компанией Microsoft.
Скачать расширение для просмотра файлов HEIF и HEIC из Windows Store
- Установите пакет «Расширения для изображений HEIF» из Магазина Windows.
- Откройте файл HEIC приложением для просмотра фотографий по умолчанию.
Этот пакет представляет собой кодек, позволяющий Windows 10 открывать файлы High Efficiency Image File с расширениями HEIC или HEIF как встроенными, так и некоторыми сторонними приложениями для просмотра и редактирования изображений.
Способ 2: Сторонние программы
Для просмотра фотографий формата HEIC также можно использовать специальное программное обеспечение, например CopyTrans HEIC.
Скачать CopyTrans HEIC с официального сайта
- Скачайте приложение с сайта разработчика и установите.
- Кликните по изображению HEIC дважды и выберите в открывшемся меню опцию «Просмотр фотографий в Windows». Также эту опцию можно выбрать в подменю «Открыть с помощью», вызванном кликом правой кнопкой мыши по изображению.

Подробнее: Восстановление средства «Просмотр фотографий» в Windows 10
Помимо просмотра изображений HEIC, программа CopyTrans HEIC поддерживает конвертирование файлов HEIC в JPEG непосредственно из контекстного меню.
Еще статьи по данной теме:
Помогла ли Вам статья?

В этой инструкции подробно о способах открыть HEIC в Windows 10, 8 и Windows 7, а также о том, как конвертировать HEIC в JPG или настроить iPhone таким образом, чтобы он сохранял фотографии в привычном формате. Также в конце материала — видео, где всё изложенное показано наглядно.
Открытие HEIC в Windows 10
Начиная с версии 1803 Windows 10 при попытке открыть файл HEIC через приложение фотографии предлагает скачать необходимый кодек из магазина Windows и после установки файлы начинают открываться, а для фотографий в этом формате появляются миниатюры в проводнике.
Однако, есть одно «Но» — ещё вчера, когда я готовил текущую статью, кодеки в магазине были бесплатными. А уже сегодня, при записи видео на эту тему обнаружилось, что Microsoft хочет за них 2 доллара.
Если у вас нет особенного желания платить за кодеки HEIC/HEIF, рекомендую использовать один из описанных далее бесплатных способов открыть такие фото или конвертировать их в Jpeg. А быть может Microsoft со временем «одумается».
Как открыть или конвертировать HEIC в Windows 10 (любых версий), 8 и Windows 7 бесплатно
Разработчик CopyTrans представил бесплатное ПО, которое интегрирует поддержку HEIC в Windows последних версий — «CopyTrans HEIC for Windows».
После установки программы, в проводнике появятся миниатюры для фотографий в формате HEIC, а также пункт контекстного меню «Convert to Jpeg with CopyTrans», создающий копию этого файла в формате JPG в той же папке, где находится исходный HEIC. Просмотрщики фотографий также получат возможность открывать этот тип изображений.
Скачать CopyTrans HEIC for Windows можно бесплатно с официального сайта https://www.copytrans.net/copytransheic/ (после установки, когда будет предложено перезагрузить компьютер, обязательно сделайте это).
С большой вероятностью, популярные программы для просмотра фото, в ближайшем будущем начнут поддерживать формат HEIC. На текущий момент это умеет делать XnView версии 2.4.2 и новее при установке плагина http://www.xnview.com/download/plugins/heif_x32.zip
Также, при необходимости, вы можете конвертировать HEIC в JPG онлайн, для этого уже появилось несколько сервисов, например: https://heictojpg.com/
Настройка формата HEIC/JPG на iPhone
Если вы не хотите, чтобы ваш iPhone сохранял фото в HEIC, а требуется обычный JPG, настроить это можно следующим образом:
- Зайдите в Настройки — Камера — Форматы.
- Вместо «Высокая эффективность» выберите «Наиболее совместимые».
Еще одна возможность: можно сделать так, чтобы фото на самом iPhone хранились в HEIC, но при передаче по кабелю на компьютер конвертировались в JPG, для этого зайдите в Настройки — Фото и в разделе «Перенос на Mac или ПК» выберите пункт «Автоматически».
Видео инструкция
Надеюсь, представленных способов будет достаточно. Если же что-то не получается или стоит какая-то дополнительная задача по работе с этим типом файлов, оставляйте комментарии, я постараюсь помочь.
Последнее обновление 23 февраля 2023 г. by Питер Вуд
Если вы уже сделали красивые фотографии HEIC на iPhone, как открыть HEIC в Windows 7/8/10/11? Конечно, вы можете установить расширение изображения HEIF в Windows 10/11, чтобы открывать файлы HEIF / HEIC, но как насчет Windows 7/8? Если вам нужно открыть HEIF / HEIC в Windows, вот полное руководство, которое вы должны знать.
- Часть 1: Окончательный метод открытия и редактирования HEIC в Windows 11/10/8/7
- Часть 2: Как установить расширение изображения HEIF для открытия HEIC в Windows 11/10
- Часть 3: Часто задаваемые вопросы об открытии HEIC / HEIF в Windows
- Почему у меня в Windows используются файлы HEIC вместо JPEG?
- Должен ли я конвертировать HEIC в JPEG для Windows?
- Могу ли я загрузить HEIC на свой Facebook?
Часть 1: Окончательный метод открытия и редактирования HEIC в Windows 11/10/8/7
Конечно, вы можете преобразовать HEIC в JPEG, чтобы открыть формат фотографий iPhone. Но есть ли способ открыть HEIC непосредственно на ПК с Windows, особенно для Windows 8/7? Поскольку расширение HEIF Image Extension недоступно для Windows 8/7, вместо этого вам нужно использовать профессиональную программу просмотра HEIC.
WidsMob HEIC это универсальное решение HEIC для всех версий Windows. Он позволяет просматривать фотографии HEIC как в миниатюре, так и в полноэкранном режиме. Вы также можете просматривать многослойные Файлы HEIC. Кроме того, вы можете конвертировать HEIC в JPEG, PNG, BMP, и анимированные GIF. Есть некоторые расширенные функции для изменить размер фотографий, вращать HEIC, добавлять водяные знаки и т. д.
- Обеспечьте несколько режимов просмотра для открытия файлов HEIC на ПК с Windows.
- Отредактируйте файлы HEIC, например поверните, измените размер, переименуйте и добавьте водяной знак.
- Конвертируйте файлы HEIC / HEIF в файлы JPEG, PNG, BMP и анимированные файлы GIF.
- Совместимость с Windows 11/10/8/7 без загрузки дополнительного кодека.
Win Скачать Mac Скачать
Как открыть HEIC в Windows 11/10/8/7
Шаг 1: Просто скачайте и установите WidsMob HEIC, запустите программу на своем компьютере. После этого вы можете просто нажать кнопку Импортировать кнопку, чтобы открыть файлы HEIC в Windows. Более того, вы также можете перетащить фотографию HEIC в программу соответствующим образом.
Шаг 2: Чтобы просмотреть фотографии HEIC в полноэкранном режиме, вы можете дважды щелкнуть файл HEIC, чтобы просмотреть фотографии подробно. Кроме того, вы также можете просматривать анимированные обои HEIC и другие многослойные файлы HEIC в полноэкранном режиме или экспортировать фотографии HEIC.
Шаг 3: Когда вам нужно открыть HEIC в других программах в Windows, вы также можете конвертировать HEIC в JPEG, BMP, TIFF и другие форматы. Выберите нужные файлы HEIC, которые вы хотите преобразовать. После этого нажмите кнопку Начать конвертировать кнопку, чтобы сохранить HEIC в других форматах.
Примечание: Если вы не можете открывать многослойные файлы HEIC или HEIF Retain Animation в Windows, вы можете преобразовать HEIC в несколько файлов JPEG / PNG / BMP или даже превратить HEIC в анимированный GIF.
Как редактировать изображения HEIC в Windows напрямую
Шаг 1: В левом меню включите Поворот меню, которое можно поворачивать влево, вправо и на 180 градусов. Кроме того, вы также можете включить Изменение размера меню, чтобы настроить ширину, высоту, качество и многое другое в Windows.
Шаг 2: Он также позволяет добавлять текстовые водяные знаки к изображениям HEIC. Просто позволяет Водяной знак меню, чтобы настроить шрифты, размеры, положение и другие параметры, прежде чем нажимать Начать конвертировать кнопку.
Win Скачать Mac Скачать
Часть 2: Как установить расширение изображения HEIF для открытия HEIC в Windows 11/10
И Mac, и iOS включают поддержку файлов HEIC. Но сейчас этот формат несовместим с Windows. Корпорация Майкрософт не поддерживает такие файлы по умолчанию. Однако не бойтесь, поскольку открыть файлы HEIC в Windows 11/10 довольно просто.
Microsoft работает над поддержкой HEIC для Windows 10, и обновление Windows 10 April 2018 Update теперь побуждает пользователей посетить магазин приложений компании и загрузить расширение HEIC Image Extension, которое может открывать файлы HEIC. Но для Windows 7/8 вы можете либо выбрать профессиональную программу просмотра HEIC, либо заранее конвертировать HEIC в JPEG.
Шаг 1: Откройте файл HEIC в Windows с помощью приложения «Фото». Это программа просмотра изображений по умолчанию, включенная как в Windows 11, так и в Windows 10. Когда вы хотите открыть фотографию HEIC, вы можете выбрать любую программу из меню, если она не поддерживает совместимость с HEIC автоматически.
Шаг 2: Выбрать Скачать кодек в Microsoft Store кнопка. Затем подтвердите свое желание открыть Microsoft Store. Windows 11 попросит вас подтвердить, что вы хотите переключиться на другое приложение; разрешите ему запустить магазин приложений Microsoft для установки расширения.
Шаг 3: После того, как вы скачали файл. Вы увидите Открытые кнопку после нажатия кнопки Скачать кнопка. Затем снова откройте файл HEIC в Windows, с которой вы начали. Запустите фотографии с расширением HEIF Image Extension, откройте изображения HEIC в Windows 10/11!

Часть 3: Часто задаваемые вопросы об открытии HEIC / HEIF в Windows
1Почему у меня в Windows используются файлы HEIC вместо JPEG?
С момента появления iOS 11 формат файла HEIC вытеснил формат файла JPG, который является обычным типом изображения, к которому привыкло большинство из нас. Файлы HEIC меньше по размеру, занимают меньше места для хранения и, как говорят, имеют более высокое качество изображения. Когда вы делаете живые фото или серия фотографий, вам также необходимо использовать фотографии HEIC.
2Должен ли я конвертировать HEIC в JPEG для Windows?
Практически во всех отношениях формат HEIC превосходит файлы JPEG. Вы получаете фотографии значительно меньшего размера, сохраняя, если не превышая, качество JPEG. Когда вам нужно открыть HEIC в Windows, вам нужно только загрузить кодек или выбрать профессиональную программу просмотра HEIC.
3Могу ли я загрузить HEIC на свой Facebook?
К сожалению, вы ничего не можете сделать, чтобы изменить это, даже если вы действительно хотели исходное изображение HEIC. То же самое и с другими платформами социальных сетей. Вы можете опубликовать это изображение HEIC, например, в Facebook, но оно будет немедленно преобразовано в JPEG.
Заключение
Использование HEIC поверх JPEG, особенно если у вас есть устройство iOS, подключенное к ПК с Windows, может потребовать значительного обучения. Хотя это может показаться сложным, гораздо проще использовать расширение HEIF Image Extension для открытия HEIC в Windows. Но когда вам нужен универсальный набор инструментов HEIC, чтобы открывать HEIC в разных режимах и даже редактировать фотографии, WidsMob HEIC должен быть вашим первоначальным выбором.
Win Скачать Mac Скачать
[Подробное руководство] Как открыть файл HEIC в Windows (7/10/11)
Если вы получаете некоторые файлы HEIC от других и удивляетесь, почему вы не можете открыть файлы HEIC на своем компьютере с Windows 10, вот ответ для вас. HEIC — это формат изображений, разработанный Apple, и фотографии, сделанные iPhone и iPad, имеют этот формат. Поэтому, если у вас одновременно есть iPhone и компьютер с Windows, и при попытке перенести файл HEIC на компьютер вам не удастся открыть файл HEIC в Windows.
Часть 1. Преобразование в открытые файлы HEIC в Windows 7/10/11
HEIC расшифровывается как High-Efficiency Image Container — это формат изображения, который часто используется на устройствах iOS для хранения изображений. Следовательно, вам может быть трудно открывать файлы HEIC на устройстве Windows. Преобразование — это самый простой способ открыть файлы HEIC в Windows, включая Windows 7, 10 и 11. Независимо от того, какую систему вы используете, преобразование формата HEIC в JPG на AnyRec Бесплатный онлайн-конвертер HEIC решит несовместимость. Этот онлайн-конвертер поможет вам преобразовать любой файл HEIC в формат JPG без потери качества, а поскольку ваше изображение будет в формате JPG, который является более совместимым форматом для изображения, вы сможете открыть его на любом устройстве.
◆ Преобразование файлов HEIC без потери качества или данных.
◆ Экономьте больше времени при пакетном преобразовании файлов HEIC.
◆ Предлагайте бесплатное преобразование 10 файлов размером 5 МБ каждый в день.
◆ Доступ к конвертации на любом устройстве в любое время.
Как конвертировать файл HEIC в бесплатный онлайн-конвертер HEIC
Шаг 1.Перейти на сайт Бесплатный онлайн-конвертер HEIC на вашем компьютере с Windows. В центре веб-страницы щелкните значок Добавить файлы HEIC/HEIF кнопку, чтобы импортировать изображение HEIC. Или просто перетащите его на эту веб-страницу.
Шаг 2.Как только вы импортируете изображение HEIC, этот онлайн-конвертер вскоре начнет автоматически конвертировать. Между тем, также необходимо отметить одну вещь: размер вашего файла HEIC должен быть менее 5 МБ, иначе преобразование не начнется.
Шаг 3.После завершения преобразования вы можете нажать кнопку Скачать кнопку в правой части файла. Выберите папку во всплывающем окне, чтобы сохранить выходной файл JPG на свой компьютер. Нажмите на Открытым кнопку для подтверждения.
Примечание
Этот бесплатный конвертер не повредит качеству вашего файла HEIC, но если вы считаете, что текущее разрешение недостаточно хорошее, вы также можете увеличить разрешение фото онлайн бесплатно с помощью других инструментов на AnyRec.
Дополнительный совет: как конвертировать файл HEIC на iPhone
Если у вас есть устройство iPhone и вам нужно перенести и открыть файлы HEIC в Windows, все будет намного проще. Потому что ваш iPhone может напрямую отправлять файлы HEIC на ваш компьютер в более совместимом формате после того, как вы настроите настройки. После этого вы сможете открывать все файлы HEIC на любом устройстве Windows и даже полировать их в забавных фоторедакторах. Выполните следующие шаги, чтобы узнать, как конвертировать на iPhone и открывать файлы HEIC в Windows 10, 11 или 7.
Шаг 1.Открыть Настройки приложение и прокрутите вниз, чтобы найти Фото. Нажмите на него.
Шаг 2.На следующем экране найдите Перенос на Mac или ПК раздел.
Шаг 3.Затем коснитесь автоматический кнопка для переключения режима передачи. Отныне ваши файлы HEIC, хранящиеся на вашем iPhone, будут отправляться в совместимом формате при передаче на ПК или Mac.
Для владельцев версий Windows 11 или 10 вы можете напрямую открывать файлы HEIC через приложения «Фотографии» после загрузки необходимого расширения. Если вы не знаете, как и не можете открывать файлы HEIC в Windows 10 или 11, прочитайте и проверьте, как открыть файл HEIC в Windows. Не нужно ничего конвертировать, за несколько шагов вы можете прибить все это.
Шаг 1.На компьютере с Windows найдите файл HEIC и щелкните его правой кнопкой мыши. Появятся дополнительные параметры. Нажмите на Фото кнопка из Открыть с.
Шаг 2.Затем вы увидите уведомление, и вам нужно нажать кнопку Загрузите и установите его сейчас кнопка. Компьютер спросит, хотите ли вы переключить программы. Нажмите кнопку «Да», чтобы переключиться на Microsoft Store.
Шаг 3.В Microsoft Store вы увидите Расширение видео HEVC. После загрузки этого расширения вы сможете просматривать файлы HEIC. Однако это расширение стоит $0,99. Вы можете скачать его после покупки.
Часть 3. Часто задаваемые вопросы об открытии файла HEIC в Windows
-
Могу ли я открыть файлы HEIC в Windows 8?
Нет, ты не можешь. Для Windows до Windows 10 фотографии не поддерживают такой формат. В отличие от Windows 10 или 11, которые поддерживают просмотр изображений HEIC после установки необходимых расширений. Для Windows 8 вам потребуется дополнительное приложение для просмотра файлов HEIC или попробуйте описанный выше метод для преобразования в JPG.
-
Ухудшится ли качество после преобразования HEIC в JPG?
Ухудшится ли качество после преобразования HEIC в JPG?
-
Есть ли какое-либо онлайн-представление, которое может открывать файлы HEIC в Windows?
К сожалению, такой вещи, как онлайн-просмотрщик HEIC, не существует. Однако вы можете попробовать некоторые работающие онлайн-конвертеры HEIC для открытия файлов HEIC в Windows, например Бесплатный онлайн-конвертер HEIC, FreeConvert, HEIC.Online и так далее.
Заключение
В заключение, есть два основных решения для открытия файлов HEIC в Windows. Вы можете преобразовать HEIC в более совместимый формат, такой как JPG, или, если ваша версия Windows 10 или 11, вы можете установить необходимое расширение — HEVC Image Extension — чтобы открывать эти изображения с вашего iPhone или других устройств.
Статьи по Теме
Apple объявила о поддержке нового формата изображений и видео для экономии пространства с запуском iOS 11 и macOS High Sierra. Для работы формата HEIC у вас должен быть iPhone 7 или более поздняя модель. Если у вас старый телефон, ваши фотографии будут сохраняться в формате JPEG. Новый формат файла называется HEIC, и, как и все новые форматы файлов, поддержка для него ограничена. HEIC-файлы способны хранить как отдельные изображения, так и последовательности изображений как с потерями и без потерь качества.
Windows не поддерживает эту функцию, поэтому вам нужно преобразовать изображения в формат JPEG, в статье мы рассмотрим 2 способа сделать это
- Установка специального кодека для просмотра HEIC.
- HEIC Image Converter Tool — конвертирование изображений в автономном режиме в jpg или png.
- Использовать бесплатный онлайн-сервис для конвертации ваших HEIC-фотографий в JPEG.
Установка специального кодека для просмотра HEIC.
Если вы не против установки кодека, установите OpenTrans HEIC и вы сможете открывать и просматривать изображения HEIC в Windows 10.
OpenTrans HEIC устанавливает кодек в вашей системе, поэтому теоретически любой просмотрщик изображений, поддерживающий кодек, должен иметь возможность открывать файл HEIC. Мы проверили его работу с помощью Классического Средства Просмотра фотографий в Windows 10 (Windows Photo Viewer) и с IrfanView.
IrfanView не смог открыть предложенный файл, но Средства Просмотра фотографий открыло графический файл HEIC без проблем.
Просмотр изображений HEIC в Windows.
Перейдите на страницу разработчика, загрузите и установите бесплатный кодек — OpenTrans HEIC .
Как только он будет установлен, перейдите в папку с файлом HEIC. Кликните правой кнопкой мыши файл и в контекстном меню выберите «Открыть с помощью». Разверните список приложений и выберите «Просмотр фотографий Windows».
«Открыть с помощью»
Файл будет открыт в приложении без заминки.
классический просмотрщик изображений
Во время установки кодека, рекомендуем закрыть все работающие приложения. Если у вас открыты другие приложения, есть вероятность, что что-то может пойти не так. Лучше всего закрыть приложения, а только затем начать установку.
Преимущества CopyTrans HEIC для Windows 10.
- Простая установка
- Встроенная поддержка просмотрщика Windows
- Отображение эскизов HEIC в проводнике
- Прозрачная интеграция с проводником Windows
- Поддержка Microsoft Office HEIC
- Сохранение исходных данных EXIF
- Конвертирование в 1 клик в JPEG
Кодек не работает для видеофайлов. Apple также представила формат файла HEVC для видео на iOS 11 для устройств iPhone 7 и более поздних версий. Этот кодек предназначен исключительно для файлов изображений HEIC.
Существуют и другие кодеки HEIC, доступные для Windows, но они стоят денег. Одной из отличительных особенностей этого кодека является то, что он бесплатен и отлично работает. Он работает только с классическим просмотрщиком изображений, не путать с новым приложением «Фотографии» в Windows 10. Само собой разумеется, что, если у вас установлена более старая версия Windows, этот кодек будет работать так же хорошо, как и в Windows 10.
Расширения для изображений HEIF из магазина Windows 10.
Хорошая новость для тех кто пользуется изображениями в формате HEIC. Теперь в Microsoft Store появилось приложение «Расширение для изображений HEIF», которое позволяет устройствам с Windows 10 читать и записывать файлы, которые используют формат High Efficiency Image File (HEIF). Такие файлы могут иметь расширение .heic или .heif.
Изображения, сохраненные с расширением .heic, сжаты с помощью формата HEVC. Для таких файлов также необходимо установить пакет расширений для видео HEVC. Если пакет расширений для видео HEVC не установлен, расширение для изображений HEIF не сможет читать или записывать файлы с расширением .heic.
Загрузить Приложение из Магазина
Бесплатный онлайн-сервис для конвертации ваших HEIC-фотографий в JPEG.
Этот бесплатный онлайн-сервис легко конвертирует ваши файлы HEIC в JPEG формат с автоматическим сжатием результата конвертации. Сервис не требует регистрации, умеет одновременно преобразовывать несколько .heic файлов, размером до 100 MB.
- Перейдите на страницу любого сервиса например: https://convertio.co/ru/heic-jpg/
-
Нажмите кнопку «Выберите файлы» в диалоговом окне, выберите изображение .heic, или просто перетащите файл мышкой в область кнопки.
- Нажмите кнопку «Конвертировать», сервис автоматически подберет оптимальные настройки сжатия, но вы можете вручную задать процентное соотношение качества картинки.
- По окончании процесса конвертации в JPEG загрузите фото, нажав на кнопку «Скачать».
Все!
Напоследок, если вы хотите отключить новый формат сохранения фото на IPhone.
Перейдите на своём смартфоне к настройкам камеры. «Настройки» → «Камера» → «Форматы», отключите опцию «Высокая эффективность» и включите опцию «Наиболее совместимые».