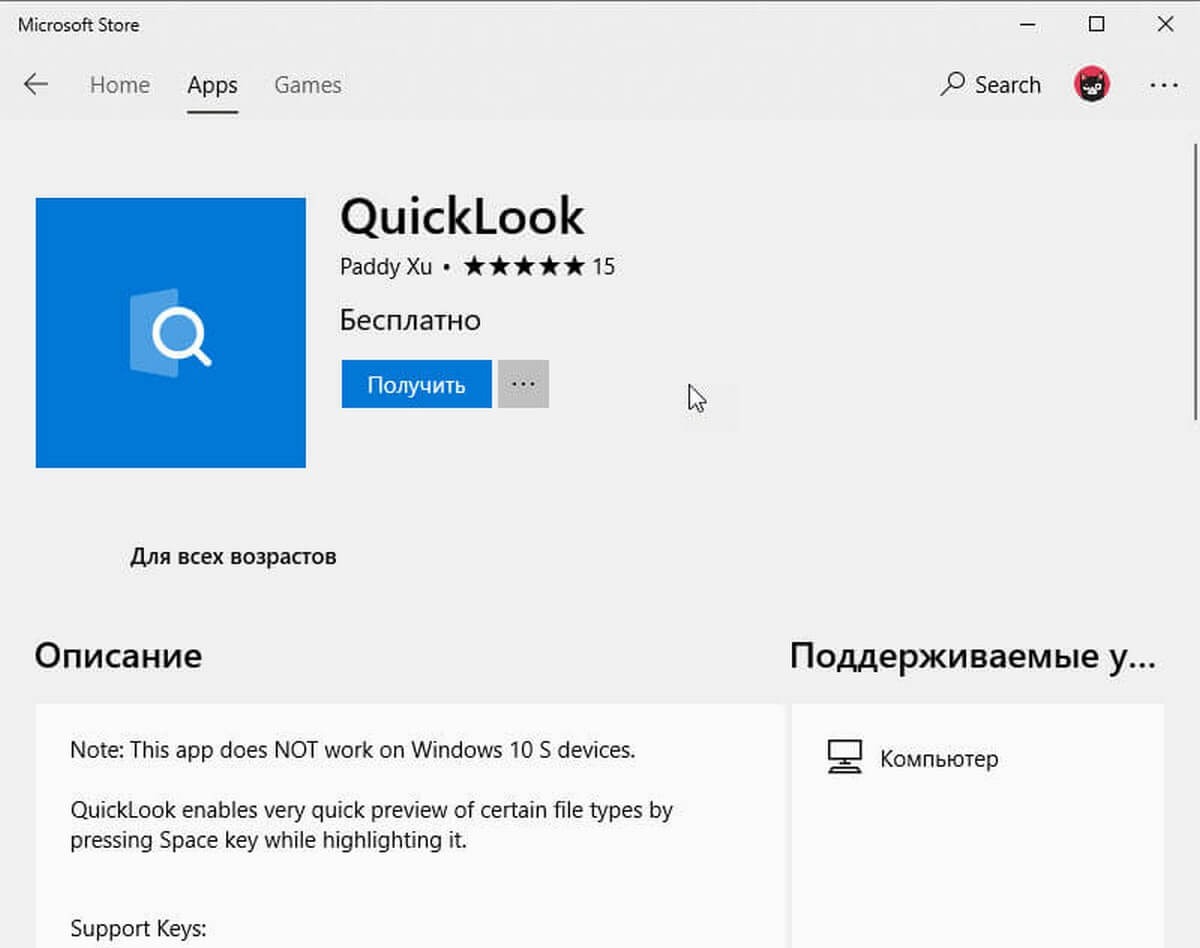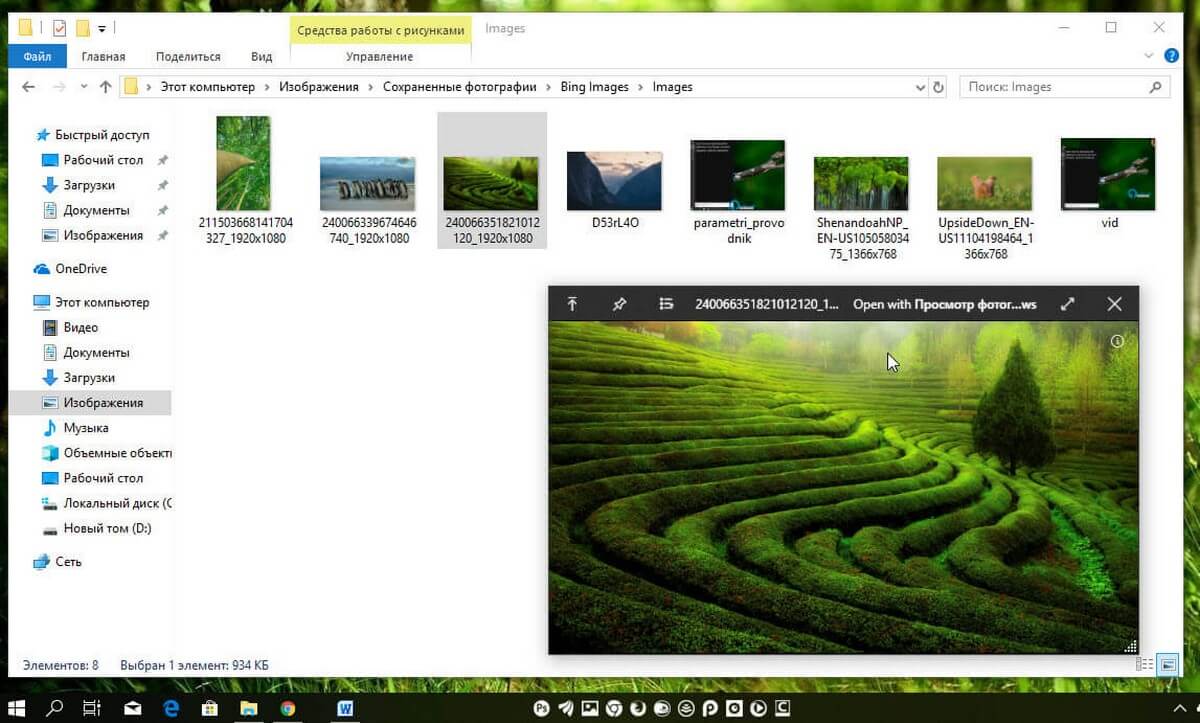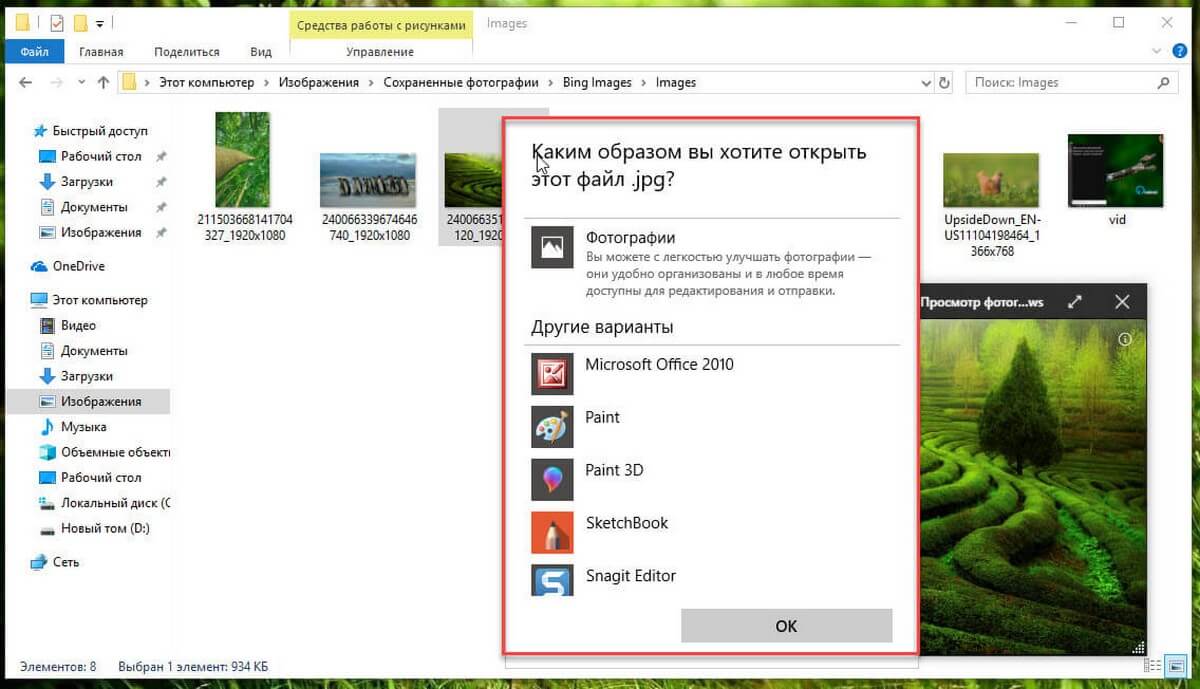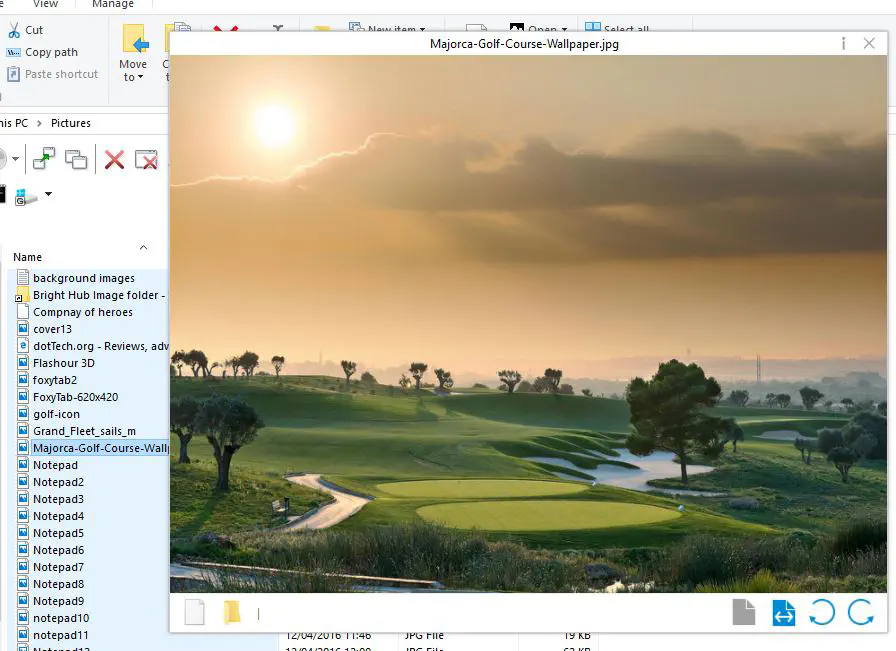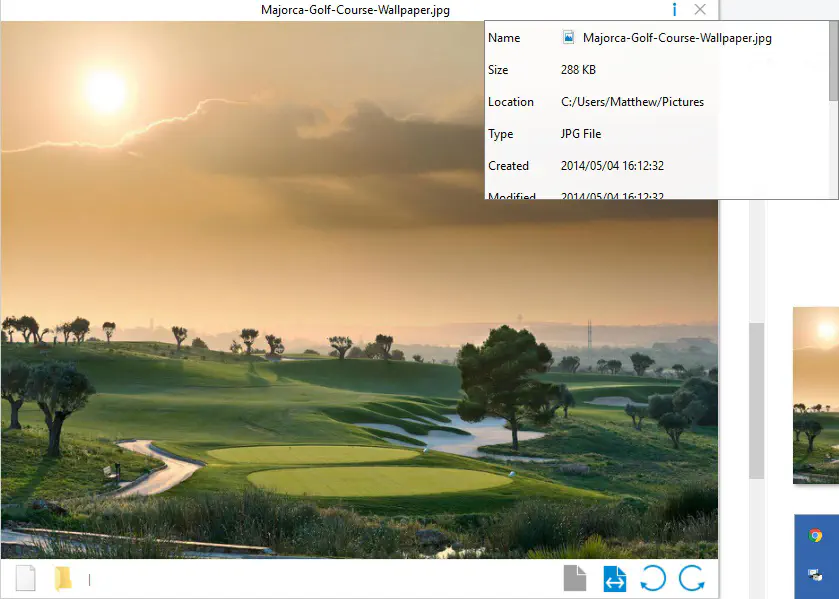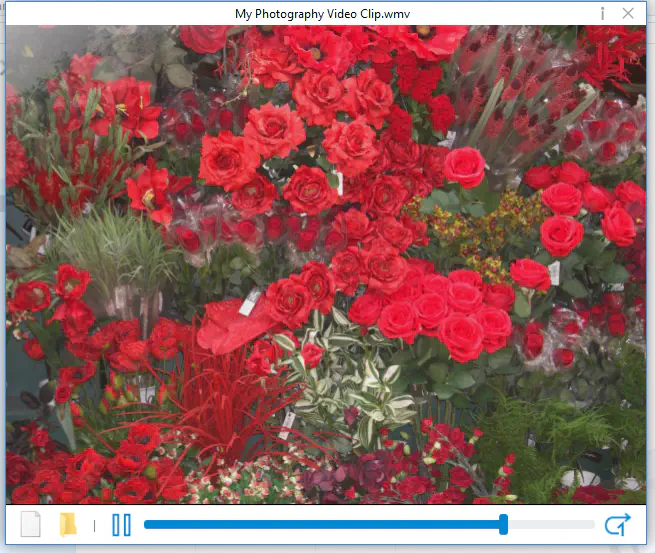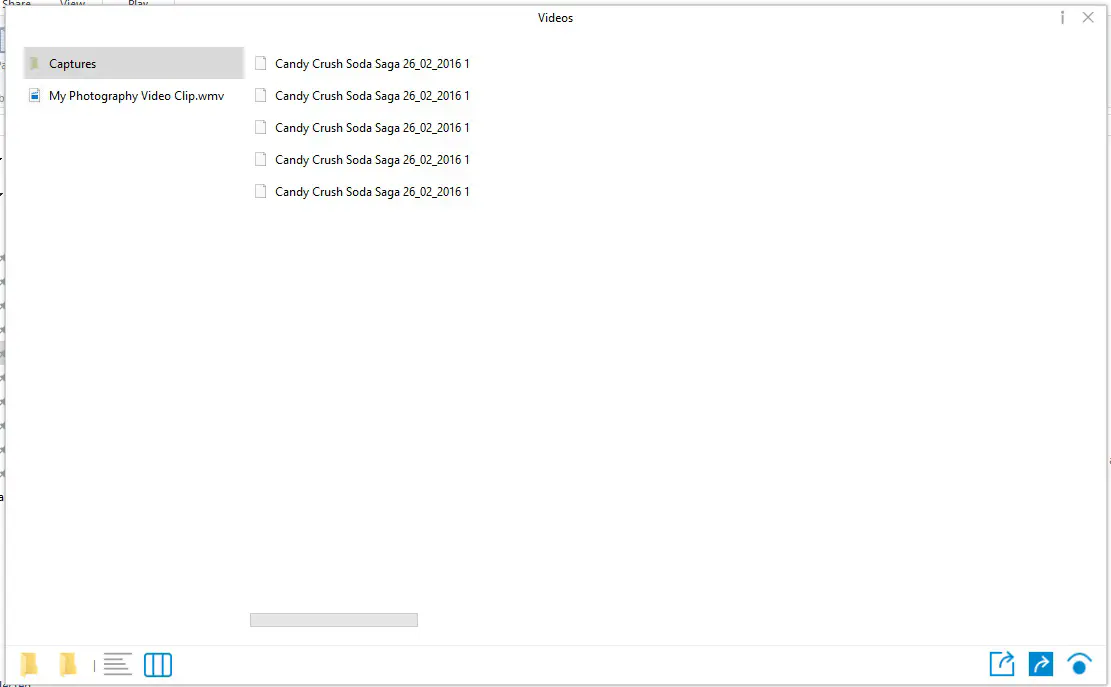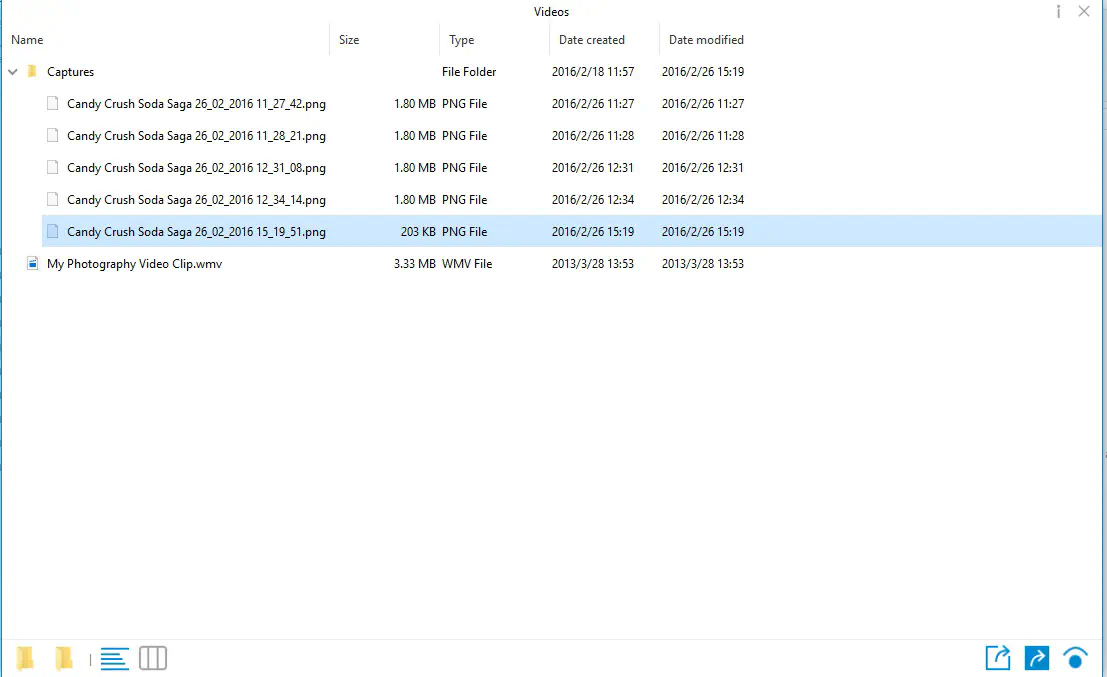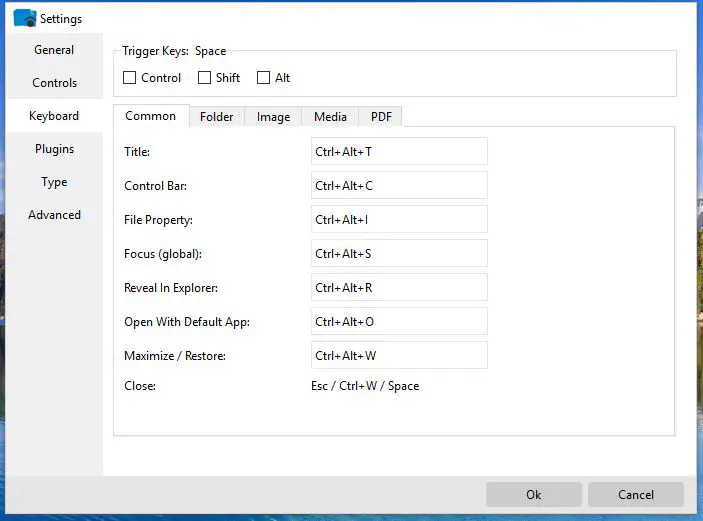18.01.2023
Если вы когда-либо имели опыт работы на macOS, то наверняка оценили возможность этой ОС по предпросмотру файлов без необходимости их открытия в специализированной программе. Работает это просто и гениально: нажимаешь пробел на файле в общем списке, и в маленьком окошке открывается его просмотр.
К сожалению, пользовали Windows 10 почему-то лишены этой опции, хотя, согласитесь, она принесла бы значительный комфорт и дополнительное удобство в работе. Да, в Винде есть предпросмотр по нажатию клавиш ALT+P, но работает он как-то странно: в очень узкой области окна проводника, далеко не со всеми файлами, и у многих тормозит и лагает.
Давайте исправим данный недостаток Windows и реализуем нужную нам фичу в своей системе собственными силами.
А поможет нам в этом программа под названием QuickLook. Установить её можно через магазин приложений Microsoft Store. Она весит чуть более 100 Мб, но после установки и потребляет 20 Мб оперативной памяти.
Уверяю вас, это ничто по сравнению с той пользой, которую вы получаете от неё, и сейчас вы сами в этом убедитесь!
Как работает QuickLook
Находясь в проводнике Windows, нажмите клавишу Пробел, например, на любой картинке или фотографии, и тут же в маленьком окошке запустится просмотр этого файла. Обратите внимание: файл будет открыт не в той программе, в которой он у вас открывается по умолчанию, если два раза кликнуть на нем, а именно в окне предпросмотра QuickLook.
Для закрытия окна нажмите Пробел еще раз. Удобно?
Инструменты окна предпросмотра позволяют выполнять следующие функции:
- Закрепить окно поверх других
- Открыть файл в вашем просмотрщике по умолчанию или любой другой программе
- Поделиться файлом
- Запустить в полноэкранном режиме просмотра
Нажмите Пробел на любом MP3 файле, и в небольшом окошке запустится его проигрывание. Громкость можно регулировать колесиком мыши. Закройте окно повторным нажатием Пробела.
По умолчанию, прямо из коробки, программа поддерживает следующие популярные типы файлов:
- Графические: png, jpg, gif, psd и пр.
- Видео и звуковые: mp4, mkv, ogg, mp3 и пр.
- Архивы: zip, rar, 7z и пр.
- Документы: pdf, csv, htm, html, md, markdown, все текстовые форматы
- Email and Outlook: eml, msg
При попытке предпросмотра документов Word и Excel открывается лишь окошко со свойствами этих файлов – сами документы не открываются.
Сейчас исправим это.
Установка плагинов
Добавить в QuickLook поддержку документов Microsoft Office и большого круга других, которые вам нужны, можно при помощи плагинов. Для этого проделываем следующие шаги:
- Переходим на страницу GitHub, где выкладываются плагины для QuickLook, и скачиваем нужный.
- В проводнике нажимаем Пробел на скачанном файле и в открывшемся окошке нажимаем кнопку «Click here to install this plugin»
- После появления сообщения об успешной установке плагина перезапускаем QuickLook.
Таким образом вы можете быстро просматривать таблицы, презентации, электронные книги, файлы 3d моделей, установочные APK и пр. без необходимости установки специальных программ для каждого из этих типов файлов!
Отзывы о QuickLook
Программа имеет очень высокий рейтинг среди пользователей Microsoft Store: 4,7 из 5 на основе 103 оценок.
Пользователи отмечают, что работать в проводнике Windows вместе с этой программой стало не хуже чем на MacOS, что они давно искали нечто подобное и наконец нашли. Также отмечается стабильность работы программы и отсутствие каких-либо проблем с ней. Установил – и работай!
QuickLook скромно сидит в автозагрузке системы, потребляет мало памяти и добросовестно выполняет свою работу. Могу порекомендовать тем пользователям, которые стремятся получить максимальный комфорт при работе с Windows.
Похожие публикации:
- Как включить у себя новый дизайн ютуба
- 3 способа открыть любую ранее закрытую вкладку в Chrome
- Сколько Ютуб платит за просмотры и сколько можно заработать на канале
- Кто быстрее? Сравнение скорости работы iPhone 7 Plus и Galaxy Note 8
- Нет звука на ютубе. Куда он пропал и что делать?
Понравилось? Поделитесь с друзьями!
Сергей Сандаков, 43 года.
С 2011 г. пишу обзоры полезных онлайн сервисов и сайтов, программ для ПК.
Интересуюсь всем, что происходит в Интернет, и с удовольствием рассказываю об этом своим читателям.
Пользователи macOS могут просто выбрать изображение и нажать клавишу пробела, чтобы быстро посмотреть любое изображение, не открывая файл в приложении. К сожалению, в Windows 10 нет подобной функции, но есть приложение, которое вы можете установить, чтобы получить -функцию быстрого просмотра фотографий и изображений.
Ранее мы рассмотрели: Как включить всем привычный Просмотр Фотографий в Windows 10, вместо нового приложения «Фотографии».
В этом руководстве вы узнаете, как легко выполнить быстрый просмотр изображений в Windows 10.
Как начать работу с QuickLook в Windows 10.
Теперь вы можете иметь такую же функцию быстрого просмотра macOS в Windows 10 с помощью приложения QuickLook. Вот как это сделать:
- Откройте Microsoft Store в поиске введите QuickLook и установите приложение.
- После загрузки и установки, запустите QuickLook.
- Теперь откройте «Проводник» файлов .
- Перейдите в папку с изображениями.
- Выберите любую картинку и нажмите клавишу Пробел. (Еще раз нажмите клавишу пробела, чтобы закрыть предварительный просмотр). Это очень удобно!
Приложение не включает в себя большое количество опций, потому что оно предназначено только для одного – быстрый просмотр ваших изображении. У вас есть возможность, например, закрепить изображение в верхней части всех ваших окон, возможность открыть картинку с помощью приложения по умолчанию, полноэкранный просмотр изображения и кнопка с помощью которой можно выбрать в какой программе открыть выбранное изображение.
Вам также может быть интересно:
- Как включить или отключить предварительный просмотр миниатюр в Проводнике Windows 10.
- Предпросмотр фото и документов в правой части проводника Windows 10.
Пользователи Mac OS X могут быстро просматривать файлы, выделяя их и нажимая клавишу «Пробел». В Windows 10 нет ничего сопоставимого, но вы можете добавить в платформу OS X аналогичный предварительный просмотр файлов. Seer — это программный пакет для Windows 10, который эмулирует предварительный просмотр в OS X.
Содержание
Вы можете сохранить установку Seer с этой страницы Sourceforge . Нажмите кнопку Download , чтобы сохранить его, а затем откройте установку в File Explorer. Когда она будет запущена, вы найдете значок Seer в системном трее.
Теперь попробуйте новые возможности предварительного просмотра в File Explorer, но с его помощью вы также можете просматривать файлы на рабочем столе. Выберите файл изображения для предварительного просмотра и нажмите клавишу Space. Откроется обширное окно предварительного просмотра изображения, как показано на снимке ниже.
Это точно так же, как и предварительный просмотр файлов в OS X. Окно предварительного просмотра также включает несколько опций. В правом нижнем углу находятся кнопки поворота, которые можно нажать, чтобы повернуть изображение. В левом нижнем углу вы можете выбрать, чтобы открыть изображение в приложении по умолчанию. Нажмите кнопку i в правом верхнем углу окна, чтобы открыть дополнительные сведения о файле.
Аналогичным образом можно просматривать видео. Выберите видео и нажмите пробел, чтобы открыть видео в окне предварительного просмотра. Затем в окне предварительного просмотра будет воспроизведено видео. В правом нижнем углу есть опция Repeat , которую можно выбрать для повторного воспроизведения.
Кроме того, вы можете просматривать папки в File Explorer. Выберите папку для предварительного просмотра и нажмите Пробел, как и раньше, чтобы открыть окно предварительного просмотра внизу. Это покажет вам все файлы и вложенные папки в выбранной папке.
Представления в виде столбца и дерева, между которыми можно переключаться, нажимая две кнопки в нижней левой части окна предварительного просмотра. В виде столбца папки отображаются слева, а их содержимое — справа. В древовидном представлении вы можете развернуть папки, нажав на стрелку рядом с ними, как показано ниже.
Вы можете щелкнуть правой кнопкой мыши на значке Seer на панели задач и выбрать Settings , чтобы открыть окно ниже. Это окно Настройки, в котором есть дополнительные опции для предварительного просмотра. Нажмите Клавиатура для списка горячих клавиш Seer, которые вы можете настроить в этом окне. Кроме того, там же можно настроить клавишу запуска предварительного просмотра.
Так Seer добавляет предварительный просмотр файлов Mac OS X в Windows 10, которого так не хватает. Это удобный способ быстро просмотреть файл, чтобы проверить, тот ли он, который вы ищете, прежде чем открыть его.
.
YouTube видео: Как добавить предварительный просмотр файлов Mac OS X в Windows
Вопросы и ответы по теме: “Как добавить предварительный просмотр файлов Mac OS X в Windows”
Как открыть файловую систему Mac на Windows?
HFSExplorer (HFS+)Пользоваться HFSExplorer очень легко. Просто подключите отформатированный на Mac внешний диск к Windows-компьютеру, откройте программу, а затем выберите File – Load File System From Device. HFSExplorer автоматически распознает, подключит и откроет устройства с файловой системой HFS+.
Как включить предварительный просмотр файлов в Windows 10?
Включение на Windows 10Откройте WindowsFile Explorer, выберите вкладку Представление на ленте File Explorer, а затем выберите Область предварительного просмотра.
Можно ли на Windows установить macOS?
Mac OS X может быть установлена только на компьютеры с совместимыми с ней процессорами и чипсетами от Intel и видеокартами от NVidia и большая часть периферии будет неработоспособна. Да, когда-то это было именно так.
Как синхронизировать Mac и Windows?
На компьютере MacОткройте Ассистент миграции из подпапки «Утилиты», которая находится в папке «Программы». Следуйте инструкциям на экране до этапа, на котором требуется выбрать способ переноса данных. Выберите вариант переноса данных с ПК под управлением Windows, затем нажмите «Продолжить».
Как открыть диск APFS на Windows?
В Windows нет программы по умолчанию для открытия APFS, поскольку она работает с файловыми системами NTFS и FAT32. Однако, вы можете использовать для этого несколько сторонних программ, таких как APFS для Windows от Paragon, MacDrive и UFS Explorer.
Как сделать чтобы мак читал NTFS?
**Способ 2: установить драйвер NTFS на **Mac****1. Скачать Tuxera NTFS for Mac с официального сайта. Приложение платное, но существует пробная версия на 15 дней;
2. Установить драйвер, после чего перезагрузить Mac;
3. Зайти в приложение «Настройки». В разделе «Другие» появится новое приложение Tuxera NTFS.
В Mac OS X вы можете выбрать практически любой файл и просто нажать клавишу пробела, чтобы получить быстрый предварительный просмотр файла, прежде чем открывать его в программе по умолчанию. Это быстрый способ предварительного просмотра нескольких изображений, видео и даже документов без использования большого количества ресурсов. Более того, если это ZIP-файл, вы узнаете его содержимое, даже не открывая его, и это здорово.

Дело не в том, что функция предварительного просмотра полностью отсутствует в Windows 10, но она не так оптимизирована, как на Mac. В Windows 10 откройте Вкладка «Просмотр» на ленте проводника, и там вы найдете параметр «Панель предварительного просмотра» в верхнем левом углу. Всякий раз, когда вы нажимаете на файл, который совместим с панелью предварительного просмотра, вы сразу же получаете предварительный просмотр. Однако панель несовместима с большинством форматов файлов, включая PDF и ZIP, что является обязательным для такой функции предварительного просмотра.

Итак, сегодня я собираюсь показать вам, как вы собираетесь получить функцию предварительного просмотра, похожую на Mac, в вашей Windows, и, как всегда, для этого есть приложение. Seer для Windows — отличное приложение, с помощью которого вы можете получить эту функцию на своем компьютере с Windows. Теперь, по словам разработчика, Seer не только привносит функциональность в Windows 10, но даже делает ее лучше, быстрее и мощнее. Как? Давайте взглянем.
Для начала скачайте и установите приложение Seer на свой компьютер. Установка проста, и вам просто нужно следовать инструкциям на экране, чтобы завершить настройку. Установка чистая и не включает стороннее рекламное ПО. После завершения установки запустите приложение, и все готово.

Seer начнет сворачиваться в системном трее, и вы можете выбрать совместимый файл и нажать пробел, чтобы получить предварительный просмотр. Это так просто.

Seer поддерживает аудио, видео, ZIP, RAR и не говоря уже о текстовых файлах. Документы Office на данный момент не поддерживаются, но PDF-файлы отображаются в предварительном просмотре вместе с содержимым папки. Полный список можно найти под Тип вариант в Настройки который можно открыть с помощью контекстного меню правой кнопки мыши в системном трее.

Пока вы находитесь в настройках, не забудьте отметить опцию Запускайте Seer при загрузке ПК чтобы убедиться, что вы загружаете программу во время загрузки ПК, а функция всегда у вас под рукой. Есть поддержка плагинов, но я не совсем уверен, как это работает.
Когда окно предварительного просмотра открыто, выбор другого файла простым щелчком мыши приведет к перемещению предварительного просмотра ко второму файлу. Если файл несовместим, вы увидите информационную панель, которая даст вам краткую информацию о файле, включая контрольные суммы. Панель предварительного просмотра загружается быстро, и если вы хотите открыть файл в собственном средстве просмотра, это можно сделать прямо из окна предварительного просмотра.

Вы можете сделать несколько вещей в окне предварительного просмотра, и у каждой из них есть связанная с ней клавиша триггера, которую можно найти в настройках. На тот случай, если триггерная клавиша конфликтует с другой программой, вы можете изменить ее в настройках.

Вывод
Это было почти все, что нужно знать о Seer для Windows и о том, как вы можете использовать его для получения Mac, такого как мгновенный предварительный просмотр в Windows. Это не те функции, которые ОС должны изучать друг у друга и предоставлять по умолчанию. Так что будем надеяться, что Windows поработает над функцией панели предварительного просмотра для будущих обновлений, но до тех пор с нами есть Провидцы.