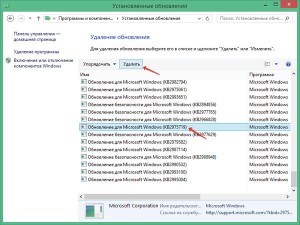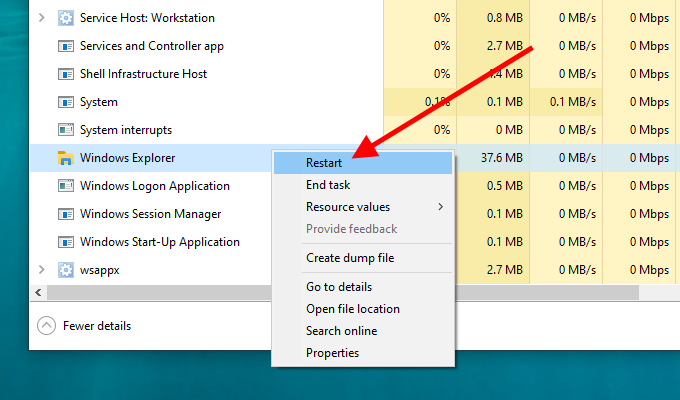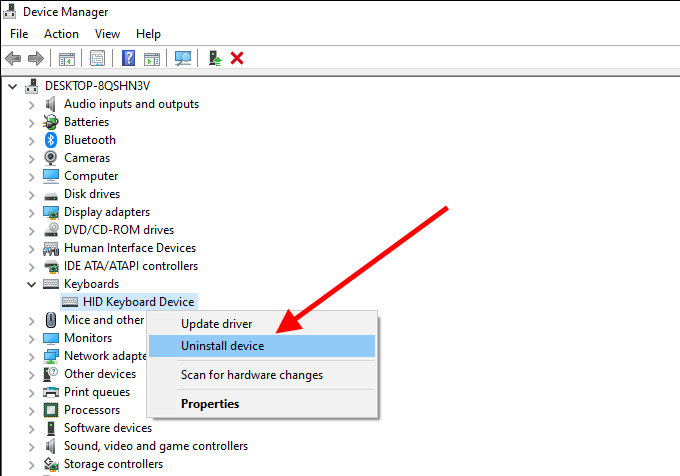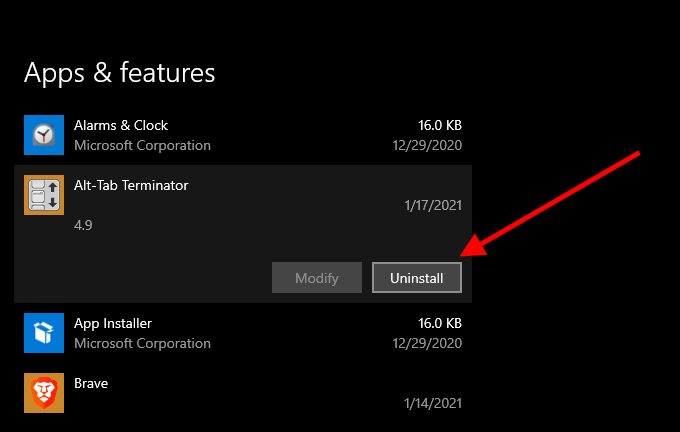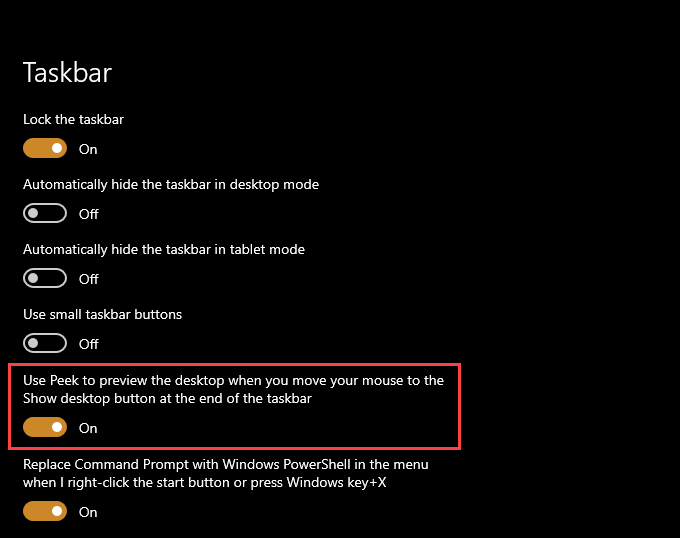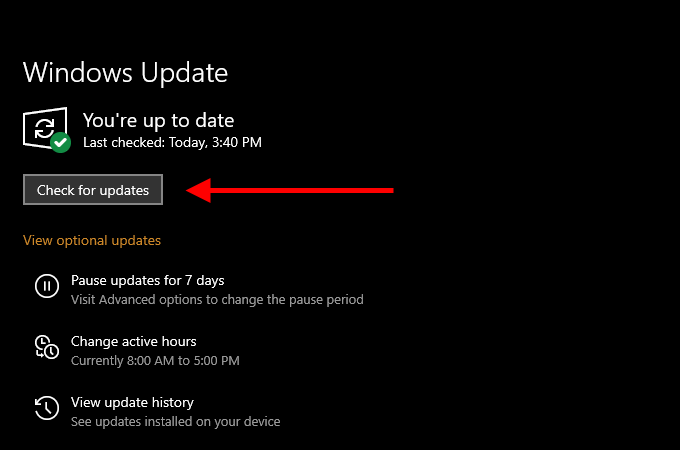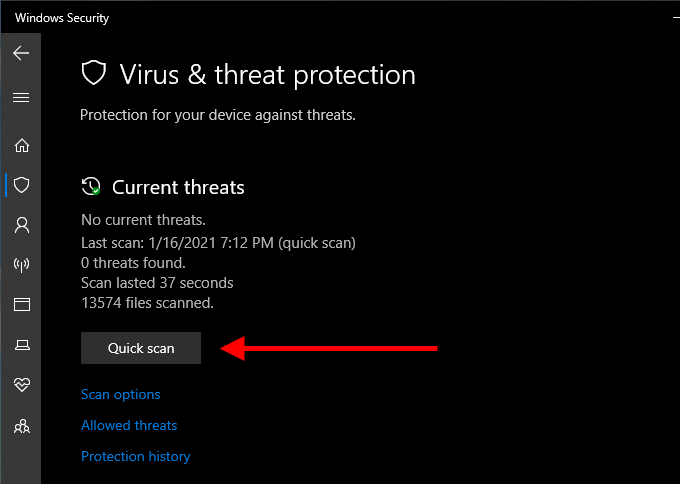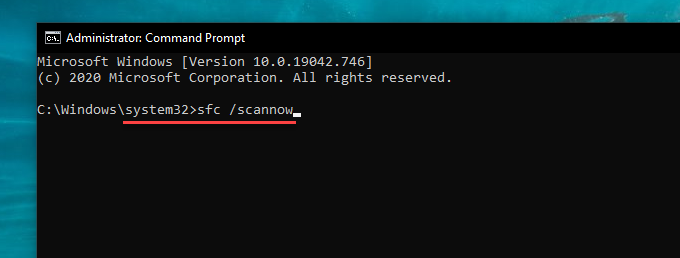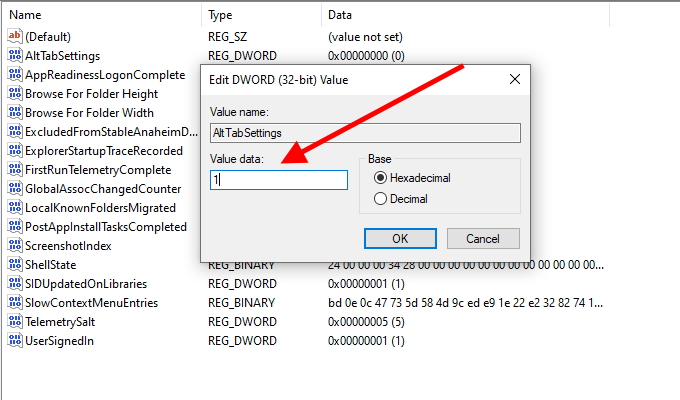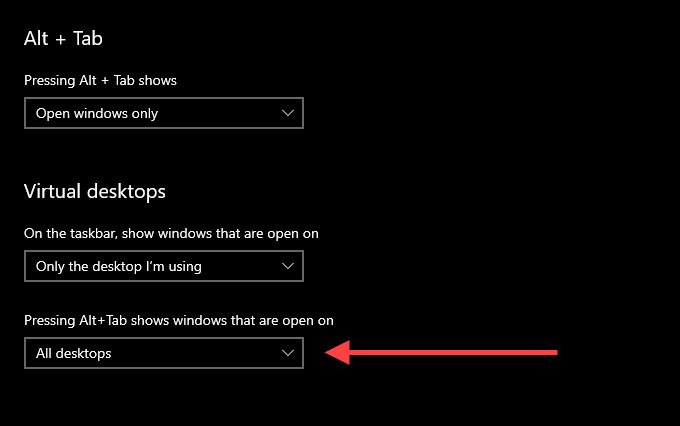Если у вас перестал срабатывать правый Alt на клавиатуре, когда вы переключаете языки ввода комбинацией Alt+Shift, то причина кроется в одном обновлении, которое недавно было установлено на Windows. Проблема с правым Alt-ом появилась после того, как Microsoft выпустила обновление, поддерживающее ввод специального символа российского рубля с клавиатуры. Для этого задействовали правый Alt.
В результате получилось, что переключить язык ввода с английского на русский комбинацией Alt+Shift получается, а обратное переключение (с русской на английскую) не происходит. Причем такое поведение присутствует как на Windows 7/8/8/1, так и на Windows10.
Существует всего два способа решить указанную проблему. Первый способ, не самый правильный и не подойдет всем – это удалить установленное обновление, которое задействует правый Alt. Известно, что для Windows 7 следует выполнить деинсталляцию обновления KB2970228, а для Windows 8.1 — KB3000850. Однако обновления выходят регулярно, и никто не будет гарантировать, что после удаления обновления вновь выпущенное и установленное в систему обновление не вернет вам известное поведение правого Alt.
Для деинсталляции любого обновления системы следует запустить Панель управления и перейти в раздел Программы и компоненты.
Который используется для удаления приложений и системных компонентов. Нажмите слева строку – просмотр установленных обновлений.
В новом окне следует отыскать требуемое обновление. Удобно использовать поиск, вставив номер обновления с буквами в строку поиска в правом углу. После этого нажмите кнопку Изменить или Удалить и выполните деинсталляцию обновления.
После перезагрузки проверьте, стал ли срабатывать правый Alt.
Есть альтернативный способ удаления обновлений, если система выдаст ошибку при деинсталляции.
Запустите командную строку (Win+R > CMD>Enter) и впишите следующую строку:
wusa.exe /uninstall /kb: 3000850
Специальный автономный установщик обновлений выполнит деинсталляцию указанного обновления, если он присутствует в системе.
Есть еще один способ сделать рабочим правый Alt – это сделать его дублером левого Alt-а. В таком случае во всех версиях Windows вне зависимости от установленных обновлений смена языков ввода при нажатии Alt правый + Shift будет происходить всегда. То есть при нажатии правого Alt будет имитироваться нажатие левого Alt-а. Для этого способа потребуется внести изменения в системный реестр. Никаких дополнительных программ устанавливать не придется.
Запустите на компьютере редактор реестра Windows.
Самый действенный и универсальный для всех систем способ – это нажать клавиши Win+R. Откроется командное окно Выполнить. Впишите Regedit и нажмите ОК.
Учтите, что для внесения изменений в реестр могут потребоваться администраторские полномочия.
Слева располагается дерево разделов реестра. Последовательно раскрываем разделы:
HKEY_LOCAL_MACHINE\SYSTEM\CurrentControlSet\Control\Keyboard Layout
В основном окне нажимаем правую кнопку по свободному полю и выбираем Создать > Строковый параметр. Указываем имя параметра как Scancode Map.
теперь дважды кликнете по созданному параметру и в строку значение вставьте следующую строку:
hex:00,00,00,00,00,00,00,00,02,00,00,00,38,00,38,e0,00,00,00,00
После этого закрываем реестр и перезапускаем систему. При входе в Windows правый Alt будет работать нормально, будто вы нажимаете левый Alt. При этом не будет никакой зависимости от используемой в данный момент языковой раскладки.
Именно второй способ многим пользователям был выбран, и теперь ничто не мешает использовать привычные клавиатурные сочетания, как для изменения языка ввода, так и для других команд с правым Alt-ом.
Загрузка…
Правый alt — одна из самых важных клавиш на клавиатуре для пользователей Windows 10. Она отвечает за активацию специальных символов и символов Unicode. Однако, пользователи иногда сталкиваются с проблемой, когда правый alt перестает работать.
Есть несколько возможных причин, почему правый alt может не функционировать. Это может быть связано с настройками клавиатуры и языка, установленными приложениями или драйверами. Кроме того, проблема может возникать как на стационарных компьютерах, так и на ноутбуках.
Для решения проблемы с неработающим правым alt в Windows 10, существует несколько вариантов, которые можно попробовать. Во-первых, стоит проверить настройки клавиатуры и языка в системе. Во-вторых, можно попробовать изменить или обновить драйверы клавиатуры. В-третьих, стоит проверить наличие и работоспособность специализированных программ для управления клавиатурой.
В случае, если правый alt все же не начал функционировать после применения указанных выше рекомендаций, стоит обратиться к специалисту или использовать внешнюю клавиатуру, чтобы избежать проблемы.
Неработающий правый alt может вызывать неудобства при использовании клавиатуры в Windows 10. Однако, с помощью указанных рекомендаций можно попытаться решить эту проблему и снова пользоваться всеми функциями клавиши alt.
Содержание
- Почему правый alt не работает в Windows 10?
- Варианты проверки наличия проблемы с правым alt в Windows 10
- Как решить проблему с правым alt в Windows 10?
- Другие возможные решения проблемы с правым alt в Windows 10
Почему правый alt не работает в Windows 10?
Существует несколько возможных причин, по которым правый alt может не работать:
1. Переключение раскладки клавиатуры. В Windows 10 можно выбрать различные раскладки клавиатуры, и некоторые из них могут отключать функцию правого alt. Убедитесь, что установлена правильная раскладка клавиатуры и переключение не вызывает конфликт.
2. Проблемы с драйверами клавиатуры. Драйверы клавиатуры являются программным обеспечением, которое позволяет операционной системе распознавать клавиатурные нажатия. Если драйверы устарели или повреждены, это может вызвать проблемы с функционированием клавиши правого alt. В этом случае рекомендуется обновить драйверы клавиатуры или воспользоваться возможностью переустановки.
3. Конфликт с другими программами. Некоторые программы могут использовать правый alt для своих собственных функций, что может вызывать конфликт с операционной системой и приводить к отключению клавиши. В этом случае рекомендуется проверить настройки программ и отключить любые функции, связанные с правым alt.
4. Повреждение клавиатуры или клавишы. Если правый alt не работает только на определенной клавише клавиатуры, возможно, она повреждена или загрязнена. Попробуйте очистить клавиатуру или использовать внешнюю клавиатуру для проверки.
5. Другие системные настройки. Некоторые настройки операционной системы могут отключать функцию правого alt. Например, если включена функция «Помощник специальных возможностей» (Sticky Keys) или «Замена клавиш-модификаторов» (Keyboard Filter), это может приводить к отключению клавиши правого alt. Рекомендуется проверить эти настройки и отключить, если это необходимо.
Итак, если правый alt не работает в Windows 10, первым делом стоит проверить раскладку клавиатуры и драйверы, а также исключить конфликт с другими программами. Если проблема не решается, возможно, на помощь придет использование внешней клавиатуры или проверка других системных настроек.
Варианты проверки наличия проблемы с правым alt в Windows 10
Если вы столкнулись с проблемой, когда правый alt не работает в Windows 10, вам следует выполнить ряд проверок, чтобы убедиться, что проблема действительно существует и точно определить ее причину. Вот несколько вариантов, которые вы можете попробовать:
- Убедитесь, что клавиша «Alt Gr» на вашей клавиатуре функционирует нормально. Попробуйте нажать «Alt Gr» и одновременно нажать другую клавишу, чтобы увидеть, что происходит. Если «Alt Gr» работает, проблема, скорее всего, не связана с клавиатурой.
- Проверьте вашу раскладку клавиатуры. Убедитесь, что вы используете правильную раскладку, поддерживающую правый alt. В Windows 10 может быть установлено несколько языковых раскладок клавиатуры, и случайно переключение между ними может вызывать проблемы с правым alt.
- Проверьте наличие конфликтующих программных функций. Некоторые приложения и программы на вашем компьютере могут использовать правый alt для своих собственных функций, что может вызывать конфликты с операционной системой. Попробуйте выключить все ненужные программы и проверить, работает ли правый alt после этого.
- Обновите драйверы клавиатуры. Устаревшие или неправильно установленные драйверы клавиатуры могут вызывать проблемы с правым alt. Проверьте наличие обновлений драйверов на официальном сайте производителя клавиатуры или использовать Windows Update для загрузки и установки последних версий драйверов.
Если после выполнения этих проверок проблема с правым alt все еще существует, возможно, вам потребуется обратиться к специалисту по технической поддержке для дополнительной помощи или решения проблемы.
Как решить проблему с правым alt в Windows 10?
Проблемы с работой правого alt в операционной системе Windows 10 могут вызывать неудобства и затруднения в повседневной работе. Однако, существует несколько способов решения этой проблемы.
Первым шагом для решения проблемы с правым alt в Windows 10 является проверка состояния клавиши alt и ее функциональности. Для этого можно воспользоваться встроенным в Windows 10 инструментом – «Экранная клавиатура». Открыв «Экранную клавиатуру», можно проверить нажатие левого и правого alt и убедиться в их функциональности.
Если левый alt работает исправно, а правый нажатие не реагирует, можно попробовать изменить настройки клавиатуры в системе. Для этого необходимо перейти в «Параметры» (нажать Win + I), выбрать раздел «Устройства» и затем «Клавиатура». В появившемся окне можно проверить настройки языка и макросов клавиатуры, а также отключить функцию «Функциональная клавиша F-Lock», если она включена.
Если данные настройки не помогли решить проблему, можно изменить настройки в реестре системы. Чтобы это сделать, откройте «Редактор реестра» (введите «regedit» в поисковой строке меню пуск) и выполните следующие действия:
| Шаг | Действие |
|---|---|
| 1 | Перейдите по следующему пути: HKEY_CURRENT_USER\Control Panel\Input Method |
| 2 | Выберите «MruList» |
| 3 | Измените значение «Layout File» на «kbdru.dll» |
| 4 | Перезагрузите компьютер для применения изменений |
После выполнения данных действий, проверьте работу правого alt. Если проблема не решена, можно попробовать обновить драйверы клавиатуры либо воспользоваться внешней клавиатурой для проверки клавиши alt.
Если все вышеперечисленные методы не помогают в решении проблемы, рекомендуется обратиться за поддержкой к специалистам или провести диагностику системы.
Другие возможные решения проблемы с правым alt в Windows 10
Если вы столкнулись с проблемой неработающего правого alt-ключа в Windows 10, есть несколько дополнительных решений, которые могут помочь вам исправить эту проблему:
1. Проверьте настройки клавиатуры: Убедитесь, что в настройках клавиатуры правый alt-ключ не назначен для каких-либо других функций или сочетаний клавиш. Если он назначен, отключите эти функции или измените сочетания клавиш.
2. Обновите драйверы клавиатуры: Некоторые проблемы с клавиатурой могут быть вызваны устаревшими или неправильно установленными драйверами. Попробуйте обновить драйверы клавиатуры с помощью менеджера устройств.
3. Попробуйте другую клавиатуру: Если проблема с правым alt-ключом по-прежнему возникает, возможно, проблема связана с самой клавиатурой. Попробуйте подключить другую клавиатуру и проверьте, работает ли правый alt-ключ на ней.
4. Выполните проверку на вирусы: Некоторые вредоносные программы могут вызывать проблемы с функциональностью клавиатуры. Регулярно проверяйте компьютер на наличие вирусов и вредоносных программ с помощью антивирусного программного обеспечения.
Обратите внимание, что эти решения предполагают, что аппаратная часть клавиатуры исправна. Если после попыток исправления проблемы справиться с проблемой не удается, возможно, потребуется обратиться к специалисту или сервисному центру для дальнейшей диагностики и возможного ремонта.
На клавиатуре в Windows перестала работать правая клавиша Alt. Это проявилось тогда, когда переключить раскладку клавиатуры сочетанием правыми Alt+Shift стало невозможным. Причина заключается в установке обновления для Windows, которое корректно отображает знак российского рубля. Для Windows 7 это обновление под номером KB2970228, для Windows 8.1 — KB2975719. Также проблемы с правым альтом вызывает обновление KB3000850.
Есть два основных и наиболее подходящих решения данной проблемы.
Удаление обновления Windows
1. Удалить обновление KB2970228 (для Windows 7) или KB2975719 (для Windows 8.1) или в некоторых случаях KB3000850. Но в таком случае правильное отображение символа рубля в Windows будет нарушено. Для кого, это не принципиально, то удаление обновления происходит следующим образом.
Заходим в « Пуск», « Панель управления»:
Находим « Программы и компоненты», далее нажимаем на « Просмотр установленных обновлений»:
В открывшимся списке, находим нужное обновление, выделяем его и жмём «Удалить». Далее руководствуемся (в открывшимся окне) диалогам и удаляем обновление. Потом перезагружаем компьютер. Правый Alt должен заработать.
Переназначение правого Alt
2. Второй способ будем приемлем, когда отображение знака рубля в Windows нужно. В таком случае правый Alt будет переназначен и будет выполнять функции левого Alt. Т.е не будет левого и правого Alt, а будет левый слева и левый справа. Для этого скачиваем файл (файл с расширением .reg в zip-архиве) и запускаем его. Системное сообщение предупредит и спросит о продолжении действий, на что отвечаем «Да».
Для вступления в силу вносимых значений требуется перезагрузить Windows.
Для любознательных и более продвинутых пользователей стоит немного расписать второй способ. В ветку реестра были добавлены записи. Файл, который был представлен выше для скачивания имеет разрешение .reg содержит следующее содержание (которое можно посмотреть в блокноте):
Windows Registry Editor Version 5.00
[HKEY_LOCAL_MACHINE\SYSTEM\CurrentControlSet\Control\Keyboard Layout]
«Scancode Map»=hex:00,00,00,00,00,00,00,00,02,00,00,00,38,00,38,e0,00,00,00,00
После внесенных изменений правый Alt будет работать и выполнять функцию левого.
Клавиша «правый альт» или «AltGr» является важной клавишей на клавиатуре, особенно для пользователей, которые часто работают с несколькими языками или используют специальные символы. Однако, в некоторых случаях, пользователи Windows 10 могут столкнуться с проблемой, когда правый альт перестает работать.
Эта проблема может быть вызвана различными факторами, включая неправильные настройки клавиатуры, конфликты со сторонними программами или ошибки в системе. В любом случае, есть несколько шагов, которые можно предпринять, чтобы попытаться решить эту проблему.
Первым шагом является проверка настроек клавиатуры. Убедитесь, что выбрана корректная клавиатура и раскладка языка в настройках Windows 10. Если у вас установлены дополнительные языки, убедитесь, что правильно выбрана раскладка для нужного языка.
Если это не помогло, попробуйте временно отключить сторонние программы или антивирусное ПО, которые могут конфликтовать с клавишей «правый альт». Если проблема исчезает после отключения программы, то это может быть признаком конфликта или ошибки в этой программе.
Примечание: Если вы не можете решить проблему самостоятельно, рекомендуется обратиться в службу поддержки или форум Windows 10, где опытные пользователи и специалисты могут помочь вам с этой проблемой.
Содержание
- Почему не работает правый альт в Windows 10?
- Технические причины неисправности правого альта
- Проблемы с драйверами для правого альт ключа в Windows 10
- Как исправить неисправность правого альта в Windows 10?
Почему не работает правый альт в Windows 10?
Если вы столкнулись с проблемой, когда правый альтернативный (альт) не работает в операционной системе Windows 10, есть несколько возможных причин, которые могут вызывать это недоразумение.
Первая причина может быть связана с драйверами вашей клавиатуры. Проверьте, установлены ли последние драйвера для вашей клавиатуры и обновите их, если необходимо. Вы можете найти их на веб-сайте производителя своей клавиатуры.
Вторая причина может быть связана с неправильными настройками клавиатуры в Windows 10. Убедитесь, что ваша клавиатура правильно настроена для вашей локали и языка. Откройте «Параметры» — «Время и язык» — «Регион и язык» и убедитесь, что выбрана правильная раскладка клавиатуры.
Третья причина может быть связана с программным обеспечением, которое может конфликтовать с функцией правого альтернативного. У вас может быть установлена программа, которая перехватывает нажатия клавиш на клавиатуре и переназначает их. Попробуйте временно отключить все сторонние программы и проверить, работает ли правый альт без них.
Если ни одна из перечисленных выше причин не помогла решить проблему, возможно, у вас есть аппаратная проблема с клавиатурой или с самим портом USB, к которому она подключена. Попробуйте подключить вашу клавиатуру к другому порту USB или попробуйте использовать другую клавиатуру, чтобы проверить, работает ли правый альт с другими устройствами.
В целом, проблема с не работающим правым альтом в Windows 10 может быть вызвана различными причинами, и решение может зависеть от вашей конкретной ситуации. Однако, с помощью этих рекомендаций вы сможете избавиться от проблемы и вернуть нормальную функциональность вашей клавиатуры.
Технические причины неисправности правого альта
- Физическое повреждение клавиши. Если правый альт не работает, возможно, клавиша была повреждена или заблокировалась из-за внешних воздействий, например, попадания жидкости или падения клавиатуры.
- Проблемы с проводами или подключением клавиатуры. Правый альт может перестать работать из-за поломки проводов или неправильного подключения клавиатуры к компьютеру.
- Программное обеспечение. Возможно, проблема с правым альтом связана с программными настройками операционной системы Windows 10. Некорректные настройки или конфликт с другими программами могут привести к неработающей клавише.
- Повреждение драйверов клавиатуры. Если драйверы клавиатуры устарели или повреждены, это может привести к неисправности клавиши правого альта.
Неисправность правого альта может быть вызвана как физическими, так и программными причинами. Если не удалось решить проблему самостоятельно, рекомендуется обратиться к специалисту или скорректировать настройки в операционной системе Windows 10. Также
Проблемы с драйверами для правого альт ключа в Windows 10
- 1. Проверьте обновления драйвера: одной из причин проблемы может быть устаревшая версия драйвера для вашей клавиатуры. Попробуйте обновить драйвер до последней версии, чтобы исправить проблему.
- 2. Переустановите драйвер: если обновление драйвера не помогло, попробуйте переустановить драйвер для клавиатуры. Для этого выполните следующие шаги:
- Откройте «Диспетчер устройств» (нажмите ПКМ на кнопке «Пуск», выберите «Диспетчер устройств»).
- Раскройте раздел «Клавиатуры».
- Найдите свою клавиатуру в списке, нажмите ПКМ на ней и выберите «Удалить устройство».
- После удаления устройства, перезагрузите компьютер.
- Windows автоматически установит драйвер для клавиатуры после перезагрузки. Проверьте работу правого альт ключа.
- 3. Проверьте сторонние программы или расширения: иногда проблемы с правым альт ключом могут быть вызваны конфликтом с другой программой или расширением. Попробуйте временно отключить или удалить сторонние программы или расширения и проверить, работает ли правый альт ключ после этого.
- 4. Чистка клавиатуры: если проблема с правым альт ключом возникает только на конкретной клавиатуре, возможно, причина в загрязнении или повреждении самой клавиатуры. Попробуйте вынуть клавишу и очистить ее от пыли и грязи.
Если ни одно из вышеперечисленных решений не помогло решить проблему с правым альт ключом, рекомендуется обратиться к специалисту или проконсультироваться с производителем клавиатуры.
Как исправить неисправность правого альта в Windows 10?
Вот несколько практических советов о том, как исправить неисправность правого альт в Windows 10:
- Перезагрузите компьютер. Иногда простая перезагрузка помогает решить некоторые проблемы с клавиатурой.
- Проверьте клавишу правого альта на физические повреждения. Возможно, клавиша застряла или ее контакты засорились. Очистите клавишу и проверьте, не исправилась ли ситуация.
- Обновите или переустановите драйверы клавиатуры. Драйверы управляют работой клавиатуры, поэтому обновление или переустановка драйверов может решить проблему с неработающей клавишей.
- Проверьте языковые настройки. Возможно, правый альт отключен или использован для изменения языка ввода. Откройте «Панель управления», выберите «Язык и регион», затем «Параметры языка» и проверьте настройки языка и клавиатуры.
- Используйте клавиатурные эквиваленты. Если правый альт все еще не работает, можно попробовать использовать клавишу «AltGr» или комбинацию клавиш «Ctrl + Alt» вместо нее.
- Проверьте клавиатуру на другом компьютере. Если у вас есть возможность, подключите клавиатуру к другому компьютеру, чтобы убедиться, что проблема не вызвана неправильной работой самой клавиатуры.
- Обратитесь к специалисту. Если все вышеперечисленные решения не помогли, возможно, есть глубокая причина, требующая профессионального вмешательства или замены клавиатуры.
Следуя этим советам, вы должны быть в состоянии исправить неисправность правого альта в операционной системе Windows 10 и продолжить использование клавиатуры без каких-либо проблем.
Причины
Одна из частых причин проблемы, когда не работает смена языка на виндовс 10 — залипание клавиш и другие проблемы с клавиатурой. Довольно сложно поменять язык со сломанной клавиатурой. В зависимости от характера неполадки, причины могут быть следующими:
- Неисправность клавиатуры;
- Незнание нужной комбинации — некоторые пользователи знают только одну из нескольких комбинаций для смены раскладки;
- Проблема с службой ctfmon, которая ответственна за быстрое переключения раскладки.
- Системная проблема или повреждение файлов операционной системы.
Причин для ошибки не так много, но к каждой из них нужно подходить по разному. Дальше опишем способы решения проблем, когда не переключаются языки виндовс 10.
Обновить:
Теперь мы рекомендуем использовать этот инструмент для вашей ошибки. Кроме того, этот инструмент исправляет распространенные компьютерные ошибки, защищает вас от потери файлов, вредоносных программ, сбоев оборудования и оптимизирует ваш компьютер для максимальной производительности. Вы можете быстро исправить проблемы с вашим ПК и предотвратить появление других программ с этим программным обеспечением:
- Шаг 1: Скачать PC Repair & Optimizer Tool (Windows 10, 8, 7, XP, Vista – Microsoft Gold Certified).
- Шаг 2: Нажмите «Начать сканирование”, Чтобы найти проблемы реестра Windows, которые могут вызывать проблемы с ПК.
- Шаг 3: Нажмите «Починить все», Чтобы исправить все проблемы.
- Откройте Regedit (ключи Windows + R и введите regedit).
- Доступ к этому ключу:
HKEY_CURRENT_USER Панель управления Способ ввода
Создайте строковое значение EnableHexNumpad со значением 1.
- Затем вы можете ввести любой символ, удерживая правую клавишу Alt, нажимая клавишу + на цифровой клавиатуре, вводя шестнадцатеричный код и отпуская клавишу Alt.
- Возможно, вам придется отключить и повторно подключить, прежде чем этот тип входа включен.
Способ №1 Смена комбинации
Самым популярным способом переключения раскладки клавиатуры является сочетание клавиш “Shift” + “Alt”. Это классическая раскладка, которая стоит по умолчанию на операционных системах Windows уже долгое время.
Если сочетание альт шифт не переключает язык виндовс 10, возможно в системе стоит другая комбинация. Стоит обратить внимание, что раньше настройки находились в Панели управления и доступ к ним был проще и быстрее, сейчас же это длинная цепь действий, которую лучше описать и показать в скриншотах.
Чтобы поменять раскладку выполните следующие действия:
- Откройте Параметры Windows, вкладка “Устройства”. Можно также использовать параметры Региона и времени, но они больше подойдут, если не удаляется язык в windows 10.
- Вкладка “Ввод” и затем нажмите на Доп. параметры клавиатуры
- После этого “Параметры языковой панели”
- Откроется новое окно, где надо пройти на вкладку “Переключение клавиатуры”
- Нажмите на кнопку “Сменить сочетание клавиш”
- Выберите нужное сочетание из 3 доступных:
- “Ctrl” + “Shift”
- “Alt” + “Shift”
- Знак ударения или буква Ё
Раскладка клавиатуры в окне изменения клавиш отвечает за смену соответствия расположения клавиш. Основная раскладка QWERTY, но в некоторых странах используют другие раскладки — AZERTY, QWERTZ и другие. Но в обывательском понимании — раскладка клавиатуры и смена языка одинаковы.
Кроме этого, есть еще одно сочетание. которое работает без привязки к параметрам — “Win” + “Пробел”. Попробуйте этот вариант, если не устанавливается русский язык раскладки в windows 10.
Если вы сменили раскладку, но всё равно не получается сменить язык в виндовс 10, то попробуйте следующий способ.
На клавиатуре в Windows перестала работать правая клавиша Alt. Это проявилось тогда, когда переключить раскладку клавиатуры сочетанием правыми Alt+Shift стало невозможным. Причина заключается в установке обновления для Windows, которое корректно отображает знак российского рубля . Для Windows 7 это обновление под номером KB2970228, для Windows 8.1 – KB2975719. Также проблемы с правым альтом вызывает обновление KB3000850.
Есть два основных и наиболее подходящих решения данной проблемы.
Способ №2 Автозапуск ctfmon
За быстрое переключение клавиатуры отвечает небольшая системная утилита ctfmon.exe. Если на компьютере не изменяется язык ввода на виндовс 10, попробуйте включить эту утилиту.
- Нажмите сочетание клавиш Win+R и введите команду ctfmon.exe
Вам может быть интересно: Удалить, нельзя помиловать: обновление Windows тормозит игры
- Попробуйте переключить раскладку.
Если это помогло, то с большой долей вероятности, после перезагрузки, Вы обнаружите, что опять не меняется язык интерфейса windows 10 домашняя или Про. В этом случае, нужно добавить эту утилиту в автозагрузку, есть 2 варианта как это сделать:
- Добавить ярлык ctfmon.exe в папку автозагрузки — %Папка пользователя%/AppDataRoamingMicrosoftWindowsStart MenuProgramsStartup
Вместо %Папка пользователя% должно быть название профиля. Не забудьте включить отображение скрытых папок.
- В редакторе реестра (в окне выполнить введите команду regedit), пройдите в директорию HKLM/Software/Microsoft/Windows/CurrentVersion/Run и добавьте строковый параметр — ”ctfmon”=”CTFMON.EXE”.
Но что делать, если при запуске ctfmon, система всё равно не меняет язык на компьютере виндовс 10. Перейдем к более кардинальному варианту.
Если у вас перестал срабатывать правый Alt на клавиатуре, когда вы переключаете языки ввода комбинацией Alt+Shift, то причина кроется в одном обновлении, которое недавно было установлено на Windows. Проблема с правым Alt-ом появилась после того, как Microsoft выпустила обновление, поддерживающее ввод специального символа российского рубля с клавиатуры. Для этого задействовали правый Alt.
В результате получилось, что переключить язык ввода с английского на русский комбинацией Alt+Shift получается, а обратное переключение (с русской на английскую) не происходит. Причем такое поведение присутствует как на Windows 7/8/8/1, так и на Windows10.
Существует всего два способа решить указанную проблему. Первый способ, не самый правильный и не подойдет всем – это удалить установленное обновление, которое задействует правый Alt. Известно, что для Windows 7 следует выполнить деинсталляцию обновления KB2970228, а для Windows 8.1 — KB3000850. Однако обновления выходят регулярно, и никто не будет гарантировать, что после удаления обновления вновь выпущенное и установленное в систему обновление не вернет вам известное поведение правого Alt.
Для деинсталляции любого обновления системы следует запустить Панель управления и перейти в раздел Программы и компоненты.
Который используется для удаления приложений и системных компонентов. Нажмите слева строку – просмотр установленных обновлений.
В новом окне следует отыскать требуемое обновление. Удобно использовать поиск, вставив номер обновления с буквами в строку поиска в правом углу. После этого нажмите кнопку Изменить или Удалить и выполните деинсталляцию обновления.
После перезагрузки проверьте, стал ли срабатывать правый Alt.
Есть альтернативный способ удаления обновлений, если система выдаст ошибку при деинсталляции.
Запустите командную строку (Win+R > CMD>Enter) и впишите следующую строку:
wusa.exe /uninstall /kb: 3000850
Специальный автономный установщик обновлений выполнит деинсталляцию указанного обновления, если он присутствует в системе.
Есть еще один способ сделать рабочим правый Alt – это сделать его дублером левого Alt-а. В таком случае во всех версиях Windows вне зависимости от установленных обновлений смена языков ввода при нажатии Alt правый + Shift будет происходить всегда. То есть при нажатии правого Alt будет имитироваться нажатие левого Alt-а. Для этого способа потребуется внести изменения в системный реестр. Никаких дополнительных программ устанавливать не придется.
Запустите на компьютере редактор реестра Windows.
Самый действенный и универсальный для всех систем способ – это нажать клавиши Win+R. Откроется командное окно Выполнить. Впишите Regedit и нажмите ОК.
Учтите, что для внесения изменений в реестр могут потребоваться администраторские полномочия.
Слева располагается дерево разделов реестра. Последовательно раскрываем разделы:
HKEY_LOCAL_MACHINESYSTEMCurrentControlSetControlKeyboard Layout
В основном окне нажимаем правую кнопку по свободному полю и выбираем Создать > Строковый параметр. Указываем имя параметра как Scancode Map.
теперь дважды кликнете по созданному параметру и в строку значение вставьте следующую строку:
hex:00,00,00,00,00,00,00,00,02,00,00,00,38,00,38,e0,00,00,00,00
После этого закрываем реестр и перезапускаем систему. При входе в Windows правый Alt будет работать нормально, будто вы нажимаете левый Alt. При этом не будет никакой зависимости от используемой в данный момент языковой раскладки.
Именно второй способ многим пользователям был выбран, и теперь ничто не мешает использовать привычные клавиатурные сочетания, как для изменения языка ввода, так и для других команд с правым Alt-ом.
Способ №3 Новый профиль
Проблема, что windows 10 не переключает язык может быть из-за поврежденных системных файлов. Чтобы проверить эту теорию, создайте новый профиль.
- Зайдите в «Параметры», «Учетные записи», «Семья и другие пользователи».
- Выберите пункт «Добавить пользователя для этого компьютера».
- Пропустите предлагаемые пункты о контактах человека и создании учетной записи Microsoft.
- Введите имя аккаунта и создайте его.
- Войдите под новой учетной записью и протестируйте функцию.
Если в новом профиле нужные функции смены раскладки работают, то можно выбрать 2 варианта развития ситуации:
- Попытка починить прошлый профиль
- Перенести все файлы на новый профиль и пользоваться им.
В случае проблемы, если windows 10 не работает переключение языка — оба варианта будут хороши, если прошлые не помогли.
Включите клавиши мыши, когда Numlock включен.
Несколько пользователей Windows, которым было трудно решить ту же проблему, сообщили, что проблема была полностью решена после доступа к вкладке «Мышь» в меню «Простота использования» и включению параметра «Использовать кнопки мыши, когда включена функция Numlock».
- Нажмите кнопку окна + R, чтобы открыть диалоговое окно «Выполнить». Затем введите «ms-settings: easeofaccess-mouse» и нажмите Enter, чтобы открыть вкладку «Мышь» в меню «Легкий доступ».
- Как только вы добрались до нужного меню, перейдите в правую часть экрана и включите переключение между кнопками мыши, чтобы навести указатель мыши на цифровую клавиатуру.
- После этого вы увидите некоторые дополнительные параметры, которые появляются. Не обращайте внимания на остальные и просто убедитесь, что переключатель Использовать только кнопки мыши включен, когда включена цифровая блокировка.
- Как только вышеупомянутая опция включена, перезагрузите компьютер и проверьте, что проблема решена при следующем запуске, пытаясь использовать коды ALT.
Исправление ошибки стандартными инструментами
Если использование нового профиля не возможно, попробуйте воспользоваться следующими стандартными средствами:
- Воспользуйтесь стандартным средством устранения неполадок. Пройдите в Параметры Windows — Обновление и Безопасность — Вкладка “Устранение неполадок”, найдите “Клавиатура” и запустите его.
- Попробуйте выполнить базовую проверку на повреждение системных файлов. Для этого в окне командной строки введите sfc /scannow
- Выполните Inplace Upgrade — обновление системных файлов из образа системы. Скачайте Media Creation Tool с официального сайта Microsoft. Запустите загруженное приложение и выберите действие “Обновить компьютер сейчас”. Приложение скачает образ системы и автоматически начнет установку.
Почему не срабатывает сочетание клавиш Alt Tab в Windows?
Когда проводим время за компьютером, то очень часто запускаем много приложений или документов одновременно. Чтобы быстро переключится между двумя приложениями, можно использовать комбинацию Alt + Tab.
Но иногда при нажатии на эти клавиши Windows никак не реагирует или отображает открытые приложения в течение нескольких секунд, которые после быстро сворачиваются. Существую разные причины, из-за которых не работает Alt + Tab. Среди них физическое повреждение клавиатуры или отдельных кнопок, неправильные системные настройки, конфликты на программном уровне и прочее. Для их решения используйте следующие способы.
Перезагрузка процесса Explorer
Для устранения проблемы попробуйте перезагрузить в Диспетчере задач процесс Explorer.
Щелкните правой кнопкой мыши на панель задач и выберите пункт «Запустить Диспетчер задач» из контекстного меню.
В списке Процессов найдите Explorer.exe, кликните правой кнопкой мыши и выберите «Снять задачу».
После перезагрузки проводника, сочетание Alt + Tab должно работать. Имейте в виду, что придется повторить эти действия, если проблема появится снова, поскольку это исправление является лишь временным решением.
Правый alt не работает windows 10
На клавиатуре в Windows перестала работать правая клавиша Alt. Это проявилось тогда, когда переключить раскладку клавиатуры сочетанием правыми Alt+Shift стало невозможным. Причина заключается в установке обновления для Windows, которое корректно отображает знак российского рубля . Для Windows 7 это обновление под номером KB2970228, для Windows 8.1 — KB2975719. Также проблемы с правым альтом вызывает обновление KB3000850.
Есть два основных и наиболее подходящих решения данной проблемы.
Удаление обновления Windows
1. Удалить обновление KB2970228 (для Windows 7) или KB2975719 (для Windows 8.1) или в некоторых случаях KB3000850. Но в таком случае правильное отображение символа рубля в Windows будет нарушено. Для кого, это не принципиально, то удаление обновления происходит следующим образом.
Заходим в « Пуск», « Панель управления»:
Находим « Программы и компоненты», далее нажимаем на « Просмотр установленных обновлений»:
В открывшимся списке, находим нужное обновление, выделяем его и жмём «Удалить». Далее руководствуемся (в открывшимся окне) диалогам и удаляем обновление. Потом перезагружаем компьютер. Правый Alt должен заработать.
Переназначение правого Alt
2. Второй способ будем приемлем, когда отображение знака рубля в Windows нужно. В таком случае правый Alt будет переназначен и будет выполнять функции левого Alt. Т.е не будет левого и правого Alt, а будет левый слева и левый справа. Для этого скачиваем файл (файл с расширением .reg в zip-архиве) и запускаем его. Системное сообщение предупредит и спросит о продолжении действий, на что отвечаем «Да».
Для вступления в силу вносимых значений требуется перезагрузить Windows.
Для любознательных и более продвинутых пользователей стоит немного расписать второй способ. В ветку реестра были добавлены записи. Файл, который был представлен выше для скачивания имеет разрешение .reg содержит следующее содержание (которое можно посмотреть в блокноте):
Windows Registry Editor Version 5.00
[HKEY_LOCAL_MACHINESYSTEMCurrentControlSetControlKeyboard Layout]
«Scancode Map»=hex:00,00,00,00,00,00,00,00,02,00,00,00,38,00,38,e0,00,00,00,00
После внесенных изменений правый Alt будет работать и выполнять функцию левого.
Источник
Перестал работать правый Alt+Shift при переключении языка
Итак, имеем проблему: вдруг ни с того, ни с сего перестал работать правый Alt-Shift для переключения раскладки языка.
Причем, с английского на русский он работает, а с русского на английский нет.
Причина проблемы: обновление Windows, которое добавляет вот такой знак рубля — ₽. (Добавляется сочетанием клавиш правый Alt+8)
В Windows 7 это KB2970228, в Windows 8.1 это KB2975719 .
Что же делать? Как вернуть в работу правый Alt+Shift? Здесь описано 2 способа, выбирайте тот который больше нравится
1 способ
Самый простой. Удалить обновление KB2970228 для Windows 7 или KB2975719 для Windows 8
Панель управленияСистема и безопасностьЦентр обновления WindowsПросмотр журнала обновлений ссылка Установленные обновления, далее находим в списке нужное обновление и нажимаем Удалить, после чего перегружаемся.
Способ плох тем, что вместе с обновлением вы удаляете знак «₽» из раскладки и соответственно не сможете им пользоваться, а также видеть его впоследствии если кто-то будет его использовать.
2 способ
С помощью редактора реестра. Тоже достаточно простой, не пугайтесь что много букв, просто расписано подробно. Все что мы далее делаем это говорим системе что правый Alt — это на самом деле левый Alt (то есть по итогу мы будем иметь 2 левых Alt и ни одного правого). Учитывайте это если вы используете правый Alt еще для каких-нибудь целей.
Нам необходимо в ветке реестра
HKEY_LOCAL_MACHINE SYSTEM CurrentControlSet Control Keyboard Layout
добавить двоичный параметр «Scancode Map» со значением:
если вам это о чем то говорит делаем, если нет смотрим ниже.
Скачиваем этот файл и запускаем его (добавление параметра происходит автоматически),
ЛИБО создаем его своими руками: файл любое_название.reg с содержимым:
Windows Registry Editor Version 5.00
[HKEY_LOCAL_MACHINESYSTEMCurrentControlSetControlKeyboard Layout]
«Scancode Map»=hex:00,00,00,00,00,00,00,00,02,00,00,00,38,00,38,e0,00,00,00,00
И также запускаем его.
Не забываем после проделанных действий перезагрузить систему.
Если хотите можно проверить добавление: Открываем редактор реестра (Win+R и вводим regedit) Находим раздел HKEY_LOCAL_MACHINE SYSTEM CurrentControlSet Control Keyboard Layout там должен появиться параметр «Scancode Map»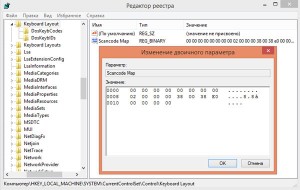
Таким же способом можно повесить правый ALT на WinKey к примеру, если он вам вдруг все таки нужен
Windows Registry Editor Version 5.00 [ HKEY_LOCAL_MACHINE SYSTEM CurrentControlSet Control Keyboard Layout ] «Scancode Map»=hex:00,00,00,00,00,00,00,00,03,00,00,00,38,e0,5c,e0,38,00,38,e0,00,00,00,00
Источник
Восстановить коды ALT, не работающие в Windows 10
Alt + 130 выводит символ 130 из набора символов DOS / OEM (да, DOS). В этом случае важны ваши региональные настройки. По умолчанию цифровая клавиатура может получить доступ только к первым символам 256 для ввода символов по коду. Если вы введете код, определенный для символа, используя цифровую клавиатуру, удерживая клавишу Alt, на экране будут отображаться символы, которые нельзя ввести с помощью клавиатуры.
Однако многие пользователи Windows 10 жалуются на то, что они не могут использовать коды ALT на своем компьютере. Некоторые из причин, по которым Alt-коды не работают в Windows 10, вызваны сторонними помехами, регистрация некоторых специальных символов повреждена, а кнопки мыши не работают, когда включен NumLock.
Ниже приведены некоторые способы решения проблемы со старыми кодами в Windows 10. Попробуйте один метод за раз, чтобы увидеть, какие из них работают на вашем компьютере.
Как исправить коды ALT, не работающие в Windows 10
Включение ввода всех символов Юникода по коду
Обновить:
Теперь мы рекомендуем использовать этот инструмент для вашей ошибки. Кроме того, этот инструмент исправляет распространенные компьютерные ошибки, защищает вас от потери файлов, вредоносных программ, сбоев оборудования и оптимизирует ваш компьютер для максимальной производительности. Вы можете быстро исправить проблемы с вашим ПК и предотвратить появление других программ с этим программным обеспечением:
- Шаг 1: Скачать PC Repair & Optimizer Tool (Windows 10, 8, 7, XP, Vista — Microsoft Gold Certified).
- Шаг 2: Нажмите «Начать сканирование”, Чтобы найти проблемы реестра Windows, которые могут вызывать проблемы с ПК.
- Шаг 3: Нажмите «Починить все», Чтобы исправить все проблемы.
- Откройте Regedit (ключи Windows + R и введите regedit).
- Доступ к этому ключу:
HKEY_CURRENT_USER Панель управления Способ ввода
Создайте строковое значение EnableHexNumpad со значением 1.
- Затем вы можете ввести любой символ, удерживая правую клавишу Alt, нажимая клавишу + на цифровой клавиатуре, вводя шестнадцатеричный код и отпуская клавишу Alt.
- Возможно, вам придется отключить и повторно подключить, прежде чем этот тип входа включен.
Включите клавиши мыши, когда Numlock включен.
Несколько пользователей Windows, которым было трудно решить ту же проблему, сообщили, что проблема была полностью решена после доступа к вкладке «Мышь» в меню «Простота использования» и включению параметра «Использовать кнопки мыши, когда включена функция Numlock».
- Нажмите кнопку окна + R, чтобы открыть диалоговое окно «Выполнить». Затем введите «ms-settings: easeofaccess-mouse» и нажмите Enter, чтобы открыть вкладку «Мышь» в меню «Легкий доступ».
- Как только вы добрались до нужного меню, перейдите в правую часть экрана и включите переключение между кнопками мыши, чтобы навести указатель мыши на цифровую клавиатуру.
- После этого вы увидите некоторые дополнительные параметры, которые появляются. Не обращайте внимания на остальные и просто убедитесь, что переключатель Использовать только кнопки мыши включен, когда включена цифровая блокировка.
- Как только вышеупомянутая опция включена, перезагрузите компьютер и проверьте, что проблема решена при следующем запуске, пытаясь использовать коды ALT.
Используйте карту символов для добавления символов ALT.
- Нажмите Windows + R, чтобы открыть диалоговое окно «Выполнить». Затем введите charmap и нажмите Enter, чтобы открыть строку.
- Нажмите на специальный символ, который вы хотите вставить. Затем нажмите кнопку «Выбрать», чтобы скопировать ее в буфер обмена.
- В то же время нажмите Ctrl + V, чтобы вставить специальный символ, который вы скопировали на шаге 2.
CCNA, веб-разработчик, ПК для устранения неполадок
Я компьютерный энтузиаст и практикующий ИТ-специалист. У меня за плечами многолетний опыт работы в области компьютерного программирования, устранения неисправностей и ремонта оборудования. Я специализируюсь на веб-разработке и дизайне баз данных. У меня также есть сертификат CCNA для проектирования сетей и устранения неполадок.
Источник
На клавиатуре в Windows перестала работать правая клавиша Alt. Это проявилось тогда, когда переключить раскладку клавиатуры сочетанием правыми Alt+Shift стало невозможным. Причина заключается в установке обновления для Windows, которое корректно отображает знак российского рубля. Для Windows 7 это обновление под номером KB2970228, для Windows 8.1 — KB2975719. Также проблемы с правым альтом вызывает обновление KB3000850.
Есть два основных и наиболее подходящих решения данной проблемы.
Удаление обновления Windows
1. Удалить обновление KB2970228 (для Windows 7) или KB2975719 (для Windows 8.1) или в некоторых случаях KB3000850. Но в таком случае правильное отображение символа рубля в Windows будет нарушено. Для кого, это не принципиально, то удаление обновления происходит следующим образом.
Заходим в « Пуск», « Панель управления»:
Находим « Программы и компоненты», далее нажимаем на « Просмотр установленных обновлений»:
В открывшимся списке, находим нужное обновление, выделяем его и жмём «Удалить». Далее руководствуемся (в открывшимся окне) диалогам и удаляем обновление. Потом перезагружаем компьютер. Правый Alt должен заработать.
Переназначение правого Alt
2. Второй способ будем приемлем, когда отображение знака рубля в Windows нужно. В таком случае правый Alt будет переназначен и будет выполнять функции левого Alt. Т.е не будет левого и правого Alt, а будет левый слева и левый справа. Для этого скачиваем файл (файл с расширением .reg в zip-архиве) и запускаем его. Системное сообщение предупредит и спросит о продолжении действий, на что отвечаем «Да».
Для вступления в силу вносимых значений требуется перезагрузить Windows.
Для любознательных и более продвинутых пользователей стоит немного расписать второй способ. В ветку реестра были добавлены записи. Файл, который был представлен выше для скачивания имеет разрешение .reg содержит следующее содержание (которое можно посмотреть в блокноте):
Windows Registry Editor Version 5.00
[HKEY_LOCAL_MACHINESYSTEMCurrentControlSetControlKeyboard Layout]
«Scancode Map»=hex:00,00,00,00,00,00,00,00,02,00,00,00,38,00,38,e0,00,00,00,00
После внесенных изменений правый Alt будет работать и выполнять функцию левого.
Содержание
- Перестал работать правый Alt на клавиатуре
- Alt Tab не работает? 13 способов исправить
- 1. Перезапустите проводник Windows.
- 2. Перезагрузите компьютер.
- 3. Удалите / переустановите клавиатуру.
- 4. Установите вспомогательное программное обеспечение.
- 5. Проверьте клавиатуру на другом ПК.
- 6. Удалите сторонний переключатель Alt-Tab.
- 7. Включите Peek
- 8. Обновите драйверы видеокарты.
- 9. Обновите Windows 10.
- 10. Запустите сканирование на вредоносное ПО.
- 11. Запустите сканирование SFC.
- 12. Переключитесь на старую версию Alt-Tab Viewer.
- 13. Настройте параметры многозадачности.
- Alt-Tab ваш путь через
Перестал работать правый Alt на клавиатуре
Если у вас перестал срабатывать правый Alt на клавиатуре, когда вы переключаете языки ввода комбинацией Alt + Shift , то причина кроется в одном обновлении, которое недавно было установлено на Windows. Проблема с правым Alt -ом появилась после того, как Microsoft выпустила обновление, поддерживающее ввод специального символа российского рубля с клавиатуры. Для этого задействовали правый Alt .
В результате получилось, что переключить язык ввода с английского на русский комбинацией Alt + Shift получается, а обратное переключение (с русской на английскую) не происходит. Причем такое поведение присутствует как на Windows 7/8/8/1, так и на Windows10.
Существует всего два способа решить указанную проблему. Первый способ, не самый правильный и не подойдет всем – это удалить установленное обновление, которое задействует правый Alt . Известно, что для Windows 7 следует выполнить деинсталляцию обновления KB2970228, а для Windows 8.1 — KB3000850. Однако обновления выходят регулярно, и никто не будет гарантировать, что после удаления обновления вновь выпущенное и установленное в систему обновление не вернет вам известное поведение правого Alt .
Для деинсталляции любого обновления системы следует запустить Панель управления и перейти в раздел Программы и компоненты.
Который используется для удаления приложений и системных компонентов. Нажмите слева строку – просмотр установленных обновлений.
В новом окне следует отыскать требуемое обновление. Удобно использовать поиск, вставив номер обновления с буквами в строку поиска в правом углу. После этого нажмите кнопку Изменить или Удалить и выполните деинсталляцию обновления.
После перезагрузки проверьте, стал ли срабатывать правый Alt .
Есть альтернативный способ удаления обновлений, если система выдаст ошибку при деинсталляции.
Запустите командную строку (Win+R > CMD>Enter) и впишите следующую строку:
wusa.exe /uninstall /kb: 3000850
Специальный автономный установщик обновлений выполнит деинсталляцию указанного обновления, если он присутствует в системе.
Есть еще один способ сделать рабочим правый Alt – это сделать его дублером левого Alt -а. В таком случае во всех версиях Windows вне зависимости от установленных обновлений смена языков ввода при нажатии Alt правый + Shift будет происходить всегда. То есть при нажатии правого Alt будет имитироваться нажатие левого Alt -а. Для этого способа потребуется внести изменения в системный реестр. Никаких дополнительных программ устанавливать не придется.
Запустите на компьютере редактор реестра Windows.
Самый действенный и универсальный для всех систем способ – это нажать клавиши Win + R . Откроется командное окно Выполнить. Впишите Regedit и нажмите ОК.
Учтите, что для внесения изменений в реестр могут потребоваться администраторские полномочия.
Слева располагается дерево разделов реестра. Последовательно раскрываем разделы:
В основном окне нажимаем правую кнопку по свободному полю и выбираем Создать > Строковый параметр. Указываем имя параметра как Scancode Map.
теперь дважды кликнете по созданному параметру и в строку значение вставьте следующую строку:
hex:00,00,00,00,00,00,00,00,02,00,00,00,38,00,38,e0,00,00,00,00
После этого закрываем реестр и перезапускаем систему. При входе в Windows правый Alt будет работать нормально, будто вы нажимаете левый Alt . При этом не будет никакой зависимости от используемой в данный момент языковой раскладки.
Именно второй способ многим пользователям был выбран, и теперь ничто не мешает использовать привычные клавиатурные сочетания, как для изменения языка ввода, так и для других команд с правым Alt -ом.
Компьютерная мышь с дополнительными двумя или четырьмя кнопками по бокам – отличный способ привнесения удобства .
Классическая мышь имеет не две, а три кнопки — правую, левую и колесико, при нажатии .
Вооружившись AutoHotKey или редактором реестра, вы можете переназначить любую клавишу или сочетание клавиш, но перед .
В операционной системе Windows 10 имеются глобальные сочетание «горячих» клавиш, выполняющие определенные функции независимо от .
Источник
Alt Tab не работает? 13 способов исправить
Ничего не происходит при нажатии Alt-Tab в Windows 10? Ваши приложения исчезают, прежде чем вы сможете перейти к ним? Или переключатель приложений не открывает программу после того, как вы ее выбрали?
Многие причины могут помешать правильной работе сочетания клавиш Alt-Tab на вашем компьютере. Технические сбои, поврежденные драйверы клавиатуры, конфликтующие системные настройки и т. Д. — это лишь некоторые из них.
Ниже вы найдете несколько советов по устранению неполадок и методов для решения проблем с Alt-Tab, не работающим в Windows 10. Не стесняйтесь пропускать все, что не подходит.
1. Перезапустите проводник Windows.
Почти во всех случаях, когда сочетание клавиш Alt-Tab не работает, вы можете немедленно исправить это, перезапустив процесс Windows Explorer.
- Щелкните правой кнопкой мыши панель задач и выберите Диспетчер задач.
Выберите «Подробнее», чтобы развернуть диспетчер задач.
3. Прокрутите вкладку «Процессы» и найдите Проводник Windows. Затем щелкните его правой кнопкой мыши и выберите «Перезагрузить».
Примечание. Если у вас открыты какие-либо окна проводника, вы можете найти процесс проводника Windows, указанный в разделе «Приложения».
- Подождите несколько секунд, пока проводник Windows не перезагрузится. Вы увидите панель задач, а значки на рабочем столе тем временем исчезнут.
Нажмите Alt + Tab и посмотрите, работает ли комбинация клавиш без проблем.
2. Перезагрузите компьютер.
Если перезапуск проводника Windows не помог, попробуйте вместо этого перезагрузить компьютер. Это должно позаботиться о любых незначительных технических сбоях, которые вызывают некорректную работу сочетания клавиш Alt-Tab.
3. Удалите / переустановите клавиатуру.
Вы можете исключить любые проблемы с поврежденным драйвером клавиатуры, удалив и переустановив клавиатуру через диспетчер устройств.
- Щелкните правой кнопкой мыши кнопку «Пуск» и выберите «Диспетчер устройств».
Щелкните правой кнопкой мыши HID Keyboard Device и выберите Удалить драйвер.
- Выберите «Удалить», чтобы удалить клавиатуру.
Примечание. Если вы видите несколько экземпляров HID Keyboard Device, удалите их все.
- Перезагрузите компьютер. Windows 10 должна автоматически обнаружить вашу клавиатуру и переустановить ее драйвер.
4. Установите вспомогательное программное обеспечение.
Проблема с Alt-Tab началась сразу после использования новой клавиатуры? Посетите сайт производителя клавиатуры (Logitech, Dell, HPи т. д.) для любых конкретных драйверов устройств или вспомогательного программного обеспечения. Установите их и посмотрите, решит ли это проблему.
5. Проверьте клавиатуру на другом ПК.
Если у вас по-прежнему возникают проблемы с Alt-Tab, не работающим на вашем компьютере, лучше всего подключить клавиатуру к другому ПК и проверить обе клавиши, чтобы исключить любые проблемы, связанные с оборудованием. Если все в порядке, продолжайте исправлять остальные.
6. Удалите сторонний переключатель Alt-Tab.
На вашем компьютере установлена сторонняя программа Alt-Tab? Несмотря на улучшение функциональности переключателя приложений, он также может сломаться. Попробуйте удалить его со своего компьютера.
- Щелкните правой кнопкой мыши меню «Пуск».
Выберите Приложения и функции.
Найдите стороннюю программу Alt-Tab и выберите Удалить.
Если вы не можете удалить программу Alt-Tab (например, если это переносной апплет), откройте ее и верните все измененные настройки к значениям по умолчанию.
7. Включите Peek
Иногда Alt-Tab отказывается переключать окна, если вы отключили Peek в Windows 10. Эта функция позволяет вам «заглядывать» в рабочий стол, когда вы перетаскиваете курсор в правый нижний угол экрана. Включите его снова и посмотрите, поможет ли это.
- Нажмите Windows + R, введите sysdm.cpl и нажмите Enter.
Перейдите на вкладку «Дополнительно» и выберите «Настройки» в разделе «Производительность».
Установите флажок «Включить просмотр».
- Выберите Применить, затем ОК, чтобы сохранить изменения.
Откройте меню «Пуск» и выберите «Настройка».
Перейдите на боковую вкладку панели задач.
Включите переключатель рядом с Use Peek для предварительного просмотра рабочего стола.
- Закройте панель настроек и перезагрузите компьютер.
8. Обновите драйверы видеокарты.
Переключатель приложений Alt-Tab может перестать работать, если на вашем компьютере установлены устаревшие драйверы видеокарты. Попробуйте обновить их.
Вы можете получить последние версии драйверов видеокарты, зайдя на Intel, NVIDIA, или же AMD веб-сайты. В качестве альтернативы вы можете используйте программу обновления драйверов для автоматического обновления видеодрайверов на вашем компьютере.
9. Обновите Windows 10.
Если у вас по-прежнему возникают проблемы, вы должны обновить Windows 10. Это должно устранить все известные ошибки, мешающие правильной работе сочетания клавиш Alt-Tab.
- Откройте меню «Пуск» и выберите «Настройка».
Выберите «Обновление и безопасность».
На боковой вкладке Центра обновления Windows выберите Проверить наличие обновлений и установите все ожидающие обновления.
Кроме того, выберите параметр «Просмотр дополнительных обновлений» и установите все обновления драйверов оборудования.
10. Запустите сканирование на вредоносное ПО.
Вредоносная программа может захватить ваш компьютер и помешать нормальной работе основных функций Windows 10. Если вы еще этого не сделали, используйте Windows Security, чтобы выполнить быстрое сканирование на наличие вредоносных программ.
- Откройте меню «Пуск» и выберите «Настройка».
Выберите «Обновление и безопасность».
Перейдите на боковую вкладку Безопасность Windows.
Выберите Защита от вирусов и угроз.
Выберите Быстрое сканирование.
Лучше всего дополнить это специальный инструмент для удаления вредоносных программ такие как Malwarebytes чтобы убедиться, что на вашем компьютере нет вредоносных программ.
11. Запустите сканирование SFC.
Запустить Проверка системных файлов (SFC) через консоль командной строки с повышенными привилегиями для сканирования и исправления любых поврежденных системных файлов на вашем компьютере.
- Откройте меню «Пуск», введите cmd и выберите «Запуск от имени администратора».
- Введите sfc / scannow.
- Нажмите Enter, чтобы начать сканирование.
Сканирование SFC должно занять несколько минут. После этого перезагрузите компьютер и проверьте, работает ли Alt-Tab без проблем.
12. Переключитесь на старую версию Alt-Tab Viewer.
Попробуйте переключиться на более старый переключатель приложений Alt-Tab (который отображает значки приложений вместо эскизов предварительного просмотра) и посмотрите, поможет ли это.
- Нажмите Windows + R, чтобы открыть Выполнить.
Введите regedit и выберите ОК.
Скопируйте и вставьте следующий путь в адресную строку в верхнюю часть окна редактора реестра и нажмите Enter:
HKEY_CURRENT_USER Программное обеспечение Microsoft Windows CurrentVersion Explorer
- Щелкните правой кнопкой мыши запись реестра AltTabSettings и выберите «Изменить».
Установите значение 1 и выберите ОК.
- Перезагрузите компьютер и проверьте, работает ли Alt-Tab без проблем.
Предположим, вы не видите раздел реестра AltTabSettings в редакторе реестра. Откройте консоль командной строки с повышенными привилегиями и выполните следующую команду:
REG ADD HKEY_CURRENT_USER Software Microsoft Windows CurrentVersion Explorer / v AltTabSettings / t REG_DWORD / d 1
Это должно автоматически создать ключ реестра AltTabSettings с правильным значением. Вам не нужно повторно посещать редактор реестра, но вы должны перезагрузить компьютер.
13. Настройте параметры многозадачности.
Вы используете несколько рабочих столов в Windows 10? Если это так, переключатель приложений Alt-Tab не будет отображать открытые приложения на рабочих столах, если вы не измените настройки многозадачности.
- Откройте меню «Пуск» и выберите «Настройка».
Перейдите на боковую вкладку «Многозадачность». Затем откройте меню в разделе. Нажатие Alt + Tab показывает открытые окна и выбирает Все рабочие столы.
Экран многозадачности также включает дополнительную настройку, которая позволяет вам настроить поведение переключателя приложений Alt-Tab при его использовании с Microsoft Edge. Используйте меню в разделе Alt + Tab, чтобы определить, хотите ли вы, чтобы переключатель приложений отображал вкладки браузера как отдельные окна или нет.
Alt-Tab ваш путь через
Скорее всего, вы сразу исправили Alt-Tab, перезапустив процесс Windows Explorer. В противном случае другие исправления должны были помочь с неработающим Alt-Tab. Однако, если у вас все еще есть проблемы, попробуйте сброс Windows 10 до заводских настроек. Это должно позаботиться о любых поврежденных настройках или других проблемах, мешающих правильной работе вашего компьютера.
Источник
На днях столкнулся с такой проблемой: правый Alt не работает. Никак. На двух машинах одновременно, после установки обновления.
Причина: пакет обновления KB2970228 (под Windows 7) или KB2975719 (под Windows 8.1), изменяющее кроме всего прочего стандартную раскладку русской клавиатуры так, что правый Alt (AltGr) становится мертвой клавишей для набора знака рубля, который располагается на цифре 8.
Решение: удалить пакет обновления KB2970228 (под Windows 7) или KB2975719 (под Windows 8.1) из апплета Панели управления Программы и компоненты.
Замечание: при удалении пакета обновления знак рубля пропадает из шрифтов и больше не отображается.
Альтернативное решение проблемы под катом…
Заподозрив проблему с раскладкой клавиатуры, переключился на английскую. Под английской — все нормально, под русской — правый Alt молчит. С помощью MSKLC выяснил, что в русскую раскладку добавили символ рубля (₽), подвесив его на сочетание правый Alt+8.
Посмотрите на это безобразие:
Картинка
Чтобы добавить один единственный символ, им пришлось лишить правый Alt его обычных функций. Я, как давний любитель правого Alt+Shift для переключения языков, просто не мог пройти мимо! Да, нас таких любителей Alt+Shift’а мало, но мы же еще есть! Переключение раскладок без правого Alt мгновенно превратилось в ад, и все ради редко используемого знака рубля. Не знаю, как там в России, но в Казахстане он на 100% не нужен.
Делать нечего, с помощью той же MSKLC сделал раскладку без рубля. Под Windows 7 работает нормально, сразу после установки раскладки. Под Windows 8.1 работает после перезагрузки. Итак, для всех неравнодушных любителей правого Alt+Shift’а, выкладываю инсталлятор раскладки.
Установка под Windows 7.
Запустить инсталлятор (setup.exe), он отработает, после чего в «Языках и службах текстового ввода» появится новая раскладка: «Russian without RUB symbol with free right alt». Ее можно поставить по-умолчанию, чтобы исключить всякую возможность переключения на раскладку с рублем. Вот так:
Картинка
Установка под Windows 8.1.
Запустить инсталлятор (setup.exe), он отработает, после чего следует сделать перезагрузку. После перезагрузки идем в апплет Язык, где по ссылке Дополнительные параметры можно установить эту раскладку как раскладку по умолчанию.
Вот такие пирожки с котятами. Удаление обновления не проходит бесследно, из шрифтов пропадает новенький символ рубля, теперь вместо него отображается какая-нибудь заглушка. Так что, если теперь этот символ где-то мне встретится — я его не увижу. Можно сказать, зря удалил. Проблему с раскладкой это действительно решает, но ценой исчезновения символа рубля совсем. Так что я бы порекомендовал все-же ставить собственную раскладку клавиатуры, чтобы не терять этот символ.
Если кому-то известно больше об этой проблеме, отпишитесь в комментариях, пожалуйста.
(6
votes, average: 4,67
out of 5)
Часто пользователи операционной системы Windows, и не только, встречаются с различными проблемами, которые в свою очередь, усложняют, и делают работу за компьютером не столь комфортной как хотелось бы. К примеру один из читателей блога , задал вопрос: Не переключается язык на клавиатуре, как решить проблему? Решить данную проблему не сложно, но сложнее выявить проблему из-за которой не переключается раскладка клавиатуры. Причин может быть множество, но в данной статье речь будет идти о решении самой проблемы с переключением раскладки клавиатуры.
Не переключается язык на клавиатуре. Решение проблемы
Для переключения раскладки клавиатуры воспользуйтесь Alt+Shift или Ctrl+Shift. Если данная комбинация не работает, обратите внимание на наличие языковой панели на панели задач. Если язык все таки не переключается даже при помощи языковой панели, то вам следует перезагрузить компьютер. Как правило данная процедура решает проблему с языковой панелью.
Но есть и еще способ решения проблемы «непереключения» клавиатуры без перезагрузки операционной системы. Для этого Вам необходимо запустить файл , который расположен в папке C:WINDOWSsystem32ctfmon.exe.
После запуска данного файла работоспособность переключения клавиатуры должна восстановиться.
Если работоспособность не восстановилась — это значит, что ваш реестр поврежден и его следует восстановить.
Восстановление реестра языковой панели
- Для восстановления реестра вам необходимо (горячие клавиши Win+R) и введите команду .
Нередко можно заметить, как пользователи жалуются на то, что у них не работает «Шифт» на клавиатуре. Данное явление не так редко встречается. Оно может быть вызвано разными причинами. Тем не менее подобный вариант развития событий доставляет массу проблем пользователям. Иногда даже становится весьма проблематично.
Так как быть, если «Шифт» отказался работать? Почему такое происходит? Есть ли причины для беспокойства? Ответить на все эти вопросы не так трудно, как кажется. Самое главное — не паниковать. Ведь изучаемая проблема далеко не всегда критична. Более того, лишь в редких случаях при отказе кнопки Shift работать приходится действовать радикально.
Неисправность клавиатуры
Первая причина очевидна. Она встречается довольно часто, но проявляется не только в том, что не работает «Шифт» на клавиатуре. Дело все в том, что все оборудование может изнашиваться. Вполне вероятно, что отказ указанной клавиши от работы — следствие неисправности подключенного устройства. Как быть? Можно либо установить новую клавиатуру и проверить работоспособность указанной кнопки, либо попытаться починить старую. Как показывает практика, первый способ решения проблемы наиболее эффективный. Что дальше?
Засор
Кнопка «Шифт» на или «залипает»? Точнее, не нажимается с первого раза или компьютер в принципе не реагирует на данную клавишу? Тогда следует прочистить клавиатуру. Это явление не должно пугать. Ведь данная проблема встречается часто, особенно если человек привык кушать прямо перед компьютером или ноутбуком.
В чем же дело? В самом обычном засоре. Время от времени любую клавиатуру требуется очищать. Иначе ее кнопки начинают отказываться от работы. В том числе и Shift. Поэтому пользователи довольно часто друг другу советуют при появлении любых проблем с клавиатурой разобрать данную составляющую и прочистить. На удивление подобный способ очень часто помогает избавиться от возникших неполадок. Но и на этом возможные причины того, почему не работает «Шифт» на клавиатуре, не заканчиваются.
Вирусы
А вот следующий вариант развития событий не такой уж и частый, но он доставляет немало хлопот пользователям. Речь идет о воздействии на операционную систему разнообразных вирусов и троянов. То есть не стоит удивляться, если в компьютере поселилась «инфекция», и при этом кнопка «Шифт» на клавиатуре не работает. Или если она выполняет только отдельные функции, которые ей изначально не предназначены.
Как поступить? Все зависит от характера вируса. Первым делом рекомендуется сохранить важные данные на носитель, а затем просканировать операционную систему антивирусной программой. После этого требуется «пролечить» компьютер и осуществить повторную проверку. Предварительно все которые лечению не поддались, удаляются.
После этого можно перезагрузить систему. И «Шифт», если все сделано правильно, заработает. В противном случае можно попытаться переустановить ОС с предварительным форматированием жесткого диска. Это обязательно, ведь только так получится в полной мере избавиться от тех или иных вирусов. Пожалуй, это наиболее серьезная ситуация, которая только может встречаться.
Пиратка
Не работает «Шифт» на клавиатуре? Следующий вариант развития событий встречается тоже далеко не редко. И он, как правило, исправляется без особых проблем. Shift отказался от работы? Стоит задуматься, какая операционная система стоит на компьютере.
Если пользователь купил и установил себе лицензию, то предложенная причина вычеркивается автоматически. Но зачастую юзеры ставят на компьютеры пиратские Windows. Удивляться, что в один прекрасный момент появилась проблема, при которой не работает «Шифт» на не нужно. Это вполне нормальное явление для пираток.
Действовать можно несколькими способами. Первый — переустановка ОС. Иногда работает не с первого раза. В некоторых случаях вообще никакого результата не дает. Второй — смена операционной системы на лицензию. Если проблема кроется именно в версии Windows, то клавиатура начнет работать в полную мощь.
Настройки
Но не все так страшно, как кажется. Перед тем как бежать за покупкой нового оборудования или заниматься переустановкой ОС, рекомендуется проверить настройки компьютера. Какие именно? Иногда в операционной системе выставлены специальные настройки. Или же по каким-то непонятным причинам они сбиваются. Из-за этого не работает левый «Шифт» на клавиатуре. Да и правый зачастую тоже.
Чтобы проверить данный пункт, придется зайти в «Центр специальных возможностей Обратить внимание рекомендуется на «Настройки фильтрации» и «Залипание». Здесь можно попытаться включить-выключить дополнительные параметры, связанные с кнопкой «Шифт». Изменения сохраняются, после чего можно проверить работоспособность клавиш.
Вот и все. Теперь понятно, почему не работает кнопка «Шифт» на клавиатуре, и как бороться с данной ситуацией. На самом деле все не так уж и трудно. Если самостоятельно исправить неполадку не получается, рекомендуется обратиться в сервисные центры за помощью.
Если у вас перестал срабатывать правый Alt на клавиатуре, когда вы переключаете языки ввода комбинацией Alt + Shift , то причина кроется в одном обновлении, которое недавно было установлено на Windows. Проблема с правым Alt -ом появилась после того, как Microsoft выпустила обновление, поддерживающее ввод специального символа российского рубля с клавиатуры. Для этого задействовали правый Alt .
В результате получилось, что переключить язык ввода с английского на русский комбинацией Alt + Shift получается, а обратное переключение (с русской на английскую)
не происходит. Причем такое поведение присутствует как на Windows 7/8/8/1, так и на Windows10.
Существует всего два способа решить указанную проблему. Первый способ, не самый правильный и не подойдет всем – это удалить установленное обновление, которое задействует правый Alt . Известно, что для Windows 7 следует выполнить деинсталляцию обновления KB2970228
, а для Windows 8.1 — KB3000850
. Однако обновления выходят регулярно, и никто не будет гарантировать, что после удаления обновления вновь выпущенное и установленное в систему обновление не вернет вам известное поведение правого Alt .
Для деинсталляции любого обновления системы следует запустить и перейти в раздел .
Который используется для удаления приложений и системных компонентов. Нажмите слева строку – просмотр установленных обновлений.
В новом окне следует отыскать требуемое обновление. Удобно использовать поиск, вставив номер обновления с буквами в строку поиска в правом углу. После этого нажмите кнопку и выполните деинсталляцию обновления.
После перезагрузки проверьте, стал ли срабатывать правый Alt .
Есть альтернативный способ удаления обновлений, если система выдаст ошибку при деинсталляции.
Запустите командную строку (Win+R > CMD>Enter)
и впишите следующую строку:
wusa.exe /uninstall /kb: 3000850
Специальный автономный установщик обновлений выполнит деинсталляцию указанного обновления, если он присутствует в системе.
Есть еще один способ сделать рабочим правый Alt – это сделать его дублером левого Alt -а. В таком случае во всех версиях Windows вне зависимости от установленных обновлений смена языков ввода при нажатии Alt правый + Shift будет происходить всегда. То есть при нажатии правого Alt будет имитироваться нажатие левого Alt -а. Для этого способа потребуется внести изменения в системный реестр. Никаких дополнительных программ устанавливать не придется.
Запустите на компьютере редактор реестра Windows.
Самый действенный и универсальный для всех систем способ – это нажать клавиши Win + R . Откроется командное окно Выполнить. Впишите Regedit
и нажмите ОК
.
Учтите, что для внесения изменений в реестр могут потребоваться администраторские полномочия.
Слева располагается дерево разделов реестра. Последовательно раскрываем разделы:
HKEY_LOCAL_MACHINESYSTEMCurrentControlSetControlKeyboard Layout
|
HKEY_LOCAL_MACHINE SYSTEM CurrentControlSet Control Keyboard |
В основном окне нажимаем правую кнопку по свободному полю и выбираем Создать
> . Указываем имя параметра как .
теперь дважды кликнете по созданному параметру и в строку значение вставьте следующую строку:
hex:00,00,00,00,00,00,00,00,02,00,00,00,38,00,38,e0,00,00,00,00
После этого закрываем реестр и перезапускаем систему. При входе в Windows правый Alt будет работать нормально, будто вы нажимаете левый Alt . При этом не будет никакой зависимости от используемой в данный момент языковой раскладки.
Именно второй способ многим пользователям был выбран, и теперь ничто не мешает использовать привычные клавиатурные сочетания, как для изменения языка ввода, так и для других команд с правым Alt -ом.
Нерабочие клавиши на клавиатуре ноутбука – явление, которое встречается довольно часто и приводит к известному дискомфорту. В таких случаях бывает невозможно воспользоваться некоторыми функциями, например, ввести знаки препинания или прописные буквы. В этой статье мы приведем способы решения проблемы с неработающим шифтом.
Причин, вызывающих отказ клавиши SHIFT несколько. Основные из них – это переназначение клавиш, включение ограниченного режима или залипания. Далее мы подробно разберем каждый из возможных вариантов и приведем рекомендации по устранению неполадки.
Способ 1: Проверка на вирусы
Первое, что необходимо сделать при появлении данной проблемы это проверить ноут на предмет наличия вирусов. Некоторые вредоносные программы способны переназначать клавиши, внося изменения в настройки системы. Выявить и устранить вредителей можно с помощью специальных сканеров – бесплатных программ от ведущих разработчиков антивирусов.
После того как вирусы были найдены и удалены, возможно, придется поработать с системным реестром, удалив «лишний» ключ. Об этом мы поговорим в третьем параграфе.
Способ 2: Горячие клавиши
На многих ноутбуках имеется режим работы клавиатуры, при котором некоторые клавиши оказываются заблокированными или переназначенными. Включается он с помощью определенного сочетания клавиш. Ниже приведено несколько вариантов для разных моделей.
- CTRL+Fn+ALT
, после чего нажать комбинацию SHIFT+Пробел
. - Одновременное нажатие обоих шифтов.
- Fn+SHIFT
. - Fn+INS (INSERT)
. - NumLock
или Fn+NumLock
.
Бывают ситуации, когда по каким-то причинам клавиши, которые отключают режим, оказываются неактивными. В таком случае может помочь такая манипуляция:
Способ 3: Редактирование реестра
Мы уже писали выше про вирусы, которые могут переназначить клавиши. Сделать это могли и вы или другой пользователь с помощью специального софта, о чем было успешно забыто. Еще один частный случай – сбой в работе клавиатуры после сеанса онлайн-игры. Искать программу или выяснять, после каких событий произошли изменения, мы не будем. Все изменения записываются в значение параметра в системном реестре. Для решения проблемы данный ключ необходимо удалить.
Перед редактированием параметров создайте точку восстановления системы
Подробнее: Как создать точку восстановления в Windows 10 , Windows 8 , Windows 7
Способ 4: Отключение залипания и фильтрации ввода
Первая функция временно включает возможность раздельного нажатия таких клавиш, как SHIFT, CTRL и ALT
. Вторая помогает исключить двойные нажатия. Если они активированы, то шифт может работать не так, как мы привыкли. Для отключения выполняем следующее:
- Запускаем строку «Выполнить»
(Win+R
) и вводим - В «Панели управления»
переключаемся в режим мелких значков и идем в «Центр специальных возможностей»
. - Кликаем по ссылке «Облегчение работы с клавиатурой»
. - Переходим к настройкам залипания.
- Снимаем все галки и нажимаем «Применить»
. - Возвращаемся в предыдущий раздел и выбираем настройки фильтрации ввода.
- Здесь также убираем флажки, показанные на скриншоте.
Если отключить залипание таким способом не удалось, то сделать это можно в системном реестре.
Способ 5: Восстановление системы
Суть этого способа заключается в откате системных файлов и параметров к тому состоянию, в котором они были до возникновения проблемы. В данном случае необходимо максимально точно определить дату и выбрать соответствующую точку.
В ситуации, когда после отключения всех служб шифт не заработал, нужно все включить обратно и обратить внимание на другие способы.
Способ 7: Редактирование автозагрузки
Список автозагрузки редактируется там же – в «Конфигурации системы»
. Принцип здесь не отличается от чистой загрузки: отключаем все элементы, перезагружаемся, после чего продолжаем работу до получения нужного результата.
Способ 8: Переустановка системы
Если все способы, приведенные выше, не сработали, придется пойти на крайние меры и переустановить Windows.
Заключение
Временно решить проблему можно, воспользовавшись экранной «клавой», подключить к лэптопу десктопную клавиатуру или переназначить клавиши — присвоить функцию шифта другой, например, Caps Lock
. Делается это с помощью специальных программ, таких как MapKeyboard, KeyTweak и других.
Что делает большинство людей, когда компьютерное периферийное устройство или аксессуар внезапно перестает работать? Мы ударяем по нему ладонями или разбиваем о стол. Мы знаем, что это не так, но мы все равно делаем это. И, честно говоря, иногда это тоже работает. Комбинация клавиш Alt + F4 — одна из самых полезных для закрытия/закрытия большинства приложений. Что делать, если клавиши Alt+F4 не работают на вашем компьютере с Windows, и стирание клавиш тоже не помогает?
Хотя я понимаю ваше разочарование, это не помогает. Вместо этого попробуйте одно из решений, упомянутых ниже, чтобы решить проблему навсегда, не ударяя клавиатуру или голову о стол.
Давай начнем.
1. Fn Lock (блокировка функций)
Проверьте, есть ли на вашей клавиатуре клавиша Fn. Обычно вы найдете его где-то рядом с клавишей пробела. Если да, нажмите сочетание клавиш Alt+Fn+F4, чтобы проверить, закрывается ли открытое окно на вашем компьютере. Чаще всего это работает.
Клавиша Fn чаще всего встречается на клавиатурах ноутбуков в качестве клавиши-модификатора. Некоторые клавиши имеют двойные функции, и клавиша Fn используется для активации дополнительной функции клавиши. Почему некоторые клавиши имеют двойную функцию? Это связано с компактным дизайном ноутбука и расположением клавиатуры. Из-за нехватки места функциональным клавишам назначены две функции.
Некоторые другие примеры могут включать изменение настроек громкости или яркости.
2. Обновите и перезагрузите
Откройте «Настройки» и сначала нажмите «Обновление и безопасность».
Проверьте, есть ли какие-либо обновления в разделе «Обновления Windows», и если да, обновите и перезагрузите компьютер еще раз, прежде чем снова проверять, работает ли сочетание клавиш Alt + F4 или нет.
3. Драйверы клавиатуры
Во-первых, мы попробуем обновить драйверы клавиатуры, чтобы посмотреть, решит ли это проблему. Драйверы — это программы, предназначенные для правильной работы устройств ввода. Принтеры, клавиатуры, мыши и даже флешки имеют драйверы, которые сначала устанавливаются на ваш компьютер, прежде чем устройство сможет работать правильно. Возможно, файлы были повреждены.
Найдите диспетчер устройств в поиске Windows и откройте его. Дважды щелкните «Клавиатуры», и вы должны найти свое клавиатурное устройство. В моем случае это Lenovo Keyboard Device.
Щелкните правой кнопкой мыши имя клавиатуры, чтобы выбрать параметр «Обновить драйвер». На этом этапе я также предлагаю вам обновить параметр HID Keyboard Device, так как это может помочь. После этого перезагрузите компьютер и снова проверьте сочетание клавиш Alt + F4.
Если обновление драйверов не помогло, попробуйте переустановить их после удаления. Для этого перейдите в то же меню и на этот раз выберите «Удалить устройство». Теперь, перейдите по этой ссылке чтобы открыть для себя две программы, которые помогут вам найти и обновить драйверы устройств.
5. Отключить залипание клавиш
Залипающие клавиши являются частью набора специальных возможностей, предназначенного для помощи людям с ограниченными возможностями. Это ключевой модификатор, который позволяет клавише оставаться активной даже после ее отпускания.
Таким образом, пользователь может нажать клавишу Fn, а затем клавишу Alt, а затем клавишу F4, чтобы закрыть окно (по одной клавише за раз), вместо того, чтобы нажимать все три одновременно. Иногда повторное нажатие на клавишу Shift включает его. Чтобы проверить, найдите настройки клавиатуры Ease of Access в поиске Windows и откройте его.
Прокрутите немного, чтобы найти и отключить залипание клавиш.
6. Устранение неполадок с клавиатурой
Windows 10 поставляется с программой устранения неполадок, которая может найти и решить множество различных проблем с приложениями и службами, предварительно установленными в Windows 10. Откройте «Настройки», нажав клавиши Windows + I, и найдите «устранение неполадок с клавиатурой».
Следуйте инструкциям на экране и посмотрите, устранит ли это ошибку, когда клавиши Alt + F4 не работают в Windows 10.
7. Изменить запись реестра
Нажмите клавишу Windows + R, чтобы открыть приглашение «Выполнить», и введите regedit прежде чем нажать Enter.
Перейдите к приведенной ниже структуре папок.
HKEY_CURRENT_USERSoftwareMicrosoftWindowsCurrentVersionPoliciesExplorer
Вы видите запись с именем NoWinKeys? Если да, дважды щелкните его, чтобы открыть, и измените десятичное значение на 0. Если нет, щелкните правой кнопкой мыши, чтобы создать новое значение DWORD (32-разрядное) и назовите его NoWinKeys.
Дважды щелкните только что созданную запись, выберите Decimal в разделе Base и установите значение 0. Сохраните все и перезагрузите компьютер. Если вы редактируете существующую запись, обязательно сначала создайте резервную копию на внешнем диске.
8. Сменить БИОС
Это сложный шаг, и внесение изменений в случайные разделы может помешать нормальной загрузке Windows 10. Так что скопируйте все на бумажку мобильного телефона, потому что вы собираетесь выключить компьютер и перезагрузиться в BIOS. Это означает, что вы не сможете просматривать веб-страницы и читать инструкции позже. ХОРОШО?
Перезагрузите компьютер и, когда увидите логотип Windows, несколько раз нажмите клавиши F1, F2 или F12, чтобы войти в BIOS. Должен быть синий экран. Возможно, вам придется попробовать несколько раз, прежде чем у вас все получится.
На вкладке «Конфигурация» используйте клавиши со стрелками для навигации, вы увидите «Режим горячих клавиш». Отключите его, чтобы напрямую использовать устаревшую функцию Fx. В случае, если вы видите разные варианты, вам нужно самостоятельно найти параметры функциональных клавиш или клавиш Fx.
9. Используйте AutoHotKey
Вот обходной путь, пока вы не обнаружите, что не так с вашими клавишами Alt + F4 или настройками. AutoHotKey полезен для переназначения клавиш и может быть настроен для автоматизации повторяющихся задач. Кроме того, вы можете назначать различные функции клавишам клавиатуры и щелчкам мыши. Это бесплатно и с открытым исходным кодом, и вы сразу же влюбитесь. Таким образом, хотя вы назначаете некоторые горячие клавиши для имитации функции клавиш Alt + F4, вы также можете использовать программное обеспечение для другой работы.
Изменить клавиатуру
Ну, а если ничего не получится, следует приобрести новую клавиатуру. Я использую внешнюю клавиатуру с моим ноутбуком. Если вы считаете, что это слишком много, и вы столкнулись с этой проблемой на своем ноутбуке, а не на настольном компьютере, обратитесь к ИТ-специалисту, который заглянет под капот, чтобы найти дефекты, связанные с оборудованием.
Далее: используете ли вы Firefox для работы в Интернете? Узнайте, как настроить сочетания клавиш для Firefox, чтобы справиться с ним как профессионал, используя ссылку ниже.
Post Views: 1 415