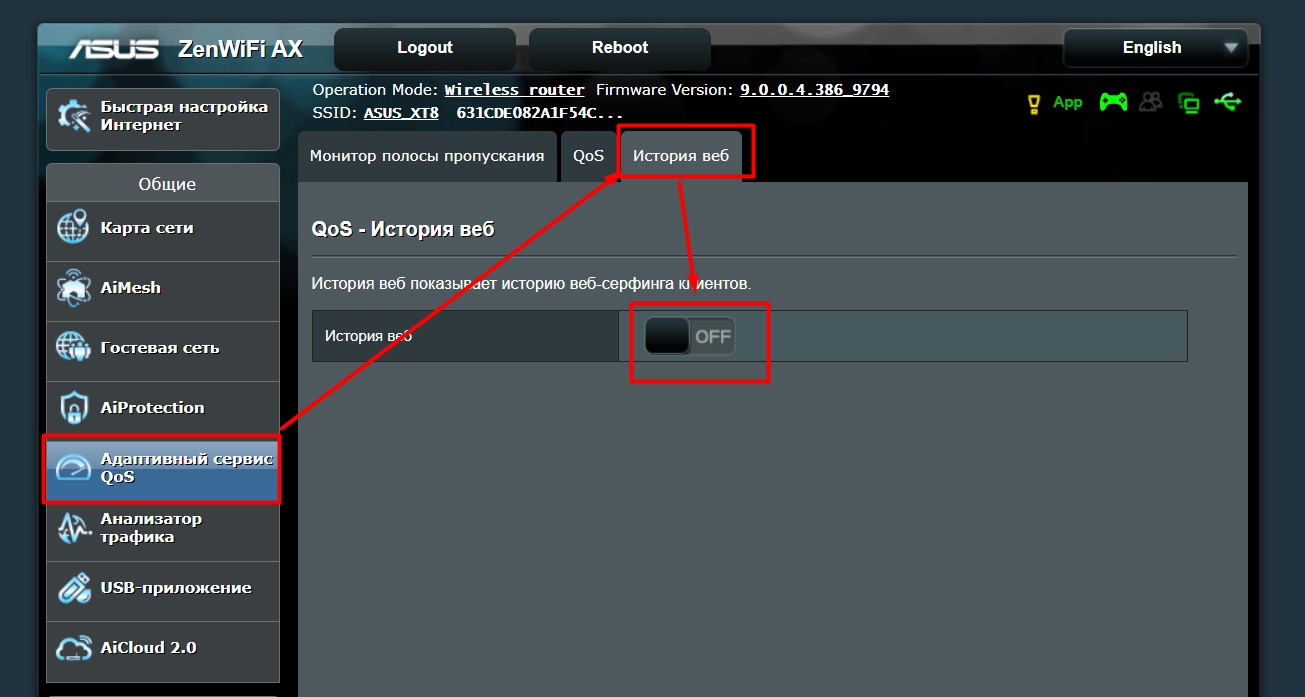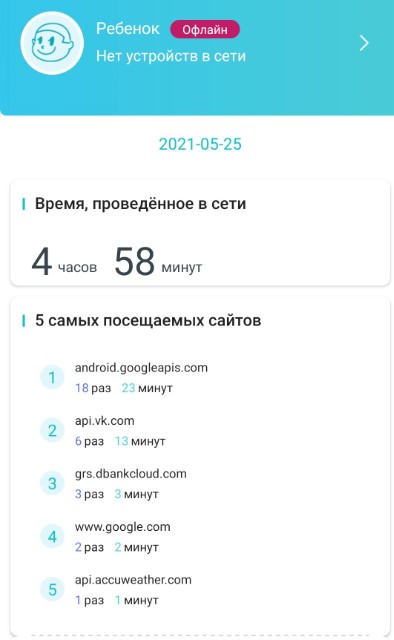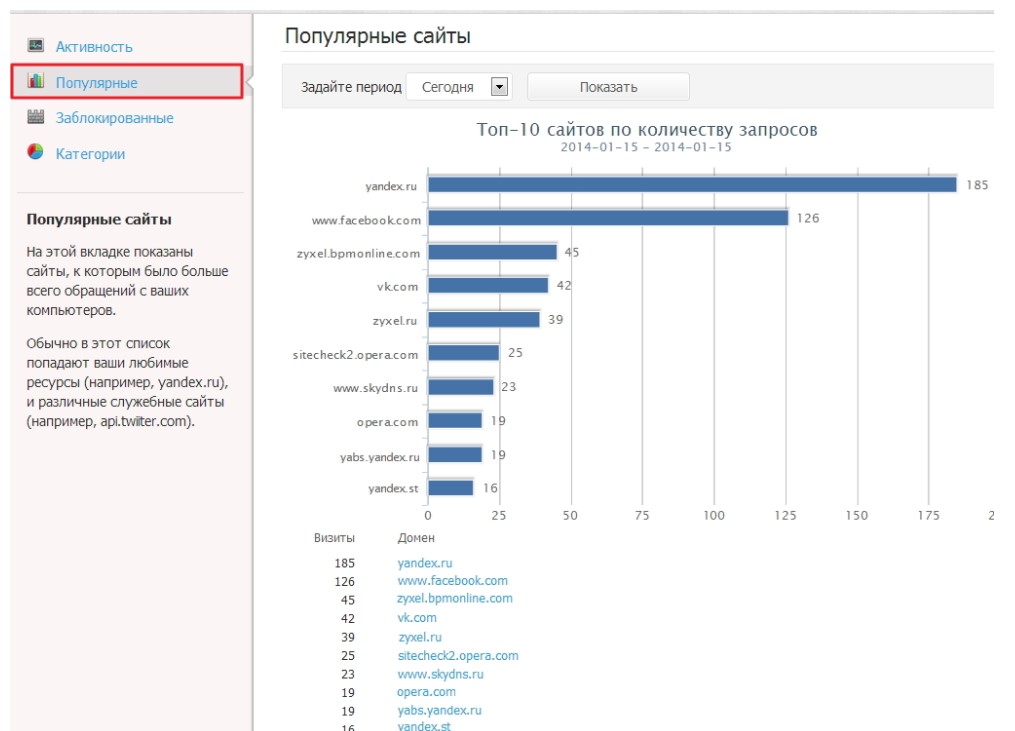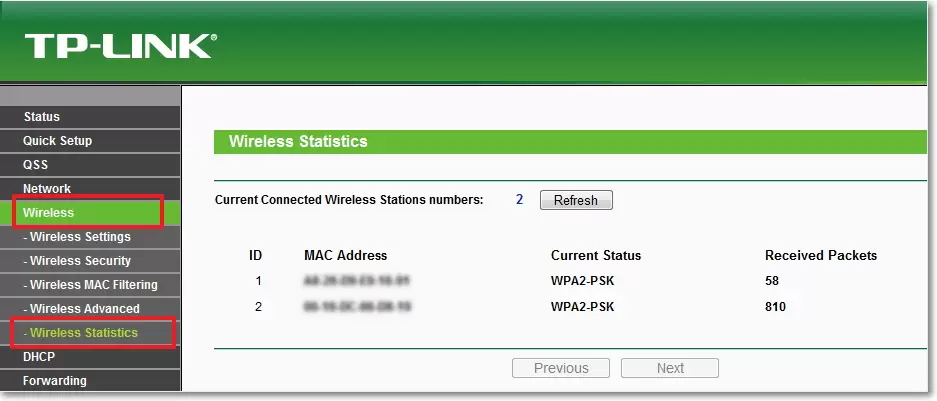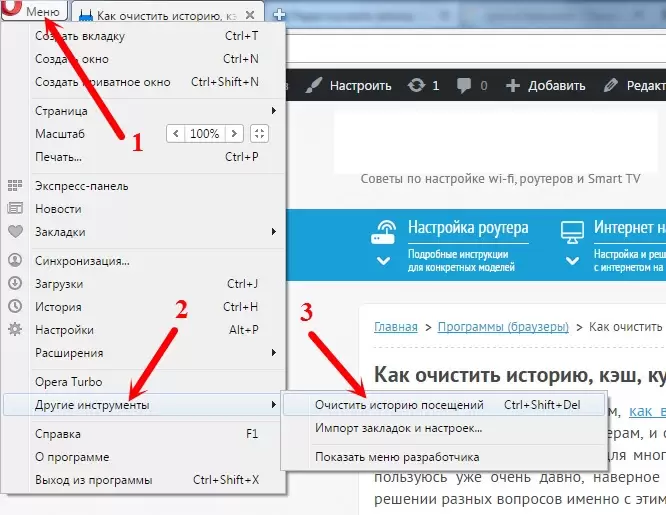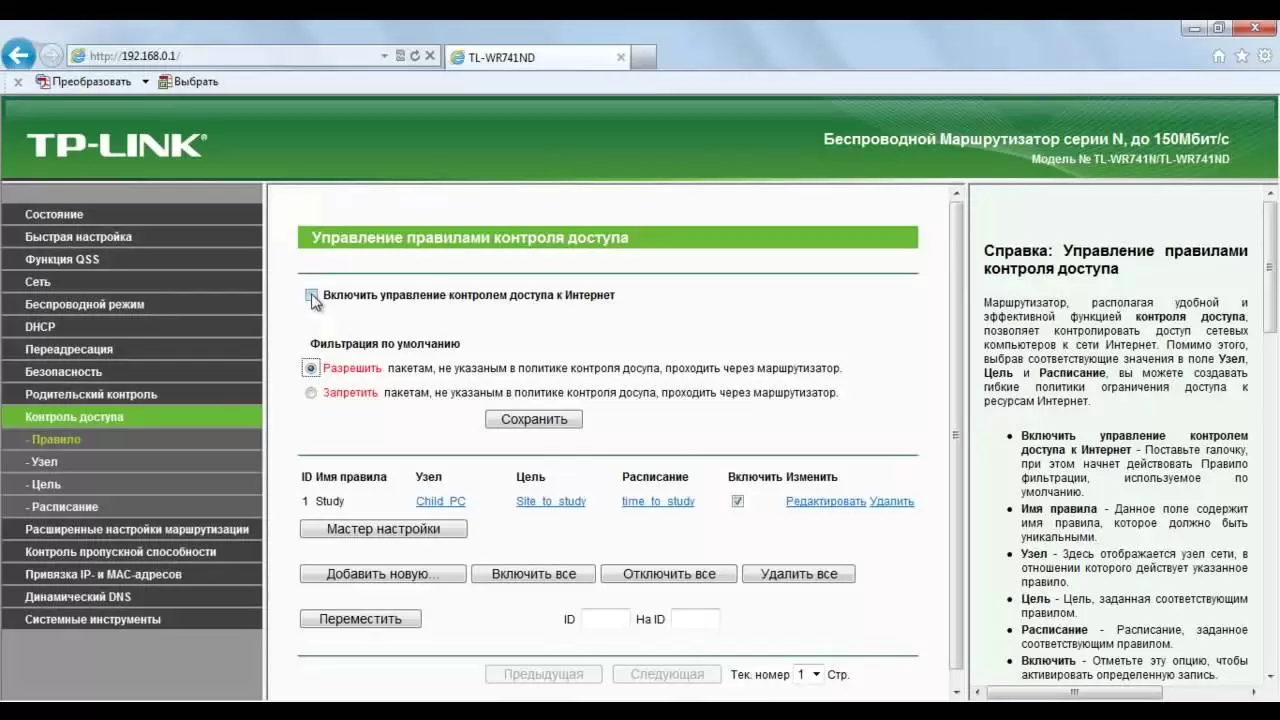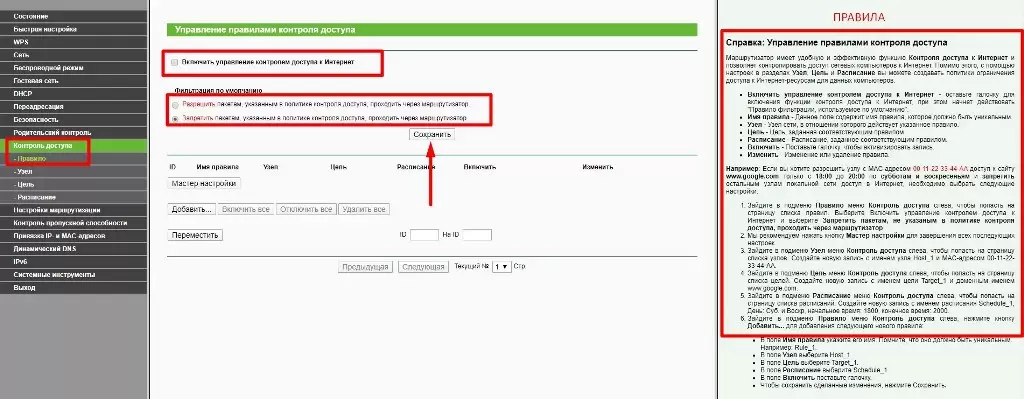Сохраняет ли роутер историю посещения сайтов?
Казалось бы, все логично: роутер обеспечивает связь компьютера с интернетом, а значит может иметь доступ ко всему, что вы там делаете. Но сохраняется ли при этом история посещения сайтов?
- По умолчанию все роутеры создают журналы использования. Однако они сохраняют очень ограниченное количество информации. Чаще всего это только сведения о том, когда было установлено подключение к интернету и как долго вы были в Сети.
- Опять же по умолчанию роутер не сохраняет информацию о том, какие веб-сайты вы посещали. Если, конечно, вы не включили родительский контроль в настройках. В этом случае также записывается информация при попытке зайти на заблокированную веб-страницу: так родитель может узнать, что ребенок пытался попасть на запрещенную территорию. Если вы не включали родительский контроль, то роутер не будет отслеживать ваши действия в интернете.
- Надо сказать, что на некоторых роутерах можно записывать информацию об интернет-активности пользователя. Правда, для этого необходимы сторонние программы. Если вы не настраивали подобные приложения для слежки специально, то вам не о чем волноваться.
Провайдер сохраняет историю браузера?
Несмотря на это, по российским законам история вашего браузера за последние 30 дней будет храниться у провайдера. Подробнее об этом можно узнать в постановлении РФ № 445 «Об утверждении Правил хранения операторами связи текстовых сообщений пользователей услугами связи, голосовой информации, изображений, звуков, видео- и иных сообщений пользователей услугами связи».
Постановление приняли для того, чтобы соответствующие службы смогли отследить преступную деятельность в интернете. Таким образом, во время следствия можно будет точно доказать, с какого компьютера человек заходил на конкретные страницы. Проще говоря, данные о трафике сохраняются только для правоохранительных органов и не доступны простым пользователям.
Читайте также:
- Как восстановить файлы, удаленные из корзины=«content_internal_link»>
- Нужны ли вам очки для работы за компьютером?=«content_internal_link»>
Редактор направлений «Мобильные устройства» и «Техника для дома»
Приветствую на нашем портале WiFiGid! Сразу в проблему: вы хотите узнать, какие сайты открывает ваш ребенок, вторая половинка или злой и нехороший сосед, который каким-то боком подключился к вашему Wi-Fi? Разумеется, ваш Wi-Fi – ваши правила. Хотите узнать, что происходит в вашей сети – ваше право. И именно для вас эта инструкция. Сегодня я попробую со всех сторон осветить тему, как посмотреть, на какие сайты заходили с вашего Wi-Fi.
Содержание
- Дисклеймер
- Быстрое решение
- Роутеры-исключения
- Сложные способы (для подготовленных)
- А кто подключен?
- Задать вопрос автору статьи
Дисклеймер
Я понимаю про важность сохранности личного пространства и целиком поддерживаю это. Но бывают случаи, когда его действительно стоит нарушить. Эта статья больше про развенчание мифов и указание верных векторов в поиске решения своей проблемы. Ну и отслеживание трафика на СВОЕМ роутере вполне себе законно.
Быстрое решение
Спешу всех пришедших расстроить – на текущий день 99% роутеров не позволяют просматривать историю посещенных сайтов. Конец.
Поэтому самое простое решение – спросить напрямую или просто ПОСМОТРЕТЬ ИСТОРИЮ БРАУЗЕРА на стороне клиента. И не говорите, что получить доступ в одной квартире к телефону или компьютеру невозможно. А если невозможно, значит тут точно что-то не то, и это уже выходит за поле деятельности нашего сайта.
А еще один раз видел статистику использования сайтов в личном кабинете провайдера. Да, провайдеры отслеживают наши посещения, но для меня было дикостью увидеть это в кабинете. Но проверить стоит и у себя – а мало ли.
Роутеры-исключения
Чуть выше я написал, что БОЛЬШИНСТВО текущих роутеров не умеют смотреть историю просмотров. Но есть и исключения. Если у вас такой роутер, или вы собираетесь его приобрести, все классно – просто заходим в настройщик (инструкции есть на нашем сайте) и ищем соответствующий раздел.
Одна вода и никакой конкретики? Да! Поэтому в начале я и призвал отказаться от этой затеи, ибо и мы за всем уследить не сможем. Но зайти в настройки роутер и проверить какие-то зацепки – вполне себе можно. А ниже оставлю несколько полезных отсылок и идей:
- Роутеры MikroTik. Да и вообще любое профессиональное-полупрофессиональное сетевое оборудование. «Микротики» вполне себе доступны для простого домашнего пользователя, НО для неподготовленного читателя они ОЧЕНЬ сложны в настройке. Конечно, у нас есть какие-то статьи-настройщики, но кого-то этот контент может шокировать. Разумеется, из коробки ничего не работает – нужно отдельно выстраивать систему логирования, но это вполне себе работоспособно.
- Современные роутеры Asus (не старые). Божественная прошивка новых Asus позволяет смотреть историю без танцев с бубнами. Переходим в «Адаптивный сервис QoS – История веб». На момент написания статьи как назло под рукой не осталось нужного роутера, пришлось делать скриншот с эмулятора, но уверяю, там все как нужно.
- Современные роутеры TP-Link (не старые). Вот здесь это находится в разумном разделе – «Родительский контроль». Что удобно – можно отнести все устройства своего ребенка в одну группу, а уже потом просматривать статистику по группам. На моем AX73 такой просмотр возможен только через мобильное приложение (в обычном веб-конфигураторе этого нет). Пример будет ниже. Недостатки – именно на этом роутере требуется подписка на сервис для просмотра детальной истории посещения сайтов. Но на безрыбье и такая функция пойдет. Так что просто смотрим топ посещаемых сайтов.
- Keenetic и SkyDNS. Здесь все просто, если у вас Keenetic, и вы пользуетесь сервисом SkyDNS, то в его настройках можно найти Популярные сайты. Тоже не идеально, но что поделать.
Как вы поняли, простое удобное решение из коробки на текущий день есть только у ASUS. Конечно, скорее всего производители будут расширять функционал в эту сторону, но пока получаем, что есть. Еще один повод просто получить доступ к устройству.
Сложные способы (для подготовленных)
Для подготовленных тружеников интернета вряд ли нужно делать детальные инструкции, тем более все уже описано. Поэтому здесь еще раз отмечу – современные роутеры очень плохо исполняют функцию логирования действий в домашних сетях. Отсюда нужно пилить какие-то сторонние решения за пределами роутера, чтобы узнать, на какие сайты заходили ваши клиенты. Рабочие варианты:
- Поднять свой DNS-сервер (разумеется, включить логирование). После этого идем в настройки роутера и вручную прописываем ему НАШ адрес DNS. Клиенты, которые получают DNS от роутера попадают в ваше поле мониторинга. Без SSL из информации будет виден только домен, без прочих данных. Не забываем, что многие Android телефоны по умолчанию не получают DNS от сети, а используют свои «гугловские».
- Поднимаем прокси-сервер. В настройках роутера проксируем все запросы через него. Но снова сложности – HTTPS сайты и приложения будут ругаться. Для решения нужно будет генерировать сертификаты и как-то устанавливать на устройства. Но если есть доступ к устройству для его установки, не проще ли тогда просто посмотреть там историю просмотров? Да и то же приложение Instagram (а наверняка и другие) отказываются подключаться к таким связкам (приходилось отвязывать прилу инсты).
- ARP-спуфинг (ищем в поиске). Больше как хакерская методика, но в нашем деле вполне себе может помочь. По факту это тот же прокси-сервер, НО ничего в роутере прописывать не нужно, т.к. трафик сам пойдет через нашу машину. А дальше дело техники. Разумеется, проблему HTTPS в чистом виде никто не отменял. В самом деревянном случае можно организовать просмотр через тот же Wireshark с фильтром по цели.
Как видите, это не про простого домашнего пользователя – здесь нужно подумать и поработать. А стоит ли оно того?
Под решения 2 и 3 вполне себе можно использовать утилиту ptraffer (Linux). А если ваш роутер поддерживает прошивку OpenWRT – ставим модули dnsmasq и squid, которые могут решить эту задачу на самом роутере.
А кто подключен?
Этот раздел не относится к теме статьи, но в завершение хотелось бы оставить наш материал от Бородача по поиску тех, кто просто подключен к вашему роутеру. В описанной задаче может пригодится лишь косвенно, но мало ли кому-то будет полезным.
Как через роутер Wi-Fi посмотреть историю посещения сайтов
Сергей Ефимов
17 сентября, 2021
Конфиденциальность персональных данных имеет большое значение при использовании личного компьютера с выходом в сеть интернет. Лучший способ защитить свою информацию — не допускать к своему компьютеру посторонних людей. Однако, это не всегда возможно. Узнать, кто заходил в сеть в отсутствие владельца лэптопа или ПК, можно. Для этого предусмотрена такая опция, как история посещений.
Можно ли узнать на какие сайты заходили через Wi-Fi
Пользователи часто спрашивают о том, можно ли через вай-фай узнать историю посещений. Это особенно актуально, если у одного компьютера одновременно несколько пользователей, например, в офисе или в семье, где гаджетами пользуются и дети, и родители.
Дети не всегда говорят правду о том, какие сайты они смотрят, и это может быть небезопасно.
В случае утечки персональных данных или виртуального мошенничества владелец компьютера может задуматься над вопросом: как узнать какие сайты посещают через мой Wi-Fi роутер. Этот вопрос действительно важен и актуален, так как на некоторых сайтах можно обнаружить вредоносные программы, сбивающие нормальную работу программного обеспечения.
Следует отметить, что в настоящий момент, к сожалению, только несколько моделей маршрутизаторов сохраняют в истории посещенные пользователями сайты и могут выдавать эту информацию по запросу.
Например, эта функция предусмотрена у следующих производителей:
- MikroTik;
- Asus;
- TP-Link.
При помощи маршрутизатора фирмы MikroTik можно увидеть, кто и когда входил в интернет, сколько времени длился каждый сеанс подключения, и какие сайты посещались. Но для этого надо выполнить большое количество сложных настроек, поэтому рядовой пользователь вряд ли сможет справиться с этой подготовительной работой.
Система логирования должна выстраиваться отдельно, поэтому чаще всего владельцы таких роутеров обращаются к специалистам для настройки истории посещений.
Роутеры Asus делятся на две группы — старые и новые. У новых хорошая прошивка, поэтому можно легко зайти в историю посещений. Для этого используется опция «Адаптивный сервис».
У маршрутизаторов TP-Link для того, чтобы заходить в историю, используется опция «Родительский контроль». Здесь можно сформировать одну группу, в которую входят все устройства ребенка, например, смартфон и ноутбук, а потом запросить устройство, чтобы оно выдало статистику посещений этой группы.
Данные можно просматривать как с компьютера, так и через специальное мобильное приложение. Однако, есть один серьезный недостаток: для того, чтобы просматривать все посещения веб-сайтов и социальных сетей в подробностях, нужно оформить платную подписку, которая действует в течение ограниченного периода времени.
У оборудования для выхода в интернет известных компания Билайн и МТС тоже есть подобная опция.
Если есть риск доступа к компьютеру третьих лиц, ни в коем случае нельзя сохранять в интернете свои платежные данные, например, номера карт и электронных счетов.
Если пренебрегать этим правилом, посторонний человек, пользуясь этими данными, может совершить покупку от имени пользователя или хищение денежных средств.
Есть ли возможность посмотреть историю браузера, куда заходили с телефона
Не все знают, можно ли увидеть историю роутера, если в интернет выходили со смартфона. Сделать это можно, для этого применяется технология сихронизации — обмена информацией между двумя устройствами, которые входят в интернет при помощи одного роутера.
Это может понадобиться не только с целью слежения. Например, человек читает интересную статью на компьютере, и вдруг ПК понадобился другу или родственнику. Это не страшно, так как у пользователя на компьютере и телефоне открыт один браузер, и он входит в программку через яндекс аккаунт. В этом случае можно легко открыть на телефоне те же вкладки, что на компьютере, и наоборот.
Для открытия вкладок и входа в историю с другого устройства нужно выполнить следующие операции:
- В обоих устройствах зайти в собственный аккаунт.
- Зайти в меню, которое обозначается значком «три черточки» и находится справа вверху.
- Выбрать историю, использовав комбинацию горячих клавиш Ctrl + H.
- Зайти справа вверху в опцию «Другие устройства».
Теперь в истории можно посмотреть вкладки, которые человек открывал на другом устройстве, например, на смартфоне или ноутбуке. Выполнить эту манипуляцию можно только в том случае, если и смартфон, и ноутбук или компьютер подключены к одному роутеру.
Таким образом, чтобы контролировать деятельность ребенка в сети интернет, достаточно синхронизировать его аккаунт с компьютером.
Настройка родительского контроля
Родители детей, пользующихся интернетом, часто задумываются о том, как посмотреть через роутер историю браузера, так как хотят быть в курсе того, какие сайты или социальные сети посещает ребенок.
Родительский контроль удобен тем, что позволяет:
- отследить, сколько времени проводит ребенок в интернете;
- увидеть, на каких сайтах ребенок задерживается дольше всего;
- выявить запрещенный контент, просматриваемый юным пользователем.
Интернет таит много опасностей для детей и подростков, поэтому этой опцией пользуется большинство родителей.
Родительский контроль в ряде случаев также позволяет изначально настроить уровни доступа и время работы в сети, составить списки небезопасных сайтов, посещение которых будет блокироваться.
Как узнать поддерживается ли опция
Информация о том, поддерживает ли роутер опцию родительского контроля, содержится в инструкции и техническом паспорте устройства — там, где перечисляются основные функции.
Также уточнить эту информацию можно у фирмы-производителя маршрутизатора, позвонив по горячей линии. Следует иметь в виду, что прошивка у более старых версий не позволяет подключить родительский контроль.
Описание основных функций
При помощи родительского контроля можно закрыть для посещения ребенком сайты, на которых размещен контент 18+, а также настроить интернет так, чтобы выход в сеть закрывался, например, ночью.
Тогда можно будет спокойно пускать ребенка или подростка в интернет, зная, что в определенное время доступ к сети отключится.
Пошаговая настройка на примере роутера
У маршрутизаторов D-Link и TP-Link есть специальная бесплатная функция, позволяющая задать определенные ограничения просмотра информации в интернете. Используя эту опцию, можно сделать так, что с некоторых устройств был полный доступ в сеть, а с «детских» — ограниченный.
Для этого нужно зайти на страницу LAN и там сделать так, чтобы за каждым родительским устройством был закреплен отдельный IP-адрес.
Далее необходимо:
- Открыть вкладку «Устройства и правила DNS».
- Установить для взрослых устройств режим «Без защиты».
- Установить для детских устройств режим «Детский».
- Сохранить изменения.
Если дома работает роутер TP-Link, можно выбрать одну из доступных на данный момент версий прошивки с функцией контроля. Если прошивка старая, там все сайты делятся на два списка — черный (запрещенный к просмотру детям) и белый (то, что можно смотреть всем).
Пользуясь этими списками, можно закрыть доступ к сайтам 18+ или разрешить доступ к любому контенту.
Настраивая родительский контроль, можно установить желаемое время доступа в интернет для детей. Например, ребенок сможет выходить в сеть ежедневно с 17 до 19 часов, остальное время интернет будет доступен только для взрослых.
Как очистить историю роутера
Многие пользователи знают, как посмотреть историю роутера, но далеко не все понимают, как ее очистить. Тем не менее, в этом тоже иногда бывает необходимость. Например, не каждый человек хочет, чтобы посещаемые им сайты видели посторонние. В этом случае список посещенных ресурсов нужно не хранить, а удалить.
Для того, чтобы очистить историю маршрутизатора, пользователю необходимо:
- Войти в интернет и запустить на компьютере любой веб-браузер, например, Яндекс.
- Ввести в адресной строке IP-адрес роутера.
- Открыть конфигурацию роутера, используя свой логин и пароль.
- Нажать на кнопку «Состояние», которая расположена слева или вверху.
- Войти в системный журнал роутера, именно там изображается вся история и все действия возможных пользователей, которые входят в интернет через этот прибор.
- Нажать на кнопку очистки журнала.
После этого вся история исчезнет. Возможно, система попросит подтвердить выбор, в этом случае следует нажать «Да».
После запроса по очистке истории уже нельзя будет отследить, какие сайты были посещены ранее на компьютере, смартфоне и других устройствах, выходящих в сеть от маршрутизатора.
История посещений позволит узнать много полезной информации. Для того, чтобы сохранить свои персональные данные в безопасности, рекомендуется установить пароль, который нужно вводить перед каждым входом в интернет или перед каждым подключением к вай-фай. Эта мера предосторожности поможет защитить важную информацию и не допустить к ней третьих лиц.
Автор
Сергей Ефимов
Дипломированный специалист по безопасности компьютерных сетей. Навыки маршрутизации, создание сложных схем покрытия сетью, в том числе бесшовный Wi-Fi.
Download Article
Download Article
This wikiHow will teach you how to check the browsing history on a WiFi router using a web browser. Some newer routers, like those rented from Spectrum, may not allow you to view the router’s admin dashboard.
-
1
Get your IP address. It’s sometimes located on the bottom of your router, but you can also check your Settings (Windows) or Preferences (Mac).
- To do that on Windows 10, go to Settings > Network & Internet > View your network properties and look for the string of digits next to «Default Gateway.»[1]
- If you’re using Mac, click the Apple logo > System Preferences > Network > Advanced and look next to «Router» under the TCP/IP tab.[2]
- To do that on Windows 10, go to Settings > Network & Internet > View your network properties and look for the string of digits next to «Default Gateway.»[1]
-
2
Copy the IP address. It’s an 8-character string of numbers.
Advertisement
-
3
Paste the IP address into the address bar of a web browser. This should take you to a login page for your router.[3]
-
4
Sign in with your router’s admin username and password. You’ll usually find these on the bottom of your router if you didn’t change them.[4]
- Newer routers, like those rented from Spectrum, won’t have these.
-
5
View your logs. Different router manufacturers have different site layouts, but you should see a tab or link to view your Wi-Fi history and logs.[5]
- You should see a list of websites (shown as IP addresses) that your router has visited. If you want to look at a specific device’s activity, you’ll need to find that device’s IP address (in an area similar to «Device List’) and check the logs for the activity from that address.[6]
- You should see a list of websites (shown as IP addresses) that your router has visited. If you want to look at a specific device’s activity, you’ll need to find that device’s IP address (in an area similar to «Device List’) and check the logs for the activity from that address.[6]
Advertisement
Add New Question
-
Question
Is there a way to protect or hide the IP’s and website? How do I clean or delete them?
Yes, you can do this. To do so, you can Use a VPN. The router will still show that you are using a VPN though.
Ask a Question
200 characters left
Include your email address to get a message when this question is answered.
Submit
Advertisement
Video
-
If someone on your network is using a VPN, their data will be encrypted and you won’t be able to see the sites they’ve visited.
Thanks for submitting a tip for review!
Advertisement
About This Article
Article SummaryX
1. Get your IP address.
2. Copy the IP address.
3. Paste the IP address into the address bar of a web browser.
4. Sign in with your router’s admin username and password.
5. View your logs.
Did this summary help you?
Thanks to all authors for creating a page that has been read 460,711 times.
Is this article up to date?
Можно ли узнать на какие сайты заходили через вай фай
По умолчанию все роутеры создают журналы использования, однако они сохраняют очень ограниченное количество информации. Обычно это сводится только к данным о времени установки подключения к интернету и продолжительности сетевой активности пользователя. Кроме того, большинство роутеров не сохраняют информацию о посещенных веб-сайтах.
- Возможность просмотра посещенных сайтов провайдером
- Возможность просмотра истории браузера через роутер
- Очистка истории поиска Wi-Fi
- Как узнать последние посещенные сайты
- Полезные советы
- Выводы
Возможность просмотра посещенных сайтов провайдером
Если отвечать кратко — да, провайдер может видеть, но не следит за посещаемыми сайтами постоянно. Однако провайдер хранит данные о посещенных сайтах не в формате списка URL адресов, а в так называемых логах, которые содержат IP-адреса серверов, посещенных пользователем. И доступ к этим данным регулируется законами и нормами.
Возможность просмотра истории браузера через роутер
К сожалению, на текущий день подавляющее большинство роутеров не позволяют просматривать историю посещенных сайтов. Поэтому, чтобы получить доступ к такой информации, самым простым решением является непосредственный запрос к пользователю или просмотр истории браузера на устройстве пользователя.
Очистка истории поиска Wi-Fi
Для того чтобы очистить историю поиска Wi-Fi, выполните следующие шаги:
- Откройте Центр управления сетями и общим доступом.
- На левой панели выберите «Управление беспроводными сетями».
- Щелкните правой кнопкой мыши на сеть, которая не подключается должным образом, или на сеть, которую необходимо удалить.
- Выберите «Удалить сеть».
- Подтвердите правильность пароля при подключении.
Как узнать последние посещенные сайты
Чтобы узнать последние посещенные сайты, выполните следующие действия:
- Откройте браузер Chrome на своем компьютере.
- В адресной строке введите «@history».
- Нажмите клавишу «Tab» или «Пробел». Вы также можете нажать на значок «История поиска» в подсказках.
- Введите ключевые слова для страницы, которую вы посещали ранее.
- Из списка результатов выберите нужную страницу.
Полезные советы
- Если вам необходимо узнать, на какие сайты заходил пользователь, самым достоверным и простым способом является прямой запрос к нему.
- Удаление сетей Wi-Fi из истории подключений поможет защитить вашу приватность и предотвратить доступ к вашей истории поиска.
- При использовании инкогнито-режима в браузере, данные о посещенных сайтах не будут сохраняться в истории браузера.
- Если вас волнует приватность, рекомендуется использовать виртуальную частную сеть (VPN), которая будет обеспечивать защиту и шифрование вашего интернет-соединения.
Выводы
В данной статье мы рассмотрели вопрос о возможности узнать, на какие сайты заходили через Wi-Fi. Провайдер имеет доступ к данным о посещенных IP-адресах серверов, но доступ к конкретным URL-адресам ограничен. Большинство роутеров не сохраняют информацию о посещенных сайтах. Самым простым способом получить доступ к истории посещений является запрос к самому пользователю или просмотр истории браузера на его устройстве. Рекомендуется использовать меры по защите приватности, такие как удаление сетей Wi-Fi из истории подключений и использование VPN.
Как сделать так чтобы история поиска не сохранялась на айфоне
Для того чтобы история поиска не сохранялась на iPhone, вам необходимо включить режим «Частный доступ». Для этого откройте приложение Safari и нажмите на кнопку «Вкладки». Затем выберите опцию «Частный доступ» и нажмите на «Готово». Теперь вся ваша активность в интернете будет скрыта и не сохранится в истории поиска. Это очень удобно для тех случаев, когда вы хотите сохранить приватность и не хотите, чтобы кто-то мог просматривать ваши действия в интернете. Включение режима «Частный доступ» очень просто и не займет у вас много времени. Благодаря такому простому способу вы сможете сохранять свои личные данные в тайне.
Как сделать так чтобы не сохранялись в Яндексе поисковые запросы
Для того чтобы избежать сохранения поисковых запросов в Яндексе, стоит использовать режим Инкогнито. Это позволит не сохранять историю посещений. Для быстрого поиска нужной страницы, необходимо нажать на значок на боковой панели и ввести название страницы в поиск. Если же значок не требуется, то можно нажать на боковую панель → Инструменты и отключить опцию История. Также возможно отключить сохранение истории в настройках браузера. Однако стоит помнить, что при этом будут удалены все сохраненные пароли, загруженные файлы и другие важные данные. Поэтому рекомендуется постоянно очищать историю поиска и кэш браузера, чтобы не хранить личную информацию в ненужных местах.
Как сделать чтоб История браузера не сохранялась
Для того чтобы не сохранялась история браузера, нужно выполнить несколько простых действий. Сначала нужно открыть страницу аккаунта Google и перейти в раздел «Данные и конфиденциальность». Далее следует выбрать функцию, для которой не хотите сохранять данные, в разделе «Настройки сохранения истории». После этого, под описанием параметра нужно нажать кнопку «Отключить», и история браузера перестанет сохраняться. Также можно полностью удалить всю сохраненную информацию о действиях, используя соответствующую функцию. Эти простые шаги помогут обезопасить вашу конфиденциальность в Интернете и защитят ваши личные данные от нежелательного доступа.