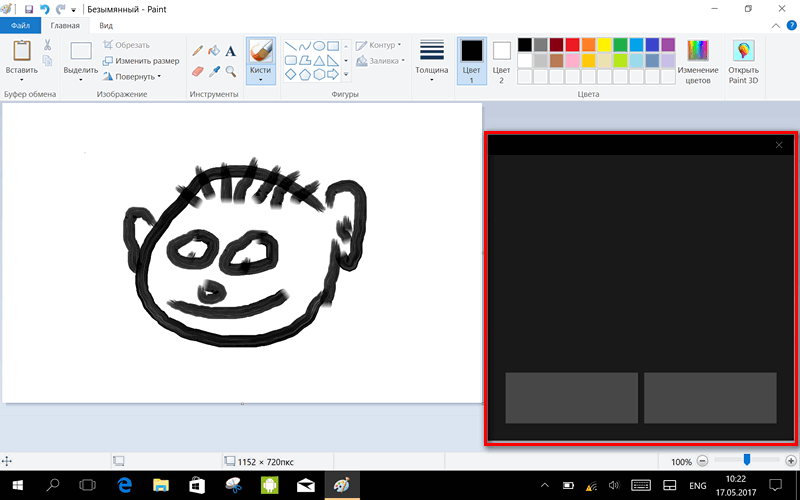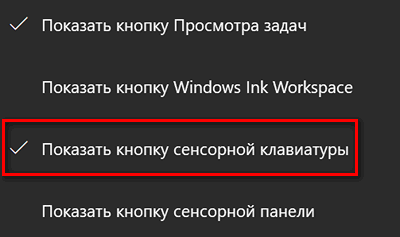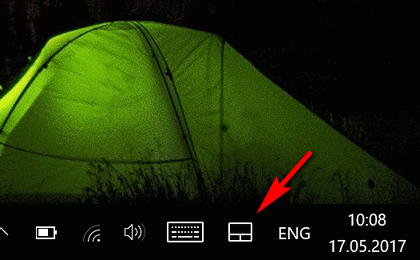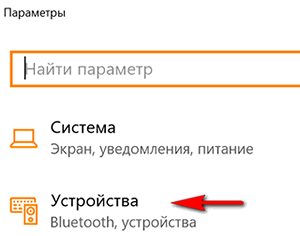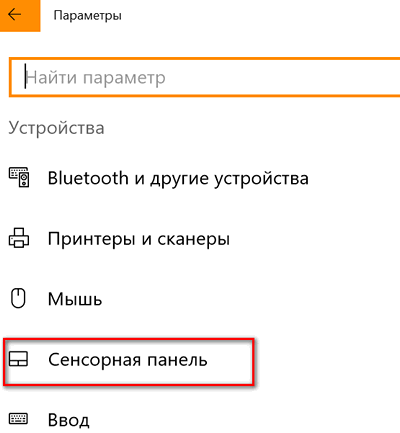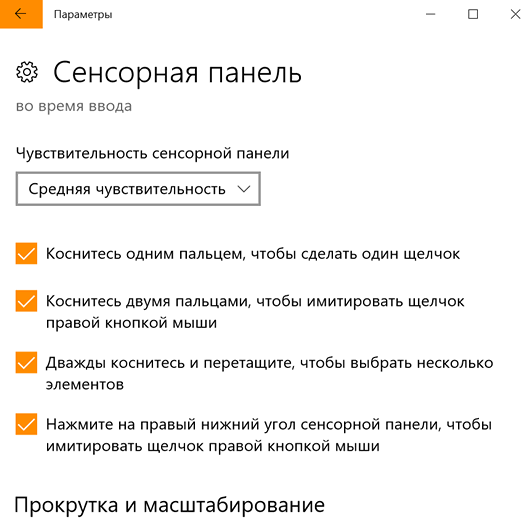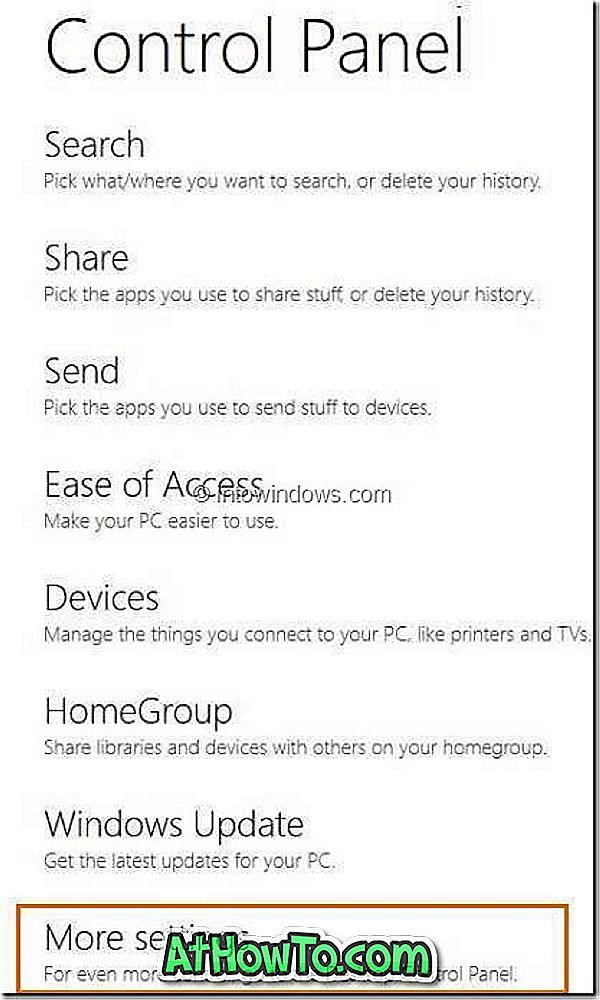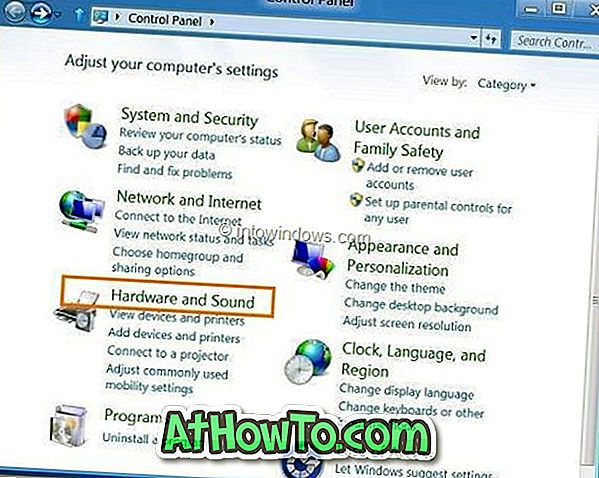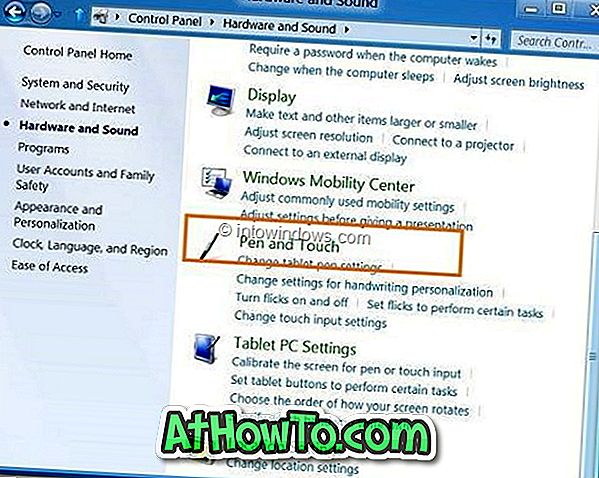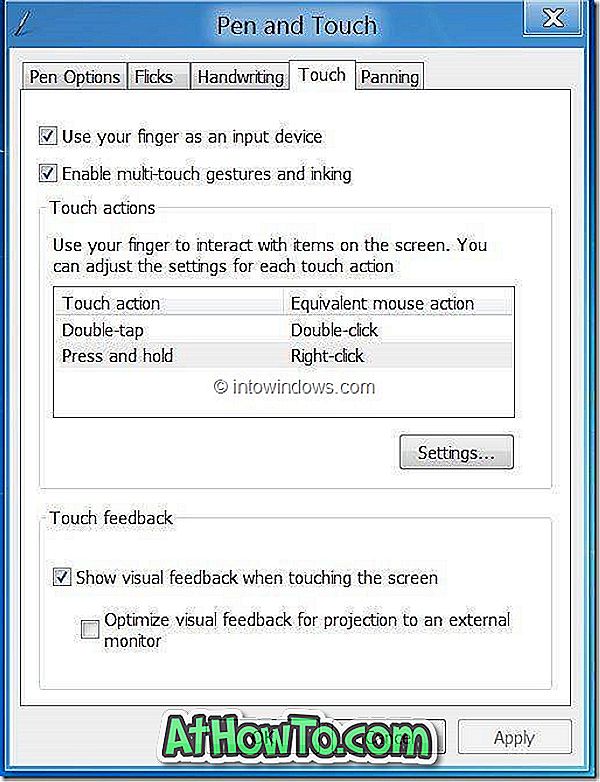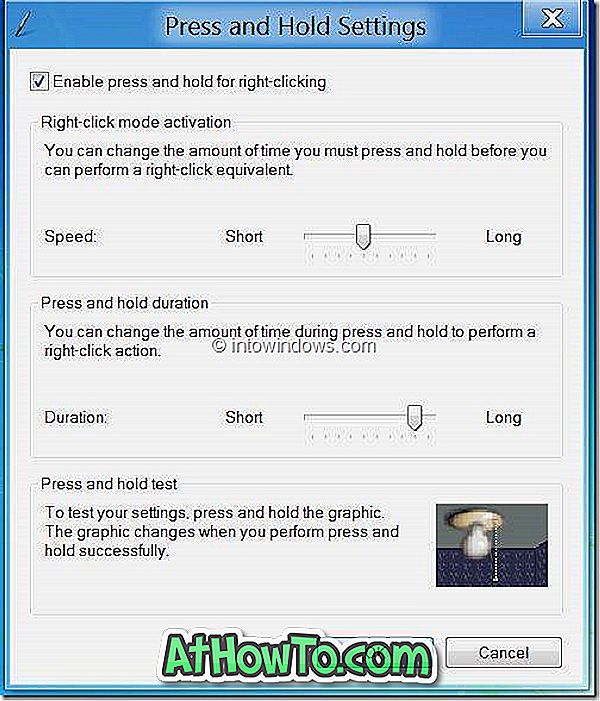Купив новенький планшет с впечатляющими техническими характеристиками, включающими несколько гигабайт оперативной памяти, многоядерный процессор и графическое ядро, позволяющее с легкостью запускать все самые современные игры, многие задаются вопрос – а можно ли подключить к своему гаджету мышку, а вместе с ней и клавиатуру для полноценного взаимодействия и превращения в некий аналог домашнего ПК.
Подключение клавиатуры – дело несложное. Имеется множество приложений, позволяющих сделать это и полноценно использовать для набора текста. С мышкой же – сложнее. Если просто подключить её по Bluetooth особых проблем не составит, то вот использовать её полноценно не получится. Всему виной правая кнопка мышки.
Дело в том, что по умолчанию в системе Android не предусмотрен сценарий обработки нажатия правкой кнопки мыши и, в следствии чего, нажатие любой клавиши на мыши дает один и тот же эффект, сравнимый с простым одинарным тапом по экрану.
Неким аналогом нажатия правкой кнопки мыши на планшете является долгий тап по экрану, который во многих приложениях открывает дополнительное меню.
Наиболее простой способ проверить данный альтернативный способ – это выйти на главный экран, где у вас расположены различные виджеты, иконки приложений, время и прочее. Найти участок пустого места на экране и нажать на него, не отрывая палец от экрана. Если вы все сделали правильно, то увидите миниатюры всех ваших рабочих столов, которые можно прокрутить, поменять местами или удалить, а также кнопки, позволяющие выбрать новые обои для экрана, войти в основное меню и установить виджеты на рабочий стол.
Другие варианты использования долгого клика – это, к примеру, долгое нажатие на какой-то файл, иконку или что-то иное. У вас появится на экране дополнительное меню для взаимодействия, или же просто какая-то новая возможность – удаления, перемещения и прочее.
Собственное, — все вышеперечисленного и есть альтернатива нажатию правой кнопки мыши на планшете. При желании и достаточных знаниях ядра системы Android, вполне можно настроить для правой кнопки мыши эффект, как у долгого нажатия. Но если вы рядовой пользователь, лучше этим не занимайтесь, ибо можете случайно превратить свое устройство в «кирпич».
Можно ли настроить планшет для правого нажатия клавишей мыши как на компьютере?
Введение
Многие пользователи планшетов зачастую встречаются с проблемой отсутствия правой кнопки мыши. Эта кнопка может понадобиться для выполнения некоторых действий в различных приложениях. Но можно ли как-то настроить планшет для правого нажатия клавишей мыши как на компьютере?
Ответ
Да, можно настроить планшет для правого нажатия клавишей мыши. Для этого необходимо выполнить несколько простых действий. Приведем пример на Android-устройствах.
-
Перейдите в раздел «Настройки» на вашем планшете.
-
Найдите раздел «Дополнительно» или «Дополнительные возможности».
-
Найдите «Операции с помощью пальцев».
-
Нажмите на «НАСТРОЙКИ ДЛЯ ДВУХ ПАЛЬЦЕВ».
-
В списке действий выберите «Правый клик».
-
Нажмите на кнопку «СОХРАНИТЬ».
-
Теперь, если вы выполните клик двумя пальцами, то это будет рассматриваться как правый клик мышью.
Заключение
Ответ на вопрос «можно ли как-то настроить планшет для правого нажатия клавишей мыши как на компьютере?» положительный. Для этого необходимо выполнить несколько простых действий в настройках планшета. Таким образом, пользователь сможет удобно и просто выполнять дополнительные действия при использовании планшета.
- Какая разница в возрасте для вас оптимальна?
- P4vxasd2+ замена ОЗУ
- Кто является собственником паспорта РФ?
- А ведь правда, что собаки летают!
- Я задыхаясь от нежности, в твоей?
- Зачем Кэмерон связывает «Аватара» с индуизмом?
- Кто-нибудь, меня расклешьте, а то я стесняюсь заниматься сексом с девушками
- Подскажите название этого растения пожалуйста, щипнул у подруги
Многие владельцы планшетов с операционной системой Windows 10 на борту уже обновили её до новой версии: Windows 10 Creators, но еще не все из них знают об одной её интересной возможности, специально предназначенной для устройств этого типа.
Речь идет о виртуальной сенсорной панели или — тачпаде, который может пригодиться вам в тех случаях, когда вы забыли внешнюю клавиатуру для своего планшета или когда у его мыши села батарейка.
Виртуальны тачпад позволит вам управлять приложениями с помощью сенсорного экрана планшета таким же самым образом, как это вы делаете с помощью мыши или сенсорной панели на клавиатуре ноутбука: он имеет область для перемещения курсора и две виртуальных кнопки, соответствующие кнопкам мыши.
Как им воспользоваться? Именно об этом я и хотел бы сегодня вам рассказать.
Как включить виртуальный тачпад в Windows 10 Creators Update
Чтобы воспользоваться виртуальным тачпадом, который имеется во всех сборках этой версии операционной системы, вам нужно сделать следующее:
1. Кликните правой клавишей мыши по панели задач или нажмите и удерживайте палец на ней в течение секунды-другой
2. В появившемся на экране контекстном меню выберите опцию «Показать кнопку сенсорной панели». Имейте в виду, что данная опция имеется только на устройствах с сенсорным экраном.
3. Вы заметите, что в панели задач рядом с индикатором текущего языка клавиатуры появился новый значок в виде тачпада.
4. Нажав на этот значок вы запустите виртуальную сенсорную панель, которая вы можете увидеть на скриншоте в заголовке этого материала
Виртуальный тачпад работает также, как и обычный: вы можете не только перемещать курсор мыши, но и прокручивать изображение двумя пальцами или менять его масштаб разводя и сводя пальцы. Он даже поддерживает жесты тремя пальцами: свайп влево, вправо, вверх или вниз.
Вы можете даже менять настройки виртуальной сенсорной панели.
Как настроить виртуальный тачпад в в Windows 10 Creators Update
Чтобы настроить виртуальную сенсорную панель под свои предпочтения вам нужно:
1. Откройте «Параметры» («Пуск» — > «Значок в виде шестеренки»):
2. Откройте «Устройства» — > «Сенсорная панель»
При этом виртуальный тачпад у вас должен быть активирован и запущен, иначе пункта «Сенсорная панель» в устройствах не будет.
3. Здесь вы можете задать режимы работы виртуальной сенсорной панели и её основные функции:
Похожие материалы:
После установки Windows 10
Windows 10 — советы и подсказки. Как включить God Mode в Windows 10
Windows – советы и подсказки. Облачное хранилище Ondrive в виде отдельного диска в Windows 10
Windows 10 — советы и подсказки. Беспроводная трансляция мультимедиа из Сети на телевизоры Смарт TV и прочие устройства через WiFi в браузере Microsoft Edge
Теги:
- windows 10
- windows 10 советы и подсказки
- советы и подсказки
ПК с сенсорным экраном Windows 10, ноутбуки и планшеты есть везде. Если вы впервые используете устройство с сенсорным экраном, возможно, вы спрашивали себя, как щелкнуть правой кнопкой мыши или дважды щелкнуть мышью.
Как щелкнуть правой кнопкой мыши или дважды щелкнуть на сенсорном экране
Нажмите и аккуратно удерживайте палец на выбранном элементе в течение нескольких секунд. Отпустите палец, чтобы отобразить контекстное меню, вызываемое правой кнопкой мыши .
Двойной щелчок на устройстве с сенсорным экраном — это просто. Вы просто должны дважды нажать на нужный элемент, чтобы выполнить двойной щелчок.
Если вы хотите упростить сенсорные действия на вашем устройстве, вам просто нужно настроить задержку сенсорного ввода в настройках Windows 10. Для этого перейдите в Панель управления > Перо и касание и выберите нужное действие касания. Нажмите « Настройки» и настройте задержку касания (т.е. чувствительность) по своему вкусу.
Изображение: © Microsoft.
Итак, вы только что установили Windows 8 на планшет, вы также установили все необходимые драйверы и теперь вы хотите изменить стандартный пакет тем, звук и заставку. Для этого нужно открыть окно «Персонализация», щелкнув правой кнопкой мыши на рабочем столе, и вдруг у вас возникнет вопрос. Вопрос в том, как выполнить щелчок правой кнопкой мыши на сенсорном экране?
Или, может быть, вы хотите отправить музыкальный файл со своего планшета на флэш-накопитель USB, щелкнув файл правой кнопкой мыши и выбрав опцию Отправить на. Как сделать, чтобы щелкнуть правой кнопкой мыши всплывающее окно с сенсорным экраном снова.
Пользователи, впервые исследующие Windows 8 на планшетах, наверняка воспользуются поисковыми системами для первого щелчка правой кнопкой мыши. На самом деле щелкнуть правой кнопкой мыши на планшете Windows довольно просто!
Просто коснитесь экрана, на котором вы хотите щелкнуть правой кнопкой мыши, удерживайте, пока не появится небольшое анимированное окно (см. Рисунок ниже), а затем поднимите палец, чтобы увидеть контекстное меню (меню, вызываемое правой кнопкой мыши). Например, прикоснитесь к значку корзины и удерживайте, пока не появится анимированное окно, а затем отпустите палец, чтобы выполнить действие правой кнопкой мыши на корзине.
Если описанный выше метод не работает для вас, это может быть связано с тем, что на панели управления отключена функция щелчка правой кнопкой мыши. Чтобы включить щелчок правой кнопкой мыши, выполните следующие действия:
Шаг 1: Переключитесь на начальный экран и коснитесь значка панели управления (настройки ПК), чтобы открыть панель управления Metro.
Шаг 2: Нажмите здесь на Дополнительные параметры, чтобы открыть старую панель управления.
Шаг 3: На панели управления нажмите « Оборудование и звук», а затем нажмите « Перо и касание», чтобы открыть диалоговое окно «Свойства ручки и касания».
Шаг 4. Здесь на вкладке « Сенсорный » выберите « Нажмите и удерживайте», а затем нажмите « Настройки», чтобы открыть его свойства.
Шаг 5: Установите флажок Включить, нажмите и удерживайте для выбора правой кнопки мыши . Нажмите «ОК», а затем нажмите «Применить», чтобы включить функцию щелчка правой кнопкой мыши в Windows 8.
Windows 8 также предлагает две полезные опции для персонализации поведения, вызываемого правой кнопкой мыши (касание и удержание). В диалоговом окне «Настройки нажатия и удержания» вы можете изменить количество времени, которое вы должны нажать и удерживать, прежде чем вы сможете выполнить щелчок правой кнопкой мыши, а также количество времени, которое вы нажимаете и удерживаете, чтобы выполнить действие щелчка правой кнопкой мыши. После изменения настроек по умолчанию вы можете использовать опцию «Нажать и удерживать тест», чтобы увидеть, работают ли новые настройки нормально или нет.