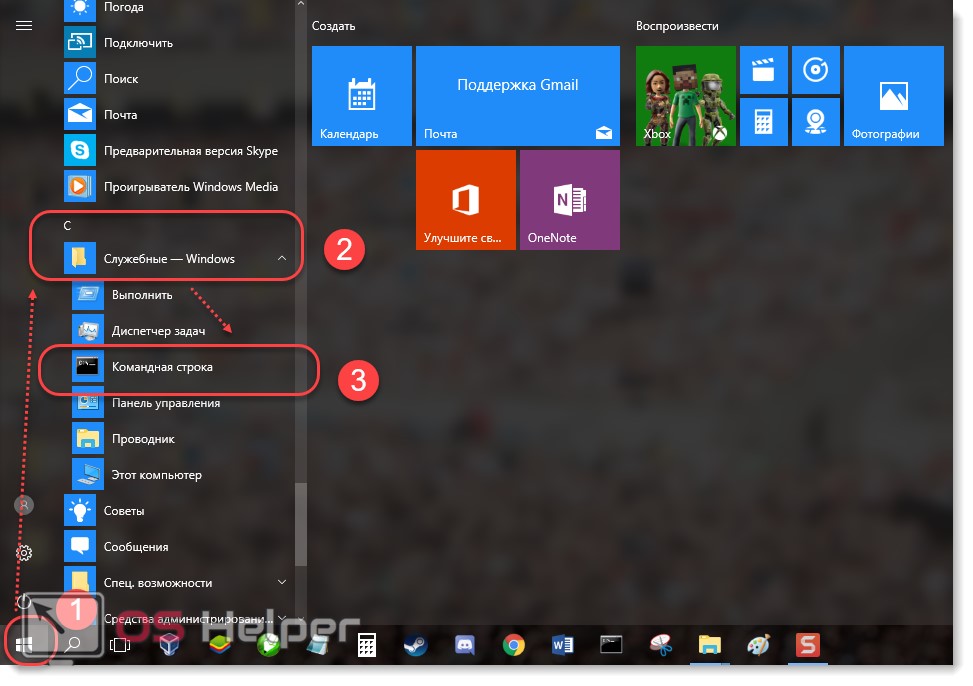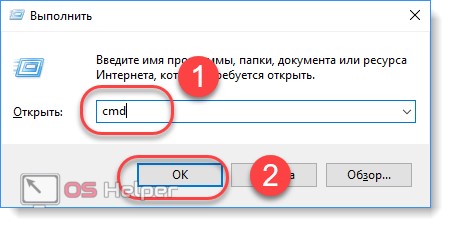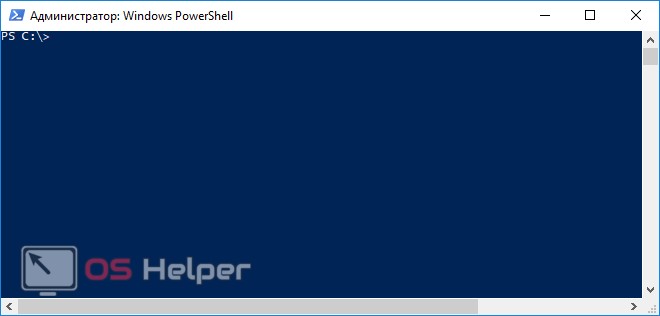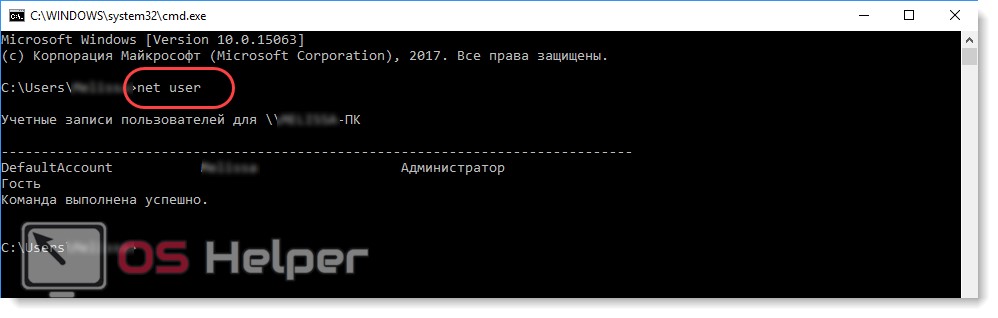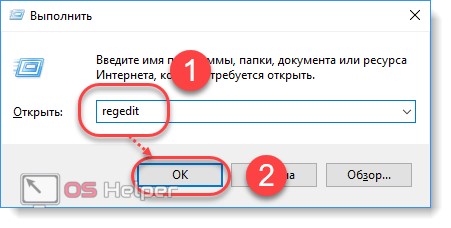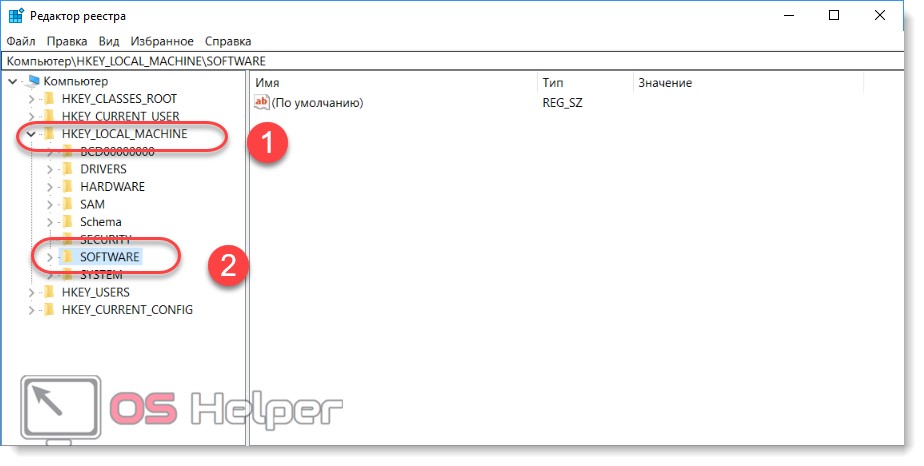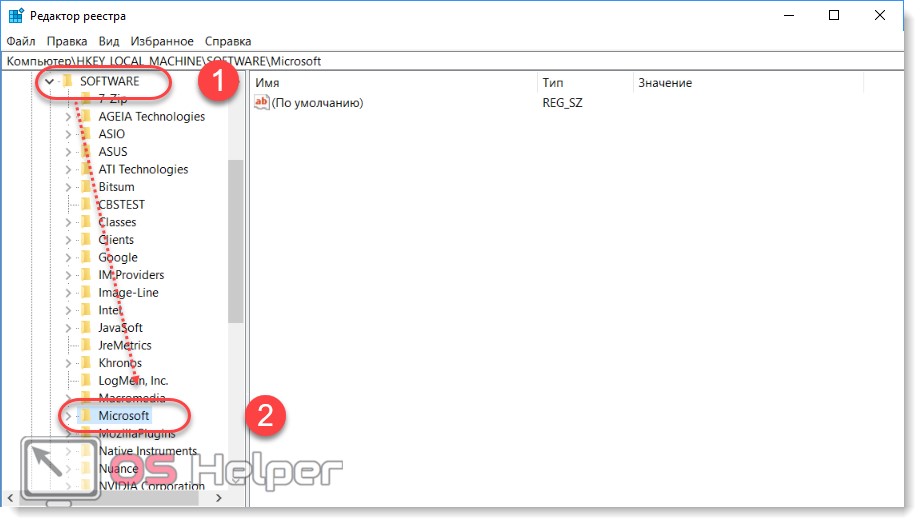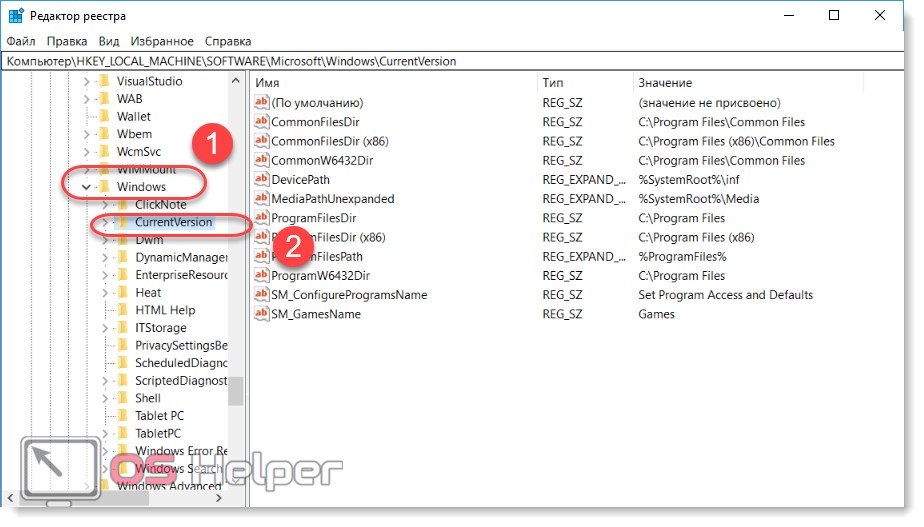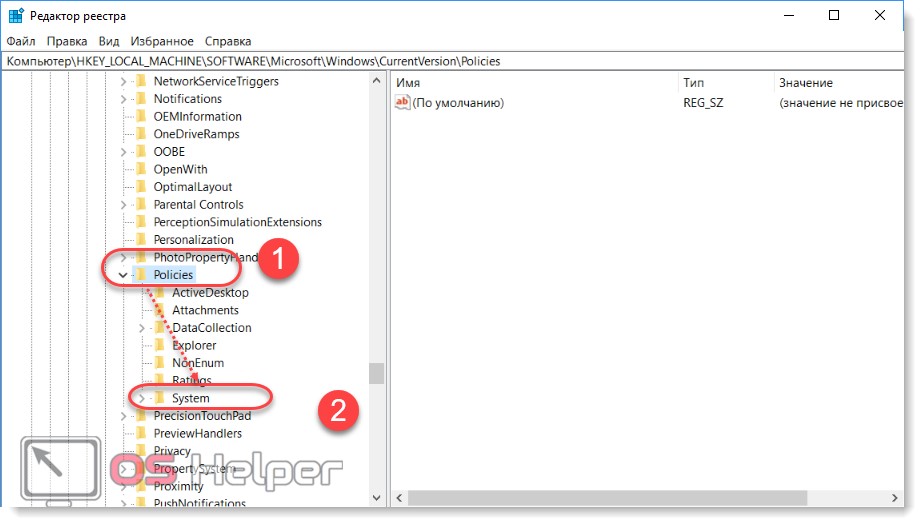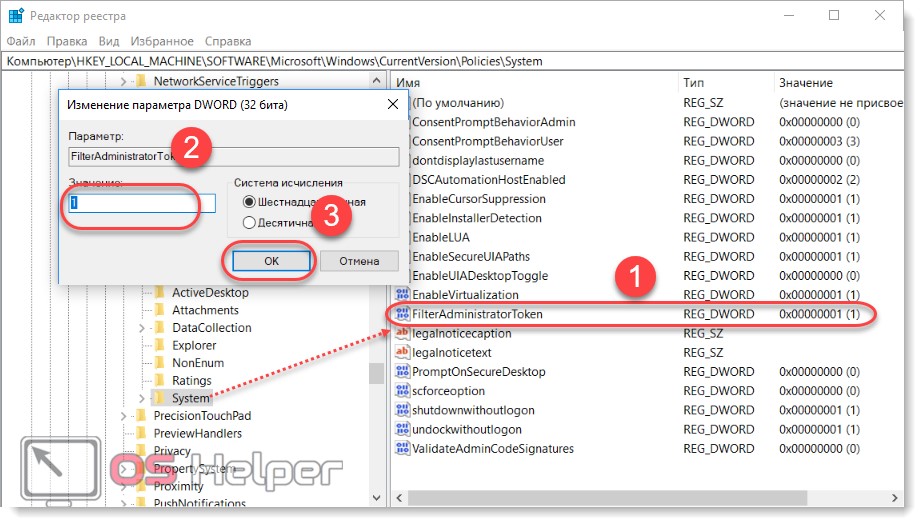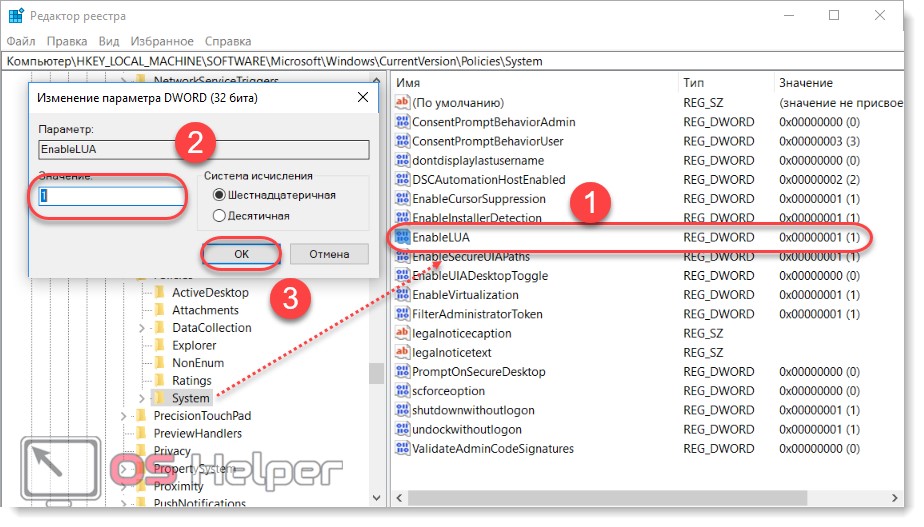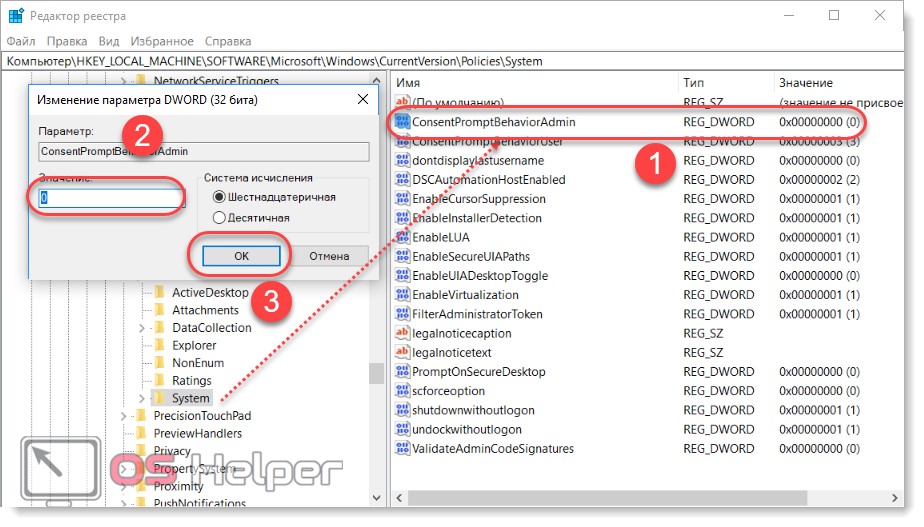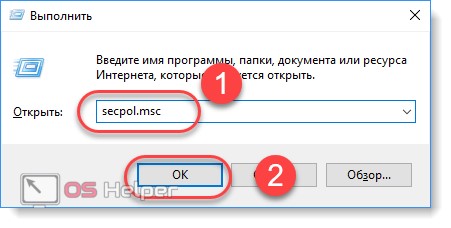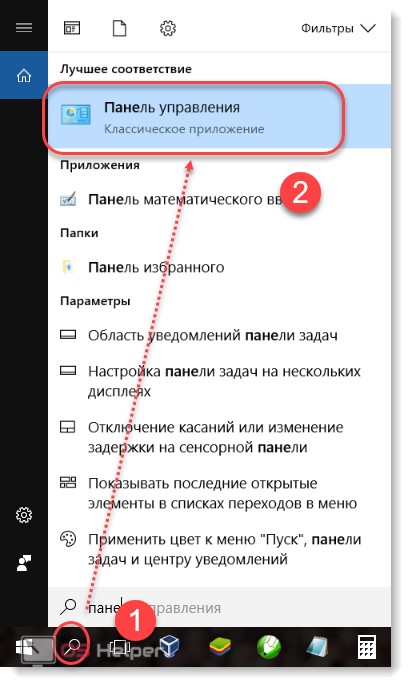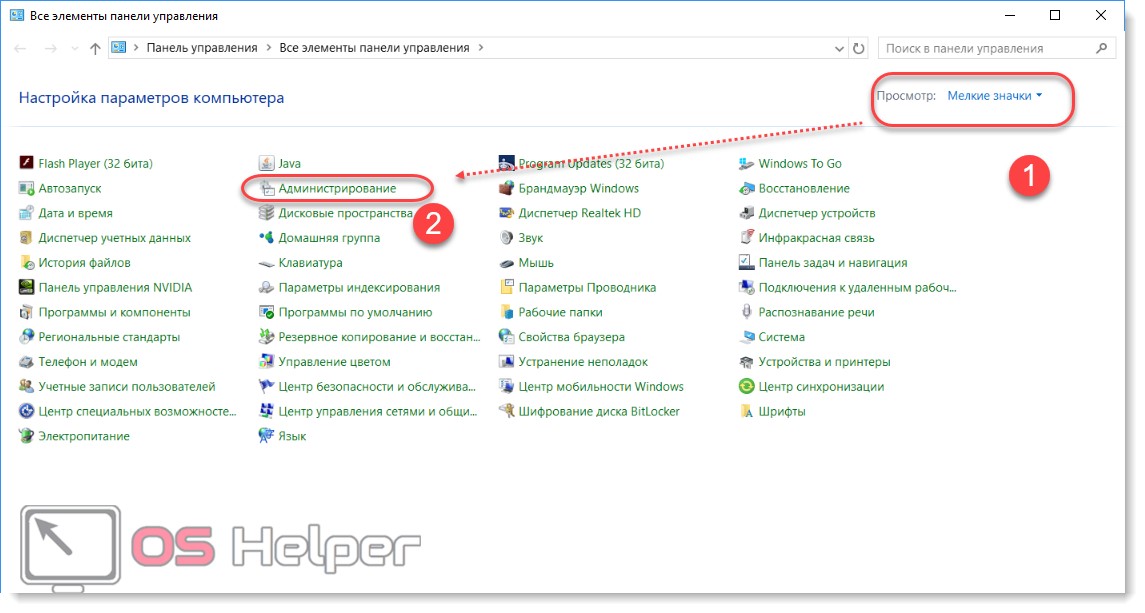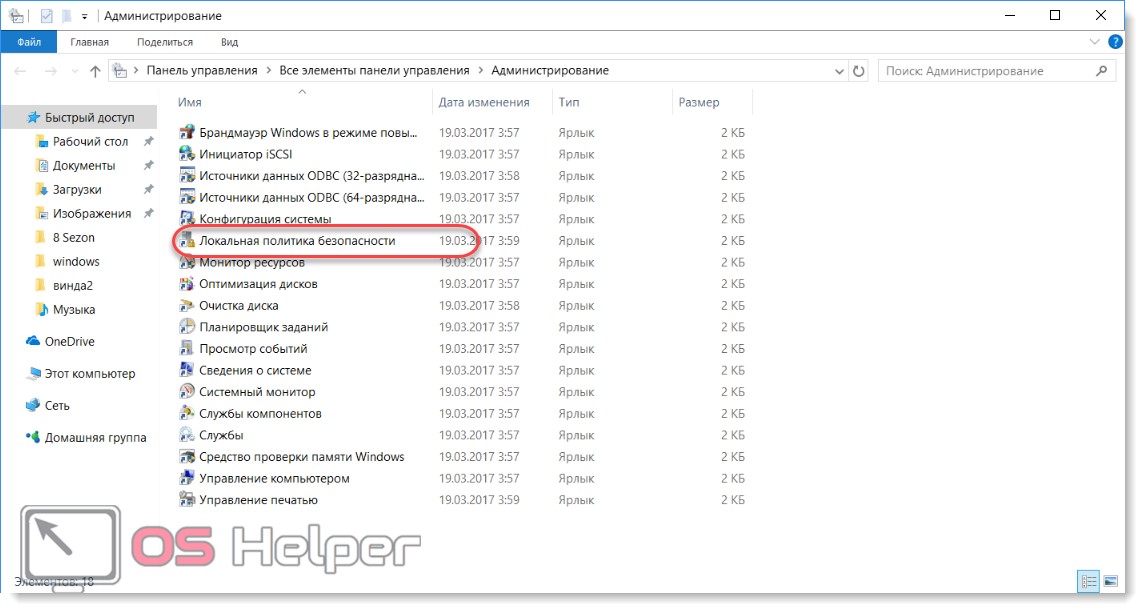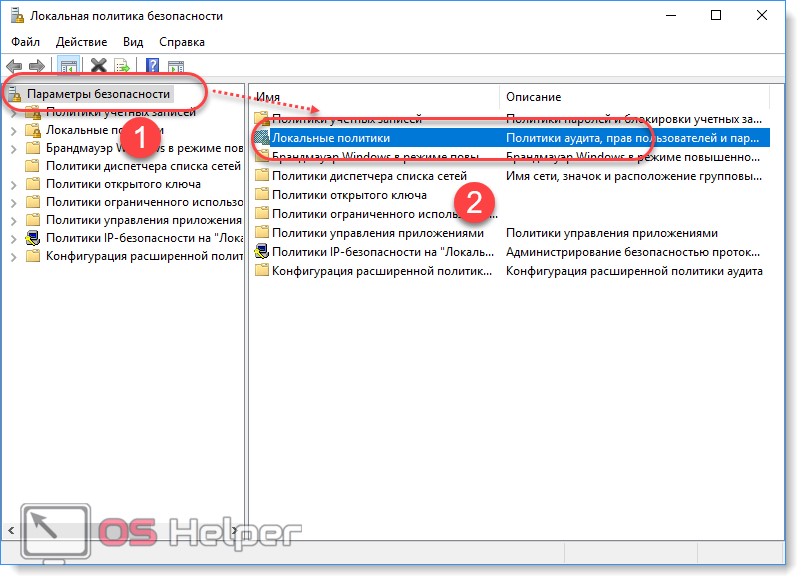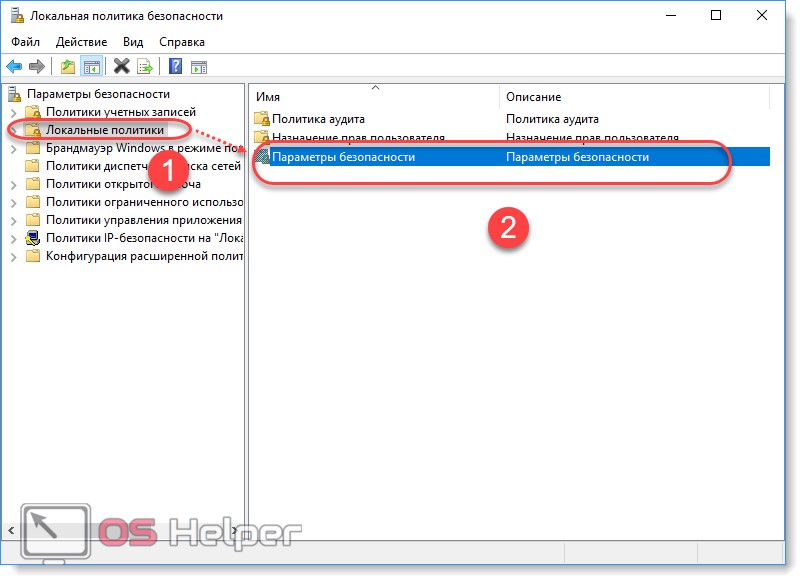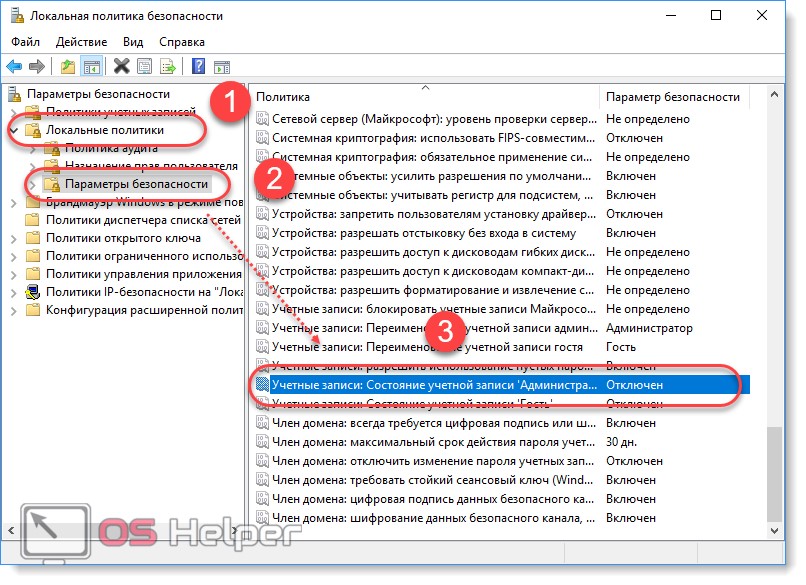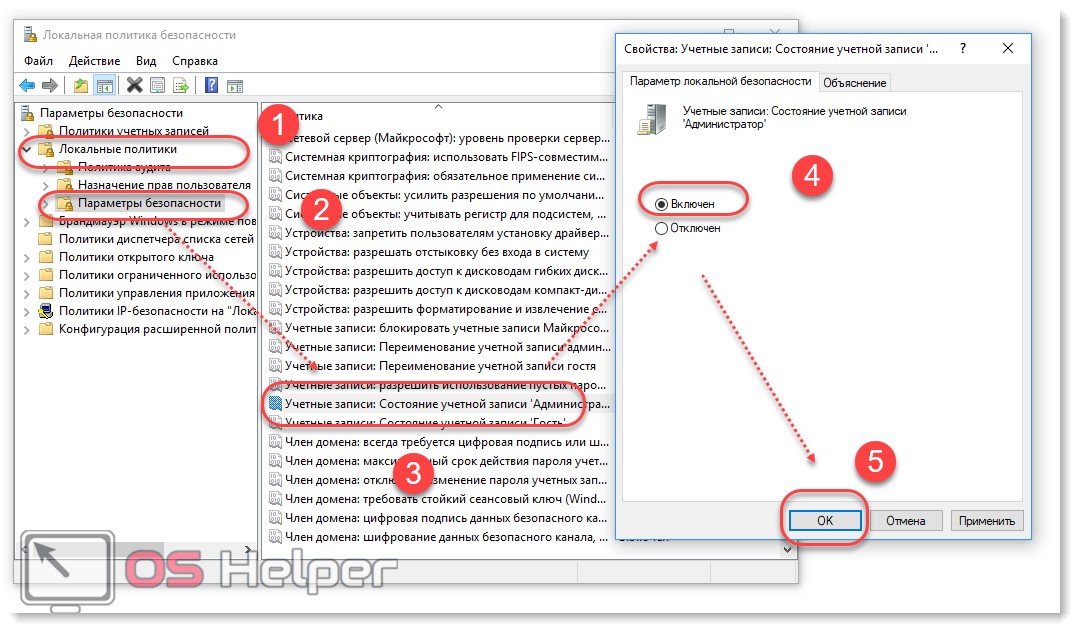В этой инструкции для начинающих пошагово о том, как дать права администратора создаваемым пользователям несколькими способами, а также о том, как стать администратором Windows 10, если у вас нет доступа к администраторской учетной записи, плюс видео, где весь процесс показан наглядно. См. также: Как создать пользователя Windows 10, Встроенная учетная запись Администратор в Windows 10.
Как включить права администратора для пользователя в параметрах Windows 10
В Windows 10 появился новый интерфейс для управления учетными записями пользователей — в соответствующем разделе «Параметров».
Чтобы сделать пользователя администратором в параметрах достаточно выполнить следующие простые шаги (эти действия должны выполняться из учетной записи, которая уже имеет права администратора)
- Зайдите в Параметры (клавиши Win+I) — Учетные записи — Семья и другие люди.
- В разделе «Другие люди» нажмите по учетной записи пользователя, которого требуется сделать администратором и нажмите кнопку «Изменить тип учетной записи».
- В следующем окне в поле «Тип учетной записи» выберите «Администратор» и нажмите «Ок».
Готово, теперь пользователь при следующем входе в систему будет иметь необходимые права.
С использованием панели управления
Чтобы изменить права учетной записи с простого пользователя на администратора в панели управления выполните следующие шаги:
- Откройте панель управления (для этого можно использовать поиск в панели задач).
- Откройте пункт «Учетные записи пользователей».
- Нажмите «Управление другой учетной записью».
- Выберите пользователя, права которого нужно изменить и нажмите «Изменение типа учетной записи».
- Выберите «Администратор» и нажмите кнопку «Изменение типа учетной записи».
Готово, теперь пользователь является администратором Windows 10.
С помощью утилиты «Локальные пользователи и группы»
Ещё один способ сделать пользователя администратором — использовать встроенное средство «Локальные пользователи и группы»:
- Нажмите клавиши Win+R на клавиатуре, введите lusrmgr.msc и нажмите Enter.
- В открывшемся окне откройте папку «Пользователи», затем дважды кликните по пользователю, которого требуется сделать администратором.
- На вкладке «Членство в группах» нажмите «Добавить».
- Введите «Администраторы» (без кавычек) и нажмите «Ок».
- В списке групп выберите «Пользователи» и нажмите «Удалить».
- Нажмите «Ок».
При следующем входе в систему пользователь, который был добавлен в группу «Администраторы», будет иметь соответствующие права в Windows 10.
Как сделать пользователя администратором с помощью командной строки
Существует и способ дать права администратора пользователю используя командную строку. Порядок действий будет следующим.
- Запустите командную строку от имени Администратора (см. Как запустить командную строку в Windows 10).
- Введите команду net users и нажмите Enter. В результате вы увидите список учетных записей пользователей и системные учетные записи. Запомните точное имя учетной записи, права которой нужно изменить.
- Введите команду net localgroup Администраторы имя_пользователя /add и нажмите Enter.
- Введите команду net localgroup Пользователи имя_пользователя /delete и нажмите Enter.
- Пользователь будет добавлен в список администраторов системы и удален из списка обычных пользователей.
Примечания по команде: на некоторых системах, созданных на базе англоязычных версий Windows 10 следует использовать «Administrators» вместо «Администраторы» и «Users» вместо «Пользователи». Также, если имя пользователя состоит из нескольких слов, возьмите его в кавычки.
Как сделать своего пользователя администратором, не имея доступа к учетным записям с правами администратора
Ну и последний возможный сценарий: вы хотите дать себе права администратора, при этом отсутствует доступ к уже имеющейся учетной записи с этими правами, из-под которой можно было бы выполнить описанные выше действия.
Даже в этой ситуации существуют некоторые возможности. Один из самых простых подходов будет таким:
- Используйте первые шаги в инструкции Как сбросить пароль Windows 10 до того момента, как будет запущена командная строка на экране блокировки (она как раз открывается с нужными правами), сбрасывать какой-либо пароль не потребуется.
- Используйте в этой командной строке способ «с помощью командной строки», описанный выше, чтобы сделать себя администратором.
Видео инструкция
На этом завершаю инструкцию, уверен, что у вас всё получится. Если же остаются вопросы — задавайте в комментариях, а я постараюсь ответить.
Приветствую вас, дорогие подписчики. Здравствуйте и тем, кто случайно заглянул на огонёк. Знаете ли вы, что в Виндовс 10 предусмотрено два вида администрирования – локальное, контролируемое UAC (User Account Control) и глобальное, предоставляющее неограниченные права пользователю, при которых он может творить в системе всё, что ему вздумается. Заманчиво, не правда ли? Соответственно возникает вопрос: как в Windows 10 включить администратора с супервозможностями?
Суть
Друзья, дело в том, что при установке системы Виндовс предлагает пользователю создать учётные записи — обычную и локального администратора. Обе они не предоставляют никаких особых прав, так как находятся под контролем UAC. Но параллельно в недрах ОС создаётся тайная учётная запись, с помощью перехода на которую и можно получить все эти привилегии. Только нужно понимать, что делает это Виндовс не из вредности, а для собственной безопасности и защиты документов своего хозяина от опасных вмешательств в системные файлы.
И всё-таки разработчики прекрасно понимают, что бывают ситуации, когда без суперправ никак. Поэтому и оставили несколько лазеек для опытных юзеров. Итак, думаю, среди читателей блога только адекватные люди, которые не станут сознательно гробить свои или чужие компьютеры, а потому дальше я расскажу вам о том, как включить учетную запись администратора в Windows 10.
Способы
На данный момент мне известно о четырёх вариантах получения неограниченного доступа ко всем закоулкам винды. Но ими нельзя воспользоваться из учётной записи обычного пользователя, для начала нужно стать локальным админом, точнее, открыть командную строку от его имени. Тем, кто не в курсе того, как включить командную строку администратора в Windows 10, подскажу:
- Правый клик на «Пуске».
- Выбрать соответствующий пункт.
Командная строка
Далее, самое интересное — получаем супервозможности, для этого:
- В эту самую строку нужно ввести следующую команду: net user администратор /active:yes (это на русскоязычной винде, на английской писать то же, но administrator).
- Подтвердить действие нажатием клавиши Enter.
- Дождаться ответа ОС о выполнении команды.
- Кстати, отключение обозначенных выше супервозможностей делается аналогично, только в хвосте командного словосочетания вместо yes нужно написать no.
- Войти через учётную запись суперадминистратора (перезагрузить ПК или в пуске нажать на имя и перейти в меню выбора пользователя).
Управление компьютера
Вышеописанный метод самый простой, но на всякий случай желательно знать ещё парочку. Например, как включить права администратора в Windows 10 через «Управление компьютером», куда нужно зайти с помощью поиска в меню «Пуск» или «Выполнить» =>> compmgmt.msc.
Затем перейти к свойствам учётной записи «Администратор», раскрыв поочерёдно следующие каталоги:
- Служебные программы.
- Локальные пользователи.
- Пользователи.
- Два щелчка на нужной записи.
- Снять галочку с пункта «Отключить УЗ».
В то же место можно попасть гораздо быстрее, используя команду lusrmgr.msc.
Групповые политики и реестр
А теперь давайте поговорим о том, как включить режим администратора в Windows 10, используя редакторы реестра и групповых политик.
Начнём с первого, для этого:
- Открыть групповые политики (редактор), используя gpedit.msc и специальную строку для ввода команд.
- Зайти в папку «Опции безопасности», пройдя по предложенному пути:
- Конфигурация ПК.
- Настройки Windows.
- Локальные политики.
- Раскрыть свойства пункта «Состояние учётной записи Администратор», который находится в правой части окна и отметить точкой значение «Включить».
- Выполнить перезагрузку ПК и войти с суперправами.
Получение суперправ админа через реестр:
- Запустить редактор реестра с помощью известной нам команды regedit и «волшебной» строки.
- Зайти в директорию System, раскрывая шаг за шагом следующие каталоги:
- HKEY_LOCAL_MACHINE.
- SOFTWARE.
- Microsoft.
- Windows.
- CurrentVersion.
- Policies.
- Найти параметры, представленные в таблице ниже и изменить их значение на требуемое:
| FilterAdministratorToken | dword | 00000001 |
| EnableLUA | 00000001 | |
| ConsentPromptBehaviorAdmin | 00000000 |
Вот я и рассказал вам обо всех методах получения безграничных возможностей в операционной системе. Как говорится, пользуйтесь и ни в чём себе не отказывайтесь. На прощание хочу напомнить, что всё-таки ограничение введено разработчиками Виндовс для вашего же блага.
На чтение 5 мин Просмотров 2.2к. Опубликовано

Содержание
- Через командную строку
- Через реестр
- Через редактор локальных политик
- Итоги и комментарии
- Видеоинструкция
Через командную строку
Запустите системную утилиту «Командная строка» через «Пуск». Она находится в меню «Служебные программы». Либо воспользуйтесь поиском по слову. В зависимости от сборки ОС сделать это можно нажав по значку лупы.
Быстрый доступ к командной строке можно получить с помощью утилиты «Выполнить». Вызвать ее получится одновременным нажатием клавиш [knopka]Win[/knopka] (на ней нарисован флажок Windows) + [knopka]R[/knopka] на клавиатуре. Далее просто впишите «cmd» и нажмите «Ок».
Откроется командная строка. Здесь вбейте «net user администратор active:yes» (как на скриншоте) и нажмите [knopka]Enter[/knopka] на клавиатуре. Так вы сможете сделать себя администратором — пользователем с повышенными привилегиями.
Если на компьютере несколько учетных записей и вы заходите с гостя, то сперва придется переключиться на главную и авторизироваться под администратором (не путать с правами! потому что они могут быть отключены даже для главной учетной записи).
Посмотреть список пользователей можно введя «net user». Они отобразятся в виде «Имя — статус» (администратор или гость). Чтобы посмотреть список разрешений пользователя введите «net user Имя учетной записи».
Если требуется запуск командной строки с правами администратора или вы все равно не можете получить доступ к папке, то попробуйте воспользоваться другими способами, описанным ниже.
Через реестр
Получить доступ к редактированию некоторых приложений через командную строку не всегда удается. Так как стать администратором — не значит выбрать главного пользователя (вместо учетной записи «Гость»), то приходится вносить изменения вручную, через реестр.
Способ считается наиболее эффективным, но будьте предельно осторожны при выполнении каждого шага этой инструкции. Неверно установленные значения или удаление некоторых параметров могут повлечь за собой серьезные сбои в работе компьютера. Поэтому перед тем как удалить от имени администратора какой-то файл, убедитесь, что он не является системным.
Инструкция для получения прав:
- Запустите на ПК редактор реестра. Сделать это можно через системный инструмент «Выполнить» (или через пуск или горячими клавишами [knopka]Win [/knopka]+ [knopka]R[/knopka]).
- Вбейте команду «regedit» и нажмите [knopka]Enter[/knopka] на клавиатуре. Откроется окошко редактора реестра. Для удобной работы программа разбита на две части. В левой части отображаются папки, в правой — параметры реестра. Их можно редактировать и удалять. Если нужного параметра нет, то просто создаем его.
- В левой части экрана найдите и выберите папку «HKEY_LOCAL_MACHINE» (локальные параметры). Появится несколько подгрупп – кликните по «Software» (программное обеспечение).
- Откроется список доступных для редактирования приложений. Найдите здесь папку «Microsoft» и в ней выберите «Windows».
- Появится еще несколько дополнительных директорий. Выберите самую первую. Она носит название «Current version» (текущая версия). Нажмите на небольшой треугольник, чтобы открыть список дополнительных папок. После этого перейдите в «Polices» (политики).
- Чтобы сделать учетную запись администратором, перейдите в папку «System».
- В правой части экрана найдите параметр «FilterAdministratorToken». Если такого нет, то просто создайте его (для этого кликните правой кнопкой мыши и нажмите «Создать строковый параметр»). Для него установите значение «1».
- Аналогичные действия выполните для параметра «EnableLUA».
- Найдите и выберите «ConsentPromptBehaviorAdmin» и убедитесь, что здесь стоит «0». Если тут «1», то параметр придется сменить.
После этого закройте окно для редактирования реестра. Помните, что поменять значения на исходные и вернуть ограниченный доступ пользователю вы можете в любое время.
Если при попытке включить программу с правами администратора система пишет, что клиент не обладает требуемыми правами, то перезагрузите компьютер, чтобы изменения вступили в силу. После этого вы получите полные возможности для работы с Windows, и система больше не будет уведомлять, что для использования программы sfc необходимы права администратора.
Через редактор локальных политик
Так как обладать правами администратора может не только главный пользователь, но и гость, то чтобы получить полный доступ, следуйте инструкции:
- Запустите приложение «Выполнить» на своем PC нажатием комбинации клавиш [knopka]Win[/knopka] и [knopka]R[/knopka]. В пустом поле введите «secpol.msc» и нажмите «Ок».
- Либо откройте «Пуск» — «Панель управления».
- Здесь найдите пункт «Администрирование» (для удобства рекомендуем установить отображение значков в виде мелких или крупных, а не «Категории») и выберите «Локальная политика безопасности».
- Откроется редактор локальной политики безопасности (не путать с групповым!). Он представляет собой небольшое окошко, разделенное на две части. В левой части экрана выберите самый первый пункт «Параметры безопасности» (открывается по умолчанию).
- После этого, в правой части появится список локальных политик (их можно отсортировать по имени или описанию). Выберите пункт «Локальные политики» (либо откройте это меню сразу, выбрав соответствующий раздел в левой части экрана).
- Кликните правой кнопкой мыши по папке «Политики безопасности». Откроется список доступных для редактирования конфигураций.
- Пролистайте его до самого низа (для удобства кликните по строчке «Имя», чтобы отфильтровать по алфавиту) и найдите здесь политику «Состояние учетной записи администратор». Нажмите ее. Откроется небольшое окошко, где в первой вкладке отметьте параметр «Включен».
Нажмите «Применить», чтобы сохранить внесенные изменения. Чтобы они вступили в силу, придется перезагрузить компьютер или ноутбук. При первом запуске система определит вас как администратора.
Итоги и комментарии
На этом все, надеемся вопрос о том, как получить администраторские права в Windows 10, мы раскрыли, но, если даже у вас остались вопросы – смело задавайте их в комментариях.
Видеоинструкция
Также предлагаем к просмотру видео по данной тематике
Обладать правами администратора требуется для того, чтобы во всем объеме использовать все необходимые возможности операционной системы Windows 10, а также, чтобы вносить различные важные изменения в нее. Данные права подразумевают доступ к расширенным функциям изменения и сохранения документов и материалов, а также использование определенных программ.
На сегодняшний день есть обширное количество способов для того, чтобы получить права администратора в операционной системе Windows 10. Давайте рассмотрим и запомним некоторые из них.
Получение прав администратора в Windows 10 через командную строку
Это один из самых простых и быстрых способов для получения учётной записи администратора. Нам потребуется ввести комбинацию клавиш «Win+R» и в поле «Выполнить» вводим комбинацию «cmd«.
Должна открыться командная строка, в которой необходимо ввести следующее:
net user administrator/active:yes
После данной команды мы нажимаем клавишу «Enter».
Если высветилось сообщение, что имя не найдено, то необходимо ввести команду:
После этого выйдет полный список всех пользователей.
Необходимо отыскать имя администратора, который скрыт.
После чего необходимо повторить введение первой команды, только вводим не «administrator», а другое, правильное значение. Такая запись будет создана без пароля, но лучшим решением будет его создать и установить. Для этого вводим команду «net user администратор», где «администратор»- это наименование учётной записи.
Метод использования групповой политики
Утилита «secpol.msc» поможет в получении прав администратора. Удобный и быстрый вариант получить права администратора. Для этого потребуется запустить редактор командой «Win+R» и ввести «secpol.msc«.
Здесь необходимо отыскать раздел «Локальные политики» и далее «Параметры безопасности«.
Далее нужно выбрать «Учетные записи: Состояние учетной записи «Администратор»«.
Открываем этот параметр и ставим метку на пункт «Включен«, жмем «Применить» и «Ок«.

Использование утилиты «netplwiz»
Для того, чтобы использовать утилиту «netplwiz», потребуется ввести комбинацию «Win+R» и в поле для ввода текста ввести:
Выберите нужную учетку и нажмите «Свойства».
В следующем окне переходим в раздел «Членство в группах«.
Ставим метку на «Администратор«, жмем «Применить«, затем «Ok«.
Перезагружаем свой компьютер.
Таким образом, мы уяснили, что получить права администратора можно и другими методами. Главное, чтобы вы смогли держать под контролем управление системой и конфиденциальную информацию на своем компьютере.
Важно!
Если вы не видите ссылки на скачивания, то отключите Ads Block или другой блокировщик рекламы в вашем браузере.
Учетные записи пользователей в Windows можно разделить на три большие группы: гостевые – с минимальным количеством прав, обычные и администраторские. Исключительно администраторы имеют полный доступ к компьютеру и могут вносить изменения в системные файлы и папки. Еще без этих прав не будут работать некоторые программы и функции. В данной статье мы расскажем, как выйдет получить права администратора в Windows 10. Для удобства подготовлено 6 простых методов. Начинайте с первого, а если он не сработает, то переходите к следующим.
Содержание
- Способ 1: Дать права администратора через «Параметры»
- Способ 2: Через панель управления
- Способ 3: Через утилиту Локальные пользователи и группы
- Способ 4: Через изменение локальных групповых политик
- Способ 5: Через командную строку
- Способ 6: Через редактор реестра
- Видео инструкция – как сделать пользователя администратором в Windows 10
Способ 1: Дать права администратора через «Параметры»
В ПК существует специальное меню «Параметры», куда вынесено большое количество настроек. Добраться до него получится двумя путями:
- Одновременно нажать комбинацию Win + I на клавиатуре.
- В меню «Пуск» нажать на значок в виде шестеренки.
Чтобы присвоить права администратора, выполните следующие шаги:
- Перейдите в раздел «Учетные записи».
- Откройте вкладку «Семья и другие пользователи».
- Кликните по тому аккаунту, который в итоге должен получить права администратора в Windows 10.
- Нажмите на кнопку «Изменить тип…».
- Активируйте соответствующий вариант для пункта «Тип…» в новом окне.
- Нажмите «ОК» для подтверждения.
При следующем входе в этот профиль он заработает с правами администратора. Все настраивается достаточно просто. А мы переходим к следующему способу.
Способ 2: Через панель управления
В операционной системе Windows 10 добраться до панели управления проще всего через поиск в меню «Пуск»:
- Нажмите комбинацию клавиш Win + Q, чтобы вызвать функцию поиска.
- Введите запрос «Панель управления».
- Кликните по соответствующему пункту.
Теперь посмотрим, как стать администратором Windows 10:
- В графе «Просмотр» выберите вариант «Категория», если по умолчанию стоит не он.
- Кликните по пункту «Изменение типа учетной записи» в списке доступных элементов.
- Кликните по тому профилю, который вы хотите отредактировать.
- Снова нажмите на «Изменение типа…» в левом боковом меню.
- Установите для профиля вариант «Администратор» и подтвердите свое решение, чтобы дать нужные права.
- Закройте окно параметров.
- Проверьте, все ли работает правильно.
В результате при следующем входе в настроенный профиль включатся права администратора. А мы переходим к следующему варианту.
Способ 3: Через утилиту Локальные пользователи и группы
Это еще один способ для получения прав администратора:
- Нажмите на клавиатуре комбинацию Win + R.
- Запустите команду lusrmgr.msc.
- Через левое меню посетите страницу «Пользователи».
- Найдите нужный профиль и кликните по нему правой клавишей мыши.
- Выберите пункт «Свойства».
- Посетите раздел «Членство в группах» и кликните по кнопке «Добавить…».
- В графу «Введите имена выбираемых объектов» впечатайте следующее: Администраторы.
- Кликните по кнопке «ОК».
- А теперь поочередно нажмите «Применить» и «ОК».
В результате данная учетная запись приобретет права администратора.
Способ 4: Через изменение локальных групповых политик
Редактор локальных групповых политик позволяет предоставлять полные администраторские права для пользователей:
- Нажмите Win + R и выполните команду secpol.msc.
- В боковом меню откройте раздел «Локальные политики» и выберите «Параметры безопасности».
- Пролистайте правый список до самого конца и два раза кликните по отмеченной графе с припиской «Администратор».
- Поставьте режим «Включен», затем нажмите на «Применить» и «ОК».
Это еще один вариант для получения прав на администрирование в Windows 10.
Способ 5: Через командную строку
Включить учетную запись администратора достаточно просто конкретно этим путем. Сначала запускаем нужный инструмент:
- Нажмите комбинацию клавиш Win + Q.
- Введите запрос «Командная строка».
- А потом нажмите на выделенный стрелочкой элемент в блоке «Лучшее соответствие».
Теперь скопируйте с сайта данную команду:
net user администратор /active:yes
Кликните правой клавишей мыши по окну командной строки, чтобы вставить ее. А затем нажмите Enter для выполнения.
Если в результате выполнения команды возникла ошибка, то скрытый пользователь с правами администратора имеет другое имя.
Сначала попробуйте такую команду:
net user administrator /active:yes
Если и она не сработала, то нужно посмотреть всех пользователей на компьютере. Для этого выполните данную команду:
net user
Теперь вы узнаете нужное имя. Введите его вместо «администратор» в ранее описанную команду и выполните ее.
Способ 6: Через редактор реестра
Остается только последний способ, как стать администратором. Делается все путем редактирования записей в реестре Windows:
- Нажмите Win + R и выполните команду regedit.
- Скопируйте следующую ссылку:
Компьютер\HKEY_LOCAL_MACHINE\SOFTWARE\Microsoft\Windows\CurrentVersion\Policies\System - Вставьте ее в адресную строку сверху окна «Редактор реестра».
- Нажмите Enter для перехода по ней.
- Дважды кликните по параметру ConsentPromptBehaviorAdmin.
- Установите для него значение 0 и нажмите «ОК».
- Аналогичным образом для параметров EnableLUA и FilterAdministratorToken задайте значение 1.
- Перезагрузите компьютер, чтобы применить новые права администратора.
Видео инструкция – как сделать пользователя администратором в Windows 10
Если какие-то моменты статьи вам все равно непонятны, то ознакомьтесь с видеоинструкцией, где разобраны удобные способы для получения прав администратора в Windows 10. В ней все показано еще более наглядно, так что вы точно не запутаетесь.
Теперь вы знаете, как зайти под администратором в Виндовс 10.