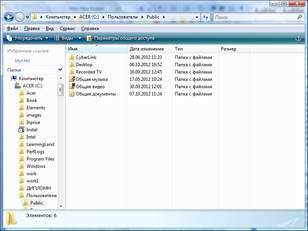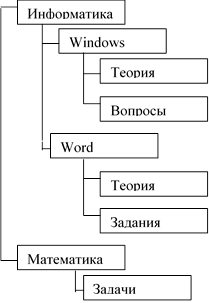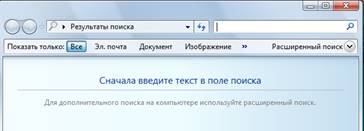5
|
|
ПРАКТИЧЕСКОЕ ЗАНЯТИЕ #1 Информатика (ЕН.02) |
Организация файловой структуры ОС Windows
Цель: научиться выполнять стандартные операции с папками: создавать, выделять, копировать, перемещать и удалять, переименовывать, менять свойства, скрывать; изучить возможности программы Проводник и различные способы запуска этой программы.
Теоретический материал
Операции с папками:
Большинство задач Windows включают в себя работу с файлами и папками. Папки используются ОС Windows для создания системы хранения файлов на компьютере аналогично тому, как картонные папки используются для систематизации данных в картотеке. Папки могут содержать файлы различных типов — документы, музыкальные клипы, изображения, видео, программы и др. Можно создавать новые папки, копировать или перемещать в них файлы из других мест — из других папок, с других компьютеров или из Интернета. В папках можно создавать подпапки.
-
Создание папок: команда Создать папку в контекстном меню или в верхнем меню Файл/Создать папку (или по-другому). Появится папка с именем Новая папка, написать новое название и нажать Enter для подтверждения. Можно переименовать папку, щёлкну на ней правой кнопкой мыши и выбрав в Контекстном меню команду Переименовать.
-
Копирование папок: А) выделить одну или несколько папок, которые нужно скопировать, клик ПКМ, выбрать команду Копировать в контекстном меню, открыть папку, в которую нужно вставить копии, клик ПКМ, выбрать команду Вставить.
Б) выделить папки / меню Упорядочить / Копировать / открыть папку, в которую нужно вставить копии, / меню Упорядочить / Вставить.
В) копирование папок при помощи CTRL + мышь.
-
Перемещение папок: выполняется аналогично копированию, но вместо команды Копировать выбирается команда Вырезать. Операция перемещения отличается от операции копирования тем, что в результате копирования создаются копии папок, а исходные папки остаются на месте, в результате перемещения исходные папки перемещаются в другое место (там, где они были, их нет).
Перемещение папок при помощи мыши осуществляется без нажатия клавиши CTRL.
-
Выделение папок:А) чтобы выделить несколько подряд идущих файлов или папок, выберите первый объект и, удерживая нажатой клавишу SHIFT, выберите последний объект. Б) для выбора разрозненных файлов или папок щелкните поочередно каждый объект, удерживая нажатой клавишу CTRL. В) выделение объектов можно осуществлять при помощи мыши, зажав левую клавишу.
-
Удаление папок: выделить одну или несколько папок, которые нужно удалить, выбрать команду Удалить в контекстном меню, в слове Файл верхнего меню или на панели инструментов, или перетащить выделенные папки на значок Корзины при нажатой левой кнопке мыши.
-
Скрытие папки: щелкните на значке папки правой кнопкой мыши и выберите команду Свойства. На вкладке Общие установите флажок Скрытый. Для просмотра скрытых папок нужно выбрать команду Свойства папки в меню Сервис. На вкладке Вид в группе Дополнительные параметры выбрать вариант Показывать скрытые файлы и папки.
-
Изменение свойств папки: команда Свойства папки меню Сервис. Можно изменить параметры щелчка мыши для выделения и открытия папки, установить дополнительные параметры для папок и т.д.
Сервисные возможности программы Проводник.
Все папки и файлы образуют на дисках иерархическую файловую структуру. Все файлы находятся в папках, которые вложены в другие папки, более высокого уровня. Папка самого высокого уровня называется корневой. Назначение файловой структуры – обеспечить однозначное отыскание файла, если известно его имя и путь поиска. Создание и обслуживание файловой структуры – одна из основных функций операционной системы.
Для розыска файлов нужны специальные навигационные средства. Они позволяют просмотреть файловую структуру, найти нужную папку или файл и выполнить с ними необходимые действия. Проводник – это служебная программа, специально предназначенная для просмотра файловой структуры и её обслуживания. Окно этой программы состоит из двух панелей. На левой в виде дерева представлена вся файловая структура компьютера. Плюс рядом с папкой означает, что в ней есть вложенные папки. С помощью левой панели очень удобно просматривать содержимое всех вложенных папок. На правой панели отображается содержимое папки, открытой в данный момент на левой панели. Между панелями очень легко взаимодействовать: копировать папки, перемещать их, удалять в корзину.
Методы запуска программы Проводник.
Изучить САМОСТОЯТЕЛЬНО во время выполнения практической работы и записать в отчёте!
Архивация данных
Архивация данных позволяет сохранить любое количество файлов в один элемент — архив. Последний напоминает папку, которая сжимает размер содержимого.
То есть архивация выполняет две основные функции:
А) Уменьшает размер файлов и папок
Б) Упаковывает любое количество файлов и папок в один элемент — архив (содержимое не смешивается в кашу, данные не теряются и не ломаются)
Архив может выглядеть по-разному, в зависимости от установленной программы, которая открывает архивы. Самая распространенная программа — WinRAR.
Чтобы выполнить архивацию данных необходимо, указывая на папку, щелкнуть по правой кнопке мыши / выбрать ДОБАВИТЬ В АРХИВ.
Порядок выполнения работы
1 Работа с проводником
-
Создайте на Рабочем столе папку с вашем ФИО.
-
Создайте в своей папке следующую структуру папок: три папки Кино, Музыка, Литература; в каждой из них ещё по три папки (назовите их по-своему: фамилии актёров, фильмы, музыкальные группы, книги, авторы и т.д.).
-
Скопируйте папку Кино со всем её содержимым в папку Литература.
-
Попробуйте выделить несколько папок, стоящих рядом, затем несколько папок, стоящих не рядом.
-
Папку Литература переименуйте и назовите Книги.
-
Переместите содержимое папки Музыка в папку Книги.
-
Запустите программу Проводник с помощью Главного меню (Пуск/Программы/Стандартные/Проводник). Обратите внимание на то, какая папка открыта на левой панели Проводника в момент запуска. Это должна быть папка Мои документы.
-
Разыщите на левой панели папку своей группы и откройте ее одним щелчком на значке папки. Её содержимое должно появиться на правой панели Проводника.
-
На правой панели раскройте в своей папке все плюсы, чтобы раскрылось созданное Вами «дерево». Оно должно выглядеть следующим образом:

-
Раскройте папку Музыка на правой панели и создайте в ней какую-нибудь папку.
-
Убедитесь, что на левой панели рядом с папкой Музыка появится плюс.
-
Сделайте скриншот, вставьте в отчет.
2 Работа с файлами.
-
Открыть программу Microsoft Word.
-
Сделайте снимок экрана и вставьте в окне документа.
-
Создать снимок (скриншот) экрана. Чтобы создать копию активного окна, нажмите клавиши ALT+PRINT SCREEN. Чтобы скопировать весь экран в том виде, как он отображается на мониторе, нажмите клавишу PRINT SCREEN. Чтобы вставить полученное изображение в документ, щелкнуть по правой кнопке мыши в окне документа и выберите команду Вставить.
-
Сохраните файл под именем СКИН № 1 в папке Музыка.
-
Для сохранения документа выполнится команда Сохранить как. Когда документ сохраняется повторно с внесёнными изменениями, нужно выполнить команду Сохранить.
-
Не закрывая программу создайте новый документ .
-
Новый документ создаётся командой Главное меню /Создать.
-
Сделайте снимок экрана и вставьте в окне документа. Сохраните файл под именем СКИН № 2 в папке Музыка.
-
Аналогичные действия проделайте с программой Microsoft PowerPoint, создав файлы СКРИН № 3, СКРИН № 4.
-
Аналогичные действия проделайте с программой Excel , создав файлы СКРИН № 5, СКРИН № 6.
-
Внутри папки Музыка создайте папку СКРИНЫ, переместите в эту папку все файлы с именем СКРИН.
3 Архивация данных
-
Указывая на папку СКРИНЫ, щелкнуть по правой кнопке мыши / выбрать ДОБАВИТЬ В АРХИВ Скрины.
-
Разархивируйте папку самостоятельно.
-
Создайте папку с именем ПЗ_1_Фамилия и переместите в нее все ранее созданные папки.
Контрольные вопросы
-
Как запустить программу Проводник?
-
Запишите определение файловой структуры.
-
Что такое корневая папка?
-
Перечислите, какие операции можно выполнять с папками.
-
Какие способы выделения папок вы знаете?
-
Запишите способы перемещения папки в другую папку.
-
Как быстро удалить сразу несколько папок?
-
Для каких целей используются папки в ОС Windows?
-
Какие файлы могут содержать папки?
-
Чем отличаются операции копирования и перемещения папок?
-
Как изменить свойства папки?
-
Как сделать снимок экрана?
-
Как архивируются данные?
КРИТЕРИИ ОЦЕНИВАНИЯ ПРАКТИЧЕСКОЙ РАБОТЫ
Оценка «отлично» выставляется, если студент имеет глубокие знания учебного материала по теме практической работы, показывает усвоение взаимосвязи основных понятий, используемых в работе, смог ответить на все уточняющие и дополнительные вопросы. Студент демонстрирует знания теоретического и практического материала по теме практического занятия, определяет взаимосвязи, даёт правильный алгоритм выполнения задания, определяет междисциплинарные связи.
Оценка «хорошо» выставляется, если студент показал знание учебного материала, усвоил основную литературу, смог ответить почти полно на все заданные дополнительные и уточняющие вопросы. Студент демонстрирует знания теоретического и практического материала по теме практического занятия, допуская незначительные неточности при выполнении заданий, имея неполное понимание междисциплинарных связей при правильном выборе алгоритма выполнения заданий.
Оценка «удовлетворительно» выставляется, если студент в целом освоил материал практической работы, ответил не на все уточняющие и дополнительные вопросы. Студент затрудняется с правильной оценкой поставленной задачи, даёт неполный ответ, требующий наводящих вопросов преподавателя, выбор алгоритма выполнения задания возможен при наводящих вопросах преподавателя.
Оценка «неудовлетворительно» выставляется студенту, если он имеет существенные пробелы в знаниях основного учебного материала практической работы, который полностью не раскрыл содержание вопросов, не смог ответить на уточняющие и дополнительны е вопросы. Студент даёт неверную оценку ситуации, неправильно выбирает алгоритм действий.
Практическое
занятие № 2
Тема: ОС Windows: операции с файлами и папками.
Цель работы:
выработать практические навыки работы с операционной системой Windows, с
файлами и папками в ОС Windows; навигации с помощью левой панели программы
ПРОВОДНИК, изучить приемы копирования и перемещения объектов методом
перетаскивания между панелями.
Оборудование, приборы, аппаратура, материалы: персональный
компьютер с операционной системой семейства Windows.
Краткие теоретические сведения.
Работа с программой Проводник
Проводник – программа ОС Windows,
предназначенная для навигации по файловой структуре компьютера. Рабочая область
окна Проводника имеет панель дерева папок (левая панель) и панель содержимого
папки (правая панель).
Чтобы просмотреть содержимое папки, необходимо
щелкнуть на значке папки в левой панели или дважды щелкнуть на значке папки в
правой панели. Чтобы загрузить приложение или документ, достаточно дважды
щелкнуть на значке соответствующего файла.
Создание, удаление и переименование папок
Создать новую папку:
—
на панели дерева папок выделить папку,
в которой нужно создать новую;
—
выбрать команду Файл/Создать/Папка. На
панели содержимого папки появится новый значок папки с текстовым полем справа
(выделено прямоугольной рамкой);
—
ввести имя папки в текстовое поле;
—
нажать клавишу Enter.
—
нажать и удерживать клавишу Shift;
Изменить имя папки:
—
на панели дерева папок выделить папку,
имя которой нужно изменить;
—
выбрать команду Файл/Переименовать или
щелкнуть на имени папки;
—
в текстовом поле справа от значка
(выделено прямоугольной рамкой) ввести новое имя;
—
нажать клавишу Enter.
Удалить папку:
—
на панели дерева папок выделить
удаляемую папку;
—
выбрать команду Файл/Удалить или нажать
клавишу Delete;
—
подтвердить в диалоговом окне удаление
папки.
Команды переименования и удаления папки можно
вызвать из контекстного меню папки.
Выделение файлов выполняется только на панели
содержимого папки.
Выделить один файл – щелкнуть на его значке.
Выделить несколько файлов, находящихся рядом:
—
щелкнуть на первом по списку имени;
—
щелкнуть на последнем по списку имени.
—
Отменить выделение – щелкнуть вне
области выделенной группы файлов.
Выделить несколько файлов, находящихся в
разных местах:
—
щелкнуть на имени первого файла;
—
нажать и удерживать клавишу Ctrl;
—
щелкать поочередно на именах всех
нужных файлов.
Вместе с файлами могут быть выделены и папки.
Близлежащие значки можно выделить и с помощью мыши:
—
нажать левую клавишу мыши в любом
свободном месте (это будет один из углов будущей прямоугольной области);
—
не отпуская клавишу мыши, переместить
указатель (на экране будет рисоваться прямоугольная область, а все внутри
выделяться);
—
когда все необходимые файлы будут
выделены, отпустить клавишу.
Создание файла:
команда Файл/Создать ® выбрать нужный тип файла.
Переименование файла:
команда Файл/Переименовать ® ввести новое имя.
Удаление файла:
команда Файл/ Удалить или клавишей Delete.
Команды переименования и удаления файла можно вызвать из
контекстного меню.
Копирование файла – это получение копии файла в новой
папке. Файлы всегда копируются из одной папки в другую.
Перенос файла – это перемещение файла из одной папки в
другую.
1 способ – копирование и перенос осуществлять стандартным
образом через Буфер обмена.
2 способ – перенос осуществить перетаскиванием
(перемещением) выделенного файла (группы файлов) с помощью мыши.
Если при перетаскивании держать нажатой клавишу Ctrl, то
произойдет копирование.
Поиск файлов выполняется с помощью команды
Сервис/Найти/Файлы и папки… или с помощью команды Главное меню/Найти.
Включение флажка Просмотреть вложенные папки позволит
искать необходимый файл и во вложенных папках выбранной папки. Если в
выпадающем списке отсутствует необходимая Вам папка, Вы можете выбрать ее
вручную с помощью кнопки Обзор….
Ярлык – это специальный файл, который хранит путь к данному
файлу. Ярлык обычно располагают в удобном для пользователя месте.
Создание ярлыка:
1 способ – в контекстном меню выбрать команду Создать ярлык
® перенести ярлык в нужное место;
2 способ – по команде меню Файл/Создать/Ярлык ® перенести
ярлык в нужное место.
Задание
Работа
с папками и файлами в Windows.
В
Windows предусмотрены средства, позволяющие удобно организовать работу с
документами и программами. Файлы можно не только создавать и хранить в папках,
копировать, переименовывать и перемещать их из одной папки в другую — система
позволяет также осуществлять поиск файлов и папок.
Каждый файл и
папка имеет контекстное меню, которое вызывается при нажатии правой кнопки
мыши. Контекстные меню содержат команды, наиболее часто употребляющиеся при
работе с объектом.
Для
работы с папками и файлами в Windows используются Компьютер
(Мой компьютер) (значок запуска расположен на рабочем столе) и Проводник
(запускается из меню запуска программ) меню которых также содержит команды
работы с файлами и папками.
Задание 1.
3накомство с папкой «Компьютер».
1.
Откройте папку «Компьютер», выполнив двойной щелчок
мышью на соответствующем значке рабочего стола.
2.
Ознакомьтесь с элементами окна «Компьютер»: областью для
выбора папок и областью для просмотра содержимого выбранной папки, панелью
инструментов, полем со списком для выбора папки в качестве текущей,
горизонтальным меню.
Задание 2.Создание
новой папки на диске С:\.
Перемещаясь
по дереву файлов посредством Компьютер в окне найдите диск С:\ (диск D:\) на котором надо создать новую папку, и раскройте его
двойным щелчком мыши.
Создайте
новую папку на диске С:\. (диск D:\). Для этого
выполните команду менюУпорядочить → Новая папка. После чего должен
появится значок новой папки. Введите название новой папки в поле названия папки
(Вашу фамилию) и нажмите клавишу ENTER. B этой папке будут храниться все Ваши файлы. Папку можно
создать через контекстное меню вызываемое правой клавиши мыши: Создать →
Папка
На диске С:\
в папке Документы создайте папку Информатика, в ней папку с Вашей
специальностью, в ней папку курс, в ней папку Ваша фамилия.
Создать в папке Ваша фамилия,
следующую структуру папок:
Задание
3. Создание нового текстового файла в Вашей папке (Ваша фамилия.).
1.
Раскройте Вашу папку, щелкнув на ней два раза.
2.
Создайте новый текстовый файл и разместите его в Вашей папке. Для этого
выполните через контекстное меню вызываемое правой клавиши мыши: командуСоздать
→ Текстовый документ. Выберите из списка типов файлов Текстовый
документ. На правой панели должен появится значок нового файла с выделенным
названием. Введите название нового файла и нажмите клавишу ENTER.
3.
Откройте двойным щелчком текстовый Документ.
4.
В запущенном стандартном приложении Блокнот введите текст:
5.
Сохраните набранный текст в текущем файле, выполнив команду Файл
→ Сохранить как в нужной вам директории.
6.
Закройте приложение Блокнот.
Задание 4.Копирование
и перемещение файлов с помощью буфера обмена.
Способы
выполнения операций с файлами представлены в таблице
|
Операция |
Клавиши |
Команды |
Кнопки |
|
Копировать |
Ctrl+C |
Копировать |
Копировать |
|
Переместить |
Ctrl+X |
Вырезать |
Вырезать |
|
Вставить из |
Ctrl+V |
Вставить |
Вставить |
|
Удалить |
Delete |
Удалить |
Удалить |
1.
Откройте окно папки Компьютер на рабочем столе.
2.
Найдите в окне диск C:\ и раскройте его двойным
щелчком.
3.
Найдите на нем файл с текстовым расширением .txt.
4.
Выполните командуУпорядочить → Копировать.
5.
Двойным щелчком откройте Вашу папку.
6.
Выполните командуУпорядочить → Вставить.
7.
Убедитесь, что в Вашей папке есть два файла с расширением txt.
8.
Переместите скопированный файл с расширением txt.
из Вашей папки в папку Temp диска С:\. Для этого
выделите его и выполните команду Упорядочить → Вырезать.
Откройте папку Temp диска С:\, выбрав папку с
помощью поля со списком. Выполните командуУпорядочить → Вставить.
Задание 5.
Копирование и перемещение файлов и папок перетаскиванием мышью.
Найдите в
папке Компьютер нужный файл или папку, подлежащие копированию или
перемещению.
Убедитесь,
что место, куда предполагается перетащить объект, присутствует на экране.
Перетащите
объект в нужное место с помощью мыши.
Результат этого
действия зависит от типа объекта и выбранного места. Если при перетаскивании
объекта удерживать не левую, а правую кнопку мыши, на экране появится меню с
набором возможных действий.
Перетаскивание
файла в папку, находящуюся на том же диске, приводит к перемещению папки. Если
вторая папка находится на другом диске, объект будет скопирован.
Выбрать
нужный тип действия можно с помощью указанных ниже клавиш:
Чтобы
переместить файл, удерживайте клавишу SHIFT.
Чтобы
скопировать файл, удерживайте клавишу CTRL.
Чтобы создать
ярлык к файлу, удерживайте клавиши CTRL+SHIFT.
1.
Переместите текстовый файл, созданный в задании 3 из Вашей папки в папку
Temp диска С:\. Для этого выберите файл и
перетащите его из правой части окна в левую часть и совместите значок файла со
значком Temp диска С. Затем отпустите кнопку.
2.
Убедитесь, что файл теперь размещен в папке Temp
на диске С:\
Задание 6.
Перемещение файла в новую папку на другом диске.
1.
Переместите текстовый файл, созданный в задании 3 из папки Temp диска С в Вашу папку на диске D. Для этого
перетаскивайте файл из правой части окна в левую часть с нажатой клавишей Shift.
2.
Убедитесь, что файл перемещен правильно.
Задание 7.
Переименование файла.
Переименуйте
текстовый файл из Вашей папки. Для этого необходимо щелкнуть по значку файла
правой кнопкой и в контекстном меню выбрать командуПереименоватьили
выделить значок файла и выполнить команду горизонтального меню Упорядочить
→ Переименовать. Введите новое имя Новый.txtввыделенную
рамку имени значка и нажмите клавишу Enter.
Задание 8.
Удаление файла.
Удалите свой
файл из папки Temp диска C:\.
Для этого щелкните по нему в правой части окна и нажмите клавишу Deleteклавиатуры.
Задание 9.
Восстановление файла.
Восстановите
файл, воспользовавшись Корзиной. Откройте Корзину двойным щелчком
в левой области окна. Справа появится содержимое корзины. Выделите нужный файл,
а затем нажмитеВосстановить объект.
Задание
10.Перенос файлов с папки жесткого диска компьютера на Флэш-память( или
дискету).
1.
Вставьте в порт USB флэш- память
2.
Запустите программу Проводник.
3.
Выберите мышью первый файл из Вашей папки.
4.
Нажмите левую кнопку мыши и перемещайте указатель мыши с нажатой левой
кнопкой в левую область окна до совпадения со значком Съемный диск (D)
после чего отпустите кнопку. Начнется процесс копирования.
5.
Аналогично скопируйте другие файлы.
6.
Убедитесь, что копирование прошло успешно. Для этого щелкните в левой
области на значке Съемный диск (D): В правой области окна должны
появиться значки скопированных файлов.
Примечание.
Для
копирования файла или папки на Съемный диск удобно использовать правую
клавишу мыши для вызова меню и командуОтправить → Съемный диск
Поиск
файла или папки
Нажмите кнопку Пуск, выберите команду Поиск. Появится окно:
В поле поиска
введите имя файла или его часть.
Задание
12. Архивация файлов и папок.
1.
Используя один из архиваторов RAR, ZIP создать архивный файл Фамилия, содержащий Вашу
папку, и поместить созданный архив в папку Документы.
2.
Извлечь из архива Фамилия один из текстовых файлов и
поместить его в папку Temp.
3.
Добавить в архив Фамилия папку Информатика с
вложенными в нее папками.
5. Содержание отчета
Отчет должен содержать:
—
Название работы.
—
Цель работы.
—
Задание и его решение.
—
Вывод по работе.
6. Контрольные вопросы
Что такое файловая структура компьютера?
Для чего предназначен ПРОВОДНИК?
Что отображается на левой панели ПРОВОДНИКА?
Что отображается на правой панели ПРОВОДНИКА?
Для чего предназначено Главное меню?
Как открывается контекстное меню?
В чем особенности ОС Windows?
Что является средствами управления ОС Windows?
Перечислите основные элементы управления ОС Windows?
Для чего предназначена Корзина?
Перечислите основные типы представления объектов.
Перечислите методы сортировки объектов.
Время на подготовку и выполнение: 90 мин
ПРАКТИЧЕСКОЕ ЗАНЯТИЕ
Тема занятия: Работа с файлами и папками. Размещение, сохранение, поиск информации в ПК.
Цель выполнения задания: 1. Научиться использовать окно проводника. 2. Научиться копировать, перемещать Файлы с помощью программы «Проводник». 3. Научиться создавать папки с помощью программы «Проводник» и работать с ними.
Научиться использовать программу «Проводник» для поиска файлов и папок по имени, дате создания и по содержимому.
Необходимо знать: основные приёмы создания, удаление, переименования папок и файлов используя основное и контекстное меню.
Необходимо уметь: совершать стандартные действия над Папками и Файлами с помощью команд Основного меню; пользоваться кнопками Панели инструментов.
Оборудование (приборы, материалы, дидактическое обеспечение) Инструкционные карты, мультимедийные презентации, персональные компьютеры.
ОСНОВНЫЕ ТЕОРЕТИЧЕСКИЕ ПОЛОЖЕНИЯ
В
Окна папок, с которыми вы работаете на рабочем столе, являются частью полного окна Проводника.
По умолчанию окно Проводника включает две панели. Левая панель показывает все ресурсы, представленные в виде иерархического дерева. Эта панель включает все объекты, в том числе папки Мой компьютер и Сетевое окружение. Если на вашем компьютере не установлено сетевое программное обеспечение, то папка Сетевое окружение не появляется.
В правой области (панели содержимого) на экран выводится содержимое выбранной папки. Для просмотра содержимого папки щелкните на ее значке или на описании в левой панели. В правой панели появится ее содержимое. То, в каком виде объект появляется на панели содержимого, зависит от выбранного способа просмотра. Можно выводить объекты на экран в виде крупных значков, мелких значков, списка или таблицы, выбрав одну из четырех опций меню Вид или щелкнув на соответствующей кнопке на панели инструментов. Если выбранная папка содержит в себе другие папки, то их значки появляются в панели содержимого среди других объектов, даже если в дереве папка не развернута.
И
Для поиска файлов откройте меню Пуск, выберите в нем команду Поиск, а затем выберите команду Файлы и папки. На панели «Что вы хотите найти» выберите ссылку Файлы и папки. Введите часть имени или полное имя файла или папки или введите слово или фразу, содержащиеся в этом файле. В поле Поиск в выберите диск, папку или сетевой ресурс, в котором требуется выполнить поиск, например, диск D:, как показано на рис. 3. Щелкнув кнопку Найти, запустите процедуру поиска.
ХОД ВЫПОЛНЕНИЯ ЗАДАНИЯ, МЕТОДИЧЕСКИЕ УКАЗАНИЯ
Задание № 1. Определите тип, размер свободного пространства накопителей, установленных на компьютере. Просмотрите, какие папки и Файлы хранятся на дисках.
Методика выполнения работы
-
Определите, какие накопители установлены на вашем компьютере. Для этого:
• откройте Мой компьютер, дважды щелкнув мышью на значке: по значку и букве, сопровождающей значок, можно судить о типе накопителя;
-
Определите величину свободного пространства на диске:
• запустите программу Проводник, выбрав в Главном меню пункт Программы и в подменю пункт Проводник;
• вызовите контекстное меню, щелкнув правой кнопкой мыши на значке накопителя;
• выберите пункт меню Свойства;
• просмотрите содержание вкладки Общие окна Свойства;
• закройте окно.
Задание № 2. Откройте Мой компьютер и создайте на диске Е: с помощью Основного меню папку Новая, в папке Новая — папку Моя и папку Общая
Методика выполнения работы
-
Создайте на диске Е в своей папке — папку Новая:
• откройте Мой компьютер и просмотрите содержимое диска D:
• откройте меню Файл, выберите параметр Создать;
• в раскрывшемся подменю выберите пункт Папка, таким образом, вы выполните команду Файл – Создать — Папка;
• введите в поле ввода имени рядом со значком созданной папки «Новая» (вновь созданная папка появляется с именем Новая папка);
• нажмите клавишу Enter.
2. Создайте папки Моя и Общая в папке Новая:
• откройте папку Новая, дважды щелкнув на значке папки;
• создайте папку Моя и папку Общая, используя технологию работы, описанную в п.1 этого задания.
Задание № 3. Выполните стандартный набор действий над папками и Файлом, используя команды меню Правка программы Проводник: Вырезать, Копировать, Вставить.
Методика выполнения работы
1. Запустите программу Проводник и перейдите в папку Новая.
2. Переместите папку Моя в папку Общая:
• откройте папку Новая; выделите папку Моя;
• выполните команду Правка — Вырезать, папка Моя будет перемещена в буфер обмена; откройте папку Общая;
• выполните команду Правка — Вставить; папка Моя будет вставлена из буфера обмена в папку Общая.
3. Скопируйте папку Моя из папки Общая в папку Новая:
• откройте папку Общая; выделите папку Моя;
• выполните команду Правка — Копировать — папка Моя будет перемещена в буфер обмена; откройте папку Новая;
• выполните команду Правка — Вставить — папка Моя будет вставлена из буфера обмена в папку Новая.
4. Удалите Файл из папки Новая, папку Моя из папки Общая:
• выделите Файл;
• выполните команду Файл — Удалить;
Задание № 4. Восстановите удаленные папки.
Методика выполнения работы
Восстановите удаленные папки Моя и Общая:
• откройте Корзину, дважды щелкнув на ее значке;
• в окне Корзины выделите папку Моя;
• выполните команду Файл — Восстановить;
Очистите корзину:
• откройте Корзину, дважды щелкнув на ее значке;
• выполните команду Файл — Очистить Корзину.
НАБЕРИТЕ ПРЕДЛОЖЕННЫЙ ТЕКСТ
- NORTHERN IRELAND
Northern Ireland occupies the north — eastern part of Ireland, which is separated from the island of Great Britain by the North Channel. In the south-west Northern Ireland borders on the Irish Republic (Eire).
Almost all the area of Northern Ireland is a plain of Volcanic origin, deepening in the centre to form the largest lake of the British Isles, Lough Neagh.
The greatly indented coastline of Northen Ireland is abundant in rocks and cliffs.
Northern Ireland has a typical oceanic climate with mild damp winters and cool rainy summers. Forests are rather scarce, moors and meadows prevail.
Northern Ireland is mostly an agrarian district. On small farms they grow crops, especially oats, Vegetables and potatoes. Large areas are taken up by meadows, where cattle graze. On the river banks and on the coasts the population is engaged in fishing.
Сохраните документ. Для этого выберите команду меню Файл—Сохранить.
Задание № 5. Запустите информационно-поисковую систему.
Методика выполнения работы
1. Первый способ: в главном меню откройте Файл, выберите Найти. Появится окошко Обычный поиск. Ниже увидите Расширенный поиск, Найти в документе.
2. Второй способ: нажмите кнопку ПускНайтиФайлы и Папки. Откроется окошко Результаты поиска.
?Контрольные вопросы:
-
Как можно запустить программу «Проводник»?
-
Что следует сделать, чтобы развернуть (свернуть) структуру папки?
-
Как можно перейти в папку более высокого уровня?
-
Как создать текстовый файл?
-
Как создать графический файл?
-
Как сохранить файл, закрыть файл, открыть файл?
-
Как найти файл, не зная его полного имени?
-
Как переименовать папку с помощью мыши?
-
Как переместить файл с помощью панели инструментов?
-
Как скопировать папку с помощью контекстного меню?
Практическая
работа № 4
Работа
с файловой структурой ОС Windows. Сервисные возможности программы Проводник.
Цель занятия: научиться выполнять стандартные операции с папками: создавать,
выделять, копировать, перемещать и удалять, переименовывать, менять свойства,
скрывать; изучить возможности программы Проводник и различные способы запуска
этой программы.
Теоретические
основы работы:
Операции с папками:
Большинство
задач Windows включают в себя работу с файлами и папками. Папки используются
Windows для создания системы хранения файлов на компьютере аналогично тому, как
картонные папки используются для систематизации данных в картотеке. Папки могут
содержать файлы различных типов — документы, музыкальные клипы, изображения,
видео, программы и др. Можно создавать новые папки, копировать или перемещать в
них файлы из других мест — из других папок, с других компьютеров или из
Интернета. В папках можно создавать подпапки.
1. Создание папок: команда Создать папку в
контекстном меню или в верхнем меню Файл/Создать папку (или по-другому).
Появится папка с именем Новая папка, написать новое название и нажать Enter для подтверждения. Можно переименовать папку, щёлкну на ней
правой кнопкой мыши и выбрав в Контекстном меню команду Переименовать.
2. Копирование папок: выделить одну или несколько
папок, которые нужно скопировать, выбрать команду Копировать в
контекстном меню, в слове Правка верхнего меню или на панели
инструментов, открыть папку, в которую нужно вставить копии и выбрать команду Вставить
любым вышеуказанным способом.
3. Перемещение папок: выполняется аналогично
копированию, но вместо команды Копировать выбирается команда Вырезать.
Операция перемещения отличается от операции копирования тем, что в результате
копирования создаются копии папок, а исходные папки остаются на месте, в
результате перемещения исходные папки перемещаются в другое место (там, где они
были, их нет).
4. Выделение папок: чтобы выделить несколько
подряд идущих файлов или папок, выберите первый объект и, удерживая нажатой
клавишу SHIFT, выберите последний объект. Для выбора разрозненных файлов или
папок щелкните поочередно каждый объект, удерживая нажатой клавишу CTRL.
5. Удаление папок: выделить одну или несколько
папок, которые нужно удалить, выбрать команду Удалить в контекстном
меню, в слове Файл верхнего меню или на панели инструментов, или
перетащить выделенные папки на значок Корзины при нажатой левой кнопке
мыши.
6. Скрытие папки: щелкните на значке папки
правой кнопкой мыши и выберите команду Свойства. На вкладке Общие
установите флажок Скрытый. Для просмотра скрытых папок нужно выбрать
команду Свойства папки в меню Сервис. На вкладке Вид в
группе Дополнительные параметры выбрать вариант Показывать скрытые
файлы и папки.
7. Изменение свойств папки: команда Свойства
папки меню Сервис. Можно изменить параметры щелчка мыши для
выделения и открытия папки, установить дополнительные параметры для папок и
т.д.
Сервисные
возможности программы Проводник.
Все
папки и файлы образуют на дисках иерархическую файловую структуру.
Все файлы находятся в папках, которые вложены в другие папки, более высокого
уровня. Папка самого высокого уровня называется корневой. Назначение
файловой структуры – обеспечить однозначное отыскание файла, если известно его
имя и путь поиска. Создание и обслуживание файловой структуры – одна из основных
функций операционной системы.
Для
розыска файлов нужны специальные навигационные средства. Они позволяют
просмотреть файловую структуру, найти нужную папку или файл и выполнить с ними
необходимые действия. Проводник – это служебная программа, специально
предназначенная для просмотра файловой структуры и её обслуживания. Окно этой
программы состоит из двух панелей. на левой в виде дерева представлена вся
файловая структура компьютера. Плюс рядом с папкой означает, что в ней есть
вложенные папки. С помощью левой панели очень удобно просматривать содержимое
всех вложенных папок. На правой панели отображается содержимое папки, открытой
в данный момент на левой панели. Между панелями очень легко взаимодействовать:
копировать папки, перемещать их, удалять в корзину.
Методы запуска
программы Проводник.
Изучить
САМОСТОЯТЕЛЬНО во время выполнения практической работы и записать в отчёте!
ПОРЯДОК ВЫПОЛНЕНИЯ
РАБОТЫ
1.
Откройте окно Мой компьютер/диск D, папку
своей группы.
2.
Создайте в своей папке следующую структуру папок:
три папки Кино, Музыка, Литература; в каждой из них ещё по
три папки (назовите их по-своему: фамилии актёров, фильмы, музыкальные группы,
книги, авторы и т.д.).
3.
Скопируйте папку Кино со всем её содержимым
в папку Литература.
4.
Попробуйте выделить несколько папок, стоящих рядом,
затем несколько папок, стоящих не рядом.
5.
Папку Литература переименуйте и назовите Книги.
6.
Переместите содержимое папки Музыка в папку Книги.
7.
Запустите программу Проводник с помощью Главного
меню (Пуск/Программы/Стандартные/Проводник). Обратите внимание на то,
какая папка открыта на левой панели Проводника в момент запуска. Это должна
быть папка Мои документы.
8.
Разыщите на левой панели папку своей группы и
откройте ее одним щелчком на значке папки. Её содержимое должно появиться на
правой панели Проводника.
9.
На правой панели раскройте в своей папке все плюсы,
чтобы раскрылось созданное Вами «дерево». Оно должно выглядеть следующим
образом:
Рис. 5
10.
Раскройте папку Музыка на правой панели и создайте
в ней какую-нибудь папку.
11.
Убедитесь, что на левой панели рядом с папкой
Музыка появится плюс.
12.
На левой панели перенесите только что созданную
папку на значок Корзины.
13.
Откройте Корзину и убедитесь, что эта папка там
присутствует.
14.
Остальные папки удалите разными способами ВО ВРЕМЯ
ОТВЕТА ПРЕПОДАВАТЕЛЮ!
15.
Выполните исследовательскую работу, результаты
которой запишите в отчёт.
Исследовательская
работа.
Исследование
методов запуска программы Проводник.
В ОС Windows большинство операций можно выполнить многими способами. На примере
программы Проводник исследуем различные приемы запуска программ.
1.
Щелкните правой кнопкой мыши на кнопке Пуск и в
открывшемся контекстном меню используйте пункт Проводник. Обратите внимание на
то, какая папка открыта на левой панели в момент запуска.
2.
Щелкните правой кнопкой мыши на значке Мой
Компьютер и в открывшемся контекстном меню используйте пункт Проводник.
Обратите внимание, какая папка открыта на левой панели в момент запуска.
3.
Проверьте контекстные меню всех значков, открытых
на Рабочем столе. Установите, для каких объектов контекстное меню имеет
средства запуска Проводника, и выясните, какая папка открывается на левой
панели в момент запуска.
4.
Выполните запуск Проводника через пункт Программы
Главного меню.
5.
Выполните запуск Проводника через пункт Выполнить
Главного меню. (нужно ввести explorer)
6.
Выполните запуск Проводника с Рабочего стола
(предварительно на рабочем столе следует создать ярлык Проводника).
7.
Выполните запуск Проводника с Панели быстрого
запуска (предварительно на этой панели следует создать ярлык Проводника).
Требования
к отчёту:
1.
Опишите назначение и возможности программы
Проводник.
2.
Запишите определение файловой структуры.
3.
Как можно выполнить навигацию по файловой
структуре?
4.
Перечислите, какие операции можно выполнять с
папками.
5.
Запишите, какие папки, на Ваш взгляд, нужно
скрывать?
6.
Запишите способы перемещения папки в другую папку.
7.
Как быстро удалить сразу несколько папок?
Контрольные
вопросы.
1.
Какие операции можно делать с папками?
2.
Как создать папку и переименовать её?
3.
Как скопировать папку?
4.
Как переместить папку?
5.
Чем отличаются операции копирования и перемещения
папок?
6.
Как удалить папку?
7.
Как скрыть папку?
8.
Как изменить свойства папки?
9.
Как запустить программу Проводник?
10. Как Вы думаете, почему программа Проводник входит в состав операционной
системы?
Практическая работа
по теме «Работа с файловой структурой»
Цель: обзнакомиться и отработать навыки работы с файлами в файловой структуре ПК. Отработать навыки работы с файловыми архивами.
Часть 1. Теоретические сведения «Работа с файловой структурой»
Проводник — служебная программа, относящаяся к категории диспетчеров файлов. Она предназначена для навигации по файловой структуре компьютера и ее обслуживания. Программа запускается командой Пуск → Программы → Стандартные → Проводник.
Окно Проводника имеет не одну рабочую область, а две: левую панель, называемую панелью папок, и правую панель, называемую панелью содержимого.
Навигацию по файловой структуре выполняют на левой панели Проводника, на которой показана структура папок. Папки могут быть развернуты или свернуты, а также раскрыты или закрыты. Если папка имеет вложенные папки, то на левой панели рядом с папкой отображается узел, отмеченный знаком «+». Щелчок на узле разворачивает папку, при этом значок узла меняется на «-».
Чтобы создать новую папку, сначала следует на левой панели Проводника раскрыть папку, внутри которой она будет создана. После этого надо перейти на правую панель, щелкнуть правой кнопкой мыши на свободном от значков месте и выбрать в контекстном меню пункт Создать → Папку. На правой панели появится значок папки с названием Новая папка. Название выделено, и в таком состоянии его можно редактировать. После того как папка будет создана, она войдет в состав файловой структуры, отображаемой на левой панели.
Порядок работы
1. Включите персональный компьютер, дождитесь окончания загрузки операционной системы.
2. Запустите программу Проводник с помощью Главного меню (Пуск → Программы → Стандартные→Проводник). Обратите внимание на то, какая папка открыта на левой панели Проводника в момент запуска. Это должна быть папка Мои документы.
3. На правой панели Проводника создайте новую папку \Экспериментальная.
4. На левой панели разверните папку Мои документы одним щелчком на значке узла «+». Обратите внимание на то, что раскрытие и разворачивание папок на левой панели — это разные операции. Убедитесь в том, что на левой панели в папке \Мои документы образовалась вложенная папка Экспериментальная.
5. Откройте папку Экспериментальная на левой панели Проводника (Щелчок левой кнопкой мыши по значку папки). На правой панели не должно отображаться никакое содержимое, поскольку эта папка пуста.
6. Создайте на правой панели Проводника новую папку Мои эксперименты внутри папки Экспериментальная. На левой панели убедитесь в том, что рядом со значком папки Экспериментальная образовался узел «+», свидетельствующий о том, что папка имеет вложенные папки. Разверните узел (щелчок левой кнопкой мыши по «+») и рассмотрите образовавшуюся структуру на левой панели Проводника. Закройте на левой панели папку Мои документы (щелчок левой кнопкой мыши по «-») .
7. На левой панели Проводника разыщите вашу сетевую папку (Например: Мой компьютер \ Ivanov_V на «1qd5\z») и разверните ее.
8. На левой панели Проводника внутри Вашей сетевой папки разыщите папку Practice, но не раскрывайте ее.
9. Методом перетаскивания переместите папку Экспериментальная с правой панели Проводника на левую — в папку Practice. Эту операцию надо выполнять аккуратно. Чтобы «попадание» было точным, следите за цветом надписи папки-приемника Practice. При точном наведении надпись меняет цвет — в этот момент можно отпускать кнопку мыши при перетаскивании. (Еще труднее правильно «попасть в приемник» при перетаскивании групп выделенных объектов. Метод контроля тот же — по выделению надписи).
10. На левой панели Проводника откройте папку Practice. На правой панели убедитесь в наличии в ней папки Экспериментальная.
11. Разыщите на левой панели Корзину и перетащите папку Экспериментальная на ее значок. Раскройте Корзину и проверьте наличие в ней только что удаленной папки. Закройте окно программы Проводник.
12. Очистите Корзину.
Мы научились выполнять навигацию с помощью левой панели программы Проводник и изучили приемы копирования и перемещения объектов методом перетаскивания между панелями. Те, кто считает, что с левой панелью Проводника работать, не очень удобно, могут исполнять все операции, пользуясь только правой панелью. При этом используют следующие свойства Проводника: возможность копирования и перемещения объектов через буфер обмена; программу Проводник можно запустить несколько раз — соответственно, на Рабочем столе можно иметь несколько правых панелей, между которыми удобно выполняются все операции обмена.
Часть 2. Теоретические сведения «Сервисные программы архивирования»
Архиваторы — это программы, позволяющие упаковывать (сжимать) файлы, чтобы уменьшить их размер и снизить вероятность порчи файлов при копировании на другие компьютеры, пересылке по электронной почте. Наибольшее распространение имеют способы сжатия данных в форматах arj (программа WinARJ), zip (программа WinZIP) и rar (программа WinRAR).
Архивация данных — это уменьшение объема данных и помещение их в архив. Архив — это специальный файл, имеющий расширение программы архиватора. Плотнее всего пакуются текстовые файлы в формате ТХТ, также хорошо сжимаются файлы типа DOC (документ Word), XLS (книга Excel), растровые рисунки (BMP, TIF), векторные рисунки (CDR). Музыкальные файлы МРЗ, рисунки типа JPG, GIF, программные файлы с расширением ЕХЕ не уменьшаются при архивировании, так как они уже являются сжатыми.
Разархивация данных — это извлечение (распаковка) файлов из архива.
Самораскрывающийся архив (SFX — Self-extracting) — архивный файл с расширением ехе. Его создают, чтобы открыть этот архив на любом компьютере (даже если не установлен архиватор). Для распаковки такого архива достаточно двойным щелчком открыть ехе-файл и указать место на диске.
Многотомный архив — архив, разбитый на несколько файлов (томов), идущих в строгой последовательности друг за другом. Расширение файла указывает на его место в многотомном архиве, например images.rar, images.r00, images.r0l. Тома архива можно размещать на нескольких дискетах. Возможность разбиения на части используется при пересылке больших файлов по электронной почте, так как существуют ограничения на объем вложенного файла.
Контекстные команды архивирования. После установки архиватора в контекстных меню объектов появляются дополнительные команды, которые позволяют быстро заархивировать файл (папку).
ПРАКТИЧЕСКАЯ ЧАСТЬ. Работа с архиватором WinRAR
ОСНОВНЫЕ ПРИЕМЫ РАБОТЫ С АРХИВАТОРОМ WINRAR
1. Добавление объекта (файла или папки) в архив
Для добавления объекта в архив <щелкните по объекту правой кнопкой мыши —Добавить в архив «Имя объекта.rar»
2.Извлечение объектов из архива
Чтобы извлечь объект из архива <щелкните по файлу архива кнопкой мыши> → Извлечь в Имя. В качестве имени программа предлагает имя файла архива, и оставляют.
ЗАДАНИЯ
Задание 1. Архивирование файлов
1. Запустите архиватор WinRar: Пуск → Программы → WinRAR.
Ознакомьтесь с интерфейсом программы.
2.Откройте свою сетевую папку.
3. Проверьте размер папки Pictures: щелкните правой кнопкой мыши, чтобы вызвать контекстное меню → выберите Свойства. Запишите объем памяти, занимаемой этой папкой в тетрадь.
4.Заархивируйте эту папку: щелкните по папке Pictures правой кнопкой мыши→ выберите команду Добавить в архив «Pictures.rar»
5.Посмотрите размер архивного файла Pictures.rar и запишите в тетрадь, во сколько раз уменьшился размер архивного файла по сравнению с папкой Pictures.
6. Удалите папку Pictures.
Задание 2. Разархивирование архива
1.Щелкните по архиву Pictures.rar правой кнопкой мыши→ извлечь в… (указать текущую папку — свою сетевую папку).
2. В вашей папке появится папка Pictures — удалите её.
Задание 3. Архивирование группы файлов
1. Откройте свою сетевую папку → папку Letters → выделите любые 3 файла → в строке состояния контекстного меню (вызывается правой кнопкой мыши) или в левой части рабочей области узнайте каков суммарный объем выделенных файлов, запишите в тетрадь.
2. Щелкните один раз по любому из выделенных файлов правой мыши → выберите WinRAR → Добавить в архив «имя.rar»).
3.Посмотрите размер архивного файла, запишите данные в тетрадь. Посчитайте с помощью калькулятора во сколько раз изменился объем файла, запишите в тетрадь.
Задание 4. Извлечение одного файла из архива
- Двойным щелчком мыши откройте архив с заархивированными вами в задании 3 текстовыми файлами. Откроется диалоговое окно архиватора.
- Щелчком мыши выделите первый файл из трех заархивированных файлов →Извлечь в… → в диалоговом окне щелкните по вашей сетевой папке → ОК.
3.Закройте окно архиватора. В своей папке найдите разархивированный файл.
4.В редакторе Блокнот напишите отчет из тетради о проделанной работе. Покажите преподавателю.