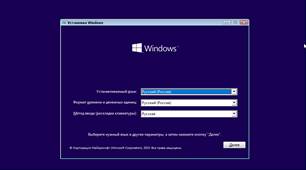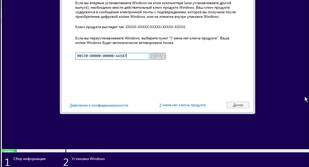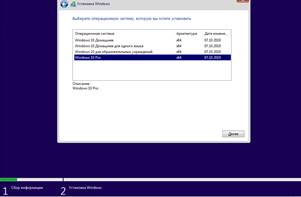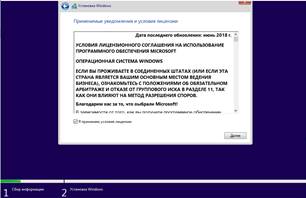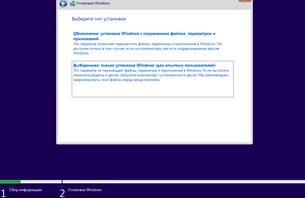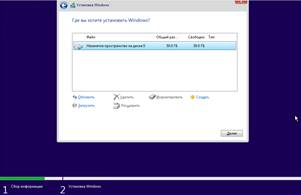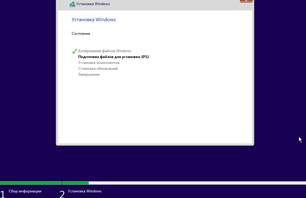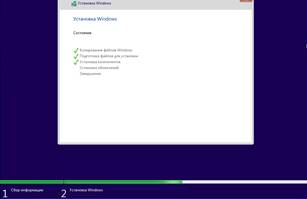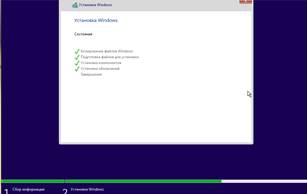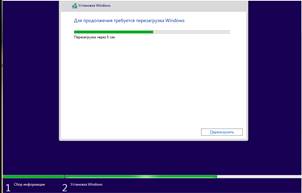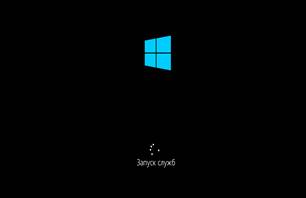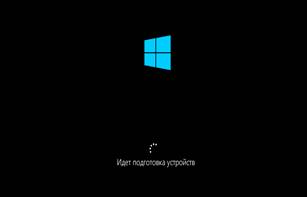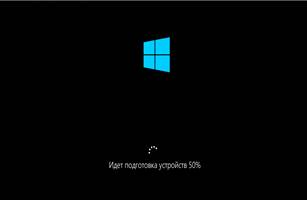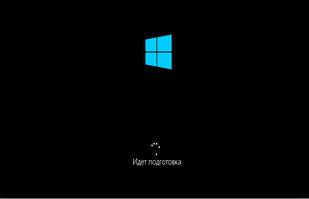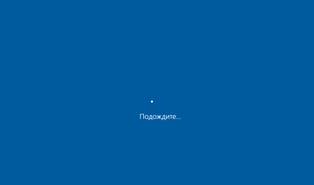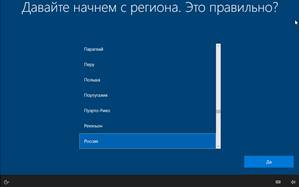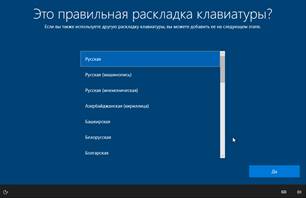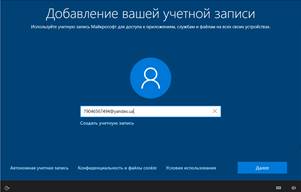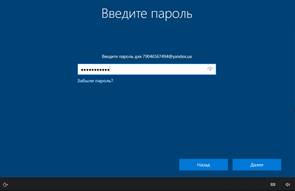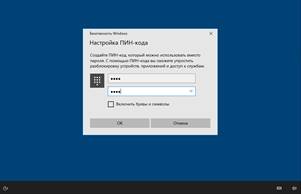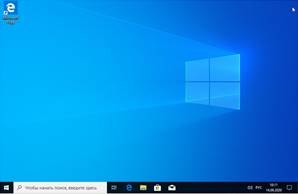ПРАКТИЧЕСКАЯ РАБОТА 3
Тема: Установка и настройка операционной
системы,
пароля на локальную папку в операционной системе семейства Windows. Поиск и установка драйверов
принтера.
Цель занятии:
— приобрести навыки
настройки установленной операционной системы;
— знакомство с программой
установки паролей, приобретение навыков работы с ней;
— приобрести навыки установки
драйвер под устанавливаемое оборудование.
Методические указания.
Часть 1. Структура
операционной системы. Каждая операционная система состоит как минимум из
пяти обязательных частей:
первая часть — «переводчик» с
программного языка на «железный», на язык машинных кодов;
вторая часть —
специализированные программы для управления различными устройствами, входящими
в состав компьютера – драйвера (благодаря драйверам операционная система
«узнает» самую короткую «дорогу» к каждому устройству и получает «пульт управления»
всеми функциями и способностями);
третья часть — интерфейсы, специальные
модули для выполнения стандартных процедур и функций, с которыми взаимодействуют
прикладные программы (таких библиотек в Windows очень много, а некоторые из них
входят в своего рода «творческие союзы», помогая друг другу в выполнении тех
или иных задач. Самый яркий пример — DirectX,
комплект инструментов
для работы со звуком, видео и другими мультимедийными ресурсами. Игры,
музыкальные и видеопроигрыватели — все они используют DirectX, который берет на себя часть их работы.), иначе
производителям каждой программы пришлось бы писать «с нуля» все модули для
решения самых простых задач;
четвертая часть — база данных, в которую
система вносит сведения обо всех своих настройках, об установленных программах
и многом другом (невозможно хранить такие данные в теле самих программ — для
этого пришлось бы бесконечно вмешиваться в их код, что просто недопустимо. В
эпоху DOS каждая программа вела свое собственное «досье», сохраняя
всю необходимую информацию в своих конфигурационных файлах) Windows выделяет
всем программам единый «склад» для хранения настроек — системный реестр (хранится
вся информация, необходимая для работы самой Windows);
пятая часть — удобная оболочка, с которой
общается пользователь — графический интерфейс (своего рода красивая обертка, в
которую упаковано скучное и неинтересное для пользователя ядро. Сравнение с
упаковкой удачно еще и потому, что именно на нее обращают внимание при выборе
операционной системы, — о ядре же, главной части ОС, вспоминают уже потом),
неизменный атрибут любой операционной системы.
Операционные системы первых поколений
имели не графический, а текстовый интерфейс, т. е. команды компьютеру отдавались
не щелчком мыши по пиктограмме, а с помощью введения команд с клавиатуры. А
сама Windows первоначально была не полноценной операционной системой, а
всего лишь «графической надстройкой» над ядром DOS.
Операционных систем
существует много — и Windows далеко не самая лучшая из них. Mac OS, операционная система для компьютеров Apple, устроена проще и понятнее для пользователей. А
многочисленные ОС семейства Linux обладают большей стабильностью, надежностью и гибкостью в
настройке.
Пользователю становится заметно, что
операционная система со временем начинает работать медленнее, скорость ее
загрузки настолько замедляется, что возникает мысль переустановить операционную
систему. Можно ли заставить компьютер работать хотя бы немного быстрее без
замены комплектующих на более мощные экземпляры? Да, можно. Правда, с одним
отступлением. Ускорить можно работу операционной системы, под управлением
которой на ПК и происходят все процессы.
Увеличить производительность центрального
процессора нельзя (без риска привести его в негодность), но можно освободить
часть его ресурсов, заблокировав некоторые из выполняемых операций, которые не
нужны для нормальной работы компьютера. Пример — сетевые службы, необходимые
только для работы либо в локальной сети, либо с модемом. Увеличить объем
оперативной памяти вообще не представляется возможным без физического
добавления дополнительных модулей, но можно без особых усилий увеличить объем
свободной оперативной памяти, уменьшив количество программ, запускаемых вместе
с операционной системой. Пример — модули программ, которые постоянно загружены
в память компьютера и размещаются рядом с часами на рабочем столе. Они
позволяют быстрее запускать строго определенные программы, но при этом
замедляют работу, как самой операционной системы, так и других программ. Ведь
свободной оперативной памяти становится с каждым таким модулем все меньше и
меньше, поэтому чаще приходится обращаться к диску, на котором располагается
так называемая виртуальная память. Естественно, скорость работы диска намного
меньше, чем у модуля памяти.
Создание точки отката в Windows. В операционных системах семейства Windows существует
возможность создания так называемой точки отката, или восстановления системы,
представляющей собой моментальный снимок системного реестра и ряда системных
файлов, которые в первую очередь обычно приводят к появлению сбоев. Для
создания точки отката следует запустить программу «Восстановление системы»,
которая находится в меню Пуск → Программы → Стандартные → Служебные → Восстановление системы (рис. 1а, б).
а
б
Рис. 1. Восстановление
системы в операционной системе Windows:
а
— Windows ХР;
б — Windows 7

функции восстановления операционной системы занимает немало свободного
дискового пространства, что фактически уменьшает полезный объем жесткого
диска. Для уменьшения данного эффекта можно рекомендовать ограничить
максимальный размер дискового пространства, отдаваемый в пользование службе
восстановления (рис. 2), или вручную время от времени удалять старые точки
отката, которые,
скорее всего, уже не способны при их использовании нормально восстановить
работоспособность компьютера.
Рис. 2. Ограничение использования дискового пространства при использовании
функции восстановления системы
Удаление «лишних» программ из
автозагрузки. Обратите
внимание на область рабочего стола рядом с часами, где после года работы на
компьютере может накопиться не менее десятка разнообразных ярлыков, которые на
самом деле являются модулями различных программ, постоянно занимающих часть
оперативной памяти. Быстрый запуск программ, который все они предоставляют,
можно организовать намного проще. Для этого существует панель быстрого
запуска, на которой размещаются ярлыки нужных программ. Ярлык, в отличие от
модуля, никакой памяти не занимает и позволяет запускать программы так же
быстро. Проще всего удалить из автозагрузки те программы, которые располагают
ярлыки в главном меню Программы → Автозагрузка.
Драйверы. Драйвер — компьютерная программа,
с помощью которой другие программы (обычно операционная система) получают
доступ к аппаратному обеспечению некоторого устройства. Обычно с операционными
системами поставляются драйверы для ключевых компонентов аппаратного
обеспечения, без которых система не сможет работать. Однако для некоторых
устройств (видеокарта или принтер) могут потребоваться специальные драйверы,
обычно предоставляемые производителем устройства. В общем случае драйвер «не
обязан» взаимодействовать с аппаратными устройствами, он может их только
имитировать (например, драйвер принтера, который записывает вывод из программ
в файл), предоставлять программные сервисы, не связанные с управлением
устройствами, либо не делать ничего.
Если при установке принтера
возникли проблемы или принтер установлен, но печать на нем недоступна,
возможно, необходимо установить или обновить драйвер принтера, совместимый с
текущей версией операционной системы.
Некоторые драйверы
поставляются вместе с операционной системой или сохранены на компьютер в
процессе установки оборудования и готовы к установке. В остальных случаях
необходимо установить драйверы с помощью компакт-диска или DVD-диска, поставляемого производителем
принтера. Для установки этих драйверов выполните действия для папки
«Принтеры». Если требуемый драйвер не сохранен на компьютере или
отсутствует компакт-диск или DVD-диск, можно выполнить поиск
драйвера на веб-узле производителя принтера и узнать, доступна ли его загрузка
и установка с данного узла.
Порядок работы
1.
Изменение
рисунка рабочего стола.
Для изменения
рисунка рабочего стола нажмите левой клавишей мыши на Пуск. В
открывшемся меню выберите пункт меню Панель управления. В открывшемся
окне выберите пункт меню Экран и нажмите левую клавишу мыши.
Откроется окно Свойства:
Экран. В открывшемся окне выберите вкладку Рабочий стол и нажмите
на нее левой клавишей мыши. В окне Фоновый рисунок выберите необходимый
рисунок рабочего стола, нажмите на нем левой клавишей мыши. На экране окна
появится образец рисунка.

своей коллекции, нажав левой клавишей мыши на кнопку Обзор. В
открывшемся окне необходимо выбрать папку и нужный файл рисунка. Для принятия
изменений в окне Свойства: Экран необходимо нажать на кнопку Применить
(или ОК).
2.
Настройка
скорости выполнения двойного щелчка левой клавиши мыши.
Нажмите левой
клавишей мыши на кнопку Пуск. В открывшемся меню выберите пункт меню Панель
управления. В открывшемся окне выберите пункт меню Мышь и нажмите
дважды левую клавиши мыши.
2.1. Установка скорости выполнения
двойного щелчка.
Откроется окно Свойства:
Мышь. Одним нажатием левой клавиши мыши выберите вкладку Кнопки мыши.
В подразделе Скорость выполнения двойного щелчка можно установить
скорость выполнения двойного щелчка (рис. 3).
Рис. 3.
Для изменения
скорости необходимо навести курсор мыши на ползунок, нажать левую клавишу и,
удерживая ее, переместить ползунок на нужную позицию.

двойного щелчка сделайте двойной щелчок левой клавишей мыши на папке. Если
папка открывается и закрывается, то параметры заданы правильно. Для применения
заданных параметров нажмите кнопку Применить или ОК.
2.2. Установка скорости движения
курсора мыши. В окне Свойства: Мышь выберите вкладку Параметры
указателя. В подразделе Перемещение задайте скорость движения курсора
мыши (рис. 4), переместив ползунок на нужную величину. Для применения заданных
параметров нажмите кнопку Применить или ОК.
Рис. 4.
Часть 2. Программа установки паролей, приобретение навыков работы с ней.
Порядок работы
1. Для установки пароля на
локальную папку в операционной системе Windows молено воспользоваться свободно
распространяемой программой Protect Folders 1.0. Программа проста в использовании
и работает не только в Windows ХР, но и в Windows 7/Vista. Скачать программу можно по ссылке:
http:// openprog.ru/password—protect—folders.

поставить пароль на локальную папку в Windows, необходимо запустить программу Protect Folders. В открывшемся окне
найдите кнопку Lock folders для выбора папок, на которые требуется установить пароль (рис. 5).
Рис. 5.
Рис. 6.
В следующем окне нужно ввести
пароль на папку и подтвердить его (рис. 6). Обязательно запишите пароль или
установите такой пароль, который не забудете. Если вы не уверены в своей
памяти, то в поле Hint можете ввести подсказку, которая напомнит пароль для папки. Нажав
после всех описанных действий, кнопку Lock Folder вы поставите пароль на папку в Windows.
2. Ознакомьтесь в сети Интернет с
другими программами, позволяющими устанавливать пароли, определите их возможности
и особенности. Выпишите в тетрадь их названия.
Часть 3. Установки драйвер под устанавливаемое
оборудование.
Порядок работы
1. Для установки и/или обновления драйверов
принтера с помощью папки Принтеры выполните следующие действия:
а. нажмите кнопку Пуск, выберите пункты
меню Панель управления → Устройства и принтеры → Принтеры;
б. щелкните правой клавишей мыши на принтер, для которого требуется
новый драйвер, выберите команду Свойства принтера от имени администратора, а затем вкладыш Доступ. Введите пароль
администратора или
подтверждение пароля, если появится соответствующий запрос;
в. щелкните вкладку Дополнительно;
г. в строке Драйвер найдите необходимый драйве и нажмите кнопку
Сменить, следуйте указаниям в окне Мастер дополнительных драйверов принтера.
2. Для загрузки и установки драйверов
принтера с веб-узла производителя, выполните следующие действия:
а. узнав текущую версию операционной системы,
выполнить поиск совместимых драйверов;
ооткройте компонент Сведения о системе, нажав кнопку
Пуск → Все программы → Стандартные → Служебные → Сведения о системе;
б. щелкните элемент Сведения о системе и просмотрите Название ОС и Тип системы, чтобы узнать
текущую версию операционной системы;
в. перейдите на веб-узел производителя принтера и выполните поиск
драйверов, совместимых с текущей версией операционной системы (на рис. 7 показан сайт
компании Canon выбор
операционной системы и модели принтера для установки драйвера);
г. следуйте указаниям на веб-узле по загрузке и установке
драйвера.
Рис. 7.
Контрольные вопросы – стр. 81(№№ 1-10) (Курилова
А.В. Ввод и обработка цифровой информации: практикум: учеб. пособие для студ.
сред. проф. образования / А.В.Курилова, В.О.Оганесян. -3-е изд., стерр – М.:
Издательский центр «Академия», 2015 -160 с.)
Тема:
«Установка ОС MS Windows»
Цели:
Научиться разбивать жесткий диск на
разделы, форматировать логические
диски, устанавливать ОС с дистрибутивных
дисков.
Теоретический материал
Установка
(переустановка) ОС обычно выполняется
после выхода новой ее версии либо в ходе
диагностики и устранения неполадок
компьютера. В этой главе рассказывается
как о планировании и выполнении
установки Windows
ХР Professional
на новые компьютеры (или, как ее называют,
установки Windows
«с нуля»), так и об обновлении имеющейся
ОС до Windows
ХР Professional.
Знание
требований к установке и ее параметров
поможет вам в решении различных проблем
с ОС. Например, зная, что для работы
Windows
ХР Professional
требуется как минимум 64 Мб оперативной
памяти, вам будет несложно предположить,
что на компьютере с 64 Мб ОЗУ прикладные
приложения будут работать медленно,
так как всю имеющуюся память займет
сама ОС.
Операционная
система (ОС)
— это основная программа, управляющая
работой компьютера. Она первой запускается
на компьютере и последней завершает
свою работу. Она управляет оборудованием
и обеспечивает работу других программ.
По своим функциям ОС подобна директору,
который руководит совместной работой
своих «подчиненных» — оборудования и
прикладных программ.
Управление запросами ресурсов
Управление
взаимодействием программ и оборудования,
которое осуществляет ОС, включает в
себя управление запросами ресурсов.
Все
работающие программы и аппаратные
компоненты, в частности, устройства
ввода (например, клавиатура и мышь)
конкурируют между собой за различные
ресурсы,
такие
как время работы процессора, оперативная
память, каналы ввода-вывода. В этом
случае ОС обеспечивает удовлетворение
всех запросов и оптимальное
использование ресурсов для достижения
максимальной производительности
компьютера. Подобно регулировщику,
руководящему дорожным движением, ОС
следит за тем, чтобы запросы ресурсов
не «сталкивались» между собой.
Планирование установки ос
После
запуска программа установки Windows ХР
Professional попросит вас ввести некоторую
информацию, необходимую для установки
и настройки ОС. Планирование установки
позволит выполнить ее
быстрее и избежать потенциальных
проблем, ОС.
Планирование установки позволит
выполнить ее быстрее и избежать
потенциальных проблем, а знание параметров
установки — правильно строить систему.
Требования к компьютеру
для установки Windows
ХР Professional
Перед установкой Windows
ХР Professional
важно убедиться, что характеристики
компьютера, на котором ее планируется
установить, отвечают минимальным
техническим требованиям. В табл.1
перечислены минимальные и рекомендованные
требования к компьютеру для установки
Windows
ХР Professional
(в последнем столбце также указаны
требования для установки пакета Office
ХР Professional).
Таблица
1
Требования
к компьютеру для установки Microsoft
Windows
ХР и Microsoft
Office
ХР
|
Компонент |
Требования |
Требования |
|
|
минимальные |
рекомендованные |
||
|
Процессор поддерживается |
Pentium |
Pentium |
Рекомендуется |
|
Оперативная |
64 |
от |
128 |
|
Емкость |
2 |
Дополнительно |
Окончание
таблицы 1.
|
Компонент |
Требования |
Требования |
|
|
минимальные |
рекомендованные |
||
|
Свободное |
1,5 |
2 |
Дополнительно |
|
Монитор |
С |
С |
|
|
Устройства |
Клавиатура |
||
|
Для |
12-скоростной |
— |
|
|
Для |
Сетевой |
— |
Дополнительное место,
которое рекомендуется освободить в
разделе с Windows
ХР Professional,
скорее всего, потребуется в будущем для
хранения пользовательских учетных
записей, журналов, будущих пакетов
обновлений и страничного
файла (файла подкачки).
Раздел рекомендованного
размера (2 Гб) включает место для
дополнительных файлов, которые
размещаются в каталоге Windows,
а также для установки на компьютер
прикладных приложений, таких как Office
ХР Professional.
Файловые системы FAT
и FAT32
не поддерживают защиту на уровне
файлов и каталогов, a
FAT
к тому же не поддерживает разделы объемом
больше 2 Гб. Если выбрать опцию «FAT»
для раздела большего размера, программа
установки автоматически отформатирует
его иод FAT32.
Выбор типа установки
В зависимости от типа
имеющейся ОС и данных при установке
Windows
ХР Professional
можно выбрать установку «с нуля» или
обновление ОС.
Установка «с нуля»
Такой вариант установки
удаляет прежнюю ОС (если она имелась)
вместе со всеми данными в ее разделе. У
этого способа имеются следующие
преимущества:
-
удаляются
старые ненужные файлы; -
неполадки,
возникавшие в прежней ОС, не переходят
в новую; -
место
в новом разделе используется максимально
эффективно.
При установке «с нуля»
необходимо создать резервную копию
важных данных, из которой их можно будет
восстановить, а после установки ОС
требуется заново установить все
необходимые прикладные программы.
Установка «с нуля» — это
наиболее оптимальный вариант
устранения неполадок, связанных с
Windows
ХР Professional,
поскольку она дает существенный
выигрыш в производительности. Поэтому
по возможности следует выбирать именно
этот способ.
Обновление ОС
При обновлении Windows
ХР Professional
заменяет прежнюю ОС с сохранением всех
данных и настроек. Преимущество обновления
в том, что оно требует меньше времени и
позволяет не переустанавливать
большинство прикладных программ. Однако
при этом некоторые неполадки, возникавшие
в прежней ОС, могут перейти в новую
версию ОС (правда, корпорация Майкрософт
предоставляет средства для решения
этой проблемы; об этом будет рассказано
ниже).
Таким образом, выбирайте
обновление, только если:
-
необходимо
сохранить приложение, не совместимое
с Windows
ХР Professional; -
требуется
сохранить приложение, которое невозможно
переустановить из-за отсутствия
установочных дисков; -
и
необходимо сохранить настройки и
данные, которые нельзя скопировать или
сохранить при помощи Мастера переноса
файлов и параметров (Files and Settings
Transfer Wizard).
Установка Windows
ХР Professional
Необходимо установить
Windows
ХР Professional
на новый компьютер. (Если вместо этого
требуется обновить ОС, программу
установки надо запускать иначе, но
остальные действия отличаются
незначительно. При необходимости
позовите на помощь преподавателя.)
-
Вставьте
в накопитель CD/DVD
установочный диск Microsoft
Windows
ХР Professional. -
Установите
в BIOS
порядок опроса дисков для загрузки
ОС: первым в качестве устройства для
загрузки должен стоять накопитель
CD
(DVD).
Для этого перезагрузите
компьютер, удерживая нажатой клавишу
Delete.
Войдя в BIOS,
найдите пункт, в котором определяется
порядок опроса дисков для загрузки
операционной системы. (В разных BIOS
этот пункт может находиться в разных
местах, а задание последовательности
устройств для загрузки ОС может
производиться по-разному.) Завершите
работу с BIOS
с сохранением сделанных изменений.
(Компьютер будет автоматически
перезагружен; в это время установочный
диск Windows
ХР Professional
должен находиться в накопителе
CD/DVD.)
-
Программа
установки Windows ХР (Setup.exe) запустится
автоматически. В противном случае
необходимо вручную запустить программу
Setup.exe: перейти на компакт-диск и выполнить
двойной щелчок мышью на файле Setup.exe (в
Norton Commander или аналогичной оболочке,
либо в предыдущей версии Windows) или ввести
команду Serup.exe и нажать клавишу Enter (в
MS-DOS). -
При успешном запуске программы установки
на экране появится текст, показанный
на рис. 1. Нажмите клавишу Enter,
чтобы приступить к установке Windows.
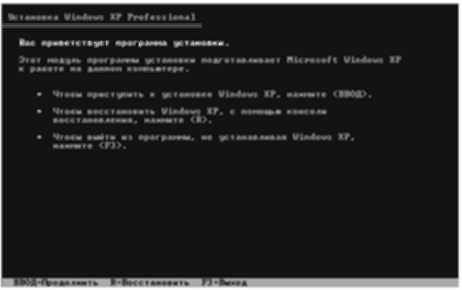
Рис. 1.
-
Появится
текст лицензионного соглашения (рис.
2). Нажмите клавишу F8, чтобы принять
условия соглашения.

Рис.2
-
Появится
меню выбора вариантов разбиения
жесткого диска на разделы. -
Изучите
предложенные системой выберите нужный
(см. табл. 2).
Таблица 2.
Соседние файлы в предмете [НЕСОРТИРОВАННОЕ]
- #
- #
- #
- #
- #
- #
- #
- #
- #
- #
- #
Практическая работа №9. Изучение системного реестра. Команды операционной системы. Диспетчер задач. Консоль восстановления. Восстановление установок компьютера. Встроенные приложения операционной системы.
1. Цель работы: изучить работу диспетчера задач, изучить размещения файлов в файловой системе FAT, исследование методов организации файловых систем
2. Оборудование, приборы, аппаратура, материалы: персональный компьютер с операционной системой семейства Windows.
3. Краткие теоретические сведения.
WindowsAPI (Application Programming Interface) — это системный интерфейс программирования в семействе операционных систем Microsoft Windows. АРI состоит из большого количества динамических библиотек и содержит множество функций, которые прикладные программы могут использовать для взаимодействия с операционной системой. Каждая операционная система реализует различную подмножество Windows API.
АРI выполняет роль связующего звена между приложениями и операционной системой. Windows API содержит несколько тысяч функций, сгруппированы в следующие основные категории: базовые сервисы, сервисы компонентов, сервисы пользовательского интерфейса, сервисы графики и мультимедиа, сервисы коммуникаций, сетевые и Web-сервисы.
Функции, службы и процедуры
АРI содержит совокупность функций, которые доступны программистам при разработке программ — их называют функциями Windows API. К ним относятся документированные подпрограммы, такие, как CreateProcess, CreateFile, GetMessage и другие.
Функции ядра — это подпрограммы внутри операционной системы Windows, которые можно вызвать только в режиме ядра.
К службам относятся процессы, которые запускаются диспетчером управления служб. Они, как правило, работают в фоновом режиме независимо от других приложений и предназначенны для обслуживания определенных потребностей пользователя или системы. Например, служба Task Scheduler-планировщик, который позволяет управлять запуском других программ.
Windows содержит большой набор функций (подпрограмм), объединенных в отдельные бинарные файлы, которые программы могут динамически загружать во время своего выполнения. Такие библиотеки функций называют динамическими библиотеками (DLL).
Различные программные механизмы, которые операционная система предоставляет программистам для выполнения определенных действий, называют также сервисами, поскольку они предназначены для обслуживания различных потребностей пользователя системы. К таким сервисам относятся и функции API. Отдельное подмножество составляют неуправляемые системные сервисы (или исполнительные системные сервисы). Они охватывают недокументированные низкоуровневые сервисы операционной системы, которые можно вызвать в пользовательском режиме.
Процессы, потоки и задания
Когда в среде Windows запускается прикладная программа, система создает специальный объект — процесс, — который предназначен для поддержания ее исполнения. Может показаться, что программа и процесс — понятие похожие, они фундаментально отличаются. Программа — это статический набор команд, а процесс — контейнер для ресурсов, которые используются при выполнении экземпляра программы.
Известная утилита для анализа активности процессов-системный Task Manager (диспетчер задач). В ядре Windows нет такого понятия, как задачи, поэтому Task Manager на самом деле является инструментом для управления процессами.
Диспетчер задач Windows отображает список активных процессов. Его можно запустить различными способами: 1) нажав комбинацию клавиш Ctrl + Shift + Esc, 2) щелкнув на панели задач правой кнопкой мыши и выбрав команду Task Manager (диспетчер задач), 3) нажав клавиши Ctrl + Alt + Del. Для просмотра списка процессов после запуска диспетчера задач следует открыть вкладку Processes (процессы). В этом окне процессы идентифицируются по имени образа, экземплярами которого они являются. В отличие от других объектов в Windows процессам нельзя присваивать глобальные имена. Для просмотра подробных сведений выберите из меню View (вид) команду Select Columns (выбрать столбцы) и выберите любую дополнительную информацию нужно отобразить.
Если вкладка Processes окна диспетчера задач показывает список процессов, то содержание вкладки Applications (приложения) отображает список видимых окон верхнего уровня всех объектов «рабочий стол» интерактивного объекта WindowStation. (По умолчанию существуют два объекта «рабочий стол», но можно создать дополнительные рабочие столы через Windows — функцию CreateDesktop). Столбик Status (состояние) дает представление о том, находится ли поток — владелец окна в состоянии ожидания сообщения. Состояние «Running» («выполняется») означает, что поток ожидает ввода, a Not Responding («не отвечает «) — не ожидает (т.е. занят, или ждет завершения операции ввода-вывода, или освобождение какого-то синхронизирующего объекта).
Вкладка Applications позволяет идентифицировать процесс, которому принадлежит поток, обладающий каким-то окном задачи. Для этого следует щелкнуть правой кнопкой мыши на названии задачи и выбрать команду Go To Process (перейти к процессам).
Для предотвращения доступа приложений к критически важным данным операционной системы и устранения риска их модификации Windows использует два режима доступа к процессору (даже если он поддерживает более двух
режимов): пользовательский режим (user mode) и режим ядра (kernel mode). Код программ работает в пользовательском режиме, тогда как код операционной системы (например, системные сервисы и драйверы устройств) — в режиме ядра. В режиме ядра предоставляется доступ ко всей системной памяти и разрешается выполнять любые машинные команды процессора. Предоставляя операционной системе высший уровень привилегий, чем прикладным программам, процессор позволяет разработчикам операционных систем реализовать архитектуру, которая не дает возможности отдельным программам нарушать стабильность работы всей системы.
Прикладные программы могут переключаться с пользовательского режима в режим ядра, обращаясь к системному сервису. Переключение с пользовательского режима в режим ядра осуществляется специальной командой процессора. Операционная система перехватывает эту команду, обнаруживает запрос системного сервиса, проверяет аргументы, которые поток передал системной функции, и выполняет внутреннюю подпрограмму. Перед возвращением управления пользовательскому потоку процессор переключается обратно в пользовательский режим. Благодаря этому операционная система защищает себя и свои данные от возможной модификации приложениями.
Поэтому ситуация, когда пользовательский поток часть времени работает в пользовательском режиме, а часть — в режиме ядра, обычная. Поскольку подсистема, отвечающая за поддержку графики и окон, функционирует в режиме ядра, то программы, интенсивно работающих с графикой, большую часть времени действуют в режиме ядра, а не в пользовательском режиме. Самый простой способ проверить это — запустить программу типа Adobe Photoshop или Microsoft Pinball и, выполняя в ней какие-то действия, наблюдать за показателями работы в пользовательском режиме и в режиме ядра с помощью Task Manager (диспетчер задач). В его окне на вкладке Performance (производительность), включив в меню View (вид) опцию Kernel Times (вывод времени ядра), можно увидеть, сколько времени процессор проводит в режиме ядра. На графике процент загрузка процессора указано зеленым цветом, а процент работы в режиме ядра — красным.
4. Задания
Задание 1. Заполните пропуски
WindowsAPI (Application Programming Interface) — _________________
__________________________________________________________________________________________________________________________________________________________________________________________________________________________________________________________________________________________________________________________________________
АРI состоит из большого количества динамических библиотек и содержит множество функций, которые прикладные программы могут использовать для взаимодействия с операционной системой. Каждая операционная система реализует различную подмножество Windows API.
АРI выполняет роль связующего звена между приложениями и операционной системой. Windows API содержит несколько тысяч функций, сгруппированы в следующие основные категории: ____________________
________________________________________________________________________________________________________________________________________________________________________________________________________________________________________________________________________________________________________________________________________________________________________________________________________________________________________________________________________________________________________________________________________________
АРI содержит совокупность функций, которые доступны программистам при разработке программ — их называют _____________________________________________ К ним относятся __________________________________________________________________
__________________________________________________________________
Функции ядра — _____________________________________________
__________________________________________________________________________________________________________________________________________________________________________________________________________________________________________________________________________________________________________________________________________
К службам относятся процессы, которые запускаются диспетчером управления служб. Они, как правило, работают в фоновом режиме независимо от других приложений и предназначенны для обслуживания определенных потребностей пользователя или системы. Например, служба Task Scheduler-планировщик, который позволяет управлять запуском других программ.
Windows содержит большой набор функций (подпрограмм), объединенных в отдельные бинарные файлы, которые программы могут динамически загружать во время своего выполнения. Такие библиотеки функций называют _______________________________________________
_________________________________________________________________________________________________________________________________
Различные программные механизмы, которые операционная система предоставляет программистам для выполнения определенных действий, называют также сервисами, поскольку они предназначены для обслуживания различных потребностей пользователя системы. К таким сервисам относятся ___________________________________ Отдельное подмножество составляют неуправляемые системные сервисы (или исполнительные системные сервисы). Они охватывают недокументированные низкоуровневые сервисы операционной системы, которые можно вызвать в пользовательском режиме.
Когда в среде Windows запускается прикладная программа, система создает специальный объект — ___________________________, — который ________________________________________________________________________________________________. Может показаться, что программа и процесс — понятие похожие, они фундаментально отличаются. Программа — _____________________________________________________, а процесс — ____________________________________________________________________________________________________________________________________________________________________________________________________________________________________________________________________
Известная утилита для анализа активности процессов-системный Task Manager (_________________________________________). В ядре Windows нет такого понятия, как задачи, поэтому Task Manager ______________________________________________________________________________________________________________________________________________________________________________________________________________________________________________________________________
Диспетчер задач Windows отображает список активных процессов. Его можно запустить различными способами: ________________________________________________________________________________________________________________________________________________________________________________________________________________________________________________________________________________________________________________________________________________________________________________________________________________________________________________________________________________________________________________________________________________________________________________________________________________________________________________________________________________________________________________________________________________________________________________________________________________________________________________________________________________________________________________________________________________________________________________В этом окне процессы идентифицируются по имени образа, экземплярами которого они являются. В отличие от других объектов в Windows процессам нельзя присваивать глобальные имена.
Если вкладка Processes окна диспетчера задач показывает список процессов, то содержание вкладки Applications (приложения) отображает список видимых окон верхнего уровня всех объектов «рабочий стол» интерактивного объекта WindowStation. Столбик Status (состояние) ________________________________________________________________________________________________________________________________________________________________________________________________________________________________________________. Состояние «Running» («выполняется») _____________________________________________________________________________________________________________________________________________________________________________________________________________________________________, a Not Responding («не отвечает «) — _________________________________________________________________________________________________________________________________________________________________________________________________________________________________________________________________________________________________________________________________.
Вкладка Applications позволяет ____________________________________________________________________________________________________________________________________________________________________________________________________________________________________________________________________________________________________________________________________________________________________________________________________________________________________________________________________________________________________________________________________________________________________________________________________________
Для предотвращения доступа приложений к критически важным данным операционной системы и устранения риска их модификации Windows использует два режима доступа к процессору (даже если он поддерживает более двух
режимов): _______________________________________________________. Код программ работает в ___________________________________________, тогда как код операционной системы (например, системные сервисы и драйверы устройств) — в _____________________________. В режиме ядра предоставляется доступ ко всей системной памяти и разрешается выполнять любые машинные команды процессора.
Прикладные программы _______________________________________________________________________________________________________________________________________________________________________________________________________________________________________________. Переключение с пользовательского режима в режим ядра осуществляется _______________
_______________________________________________________________. Операционная система ____________________________________________________________________________________________________________________________________________________________________________________________________________________________________________________________________________________________________________________________________________________________________. Перед возвращением управления пользовательскому потоку процессор переключается обратно в пользовательский режим. Благодаря этому операционная система __________________________________________________________________________________________________________________________________________________________________________________.
Поэтому ситуация, когда пользовательский поток часть времени работает в пользовательском режиме, а часть — в режиме ядра, обычная. Поскольку подсистема, отвечающая за поддержку графики и окон, функционирует в режиме ядра, то программы, интенсивно работающих с графикой, большую часть времени действуют в режиме ядра, а не в пользовательском режиме. Самый простой способ проверить это — __________________________________________________________________________________________________________________________________________________________________________________________________________________________________________________________________________________________________________________________________________________________________________________________________________________________________________________________________________________________________________________________________________________________________________________________________________________________________________________________________________________________________________________________________________________________________________________________________________________________________________________________________________________________________________________________________________________________________________________________________________________________________________________________________________________________________________________________________________________________________________________________________________________________________________________________________________________________________________________________________________________________________________________________________________________________________________
Задание 2. Диспетчере задач.
Задание 2.1. Просмотр состояния процессов через диспетчер задач.
Просмотр и анализ взаимосвязей процессов и потоков.
Запустите диспетчер задач. Переключитесь на закладку Процессы. В меню Вид выберите пункт Выбрать столбцы… и укажите столбцы согласно рисунка 1. Сделайте скриншот вашей работы и сохраните его под именем «Рисунок 1. Выбор столбцов диспетчера задач»
Рисунок 1. Выбор столбцов диспетчера задач
Потом определите сколько процессов запущено системой. Для этого я передите на закладку Быстродействие и в меню Вид выберите пункт Загрузка ЦП. (см. рис.2) Например: из рисунка мы видим что системой запущено 53 процесса, загрузка ЦП колеблется от 3-5%, файл подкачки загружен на 931 МБ. Сделайте скриншот вашей работы и сохраните его под именем «Рисунок 2. Диспетчер задач. Вкладка «Быстродействие»»
Рисунок 2. Диспетчер задач. Вкладка «Быстродействие»
Теперь запускаем приложение Paint и смотрим на изменения ЦП. Например в примере: загрузка ЦП колеблется в пределах 1-4%, файл подкачки загрузился на 942 МБ. Если сравнить объёмы используемого файла подкачки и доступной физической памяти, то можно сделать вывод что в сумме они дают общий объем физической памяти. (см. рис.3).
Рисунок 3. Результат после запуска приложения Paint
Сделайте скриншот вашей работы и сохраните его под именем «Рисунок 3. Результат после запуска приложения Paint». Напишите в каких пределах колеблется загрузка ЦП, как изменился файл подкачки.
Просмотр времени работы системы в пользовательском режиме и режиме ядра.
Переключитесь на закладку Быстродействие и в меню Вид выберите пункт Вывод времени ядра (см. Рисунок 4). Быстро прокручиваем страницы любого текстового документа. На индикаторе Загрузка ЦП процент работы процессора в пользовательском режиме отражается зеленым цветом, в режиме ядра красным. Из рисунка четко видны изменения работы процессора при прокрутке страниц.
Рисунок 4. Состояние системы при прокрутке страниц
Сделайте скриншот вашей работы и сохраните его под именем «Рисунок 4. Состояние системы при прокрутке страниц»
Задание 2.2. Просмотр сведений о поддержке многопроцессорных систем.
Согласно следующему заданию откройте диспетчер устройств (Пуск – Панель управления – Диспетчер устройств). В списке устройств раскройте узел Компьютер. В окне свойств (Правой кнопкой свойства) перейдите на закладку Драйвер и с помощью кнопки Сведения просмотрите сведения о файлах драйверов (см. Рисунок 5).
Рисунок 5. Сведения о файлах поддержки многопроцессорных систем
Сделайте скриншот вашей работы и сохраните его под именем «Рисунок 5. Сведения о файлах поддержки многопроцессорных систем»
Задание 2.3. Изучение отношения процессов родитель-потомок
1. Запустите командную строку (Пуск – Все программы – Стандартные – Командная строка)
2. Потом наберите start cmd для запуска второго окна командной строки.
Рисунок 6. Запуск окон командной строки
Сделайте скриншот вашей работы и сохраните его под именем «Рисунок 6. Запуск окон командной строки»
3. Далее я откройте диспетчер задач.
4. Переключился на второе окно командной строки.
5. Ввел mspaint для запуска Microsoft Paint.
Рисунок 7. Запуск приложения Paint
Сделайте скриншот вашей работы и сохраните его под именем «Рисунок 7. Запуск приложения Paint»
6. Потом выберите второе окно командной строки.
7. Ввел команду exit, тем самым завершив работу второго окна.
Сделайте скриншот вашей работы и сохраните его под именем «Рисунок 8. Завершение работы второго окна»
8. Потом переключитесь в диспетчер задач. Откройте его вкладку Приложения. Щелкнул правой кнопкой мыши задачу Командная строка (cmd.exe) и выбрал Перейти к процессу.
Рисунок 9. Диспетчер задач. Переход к процессу cmd.exe
Сделайте скриншот вашей работы и сохраните его под именем «Рисунок 9. Диспетчер задач. Переход к процессу cmd.exe»
11. Щелкните процесс Cmd.exe, выделенный цветом.
12. Щелкнув правой кнопкой мыши, выберите команду Завершить дерево процессов.
13. В окне Предупреждение диспетчера задач щелкните кнопку Завершить дерево процессов.
Рисунок 10. Диспетчер задач. Переход к процессу cmd.exe
Первое окно командной строки исчезнет, но окно Paint по прежнему работает.
Сделайте скриншот вашей работы и сохраните его под именем «Рисунок 10. Диспетчер задач. Переход к процессу cmd.exe»
Задание 2.4. Увеличение быстродействия Windows
1. Откройте Диспетчер Задач нажатием (Ctrl+Alt+Del)
Перейдите на вкладку Процессы, щелкните прав на строке Explorer.exe и в контекстном меню выберите команду Завершить Процесс. Опишите в отчете, что вы видите на экране и почему.
2. Закройте окно Диспетчера Задач завершив процесс taskmgr.exe. Внесите в отчет сведения: работает ли компьютер, загружена ли ОС, реагирует ли система на манипуляции мышью, на нажатие клавиш? Почему?
3. Нажмите (Ctrl+Alt+Del) и снова откройте Диспетчер Задач
4. Перейдя на вкладку Приложения, нажмите кнопку Новая задача
5. В окне Создать Новую Задачу наберите Explorer и нажмите OK.
5. Содержание отчета
Отчет должен содержать:
- Название работы.
- Цель работы.
- Задание и его решение.
- Вывод по работе.
6. Контрольные вопросы
- Что такое WindowsAPI
- Что такое процессы
- Что такое потоки
- Что такое задачи
- Что такое диспетчер задач
7. Литература
- Информатика и ИКТ: учебник для начального и среднего профессионального образования. Цветкова Н.С., Великович Л.С. – Академия, 2011 г.
- Информатика и ИКТ. Практикум для профессий и специальностей технического и социально-экономического профилей. Н. Е. Астафьева, С. А. Гаврилова, под ред. М.С. Цветковой, Академия, 2012г.
- Информатика и ИКТ. Базовый уровень: учебник для 10-11 кл. / И.Г.Семакин, Е.К.Хеннер. – 4 изд., испр. – М. – Бином. Лаборатория знаний, 2008г. – 246 с.: ил.
- Информатика и ИКТ. Базовый уровень: практикум для 10-11 кл. / И.Г.Семакин, Е.К.Хеннер. – 4 изд., испр. – М. – Бином. Лаборатория знаний, 2008г.
- Информатика и ИКТ. 10 кл. Базовый уровень под ред. Н.В.Макаровой – Спб – Лидер, 2010г.
- Информатика и ИКТ. 11 кл. Базовый уровень под ред. Н.В.Макаровой – Спб – Лидер, 2010г.
- Энциклопедия школьной информатики / под ред. И.Г.Семакина. – М.: Бином. Лаборатория знаний, 2011г.
- http//www.informatika.ru;
- http//www.student.informatika.ru;
- http://mirgeo.ucoz.ru/.
ФИО_____________________________________ Группа _________ Оценка _________
Практическая работа №9. Изучение системного реестра. Команды операционной системы. Диспетчер задач. Консоль восстановления. Восстановление установок компьютера. Встроенные приложения операционной системы.
Содержание отчёта
1. Цель работы: изучить работу диспетчера задач, изучить размещения файлов в файловой системе FAT, исследование методов организации файловых систем
2. Оборудование, приборы, аппаратура, материалы: персональный компьютер с операционной системой семейства Windows.
Задание 1. Заполните пропуски
WindowsAPI (Application Programming Interface) — _______________________________________
___________________________________________________________________________________________________________________________________________________________________________________________________________________________________________________________________________________________________________________________________________________________________
АРI состоит из большого количества динамических библиотек и содержит множество функций, которые прикладные программы могут использовать для взаимодействия с операционной системой. Каждая операционная система реализует различную подмножество Windows API.
АРI выполняет роль связующего звена между приложениями и операционной системой. Windows API содержит несколько тысяч функций, сгруппированы в следующие основные категории: _______________________________________________________________________________________
____________________________________________________________________________________________________________________________________________________________________________________________________________________________________________________________________________________________________________________________________________________________________________________________________________________________________________________________________________________________________________________________________________________
АРI содержит совокупность функций, которые доступны программистам при разработке программ — их называют _____________________________________________ К ним относятся _________________________________________________________________________________________
_________________________________________________________________________________________
Функции ядра — _____________________________________________________________________
____________________________________________________________________________________________________________________________________________________________________________________________________________________________________________________________________________________________________________________________________________________________________
К службам относятся процессы, которые запускаются диспетчером управления служб. Они, как правило, работают в фоновом режиме независимо от других приложений и предназначенны для обслуживания определенных потребностей пользователя или системы. Например, служба Task Scheduler-планировщик, который позволяет управлять запуском других программ.
Windows содержит большой набор функций (подпрограмм), объединенных в отдельные бинарные файлы, которые программы могут динамически загружать во время своего выполнения. Такие библиотеки функций называют ________________________________________________________
__________________________________________________________________________________________________________________________________________________________________________________
Различные программные механизмы, которые операционная система предоставляет программистам для выполнения определенных действий, называют также сервисами, поскольку они предназначены для обслуживания различных потребностей пользователя системы. К таким сервисам относятся ___________________________________ Отдельное подмножество составляют неуправляемые системные сервисы (или исполнительные системные сервисы). Они охватывают недокументированные низкоуровневые сервисы операционной системы, которые можно вызвать в пользовательском режиме.
Когда в среде Windows запускается прикладная программа, система создает специальный объект — ___________________________, — который ________________________________________________________________________________________________. Может показаться, что программа и процесс — понятие похожие, они фундаментально отличаются. Программа — _____________________________________________________, а процесс — ____________________________________________________________________________________________________________________________________________________________________________________________________________________________________________________________________
Известная утилита для анализа активности процессов-системный Task Manager (_________________________________________). В ядре Windows нет такого понятия, как задачи, поэтому Task Manager ______________________________________________________________________________________________________________________________________________________________________________________________________________________________________________________________________
Диспетчер задач Windows отображает список активных процессов. Его можно запустить различными способами: ________________________________________________________________________________________________________________________________________________________________________________________________________________________________________________________________________________________________________________________________________________________________________________________________________________________________________________________________________________________________________________________________________________________________________________________________________________________________________________________________________________________________________________________________________________________________________________________________________________________________________________________________________________________________________________________________________________________________________________В этом окне процессы идентифицируются по имени образа, экземплярами которого они являются. В отличие от других объектов в Windows процессам нельзя присваивать глобальные имена.
Если вкладка Processes окна диспетчера задач показывает список процессов, то содержание вкладки Applications (приложения) отображает список видимых окон верхнего уровня всех объектов «рабочий стол» интерактивного объекта WindowStation. Столбик Status (состояние) ________________________________________________________________________________________________________________________________________________________________________________________________________________________________________________. Состояние «Running» («выполняется») _____________________________________________________________________________________________________________________________________________________________________________________________________________________________________, a Not Responding («не отвечает «) — _________________________________________________________________________________________________________________________________________________________________________________________________________________________________________________________________________________________________________________________________.
Вкладка Applications позволяет ______________________________________________________________________________________________________________________________________________________________________________________________________________________________________________________________________________________________________________________________________________________________________________________________________________________________________________________________________________________________________________________________________________________________________________________________________________________________________________
Для предотвращения доступа приложений к критически важным данным операционной системы и устранения риска их модификации Windows использует два режима доступа к процессору (даже если он поддерживает более двух
режимов): _______________________________________________________. Код программ работает в ___________________________________________, тогда как код операционной системы (например, системные сервисы и драйверы устройств) — в _____________________________. В режиме ядра предоставляется доступ ко всей системной памяти и разрешается выполнять любые машинные команды процессора.
Прикладные программы _______________________________________________________________________________________________________________________________________________________________________________________________________________________________________________. Переключение с пользовательского режима в режим ядра осуществляется _______________
_______________________________________________________________. Операционная система ____________________________________________________________________________________________________________________________________________________________________________________________________________________________________________________________________________________________________________________________________________________________________. Перед возвращением управления пользовательскому потоку процессор переключается обратно в пользовательский режим. Благодаря этому операционная система __________________________________________________________________________________________________________________________________________________________________________________.
Поэтому ситуация, когда пользовательский поток часть времени работает в пользовательском режиме, а часть — в режиме ядра, обычная. Поскольку подсистема, отвечающая за поддержку графики и окон, функционирует в режиме ядра, то программы, интенсивно работающих с графикой, большую часть времени действуют в режиме ядра, а не в пользовательском режиме. Самый простой способ проверить это — _______________________________________________________________________________________________________________________________________________________________________________________________________________________________________________________________________________________________________________________________________________________________________________________________________________________________________________________________________________________________________________________________________________________________________________________________________________________________________________________________________________________________________________________________________________________________________________________________________________________________________________________________________________________________________________________________________________________________________________________________________________________________________________________________________________________________________________________________________________________________________________________________________________________________________________________________________________________________________________________________________________________________________________________________________________________________________________________________________________
Задание 2. Диспетчере задач.
Задание 2.1. Просмотр состояния процессов через диспетчер задач.
Просмотр и анализ взаимосвязей процессов и потоков.
Запустите диспетчер задач. Переключитесь на закладку Процессы. В меню Вид выберите пункт Выбрать столбцы… и укажите столбцы согласно рисунка 1. Сделайте скриншот вашей работы и сохраните его под именем «Рисунок 1. Выбор столбцов диспетчера задач»
Рисунок 1. Выбор столбцов диспетчера задач
Потом определите сколько процессов запущено системой. Для этого я передите на закладку Быстродействие и в меню Вид выберите пункт Загрузка ЦП. (см. рис.2) Например: из рисунка мы видим что системой запущено 53 процесса, загрузка ЦП колеблется от 3-5%, файл подкачки загружен на 931 МБ. Сделайте скриншот вашей работы и сохраните его под именем «Рисунок 2. Диспетчер задач. Вкладка «Быстродействие»»
Рисунок 2. Диспетчер задач. Вкладка «Быстродействие»
Теперь запускаем приложение Paint и смотрим на изменения ЦП. Например в примере: загрузка ЦП колеблется в пределах 1-4%, файл подкачки загрузился на 942 МБ. Если сравнить объёмы используемого файла подкачки и доступной физической памяти, то можно сделать вывод что в сумме они дают общий объем физической памяти. (см. рис.3).
Рисунок 3. Результат после запуска приложения Paint
Сделайте скриншот вашей работы и сохраните его под именем «Рисунок 3. Результат после запуска приложения Paint». Напишите в каких пределах колеблется загрузка ЦП, как изменился файл подкачки.
Просмотр времени работы системы в пользовательском режиме и режиме ядра.
Переключитесь на закладку Быстродействие и в меню Вид выберите пункт Вывод времени ядра (см. Рисунок 4). Быстро прокручиваем страницы любого текстового документа. На индикаторе Загрузка ЦП процент работы процессора в пользовательском режиме отражается зеленым цветом, в режиме ядра красным. Из рисунка четко видны изменения работы процессора при прокрутке страниц.
Рисунок 4. Состояние системы при прокрутке страниц
Сделайте скриншот вашей работы и сохраните его под именем «Рисунок 4. Состояние системы при прокрутке страниц»
Задание 2.2. Просмотр сведений о поддержке многопроцессорных систем.
Согласно следующему заданию откройте диспетчер устройств (Пуск – Панель управления – Диспетчер устройств). В списке устройств раскройте узел Компьютер. В окне свойств (Правой кнопкой свойства) перейдите на закладку Драйвер и с помощью кнопки Сведения просмотрите сведения о файлах драйверов (см. Рисунок 5).
Рисунок 5. Сведения о файлах поддержки многопроцессорных систем
Сделайте скриншот вашей работы и сохраните его под именем «Рисунок 5. Сведения о файлах поддержки многопроцессорных систем»
Задание 2.3. Изучение отношения процессов родитель-потомок
1. Запустите командную строку (Пуск – Все программы – Стандартные – Командная строка)
2. Потом наберите start cmd для запуска второго окна командной строки.
Рисунок 6. Запуск окон командной строки
Сделайте скриншот вашей работы и сохраните его под именем «Рисунок 6. Запуск окон командной строки»
3. Далее я откройте диспетчер задач.
4. Переключился на второе окно командной строки.
5. Ввел mspaint для запуска Microsoft Paint.
Рисунок 7. Запуск приложения Paint
Сделайте скриншот вашей работы и сохраните его под именем «Рисунок 7. Запуск приложения Paint»
6. Потом выберите второе окно командной строки.
7. Ввел команду exit, тем самым завершив работу второго окна.
Сделайте скриншот вашей работы и сохраните его под именем «Рисунок 8. Завершение работы второго окна»
8. Потом переключитесь в диспетчер задач. Откройте его вкладку Приложения. Щелкнул правой кнопкой мыши задачу Командная строка (cmd.exe) и выбрал Перейти к процессу.
Рисунок 9. Диспетчер задач. Переход к процессу cmd.exe
Сделайте скриншот вашей работы и сохраните его под именем «Рисунок 9. Диспетчер задач. Переход к процессу cmd.exe»
11. Щелкните процесс Cmd.exe, выделенный цветом.
12. Щелкнув правой кнопкой мыши, выберите команду Завершить дерево процессов.
13. В окне Предупреждение диспетчера задач щелкните кнопку Завершить дерево процессов.
Рисунок 10. Диспетчер задач. Переход к процессу cmd.exe
Первое окно командной строки исчезнет, но окно Paint по прежнему работает.
Сделайте скриншот вашей работы и сохраните его под именем «Рисунок 10. Диспетчер задач. Переход к процессу cmd.exe»
Ответы на контрольные вопросы
- Что такое WindowsAPI
- Что такое процессы
- Что такое потоки
- Что такое задачи
- Что такое диспетчер задач
_______________________________________________________________________________________________________________________________________________________________________________________________________________________________________________________________________________________________________________________________________________________________________________________________________________________________________________________________________________________________________________________________________________________________________________________________________________________________________________________________________________________________________________________________________________________________________________________________________________________________________________________________________________________________________________________________________________________________________________________________________________________________________________________________________________________________________________________________________________________________________________________________________________________________________________________________________________________________________________________________________________________________________________________________________________________________________________________________________________
__________________________________________________________________________________________________________________________________________________________________________________________________________________________________________________________________________________________________________________________________________________________________________________________________________________________________________________________________________________________________________________________________________________________________________________________________________________________________________________________________________________________________________________________________________________________________________________________________________________________________________________________________________________________________________________________
_______________________________________________________________________________________________________________________________________________________________________________________________________________________________________________________________________________________________________________________________________________________________________________________________________________________________________________________________________________________________________________________________________________________________________________________________________________________________________________________________________________________________________________________________________________________________________________________________________________________________________________________________________________________________________________________________________________________________________________________________________________________________________________________________________________________________________________________________________________________________________________________________________________________________________________________________________________________________________________________________________________________________________________________________________________________________________________________________________________
___________________________________________________________________________________________________________________________________________________________________________________________________________________________________________________________________________
Лабораторная
работа №4.
Установка
Windows 10
Цель работы:
получить практический навык установки и первичной настройки операционной
системы на примере OS Windows
10.
Ход выполнения работы:
Рисунок
1 – начала записи образа ОС
Рисунок
2 – начальная настройка записи ОС
Рисунок
3 – процесс записи и установки образа ОС
Рисунок
4 – процесс установки ОС
Рисунок
5 – первичная пользовательская настройка
Рисунок
6 – окончание установки и настройки, запуск ОС
ПИН-код:
5048
Вывод:
в ходе проделанной работы я получил практические навыки установки и первичной
настройки операционной системы на примере OS
Windows 10.