
Цель: научиться выполнять создание, переименование, копирование, перемещение, удаление, поиск файлов и папок.
Теоретические сведения
Операционная система — это программа, которая загружается при включении компьютера. Она производит диалог с пользователем, осуществляет управление компьютером, его ресурсами (оперативной памятью, местом на дисках и т.д.), запускает другие (прикладные) программы на выполнение.
Примеры : MS DOS., UNIX, WINDOWS.
Запуск ОС Windows происходит автоматически при включении компьютера.
После запуска на экране монитора появляется Рабочий стол.
Рабочий стол – это фон, на котором изображены все остальные элементы.
На нем располагаются папки, файлы, программы, ярлыки и Панель задач. Объекты, которые находятся на Рабочем столе (кроме Панели задач) называют пиктограммами.
Ярлык – это пиктограмма с маленькой стрелкой в углу. Ярлык – это не сам объект, а ссылка, которая указывает на объект.
Если щелкнуть на нем два раза мышью, то запускается программа, находящаяся по пути, указанном в файле-ярлыке.
В нижней части рабочего стола имеется полоса, называемая Панель задач. Эта панель служит для отображения запущенных программ и всех устройств, с которыми работает ПК в данный момент.
Если запустить несколько программ, то все они отобразятся в виде кнопок в панели задач. Для перехода между программами можно щелкать левой кнопкой на кнопке нужной программы.
На панели индикации находятся: Индикатор времени, Индикатор языка и др
Р
|
Элемент |
Описание |
|
1.Строка заголовка |
Содержит имя окна, системное меню, кнопки Свернуть, Развернуть и Закрыть |
|
2.Строка меню |
Содержит меню с соответствующими командами и опции, позволяющие управлять окном и его содержимым |
|
3.Панель инструментов |
Кнопки с графическим изображением инструментов, играющие роль быстрых клавиш для различных команд меню, часто используемых в процессе работы |
|
6. Кнопка Свернуть |
Кнопка, превращающая окно в кнопку на панели задач |
|
7. Кнопка Развернуть |
Кнопка, увеличивающая окно до максимально возможных размеров на экране |
|
8. Кнопка Закрыть |
Кнопка, закрывающая окно |
|
4. Строка состояния |
Полоса в нижней части окна, включающая размер свободной памяти, число объектов или файлов в окне и т.д. |
|
5. Полоса прокрутки |
Вертикальная или горизонтальная полоса, позволяющая просматривать скрытые области окна |
Информация на дисках хранится в файлах.
Файл — это поименованная область на диске. В файлах могут храниться тексты программ, документы, готовые к выполнению программы, рисунки, звук, музыка и т.д.
Каждый файл на диске имеет обозначение, которое состоит из двух частей: имени и расширения. Например:
пример. txt


имя расширение
Расширение описывает содержание файла, поэтому использование расширения весьма удобно.
Примеры:
.com, .exe — готовые к выполнению программы,
.txt, .doc – текстовые файлы,
.jpg, .gif, .bmp — файлы рисунков,
.wav, .mp3. , .mid – звуковые файлы,
.avi, .mpg, .mov – видео файлы.
Каталог (папка) — совокупность файлов, объединенных по какому либо критерию. Каталог имеет имя, но не имеет расширения.
Создание папок
-
Откройте ту папку, в которой требуется создать новую.
-
Выполните команду Создать/Папку из меню Файл или из контекстного меню свободного поля папки. Измените имя созданной папки на требуемое, после чего нажмите клавишу Enter или щёлкните мышью по любому месту на экране вне подписи к значку.
Копирование файлов и папок
-
Откройте папку, содержащую объекты-оригиналы, то есть объекты, которые нужно скопировать. Выделите эти объекты.
Для этого можно:
-
Выделить первый объект, затем, удерживая клавишу Ctrl, выделите второй объект, не отпуская клавиши, следующий объект, и так до тех пор, пока не будут выделены все объекты.
-
Путём формирования рамки вокруг нужных объектов, расположенных рядом, с помощью левой кнопки мыши выделяем объекты.
-
Выполните команду Копировать из меню Правка или из контекстного меню выделенных объектов либо нажмите клавиши Ctrl+C или кнопку Копировать на Панели инструментов. Теперь папку с объектами-оригиналами можно закрыть.
-
Откройте папку, в которую нужно поместить копии объектов.
-
Поместите объекты-дубликаты в эту папку, для чего выполните команду Вставить из меню Правка или из контекстного меню свободного поля папки, либо нажмите клавиши Ctrl+V или кнопку Вставить на Панели инструментов.
-
Дождитесь завершения операции копирования.
Другие способы копирования:
-
Перетаскивание выделенных объектов из папки в папку правой кнопкой мыши, после чего выдаётся команда Копировать из автоматически открывшегося контекстного меню.
-
Перетаскивание выделенных объектов из папки в папку при нажатой клавише Ctrl.
-
Перетаскивание выделенных объектов из папки на одном диске в папку на другом диске.
Перемещение папок и файлов
-
Откройте папку, содержащую перемещаемые объекты. Выделите эти объекты.
-
Выполните команду Вырезать из меню Правка или нажмите клавиши Ctrl+X или кнопку Вырезать на Панели инструментов. Теперь папку с перемещаемыми объектами можно закрыть.
-
Откройте папку, в которую нужно переместить объекты.
-
Поместите объекты в эту папку, для чего выполните команду Вставить из меню Правка или из контекстного меню свободного поля папки либо нажмите клавиши Ctrl+V или кнопку Вставить на Панели инструментов.
Другие способы перемещения:
-
Перетаскивание выделенных объектов из папки в папку правой кнопкой мыши, после чего выдаётся команда Переместить из автоматически открывшегося контекстного меню.
-
Перетаскивание выделенных объектов из папки в папку при нажатой клавише Shift.
-
Перетаскивание выделенных объектов из папки в папку в пределах одного диска.
Переименование папок и файлов
-
Откройте папку, содержащую переименовываемый объект. Выделите этот объект.
-
Выдайте команду переименовать из меню Файл или команду Переименовать из контекстного меню, либо нажать клавишу F2.
-
Измените имя объекта.
-
Нажмите клавишу Enter или щёлкните мышью по любому месту вне рамки, ограничивающей имя
Удаление папок и файлов
-
Откройте папку с удаляемыми объектами. Выделите эти объекты.
-
Выполните команду Удалить из меню Файл или из контекстного меню выделенных объектов либо нажмите клавишу Del или кнопку Удалить на Панели инструментов.
-
Подтвердите удаление нажатием кнопки да в открывшемся диалоговом окне.
-
Дождитесь завершения операции.
Е сли хотите предотвратить перемещение удаляемых файлов и каталогов в папку Корзина, выполняйте удаление при нажатой клавише Shift.
Восстановление файлов и папок из Корзины
-
Откройте пиктограмму Корзина.
-
Выделите восстанавливаемые объекты.
-
Выполните команду Файл/Восстановить или щёлкните на нём правой кнопкой мыши и выберите в контекстном меню пункт Восстановить. Восстановленные файлы помещаются в свои исходные папки.
Задание и порядок выполнения работы
Задание 1
-
Познакомьтесь со справочной системой операционной системы (Пуск-Справка и поддержка). Изучите разделы:
-
Новые возможности Windows XP;
-
Основы работы в Windows.
-
Выполните поиск файлов на компьютере, найдите:
-
все файлы, созданные за последнюю неделю;
-
все файлы, созданные в программе Microsoft Word;
-
Упорядочите значки на рабочем столе по имени, по типу, по размеру, затем сделайте так, чтобы значки на рабочем столе не отображались.
-
Откройте папку «Мои документы».
-
Найдите в окне программы: строку заголовка, строку меню, панель инструментов, адресную строку, рабочую область, строку состояния.
-
Сделайте окно программы активным, изучите процесс сворачивания и разворачивания окна, переместите окно по экрану.
-
Измените размер окна по горизонтали, вертикали, диагонали.
-
Измените вид отображения значков в окне программы.
-
Упорядочите значки по имени, типу, полному объему.
-
Откройте окно программы «Мой компьютер». Сделайте так, чтобы окна располагались на экране каскадом, сверху вниз, слева направо.
-
Закройте оба окна.
-
Найдите на экране Панель задач.
-
Сделайте так, чтобы она автоматически убиралась с экрана.
-
Закрепите панель задач на экране, после чего переместите ее в верхнюю часть экрана, затем расположите с левой стороны экрана, а после-с правой.
Задание 2
-
Создайте на рабочем столе папку с названием вашей группы.
-
В этой папке создайте текстовый документ «Зима».
-
Переместите текстовый документ «Зима» в папку «Мои документы».
-
Переименуйте текстовый документ «Зима», назовите его «Весна».
-
Удалите текстовый документ «Весна» в Корзину.
-
Восстановите удаленный документ из Корзины.
-
Создайте на рабочем столе ярлык для текстового документа «Весна».
-
Удалите все созданное вами в Корзину.
Контрольные вопросы
-
Что такое ОС? Каковы ее функции? Какие ОС вы знаете?
-
Что такое Рабочий стол? Какие объекты могут располагаться на Рабочем столе? Что такое пиктограмма? В чем отличие пиктограмм от ярлыков.
-
Где находится Панель задач? Для чего она предназначена?
-
Какие элементы окна программы Windows вам известны?
-
Как осуществить поиск файлов в операционной системе Windows?
-
Что такое файл? Из каких частей состоит имя файла?
-
На что указывает расширение файла?
-
Что такое Каталог (папка)?
-
Как создать папку?
-
Как удалить файл или папку в Корзину и без помещения в Корзину?
-
Как переместить и скопировать файл или папку?
-
Как можно выделить сразу несколько объектов?
Дополнительное задание
-
Составить кроссворд по теме.
5
По учебной
практике ПМ.01 Ввод и обработка цифровой информации
Профессия 16199
«Оператор электронно-вычислительных и вычислительных машин»
Тема
«Работа в ОС Windows».
Тема
занятия «Работа с рабочим столом»
Цель: знакомство с основными понятиями ОС Windows.
Получение навыков манипуляций с объектами рабочего стола, панели задач, Главного меню;
Время выполнения 4 часа
I.Работа с панелью
задач
Задание 1. Изучите
свойства панели задач:
1.1.Через
функцию персонализация:
—
на пустом месте рабочего стола щелкаем правой кнопкой мыши
—
в появившемся меню выбираем «персонализация»
—
в открывшемся окне нажимаем «панель задач»
—
изучаем функции меню «свойства панели задач»
1.2.Через
контекстное меню:
—
на панели задач щелкаем правой кнопкой мыши
—
в открывшемся меню выбираем свойства (щелчок ПКМ)
—
изучаем функции меню «свойства панели задач»
Задание
2. Измените положение панели задач:
—
на панели задач щелкаем правой кнопкой мыши
—
в открывшемся меню выбираем свойства→ положение панели задач на экране →
Слева
→ ОК; Справа → ОК; Сверху → ОК;
—
возвращаемся в исходное положение: Снизу → ОК
Задание
3. Измените размеры панели задач
—
на панели задач щелкаем правой кнопкой мыши
—
в открывшемся меню снимаем флажок с функции Закрепить панель задач
—
помещаем курсор-на верхнюю границу панели
задач
—
двигаем вверх появившуюся стрелку
-возвращаемся
в исходную позицию: устанавливаем флажок на функцию Закрепить панель
задач
II.
Работа с панелью управления
Задание
1. Измените дату и время:
—Откройте Панель управления следующими способами:
—два
щелчка ЛКМ на рабочем столе по ярлыку Панель управления
—два
щелчка ЛКМ на рабочем столе по ярлыку Мой компьютер →
Открыть Панель управления
—Найдите
функцию Дата и время → Изменить Дату и время → задать Дату и время →
— в списке месяцев
найдите строку ДЕКАБРЬ и щелкните на ней.
— в календаре щелкните на числе 22
— в поле ввода Время дважды щелкните на числе часов, наберите 10
— дважды щелкните
на числе минут и наберите 45
—
щелкните на кнопке ОК
—Установите
текущие дату и время
Задание
2. Измените цвет, фон и заставку рабочего
стола:
— Панель
управления → Персонализация → Цвет → выберите по своему усмотрению
— Панель
управления → Персонализация → Фон рабочего стола → выберите
по своему усмотрению
— Панель
управления → Персонализация → Заставка → выберите по своему усмотрению
и настройте функцию интервал
Выполните задание
2 несколько раз, используя все предложенные варианты
Задание 3. Создайте
на Рабочем столе ярлыки расположенных на нем файлов и папок:
—
на пустом месте рабочего стола щелкаем правой кнопкой мыши
— в открывшемся меню выбираем Создать → Ярлык → Обзор → выбираем
нужный объект и создаем ярлык
3.1.
Удалите все созданные вами ярлыки:
—
щелчок ПКМ → контекстное меню → Удалить
Задание 4. Удалите все
созданные вами ярлыки из объекта Корзина
—
откройте объект Корзина : два щелчка ЛКМ;
-щелчок
ПКМ по удаляемому объекту (созданные вами ярлыки) → контекстное меню → Удалить
Задание
5. Познакомьтесь со свойствами
вашего компьютера.
—
щелчок ПКМ по объекту Мой компьютер
— в открывшемся контекстном меню выбираем пункт Свойства → вкладка
Просмотр основных сведений о вашем компьютере
—определите: тип процессора, объем оперативной памяти, тип используемой
операционной системы вашего компьютера
—
закройте окно
Практическая работа №2
Настройка и оптимизация рабочей среды графической ОС по заданным условиям
Цель: Научиться настраивать и оптимизировать ОС Windows для
удобства работы пользователя.
Задачи: Научиться
:
1.
Устанавливать значки на Рабочем столе.
2.
Включать спящий режим.
3.Управлять
заставкой Рабочего стола.
4.
Проверять видеорежим.
5.
Настраивать вид папок, панель задач, меню «Пуск», панель быстрого доступа,
сочетание клавиш переключения клавиатуры.
6.
Проверять корректность драйверов устройств.
7. Делать
оптимальными параметры загрузки и восстановления системы, отключать ненужные
службы.
Все выполненные действия запишите в тетрадь в виде
последовательности команд.
Настройка выполняется под учётной записью с административными
правами.
- На рабочем столе отсутствуют значки «Мой
компьютер» и «Мои документы»
Если создать эти ярлыки
аналогично файловым, то при клике по ним правой кнопкой мыши будут появляться
контекстные меню ярлыков, а не самих объектов.
Делаем щелчок правой кнопкой
мышки по рабочему столу, выбираем «Свойства», закладка «Рабочий
стол», кнопка «Настройка рабочего стола…»
В разделе «Значки рабочего
стола» отмечаем пункты «Мой компьютер» и «Мои
документы» (а также всё, что там ещё понравится).
В разделе «Очистка рабочего
стола» лучше снять галочку с пункта «Выполнять очистку рабочего стола
каждые 60 дней». Хозяин тут должен быть один — грамотный человек.
Если в закладке
«Веб» установят галочку в пункте «Закрепить элементы рабочего
стола», то фон подписей под значками, расположенными на рабочем столе,
станет непрозрачным даже несмотря на правильные установки в «Свойства
системы»-«Дополнительно»-«Быстродействие»-«Параметры»-«Визуальные
эффекты».
Жмём кнопку «ОК».
-
Ждущий
и спящий режимы лучше выключить
Если питание компьютера
никогда не осуществляется от батарей, лучше выключить переход в спящий режим и
запретить отключение дисков. Не все компьютеры умеют опять оживить диск, не все
люди способны справиться с разнообразием способов пробуждения компьютера.
Заходим в закладку
«Заставка», нажимаем кнопку «Питание…». В открывшемся
окне в разделе «Схемы управления электропитанием» должно быть
установлено «Домашний/Настольный». В разделе «Настройка схемы
«Домашний/Настольный» в пунктах «Отключение дисков» и
«Ждущий режим» установить «Никогда». В закладке
«Спящий режим» снимаем галочку с пункта «Разрешить использование
спящего режима».
-
От
экранной заставки лучше избавиться
Но
почему? Она бывает такая красивая! Да потому, что экранная заставка съедает
изрядно ресурсов процессора. Она вдруг включается при оцифровке или конвертации
видео, при дефрагментации диска… И не только сильно замедляет эти процессы,
но и может вызвать перезагрузку или зависание компьютера из-за перегрева
процессора. А для сохранения экрана лучше применять его отключение. Если это
Вас не убеждает, то установите «Никогда» ещё и на пункте
«Отключение дисплея», чтобы не прерывать наблюдение любимой заставки.
Если убедило, «Заставка» — «Нет».
Проверка
правильности видеорежимов
Выбираем закладку
«Параметры».
Читаем то, что написано после
слов «Дисплей:» Если название монитора и видеокарты не совпадает с
фактическими, вспоминаем — а установили ли драйверы с компакт-дисков, идущих с
оборудованием.
Смотрим на движок
«Разрешение экрана». Если
установлен LCD- или LED-монитор с диагональю 15″, то требуется разрешение
1024×768 точек. Если 17″, то 1280×1024 точек. Если 19″, то 1600×1200
(широкоформатный — 1440×900). Для широкоформатных 22″ — 1680×1050;
24″ — 1920×1080. Для трубочных мониторов ставьте сколько нравится. А
нравиться должно разрешение побольше — тогда на экране помещается больше
полезной информации.
Смотрим раздел «Качество
цветопередачи». Выбираем максимально доступное значение. В идеале —
«Самое высокое (32 бита)».
Если рекомендуемые значения
разрешения и цветопередачи недоступны, опять вспоминаем про драйверы.
Отдельного компакт-диска с драйвером видеоадаптера может и не быть, если он
интегрирован в системную плату. Её драйверы должны быть установлены все до
одного.
Жмём кнопку
«Дополнительно», закладка «Монитор». Смотрим значение
«Частота обновления экрана». Важный параметр. Для трубочных мониторов частота
обновления экрана чем больше, тем лучше для зрения — меньше будет вредить
мерцание экрана. От муара на экране лучше всего избавиться установкой 75 Гц.
Для LCD-мониторов — практически наоборот — для подавления мерцания они обладают
достаточной собственной инерционностью, а вот с повышением частоты обновления
многие заметно снижают качество изображения. Им обычно нужно 60 Гц.
Внеся изменения, нажимаем кнопку
«Применить». Если изображение исчезнет или сильно исказится, ничего
не трогаем. Через 15 секунд всё само восстановится со старыми настройками. Если
же появилось окно с надписью «Конфигурация рабочего стола изменена.
Сохранить эти изменения?», нажимаем кнопку «Да».
-
Неудобен
просмотр содержимого папок
В открытых папках в поле
зрения находится слишком мало содержащихся там объектов из-за применения
крупных файловых значков. К тому же, месиво значков, возникающее после их
перемещения или копирования, так и остаётся месивом при следующем открытии этой
папки.
Открываем папку «Мои
документы». В пункте меню «Вид» щёлкаем по пункту
«Список».
Опять идём в «Вид»,
«Панели инструментов», «Настройка…». В открывшемся окне
«Настройка панели инструментов» в разделе «Размер значка»
выбираем «мелкие значки». Жмём «Закрыть».
Идём в пункт меню
«Сервис», «Свойства папки…». В открывшемся окне жмём
закладку «Вид». В разделе «Дополнительные параметры»
снимаем галочку с пункта «Помнить параметры отображения каждой
папки». Нажимаем кнопку «Применить». Нажимаем кнопку
«Применить ко всем папкам». В открывшемся окне «Представление
папок» жмём «Да».
Нажимаем кнопку «ОК».
-
Не
оптимальны настройки панели задач
Полоса в нижней части экрана
между кнопкой «Пуск» и часами называется панелью задач.
Щёлкаем правой кнопкой мышки по
панели задач, выбираем «Свойства».
Снимаем (временно!) галочку с пункта «Закрепить
панель задач». Зачем? Скоро узнаете.
Снимаем галочку с пункта
«Группировать сходные кнопки панели задач». Группировка оставляет незамеченными
лишние и дублированные задачи.
Ставим галочку в пункте
«Отображать панель быстрого запуска». Панель быстрого запуска позволяет
поместить в неё ярлыки на часто используемые программы и быстро запускать их,
не пробиваясь к вечно чем-нибудь закрытому рабочему столу. В этой же панели
есть ценная кнопка «Свернуть все окна».
Снимаем галочку с пункта
«Скрывать неиспользуемые значки». Зачем
их скрывать? Лучше уж их видеть, а когда надоедят, — найти хороший штатный
способ удалить. Всякого рода управление звуковым и видеооборудованием никогда
не используется и занимает не только место рядом с часами, но и ценную
оперативную память компьютера.
-
Не
оптимальны настройки меню «Пуск»
Переходим на закладку «Меню
«Пуск». Нажимаем кнопку «Настроить».
В пункте «Размер значков для
программ» выбираем «Мелкие значки». Мы ведь собираемся установить много
интересных программ? Так пусть их побольше поместится в меню, открывающемся при
нажатии кнопки «Пуск».
«Количество программ в меню
«Пуск» установим 12. Имеются
в виду автоматически создаваемые в ближайшем меню ярлыки на часто запускаемые
программы. Удобно. Пусть их будет чуть побольше.
Нажимаем «ОК».
Слева и справа от панели быстрого
запуска возникли двойные точечные вертикальные линии.
-
В
панели быстрого запуска маловато полезных ярлыков
Расширим вправо панель быстрого
запуска, зацепив мышкой её правую двойную точечную вертикальную линию. Теперь
будем перетаскивать с рабочего стола и из меню «Пуск» —
«Программы» ярлыки тех программ, которые часто нужно запускать.
Внимание! Перетаскиваем их, удерживая ПРАВОЙ кнопкой мыши. А при отпускании на
панель быстрого запуска, если всё нормально, выбираем в появившемся меню пункт
«Копировать». И
всегда лучше использовать именно такой способ безопасной буксировки.
Не забудем программу
«Калькулятор». Иначе какой же это компьютер?
Удалим с рабочего стола и из
панели быстрого запуска ненужные ярлыки.
Установим в разумное положение
правый край панели быстрого запуска.
Щелкаем правой кнопкой мышки по
панели задач, а затем — по пункту «Закрепить панель задач».
-
Неудобно
сочетание клавиш переключения языка клавиатуры
Принятое
по умолчанию сочетание «Alt слева + Shift» ужасно непрактично,
особенно когда занята левая рука.
Щёлкаем правой кнопкой мышки по
языковой панели (квадратик с надписью RU). Выбираем пункт
«Параметры…». Жмём кнопку «Параметры клавиатуры…».
Далее — кнопку «Смена сочетания клавиш…». В разделе
«Переключать языки ввода» ставим «Ctrl + Shift». Нажимаем
«ОК», опять «ОК».(Вот тут обратите внимание — если
какой-то нехороший человек (или зловредная программа) в закладке
«Дополнительно» отметит пункт «Выключить дополнительные
текстовые службы», то языковая панель исчезнет. Если такое произойдёт,
придётся нажать кнопку «Пуск», выбрать «Панель управления»,
кликнуть по строке «Переключение к классическому виду», войти в
раздел «Язык и региональные стандарты», закладка «Языки»,
кнопка «Подробнее». Откроется «Языки и службы текстового
ввода», закладка «Дополнительно», где снимем галочку с пункта
«Выключить дополнительные текстовые службы»).
Нажимаем «ОК».
-
Проверка
корректности драйверов устройств
Программы, управляющие
оборудованием, называются драйверами. Если установлен не тот драйвер, который
нужен, замучают невнятные сбои компьютера.
Щёлкаем правой кнопкой мышки по
значку «Мой компьютер», выбираем пункт «Свойства». Далее —
закладку «Оборудование» и кнопку «Диспетчер устройств».
Если в открывшемся списке
оборудования напротив каждого пункта стоит значок «+», то с
облегчением закрываем это окно.
Если же есть пункты со значком
«-«, то самое лучшее и простое, что можно сделать — это, щёлкнув
двойным щелчком по надписи со значком в виде жёлтого вопросительного знака, в
открывшемся окне в пункте «Применение устройства» установить
«Это устройство не используется (отключено)». И нажать
«ОК». Повторить это для каждого проблемного устройства.
Закрыть окно «Диспетчер
устройств».
-
Не
оптимальны параметры загрузки и восстановления системы
Выбираем закладку
«Дополнительно». В разделе «Загрузка и восстановление»
нажимаем кнопку «Параметры».
В открывшемся окне видим
«Отображать список операционных систем: 30 секунд». Сколько
установлено операционных систем? Одна Windows XP? Снимаем галочку с этого
пункта. Мы ускорили включение
компьютера на целых полминуты!
В разделе «Отказ
системы» оставляем отмеченным только пункт «Записать событие в
системный журнал». Отправлять
административное оповещение просто некому, а перезапускать компьютер (если
только он не сервер) — теряться потом в догадках — сам ли он перезапустился или
помогло нестабильное электропитание. При отказе системы уж на экран-то она
выдаст по полной программе.
В разделе «Запись отладочной
информации» выбираем из выпадающего списка пункт
«(отсутствует)». Разобраться
в этой информации в силах только создатели Windows.
Жмём кнопку «ОК».
-
Создатели
системы вовсе не ждут от нас отчётов об ошибках
Нажимаем кнопку «Отчет об
ошибках». В открывшемся окне выбираем пункт «Отключить отчет об
ошибках». Давим «ОК».
-
Автоматическое
обновление системы годится далеко не всем
Выбираем закладку
«Автоматическое обновление».
Если компьютер вообще не имеет и
не будет иметь выхода в Интернет, то отмечаем пункт «Отключить
автоматическое обновление».
Если компьютер не испытывает
никаких затруднений со скоростью получения информации из Интернет, то оставляем
в силе пункт «Автоматически».
В большинстве же остальных
случаев оптимален пункт «Уведомлять, но не загружать и не устанавливать
автоматически». Бывают
очень крупные по размеру обновления, которые лучше установить в будущем с
диска, а не терзать хилое модемное соединение. Тем более, что крупное
обновление — это обычно коллекция множества предыдущих мелких. Так что,
уведомившись, будем посмотреть.
-
Отключение
ненужных сетевых служб
Выбираем закладку «Удаленные
сеансы». Снимаем галочку с пункта «Разрешить отправку приглашения
удаленному помощнику». Техника
такого сетевого взаимодействия непроста. Пусть лучше помощник придёт лично и
сядет поработать с этим компьютером.
Нажимаем кнопку «ОК».
Щёлкаем правой кнопкой мыши по
значку «Мой компьютер» и выбираем пункт «Управление».
Нажимаем на крестик слева от
раздела «Службы и приложения». Выбираем пункт «Службы». В
открывшемся справа окне «Службы» делаем двойной щелчок по пункту
«Удаленный реестр». В открывшемся окне нажимаем кнопку «Стоп».
Затем в разделе «Тип запуска» выбираем пункт «Отключено».
Жмём кнопку «ОК». Сетевой
доступ к системному реестру компьютера закрыт.
-
Исправление
ошибочных установок свойств журнала событий
В левой части окна
«Управление компьютером» нажимаем на крестик слева от пункта
«Просмотр событий».
Выбираем пункт
«Приложение», затем щёлкаем по нему правой кнопкой мыши и выбираем
пункт «Свойства». Отмечаем пункт «Затирать старые события по
необходимости». Нажимаем кнопку «ОК».
Выбираем пункт
«Безопасность», затем щёлкаем по нему правой кнопкой мыши и выбираем
пункт «Свойства». Отмечаем пункт «Затирать старые события по
необходимости». Нажимаем кнопку «ОК».
Выбираем пункт
«Система», затем щёлкаем по нему правой кнопкой мыши и выбираем пункт
«Свойства». Отмечаем пункт «Затирать старые события по
необходимости». Нажимаем кнопку «ОК».
Вот и устранена опаснейшая
ошибка — без затирания старых событий журнал мог переполниться быстрее, чем за
семь дней, после чего новые события не документируются, перекрывается доступ к
компьютеру неадминистраторским учётным записям, возможны также неожиданные
перезагрузки компьютера.
Закрываем окно «Управление
компьютером».
а) Вывести указатель мыши на любое место стола, нажать правую клавишу мыши и
выбрать команду «Свойства» в появившемся контекстном меню. Появится окно диалога
«Свойства: Экран«, имеющее четыре вкладки.
б) Выбрать вкладку Фон для выбора узора или рисунка для оформления стола.
Просмотреть на демонстрационном мониторе все имеющиеся узоры, щелкнув мышью по
каждому узору (в списке рисунков должно быть установлено НЕТ). Просмотреть все
имеющиеся рисунки (в списке узоров –
НЕТ).
в) Определить положение рисунка на Рабочем столе, выбрав в группе полей выбора В
центре или Размножить.
г) Выбрать кнопку Применить для сохранения всех измененных
значений параметров без закрытия окна диалога (кнопка ОК закрывает окно диалога)
д) Выбрать вкладку Заставка, раскрыть список заставок, дважды щелкнув по кнопке в
группе элементов Заставка и затем выбрав нужный элемент списка. Выбрать заставку
«Бегущая строка», нажать Параметры, ввести текст и ОК. Можно изменить шрифт.
е) Когда заставка будет готова, нажать кнопку Применить.
6.Создание ярлыков.
На Рабочем столе может быть создан яpлык к пpогpамме, документу или пpинтеpу, что
обеспечивает быстpый доступ к наиболее часто используемым файлам.
а) Нажать пpавую кнопку мыши в свободном месте Рабочего стола.
б) В контекстном меню выбрать команду «Создать» и далее подменю «Яpлык».
в) В окне диалога «Создать яpлык» указать путь к исполняемому файлу. Для упpощения
этой опеpации можно нажать кнопку «Обзоp».
д) В списке «Папка» выбpать диск, на котоpом установлена перационная система
Windows. В пеpечне папок диска найти Windows, pаскpыть двойным щелчком и найти в
этой папке «Paint» (графический редактор). Нажать кнопку «Откpыть». В pезультате
необходимо вернуться к окну диалога «Создать яpлык», в котоpом уже будет пpописан
путь к файлу Paint. На Рабочем столе появится новый яpлык.
е) Пеpеместить яpлык в пpавую часть Рабочего стола.
ж) Двойным щелчком по яpлыку запустить пpогpамму Paint.
з) Закpыть пpогpамму Paint одним из известных способов.
и) Щелкнуть пpавой клавишей мыши по яpлыку и в списке команд контекстного меню
найти команду, позволяющую изменить подпись выделенного яpлыка. Веpнуть
пеpвоначальное название.
к) Щелкнуть пpавой клавишей мыши и в списке контекстного меню выбрать «Удалить».
Подтвеpдить удаление.
л) Двойным щелчком по пиктогpамме откpыть папку «Коpзина». Найти в коpзине
удаленный яpлык.
Пеpеместить его мышью на Рабочий стол. Закpойте «Коpзину». Повторить пункт к).
Задания для самостоятельной работы
1. Виды представления окон.
2. Открыть окно.
3. Развернуть окно.
4. Свернуть окно.
5. Закрыть окно
6. Восстановить окно.
7. Переместить открытое окно.
8.Изменить размеры окна.
9. Команды системного меню
10. Настроить свойства Рабочего стола.
11. Изменить дату и время
12. Изменить язык с помощью
индикатора клавиатуры.
13. Перейти от одного открытого окна к
другому.
14. Меню панели задач.
15. Настройка панели задач.
16. Создание ярлыков
ПРАКТИЧЕСКОЕ ЗАНЯТИЕ
Тема занятия: Работа с графическим интерфейсом Windows.
Цель выполнения задания: 1. Приобрести основные навыки управления объектами Windows.
2. Освоить способы выполнения операций по обслуживанию файловой структуры (навигацию по файловой структуре, создание, копирование, перемещение, удаление объектов) в операционной среде Windows.
3. Освоить стандартные способы работы с приложениями Windows, а также некоторые общепринятые элементы настройки пользовательского интерфейса.
Необходимо знать: основные навыки управления объектами Windows, графический интерфейс пользователя
Необходимо уметь: способы выполнения операций по обслуживанию файловой структуры (навигацию по файловой структуре, создание, копирование, перемещение, удаление объектов) в операционной среде Windows, стандартные способы работы с приложениями Windows, а также некоторые общепринятые элементы настройки пользовательского интерфейса.
Оборудование (приборы, материалы, дидактическое обеспечение) Инструкционные карты, мультимедийные презентации, персональные компьютеры.
ОСНОВНЫЕ ТЕОРЕТИЧЕСКИЕ ПОЛОЖЕНИЯ
О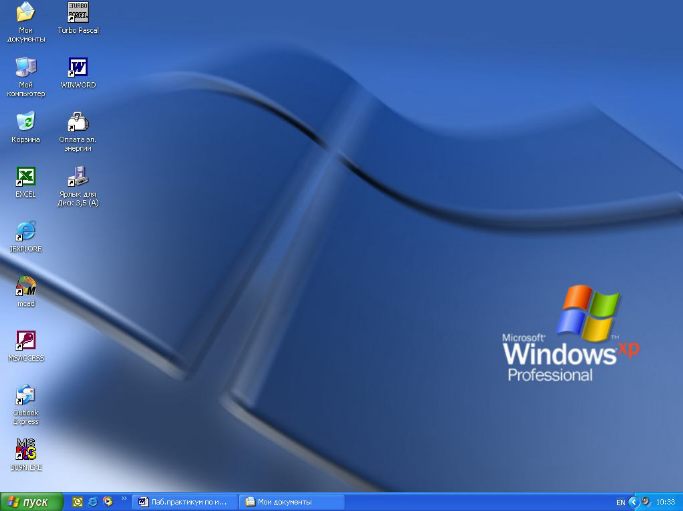
Стартовый экран Windows представляет собой системный объект, называемый Рабочим столом – это графическая среда, на которой отображаются объекты Windows и элементы управления Windows. В исходном состоянии на Рабочем столе можно наблюдать несколько экранных значков и Панель задач. Значки – это графическое представление объектов Windows, а Панель задач – один из основных элементов управления.
В Windows большую часть команд можно выполнять с помощью мыши. С мышью связан активный элемент управления – указатель мыши. При перемещении мыши по плоской поверхности указатель перемещается по Рабочему столу, и его можно позиционировать на значках объектов или на пассивных элементах управления приложений.
ХОД ВЫПОЛНЕНИЯ ЗАДАНИЯ, МЕТОДИЧЕСКИЕ УКАЗАНИЯ
№ 1. Загрузка Windows, элементы Рабочего стола и работа с ними.
Методика выполнения работы
1. Включите компьютер, дождитесь окончания загрузки операционной системы.
2. Рассмотрите значки, расположенные на Рабочем столе.
3. Разместите значки на Рабочем столе, расположив их по своему усмотрению, предварительно зацепив мышкой за значок и перетащив в нужном направлении.
4. Выполните обратное действие, выстроив значки автоматически по левому краю Рабочего стола. Выберите из контекстного меню Рабочего стола команду Упорядочить значки—Автоматически.
5. Рассмотрите Панель задач. Закройте и откройте Главное меню Windows, используя кнопку Пуск. Перетащите Панель задач, разместив ее по вертикали в правой части Рабочего стола. Верните ее на место.
Задание № 2. Создать папки и файлы на Рабочем столе.
Методика выполнения работы
1. На свободной поверхности Рабочего стола вызовите контекстное меню и выберите команду Создать—Папку.
2. Наберите на клавиатуре имя папки, например Курс 1 Группа 1-…, и нажмите клавишу Enter .
3. Откройте свою папку. Вы ее только что создали.
4. В текущей папке создайте еще две папки, дайте им названия Рабочий стол и Разное.
5. В папке Рабочий стол создайте документ Microsoft Word под именем Ответ. Для этого на свободной поверхности рабочего стола вызовите контекстное меню и выберите команду Создать — Документ Microsoft Word, дальше наберите на клавиатуре имя документа (файла), например Ответ, и обязательно нажмите клавишу Enter .
6. Откройте документ с именем Ответ. Обратите внимание: документ пуст; напечатайте названия всех объектов, находящихся на Рабочем столе вашего компьютера.
7. Сохраните изменения в документе, для этого выберите команду меню Файл—Сохранить.
8. В папке Разное создайте текстовый документ под именем Картинка. Для этого на свободной поверхности рабочего стола вызовите контекстное меню и выберите команду Создать — Документ Microsoft Word
9. Наберите на клавиатуре имя документа (файла), например Картинка, и обязательно нажмите клавишу Enter . Откройте документ с именем Картинка. Обратите внимание: документ пуст; нарисуйте квадрат, в нем треугольник, очертите квадрат кругом.
10. Наберите предложенный текст:
ОБЯЗАННОСТИ КАДЕТА
Учащийся-кадет подчиняется командиру отделения и отвечает за точное и своевременное выполнение возложенных на него обязанностей и поставленных, ему задач.
Учащийся-кадет обязан:
-
строго соблюдать установленный в колледже распорядок дня, вовремя прибывать на занятия в установленной форме одежды, подготовленным к занятиям;
-
при необходимости отлучиться спросить разрешения у мастера-преподавателя, поставить в известность командира отделения;
-
добросовестно учиться, настойчиво овладевать специальностями, добиваться высоких результатов по всем предметам обучения;
-
дорожить честью колледжа, званием кадета, не допускать самому и удерживать товарищей от недостойных поступков;
-
быть честным, трудолюбивым, дисциплинированным, проявлять разумную инициативу и находчивость;
-
оказывать уважение старшим, уважать честь и достоинство товарищей по учебе, быть примером высокой культуры, скромности и выдержанности, с достоинством вести себя в общественных местах;
-
бережно относиться к учебно-материальной базе колледжа, принимать участие в ее совершенствовании;
-
постоянно закаливать себя, совершенствовать свою физическую подготовку, соблюдать правила личной и общественной гигиены, быть опрятным, аккуратно и чисто одетым;
-
принимать активное участие в общественной, спортивной жизни группы и колледжа;
-
на занятиях и при выполнении различного рода работ строго соблюдать требования безопасности.
11. Сохраните изменения в документе. Для этого выберите команду меню Файл—Сохранить.
Задание № 3. Удалить и восстановить объекты.
Методика выполнения работы
1. Удалите с поверхности рабочего стола папку Курс 1 Группа 1-…, Для этого вызовите контекстное меню и выберите команду Удалить. В открывшемся Диалоговом окне подтвердите намерения удаления.
2. Восстановите удаленный объект. Для этого откройте папку Корзина, выделите нужный объект и восстановите его с помощью контекстного меню.
3. Удалите с поверхности рабочего стола папку Курс 1 Группа 1-… Для этого выделите объект и нажмите комбинацию клавиш Delete + Shift, подтвердите удаление объекта. Попробуйте восстановить. Возможно ли восстановление? Если нет — почему
Задание № 4. Используя быстрый поиск объектов, найти объект calc.exe
(стандартное приложение Калькулятор).
Методика выполнения работы
1. Из Главного меню запустите программу пуска (Пуск —Найти—Файлы и папки).
2. В диалоговое окно Что искать введите критерий поиска: calc.exe.
3. Укажите место поиска. Для этого справа от диалогового окна Где искать активизируйте вкладку Стрелка и выберите Мой компьютер (поиск будет вестись на внешних носителях информации).
4. Активизируйте вкладку Найти.
5. Запустите найденное стандартное приложение Калькулятор.
6. Закройте все окна на Рабочем столе.
?Контрольные вопросы:
-
Операционные системы семейства Windows – это?
-
Стартовый экран Windows представляет собой …?
-
Значки — это?
-
Графический интерфейс пользователя — это?
-
Как выделить объект?
-
Как произвести вызов контекстного меню?
-
Для чего служат полосы прокруток?
-
Как создать папку?
-
Загрузка Windows, элементы Рабочего стола…
-
Как создать текстовый документ Microsoft Word?
-
Как удалить объект?
-
Как восстановить объект?
-
Как произвести быстрый поиск объектов?


