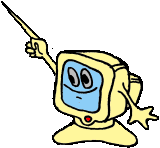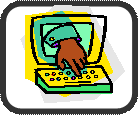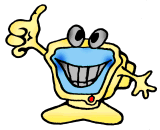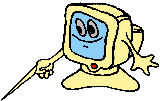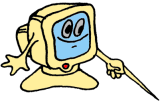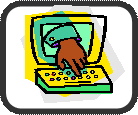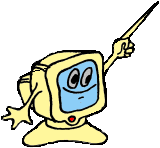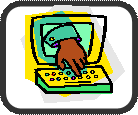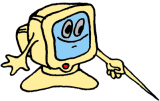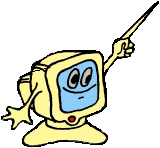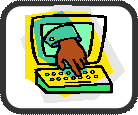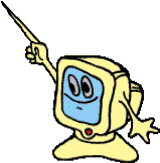Практическая работа
Информационный бюллетень
«Операционная система Windows»
Цель:
Закрепление
принципов функционирования операционной системы Windows на этапе запуска, назначение основных элементов интерфейса Windows, развитие навыка использования
графических возможностей Microsoft Word 2007
Задание 1: Используя Microsoft Word 2007 на основе учебника стр. 79-82 создайте информационный бюллетень «Операционная
система Windows». Информационный бюллетень должен состоять из 1 страницы.
Установите заливку для страницы, вкладка «Разметка страницы» далее «Цвет». Для
блоков содержания установите заливку, контур и эффекты шрифта:
|
Задание 2. Создайте |
Рис. 2 |
Задание 3. Создайте
рисунок в стандартном приложении Windows Paint и сохраните
его в папке Студенты, Ваша группа, Ваша фамилия,
Информатика, Рисунки под именем Рисунок_Фамилия.jpg
Порядок
работы
1.
Откройте программу Paint (Пуск
— Программы — Стандартные).
2.
Задайте ширину рисунка, равную 300 точек и высоту –
200 точек (Рисунок→Атрибуты).
3.
Используя различные инструменты и используя
различные цветы создайте рисунок, где должны присутствовать объекты,
нарисованные с использованием инструментов эллипс, линия, распылитель,
карандаш, прямоугольник. Для заливки используйте инструмент Заливка (выбор
основного цвета – щелчок левой клавиши, фонового – правой). Для коррекции
использовать инструмент Ластик.
4.
Сохраните изображение под именем Рисунок_Фамилия.jpg (Файл – Сохранить как — Сетевая\ Ваша
группа\Студенты\Ваша фамилия\Информатика имя файла Рисунок_Фамилия, тип файла jpg)
5.
Закройте окно Paint (Файл —
Выход)
Задание 4. Создайте
текст в стандартном приложении Windows Блокнот и сохраните
его в папке Студенты, Ваша группа, Ваша фамилия,
Информатика, Тексты под именем Блокнот_Фамилия.txt
Порядок
работы
1.
Запустите текстовый редактор Блокнот (Пуск —
Программы — Стандартные).
2.
Вставьте текущую дату (Правка→Время и дата).
Введите с клавиатуры свою фамилию имя и отчество и группу. Нажмите клавишу Enter. Напишите фразу: Практическая работа 5. Тема: «Операционная система.
Графический интерфейс пользователя. Нажмите клавишу Enter.
3.
Скопируйте с помощью Буфера обмена
(Правка→Копировать и Правка→Вставить) данную фразу 5 раз.
4.
Сохраните созданный документ под именем
Блокнот_Фамилия.txt (Файл – Сохранить как Сетевая\ Ваша группа\Студенты\\Ваша фамилия\Информатика имя файла Блокнот_Фамилия,
тип файла txt)
5.
Закройте окно Блокнот (Файл — Выход)
Лабораторно-практические работы по ОС Windows
Лабораторно-практические работы по курсу «Операционная система Windows»
Волгоград 2014
Содержание
Введение 3
№1. Лабораторная работа по теме: «Работа с объектами на Рабочем столе» 8
№2. Исследовательская работа по теме: «Структуры окон стандартных программ ОС Windows» 11
№3. Лабораторная работа по теме «Работа с окнами» 12
№4. Лабораторная работа по теме «Ввод и редактирование текста» 13
№5. Лабораторно-исследовательская работа по теме: «Форматирование текстовых документов» 15
№6. Лабораторная работа по теме ««Работа с фрагментами текста» 17
№7. Лабораторная работа по теме «Создание изображений при помощи графических примитивов» 19
№8. Лабораторная работа по теме «Копирование фрагментов изображения» 20
№9. Лабораторная работа по теме «Использование черно-белой палитры при создании изображения» 20
№10. Лабораторная работа по теме «Увеличение масштаба изображения» 21
№ 11. Лабораторная работа по теме: «Работа с фрагментами изображения» 22
№12. Практическая работа по теме: «Работа с Буфером обмена» 23
№13. Практическая работа по теме «Работа в программе Калькулятор» 24
№14. Лабораторная работа по теме: «Работа с приложениями» 25
№15. Лабораторная работа по теме: «Работа с ярлыками» 26
№16. Лабораторная работа по теме: «Поиск папок и файлов в ОС Windows» 27
№ 17. Исследовательская работа по теме: «Программа Проводник» 29
№18. Самостоятельная работа по теме: «Работа в Проводнике» 31
№19. Практическое задание по теме: «Работа с папками и файлами в Проводнике» 34
Контрольный тест по курсу «Операционная система Windows» 35
Литература 38
Введение
Настоящее учебное пособие предназначено для проведения практических занятий по курсу «Операционная система Windows», входящим как составная часть в «Информационные технологии и системы» Пособие содержит лабораторные и практические работы для освоения и закрепления навыков работы с объектами операционной системы Windows, а также по работе со Стандартными программами. Пособие содержит справочный материал и памятки, с четким алгоритмом действий. Для более осознанного освоения материала предложены исследовательские работы. В конце пособия приводится тест к зачету по данному курсу.
Данное пособие может быть использовано и на уроках информатики, в этом случае преподаватель по своему усмотрению выбирает те работы, которые он считает необходимо выполнить.
Памятка
Структура Рабочего стола
Главное меню Windows (кнопка Пуск)
|
Опция |
Описание |
|
Программы |
Вывод списка имеющихся программ, их запуск. |
|
Избранное |
перечень адресов Интернета, папок и файлов с которыми наиболее часто работает пользователь. |
|
Документы |
Вывод списка недавно открывавшихся документов. |
|
Настройка |
Вывод списка компонентов системы, настройка которых может быть изменена. |
|
Поиск |
Поиск папки, файла, компьютера или почтового сообщения. |
|
Справка |
Вызов справочной системы. |
|
Выполнить |
Установка программы, запуск программы, выполнение команды MS-DOS. |
|
Завершение работы |
Завершение работы или перезагрузка компьютера. |
Виды курсора
|
|
Для выбора объекта, мышиный курсор |
|
|
Текстовый курсор |
|
┼ |
В графическом редакторе |
|
↔ или ↕ |
Для изменения границ окна или фрагмента |
|
+ |
Для перемещения объекта целиком |
|
|
Система занята, операция невозможна |
Памятка
Основные приемы работы с мышью
|
Название действия |
Выполнение действия |
Результат выполнения действия |
|
Наведение (зависание) |
Навести указатель мыши на объект и задержать его там 1-2 секунды. |
Рядом с элементом может возникнуть всплывающая подсказка, объясняющая название, назначение объекта, а иногда и содержащая рекомендации по работе с ним. |
|
Щелчок |
Нажатие и немедленное отпускание левой кнопки мыши. |
Щелчок на объектах — выделение объекта и его подготовка к использованию. Щелчок на элементах управления имеет исполнительное значение — дать команду. |
|
Двойной щелчок |
Два щелчка левой кнопкой мыши в быстрой последовательности. |
Двойной щелчок имеет исполнительное значение — открытие документов, запуск программ. |
|
Щелчок правой кнопкой мыши |
Щелчок правой кнопкой мыши на объекте. |
Открывает контекстное меню, содержащее набор команд, применимых к данному объекту. |
|
Перемещение |
Под перетаскиванием понимается движение мыши с нажатой левой кнопкой мыши. Прием выполняется следующим образом:
|
Служит для удобного расположения объектов, используется при копировании и перемещении объектов. |
|
Протягивание |
Протягивание применяется для изменения форм объектов. Прием выполняется следующим образом:
|
Используется для изменения формы объектов. |
|
Специальное перетаскивание |
Под специальным перетаскиванием понимают перетаскивание с использованием правой кнопки мыши. |
При отпускании кнопки мыши открывается небольшое меню с набором возможных действий (переместить объект, скопировать объект, создать ярлык для объекта). |
Памятка
Действия с объектами ОС Windows Выделение объектов
|
Одного объекта |
Группы объектов |
Отдельных объектов (или снятие выделения) |
|
Щелчок левой кнопкой мыши |
|
|
Открытие
|
I способ с помощью мыши и клавиатуры |
II способ с помощью мыши |
III способ с помощью контекстного меню |
|
Сделать двойной щелчок по значку объекта |
|
Создание
|
I способ с помощью контекстного меню |
II способ (с помощью меню Файл) |
|
3. Ввести имя папки (документа). 4. Нажать клавишу Enter. |
Переименование
|
I способ (с помощью контекстного меню) |
II способ (с помощью мыши) |
|
|
Удаление
|
I способ (с помощью мыши) |
II способ (с помощью мыши и клавиатуры) |
III способ (через контекстное меню) |
|
|
|
Копирование
|
I способ (с помощью контекстного меню) |
II способ (с помощью мыши) |
III способ (с помощью меню Файл) |
|
|
|
Перемещение
|
I способ (с помощью контекстного меню) |
II способ (с помощью мыши) |
III способ (с помощью меню Файл) |
|
1.Выделить объект. 2.Вызвать Контекстное меню 3.Выбрать команду Вырезать 4.Открыть папку в которую нужно переместить. 5.Выбрать команду Вставить. |
1.Выделить объект. 2.Переместить в другое место Рабочего стола. 3.Отпустить левую кнопку мыши. |
1.Выделить объект. 2.Выбрать команду Правка/Вырезать 3.Открыть папку в которую нужно переместить. 4.Выбрать команду Правка/Вставить. |
№1. Лабораторная работа
по теме: «Работа с объектами на Рабочем столе»
Цель: научиться выполнять действия с объектами на Рабочем столе различными способами.
Задание 1
-
На Рабочем столе создайте папку Деревья (вызвать контекстное меню, выбрать Создать/Папку, написать название папки и нажатьENTER)
-
В этой папке создайте еще две папки Плодовые и Широколиственные (открыть папку Деревья и в ней вызвать контекстное меню, выбрать Создать/Папку или меню Файл/Создать/Папку, написать название папки и нажатьENTER )
-
В папке Широколиственные создайте два текстовых документа Клен.txt и Тополь.txt (открыть папку Широколиственные, вызвать контекстное меню, выбрать Создать/Текстовый документ или меню Файл/Создать/Текстовый документ, написать название файла и нажатьENTER)
-
В папке Плодовые создайте текстовый документ Вишня.txt, документ MS Word Абрикос.doc и рисунок Персик.bmp
-
Из папки Плодовые перенесите Абрикос.doc в папку Широколиственные (открыть папку Плодовые выделить файл Абрикос.doc вызвать его контекстное меню, выбрать Вырезать; открыть папку Широколиственные вызвать контекстное меню, выбрать Вставить)
-
В папке Широколиственные переименуйте Абрикос.doc в Березу.doc (выделить файл Абрикос.doc вызвать его контекстное меню команду Переименовать изменить название и нажать ENTER)
-
Из папки Широколиственные скопируйте текстовый документ Клен.txt в папку (открыть папку Широколиственные выделить файл Клен.txt вызвать его контекстное меню, выбрать Копировать; открыть папку Плодовые вызвать контекстное меню, выбрать Вставить)
-
В папке Плодовые переименуйте Клен.txt в Грушу.txt
Задание 2
-
Создайте на Рабочем столе 2 папки: Лес и Сад.
-
Создайте на Рабочем столе 2 текстовых документа: Сосна и Деревья.
-
Перенесите текстовый документ Сосна в папку Лес. Какие изменения произошли на Рабочем столе?
-
Проверьте результат переноса. Как это можно сделать?
-
Скопируйте текстовый документ Деревья в папку Лес.
-
Проверьте результат копирования. Произошли какие-либо изменения на Рабочем столе? Почему?
-
Перенесите текстовый документ Деревья в папку Сад.
-
Проверьте результат переноса.
-
Текстовый документ Деревья из папки Лес переименуйте в Хвойные деревья.
-
Текстовый документ Деревья из папки Сад переименуйте во Фруктовые деревья.
-
Переименуйте папку Лес в Хвойный лес.
-
На Рабочем столе создайте папку Флора.
-
Перенесите папки Хвойный лес и Сад в папку Флора.
-
Результат покажите учителю.
-
Удалите за минимальное число действий созданные Вами объекты (запишите алгоритм выполнения задания).
Задание 3
-
Используя клавишу Ctrl на клавиатуре и мышь, выделите все ярлыки на Рабочем столе. Запишите в тетрадь ответы на следующие вопросы:
-
Как можно отличить ярлык от значка?
-
Сколько ярлыков Вы выделили? Перечислите их названия.
-
Используя клавишу Shift на клавиатуре и мышь, выделите первые пять объектов на Рабочем столе. Запишите в тетрадь последовательность Ваших действий при выделении.
-
Используя только мышь, выделите все объекты на Рабочем столе.
-
Снимите выделение. Переместите значки на Рабочем столе так, чтобы они изображали первую букву Вашего имени.
-
Упорядочьте значки на экране по имени. Какие изменения произошли на Рабочем столе?
-
Упорядочьте значки на экране автоматически. Какие изменения произошли на Рабочем столе?
-
На Рабочем столе создайте 2 папки под названием Первая папка и Вторая папка.
-
На Рабочем столе создайте копию Первой папки. Запишите в тетрадь, как называется копия данной папки?
-
Переименуйте копию Первой папки в Дело № 1 с помощью контекстного меню.
-
Создайте копию Второй папки на Рабочем столе.
-
Переименуйте копию Второй папки в Дело № 2 другим способом. Запишите второй способ переименования объектов в тетрадь.
-
Выделите все созданные Вами папки и их копии, перенесите выделенную группу в правый верхний угол Рабочего стола.
-
Не снимая выделения, результат покажите учителю.
-
Удалите каждую из копий разными способами. Способы, которые Вы использовали при удалении объектов, запишите в тетрадь.
Задание 4
-
Откройте объект с помощью двойного щелчка по объекту. Обратите внимание на Панель задач. Что появилось на Панели задач? Ответ на вопрос запишите в тетрадь.
-
Закройте окно объекта.
-
Обратите внимание, какие изменения произошли на Панели задач?
-
Расположите Панель задач так, чтобы она находилась в левой части экрана.
-
Откройте папку Корзина, используя контекстное меню. Где необходимо вызвать контекстное меню, для того, чтобы выполнить это задание?
-
Что появилось на Панели задач?
-
Переместите Панель задач в правую часть Рабочего стола.
-
Измените размеры Панели задач так, чтобы она занимала ⅓ часть Рабочего стола.
-
Закройте папку Корзина.
-
Откройте Мои документы с помощью клавиатуры и мыши.
-
Верните прежние размеры Панели задач и расположите её в верхней части экрана.
-
Скройте Панель задач. Можно ли теперь увидеть на Панели задач, окно какой папки открыто?
-
Верните прежние размеры Панели задач.
-
Закройте окно папки Мои документы.
-
Расположите Панель задач внизу экрана.
Памятка
№2. Исследовательская работа
по теме: «Структуры окон стандартных программ ОС Windows»
Цель: изучить структуру окна и главного меню различных стандартных программ ОС Windows.
-
Почему структура окна каждой из стандартных программ отличается? Для ответа на этот вопрос исследуйте элементы окна каждой из стандартной программы:
-
запустите каждую из стандартных программ ОС Windows;
-
внимательно рассмотрите элементы окна каждой из стандартных программ;
-
результаты своих исследований занесите в таблицу (в тетради).
|
Стандартные программы |
Элементы окна программы |
||||||
|
Заголовок окна |
Кнопки управления окном |
Главное меню |
Панели инструментов |
Рабочая область |
Полосы прокрутки |
Срока состояния |
|
|
WordPad |
|||||||
|
Блокнот |
|||||||
|
Paint |
|||||||
|
Калькулятор |
-
Запишите ответы на следующие вопросы в тетрадь:
-
Какие элементы окна программы присутствуют в окне каждой стандартной программы?
-
Какими элементами различаются структура окна каждой из стандартных программ?
-
Как Вы думаете, почему некоторые элементы есть в окне каждой стандартной программы, а некоторые — нет?
-
-
Исследуйте пункты и команды Главного меню каждой из стандартных программ. Для этого заполните следующую таблицу в тетради:
|
Стандартные программы |
Пункты Главного меню программы |
|||||||
|
Файл |
Правка |
Вид |
Справка |
Формат |
Вставка |
Рисунок |
Палитра |
|
|
WordPad |
||||||||
|
Блокнот |
||||||||
|
Paint |
||||||||
|
Калькулятор |
-
Запишите ответы на следующие вопросы в тетрадь:
-
Какие пункты Главного меню есть в каждой программе? Одинаковые ли команды данных пунктов Главного меню?
-
Какими пунктами отличаются Главные меню программ? Как Вы думаете, почему?
-
Сформулируйте назначение каждого пункта меню, которое есть в каждой программе.
-
Сформулируйте назначение каждого пункта меню, которыми различаются Главные меню программ.
-
№3. Лабораторная работа
по теме «Работа с окнами»
Цель: закрепить элементы окна, научиться выполнять действия с окнами: восстанавливать, разворачивать на полный экран, сворачивать, переключаться между окнами.
Задание
-
Запустите программу WordPad.
-
Разверните окно программы на весь экран. Как вы это сделали?
-
Запустите программу Paint.
-
Измените размеры окна программы Paint так, чтобы оно занимало 1/3 часть Рабочего стола. Как вы это сделали?
-
Запустите программу Калькулятор.
-
Запустите программу Блокнот.
-
Измените размеры окна программы Блокнот так, чтобы оно занимало 1/2 часть Рабочего стола.
-
Обратите внимание на Панель задач. Что появилось на Панели задач? Ответ на вопрос запишите в тетрадь.
-
Измените размеры окон всех запущенных вами программ, так чтобы каждое из них занимало 1/4 часть Рабочего стола.
-
Поменяйте окна местами (перетаскивая левой клавишей мыши за заголовок окна).
-
Расположите окна каскадом (контекстное меню Панели задач- Окна каскадом).
-
Переключитесь на Paint, щелкнув левой клавишей мыши по заголовку окна.
-
Сверните окно программы Калькулятор. Где оно теперь расположено?
-
Нажав сочетание клавиш Alt + Tab, переключитесь на Блокнот.
-
Расположите окна слева направо.
-
Переключитесь на WordPad, щелкнув левой клавишей мыши по любому месту окна.
-
Переключитесь на Калькулятор, щелкнув левой клавишей мыши по заголовку окна на Панели задач.
-
Нажав сочетание клавиш Alt + Tab переключитесь на Paint
-
Расположите окна сверху вниз.
-
Сформулируйте и запишите в тетрадь все возможные способы переключения между окнами.
-
Сверните все окна. Как вы это сделали? Как это сделать за одно действие? Запишите ответ в тетрадь.
-
Переключитесь на Блокнот любым способом. Какой способ вы выбрали?
-
Закройте все окна программ разными способами. Запишите все способы в тетрадь.
№4. Лабораторная работа
по теме «Ввод и редактирование текста»
Цель: закрепить правила ввода текста, научиться редактировать текст (удалять символы, разрезать и соединять строки).
Задание 1
Запустите программу Блокнот. Наберите стихотворение:
Я шалил: разбилась ваза.
— Кто разбил? — спросил мой father.
— Это бабушкина ваза… —
Прослезилась моя mother.
Тут за меня вступилась sister:
— Осколки он убрал, все чисто!
Потом сказала: «Father, mother,
Шалить не будет больше brother».
Задание 2
Запустите программу WordPad. Наберите следующий текст:
Дебют Владимира Высоцкого в кино состоялся в 1959 году (эпизод в кинофильме «Сверстницы» режиссёра В. Ордынского).
Известны его актёрские работы в картинах «Хозяин тайги» (1968 г.), «Четвёртый» (1972 г.), «Плохой хороший человек» (1973 г.), «Сказ про то, как царь Пётр арапа женил» (1976 г.). Особую популярность Высоцкому-киноактёру принесли две роли в телевизионных фильмах — Жеглова («Место встречи изменить нельзя», 1979 г.) и Дона Гуана («Маленькие трагедии», 1980 г.).
Во многих фильмах звучат его песни: «Я родом из детства» (1965 г.), «Вертикаль» (1967 г.), «Опасные гастроли» (1969 г.), «Война под крышами», «Сыновья уходят в бой» (1971 г.), «Ветер надежды» (1975 г.) и т. д.
Задание 3
Запустите программу Блокнот. Наберите следующий текст:
Заплакал Балда горькими слезами: «Что ты это выдумал? Где тебя тягаться со мной, с самим Балдою?»
Отредактируйте набранный текст следующим образом:
Засмеялся Балда лукаво:
«Что ты это выдумал, право?
Где тебе тягаться со мною,
Со мною, с самим Балдою?»
Ниже наберите следующий текст на английском языке:
LONDON
This is a map of Europe.
England is in Europe.
England is on the east side of then Atlantic Ocean.
This is a plan of London. London is in England.
Отредактируйте набранный текст следующим образом:
LONDON
This is a map of Europe. England is in Europe.England is on the east side of then Atlantic Ocean. This is a plan of London. London is in England.
Памятка
Выделение текста
|
Объект выделения |
Установить курсор мыши |
Действие |
|
Слово |
на слове |
двойной щелчок |
|
перед словом |
прижать левую кнопку мыши и не отпуская протянуть до конца слова |
|
|
установить текстовый курсор перед словом |
прижать клавишу Shift + → |
|
|
Предложение |
на предложении |
Ctrl + щелчок |
|
перед предложением |
прижать левую кнопку мыши и не отпуская протянуть до конца предложения |
|
|
установить текстовый курсор перед предложением |
прижать клавишу Shift + → |
|
|
Строка |
у строки на полосе выделения |
щелчок |
|
в начале строки |
прижать левую кнопку мыши и, не отпуская, протянуть до конца строки |
|
|
установить текстовый курсор в начале строки |
прижать клавишу Shift + → |
|
|
Абзац |
у абзаца на полосе выделения |
двойной щелчок |
|
в начале абзаца |
прижать левую кнопку мыши и, не отпуская, протянуть до конца абзаца |
|
|
установить текстовый курсор в начале абзаца |
прижать клавишу Shift + ↓ |
|
|
Несколько строк |
На полосе выделения
|
Щелчок Shift + щелчок |
|
установить текстовый курсор в начале первой строки |
прижать клавишу Shift + ↓ |
|
|
Весь текст |
на полосе выделения |
Ctrl + щелчок |
|
Ctrl + А |
Форматирование текста
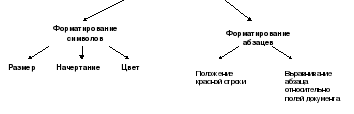
№5. Лабораторно-исследовательская работа
по теме: «Форматирование текстовых документов»
Цель: научиться форматировать символы и абзацы, сравнить возможности программы Блокнот и WordPad.
Задание 1
-
Запустите программу Блокнот
-
Наберите следующий текст:
Утро было свежее, но прекрасное. Золотые облака громоздились на горах, как новый ряд воздушных гор; перед воротами расстилалась широкая площадь; за нею базар кипел народом, потому что было воскресенье.
М. Ю. Лермонтов
-
Выберите команду Формат-Перенос по словам. Что изменилось?
-
Измените шрифт: Tahoma, размер 12 пт (Формат- Шрифт)
-
Разбейте текст на 2 абзаца (по числу предложений).
-
Примените для первого абзаца шрифт Comic Sans MS, размер 12 пт. Что у вас получилось?
Задание 2
-
Сверните Блокнот и запустите программу WordPad.
-
Наберите тот же текст.
-
Измените шрифт: Tahoma, размер 12 пт (Формат- Шрифт)
-
Разбейте текст на 2 абзаца (по числу предложений).
-
Измените для первого абзаца шрифт Comic Sans MS, размер 14 пт, цвет синий, выравнивание — по левому краю Что у вас получилось?
-
Для второго абзаца примените следующее форматирование: размер шрифта — 12 пт., начертание — полужирный, подчеркнутый, выравнивание — по центру, отступ слева и справа по 5 см.
-
«М. Ю. Лермонтов» выровняйте по правому краю, измените начертание — курсив, цвет — зеленый.
|
Утро было свежее, но прекрасное. Золотые облака громоздились на горах, как новый ряд воздушных гор; перед воротами расстилалась широкая площадь; за нею базар кипел народом, потому что было воскресенье. М. Ю. Лермонтов |
Задание 3
-
Расположите рядом окна программ Блокнот и WordPad.
-
Сравните возможности форматирования текстовых документов в данных программах, заполнив таблицу в тетради:
|
Возможности форматирования |
Блокнот |
WordPad |
|
||
|
||
|
||
|
||
|
||
|
||
|
Памятка
Работа с Буфером Обмена
Буфер Обмена — это специальная область оперативной памяти для временного хранения информации.


Копирование и перемещение фрагментов текста
|
Копирование |
Перемещение |
|
I способ с помощью меню Правка |
|
|
|
|
II способ с помощью панели инструментов Стандартная |
|
|
|
|
III способ с помощью комбинаций клавиш |
|
|
|
№6. Лабораторная работа
по теме ««Работа с фрагментами текста»
Цель: отработать умение использовать Буфер Обмена при работе с одним документом.
Задание 1: наберите следующее стихотворение в программе Блокнот, используя операцию копирования.
Хозяйка однажды с базара пришла,
Хозяйка с базара домой принесла:
Картошку,
Капусту,
Морковку,
Горох,
Петрушку и свеклу.
Ох!
Вот овощи спор завели на столе —
Кто лучше, вкусней и нужней на земле:
Картошка,
Капуста,
Морковка,
Горох,
Петрушка иль свекла?
Ох!
Хозяйка тем временем ножик взяла
И ножиком этим крошить начала:
Картошку,
Капусту,
Морковку,
Горох,
Петрушку и свеклу.
Ох!
Накрытые крышкою, в душном горшке
Кипели, кипели в крутом кипятке:
Картошка,
Капуста,
Морковка,
Горох,
Петрушка и свекла.
Ох!
И суп овощной оказался неплох!
Задание 2: откройте файл Океан. Не набирая с клавиатуры текст, а используя операцию перемещение, создайте следующий текст:
Океан представляет собой огромное водное пространство. Всего на Земле четыре океана: Тихий, Атлантический, Индийский и Северный Ледовитый.
Западное побережье Азии и восточное побережье Америки граничат с Тихим океаном, а западное побережье Америки и восточное побережье Европы и Азии примыкают к Атлантическому океану. Индийский океан граничит с западным побережьем Африки, южным — Азии и восточным — Австралии.
Самый маленький из океанов — Северный Ледовитый. Он лежит между северными побережьями Азии, Европы и Америки.
Глубина океана может быть достаточно значительной и достигать порядка 4500 метров (11400 футов). Но есть в нем и более глубокие места — впадины. Глубина Марианской впадины достигает 11022 метров. Это самая большая глубина на Земле.
Памятка
Инструменты Paint
|
Кнопки Выделения |
|
Для выделения прямоугольного фрагмента щелкнуть мышкой по кнопке |
|
Ластик. Толщину следа от Ластика можно выбрать в небольшом окошке прямо под Панелью Инструментов |
|
Заливка. Для закрашивания замкнутой области. Для выбора цвета щелкнуть левой кнопкой мышки по квадратику с оттенком на Палитре. |
|
Пипетка. Позволяет выбрать активный цвет, взяв его «пробу» непосредственно с картинки. |
|
Лупа. Позволяет увеличивать изображение. |
|
Карандаш. Инструменты рисования. |
|
Кисть. Для кисти можно отрегулировать толщину и вид штриха в окошке под Панелью Инструментов. |
|
Пульверизатор. Рисование с эффектом распыления краски. |
|
Кнопка текста. Можно печатать любой текст в любом участке картинки. |
|
Прямая линия. Чтобы получить ровные горизонтальные и вертикальные линии необходимо прижимать клавишу Shift. |
|
Дуга. Дугу можно получить, потянув мышкой за какой-либо участок той прямой, которую вычертили. |
|
Прямоугольник Эллипс Для получения квадрата или круга необходимо прижимать клавишу Shift. |
|
Многоугольник Округленный прямоугольник Можно нарисовать простые геометрические фигуры. |
|
Непрозрачный режим выделения |
|
Прозрачный режим выделения |
Выбор цветов:
Основной цвет — щелкнуть левой кнопкой мышки по квадратику с оттенком на Палитре.
Фоновый цвет — щелкнуть правой кнопкой.
№7. Лабораторная работа
по теме «Создание изображений при помощи графических примитивов»
Цель: научиться использовать графические примитивы при создании изображений.
Задание 1. Используя графические примитивы нарисуйте дискету.
Задание 2. Нарисуйте симметричный орнамент и раскрасьте его по законам центральной симметрии. Алгоритм выполнения работы представлен на рисунке:
Задание 3. Создайте следующее изображение, используя различные инструменты. Разукрасьте рисунок по своему усмотрению.
Задание 4. Нарисуйте пирамиду, состоящую из разноцветных колец одинаковой толщины. Для этого используйте вспомогательные построения: две горизонтальные линии серого цвета, которые будут ограничивать толщину колец.
№8. Лабораторная работа
по теме «Копирование фрагментов изображения»
Цель: научиться создавать изображение, используя операцию копирования, закрепить навыки и способы выделения изображения
Задание 1. Нарисуйте шахматную доску размером 8х8 клеток с чередующимися по цвету полями, используя операцию копирования.
Для этого:
-
Нарисовать квадрат.
-
Выделить его в прозрачном режиме выделения.
-
Скопировать его (Правка-Копировать) и вставить (Правка-Вставить).
-
Переместить скопированный квадрат в нужное место и залить его черным цветом.
-
Далее можно скопировать сразу два квадратика и собирать из них полоски шахматной доски.
Задание 2. Нарисуйте виноградную гроздь и кукурузный початок, используя операцию копирования. Продумайте заранее, в каком порядке складываются детали при укрупнении объекта.
№9. Лабораторная работа
по теме «Использование черно-белой палитры при создании изображения»
Цель: научиться создавать интересное изображение, используя черно-белую палитру.
Задание 1. Нарисуйте предложенные фигуры и разукрасьте их, выбрав черно-белую палитру.
Рисунок/Атрибуты/Палитра-Черно-белая
Задание 2: нарисуйте цветок, как показано на рисунке, залейте первый и третий ряд лепестков, используя черно-белую палитру (Рисунок/Атрибуты/Палитра-Черно-белая). Далее разукрасьте цветок по своему усмотрению, выбрав цветную палитру. Используя операцию копирования составить букет и добавить текст: «Ромашки спрятались, поникли лютики».
|
Ромашки спрятались, поникли лютики
|
№10. Лабораторная работа
по теме «Увеличение масштаба изображения»
Цель: научиться создавать изображение, используя увеличение масштаба.
Задание 1. Нарисуйте пиктограмму, используя увеличение масштаба Вид-Масштаб-Другой-800%, Вид/Масштаб/Показать сетку.
Задание 2: нарисуйте утенка, используя команду меню Вид-Масштаб-Другой-800%, Вид-Масштаб-Показать сетку, инструмент Кисть. Разукрасьте утенка по своему усмотрению.
№ 11. Лабораторная работа
по теме: «Работа с фрагментами изображения»
Цель: изучить и научиться использовать команды изменения свойств изображения и атрибутов рисунка (пункты меню Рисунок и Вид).
Задание. Открыть файл Мозаика.bmp. Из предложенных фрагментов собрать рисунок, используя команды поворота, отражения выделенного фрагмента.
|
Задание. Построить геометрический орнамент: |
Для этого:
-
Нарисовать прямоугольник.
-
Нарисовать полосу внутри прямоугольника.
-
С помощью инструмента Ластик удалить лишние линии.
-
Нарисовать на свободном поле рисунка круг и переместить его внутрь полосы.
-
Скопировать полученный фрагмент и отразить справа налево.
-
С помощью операции копирования составить орнамент.
-
Оформить крайние элементы рисунка в соответствии с образцом.
-
Раскрасить рисунок.
Задание №4 Нарисуйте цветик-семицветик, используя операции копирование, отразить-повернуть, растянуть-наклонить. Раскрасьте рисунок согласно расположению цветов в радуге.
|
|
Задание: нарисуйте орнамент на скатерти, используя увеличение масштаба, операции копирование, отразить-повернуть.
|
|
Разукрасьте фон скатерти по своему усмотрению.
№12. Практическая работа
по теме: «Работа с Буфером обмена»
Цель: закрепить умение пользоваться Буфером Обмена и инструментами программы для создания изображения.
.
Задание 1: нарисовать фрукты, используя в качестве основного элемента эллипс. Груша, слива, яблоко — «сложение» эллипсов. Ломтик арбуза, банан — «вычитание» эллипсов.
Задание 2: собрать натюрморт из своих фруктов и подписать свою картину: название и автора.
Памятка
Работа с калькулятором
|
Выполнение расчетов с помощью мыши |
Выполнение расчетов с помощью клавиатуры |
Действия |
|
|
/ |
Деление |
|
|
* |
Умножение |
|
|
— |
Вычитание |
|
|
+ |
Сложение |
|
|
, |
Разделитель дробной и целой части |
|
|
F9 |
Смена знака |
|
|
Enter |
Равно |
|
|
Delete |
Очистка |
|
|
Esc |
Отмена действий |
|
|
Ctrl + M |
Занести отображаемое число в память |
|
|
Ctrl + R |
Вызвать число из памяти |
|
|
Ctrl + P |
Сложить отображаемое число с числом, хранящимся в памяти |
|
|
Ctrl + L |
Очистить память |
|
|
@ |
Вычисляет квадратный корень из отображаемого числа |
|
|
Десятичная система счисления |
|
|
|
Двоичная система счисления |
|
|
|
Восьмеричная система счисления |
|
|
|
Шестнадцатеричная система счисления |
№13. Практическая работа
по теме «Работа в программе Калькулятор»
Цель: научиться использовать Калькулятор для различных вычислений.
Задание 1. На Рабочем столе создайте текстовый документ Расчет. Используя программу Калькулятор, найдите значения выражений и результат вычислений (в том числе и промежуточных) скопируйте в файл Расчет.
Вычислите:
-
785,31 145, 11 – 115,11
-
(511 + 876,11) 88 – (51 + 188,2) : 2
Задание 2. Определите размер зарплаты при окладе 6250 рублей и премии 40%. Результат вычислений скопируйте в файл Расчет.
Задание 3. Вычислите в различных системах счисления. Результат вычислений скопируйте в файл Расчет.
-
в двоичной системе счисления: 10112*112;
-
в восьмеричной системе счисления: 1768-678;
-
в шестнадцатеричной системе счисления: A5616+BB716;
-
10012 +10112 *1748 – 32116 : 1210
№14. Лабораторная работа
по теме: «Работа с приложениями»
Цель: закрепить умение работать с Буфером обмена, переключаться между окнами.
1. Запустите графический редактор Paint
2. Создайте рисунок соответствующий вашему месяцу (по номеру компьютера)
(если зимний месяц — снежинка,
осенний — кленовый листочек,
летний — ягода клубники,
весенний — цветочек).
3. Сохраните ваш рисунок в своей папке под именем Рисунок
4. Запустите текстовый редактор Word Pad
5. Создайте документ, содержащий текст:
Январь(название вашего месяца)
Количество дней в месяце —
Количество выходных и праздничных дней в месяце —
Общее количество часов в выходные и праздничные дни в месяце —
Общее количество рабочих часов (при 8-часовом рабочем дне) —
6. Сохраните созданный документ под названием Месяц
7. Откройте программу Настройка даты/времени
8. Посмотрите в ней все необходимые вам данные и внесите их в текстовый документ
9. Выполните расчет часов в выходные дни и рабочих часов, запустив программу Калькулятор.
10. Используя Буфер обмена перенесите результат вычислений в текстовый документ.
11. Перейдите к программе Paint
12. Используя Буфер обмена перенесите созданный вами рисунок в текстовый документ и расположите его после текста.
13. Сохраните изменения в текстовом документе Месяц
14. Покажите работу учителю.
№15. Лабораторная работа
по теме: «Работа с ярлыками»
Цель: научиться создавать ярлыки различными способами.
-
В своей папке создайте папку Игрушки и в ней папку Елочные
-
В папке Игрушки создайте текстовые файлы Лото и Конструктор, графический файл Мозаика.
-
В папке Елочные создайте текстовые файлы Звезда и Гирлянда.
-
В папке Елочные для Звезды создайте ярлык с помощью Контекстного меню, а для Гирлянды с помощью специального перетаскивания.
-
Измените значки ярлыков по своему усмотрению (Контекстное меню-Свойства).
-
Переименуйте ярлык Звезда в Шары
-
Для графического файла создайте ярлык на Рабочем столе следующим образом:
-
вызовите Контекстное меню Рабочего стола, выберите Создать ярлык,
-
в появившемся окне введите полное имя графического файла (используйте кнопку Обзор) (С:\Stud\1a\Игрушки\Мозаика.bmp),
-
нажмите кнопку Далее, введите имя ярлыка Пазлы и нажмите Готово.
-
Посмотрите, что у вас получилось.
-
Измените значок ярлыка
-
Скопируйте ярлык Гирлянда в папку Игрушки и переименуйте его в Лего.
-
Для файла Лото создайте ярлык тем же способом, что и для файла Мозаика (см. пункт 7)
-
Создайте папку Детство в папке Игрушки
-
Перенесите все свои ярлыки в папку Детство
-
Удалите ярлыки Шары и Гирлянда (что произошло с файлами Звезда и Гирлянда)?
-
Запишите в тетрадь все способы создания ярлыков.
-
Покажите работу учителю.
№16. Лабораторная работа
по теме: «Поиск папок и файлов в ОС Windows»
Цель: научиться осуществлять поиск папок и файлов по различным характеристикам (по имени и местонахождению, по содержанию, по дате создания, по размеру).
Если известна только часть имени документа, то для поиска можно использовать два подстановочных знака:
* — замена любого количества символов,
? — замена одного символа.
Задание 1
-
Найдите все текстовые документы Microsoft Word в папке Stud. Рассортируйте их по размеру (Вид-Упорядочить значки по размеру, Вид-Таблица). Запишите в тетрадь название самого большого по размеру файла и его вес.
-
Найдите на диске С: все текстовые документы, имена которых начинаются на букву «Д».
-
На диске С: найдите все текстовые файлы, начинающиеся на букву «а» (латинскую), имеющие в названии букву «L», и заканчивающиеся на «tion».
-
Найдите на диске С: все графические файлы Точечный рисунок в названии которых третьей является буква «е» (русская).
-
На диске С: найдите все графические файлы Рисунок JPEG, имена которых состоят из 8 символов и третья буква «е» (латинская).
Задание 2
-
Сколько текстовых файлов было создано за последнюю неделю? Рассортируйте их по имени.
-
Сколько графических файлов было создано в период с ____ по ____?
-
На диске С: найдите все текстовые файлы, в названии которых есть буквы «а» и «д», измененные за последний месяц.
Задание 3
-
Найдите на диске С: все графические файлы Точечный рисунок, размер которых не превышает 30 Кб.
-
Найдите на диске С: все графические файлы Рисунок JPEG, размер которых превышает 1Мб.
Задание 4. Запишите в тетрадь все критерии поиска папок и файлов.
|
№ п-п |
Критерии |
Папки |
Файлы |
|
1 |
|||
|
2 |
|||
|
. . . |
|||
|
6 |
Задание 5. Запишите в тетрадь все способы упорядочивания папок и файлов.
Памятка
№ 17. Исследовательская работа
по теме: «Программа Проводник»
Цель: познакомиться с организацией хранения информации в компьютере; структурой программы Проводник.
Задание 1.Запустите программу Проводник через контекстное меню Моего компьютера.
-
Обратите внимание, что записано в строке заголовка?
-
Запишите в тетрадь пункты меню программы Проводник. Как Вы думаете, для чего предназначено каждое из пунктов меню?
-
Есть ли панели инструментов в программе Проводник? Прочитайте в сплывающей подсказке назначение каждой кнопки.
-
Обычно под панелью инструментов располагается адресная строка. Что сейчас в ней записано?
-
Как Вы думаете, для чего предназначены левая и правая области программы Проводник?
-
Как Вы думаете, можно ли изменить границу между левой и провой частями Проводника? Если — да, то как это сделать.
-
Под Рабочей областью находится строка состояния. Что сейчас отображено в Строке состояния? Сформулируйте и запишите назначение строки состояния.
Задание 2
-
Обратите внимание, что рядом с некоторыми дисками и папками у Вас стоит знак
. Выполните щелчок по значку
рядом с диском С: Запишите ответы на следующие вопросы:
-
Как изменилась левая часть Проводника?
-
Что отобразилось в правой части Проводника?
-
Что отобразилось в строке состояния?
-
-
Выполните щелчок по значку
рядом с папкой Stud:
-
Как изменилась левая часть Проводника?
-
Что отобразилось в правой части Проводника?
-
Что отобразилось в строке состояния?
-
-
Выполните щелчок по значку папки Stud.
-
Как изменилась левая часть Проводника?
-
Что отобразилось в правой части Проводника?
-
Что отобразилось в строке состояния?
-
-
Сформулируйте ответы на следующие вопросы и запишите в тетрадь:
-
Что происходит при щелчке по значку
рядом с папкой в левой части Проводника? Что при этом отображается в адресной строке? Что при этом отображается в правой части Проводника?
-
Что происходит при щелчке по значку папки в левой части Проводника? Что при этом отображается в адресной строке? Что при этом отображается в правой части Проводника?
-
-
Выполните щелчок по значку
рядом с папкой Stud.
-
Запишите в тетрадь, что происходит при щелчке по значку
рядом с папкой в левой части Проводника? Что при этом отображается в адресной строке? Что при этом отображается в правой части Проводника?
-
Вам необходимо просмотреть, что находится на Рабочем столе (не выходя из программы Проводник). Как Вы это сделаете?
-
Вам необходимо узнать (не считая), сколько объектов находится на Рабочем столе. Как Вы это можете сделать?
-
Узнайте какой объем занимает папка Stud на диске С:. Сколько объектов содержится в этой папке?
-
Определите емкость диска C:. Сколько свободного места на диске, сколько занято?
Задание 3. Содержание папки или диска можно просматривать в различных режимах, переключаясь между ними с помощью команды меню Вид.
-
Сделайте текущей папку Stud.
-
Объекты правой части Проводника паки Stud представьте в виде Крупных значков. Какие изменения произошли в правой части Проводника? Попробуйте переместить свою папку в центр правой области.
-
Объекты правой части Проводника паки Stud представьте в виде Мелких значков. Какие изменения произошли в правой части Проводника? Попробуйте переместить свою папку в центр правой области.
-
Объекты правой части Проводника паки Stud представьте в виде Списка. Какие изменения произошли в правой части Проводника? Попробуйте переместить свою папку в центр правой области.
-
Объекты правой части Проводника паки Stud представьте в виде Таблицы. Какие изменения произошли в правой части Проводника? Попробуйте переместить свою папку в центр правой области.
-
Установите режим, который Вам больше всего понравился. Какой Вы выбрали?
-
Как Вы думаете, какой режим представления объектов в правой части программы дает наиболее полную информацию об объектах?
-
Во всех ли режимах возможно произвольное перемещение объектов (папок)?
-
Какая кнопка панели инструментов позволяет так же менять режим представления объектов?
Задание 4. Для быстрого поиска нужного файла (папки) внутри текущей папки Проводник может упорядочить (отсортировать) файлы. Способ упорядочения файлов может быть выбран в меню Вид с помощью команды Упорядочить значки.
-
Сделайте текущей свою папку (в Stud):
-
Отсортируйте файлы по Имени. Какие изменения произошли?
-
Отсортируйте файлы еще раз по Имени. Какие изменения произошли?
-
Отсортируйте файлы по Типу. Какие изменения произошли?
-
Отсортируйте файлы по Размеру. Какие изменения произошли?
-
Отсортируйте файлы еще раз по Размеру. Какие изменения произошли?
-
Отсортируйте файлы по Изменен. Какие изменения произошли?
-
Отсортируйте файлы еще раз по Изменен. Какие изменения произошли?
-
Не изменяя текущую папку, представьте объекты правой части Проводника в виде Таблицы.
-
Выполните щелчок по заголовку столбца Имя. Какие изменения произошли?
-
Выполните еще раз щелчок по заголовку столбца Имя. Какие изменения произошли?
-
Выполните щелчок по заголовку столбца Размер. Какие изменения произошли?
-
Выполните еще раз щелчок по заголовку столбца Размер. Какие изменения произошли?
-
Выполните щелчок по заголовку столбца Тип. Какие изменения произошли?
-
Выполните щелчок по заголовку столбца Изменен. Какие изменения произошли?
-
Выполните еще раз щелчок по заголовку столбца Изменен. Какие изменения произошли?
Задание 5
-
Сверните структуру папки Stud.
-
Выполните двойной щелчок по значку рядом с диском С:
-
Сделайте текущей папку Program Files.
-
На панели инструментов нажмите кнопку Назад. Какая папка стала текущей?
-
Нажмите еще раз кнопку Назад. Какая папка теперь стала текущей?
-
Нажмите еще раз кнопку Назад. Какая папка теперь стала текущей?
-
Сформулируйте: для чего предназначена кнопка Назад?
-
Нажмите на панели инструментов кнопку Вперед? Какая папка стала текущей?
-
Нажмите кнопку Назад. Какая папка теперь стала текущей?
-
Сформулируйте: какую функцию выполняет кнопка Вперед?
-
Нажмите кнопку Вверх. В какой папке Вы оказались?
-
Еще раз нажмите кнопку Вверх. Какая папка теперь оказалась текущей?
-
Сформулируйте: какую функцию выполняет кнопка Вверх?
-
Запишите все способы запуска программы Проводник.
№18. Самостоятельная работа
по теме: «Работа в Проводнике»
Цель: закрепить умение работать с объектами в программе Проводник, научиться пользоваться навигацией Проводника.
-
Откройте программу Проводник.
-
В папке Stud в своей папке создайте папку Грибы.
-
На Рабочем столе создайте ярлык для папки Грибы.
-
Измените значок ярлыка по своему вкусу.
-
В папке Грибы создайте папки Неядовитые и Ядовитые.
-
В папке Грибы создайте текстовый документ Лисички.
-
В папке Неядовитые создайте документ MS Word Подосиновик (напишите загадку про грибы).
-
В папке Ядовитые создайте графический файл Мухомор (нарисуйте гриб мухомор), документ MS Word Рыжики.
-
С помощью поисковой системы найдите фоновый рисунок Рабочего стола Тюльпаны. Запишите в тетрадь его полный адрес.
-
Создайте ярлыки для файла Тюльпаны в папке Ядовитые, папке Грибы и на Рабочем столе.
-
Измените значки для созданных вами ярлыков по своему вкусу.
-
Найдите файл Тюльпаны, используя его полный адрес, и удалите его в Корзину.
-
Откройте папку Грибы и, используя ярлык, откройте файл Тюльпаны. Что у вас получилось?
-
Переименуйте папку Неядовитые в Съедобные.
-
Скопируйте текстовый документ Лисички из папки Грибы в папку Съедобные.
-
Переименуйте файл Подосиновик в Подберезовик.
-
Удалите файл Лисички из папки Грибы.
-
Перенесите файл Рыжики из папки Ядовитые в папку Съедобные.
-
Восстановите файл Тюльпаны.
-
Откройте Тюльпаны с помощью ярлыка, расположенного на Рабочем столе. Что у вас получилось?
-
С помощью поисковой системы найдите файл Лисички. Запишите в тетрадь его полный адрес.
-
Нарисуйте в тетради дерево папок, которое вы создали.
-
Удалите свои папки за наименьшее число шагов и запишите в тетрадь, как вы это сделали.
Памятка
Сочетания клавиш Windows 2000
|
Клавиша или комбинация клавиш |
Режим выполнения |
| CTRL + C |
Копирование. |
|
CTRL + X |
Вырезание. |
|
CTRL + V |
Вставка. |
|
CTRL + Z |
Отмена. |
|
DELETE |
Удаление. |
| SHIFT + DELETE |
Удаление элемента без помещения его в корзину и возможности восстановления. |
|
Удерживание нажатой клавиши CTRL при перетаскивании элемента |
Копирование выбранного элемента. |
|
Удерживание нажатыми клавиш CTRL + SHIFT при перетаскивании элемента |
Создание ярлыка для выбранного элемента. |
| F2 |
Переименование выбранного элемента. |
|
SHIFT с любой стрелкой |
Выделите нескольких элементов в окне или на рабочем столе, а также выделение текста в документе. |
| CTRL+A |
Выделить все. |
|
F3 |
Поиск файла или папки. |
|
CTRL+O |
Открытие элемента. |
|
ALT+ENTER |
Просмотр свойств выбранного элемента. |
|
ALT+F4 |
Закрытие текущего элемента или выход из активной программы. |
|
CTRL+F4 |
Закрытие активного документа в программах, допускающих одновременное открытие нескольких документов. |
|
ALT+TAB |
Переход от одного открытого элемента к другому. |
|
ALT+ESC |
Переключение между элементами в том порядке, в котором они были открыты. |
|
F6 |
Переключение между элементами экрана в окне или на рабочем столе. |
|
F4 |
Отображение списка строки адреса в окне «Мой компьютер» или в окне проводника. |
|
SHIFT+F10 |
Открытие контекстного меню для выделенного элемента. |
| ALT + ПРОБЕЛ |
Отображение системного меню активного окна. |
|
CTRL + ESC |
Открытие меню Пуск. |
|
ALT + подчеркнутая буква в названии меню. |
Отображение соответствующего меню. |
|
Подчеркнутая буква в имени команды открытого меню. |
Выполнение соответствующей команды. |
| F10 |
Активизация строки меню текущей программы. |
|
СТРЕЛКА ВПРАВО |
Открытие следующего меню справа или открытие подменю. |
|
СТРЕЛКА ВЛЕВО |
Открытие следующего меню слева или закрытие подменю. |
|
F5 |
Обновление активного окна. |
|
BACKSPACE |
Просмотр папки на уровень выше в окне «Мой компьютер» или в окне проводника. |
|
ESC |
Отмена текущего задания. |
|
|
Открытие или свертывание меню Пуск. |
|
+ М |
Свертывание всех окон. |
|
+ Е |
Открытие окна «Мой компьютер». |
|
+ F |
Поиск файла или папки. |
|
+ TAB |
Переход от одного открытого элемента к другому. |
|
|
Открытие контекстного меню для выделенного элемента. |
| CTRL + TAB |
Переход вперед по вкладкам. |
| CTRL + SHIFT + TAB |
Переход назад по вкладкам. |
| TAB |
Переход вперед по параметрам. |
| SHIFT + TAB |
Переход назад по параметрам. |
|
ALT + подчеркнутая буква |
Выполнение соответствующей команды или выбор соответствующего параметра. |
| ENTER |
Выполнение команды активного режима или кнопки. |
|
ПРОБЕЛ |
Установка или снятие флажка. |
| Клавиши со стрелками |
Выбор кнопки, если активна группа кнопок. |
|
F4 |
Отображение элементов активного списка. |
|
BACKSPACE |
Открытие папки на одном уровне вверх от папки, выделенной в окне Сохранить как или Открыть. |
| END |
Переход к нижней позиции активного окна. |
| HOME |
Переход к верхней позиции активного окна. |
|
NUM LOCK + * (звездочка) на цифровой клавиатуре |
Отображение всех папок, вложенных в выбранную папку. |
|
NUM LOCK + знак плюса (+) на цифровой клавиатуре |
Отображение содержимого выбранной папки. |
|
NUM LOCK + знак минуса (-) на цифровой клавиатуре |
Свертывание выделенной папки. |
| СТРЕЛКА ВЛЕВО |
Свертывание выделенного элемента, если он развернут, или выбор родительской папки. |
| СТРЕЛКА ВПРАВО |
Отображение выделенного элемента, если он свернут, или выделение первой подпапки. |
№19. Практическое задание
по теме: «Работа с папками и файлами в Проводнике»
(с помощью клавиатуры)
Цель: научиться выполнять все действия с папками и файлами в Проводнике без помощи мыши.
Задание
На диске С в папке Stud создайте дерево
Фикус.txt
КОМНАТНЫЕ Фиалка.txt
Герань.txt
С:/ Stud ЦВЕТЫ ПОЛЕВЫЕ
Одуванчик.txt
Гвоздика.txt
САДОВЫЕ Роза.txt
Астра.txt
-
В файле Лютик.txt напишите следующий текст: «Ромашки спрятались, поникли лютики…»
-
Перенесите файл Фиалка.txt из папки КОМНАТНЫЕ в папку САДОВЫЕ.
-
В папке САДОВЫЕ файл Роза.txt переименовать в файл Колючка.txt
-
Скопируйте файл Лютик.txt в папку САДОВЫЕ
-
Переименуйте Лютик.txt в папке САДОВЫЕ в Ромашку.txt
-
Отредактируйте файл Астра.txt , добавив следующий текст: «Горная лаванда — наших встреч с тобой синие цветы…»
-
Переместите файл Астра.txt из папки САДОВЫЕ в папку ПОЛЕВЫЕ
-
Переименуйте файл Астра.txt в файл Лаванда.txt
-
На Рабочем столе создайте ярлык для файла Герань.txt
-
Измените значок ярлыка Герань на бабочку
-
Создайте одновременно для файлов на букву Л ярлыки
-
Перенесите созданные ярлыки в папку ЦВЕТЫ
-
Измените значки для созданных вами ярлыков по своему вкусу
-
Удалите ярлык Лютик
-
Откройте документ Лютик.txt. Что у вас получилось?
-
Удалите файл Герань.txt
-
Откройте Корзину и удалите Лютик
-
Откройте Герань с помощью ярлыка. Что у вас получилось?
-
Откройте Корзину и восстановите Герань.txt
-
Откройте Герань с помощью ярлыка. Что у вас получилось?
-
Покажите результат учителю.
-
Удалите все свои папки за минимальное количество действий.
-
Очистите корзину
Контрольный тест по курсу
«Операционная система Windows»
-
Операционная система — это:
-
совокупность основных устройств компьютера;
-
система программирования на языке низкого уровня;
-
набор программ, обеспечивающий работу всех аппаратных устройств компьютера и доступ пользователя к ним;
-
совокупность программ, используемых для операций с документами.
-
-
Файл — это:
-
Поименованная область на диске для хранения однотипных элементов данных;
-
объект, характеризующийся именем, значением и типом;
-
совокупность индексированных переменных;
-
совокупность фактов и правил.
-
-
Расширение имени файла, как правило, характеризует:
-
время создания файла;
-
объем файла;
-
место, занимаемое файлом на диске;
-
тип информации, содержащейся в файле.
-
-
Ярлык — это:
-
копия файла, папки или программы;
-
каталог;
-
ссылка на файл, папку или программу;
-
перемещенный файл, папка или программа.
-
-
Папка, в которую временно попадают удаленные объекты, называется:
-
Корзина;
-
Оперативная;
-
Портфель;
-
Блокнот.
-
-
Для управления состоянием окна используются опции:
-
Закрыть, Развернуть, Свернуть, Восстановить;
-
Закрыть, Открыть, Переместить;
-
только Открыть и Закрыть;
-
Закрыть, Развернуть, Изменить размеры.
-
-
Как развернуть окно на весь экран?
-
щелкнуть по кнопке Пуск на панели задач;
-
двойной щелчок на заголовке окна или кнопка Развернуть;
-
только кнопкой Восстановить;
-
только сочетанием клавиш +.
-
-
Как восстановить свернутое окно?
-
с помощью щелчка на кнопке программы на панели задач, кнопка Восстановить или контекстное меню;
-
только с помощью кнопки Восстановить;
-
только сочетанием клавиш +;
-
выбрать команду Выход в меню Файл.
-
-
Какое окно считается активным?
-
с выделенным заголовком или нажатой кнопкой на панели задач;
-
окно, развернутое на весь экран;
-
окно, ближнее к верхней части экрана;
-
окно, ближнее к клавише Пуск на панели задач.
-
-
Как изменить размеры окна с помощью манипулятора «мышь»?
-
установив курсор мыши на уголок или любую из границ окна, изменить размер;
-
операция доступна только через меню управления окном;
-
операция выполняется с помощью кнопок управления окном;
-
при помощи клавиш и .
-
-
Как переключаться между программами?
-
с помощью +, диспетчера задач или щелчка на кнопке программы, находящейся на панели задач;
-
только с помощью диспетчера задач;
-
только с помощью сочетания клавиш +;
-
с помощью щелчка на кнопке программы, находящейся на панели задач.
-
-
Как производится обмен данными между различными приложениями Windows?
-
с помощью файлов (документов);
-
с помощью преподавателя;
-
посредством команд меню Импорт/Экспорт;
-
с помощью буфера обмена.
-
-
Как очистить Корзину за наименьшее число шагов?
-
открыть Корзину, выбрать команду Файл | Очистить Корзину;
-
правая кнопка мыши — в контекстно-зависимом меню выбрать команду Очистить Корзину, подтвердить удаление объектов;
-
любым из перечисленных способов;
-
перетащить Корзину на панель задач.
-
-
Как восстановить объект, отправленный в Корзину из окна работы с файлами?
-
открыть Корзину, выделить объект и вытащить его из Корзины на рабочий стол;
-
открыть Корзину, выделить объект, выбрать команду Файл | Восстановить;
-
щелкнуть правой кнопкой мыши на Корзине, выбрать команду Проводник | Восстановить все;
-
перетащить Корзину на панель задач.
-
-
Как создать документ, папку?
-
только с помощью команды контекстно-зависимого меню Создать, затем выбрать нужный объект;
-
только с помощью команды меню Файл | Создать | Выбрать тип объекта;
-
с помощью команды меню Файл | Создать или контекстно-зависимого меню;
-
нарисовать новую папку, используя инструмент Карандаш.
-
-
Как найти документ (папку, компьютер)?
-
выбрать команду Пуск | Найти, ввести критерии поиска;
-
из папки Мой компьютер перейти в нужную папку (диск) и выделить нужный объект;
-
функции поиска в Windows не предусмотрены;
-
через сетевое окружение.
-
-
Как вызвать панель инструментов, если ее нет в окне?
-
выполнить команду меню Вид | Панель инструментов или щелкнуть правой кнопкой мыши на строке меню;
-
выполнить команду меню Вид | Обновить;
-
выполнить команду меню Вид | Крупные значки;
-
только выполнить команду меню Вид | Панель инструментов.
-
-
Что находится в заголовке любого окна?
-
имя программы и ее значок;
-
имя файла и значок программы;
-
значок программы, имя документа, имя программы, кнопки управления окном;
-
слово «заголовок».
-
-
Как завершить работу с программой (приложением)?
-
+ или команда Файл | Выход;
-
кнопка Закрыть или команда Файл | Выход;
-
+, кнопка Закрыть и команда Файл | Выход;
-
+.
-
-
Как переименовать документ?
-
ввести новое имя документа в адресной строке;
-
использовать команду меню Файл | Переименовать;
-
выделить документ, выполнить команду меню Переименовать или выбрать соответствующую команду в контекстно-зависимом меню;
-
только с помощью контекстно-зависимого меню Переименовать.
-
Литература
-
Информатика: базовый курс / С.В. Симонович и др. – СПб.: Питер, 2001
-
Информатика: Практикум. Под ред. Макаровой Н.В. М.: Финансы и статистика, 1997
-
Информатика: Учебник. Под ред. Макаровой Н.В. М.: Финансы и статистика, 1997.
-
Могилев А.В. Информатика: учебное пособие для студ. пед. вузов.-М., 1999
-
Шафрин Ю. А. Информационные технологии: в 2-х ч..- М.: Лаборатория базовых знаний, 2001
52
Windows – это операционная система, ядро которой, загружаемое
во время включения компьютера, активизирует графический интерфейс
пользователя и
обеспечивает полную совместимость с MS DOS.
 ПРАКТИЧЕСКОЕ
ПРАКТИЧЕСКОЕ
ЗАНЯТИЕ №1
Тема: Элементы рабочего
стола, работа с мышкой.
Цель:
научиться и уметь управлять инструментами Рабочего стола и элементами
окон, работать с Главным меню и Панелью задач, настраивать
рабочую среду Windows, находить документы и
программы, работать со Справкой, правильно завершать работу.
Литература:
- Конспект лекций
- IBM PC для пользователя, Фигурнов,
Москва, ИНФРА ● М, 1997г. - ИНФОРМАТИКА, учебник под ред.
Макаровой, М., Финансы и статистика, 1997г. - ОБЩАЯ ИНФОРМАТИКА, учебник,
Симонович, Евсеев, Алексеев, М., АСТ — ПРЕСС, 1998г. - ИНФОРМАТИКА и ИНФОРМАЦИОННЫЕ
ТЕХНОЛОГИИ, учебник под ред. Угриновича, М., 2000г.
Задание 1
Цель
занятия: Включить компьютер (запустить Windows). Научиться работать с мышью на Рабочем
столе, с панелью задач, уметь открывать, сворачивать, восстанавливать и
перемешать окна.
|
Рабочий стол — Окно – прямоугольный элемент на экране Windows, ограниченный рамкой. Панель задач – прямоугольная полоса внизу экрана. Главное меню – появляется при нажатии кнопки Пуск |
Порядок работы
- Запустите Windows,
включив правильно компьютер. - Измените, размеры Панели
задач: подведя указатель мыши к панели, вы увидите стрелку в двух
направлениях, нажмите левую кнопку мыши и, не отпуская ее, переместите
курсор вверх, потом также вниз. - Установите указатель мыши на
значок Мой компьютер и выделите его, щелкнув левой кнопкой мыши. - На этом же значке щелкните
правой кнопкой мыши, всплывшее Контекстное меню сообщит вам, что
можно сделать. - Откройте окно Мой компьютер,
дважды щелкнув левой кнопкой мыши на пиктограмме Мой компьютер (или
один раз щелкните правой кнопкой мыши и в появившемся Контекстное меню
выберите открыть и щелкните мышью). В правом верхнем углу
окна имеются три значка (пиктограммы), подведя к ним мышку, вы увидите,
что это Свернуть (в виде знака минус), Развернуть (в виде
прямоугольника), Закрыть (в виде крестика). Щелкните мышкой Свернуть,
и вы увидите, что окно свернулось в значок на Панели
задач. - Закройте свернутое окно на Панели
задач: щелкните правой кнопкой мыши на значке Мой компьютер и в
появившемся Контекстное меню выберите закрыть. - Переместите объекты на Рабочем
столе, поставив указатель мыши на объект. Нажмите левую кнопку мыши и,
не отпуская ее, перетащите объект в другое место экрана. Затем
восстановите картинку.
 Задание 2
Задание 2
Цель занятия:
освоить структуру окон и основные приемы работы с ними.
|
Значок Мой компьютер открывает папку, в которой |
Порядок работы
- Откройте окно Мой компьютер,
дважды щелкнув левой кнопкой мыши на пиктограмме Мой компьютер. - Попробуйте изменить размеры
окна (по горизонтали, вертикали, диагонали): для этого подведите курсор на
соответствующие границы окна и на правый нижний угол окна, нажмите левую
кнопку мыши и, не отпуская ее, переместите курсор вверх или вниз,
направо или налево. Вид курсора – двунаправленная стрелка - Перетащите окно в правый
верхний угол экрана, поставив указатель мыши на Стоку заголовка
окна, нажмите левую кнопку мыши и, не отпуская ее, перетащите объект в
другое место. - Распахните окно во весь экран:
щелкните мышью на значке Развернуть (в виде прямоугольника). - Сверните окно: щелкните мышкой Свернуть
(в виде знака минус) и вы увидите, что окно свернулось в
значок на Панели задач. - Вновь сделайте его активным:
щелкните по Строке заголовка окна на Панели задач. - Щелкните меню Вид,
поменяйте размеры значков (крупные, мелкие). - Откройте диск С, дважды
щелкнув левой кнопкой мыши на значке диска, воспользуйтесь появившейся
справа окна полосой прокрутки: прокрутите окно с папками диска С по
вертикали (вверх и вниз). - Не закрывая окно диска С, откройте
второе окно Мой компьютер, поменяйте расположения окон по отношению
друг к другу. - Последовательно закройте окна.
 Задание
Задание
3
Цель занятия:
освоить работу с Главным меню Панели задач и основные приемы
работы с ними.
|
Клавиши Ctrl и Esc открывают Главное меню |
Порядок работы
- Откройте Главное меню: щелкните левой кнопкой мыши
на кнопке Пуск. Выберите пункт меню Программы. - В Программах выберите группу Стандартные, там
найдите и щелкните Калькулятор. Закройте ее. - Добавьте новую команду в меню Развлечения:
- Откройте Контекстное меню, щелкнув правой кнопкой
мыши по пустой области Панели задач; - Выберите (щелкните) в открывшемся Контекстном меню
пункт Свойства; - Щелкните по вкладке Настройка меню;
- Щелкните по кнопке Добавить;
- Щелкните по кнопке Обзор (если не знаете, как
называется программа); - Выберите (щелкните) каталог Windows;
- В открывшемся окне с помощью Линейки прокрутки
выберите имя программы è
щелкните на значке палитра Pbrush (это
графический редактор); - Щелкните Открыть;
- В открывшемся окне Создание ярлыка щелкните Далее;
- Выберите папку Развлечения, в которую мы поместим
ярлык Pbrush; - Щелкните Далее;
- Можете ввести имя, под которым ваша программа будет
вставлена в меню папки Развлечения, например, напишите Рисовалка; - Щелкните Готовоè
Щелкните ОК. - Добавьте новую команду в меню Программы (способ –
2):
§
Щелкните Пуск è
Щелкните Настройка;
§
Щелкните Панель задач и меню Пуск;
§
Щелкните по вкладке Настройка меню;
§
Щелкните по кнопке Добавить è Щелкните по кнопке Обзор;
§
Выберите имя папки Windows è
Щелкните Открыть;
§
В открывшемся окне с помощью Линейки прокрутки выберите имя
программы – щелкните на значке Noterpad;
§
Щелкните ОткрытьèЩелкните
Далееèвыберите Главное
меню;
§
Щелкните Далееèзадайте
имя программы БлокнотèГотовоèОК.
- Удалите созданные ярлыки Блокнот и Рисовалка:
щелкните Пускè
Настройкаè Панель
задачè Настройка
менюè выберите
Удалить.
Задание 4
Цель занятия:
освоить работу с настройкой рабочей среды Windows
.Научиться устанавливать дату, время, экран.
Порядок работы
Настройка даты и времени
- Щелкните Пуск è Щелкните Настройка;
- Щелкните Панель управления è Щелкните Дата/Время;
- Установите: 1 января 2010г.,
12:00:45; - Восстановите текущие время и
дату.
Настройка экрана
Разрешение вашего экрана – количество точек на дюйм —
96
- Чтобы настроить цветовую гамму
щелкните Пуск è
щелкните Настройка; - Щелкните Панель управления è щелкните на значке Экран;
- В появившемся окне Свойства:
Экран выберите Оформление; - Щелкните в окошке Схема
и выберите строчку Розовая è
щелкните ПрименитьèОК.
Выбор фона рабочего стола
- Щелкните Пуск è Настройкаè Панель управления è Экран;
- В появившемся окне Свойства:
Экран выберите Фон; - Выберите одну из строк Волны
закрытого списка Рисунок Рабочего стола с помощью линейки прокруткиè щелкните ПрименитьèОК.
Выбор экранной заставки
- Щелкните Пуск è Настройкаè Панель управления è Экран;
- В появившемся окне Свойства:
Экран выберите Заставку; - Выберите одну из строк Лабиринт
закрытого списка Заставка с помощью линейки прокруткиè щелкните ПрименитьèОК. - Вернитесь к прежнему фону и
заставке экрана.
¿ Задание 5
Цель занятия:
освоить работу с информационной системой Справка.
Порядок работы
1.
Щелкните Пуск è
Справка;
2.
В открывшемся окне выберите Стандартные программы è Paint;
3.
Прочитайте справку;
4.
Разверните окно Справка во весь экран;
5.
Восстановите окно;
6.
Закройте окно.
¿ Задание 6
Цель занятия:
научиться правильно завершать работу с Windows
.
Порядок работы
-
Для закрытия можно воспользоваться нажатием
клавиш Alt и F4Закройте все открытые окна, щелкнув ý справа
вверху;
- Щелкните Пуск è Завершение работы;
- Если выделена кнопка Выключить
компьютер, щелкните ОК. - При появлении на экране надписи
разрешения выключите системный блок.
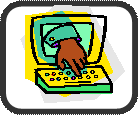
ПРАКТИЧЕСКОЕ ЗАНЯТИЕ №2
Тема: Запуск приложений.
Загрузка документа.
Цель:
научиться применять основные способы работы с Windows.
Литература:
1.
Конспект лекций.
2.
Эффективная работа с Microsoft Office 97, Хэлворсон, Янг, С – П.,1999г.
3.
IBM PC
для пользователя, Фигурнов, Москва, ИНФРА ● М, 1997г.
4.
ИНФОРМАТИКА, учебник под ред. Макаровой, М., Финансы и статистика,
1997г.
5.
ОБЩАЯ ИНФОРМАТИКА, учебник, Симонович, Евсеев, Алексеев, М., АСТ —
ПРЕСС, 1998г.
6.
ИНФОРМАТИКА и ИНФОРМАЦИОННЫЕ ТЕХНОЛОГИИ, учебник под ред. Угриновича,
М., 2000г.
Задание 1
Цель
занятия: Включить компьютер (запустить Windows). Научиться работать со значком Мой
компьютер, уметь открывать, сворачивать, закрывать окна, сохранять созданные
документы
Порядок работы
|
Не забудь! При открытии документов выполняется двойной |
1. Откройте
папку Мой компьютер è
откройте диалоговое окно диска С;
2. Откройте
папку Windowsè
щелкните на надписи Показать файлы;
3. В
открывшемся окне щелкните на значке папки Главное меню è откроется диалоговое окно
этой папки;
4. Щелкните
на значке папки Программыè
щелкните на значке папки Стандартные;
5. Щелкните
на значке текстового редактора WordPad –откройте окно;
6. Наберите
текст: «Практическая работа №2, задание 1»;
7. Сохраните
текст под именем Задание: щелкните команду Файл в появившемся меню выберите
команду Сохранить как, в имени файла напишите Задание и щелкните Сохранить;
8. Сверните
диалоговое окно WordPad (значок Свернуть в правом верхнем углу);
9. Последовательно
сверните все раскрытые окна;
10. Закройте все свернутые окна
на Панели задач.
¿
Задание 2
Цель
занятия: Включить компьютер (запустить Windows). Научиться открывать и закрывать
документы из окон приложений
Порядок работы
1.
Откройте окно приложения Microsoft Word: щелкните Пуск è Программыè Microsoft Word (голубой значок W в меню);
2.
Щелкните значок 1Открытьè в диалоговом окне Открытие
документа в окне Папка выберите (щелкните) Сетевое окружениеèщелкните Serverèщелкните папку Документыèщелкните файл Клавиатура –
откройте этот документ, щелкнув Открыть;
3.
Закройте окно: а) щелкните Файлèвыберите
Закрыть или
б) щелкните по кнопке ý в правом верхнем углу.

Задание 3
Цель занятия:
Включить компьютер (запустить Windows).
Научиться открывать и закрывать приложения из папок Программы и Документы
главного меню
Порядок работы
Запуск приложений из папок
Программы и Документы главного меню производятся щелчком по кнопке Пуск на
панели задач и перемещением курсора по направлению: ПускèПрограммы (или Документы) èСтандартные (только для программ) è Имя приложения (Имя
Документа)
- Щелкните Пуск è
переместите курсор по пути: Программы èСтандартные è Калькулятор; - Закройте программу щелчком по
кнопке ý в правом верхнем углу.
|
В меню Документы хранятся |
Самостоятельно (аналогично) откройте один из документов,
хранящихся в папке Документы.
|
ВНИМАНИЕ! Нельзя запускать новую копию С При запуске, какой либо программы обращайте внимание |
¿ Задание
4
Цель
занятия: Включить компьютер (запустить Windows). Научиться открывать и закрывать
приложения на Панели задач.
Порядок работы
1. Щелкните
Пуск è переместите
курсор по пути: Программы èСтандартные
è WordPad;
2. Сверните
открывшееся окно в кнопку на Панели задач, нажав Свернуть в
правом верхнем углу заголовка;
3. Щелкните
кнопку WordPad на Панели
задач – вновь откроется окно приложения WordPad;
4. Закройте
окно.
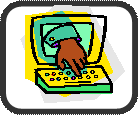
ПРАКТИЧЕСКОЕ ЗАНЯТИЕ №3
Тема: Работа с ярлыками.
Запуск приложений с помощью ярлыков.
Цель:
отточить основные способы работы с Windows.
Литература:
- Конспект лекций.
- Эффективная работа с Microsoft Office
97, Хэлворсон, Янг, С – П.,1999г. - IBM PC для пользователя,
Фигурнов, Москва, ИНФРА ● М, 1997г. - ИНФОРМАТИКА, учебник под ред.
Макаровой, М., Финансы и статистика, 1997г. - ОБЩАЯ ИНФОРМАТИКА, учебник,
Симонович, Евсеев, Алексеев, М., АСТ — ПРЕСС, 1998г. - ИНФОРМАТИКА и ИНФОРМАЦИОННЫЕ
ТЕХНОЛОГИИ, учебник под ред. Угриновича, М., 2000г.
Задание 1
Цель
занятия: Научиться создавать ярлыки, совершенствовать навыки работы в
Windows.
Порядок работы
Ярлык – специальный
значок, содержащий инструкции для Windows
с указанием, где можно найти файл. Ярлык указывает на объект: программу,
папку, документ.
Ярлык является эффективным
средством для запуска часто используемых приложений.
- Щелкните Пуск è
переместите курсор по пути: Программы è щелкните Проводник; - В открывшемся диалоговом окне щелкните (один раз) левой
кнопкой мыши на значке Мои документы (или каком то другом), выделив
эту папку; - Щелкните правой кнопкой мыши è откроется контекстное меню;
- Выберите и щелкните левой кнопкой мыши Создать ярлык;
- Перетащите появившийся ярлык на Рабочий стол,
удерживая мышь в нажатом состоянии; - Закройте диалоговое окно Проводник;
- Откройте вновь созданный на Рабочем столе ярлык
(щелкнув дважды левой кнопкой на значке ярлыка); - Закройте окно открывшегося документа;
- Переименуйте созданный вами ярлык: щелкните правой кнопкой
мыши по ярлыку è выберите
в контекстном меню команду Переименовать è введите другое имя, например:
Мое задание è щелкните
мышкой в свободном поле Рабочего стола; - Удалите созданный ярлык с Рабочего стола, щелкнув правой
кнопкой мыши è выберите
команду Удалить и в появившемся окне Подтверждения удаляемого файла
щелкните ДА. (или перетащите значок ярлыка так, чтобы он оказался
на значке Корзина).
Ярлыки можно создавать и
другими способами.

Задание 2
Цель
занятия: Научиться пользоваться диалоговым окном Поиск для
поиска файлов и папок, совершенствовать навыки работы в Windows.
Порядок работы
- Щелкните Пуск, è
переместите курсор по пути: Найти è Файлы и папки; - В диалоговом окне Имя наберите имя файла Главное
меню è щелкните
Найти
(обратите внимание, что в диалоговом окне Где
искать – значок 0 и надпись Папки документов и
компьютер пишет: Нет объектов для отображения в этом виде – очевидно, мы
ищем не там, где находится файл Главное меню);
- è
щелкните Обзор в спускающемся меню выберите диск (С:), è щелкните ОК; - Щелкните Найти, è
в окне появляется нужный нам файл Главное меню; - Щелкните (выделите) строку с именем файла Главное меню;
- Сделайте двойной щелчок на выделенной строке, è откроется файл с именем
Главное меню; - Сверните окно;
- Восстановите окно с панели задач;
- Закройте окно.
¿ Задание
3
Цель
занятия: Научиться запускать приложения, пользоваться командой Объект
для внедрения объектов в документ, совершенствовать навыки работы в Windows.
Порядок работы
1. Щелкните
Пуск, è переместите
курсор по пути: Программы è
Стандартные;
2. Выберите
WordPad, откройте окно WordPad;
3. Щелкните
Вставка, è выберите
Объект,è в
открывшемся окне выберите Тип объекта Microsoft Clip Gallery;
4. В
меню выделите строчку животные, è
в появившемся окне щелкните по одному из изображений (например: на картинке
ЧЕРЕПАХА);
5. Щелкните
Вставить;
6. В
окне вашего документа WordPad появится
вставляемый объект, è
измените (уменьшите размеры объекта);
7. Вставьте
в ваш документ другой объект, воспользовавшись командой Вставка;
8. Закройте
окно приложения WordPad, не сохраняя
изменения в документе.
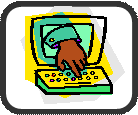
ПРАКТИЧЕСКОЕ ЗАНЯТИЕ №4
Тема: Работа с папками,
файлами и каталогами.
Цель:
освоить основные способы работы с Windows,
научиться работать с папками, файлами.
Литература:
1. Конспект
лекций.
2.
ИНФОРМАТИКА, учебник под ред. Макаровой, М., Финансы и статистика, 1997г.
- ОБЩАЯ ИНФОРМАТИКА, учебник,
Симонович, Евсеев, М., АСТ — ПРЕСС, 1998г. - ИНФОРМАТИКА и ИНФОРМАЦИОННЫЕ
ТЕХНОЛОГИИ, учебник, Угринович, М., 2000г.
Задание 1
Цель
занятия: Научиться копировать и переносить файлы, совершенствовать
навыки работы в Windows.
Порядок работы
Если в папке или на Рабочем столе находится какой
либо значок без стрелки внизу слева, значит он представляет собой папку или
файл и удаление его приведет к удалению этой папки или файла на диске!
- Создайте файл: Щелкните Пуск, è переместите курсор по пути: Программы
è Стандартные; è выберите WordPad,
откройте окно WordPad; è
наберите текст: «Практическая работа №4»; è
щелкните Файл; è
выберите Сохранить как; è
в окне Имя файла наберите «Задание 1»; è в окне Папка выберите Мои документы; è щелкните Сохранить; è закройте окно. - Заново запустите программу: Пуск è Программы è Проводник è с помощью линейки
прокрутки откройте папку Мои документы; - Переименуйте ваш файл «Задание 1»: щелкните на
значке вашего файла правой кнопкой мыши, открыв Контекстное меню, è выберите Переименовать,
è введите
другое имя, например, свою фамилию.
|
При копировании файлов удерживайте нажатой клавишу Ctrl ! |
- Скопируйте файл на дискету: вставьте дискету в
дисковод è щелкните
левой кнопкой мыши на значке вашего файла и, не отпуская кнопку,
перетащите файл с вашим именем к значку дисковода А:, при этом
удерживайте нажатой клавишу Ctrl
(обратите внимание: вместе с курсором будет перемещаться знак +); - Отпустите клавишу Ctrl
и кнопку мыши – посмотрите, как происходит процесс копирования на диск А:; - Посмотрите, скопировался ли ваш файл на диск А: è щелкните на значке дисковода
А: — откройте его – находится ли файл с вашим именем в окне дисковода
А: ?; - Создайте новую папку с именем ИНФОРМАТИКА: щелкните
правой кнопкой мыши в правом окне папки Проводника Обзор è в контекстном меню выберите Создатьè и в появившемся меню
щелкните Папка è
в прямоугольнике под значком появившейся папки напишите имя ИНФОРМАТИКА; - Поместите ваш созданный файл в новую папку
ИНФОРМАТИКА: перетащите (нажав левой кнопкой мыши и не отпуская) файл с
вашим именем на значок папки ИНФОРМАТИКА. Обратите внимание: при
такой операции файл удаляется из папки Мои документы.
Задание 2
Цель
занятия: Научиться работать с Корзиной: удалять, восстанавливать
папки, файлы, совершенствовать навыки работы в Windows.
Порядок работы
|
ВНИМАНИЕ! Вы можете |
- Удалите созданный вами файл с
вашим именем: откройте папку
ИНФОРМАТИКАè
щелкните левой кнопкой мыши на вашем файле и, не отпуская ее, перетащите
ваш файл на значок Корзины è
подтвердите удаление файла, щелкните ДА; - Удалите таким же способом
папку ИНФОРМАТИКА; - Восстановите удаленные
объекты: откройте Корзину è в открывшемся окне щелкните правой кнопкой мыши на нужном значке
содержимого Корзины, в контекстном меню выберите команду Восстановить; - Очистите корзину: щелкните правой кнопкой мыши на значке Корзиныè выберите команду Очистить
корзину.
¿ Задание
3
Цель
занятия: Научиться работать с информацией о папках и файлах,
совершенствовать навыки работы в Windows.
Порядок работы
- Щелкните Пуск è
Программы è
Проводник è в
диалоговых окнах программы можно ПРОСМОТРЕТЬ информацию, не изменяя
ее; - Выделите значок диска С: è щелкните правой кнопкой мыши на значке диска, в
меню выберите команду Свойства;
ВНИМАНИЕ! ДИСК НЕ ОЧИЩАТЬ!
- Щелкните Сервис;
- Щелкните Выполнить проверку;
- Закройте все окна.
 ПРАКТИЧЕСКОЕ ЗАНЯТИЕ №5
ПРАКТИЧЕСКОЕ ЗАНЯТИЕ №5
Тема: Работа с дисками:
проверка, оптимизация и форматирование.
Цель:
совершенствовать и развивать основные способы работы с Windows.
Литература:
- Конспект лекций.
- Эффективная работа с Microsoft
Office 97, Хэлворсон, Янг, С – П.,1999г. - IBM PC для пользователя, Фигурнов,
Москва, ИНФРА ● М, 1997г. - ИНФОРМАТИКА, учебник под ред.
Макаровой, М., Финансы и статистика, 1997г. - ОБЩАЯ ИНФОРМАТИКА, учебник,
Симонович, Евсеев, Алексеев, М., АСТ — ПРЕСС, 1998г. - ИНФОРМАТИКА и ИНФОРМАЦИОННЫЕ
ТЕХНОЛОГИИ, учебник под ред. Угриновича, М., 2000г.
Задание 1
Цель
занятия: Научиться проверять дискеты и диски, совершенствовать
навыки работы в Windows.
Порядок работы
Повторим задание 3 практической работы №4
несколько по иному:
|
Программа проверки дисков ScanDisk |
- Вставьте дискету А: в дисковод;
- Выполните двойной щелчок на значке «Мой компьютер», открыв
это окно; - Щелкните правой кнопкой мыши по значку диска А: —
откроется контекстное меню; - Выберите команду Свойства;
- Щелкните по вкладке Сервис;
- Щелкните Выполнить проверку и в открывшемся окне
программы ScanDisk щелкните
Запуск;
Порядок работы
|
Программа дефрагментации дисков Disk Defragmenter |
1. Щелкните
кнопку Выполнить дефрагментацию – не спешите, дефрагментация диска может
занять некоторое время;
2. При
появлении надписи «Дефрагментация диска А: завершена» щелкните ДА.
Порядок работы
|
ВНИМАНИЕ! При форматировании дискеты удаляются |
- Откройте окно «Мой компьютер»;
- Выберите диск А: è
щелкните правой кнопкой мыши; - Выберите в меню команду Форматировать;
- В диалоговом окне, если установлена нужная емкость, то
оставьте, если – нет, то установите: 3,5«; 1,44МБ; 512 байт\сектор; - Щелкните Начать è
ОК.
 ПРАКТИЧЕСКОЕ ЗАНЯТИЕ №6
ПРАКТИЧЕСКОЕ ЗАНЯТИЕ №6
Тема: Работа c графикой. Графический редактор Paint.
Цель:
научиться работать с графическим редактором, совершенствовать и развивать
основные способы работы с Windows.
Литература:
- Конспект лекций.
- Эффективная работа с Microsoft
Office 97, Хэлворсон, Янг, С – П.,1999г. - ИНФОРМАТИКА,
задачник-практикум в 2т. под ред. Семакина, Хеннера, М –2001г. - ИНФОРМАТИКА, учебник под ред.
Макаровой, М., Финансы и статистика, 1997г. - ОБЩАЯ ИНФОРМАТИКА, учебник,
Симонович, Евсеев, Алексеев, М., АСТ — ПРЕСС, 1998г. - ИНФОРМАТИКА и ИНФОРМАЦИОННЫЕ
ТЕХНОЛОГИИ, учебник под ред. Угриновича, М., 2000г.
Задание 1
С помощью графического редактора Paint
начертить любую геометрическую фигуру, например: круг в квадрате.
Цель занятия: Научиться создавать рисунки с
помощью графического редактора Paint,
совершенствовать навыки работы в Windows.
Порядок работы
- Загрузив Paint, вначале задайте
размеры своего рисунка (по умолчанию высота и ширина рисунка составляет
640х480 пикселей):
Пиксель – минимальный
графический элемент – точка.
—
чтобы установить свои размеры,
щелкните меню Рисунок щелкните в строке Атрибуты;
—
задайте высоту и ширину рисунка,
введя свои значения, например: 10 и 10, размеры задайте в сантиметрах в
строке Единицы измерения выберите СМ;
—
щелкните ОК Рабочее
поле вашего рисунка будет составлять 10 х 10см
|
Внимание! Максимальный размер 15 х 12см) |
- В Панели инструментов щелкните по кнопке
Прямоугольник. - Поставьте указатель мыши в левый верхний угол и, нажав
клавишу Shift, перетащите указатель мыши вниз,
вправо, нарисовав квадрат. Вы увидите размеры вашего квадрата в строке
состояния (внизу) в пикселях. - В Панели инструментов щелкните по кнопке Овал и
внутри квадрата нарисуйте круг. - В Панели инструментов щелкните по кнопке Заливка,
выберите голубой цвет в Палитре и закрасьте круг.
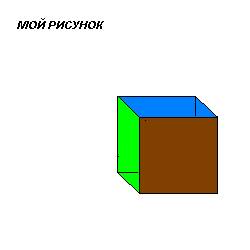
Задание 2
С помощью графического редактора Paint
начертить куб, раскрасить, сделать надпись
Цель занятия: Научиться создавать рисунки с
помощью графического редактора Paint,
совершенствовать навыки работы в Windows.
Порядок работы
- Выполните п.1 – п.3 Задания 1, нарисовав
квадрат размером примерно 60 х 60 пикселей. - Щелкните по кнопке Выделить все в меню Правка.
- Подведите указатель мыши к левому верхнему углу квадрата и
перетащите, не отпуская кнопку мыши к центру. (Появившаяся пунктирная
линия вокруг квадрата говорит о том, что он выделен и доступен для
редактирования) - Скопируйте квадрат – в меню Правка щелкните Копировать.
- Вставьте в ваш рисунок еще один квадрат, щелкнув Вставить
в меню Правка. - Появившуюся копию перетащите к первому квадрату так,
чтобы, соединив их, получился куб. - Щелкните на появившемся на Панели инструментов
значке Непрозрачный, затем в пустой области Рабочего поля. - Щелкните по кнопке Линия на Панели инструментов
и соедините углы квадратов, чтобы получился куб. - Удалите лишние линии, щелкнув Ластик на Панели
инструментов (чтобы сделать это более грамотно, щелкните Масштаб
на Панели инструментов и произведите щелчок в Рабочем поле –
масштаб рисунка увеличится, и вы аккуратно удалите ненужные части, затем,
щелкнув Масштаб, а потом в рабочем поле, вы вернете рисунок к
первоначальному размеру). - Вставьте текст «Мой рисунок» в рисунок,
щелкнув Надпись на Панели инструментов:
—
указателем мыши (не отпуская ее) выделите рамку для текста в Рабочем
поле;
—
в текстовом блоке появится курсор ввода текста, выберите необходимый
шрифт с помощью меню Вид, щелкнув Панель атрибутов текста.
- Раскрасьте ваш рисунок согласно образцу:
—
в Палитре щелкните на коричневом, затем на кнопке Заливка
и по передней грани куба;
—
в Палитре щелкните на голубом, затем на кнопке Заливка и
по верхней грани куба;
—
в Палитре щелкните на зеленом, затем на кнопке Заливка и
по боковой грани куба.
Сохраните ваш
рисунок с вашим именем в папке Мои документы, выбрав в меню Файл
команду Сохранить как.
|
Обратите внимание, чтобы закрашиваемые области были |
Задание 3
С помощью графического редактора Paint
нарисовать цветик-семицветик, с помощью кнопки Масштаб убрать все ненужные
линии, раскрасить, сделать надпись
Цель занятия: Научиться создавать рисунки с
помощью графического редактора Paint,
совершенствовать навыки работы в Windows.
Порядок работы
Самостоятельное выполнение задания
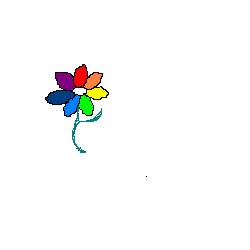
Задание 4
С помощью графического редактора Paint
нарисовать несколько геометрических фигур, используя Масштаб, стереть все
лишние линии, раскрасить, сделать надписи.
Цель занятия: Научиться создавать рисунки с
помощью графического редактора Paint,
совершенствовать навыки работы в Windows.
Порядок работы
Самостоятельное выполнение задания
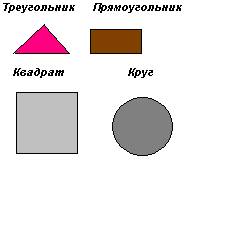
И Н Ф О Р М А Ц И Я Д Л Я Л Ю Б О З Н А Т Е Л Ь
Н Ы Х
q Открыть Главное меню
возможно и без помощи мыши: а) либо нажать на клавишу с изображением окна; в)
либо нажать клавиши Ctrl + Esc.
q Чтобы закрыть любое
открытое меню нажмите клавишу Esc.
q Не выключайте
компьютер, пока на экране не появилось соответствующее разрешение.
q Для закрытия папок
или окон используйте клавиши Alt + F4.
q В случае «зависания
программы» перезагрузите компьютер одновременным нажатием Ctrl
+ Alt + Delete. Если в
появившемся диалоговом окне предлагается возможность закрыть программу,
закройте ее – погибнет только одно приложение и полностью перезагружать
компьютер не надо.
q При изменении
размеров окон при перетаскивании углового маркера, держите нажатой клавишу Shift, чтобы сохранить пропорции окна.
q Не запускайте новую
копию вашей программы, восстановите ее с Панели задач, если она уже была
запущена. Будьте внимательны, т. к. с каждой запущенной программой ваш
компьютер работает все медленнее.
q Можно переименовать
любой объект, отметив его и нажав клавишу F2.
q Создавайте ярлыки для
часто используемых программ.
q Не удаляйте значки
без стрелки в левом нижнем углу, т. к. это папка или файл и удаление такого
значка на экране приведет к их удалению на диске.
q Пред форматированием
дискеты просмотрите ее, возможно информация, хранящаяся на ней вам нужна.
 ПРАКТИЧЕСКОЕ ЗАНЯТИЕ №7
ПРАКТИЧЕСКОЕ ЗАНЯТИЕ №7
Тема: Работа c редактором Word. Изучение
устройства и работы его
рабочей области.
Цель: познакомиться с рабочей областью системы Word,
научиться запускать Word и работать в нем,
совершенствовать и развивать основные способы работы с Windows.
Литература:
- Эффективная работа с Microsoft
Office 97, Хэлворсон, Янг, С – П.,1999г. - ИНФОРМАТИКА, задачник-практикум
в 2т. под ред. Семакина, Хеннера, М –2001г. - ИНФОРМАТИКА, учебник под ред.
Макаровой, М., Финансы и статистика, 1997г. - ОБЩАЯ ИНФОРМАТИКА, учебник, Симонович,
Евсеев, Алексеев, М., АСТ — ПРЕСС, 1998г. - ИНФОРМАТИКА и ИНФОРМАЦИОННЫЕ
ТЕХНОЛОГИИ, учебник под ред. Угриновича, М., 2000г. - ИНФОРМАТИКА, базовый курс,
Семакин, Залогова, Русаков, Шестакова, М – 2002г.
Задание 1
Загрузить текстовый редактор Word,
познакомится с устройством его рабочей области.
Цель занятия: Научиться запускать Word, познакомиться с рабочей областью Word, совершенствовать навыки работы в Windows.
Порядок работы
|
Набираемый пользователем текст отображается в рабочем |
Запустите Word:
щелкните Пуск Программы Microsoft Word.- Познакомьтесь с рабочей областью редактора Word:
a)
Внизу окна над панелью задач
находится Строка состояния: в ней указывается: координаты курсора, номер
страницы, формат текста, выбранный язык и другая информация.
b) Откройте
Системное меню – Значок в левом углу заголовка окна программы,
ознакомьтесь с ним.
c) Познакомьтесь
с Меню команд, которое включает команды изменения режимов работы,
файловых операций, печати, форматирования, обращения за справкой и т. д.
d) Познакомьтесь
с Панелью инструментов, включаемой через меню Вид.
e) Поработайте
с Панелью инструментов, понаблюдайте за экраном, если вы будете
последовательно убирать с экрана панели Стандартная, Форматирование, Рисование.
В Е Р Н И Т Е П А Н Е Л И Н А Э К Р А Н!
f) Познакомьтесь
с режимами управления окном документа (кнопки в левом нижнем углу: Обычный
режим, Режим Web –документа, Режим разметки, Режим
структуры.
g) Познакомьтесь
с режимом полноэкранного просмотра: воспользуйтесь командой Вид, Во
весь экран. (выйти оттуда можно щелкнув Вернуть обычный режим или
щелкнув Esc).
h) Воспользуйтесь
справочной информацией либо, выбрав Главном меню Справка, либо
щелкнув Справка на Панели инструментов.
Задание 2
Загрузить текстовый редактор Word, познакомится с устройством его рабочей области.
Цель занятия:
Продолжение знакомства с рабочей областью Word,
совершенствовать навыки работы в Windows.
Порядок работы
|
Первоначальное сохранение документа или сохранение |
- Наберите текст: «Знакомство с
текстовым процессором Word» — чтобы перейти на
латинский шрифт воспользуйтесь пиктограммой RU на панели задач или клавишами Ctrl
+Shift. - Посмотрите и затем закройте
непечатаемые символы, воспользовавшись значком пиктограммы ¶ на Стандартной панели
инструментов. - Добавьте в ваш документ текст
«Я работаю за компьютером №…». - Не закрывая документ, создайте
новый, щелкнув на пиктограмме / Создать
на Стандартной панели инструментов. - Наберите в новом документе
текст: «Я учусь в ПУ-2 на специальности…..». - Вернитесь к первоначальному
документу с помощью команды меню Окно, выбрав Документ 1. - Выделите мышкой весь текст и
примените Полужирный с помощью пиктограммы Ж на Стандартной
панели инструментов, щелкнув мышкой на этом значке. - Отмените выделение текста
полужирным начертанием, щелкнув на пиктограмме ↶ Отменить
на Стандартной панели инструментов. - Верните тексту прежний вид,
щелкнув по пиктограмме ↷
Вернуть ввод. - Попробуйте сделать те же
действия, щелкнув по маленькому треугольнику ▼рядом с пиктограммой ↶(щелчок
вызовет список выполненных вами команд, причем последняя выполненная
команда стоит первой). - Обратитесь к пиктограмме Предварительный
просмотр (значок лупы), вы увидите, как будет располагаться ваш
документ на странице, щелкните Закрыть. - Сверните ваш документ (значок Свернуть
в правом верхнем углу). - Восстановите ваш документ,
запустив его с Панели задач. - Закройте ваш документ, не
сохраняя в нем изменения. - Выйдите из текстового редактора
Word, нажав одновременно Alt + F4.

Задание 3
Загрузить текстовый редактор Word,
продолжить знакомство с устройством его рабочей области, научиться создавать
новые документы.
Цель занятия:
Продолжение знакомства с рабочей областью Word,
познакомиться с созданием новых документов, совершенствовать навыки работы в Windows.
Порядок работы
- Щелкните меню Файл,
выберите команду Создать è
откроется диалоговое окно Создания нового документа. - Выберите вкладку (щелкните) Письма
и факсы, в открывшемся окне выберите шаблон Стандартное письмо. - В поле Просмотр вы
можете оценить внешний вид выбранного вами шаблона. - Если в поле Создать активна
кнопка Документ, щелкаем ОК. - В открывшейся заготовке для
Стандартного письма начинаем редактирование, производя ввод своих данных и
текста.
|
Обязательным этапом завершающей стадии работы с |
- Сохраните документ: щелкните
меню Файл, выберите команду Сохранить как è в окне Имя файла
наберите «Мое письмо»; è
в окне Папка выберите Мои документы; è щелкните Сохранить; è закройте окно. - Закройте вашу программу.
- Заново откройте программу,
щелкнувОткрыть.
- В появившемся окне найдите ваш
файл «Мое письмо», щелкните на имени файла правой кнопкой мыши,
выберите команду Удалить и подтвердите удаление.
И Н Ф О Р М А Ц И Я Д Л Я Л Ю Б О З Н А Т Е Л Ь Н Ы Х
q В среде Word можно установить режим автоматического сохранения
документа. Для этого в меню Сервис выполните команду Параметры, в
открывшемся диалоговом окне параметры щелкните на вкладке Сохранение и
установите флажок Автосохранение каждые: и в поле справа задайте число,
определяющее длительность интервала в минутах между автоматическим сохранением всех
открытых документов.
q Имейте ввиду, что
задание автоматического сохранения документов является полезным средством
проделанной работы в случае возникновения сбоев и отказов в работе
аппаратно-программных средств. ОДНАКО не следует устанавливать слишком короткий
интервал между моментами автоматического сохранения документов, так как работа
над документами будет заметно замедляться.
 Задание 4
Задание 4
Научиться открывать файлы, работать с диалоговым окном
Открытие документа.
Цель занятия:
Продолжение знакомства с Word, познакомиться с
открытием документов, совершенствовать навыки работы в Windows.
Порядок работы
|
Открытие файла удобно выполняется с помощью списка |
- Щелкните меню Файл è в списке файлов,
открывающихся последними, выполните щелчок мышью в строке с именем нужного
файла. - Закройте окно.
- Щелкните меню Файл è выберите Открыть.
- В поле Папка выберите
путь доступа к файлу, например Мои документы. - В поле Тип файла
выберите «Все документы Word». - Для предварительного просмотра
содержимого файла щелкните кнопку Представление в верхней строке
диалогового окна Открытие документа и выберите Просмотр, щелкнув
по маленькому треугольнику ▼ рядом с пиктограммой. - Просмотрите некоторые файлы.
- В поле Имя выберите строку с
именем файлаè щелкните Открыть.
|
Если вы неправильно выполнили действие, например, |
¿ Задание 5
Выполнить печать документа.
Цель занятия:
Продолжение знакомства с Word, познакомиться с
печатью документов, совершенствовать навыки работы в Windows.
Порядок работы
- Откройте любой документ.
- Щелкните меню Файл è задайте команду Печать.
- В открывшемся диалоговом окне Печать
щелкнем по кнопке Свойства. - В списке Качество печати
выберите Черновое. - Щелкните ОК.
|
Для печати фрагмента документа предварительно выделите |
 ПРАКТИЧЕСКОЕ ЗАНЯТИЕ №8
ПРАКТИЧЕСКОЕ ЗАНЯТИЕ №8
Тема: Работа c редактором Word. Ввод и
редактирование и просмотр
документов.
Цель: научиться работать в Word,
освоить ввод, редактирование, форматирование текста, совершенствовать и
развивать основные способы работы с Windows.
Литература:
- Основы современных компьютерных
технологий, учебник для высших и средних учебных заведений, под ред.
профессора Хомоненко, С-П., 2002г. - Эффективная работа с Microsoft
Office 97, Хэлворсон, Янг, С – П.,1999г. - ИНФОРМАТИКА, задачник-практикум
в 2т. под ред. Семакина, Хеннера, М –2001г. - ИНФОРМАТИКА, учебник под ред.
Макаровой, М., Финансы и статистика, 1997г. - ОБЩАЯ ИНФОРМАТИКА, учебник,
Симонович, Евсеев, Алексеев, М., АСТ — ПРЕСС, 1998г. - ИНФОРМАТИКА и ИНФОРМАЦИОННЫЕ
ТЕХНОЛОГИИ, учебник под ред. Угриновича, М., 2000г. - ИНФОРМАТИКА, базовый курс,
Семакин, Залогова, Русаков, Шестакова, М – 2002г.
Задание 1.
Научиться настраивать режимы просмотра и редактирования
документа
Цель занятия: Научиться работать в Word, совершенствовать навыки работы в Windows.
Порядок работы
- Щелкните меню Вид è
выполните команду Обычный. - В меню Сервис щелкните Параметры
- В открывшемся диалоговом окне Параметры щелкните по
вкладке Видèустановите
флажки:
q
Выделение цветом;
q
Строка состояния;
q
Всплывающие подсказки;
q
Горизонтальная полоса прокрутки;
q
Пустые рамки рисунков.
q
Вертикальная полоса прокрутки;
- Щелкните ОК;
- В меню Вид щелкните команду Разметка страницы;
- В меню Вид щелкните команду Структура;
- На появившейся панели Структура, нажмите кнопки Заголовки
1, 2,3 уровней;
|
Символом «плюс» помечены |
- В меню Вид щелкните команду Разметка страницы.
 Задание 2.
Задание 2.
Научиться совершать перемещение по документу.
Цель занятия: Научиться работать в Word, совершенствовать навыки работы в Windows.
Порядок работы
Для перехода к определенному
месту документа используется команда Перейти меню Правка
- Откройте какой либо документ из
папки «Мои документы». - В меню Правка задайте
команду Перейти. - В диалоговом окне Объект
перехода выберите строку Страница. - В поле Введите номер
страницы укажите номер страницы. - Щелкните Перейти.
|
Для выполнения быстрого |
||
|
Для удобного выполнения неоднократного |
- Переместитесь по тексту
документа: с помощью клавиатуры (стрелкиçèéê);
с помощью клавиш Page Up, Page
Down, Home,
End.
¿
Задание 3.
Освоить приемы редактирования текста.
Цель занятия: Научиться работать в Word, совершенствовать навыки работы в Windows.
Порядок работы
- Откройте Word,
установите курсор в то место, откуда будет вводиться текст.
Примечание:
набирая текст с ошибками, не нажимайте клавишу Enter.
Текст:
«Мерцающая черточка на экране называется КУРСОР .
Это твой памощьник. Ты о нем не забудеш никогда потаму
что он будет шаг за шагом неотрывно следовать за тобой.»
|
Word |
-
Редактирование
осуществляйте передвигая курсор по тексту, и применяя клавиши Delete или Backspace
или щелкните правой кнопкой мышки на подчеркнутом красной волнистой
линией слове, вызвав контекстное меню, выберите правильный вариант.Исправьте ошибки, они будут подчеркнуты красной и зеленой
волнистыми линиями
Задание 4.
Освоить вставку в документ нужных символов, выделение
фрагмента документа в обычном режиме, перемещение и копирование выделенного
фрагмента.
Редактирование текста документа
в основном связано с выполнением операций копирования, удаления и
перемещения фрагментов текста. Эти операции требуют предварительного
выделения обрабатываемого фрагмента.

работы
- Откройте какой либо документ в Word.
- В меню Вставка щелкните
команду Символ. - В открывшемся диалоговом окне Символ
выберите вкладку Символы. - В списке Шрифт выберите
шрифт Webdings, мышкой выберите символ!. - Поставьте курсор в место
вставки объекта. - Щелкните Вставить.
- Поместите указатель мышки в
начало или конец выделяемого фрагмента. - Нажмите левую кнопку мышки и
выделите фрагмент протаскиванием указателя в нужном направлении. - Нажмите клавишу Shift, отпустите кнопку мыши и с помощью клавиш
управления курсором çè, не отпуская клавишу Shift, расширьте выделение фрагмента в нужном
направлении.
|
Отмена выделения выполняется |
- В меню Сервис щелкните
команду Параметры. - На вкладке Правка
диалогового окна Параметры установите флажок Использовать
перетаскивание текста. - Выделите фрагмент текста
способом, указанным ранее. - Поместите указатель мыши в
область выделенного фрагмента, и, после принятия им формы наклоненной
влево стрелки, нажмите левую кнопку мыши. - Внизу указателя появится
прямоугольник, сдвиньте, не отпуская левую кнопку, указатель мыши – вы
увидите, что текстовый курсор принял форму вертикальной штриховой линии. - Протащите указатель так, чтобы
текстовый курсор оказался в месте предполагаемой вставки выделенного
фрагмента, и отпустите кнопку мыши. - Скопируйте выделенный фрагмент,
выполнив те же действия (п.12 –15), но держите нажатой клавишу Ctrl. При этом, чтобы выделенный фрагмент
скопировался, не забудьте отпустить клавишу Ctrl.
Задание 4.
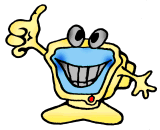
выравнивать, копировать, вставлять, удалять, вырезать, выделенный фрагмент.
Цель занятия: Научиться работать в Word, совершенствовать навыки работы в Windows.
Порядок работы
Запомните! Компьютер, дойдя
правой границы строки, автоматически переносит слова на новую строку.
Чтобы образовать новый абзац, нажмите клавишу ENTER.
Введите
текст: «С помощью клавиш и Del ты можешь стирать все, что захочешь: одну
букву, две буквы, целую строку, параграф и т. д. Чтобы дело шло побыстрее,
не обязательно каждый раз нажимать на клавишу: можешь просто один раз
нажать на нее и не отпускать.
Только
надо быть предельно внимательным, стирание будет происходить очень быстро!»
- Выделите набранный текст,
трижды щелкнув мышью, и выровняйте его:
а) по ширине
; б) по центру ; в) по левому краю ;
г) по правому
краю . Посмотрите, что будет происходить с текстом.
|
Чтобы применить к фрагменту |
- Выделите первое предложение и
отформатируйте его по правому краю; выделите второе предложение и отформатируйте
его по центру; выделите третье предложение и отформатируйте его по ширине. - Отмените выравнивание с помощью
- Выделите третье предложение.
- Выполните команду Копировать
меню Правка. - Поместите указатель мыши в
место вставки копии фрагмента (в начало текста). - Выполните команду Вставить
меню Правка. - Выполните копирование другим
способом: выделите любое предложениеè
щелкните по пиктограммеКопировать è укажите мышью место
копированияèщелкните по
пиктограммеВставить.
- Переместите вставленный
фрагмент: сначала выделите его è
щелкните по пиктограммеВырезать или выполните
команду Вырезать меню Правка è
поставьте курсор в место, куда хотите переместить фрагмент è щёлкните по пиктограмме - Удалите вставленный фрагмент:
сначала выделите его è
нажмите клавишу Delete.
Задание 5.
Отточить приемы редактирования текста, освоить проверку
орфографии и вставку автофигур.
Цель занятия: Научиться работать в Word, совершенствовать навыки работы в Windows.
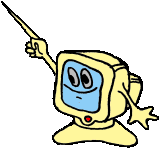
Порядок работы
- Наберите текст:
« Клавиша
Esc тоже служит для стерания
текста, но она гораздо «прожорливее», чем другие. Давай проверим.
1.
Очисти экран.
2.
Напиши: Esc – большая
обжора.
3.
Нажми на клавишу Esc.
Что
произошло? Вся строка изчезла? Ну конешно! Так будет каждый раз, как только ты нажмешь
на клавишу Esc. Когда понадобится, ты можешь этим воспользоваться».
- Выровняйте текст: первый и третий абзац по ширине, второй
абзац по центру
(примените ),
предварительно выделив текст.
|
Не забудьте, чтобы отменить выделение, надо |
- Восстановите первоначальное выравнивание.
- Вырежете слово Esc,
предварительно выделив его, во всем тексте (примените), вставьте его в нужные
места текста (примените).
- Исправьте орфографию (найдите
четыре ошибки): щелкните Правописание меню Сервис или на
одноименном значке пиктограммы è
в появившемся окне Правописание: русский (Россия) выберите варианты
заменяемых слов и примените Заменить.
|
Word содержит большой |
Вставьте
в текст автофигуру: щелкните по кнопке Автофигуры, выберите строку Основные
фигуры è выберите,
щелкнув фигуру: улыбающееся лицо è
щелкните мышкой в тексте, после слов «большая обжора» и скорректируйте, не
отпуская левой кнопки мыши, конфигурацию фигуры.
 Задание 6.
Задание 6.
Ввести текст, проверить орфографию и вставить рисунки,
изменить их размеры и положение.
Цель занятия: Научиться
работать в Word, совершенствовать навыки работы
в Windows.
Порядок работы
- Введите текст:
«PRINT – одно из самых главных слов в языке БЕЙСИК. Если ты
хочешь, чтобы компьютер изабразил
что-нибудь на экране, то обязательно должен васпользоваться
именно этим словом. Но нильзя забывать
одно важное правело: все, что следует
за словом PRINT, должно быть заключено в ковычки»
- Исправьте ошибки в тексте,
воспользовавшись правой кнопкой мыши, щелкнув ею на слове, подчеркнутым
красным.
|
В Word |
- Вставьте в текст рисунок,
щелкнув команду Рисунок меню Вставка. - Выберите строку Картинки.
- В открывшемся диалоговом окне Microsoft Clip Gallery
выберите категорию Транспорт, щелкните на изображении парусника и
примените Вставить. - Закройте окно.
- Измените размеры картинки,
предварительно выделив ее (щелкните мышкой в поле рисунка)
|
Картинка выделилась, если |
è
расположите указатель мыши на одном из угловых квадратиков, когда он
превратиться в стрелку , щёлкните, и, не отпуская, тяните в нужном
направлении.
Вид курсора –
двунаправленная стрелка.
|
Чтобы отменить выделение, |
- Измените положение картинки по
отношению к тексту: щелкните мышкой в поле рисунка, выделив его,è указатель мыши расположите
внутри объекта, пока указатель мыши не превратится в стрелку, щёлкните мышкой,
и, не отпуская, перетащите в новое место. - Удалите картинку: выделите ее и
нажмите Delete.
 ПРАКТИЧЕСКОЕ ЗАНЯТИЕ №9
ПРАКТИЧЕСКОЕ ЗАНЯТИЕ №9
Тема: Работа c редактором Word. Форматирование
текста и оформление документов.
Цель: научиться работать в Word,
оформлять документы, освоить форматирование текста, совершенствовать и
развивать основные способы работы с Windows.
Литература:
- Основы современных компьютерных
технологий, учебник для высших и средних учебных заведений, под ред.
профессора Хомоненко, С-П., 2002г. - Эффективная работа с Microsoft
Office 97, Хэлворсон, Янг, С – П.,1999г. - ИНФОРМАТИКА, задачник-практикум
в 2т. под ред. Семакина, Хеннера, М –2001г. - ИНФОРМАТИКА, учебник под ред.
Макаровой, М., Финансы и статистика, 1997г. - ОБЩАЯ ИНФОРМАТИКА, учебник,
Симонович, Евсеев, Алексеев, М., АСТ — ПРЕСС, 1998г. - ИНФОРМАТИКА и ИНФОРМАЦИОННЫЕ
ТЕХНОЛОГИИ, учебник под ред. Угриновича, М., 2000г. - ИНФОРМАТИКА, базовый курс,
Семакин, Залогова, Русаков, Шестакова, М – 2002г.
Задание 1.
Научиться изменять параметры шрифта.
Цель занятия: Научиться работать в Word, совершенствовать навыки работы в Windows.
Порядок работы
- Откройте Word.
|
При запуске Word автоматически открывается пустой документ, с которым |
- Выберите шрифт, щелкнув команду Шрифт меню Формат.
- В открывшемся диалоговом окне Шрифт в списке Шрифт
выберите гарнитуру Arial. - В списке Размер выберите число 14.
- В списке Начертание выберите Курсив.
- В списке Подчеркивание выберите Подчеркивание.
- В списке Цвет выберите Голубой.
- Щелкните ОК.
- Наберите текст:
«Компьютер не умеет думать,
он только в точности выполняет твои указания. Поэтому их нужно выражать очень
ясно»
- Выделите мышкой набранный текст.
- Измените параметры шрифта с помощью кнопок на панели
Форматирования
Размер и начертание
изменяются с помощью кнопок на панели Форматирования.
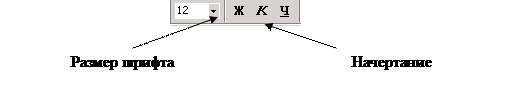 |
Задание 2.
Научиться изменять параметры абзацев.
Цель занятия:
Научиться работать в Word, совершенствовать навыки
работы в Windows.
Порядок работы
|
Абзац имеет три параметра: левая граница, правая граница, отступ. |
Маркер установка отступа
Маркер
установки левой границы Маркер
установки правой границы
- Установите параметры абзаца до набора текста: перетащите
маркеры в нужные позиции на линейке: левая граница – 0; правая – 16,5;
отступ 1,5
|
Чтобы изменить правую или |
- Наберите текст:
«Программа – это последовательность инструкций,
написанных на таком языке, который понятен компьютеру.
Чтобы компьютер знал, в каком порядке ему надо
выполнять твои инструкции, ты должен каждой из них дать свой номер»
- Выровняйте текст по
ширине , предварительно выделив его. - Выделите текст, измените
параметры абзаца: èщелкните
команду Абзац меню Формат. - В появившемся диалоговом окне Абзац
выберите кнопку Отступы и интервалы. - В списке Межстрочный
выберите Полуторный.
7. В
списке Слева и Справа выберите или введите значения отступов
абзацев от левого и правого полей страницы документа.
8. В
списке Первая строка выберите Выступ и справа в поле На
задайте величину выступа первой строки каждого абзаца.
9. Щелкните
ОК.
10. Сохраните ваш документ под
именем Практическое занятие №9: Файл è
Сохранить как
|
В документе можно задать Висячей строкой Задание запрета висячих строк |
Задание
3.
Автоматически измените, создайте и удалите стили.
Цель занятия: Научиться работать в Word,научиться работать со стилями, совершенствовать навыки
работы в Windows.
В Word
с каждым документом связывается определенный набор стилей. При создании
документа набор стилей формируется путем копирования стилей из указанного
шаблона. В шаблонах хранятся наборы стилей и текстовые заготовки,
соответствующие характеру документа.
Характер оформления документа
с помощью определенного шаблона можно оценить и изменить с помощью команды Стиль
меню Формат.
В Word
с каждым документом связывается определенный набор стилей. При создании
документа набор стилей формируется путем копирования стилей из указанного
шаблона. В шаблонах хранятся наборы стилей и текстовые заготовки,
соответствующие характеру документа.
Характер оформления документа
с помощью определенного шаблона можно оценить и изменить с помощью команды Стиль
меню Формат.
Порядок работы
1.
Щелкните команду Стиль меню Формат è откроется диалоговое окно Стиль.
2.
В списке Стили выберите строку с наименованием изменяемого стиля,
например Основной текст 3 è
щелкните кнопку Изменить.
3.
В появившемся диалоговом окне Изменение стиля щелкните
кнопку Формат.
На появившейся панели Формат просмотрите
соответствующие команды: Шрифт, Абзац, Табуляция, Граница,
Язык, Рамка, Нумерация.
Обратите внимание, здесь диалог, возникающий при задании
команд Шрифт и Абзац аналогичен одноименным
командам меню Формат.
¿ Задание 4.
Создать список, используя кнопки и
.
Цель занятия: Научиться работать в Word,научиться строить и использовать списки, совершенствовать
навыки работы в Windows.
Часто бывает необходимо
нумеровать пункты. Word обеспечивает
автоматизированное создание различных списков. В Word
существуют нумерованные списки и маркированные списки
Часто бывает необходимо
нумеровать пункты. Word обеспечивает
автоматизированное создание различных списков. В Word
существуют нумерованные списки и маркированные списки
Порядок работы
1. Откройте
текстовый редактор Word.
2. Поставьте
курсор на строку, на которой должен стоять первый номер и щёлкните по кнопке .è Появится первый пункт.
3. Наберите
текст:
« Компьютер не начнет выполнять программу до тех пор,
пока не прикажешь ему. Значит, чтобы программа начала работать, ты должен дать
команду RUN.»
4. Набрав
содержимое первого пункта, нажмите клавишу Enter. При нажатии клавиши ENTER
автоматически появляется следующий номер и т. д.
5.
Продолжите набор текста:
«Как только компьютер увидит это слово, он начнет
читать твою программу по порядку возрастания номеров инструкций, а потом будет
выполнять то, что ты от него потребовал.
Если ты расположил инструкции не по порядку номеров,
то компьютер сам расставит их по нужным местам.»
 |
||
|
Можно изменить вид нумерации |
6. Измените
пункты нумерованного списка на пункты маркированного, результат должен быть
аналогичен образцу:
v Компьютер не начнет выполнять программу до тех пор, пока не прикажешь
ему. Значит, чтобы программа начала работать, ты должен дать команду RUN.»
v Как только компьютер увидит это слово, он начнет читать твою программу
по порядку возрастания номеров инструкций, а потом будет выполнять то, что ты
от него потребовал.
v Если ты расположил инструкции не по порядку номеров, то компьютер сам
расставит их по нужным местам.
Задание 5.
Автоматически создать
нумерованный список.
Цель занятия: Научиться работать в Word,научиться строить и использовать списки,
совершенствовать навыки работы в Windows.
|
Для автоматического создания |

Порядок работы
1.
Наберите первый абзац текста: «Чтобы
получить от пользования компьютером настоящее удовольствие, ты должен научиться
п р о г р а м м и р о в а т ь, т. е. составлять программы.
Программа
– это последовательность инструкций, написанных на таком языке, который понятен
компьютеру.
Чтобы
компьютер знал, в каком порядке ему надо выполнять твои инструкции, ты должен
каждой из них дать свой номер.
Можно,
конечно пронумеровать их по порядку: 1,2,3, и т. д., но будет лучше, если ты их
пронумеруешь десятками: 10,20,30 и т. д.
Так
будет удобнее в том случае, если ты пропустил какую-нибудь инструкцию и тебе
придется потом ее вставить.»
2.
Поместите курсор в начало первого абзаца.
3.
Наберите: 1. è
не забудьте поставить пробел.
4.
Поставьте курсор в конец первого абзаца текста и щелкните ENTER.
5.
Наберите второй абзац текста, затем третий, четвертый и пятый, щелкая
ENTER в конце каждого абзаца.
6.
Замените нумерованный список на маркированный, предварительно выделив
текст:
Ø
задайте команду Список меню Формат, тем самым
открыв диалоговое окно Список.
Ø
На вкладке Маркированный щелчком мыши выберите подходящий
вариант маркера списка.
Ø
При необходимости замены и форматирования символа маркера с
помощью кнопки Изменить откроем диалоговое окно Изменение маркированного
списка.
Ø
Для замены символа маркера с помощью кнопки Маркер вызовем
диалоговое окно Символ и выберем в нем новый символ маркера.
Ø
В списке Отступ установим расстояние от левого поля
страницы до текста и маркера.
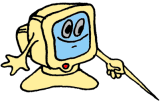
6.
Создать
многоуровневый список.
Цель занятия:
Научиться работать в Word, научиться строить
многоуровневые списки, совершенствовать навыки работы в Windows.
Порядок работы
1. Наберите
текст, разделив его на 3 абзаца:
«Часто бывает так, что во
время составления программы в нее вкрадываются ошибки. К счастью большинство из
них легко поддаются исправлению.
Если ты заметил ошибку до
того, как нажал клавишу ENTER, то ее легко исправить с помощью курсора.
Если ты уже нажал на ENTER, то тебе придется
переписать эту строку заново. Если ты хочешь стереть строку, достаточно
написать ее номер и нажать на клавишу ENTER.»
2.
Выделите мышкой в тексте два последних абзаца, поставив курсор в начале
второго абзаца или в конце третьего абзаца è
нажмите левую кнопку мыши и протащите указатель в нужном направлении.
3.
Создайте нумерованный список, щелкнув кнопку .
4.
Наберите текст после второго абзаца:
«Поставьте курсор в нужное
место программы;
Сотрите ошибку;
Наберите правильный текст.»
5.
Вновь выделите эти абзацы, создайте многоуровневый список è
6.
Щелкните команду Формат, выберите команду Список.
7.
В открывшемся диалоговом окне Список выберите Многоуровневый,
выберите тип списка и вы получите:
Часто бывает так, что во
время составления программы в нее вкрадываются ошибки. К счастью большинство из
них легко поддаются исправлению.
1. Если ты заметил ошибку до
того, как нажал клавишу ENTER, то ее легко исправить с помощью курсора.
1.1.1. Поставьте курсор в нужное
место программы;
1.1.2. Сотрите ошибку;
1.1.3. Наберите правильный текст.
2. Если ты уже нажал на
ENTER, то тебе придется переписать эту строку заново. Если ты хочешь стереть
строку, достаточно написать ее номер и нажать на клавишу ENTER.
 ПРАКТИЧЕСКОЕ ЗАНЯТИЕ № 10
ПРАКТИЧЕСКОЕ ЗАНЯТИЕ № 10
Тема: Работа c редактором Word. Формат раздела
документа.
Цель: научиться работать в Word,
оформлять раздел документа, освоить форматирование текста, совершенствовать и
развивать основные способы работы с Windows.
Литература:
- Основы современных компьютерных
технологий, учебник для высших и средних учебных заведений, под ред.
профессора Хомоненко, С-П., 2002г. - Эффективная работа с Microsoft
Office 97, Хэлворсон, Янг, С – П.,1999г. - ИНФОРМАТИКА, задачник-практикум
в 2т. под ред. Семакина, Хеннера, М –2001г. - ИНФОРМАТИКА, учебник под ред.
Макаровой, М., Финансы и статистика, 1997г. - ОБЩАЯ ИНФОРМАТИКА, учебник,
Симонович, Евсеев, Алексеев, М., АСТ — ПРЕСС, 1998г. - ИНФОРМАТИКА и ИНФОРМАЦИОННЫЕ
ТЕХНОЛОГИИ, учебник под ред. Угриновича, М., 2000г. - ИНФОРМАТИКА, базовый курс,
Семакин, Залогова, Русаков, Шестакова, М – 2002г.
Задание 1.
Подготовить макет страницы для нескольких разделов
документов.
Цель занятия: Научиться оформлять раздел
документа, совершенствовать навыки работы в Windows.
Порядок работы
|
Раздел документа – это |
|||
|
Колонтитул – постоянная информация, размещаемая в |
1.
Создайте новый документ, воспользовавшись командой Создать меню Файл
è откроется
диалоговое окно Создание документа è
выберите вкладку (щелкните) Общие, выберите шаблон Новый
документè щелкните
ОК. (Если в поле Общие активна кнопка Новый документ,
щелкаем ОК.)
2.
Вставьте в документ три пустых страницы, воспользовавшись командой
Разрыв меню Вставка: выберите Начать Новую страницуè ОК. (проделайте данную
операцию 3 раза)
3.
Настройте параметры страницы: воспользуйтесь командой Параметры
страницы меню Файл è
щелкните вкладку Поля установите следующие параметры:
Верхнее – 2
см;
Нижнее – 2
см;
Левое – 3
см;
Правое — 1
см.
На вкладке От
края до колонтитула установите:
Верхний – 1,25
см;
Нижний – 1,25
см.
Щелкните
вкладку Размер бумаги, установите:
Размер А4
210 r 297
Выберите
ориентацию: Книжная.
Щелкните
вкладку Макет, установите:
Начать раздел
– со следующей страницы;
Вертикальное
выравнивание – по верхнему краю;
Применить — ко
всему документу.
Щелкните
вкладку Источник бумаги, установите:
Первая
страница – по умолчанию (Ленточный податчик);
Остальные
страницы — по умолчанию (Ленточный податчик)
4.
Сформируйте верхний и нижний колонтитулы, воспользовавшись командой Колонтитулы
меню Вид è подведите
указатель мыши к каждому из значков и прочитайте выполняемые действия.
В верхнем
колонтитуле напечатайте Тему вашего задания; введите:
—
Номер страницы;
—
Дату;
—
Время.
( все данные
вводите с новой строки)
В нижнем
колонтитуле напечатайте свою фамилию и инициалыè
Щелкните
кнопку Закрыть.
5.
Закройте документ, не сохраняя изменения в нем.
6.
Выполните заново первые три пункта практического задания (1, 2, 3),
изменив параметры страницы.
7.
Воспользуйтесь командой Параметры страницы меню Файл è щелкните вкладку Макет
установите метку Различать колонтитулы четных и нечетных страниц.
8.
Заново сформируйте верхний и нижний колонтитулы только для нечетных
страниц, воспользовавшись командой Колонтитулы меню Вид è
В верхнем
колонтитуле напечатайте Тему вашего задания; введите:
—
Номер страницы;
—
Дату создания;
.
( все данные
вводите с новой строки)
В нижнем
колонтитуле напечатайте свою фамилию и инициалыè
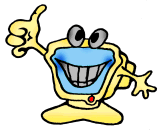
кнопку Закрыть.
9.
Закройте документ, не сохраняя изменения в нем.
Задание 2.
(продолжение задания
1)
Подготовить макет страницы для нескольких разделов
документов.
Цель занятия: Научиться оформлять раздел
документа, совершенствовать навыки работы в Windows.
Порядок работы
(заново выполните все четыре пункта предыдущего задания,
внося некоторые коррективы)
- Создайте новый документ,
воспользовавшись командой Создать меню Файл è откроется диалоговое окно
Создание документа è
выберите вкладку (щелкните) Общие, выберите шаблон Новый
документè
щелкните ОК. (Если в поле Общие активна кнопка Новый
документ, щелкаем ОК.) - Вставьте в документ три пустых
страницы, воспользовавшись командой Разрыв меню Вставка:
выберите Начать Новую страницуè
ОК. (проделайте данную операцию 3 раза) - Настройте параметры страницы:
воспользуйтесь командой Параметры страницы меню Файл è щелкните вкладку Поля
установите следующие параметры:
Верхнее – 3
см;
Нижнее – 2
см;
Левое – 2
см;
Правое — 12см.
На вкладке От
края до колонтитула установите:
Верхний – 1
см;
Нижний – 1
см.
Щелкните
вкладку Размер бумаги, установите:
Размер А4
210 r 297
Выберите
ориентацию: Альбомная.
Щелкните
вкладку Макет, установите:
Начать раздел
– со следующей страницы;
Вертикальное
выравнивание – по верхнему краю;
Применить — ко
всему документу.
Щелкните
вкладку Источник бумаги, установите:
Первая
страница – по умолчанию (Ленточный податчик);
Остальные
страницы — по умолчанию (Ленточный податчик)
- Сформируйте верхний и нижний
колонтитулы, воспользовавшись командой Колонтитулы меню Вид
è подведите
указатель мыши к каждому из значков и прочитайте выполняемые действия.
В верхнем
колонтитуле напечатайте:
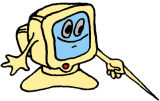
вашего задания (Работа с редактором WORD)
– по центру Номер страницы – по центру
( все данные
вводите с новой строки)
В нижнем
колонтитуле напечатайте свою фамилию, инициалы (по центру) и группу (с новой
строки и по центру), в которой вы учитесьè
Щелкните
кнопку Закрыть.
- Вставьте в ваш документ
несколько новых страниц, воспользовавшись командой Разрыв меню Вставка
(см. п. 2)
- Скорректируйте колонтитулы,
воспользовавшись командой Колонтитулы меню Вид:
В верхнем оставить только тему
занятия;
В нижнем убрать все и поставить
только номер страницы.
- Просмотрите созданный вами
документ, воспользуйтесь командой Предварительный просмотр
меню Файл
Перед
|
- Измените число одновременно
просматриваемых страниц, щелкните по кнопке, выберите (щелкните по кнопке)
страниц 1 r 3,
затем страниц 2 r
2
- Измените масштаб
просматриваемого документа, выберите 75%
- Вернитесь назад — щелкните по
кнопке Закрыть
- Закройте документ, не сохраняя
изменения в нем.
Задание 3.
Создать документ, оформить его, сохранить под новым именем с
последующим удалением.
Цель занятия: Научиться оформлять раздел
документа, совершенствовать навыки работы в Windows.
При запуске Word автоматически открывается пустой документ, с которым вы можете
начать свою работу. Ему даётся название Документ1. Иногда возникает
ситуация, когда нужно открыть ещё один документ. Для этого нужно щёлкнуть
по кнопке  .
.
Второй способ создания документа выполнить
команду Файл, Создать. Появится
окно, в котором щёлкнуть по вкладке
Общие и выбрать тип документа
Новый, а затем щёлкнуть по кнопке
Ok.
При запуске Word автоматически открывается пустой документ, с которым вы можете
начать свою работу. Ему даётся название Документ1. Иногда возникает
ситуация, когда нужно открыть ещё один документ. Для этого нужно щёлкнуть
по кнопке .
Второй способ создания документа выполнить
команду Файл, Создать. Появится
окно, в котором щёлкнуть по вкладке
Общие и выбрать тип документа
Новый, а затем щёлкнуть по кнопке
Ok.
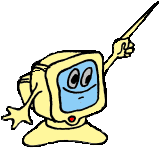
Порядок работы
1.
Создайте новый документ, щелкнув по пиктограмме Создать на Стандартной
панели инструментов
2.
Наберите 14 размером шрифта Tahoma текст:
Техническая чепуха об
операционных средах и операционных системах
На
коробке, в которой продается Windows, написано, что она операционная система.
Не верьте. Она – операционная среда. Это значит, что на вашем компьютере
Windows сама по себе работать не сможет – сначала вам придется запустить DOS (Дисковую
Операционную Систему), потому что именно она представляет собой настоящую
Операционную Систему.
Обычно
операционная система выполняет три основных вида функций:
v Создает файловую систему и поддерживает
ее.
v Обеспечивает пользователя средствами
взаимодействия с файловой системой.
v Представляет пользователю возможность
запускать другие программы.
3.
Выделите заголовок и
оформите шрифтом Comic Sans MS, 20, К. Выровняйте
его по ширине, цвет шрифта выберите голубой.
4.
Добавьте надпись, размер шрифта 20
5.
Передвиньте надпись в самое начало текста
Перемещение объекта
Указатель мыши расположить внутри объекта, пока
указатель мыши не превратится в стрелку , щёлкнуть, и, не отпуская, перетащить
в новое место.
6.
Добавьте надпись: Если Windows –это ответ, то в чем вопрос?
(воспользуйтесь
кнопкой на панели
инструментов Рисование)
Панель Рисования
7.
Залейте рамку с надписью, выберите бледно-зеленый цвет.
Чтобы
изменить цвет заливки фигуры, нужно фигуру выделить и щёлкнуть по одной из
кнопок панели рисования: изменение фона фигуры.
8.
Добавьте тень: К любому графическому объекту можно добавить
тень. Для этого выделите объект, щёлкнуте по кнопке на панели рисования, выбирите нужный вид
тени.
9.
В результате вы получите:
10. Измените
цвет заливки на бледно-розовый, выбрав Дополнительные цвета заливки,
поставьте маркер полупрозрачный.
11. Добавьте
объем к объекту, для этого выделите объект и щелкните по кнопке на панели рисования,
выберите нужный вид объема.
12. Оформите
верхий колонтитул: Вид, Колонтитулы разместите текст: «ОПЕРАЦИОННЫЕ СРЕДЫ И
ОПЕРАЦИОННЫЕ СИСТЕМЫ»
13. Оформите
нижний колонтитул, разместив там номер страницы.
14. Измените
маркировку списка (предварительно выделив текст), применив нумерованный,
воспользуйтесь командой Список меню Формат или кнопкой
15. Измените
размеры объекта, увеличьте размер рамки.
Для изменения
размеров объекта выделите объект, расположите указатель мыши на одном
из угловых квадратов и, когда он превратится в двуглавую стрелку, щелкните и, не
отпуская, тяните в нужном направлении.
16. Удалите
рамку с надписью, предварительно выделив ее и воспользовавшись командой DELETE.
17. Выделите
два первых предложения текста, вырежете этот выделенный фрагмент и вставьте его
в конец текста.
18. Отмениете
ваше последнее действие.
Если вы неправильно выполняете действия,
например, случайно удалили нужный фрагмент Word позволяет отменять
последнее действие. Для этого щёлкните по кнопке . Чтобы отменить несколько
последних действий, щёлкните по этой кнопке несколько раз.
Если после отмены действий выяснится, что вы это
сделали ошибочно, то можно воспользоваться кнопкой, расположенной рядом.
Она работает аналогично.
19. Сохраните
документ под своим именем.
20. Удалите
сохраненный документ.
 ПРАКТИЧЕСКОЕ ЗАНЯТИЕ № 11
ПРАКТИЧЕСКОЕ ЗАНЯТИЕ № 11
Тема: Работа c редактором Word. Работа с
таблицами.
Цель: научиться работать в Word,
освоить табличное представление информации, совершенствовать и развивать
основные способы работы с Windows.
Литература:
1.
Основы современных компьютерных технологий, учебник для высших и средних
учебных заведений, под ред. профессора Хомоненко, С-П., 2002г.
2.
Эффективная работа с Microsoft Office 97, Хэлворсон, Янг, С – П.,1999г.
3.
ИНФОРМАТИКА, задачник-практикум в 2т. под ред. Семакина, Хеннера, М
–2001г.
4.
ИНФОРМАТИКА, учебник под ред. Макаровой, М., Финансы и статистика,
1997г.
5.
ОБЩАЯ ИНФОРМАТИКА, учебник, Симонович, Евсеев, Алексеев, М., АСТ —
ПРЕСС, 1998г.
6.
ИНФОРМАТИКА и ИНФОРМАЦИОННЫЕ ТЕХНОЛОГИИ, учебник под ред. Угриновича,
М., 2000г.
7.
ИНФОРМАТИКА, базовый курс, Семакин, Залогова, Русаков, Шестакова, М –
2002г.
Задание 1.
Создать таблицу дежурства по кабинету в вашей группе.
Цель занятия: Научиться создавать таблицы,
совершенствовать навыки работы в Windows.
Порядок работы
Чтобы создать таблицу надо:
1. Поставить
курсор в нужное место и щёлкнуть по кнопке стандартной панели инструментов.
На экране появится окно с пустыми ячейками. Надо выделить нужное
вам количество столбцов и строк. Если столбцов или строк не хватает, то, не
отпуская кнопку мыши двигать окно вниз или вправо. При этом будут
появляться всё новые и новые строки. После этого на листе появится таблица,
у которой все ячейки будут одинаковой высоты и ширины.
2.
Для создания таблицы другим способом, нужно выполнить команду Таблица,
Добавить таблицу. В появившемся окне ввести нужное количество строк и
столбцов.
1. В
меню Таблица щелкните Добавить таблицу
2. В открывшемся
окне введите нужное количество строк и 3 столбца.
3. Первый
столбец озаглавьте «№ по списку», второй – «ФИО», третий – «дни
дежурств»
4. Первую
заглавную строку выровняйте по центру, выделив строку и щелкнув по кнопке
5. Выделите
оглавление Полужирным шрифтом, предварительно выделив изменяемый
фрагмент, номер шрифта – 14.
6. Заполните остальные ячейки,
выровняв их содержимое по центру или по ширине, предварительно выделив их,
щелкните по кнопке или
Перемещение по ячейкам осуществляется клавишами , ¬,
¯, ® или щёлчком мыши по
нужной ячейке.
Ячейки таблицы заполняются
обычным образом. Если текст не помещается в ячейке, то она автоматически
увеличивается на одну строчку по вертикали. Если вы хотите добавить строчку
в ячейке, то нажмите Enter.
7. С
помощью мышки на координатной линейке установите необходимую ширину столбцов.
8. Выделите
таблицу, воспользовавшись меню Таблица.
Чтобы выделить всю таблицу, надо поставить курсор в любую ячейку
таблицы и выполнить команду Таблица, Выделить таблицу.
9. Выполните
обрамление таблицы: предварительно выделите заглавную строку с помощью меню Таблица,
затем в меню Формат выберите Границы и заливка на вкладке Граница,
Тип выберем Все, на вкладке Цвет выберем синий, на вкладке Заливка
выберем ярко-зеленый.
10. Выполните вставку строк
и столбцов, воспользовавшись в меню Таблица командой Вставить строки
и Вставить столбцы, предварительно выделив строку или столбец пользуясь
меню Таблица.
11. Удалите вставленные
строки, воспользовавшись меню Таблица, восстановите прежний вид таблицы.
Вы получите примерно такой вид таблицы:
|
№ |
ФИО |
Дни дежурств |
|
1 |
Иванова М.И. |
Понедельник |
|
2 |
Петров П.А. |
Вторник |
|
3 |
Сидоров И.Л. |
Среда |
|
4 |
Васильев Н.Т, |
Четверг |
|
5 |
Козлов С.С. |
Пятница |
|
6 |
Тимофеева Е.Н. |
Суббота |
|
7 |
Лукашова Н.М. |
Понедельник |
|
8 |
Демидов И. С. |
Вторник |
|
9 |
Рыбакова Р. П. |
Среда |
12. Закройте окно, не сохраняя
изменения в документе
Задание 2.
Восстановить таблицу дежурства по кабинету в вашей группе и
произвести изменения.
Цель занятия: Научиться создавать
таблицы, совершенствовать навыки работы в Windows.
Порядок работы
1. Восстановите
таблицу, которую вы создавали в предыдущем задании (воспользуйтесь как подсказкой
заданием 1 практической работы№ 11).
2. Добавьте
к этой таблице столбец с указанием даты дежурства: для этого произведите
следующие действия:
1
СПОСОБ) Измените ширину последнего столбца (увеличьте);
Чтобы
изменить ширину ячейки расположите указатель мыши на вертикальной линии
между столбцами. Когда он превратиться в «,
ухватитесь и, не отпуская кнопку мыши, измените размеры.
затем воспользуйтесь командой Нарисовать таблицу
меню Таблица, щёлкните по кнопке нарисуйте новую линию, разделив
увеличенный столбец на две части.
Если выбранных вами строк и столбцов не хватает,
то их можно добавить. Для этого надо выделить фрагмент, равный
недостающему, и выполнить команду Таблица, Добавить, Строки или Столбцы. Причём столбцы вставляются слева или справа от
выделенных, а строки сверху или снизу выделенных.
или
2 СПОСОБ) Выделите
последний столбец таблицы, воспользуйтесь меню Таблица, примените
команду Добавить столбец новый столбец вставится между
вторым и третьим столбцами..
или
3 СПОСОБ) Поставьте
курсор рядом с последним столбцом, щелкните команду Выделить столбец меню
Таблица щелкните команду Добавить столбец, новый
столбец вставится за третьим столбцом..
 ПРАКТИЧЕСКОЕ ЗАНЯТИЕ № 12
ПРАКТИЧЕСКОЕ ЗАНЯТИЕ № 12
Тема: Работа c редактором Word. Работа с панелью
инструментов Рисование.
Цель: научиться работать в Word,
освоить технологию использования графических объектов для документов,
совершенствовать и развивать основные способы работы с Windows.
Литература:
1.
Основы современных компьютерных технологий, учебник для высших и средних
учебных заведений, под ред. профессора Хомоненко, С-П., 2002г.
2.
Эффективная работа с Microsoft Office 97, Хэлворсон, Янг, С – П.,1999г.
3.
ИНФОРМАТИКА, задачник-практикум в 2т. под ред. Семакина, Хеннера, М
–2001г.
4.
ИНФОРМАТИКА, учебник под ред. Макаровой, М., Финансы и статистика,
1997г.
5.
ОБЩАЯ ИНФОРМАТИКА, учебник, Симонович, Евсеев, Алексеев, М., АСТ —
ПРЕСС, 1998г.
6.
ИНФОРМАТИКА и ИНФОРМАЦИОННЫЕ ТЕХНОЛОГИИ, учебник под ред. Угриновича,
М., 2000г.
7.
ИНФОРМАТИКА, базовый курс, Семакин, Залогова, Русаков, Шестакова, М –
2002г.
Задание 1.
Создать документ аналогичный представленному.
Цель занятия: Научиться использовать
графические объекты в документах Word,
совершенствовать навыки работы в Windows.
Порядок работы
Организационная структура управления
профессиональным училищем
Порядок работы
1.
Создайте новый документ, примените
команду
Файл,
Создать.
2.
Озаглавьте ваш документ Организационная
структура
управления училищем, выровняйте
название
по центру, выполните команду Формат, Границы и Заливка, укажите тип
рамки Тень.
3.
Выполните команду Формат,
Шрифт, укажите параметры шрифта Tahoma, Видоизменение:
с тенью, 14, Полужирный.
4.
Если панель Рисования
отсутствует, то включите ее по команде меню Вид, Панель инструментов.
5.
Создайте базовый Прямоугольник, воспользовавшись
пиктограммой на Панели задач.
6.
Отформатируйте фигуру
Прямоугольник, предварительно выделив этот объект:
§
Выполните команду Формат,
Границы и Заливка;
§
Выберите цвет заливки свело
коричневый, цвет линий коричневый;
§
Тип линий выберите толщиной 1,5пт.
7.
Вставьте рамку текста в ваш
Прямоугольник, воспользовавшись пиктограммой Надпись на Панели задач.
8.
Задайте параметры рамки по
команде Формат, Границы и заливка. Выберите заливку сначала
белой, потом измените на светло коричневую.
К любому графическому объекту можно добавить тень.
Для этого выделить объект, щёлкнуть по кнопке на панели рисования, выбрать нужный
вид тени.
К
любой плоской фигуре можно добавить объём. Для этого фигуру выделить и
щёлкнуть по кнопке на панели рисования, выбрать нужный
вид объёма.
9.
Скопируйте ваш прямоугольник и
вставьте его из буфера обмена такое количество раз, сколько необходимо по числу
прямоугольников в предложенной схеме.
10. Заполните все прямоугольники текстом, предложенном в
эталонном рисунке, при заполнении текстом корректируйте размеры прямоугольников
согласно объему текста.
11. Проведите соединение всех объектов рисунка,
воспользовавшись пиктограммами Линии, Тип линий Панели рисования.
Практическая работа №1. ОС Windows. (теория)
-
ОПЕРАЦИОННАЯ СИСТЕМАWINDOWS
ОПЕРАЦИОННАЯ СИСТЕМА КОМПЬЮТЕРА — компьютерная программа, управляющая работой самого компьютера, а также другими компьютерными программами.
После того как операционная система Windows будет загружена в нормальном режиме, вы увидите графический интерфейс.
2. Графический интерфейс —
— средства взаимодействия пользователей с операционной системой компьютера, или пользовательской программой. Графический интерфейс пользователя (взаимодействие с компьютером организуется с помощью пиктограмм, меню, диалоговых окон и пр.).
-
Основными компонентами графического интерфейса являются:
-
рабочий стол (Desktop) ;
-
панель задач (Taskbar)
-
пиктограммы (в терминологии Microsoft — значки)
-
ярлыки;
-
окна;
-
контекстное меню;
-
Aero;
-
стартовое меню.
3. Рабочий стол (Desktop)
— появляется на экране по окончании загрузки операционной системы Windows. Здесь располагаются значки Рабочего стола Windows, ярлыки, папки.
Значки Рабочего стола — соответствуют программам или файлам. По внешнему виду файла можно определить с помощью, какой программы запускается тот или иной файл.

— например: программа MicrosoftOfficeWord.
Ярлык Рабочего стола–это не сам объект, а указатель на него. Сущность ярлыка заключается в том, что он просто указывает на место хранения основного файла. Ярлыки Рабочего стола отличаются от основных файлов стрелочкой в левом нижнем углу, а также в имени будет указано, что это ярлык.
3.1. Настройка рабочего стола.
Контекстное меню (Правая кнопка мыши) рабочего стола:
-
Гаджеты – это блоки, которые будут находиться на Рабочем столе постоянно. Впрочем их можно и отключить. Например, можно сделать так, чтобы на Вашем Рабочем столе отображались красивые часы, погода, календарь, интернет — гаджеты: новости, интернет-радио, ТВ и т.д.
-
Персонализация – здесь можно настроить внешний вид Рабочего стола Windows 7, изменить курсоры мыши, изменить рисунок учетной записи, настроить экран, настроить меню Пуск, изменять значки Рабочего стола Windows 7 и т. д.
-
Разрешение – настройка экрана, ориентация изображения, дополнительные параметры настройки монитора, видеоадаптера и т.д.
-
Интерфейс Aero.
Одним из новшеств Windows 7 стал интерфейс Aero (хотя интерфейс Aero впервые был реализован в Windows Vista). Aero, совсем не означает «воздушности» Windows 7, это аббревиатура — Authentic, Energetic, Reflective, Open (подлинный, энергичный, отражающий и открытый).
В интерфейсе Aero содержится ряд опций:
-
AeroShake – сворачивает все окна оригинальным способом, попробуйте ухватить окно за верхнюю полоску левой клавишей и удерживая кнопку буквально «потрясти это окно»результат — активное окно (которое Вы трясли) останется открытым, а остальные свернутся.
-
AeroPeek – эта опция дает возможность увидеть миниокошки свернутых окон, при наведении курсора мыши в Панели задач, а также свернуть все окна наведя курсор мыши на крайнюю правую область Панели задач.
-
WindowsFlip иWindowsFlip 3D – позволяет переключаться между окнами при помощи горячих клавиш Alt+Tab или Win+Tab. Их разница заключается в том, что Win+Tab показывает нам открытые окна в объемном изображении и переключение происходит как тасовка колоды карт, а Alt+Tab переключается стандартно – в плоскости.
-
Aero Snap –выравнивает окно по левой или правой части экрана, достаточно ухватить окно за верхнюю полоску и перетащить до упора влево или вправо, при перетаскивании окна вверх, оно разворачивается на весь экран.
-
Aero Glass – эффект матового стекла окон и панелей, то есть изображение находящееся за активным окном мутно проглядывается за активным окном.
-
Панель задач.
Назначение панели задач — для запуска приложений и перехода между ними. Каждому открытому в Windows окну на панели задач соответствует определенная кнопка. Вы можете мгновенно открыть нужное окно, просто щелкнув мышью на соответствующей кнопке панели задач.
-
Изменение способа отображения кнопок на панели задач.
Возможны следующие варианты настройки, отображения кнопок панели задач:
-
Всегда группировать, скрывать метки — этот параметр установлен по умолчанию. Каждая программа отображается как одна кнопка без метки, даже если для программы открыто несколько окон.
одна кнопка представляет и программу, и открытые окна.
-
Группировать при заполнении панели задач — этот параметр определяет отображение каждого окна в виде отдельной кнопки с меткой. По мере заполнения панели задач программа с несколькими открытыми окнами сворачивается в одну кнопку программы. При нажатии кнопки отображается список открытых окон. При выборе этого значения или значения Не группировать по внешнему виду и поведению панель задач похожа на панель задач предыдущих версий Windows.
-
Не группировать действие этого параметра схоже с действием параметра Группировать при заполнении панели задач с тем исключением, что кнопки не объединяются в одну, независимо от количества открытых окон. По мере открытия все большего числа программ и окон кнопки уменьшаются в размере и постепенно прокручиваются на панели задач.
-
Как настроить панель задач.
-
Откройте раздел «Свойства панели задач и меню «Пуск»», для этого:
-
нажмите кнопку «Пуск»
,
-
выберите последовательно компоненты «Панель управления»
-
«Панель задач»
-
меню «Пуск«.
-
-
В разделе «Оформление панели задач» выберите один из следующих вариантов в списке «Кнопки панели задач»:
-
Всегда группировать, скрывать метки
-
Группировать при заполнении панели задач
-
Не группировать
-
-
Чтобы использовать маленькие значки, установите флажок «Использовать маленькие значки». Чтобы использовать большие значки, снимите этот флажок.
-
Нажмите кнопку ОК.
-
Стартовое меню (кнопка Пуск – расположена в левом углу Панели задач)
—
предназначено, прежде всего, для запуска программ. В стартовом меню находятся меню и команды. Команды служат для запуска различных программ, а меню являются средством упорядочения стартового меню.
-
Назначение команд и меню, расположенных на первом уровне стартового меню:
-
Меню Программы — содержит команды, позволяющие запускать как стандартные приложения Windows, так и другие приложения. В Windows вы можете изменять порядок, в котором расположены команды и подменю меню Программы.
-
Меню избранное — содержит созданные вами ссылки на различную информацию в сети Internet.
-
Меню Документы — содержит ссылки на 15 последних вызывавшихся пользователем документов.
-
Меню Настройка — содержит помимо прочих команды Панель управления и Принтеры, посредством которых вы можете открыть соответственно окна Панель управления и Принтеры. С помощью первого окна можно конфигурировать аппаратные и программные средства компьютера, а второе позволяет устанавливать, удалять и конфигурировать драйверы локальных или сетевых принтеров.
-
Команда Справка — можно запустить справочную систему Windows, которая поможет вам решить различные проблемы и лучше разобраться с различными программами и средствами Windows.
-
Меню Найти — система Windows предоставляет в распоряжение пользователя несколько мощных утилит поиска информации.
-
Команда Выполнить — вызывает одноименное окно, которое, в свою очередь, позволяет пользователю вводить команды в режиме командной строки.
-
Завершение работы— позволяет пользователю корректно завершить сеанс работы с Windows, перегрузить систему или запустить ее в режиме эмуляции MS-DOS.
-
Как настроить стартовое меню Windows.
Например, добавляем пункт Видео в стартовое меню.
По умолчанию, в стартовом меню новой системы находится всего несколько ссылок на некоторые приложения и функции, среди которых вы не найдете ссылку на каталог «Видео».
Для того чтобы добавить эту ссылку:
-
Нажмите правой клавишей мыши на кнопку стартового меню «Пуск»;
-
выберите в контекстном меню пункт «Свойства»;
-
в закладке «Стартовое меню» (меню Пуск) нажмите кнопку «Настройка»;
-
теперь вы можете прокрутить список, найти пункт «Видео»
-
далее выберите режим «Отобразить» для показа ссылки в меню и нажмите «Ок».
-
После чего, пункт «Видео» появится в стартовом меню вашего компьютера.
-
Окна Windows.
Вся работа в операционной системе Windows осуществляется посредством окон.
Окно — это прямоугольная область экрана, в которой выводится определенная информация: содержимое дисков, программы, создаваемые пользователем документы, запросы и сообщения Windows. Окна можно открывать (разворачивать), закрывать, сворачивать, перемещать, упорядочивать, менять размеры.
- Типы окон Windows.
-
Программные окна (окна приложений, рабочие ) — это окна, в которых работают загруженные в оперативную память Windows-программы. Внутри этих окон открываются окна документов.Практически все окна содержат обязательные элементы, предназначенные для управления окнами:
-
Строка заголовка
-
Значок системного меню
-
Кнопки управления
-
Сворачивания
-
распахивания/восстановления
Структура окна Windows.
-
Закрытия
-
Строка меню
10. Лента командных вкладок
-
Панель инструментов
-
Полосы прокрутки с бегунком, кнопками-стрелками
-
Строка состояния;
-
Панель быстрого доступа;
-
Граница окна
Содержимое программного окна зависит от назначения программы. В окнах приложений в рабочей области размещаться окна документов. Все остальные элементы окна – полосы, строки, кнопки, – являются элементами управления.
Настройка панели быстрого доступа.
— содержит основные команды, для работы с документом.
Чтобы добавить команду на панель быстрого доступа, нужно нажать кнопку из вкладки ленты и выбрать нужную кнопку.
-
Окна дисков и папок. В таких окнах отображается содержимое дисков и папок. Любую папку Windows можно открыть в своем окне. С помощью окон папок можно просмотреть всю файловую структуру дисков.
- Окна запросов (диалоговые). Окна запросов появляются во время работы с операционной системой и приложениями, располагаясь поверх всех остальных окон на экране. В них содержится запрос какой-либо информации от пользователя или подтверждении его действий. Окна запросов нельзя изменять в размерах, сворачивать и разворачивать, их можно только закрывать. Такие окна закрываются автоматически после ответа на запрос или принудительно – щелчком на закрывающей кнопке. Для ответа на запрос диалоговые окна имеют разнообразные поля и кнопки.
Диалоговое окно может быть:
-
модальным
-
немодальным.
Модальное окно блокирует работу приложения. Пользователь должен завершить все операции с этим окном и закрыть его, чтобы вернуться в окно приложения (папки, документа).
Немодальное окно не останавливает работу приложения. Пользователь может щелчком мыши, не закрывая окна, переходить в окно приложения (документа), работать с ним, а затем щелчком возвращаться в диалоговое окно (к таким окнам можно отнести окно команды «Помощник», окна справочной системы).
Элементы диалогового окна:
Основные виды элементов:
-
поле ввода – ограниченная прямоугольной рамкой область, в которую пользователь может вводить с клавиатуры текст; чтобы ввести данные в поле необходимо сначала щелкнуть в нем мышью;
-
счетчик – поле с двумя кнопками справа; можно щелкнуть в него мышью и набрать значения параметра на клавиатуре или щелкать на кнопках: для увеличения параметра стрелка вверх, для уменьшениястрелка вниз;
-
поле списка содержат список объектов, доступных для выбора. Если содержимое списка не помещается в видимую часть, то появляются полосы прокрутки для просмотра длинных списков, поле раскрывающегося списка в видимой части имеет только значение текущего параметра, для открытия возможных значений необходимо щелкнуть мышью на кнопке “стрелка вниз”;
-
-
переключатели – круги с черной точкой или без нее, предназначенные для выбора одного из взаимоисключающих режимов;
-
флажок – квадратное поле индикатора с меткой “галочкой” внутри или без нее, используется для включения/ выключения режима (его имя написано рядом), который может находиться во включенном или отключенном состоянии;
-
кнопка контекстной справки, для вызова контекстной справки следует щелкнуть ее, а потом неизвестный элемент;
-
скользящая кнопка управления (ползунок) служит для увеличения/уменьшения числового значения поля путем перемещения ползунка;
-
вкладки – расположенные под строкой заголовка окна страницы, объединяющие однотипные группы запросов по установке параметров той или иной команды. Активная вкладка выводится на передний план, занимая полностью окно. Для смены вкладки достаточно щелкнуть мышью на ее названии. Можно для переключения использовать клавиатуру: вперед – Ctrl+Tab или Ctrl+Page Up, назад – Ctrl+Shift+Tab или Ctrl+Page Down;
-
поле Образец служит для предварительного просмотра объекта, отображая вносимые изменения параметров.
-
Кнопка ОК – сохраняет все измененные параметры;
-
Кнопка Отмена – закрывает окно без сохранения измененных параметров;
-
Кнопка Применить – сохраняет все измененные параметры без закрытия окна.
-
Расположение окон на экране.
1 . Если на экране открыто много окон, их можно расположить:
-
Каскадом
-
Стопкой
-
Рядом
2.Для этого нужно:
-
Вызвать контекстно меню Панели задач
-
Выбрать соответствующую команду
Контрольные вопросы.
-
Что такое ОС?
-
Для чего предназначен графический интерфейс?
-
Перечислите основные компоненты графического интерфейса.
-
Какие элементы расположены на Рабочем столе?
-
Что такое ярлык для чего он предназначен?
-
Как настроить рабочий стол?
-
Расскажите об интерфейсе Aero.
-
Для чего нужна Панель задач?
-
Возможна ли настройка Панели задач?
-
Где находится стартовое меню?
-
Как добавить или удалить пункты в стартовое меню?
-
Что такое окно?
-
Подпишите на Рисунке элементы окна.
-
Перечислите типы окон.
-
Перечислите виды диалоговых окон.
-
Перечислите элементы диалогового окна.
-
Как изменить расположение нескольких открытых окон на экране?
Дополнительные вопросы:
-
Для чего нужен значок Мой компьютер?
-
Для чего нужна Корзина?
-
Зачем нужен значок Сетевое окружение?
-
Зачем нужна программа InternetExplorer?
Практическая работа №1.1. ОС Windows. (теория)
Проводник. Файловая система.
Вся информация (программы, документы, таблицы, рисунки и т.д.) хранятся в файлах.
Файл (от англ.слова file — досье, набор документов) – это поименованное место на диске для хранения информации.
Имя файла разделено на две части точкой: собственное имя файла (перфикс) и расширение (суффикс), определяющее его тип (программа, данные и т.д.). Собственно имя файлу дает пользователь, а его тип обычно задается программой автоматически.
Имя файла может иметь до 255 символов, а расширение до 4.
Например: Рисунок. JPG
В имени и расширении файла нельзя использовать следующие символы:
*?/\:””
|
Тип файла |
Расширения |
|
Исполнимые файлы |
.exe, .com, .bat |
|
Текстовые файлы |
.txt, .doc, .rtf |
|
Графические файлы |
.gif, .bmp, .jpg, .jpeg, .tif |
|
Звуковые файлы |
.wav, .midi, .mp3, .wma |
|
Видеофайлы |
.avi, .mpeg |
|
Web-страницы |
.htm, .html |
|
Программы на языках программирования |
.pas, .bas |
|
Файлы данных |
.dat, .dbf |
|
Архиваторы данных |
.arj, .rar, .zip |
Расширения в именах файлов.
К характеристикам файлов относятся:
-
Объем;
-
Атрибуты;
-
«Только для чтения» (Read-only) — означает, что файл доступен операционной системе только для чтения, т. е. в него нельзя вносить какие-либо исправления. В большинстве случаев это не означает, что исправления внести вовсе невозможно, просто при попытке изменить файл с данным атрибутом пользователю будет показано соответствующее предупреждение.
-
«Скрытый» (Hidden) — подразумевается, что файл с данным атрибутом не выводится при показе тех или иных списков файлов..
-
«Системный» (System) — файлы с атрибутом «системный» чаще всего относятся к критичным файлам операционной системы, которые нельзя удалять или изменять.
-
«Архивный» (Archive) — Изначально предполагалось, что этот атрибут будет указывать программам архивации файлы, предназначенные для резервного копирования. Другими словами, программа, осуществляющая резервное копирование файла на жестком диске, должна была сбрасывать атрибут «архивный», а программы, вносящие в последующем в этот файл какие-либо изменения, наоборот, вновь его устанавливать. Таким образом, программа резервного копирования путем проверки данного файлового атрибута могла легко определить, изменялся ли данный файл на жестком диске с момента осуществления предыдущего резервного копирования.
-
Время;
-
Дата последней модификации.
Папка (каталог)— поименованное место на диске для хранения файлов. Имя папки может иметь до 255 символов. Каждая папка может содержать несколько вложенных папок, любая из них в свою очередь тоже может содержать вложенные папки — таким путем создается иерархическая древовидная структура хранения папок на дисках компьютера. Вложенные папки принято называть подпапками.
Путь – это последовательность из имен логического диска, папок и вложенных папок, разделенных символом /.
Например:С:/Мои документы/Рисунки/фото1.JPG
Проводник предназначен для управления файловой системой. С помощью проводника можно просмотреть структуру и содержимое папок на диске.
Файловая система — это функциональная часть операционной системы, обеспечивающая выполнение операций над файлами. Файловая система позволяет работать с файлами и директориями (каталогами) независимо от их содержимого, размера, типа и т. д.Файловая система определяет общую структуру именования, хранения и организации файлов в операционной системе.
Функции файловой системы:
-
Сохранение информации на внешних носителях
-
Чтение информации из файлов
-
Удаление файлов, каталогов
-
Переименование файлов
-
Копирование файлов и др.
Поиск Файлов.
Шаблон – использование вместо имени файла символов * и ?.
Символ * обозначает любое количество символов, ? – один произвольный символ или его отсутствие.
Примеры использования шаблонов:
*.* — все файлы
*.txt — school.txt, адреса.txt
*.doc — реферат.doc, письмо.doc
c*.* — cat.avi, calc.exe
зачет?.xls — зачет1.xls, зачет2.xls
??.mp3 — ИФ.mp3, 46.mp3
*к*.doc — практика.doc, клетка.doc
Запуск проводника.
-
Вызвать контекстное меню кнопки Пуск
-
Выбрать открыть Проводник.
Структура окна Проводника:
Рабочее поле разделено на 2 области:
-
Левая область отображает дерево папок
-
Правая область содержимое открытой папки.
Буфер обмена ОС WINDOWS.
Буфер обмена – это участок оперативной памяти, в который временно помещается та информация, которую вы копировали или вырезали командами Правка Копировать или Правка Вырезать.
-
Извлекается информация из буфера обмена сколь угодно много раз по команде Правка Вставить.
-
Информация в Буфере обмена будет содержаться до момента выполнения следующей команды копирования (вырезания) или до момента выключения компьютера по свойствам оперативной памяти.
-
Независимо от размера информации после выполнения новой команды вся информация старое заменяется новой.
-
Буфер обмена в операционной системе Windows называется clipbrd.exe и находится в C:\WINDOWS\system32.
Контрольные вопросы:
-
Что такое файл?
-
Для чего в имени файла нужно расширение?
-
Из каких частей состоит имя файла?
-
Перечислите известные вам расширения в именах файлов.
-
Перечислите характеристики файлов.
-
Что значит атрибут файла «только чтение»?
-
Что значит атрибут файла «скрытый»?
-
Что такое папка?
-
Составьте таблицу «Отличий» файла от папки.
-
Что такое Путь?
-
Что такое Файловая система и какие функции она выполняет?
-
Как запустить проводник и опишите структуру окна проводника.
-
Что такое буфер обмена?
Практическая работа № 1.
Тема: Операционная система. Графический интерфейс пользователя.
Цель: ознакомиться с основными элементами интерфейса Windows, освоить стандартные способы работы с приложениями Windows, а также некоторые общепринятые элементы настройки пользовательского интерфейса.
Ход работы
1. Изучить основные сведения.
2. Выполнить задания, описывая каждый пункт в тетради.
3. Ответить на контрольные вопросы.
1. Изучите основные сведения.
Краткие теоретические сведения
Операционные системы семейства Windows – это графические операционные системы для компьютеров платформы IBM PC. Ее основные средства управления – графический манипулятор мышь и клавиатура.
Интерфейс Windows является оконным, точнее, многооконным. Windows в переводе с английского означает «окна».
Окном называется ограниченный фрагмент экрана прямоугольной формы, в котором находятся элементы управления.
Основные элементы графического интерфейса Windows:
- кнопка (button)
- значок, иконка (icon)
- список (list box)
- раскрывающийся список (combo box, drop-down list)
- метка (label)
- поле редактирования (textbox, edit field)
- меню (menu)
- главное меню (main menu или menu bar)
- контекстное меню (popup menu)
- ниспадающее меню (pull down menu)
- окно (window)
- диалоговое окно (dialog box)
- модальное окно (modal window)
- панель (panel)
- вкладка (tab)
- панель инструментов (toolbar)
- полоса прокрутки (scrollbar)
- ползунок (slider)
- строка состояния (status bar)
- всплывающая подсказка (tooltip, hint)
В Windows большую часть команд можно выполнять с помощью мыши. С мышью связан активный элемент управления – указатель мыши. При перемещении мыши по плоской поверхности указатель перемещается по Рабочему столу, и его можно позиционировать на значках объектов или на пассивных элементах управления приложений.
Общепринятое обозначение:
- ПКМ – правая кнопка мыши
- ЛКМ – левая кнопка мыши
Стартовый экран Windows представляет собой системный объект, называемый Рабочим столом.
Рабочий стол – это графическая среда, на которой отображаются объекты Windows и элементы управления Windows. Рабочий стол – элемент интерфейса, который обеспечивает эффективный доступ пользователя ко всем ресурсам компьютера, а также к наиболее часто используемым программам.
В исходном состоянии на Рабочем столе располагаются несколько экранных значков, ярлыков и Панель задач.
Значки – это графическое представление объектов Windows
Ярлыки – это значки (пиктограммы) с маленькими стрелочками в нижнем левом углу.
Значки и ярлыки обеспечивают (с помощью двойного щелчка ЛКМ) быстрый доступ к дискам, папкам, документам, приложениям и устройствам.
Панель задач — один из основных элементов интерфейса, отображающийся на краю рабочего стола и использующийся для быстрого запуска программ или слежения за изменениями уже запущенных программ.
Панель задач имеет вид не широкой полосы с кнопкой для запуска меню Пуск, полем для кнопок запущенных или прикрепленных программ, и системным треем, в котором отображаются значки часов, календаря, динамиков, индикатор ввода (или языковая панель), и всплывающее окошко со значками постоянно работающих программ.
Системный трей (или область состояния, область уведомлений)— это часть пользовательского интерфейса, в которой отображаются значки функций системы и программ, которые отсутствуют на рабочем столе, а также время и значок громкости. По умолчанию он расположен в правом нижнем углу или в нижней части панели задач, если закреплен вертикально. Здесь отображаются часы, и приложения могут отображать значки в область уведомлений, чтобы указывать состояние операции или уведомлять пользователя о событии. Например, приложение может отобразить значок принтера в область состояния, чтобы показать, что задание печати выполняется.
Меню – элемент интерфейса, горизонтальный или вертикальный список альтернативных вариантов команд, из которых пользователь должен выбрать один вариант
Кнопка Пуск позволяет вызывать Главное меню, которое обеспечивает доступ практически ко всем ресурсам системы и содержит команды запуска приложений, настройки системы, поиска файлов и документов, доступа к справочной системе и др.
Главное меню системы Windows (меню Пуск) — меню Windows, запускаемое нажатием кнопки Пуск на панели задач или нажатием клавиши Win на клавиатуре, оно является центральной отправной точкой для запуска программ, а также открытия недавних документов и доступа к свойствам системы.

Контекстное меню — элемент графического интерфейса операционной системы, представляющий собой список команд, вызываемый пользователем для выбора необходимого действия над выбранным объектом. Команды контекстного меню относятся к тому объекту, над которым это меню было вызвано.
Некоторые способы вызова контекстного меню:
- Нажатием правой кнопки мыши (для правшей).
- Специальной клавишей Menu.
- Сочетанием клавиш — Shift+F10 (если специальной клавиши Menu нет на клавиатуре)
Открытие объекта, расположенного па Рабочем столе:
1-й способ: двойной щелчок ЛКМ по значку объекта;
2-й способ: щелчком ПКМ по значку объекта вызвать контекстное меню объекта и ЛКМ выбрать команду Открыть.
При составлении отчета по практическим работам вам часто придется делать снимок экрана – скриншот.
Скриншот (или снимок экрана, скрин) — изображение, полученное устройством и показывающее в точности то, что видит пользователь на экране монитора или другого визуального устройства вывода.
Простейший способ получения снимка экрана для операционных систем Microsoft Windows — использование клавиши Print Screen (для изображения, отображаемого у пользователя на экране) или сочетания клавиш Alt+PrtScr (для текущего активного окна) на клавиатуре.
При этом снимок копируется в буфер обмена операционной системы и может быть затем вставлен в любой документ, а при необходимости отредактирован в любом графическом редакторе.
Как сделать скриншот:
1. Нажмите на клавиатуре кнопку Print Screen (иногда она называется PrntScrn, PrtScn, PrtScr или PrtSc) — в буфер обмена будет скопирован снимок всего экрана;
2. Откройте документ, в который надо поместить скриншот. Если снимок экрана надо сначала отредактировать, то откройте любой из установленных графических редакторов, например, Paint.
3. Нажмите кнопку Вставить в верхнем меню программы. Вы также можете воспользоваться универсальным сочетанием клавиш Ctrl + V
4. Сохраните документ со скриншотом на вашем компьютере, выполнив команду меню Файл → Сохранить как; или нажав кнопку 
2. Выполните задания.
Задание № 1. Загрузка Windows, создание папок и файлов.
1. Включите компьютер, дождитесь окончания загрузки операционной системы.
2. На диске Х: и создайте папку с именем ПР1.
Для этого откройте диск Х:, на свободной поверхности окна диска вызовите контекстное меню и выберите команду Создать—>Папку.
Наберите на клавиатуре имя папки, например ПР1 и нажмите клавишу Enter .
Откройте свою папку. Вы ее только что создали.
3. В папке ПР1 создайте документ Microsoft Word под именем Отчет_ПР1.
Для этого на свободной поверхности внутри папки вызовите контекстное меню и выберите команду Создать —> Документ Microsoft Word, дальше наберите на клавиатуре имя документа (файла), например Отчет_ПР1, и обязательно нажмите клавишу Enter .
4. В папке ПР1 создайте еще один текстовый документ под именем Картинка.
Задание № 2. Элементы Рабочего стола и работа с ними.
1. Рассмотрите значки, расположенные на Рабочем столе.
2. Откройте документ с именем Отчет_ПР1. Обратите внимание: документ пуст; напечатайте названия всех объектов, находящихся на Рабочем столевашего компьютера.
Сохраните изменения в документе, для этого выберите команду меню Файл—>Сохранить.
3. Разместите значки на Рабочем столе, расположив их по своему усмотрению. Для этого наведите указатель мыши на значок, нажмите ЛКМ и, не отпуская её, перетащите значок в нужном направлении.
Сделайте Скриншот экрана и поместите его в документ Отчет_ПР1. Сохраните изменения в документе
4. Выполните обратное действие, выстроив значки автоматически по левому краю Рабочего стола. Для этого вызовите контекстное меню щелчком ПКМ на свободном месте Рабочего стола, выберите команду Вид—>Упорядочить значки автоматически.
Сделайте Скриншот экрана и поместите его в документ Отчет_ПР1. Сохраните изменения в документе
5. Рассмотрите Панель задач. Закройте и откройте Главное меню Windows, используя кнопку Пуск.
Сделайте Скриншот экрана с открытым Главным меню и поместите его в документ Отчет_ПР1. Сохраните изменения в документе
6. Ознакомьтесь с контекстным меню Панели задач, вызвав его щелчком ПКМ по Панели задач. Перетащите Панель задач, разместив ее по вертикали в правой части Рабочего стола. (данное действие можно выполнить только если команда контекстного меню Закрепить панель задач не активирована – не стоит флаг (галочка) перед командой).
Сделайте Скриншот экрана и поместите его в документ Отчет_ЛР1. Сохраните изменения в документе
Верните Панель задач на место.
Задание № 3. Удалить и восстановить объекты.
1. Скопируйте документ Картинка из папки ПР1 на Рабочий стол.
2. Удалите документ Картинка с Рабочего стола.
Для этого вызовите контекстное меню (щелчком ПКМ по значку документа) и выберите команду Удалить. В открывшемся Диалоговом окне подтвердите намерения удаления.
3. Восстановите удаленный объект.
Для этого откройте папку Корзина, выделите нужный объект и восстановите его с помощью контекстного меню.
4. Удалите документ Картинка из папки ПР1.
Для этого выделите объект и нажмите комбинацию клавиш Delete + Shift, подтвердите удаление объекта. Попробуйте его восстановить. Возможно ли восстановление? Если нет — почему?
Задание № 4. Используя быстрый поиск объектов, найти объект calc.exe (стандартное приложение Калькулятор).
1. Из Главного меню запустите программу пуска (Пуск —>Найти программы и файлы).
2. В диалоговое окно Что искать введите критерий поиска: calc.exe.
3. Запустите найденное стандартное приложение Калькулятор.
Сделайте Скриншот экрана и поместите его в документ Отчет_ПР1. Сохраните изменения в документе
4. Закройте все окна на Рабочем столе.
3. Ответьте на контрольные вопросы (в тетради).
Контрольные вопросы:
- Операционные системы семейства Windows – это?
- Графический интерфейс пользователя — это?
- Стартовый экран Windows представляет собой …?
- Что такое Рабочий стол?
- Значки — это?
- Чем отличается Значок от Ярлыка?
- Как выделить объект?
- Как открыть Главное меню?
- Как произвести вызов контекстного меню?
- Для чего служат полосы прокруток?
- Как создать папку?
- Как удалить объект?
- Как восстановить объект?
- Как произвести быстрый поиск объектов?


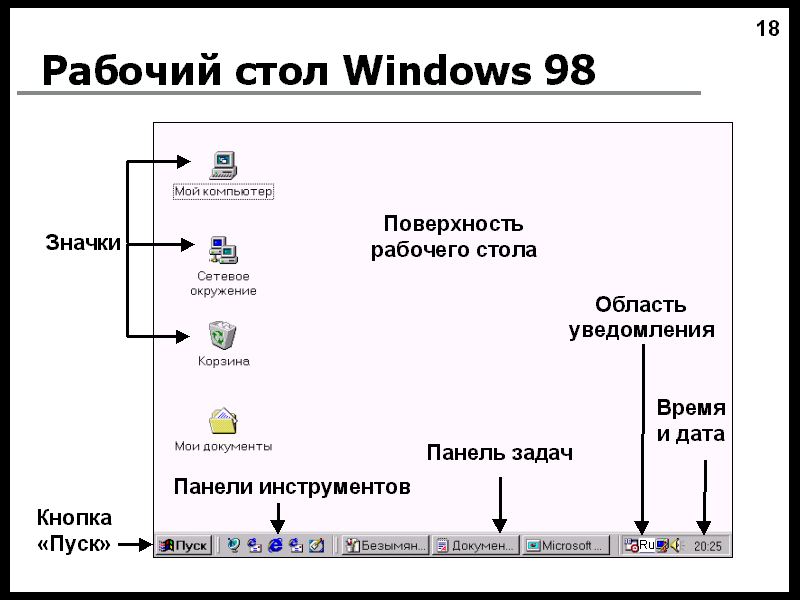
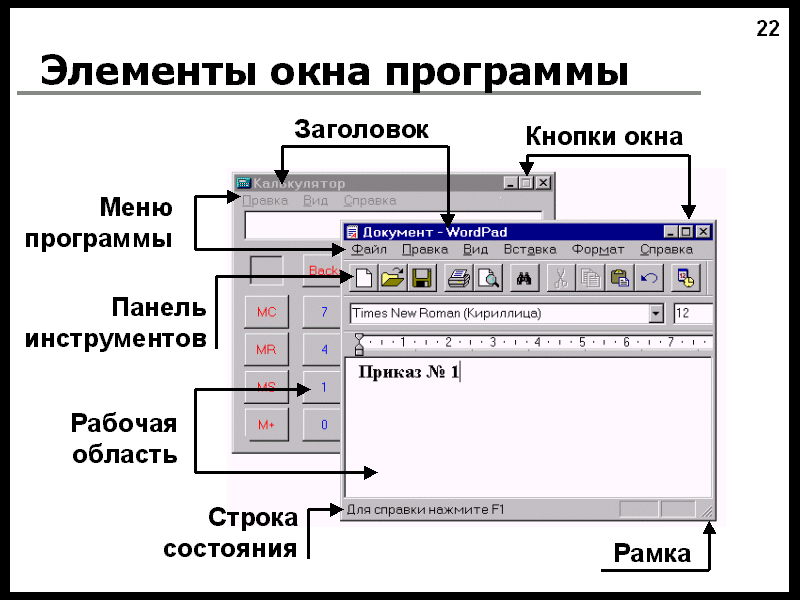
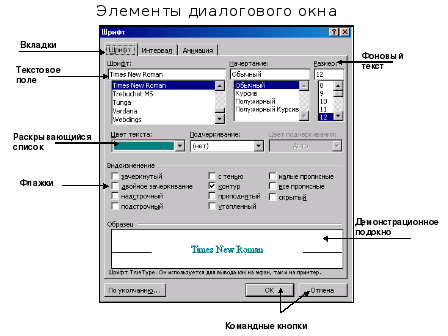

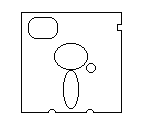

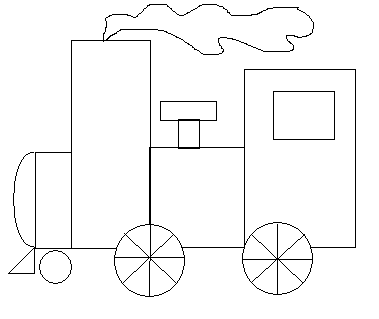
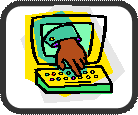
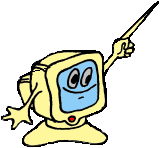 Задание 2
Задание 2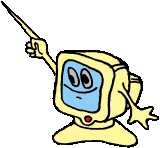 Задание
Задание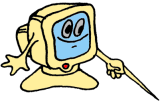
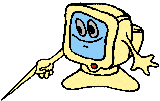
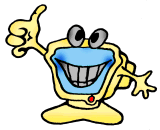
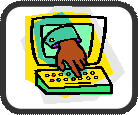
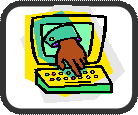
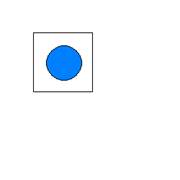
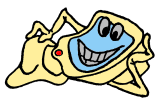 Сохраните ваш
Сохраните ваш