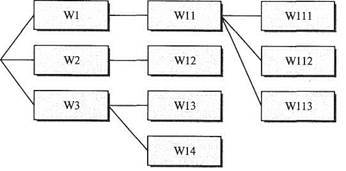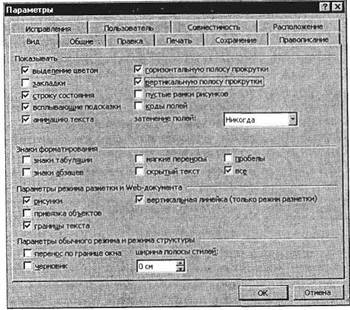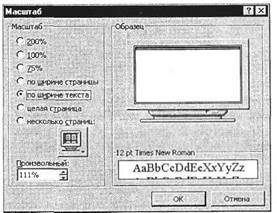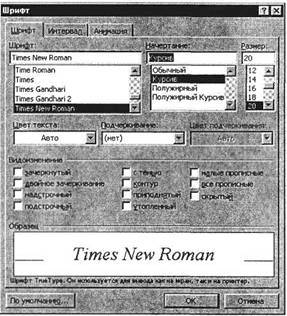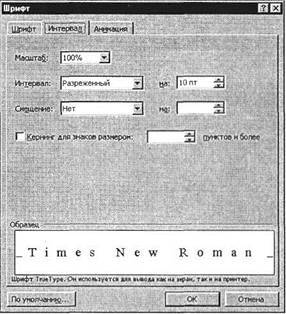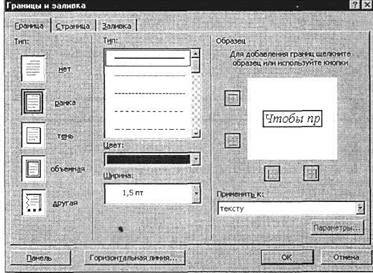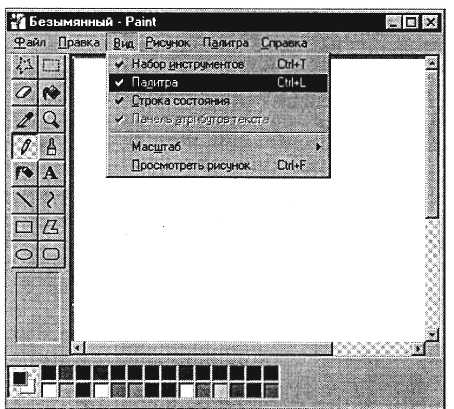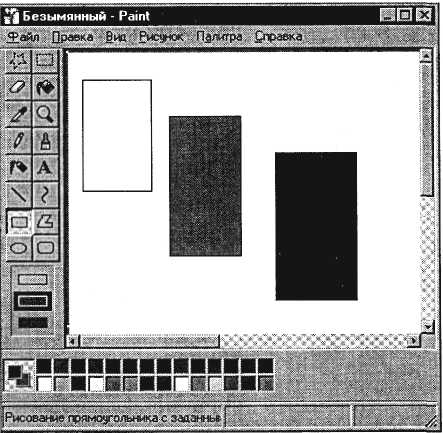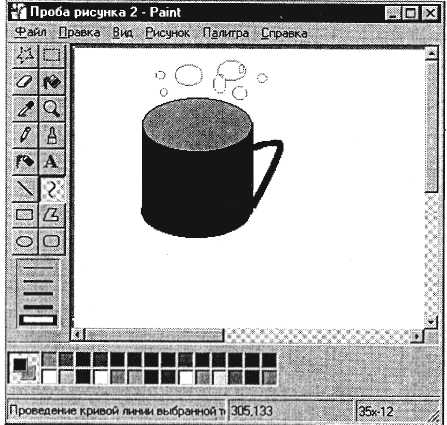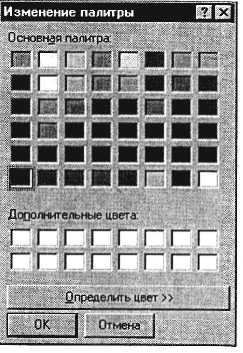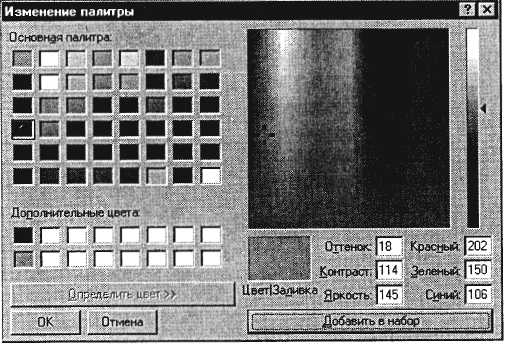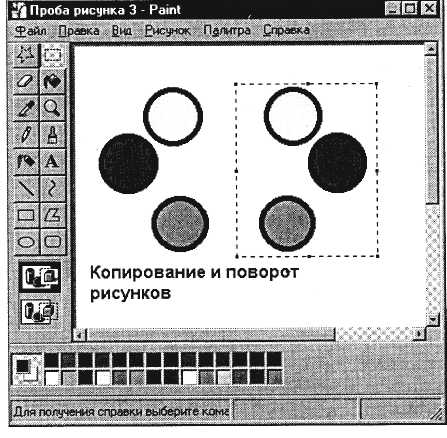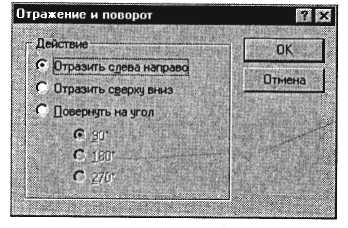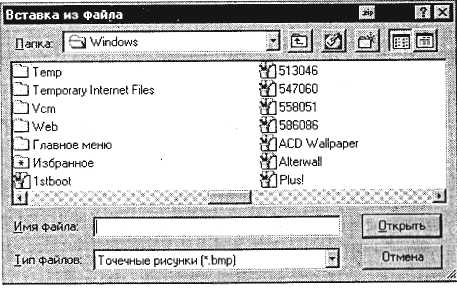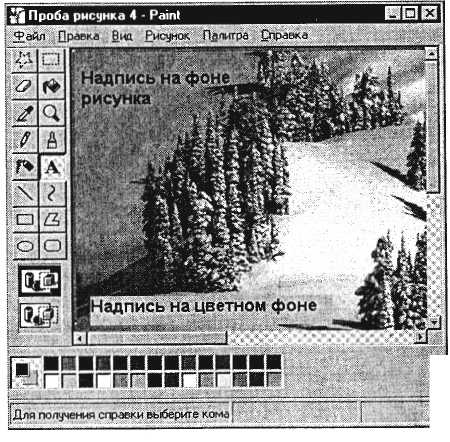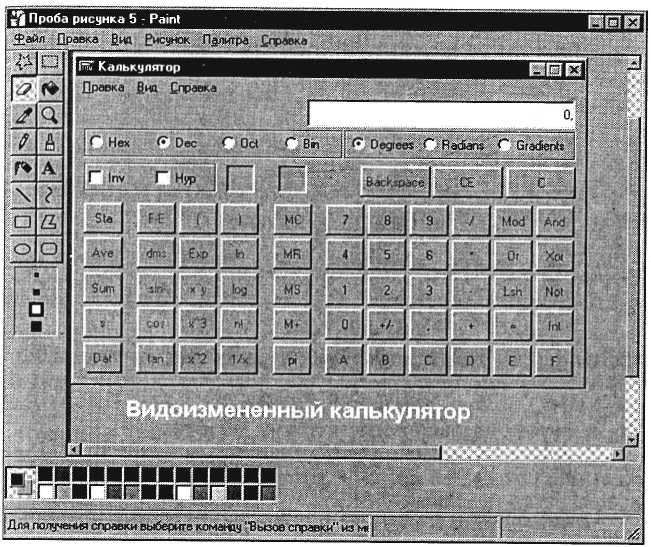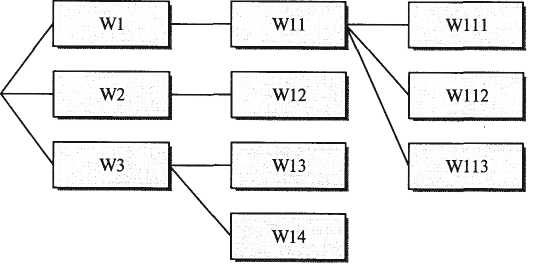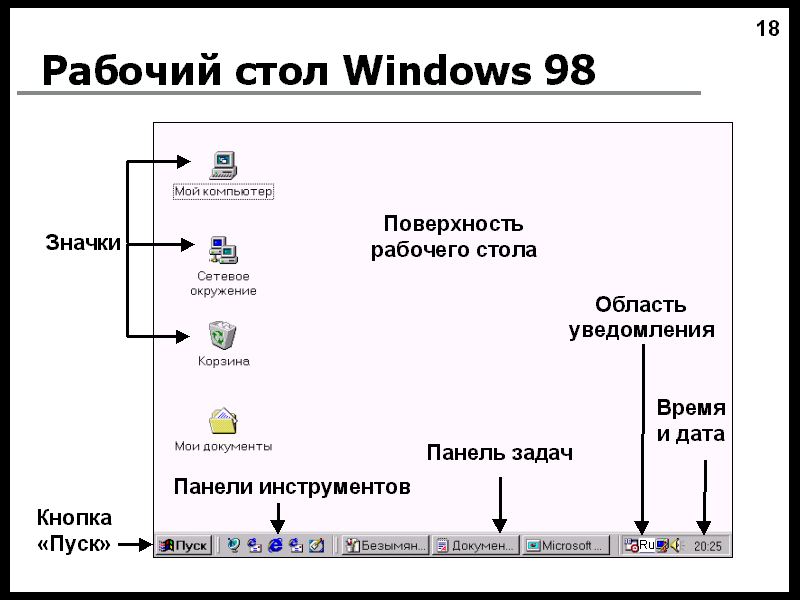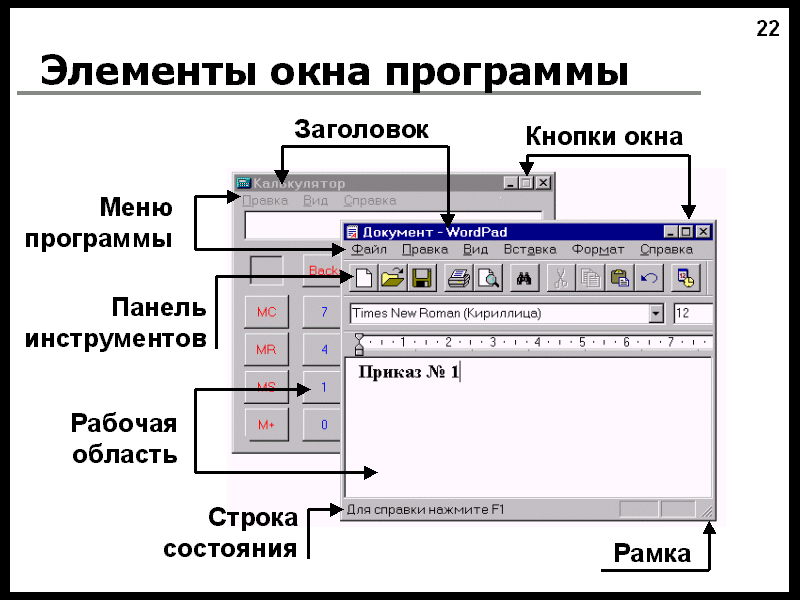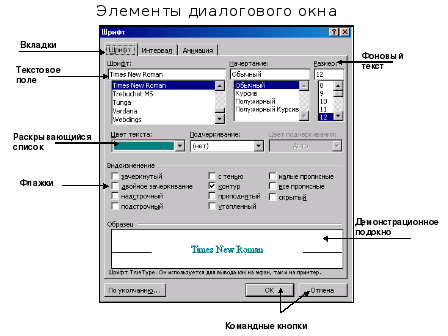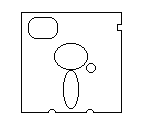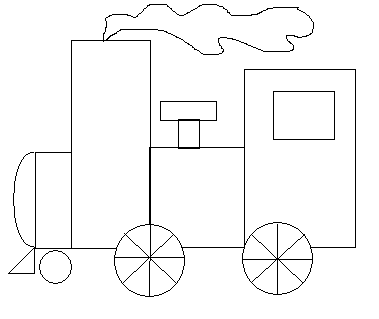Цель занятия.Самостоятельная работа для проверки приобретенных навыков работы (время выполнения – 1 ч 20 мин).
Задание 8.1.
1. Вкорневом каталоге диска С: в папке «Мои документы» создайте свою папку «Фамилия».
2. В папке «Фамилия» создайте папку «Итоги».
3. Найдите с помощью шаблона на диске С: файлы с любым расширением, начинающиеся на букву S.
4. Скопируйте в папку «Итоги» три самых маленьких по размеру файла, начинающиеся на S.
5. Откройте на экране рядом два окна: Текстовый редактор WordPad и Графический редактор Paint.
6. В редакторе WordPad напишите свою фамилию, имя, отчество и имя группы. Сохраните файл с именем «Моя фамилия» в папке «Итоги».
Рис. 8.1. Дерево каталогов задания 8.1
7. В графическом редакторе Paint нарисуйте небольшой рисунок и сохраните его с именем «Рисунок» в папке «Итоги».
8. Создайте в папке «Фамилия» древовидную структуру из следующих папок (рис. 8.1).
Ваши навыки и умения оцениваются «Удовлетворительно».
9. Скопируйте файлы, созданные в заданиях 6 и 7 с именами «Моя фамилия» и «Рисунок» в папку W1.
10. Скопируйте оба файла из папки W1 в папку третьего уровня W112.
11. Откройте из папки W112 текстовый файл и рисунок и скопируйте фрагмент рисунка ниже текста.
12. Сохраните этот текстовый файл с рисунком в папке первого уровня W3 с именем «Текст с рисунком».
13. Скопируйте файлы из папки W112 в папку W113.
Ваши навыки и умения оцениваются «Хорошо».
14. Удалите из папки W1 оба файла.
15. Переименуйте все файлы в папке W113. Файлам присвойте имена «Проба», не изменяя расширения файлов.
16. Переместите файлы «Проба» из папки W113 в папку W12.
17. Откройте на экране четыре окна папок (табл. 8.1).
Таблица 8.1
| Папка | Содержание папки |
| W3 | Файл «Текст с рисунком» |
| W12 | Два файла «Проба» |
| W112 | Два файла с именами «Рисунок» и «Моя фамилия» |
| «Итоги» | Три файла, начинающиеся на S Файлы с именами «Рисунок» и «Моя фамилия» |
Ваши навыки и умения оцениваются «Отлично».
Раздел 3 СОЗДАНИЕ ТЕКСТОВЫХ ДОКУМЕНТОВ В MS WORD-2000
Практическая работа 9
Тема: СОЗДАНИЕ ДОКУМЕНТОВ В РЕДАКТОРЕ MS WORD. ФОРМАТИРОВАНИЕ ШРИФТОВ
Цель занятия.Изучение информационной технологии создания, форматирования и сохранения документов в MS Word.
Задание 9.1. Подготовка к созданию текстового документа.
Порядок работы
1. Создайте в папке «Мои документы» папку с именем «Номер группы», а в ней свою папку (в качестве имени папки
Рис. 9.1. Установка параметров программы Microsoft Word
Рис. 9.2. Панели инструментов программы Microsoft Word («Стандартная» и «Форматирование»)
наберите свою фамилию). Для создания папки используйте программу «Проводник» или окно Мой компьютер.
2.Запустите текстовый редактор Microsoft Word (Пуск/Программы/Microsoft Word или выполните двойной щелчок мыши по ярлыку MS Word).
3. Установите параметры программы как на рис. 9.1 (меню Сервис, команда Параметры, вкладка Вид).
4. Изучите кнопки панелей инструментов (Стандартная и Форматирование) программы Microsoft Word (рис. 9.2), подводя к ним курсор мыши.
Краткая справка. При стандартной установке программы панели инструментов «Стандартная» и «Форматирование» открываются автоматически. Если они закрыты и не видны на экране, то открыть их можно из меню Вид командой Панели инструментов, отметив галочкой в перечне панелей инструментов.
5. Установите вид экрана Обычный (меню Вид, команда Обычный).
Задание 9.2. Набор текста.
Наберите два абзаца текста по приведенному образцу, расположенному ниже (кнопками панелей инструментов установите гарнитуру шрифта – Times New Roman, размер шрифта 14, курсив). В набранном тексте выделите названия пунктов меню и команды полужирным шрифтом.
Образец для набора
Чтобы представлять, как располагается текст на листе, используйте режим Разметка страницы. Для задания этого вида воспользуйтесь меню Вид и выберите команду Разметка страницы.
Если вам на экране не видны края документа, выберите масштаб «По ширине» (меню Вид, команда Масштаб по ширине).
Задание 9.3. Изменения вида экрана.
Порядок работы
1. Установите режим Разметка страницы – (меню Вид/Разметка страницы). Обратите внимание, как изменился вид экрана.
2. Для выбора оптимального размера документа на экране установите в порядке указанной очередности ниже перечисленные виды масштабов (Вид/Масштаб) (рис. 9.3). Обратите внимание, как изменяется вид экрана:
Рис. 9.3. Установка масштаба
• стандартный 500 % и 75 %;
• произвольный 38% и 130%;
• несколько страниц;
• страница целиком;
• по ширине страницы.
Оставьте для работы с документом последний установленный вид масштаба «По ширине».
Задание 9.4. Вставка символов.
Вставьте после текста следующие символы (меню Вставка, команда Символ) (рис. 9.4).
Рис. 9.4. Вставка символов в текст
Примечание. При выборе нескольких символов окно Символ можно не закрывать: последовательно выбирайте мышкой вставляемые символы и нажимайте кнопку Вставить.
©, §, ® – вкладка Специальные символы;
@, $, 3/4 – вкладка Символы, шрифт – обычный текст;
¥, ?, € – вкладка Символы, шрифт – обычный текст, набор – Денежные символы;
$) 8 : – вкладка Символы, шрифт – Wingdings.
Примечание. Если вы не видите нужных символов, необходимо в зоне «Шрифт» окна Символ выбрать другой вид шрифта.
Задание 9.5. Форматирование текста.
Порядок работы
1. Установите в первом абзаце напечатанного текста различные размеры шрифта (выделяя слова мышкой или клавишами [Shift], [Ctrl] и ): первое слово – 22 пт., второе – 18 пт., третье – 14 пт., четвертое – 10 пт. (Формат/Шрифт/вклацка Шрифт) (рис. 9.5).
2. Оформите во втором абзаце в первой строке каждые два слова разным цветом (Формат/Шрифт/вкяадка Шрифт).
Рис. 9.5. Задание параметров шрифта
3. Произведите во втором абзаце следующие преобразования, выделяя нужные слова (Формат/Шрифт/вкладка Шрифт):
первые два слова оформить полужирным шрифтом;
вторые два слова – курсивом;
третьи два слова – подчеркиванием;
следующие два слова – курсивом + полужирным+ подчеркиванием.
4. Задайте в первом абзаце разные виды подчеркивания (Формат/Шрифт/вклгщш Шрифт):
первое слово – с одинарным подчеркиванием, второе – с пунктирным подчеркиванием, третье – с двойным подчеркиванием.
5. Наберите слово «эффект». Скопируйте его пять раз (Правка/Копировать, Правка/Вставить) и наложите следующие видоизменения (Формат/Шрифт /вкладка Шрифт):
эффект (зачеркнутый);
эффект (верхний индекс);
Эффект (нижний индекс);
эффект (малые прописные);
ЭФФЕКТ (прописные + контур + полужирный).
Краткая справка. Копирование текста складывается из четырех операций:
Рис. 9.6. Задание разреженного вида текста
• выделение текста (или фрагмента) для копирования;
• запись фрагмента в буфер памяти (Правка/Копировать);
• установка курсора в место вызова копируемого фрагмента;
• вызов из буфера памяти (Правка/Вставить).
6. Наложите на первую строку первого абзаца эффект анимации «Фейерверк» (Формат/Шрифт, вкладка Анимация).
Краткая справка. Выделение строки текста производится одинарным щелчком мыши слева от строки.
7. В исходном тексте на слова «Разметка страницы» установите интервал разрежения на 10 пт. (Формат/Шрифт/вкладка Интервал/интервал разреженный на 10 пт.) (рис. 9.6).
8. На слова «Масштаб по ширине» установите волнистое подчеркивание и синий цвет шрифта.
9. Выделите второй абзац текста и измените гарнитуру шрифта на Arial.
Обратите внимание на изменение внешнего вида шрифта.
Задание 9.6. Обрамление и заливка текста.
Порядок работы
1. Произведите обрамление первой строки текста. Для этого выделите первую строку, в меню Формат выберите команду Границы и заливка, на вкладке Границы задайте цвет линии – синий, толщину – 1,5 пт., тип линии – сплошная линия; применить – к тексту, тип границ – рамка (рис. 9.7).
Рис. 9.7. Обрамление текста рамкой
Примечание. При применении рамки «к тексту» рамка окаймит только выделенные слова, а при применении рамки «к абзацу» – рамка примет размеры по ширине листа без учета полей.
2. Произведите заливку цветом второго абзаца текста. Для этого выделите второй абзац, в меню Формат выберите команду Границы и заливка, на вкладке Заливка выберите цвет и нажмите на кнопку ОК.
3. Сохраните набранный документ в своей папке с именем «Фамилия 1 .doc» (Файл/Сохранить).
4. Создайте свою визитку, заключенную в рамку:
5. Завершите работу с программой и выключите компьютер.
Дополнительное задание
Задание 9.7.
Применяя все известные вам приемы создания, копирования и форматирования текстовых документов, выполните задание в MS Word по образцу, стараясь создать по внешнему виду документ как можно ближе к оригиналу задания.
Компьютерные технологии
Компьютерные технологии
Компьютерные технологии
Компьютерные технологии
Компьютерные технологии.
Компьютерные технологии
Компьютерные технологии
Компьютерные технологии
Компьютерные технологии
Компьютерные технологии
Компьютерные технологии
Компьютерные технологии
Компьютерные технологии
Компьютерные технологии
Компьютерные технологии
КОМПЬЮТЕРНЫЕ ТЕХНОЛОГИИ
Компьютерные технологии
Компьютерные технологии
Компьютерные технологии
Практическая работа 10
Статьи к прочтению:
- Тема: комплексная работа с объектами субд ms access
- Тема: комплексное использование
Isaiah Thomas Goes Sneaker Shopping With Complex
Похожие статьи:
-
Тема: комплексная работа с объектами субд ms access
Цель занятия.Самостоятельная работа для проверки приобретенных навыков работы по созданию и модификации таблиц, пользовательских форм, разных видов…
-
Тема: организация работы в среде windows. создание и удаление ярлыков
Цель занятия.Изучение технологии организации работы в среде Windows. Создание ярлыков, работа с Корзиной. Задание 2.1. Операции с окнами в среде Windows….
[править]
Материал из Википедии —
свободной энциклопедии
Эта версия страницы ожидает проверки и
может отличаться от последней подтверждённой,
проверенной 7 ноября 2009.
Здоровый
образ жизни
Здоровый о́браз жи́зни
(ЗОЖ) — образ жизни отдельного
человека с целью профилактики
болезней
и укрепления здоровья. В английском
соответствует как Healthy
lifestyle (то же что и ЗОЖ), так и Health promotion
(укрепление здоровья).
Понятие «здоровый образ жизни»
однозначно пока ещё не определено. Представители философско-социологического
направления (П. А. Виноградов, Б. С. Ерасов,
О. А. Мильштейн, В. А. Пономарчук, В. И. Столяров
и др.) рассматривают здоровый образ жизни как глобальную социальную проблему,
составную часть жизни общества в целом.
В психолого-педагогическом
направлении (Г. П. Аксёнов, В. К. Бальсевич,
М. Я. Виленский, Р. Дитлс, И. О. Мартынюк,
Л. С. Кобелянская и др.) ЗОЖ рассматривается с точки зрения сознания,
психологии человека, мотивации. Имеются и другие точки зрения (например,
медико-биологическая), однако резкой грани между ними нет, так как они нацелены
на решение одной проблемы — укрепление здоровья индивидуума.
Рис.
1. Увлечение рыбалкой
для здоровья души и тела.
Здоровый образ жизни является
предпосылкой для развития разных сторон жизнедеятельности человека, достижения
им активного долголетия
и полноценного выполнения социальных функций (Изуткин Д. А.).
Актуальность здорового образа жизни
вызвана возрастанием и изменением характера нагрузок на организм человека в
связи с усложнением общественной жизни, увеличением рисков техногенного,
экологического, психологического, политического и военного характера,
провоцирующих негативные сдвиги в состоянии здоровья (Шухатович В. Р.).
Существуют и иные точки зрения на
здоровый образ жизни: «здоровый образ жизни — это система разумного
поведения человека (умеренность во всём, оптимальный двигательный режим,
закаливание, правильное питание, рациональный режим жизни и отказ от вредных
привычек) на фундаменте нравственно—религиозных и национальных традиций,
которая обеспечивает человеку физическое, душевное, духовное и социальное
благополучие в реальной окружающей среде и активное долголетие в рамках
попущенной Господом земной жизни». (Угнивенко В. И.
Рис. 2. Физические упражнения в
зале с учётом возрастной категории
Здоровый образ жизни — это активное
участие в трудовой, общественной, семейно-бытовой, досуговой формах
жизнедеятельности человека (Мартыненко А. В. и др.).
В узко биологическом смысле речь
идет о физиологических адаптационных
возможностях человека к воздействиям внешней среды и изменениям
состояний внутренней среды. Авторы, пишущие на эту тему, включают в ЗОЖ разные
составляющие, но большинство из них считают
базовыми:
§
воспитание с раннего детства здоровых привычек и навыков;
§
окружающая среда: безопасная и благоприятная для обитания, знания
о влиянии окружающих предметов на здоровье;
§
отказ от вредных привычек:
курения, употребления
наркотиков, употребления
алкоголя.
§
питание: умеренное,
соответствующее физиологическим особенностям конкретного человека, информированность
о качестве употребляемых продуктов;
§
движения: физически активная жизнь, включая специальные физические
упражнения (см., например, фитнес), с учётом возрастных
и физиологических особенностей;
§
гигиена организма:
соблюдение правил личной и общественной гигиены, владение навыками первой
помощи;
§
закаливание;
§
думать позитивно;
На физиологическое состояние
человека большое влияние оказывает его психоэмоциональное состояние, которое зависит,
в свою очередь, от его ментальных установок.
Поэтому некоторые авторы также
выделяют дополнительно следующие аспекты ЗОЖ:
§
эмоциональное самочувствие: психогигиена,
умение справляться с собственными эмоциями, проблемами;
§
интеллектуальное самочувствие:
способность человека узнавать и использовать новую информацию для оптимальных
действий в новым обстоятельствах;
§
духовное
самочувствие: способность устанавливать действительно значимые,
конструктивные жизненные цели, стремиться к ним и дотигать их.
оптимизм.
Существует 12 советов,
разработанных международной группой врачей, диетологов и психологов, которые
составляют основу здорового образа жизни:
активный умственный труд;
приятная работа;
рациональное питание;
питание в соответствии с возрастом;
собственная точка зрения;
любовь и нежность;
половая жизнь;
сон при температуре 17-18 градусов,
около 6 часов;
постоянные физические нагрузки;
периодическое употребление сладостей;
эмоциональная разрядка;
распространять позитивную энергию.
Некоторые исследователи выделяют
также «социальное самочувствие» — способность взаимодействовать с другими
людьми.
Формирование образа жизни,
способствующего укреплению здоровья человека, осуществляется на трёх уровнях
(Мартыненко А. В.):
Уровни формирования ЗОЖ
|
№ п/п |
уровень |
Содержание |
|
1 |
социальный |
пропаганда СМИ, |
|
2 |
инфраструктурный |
конкретные условия в |
|
3 |
личностный |
система ценностных |
[править]Известные теоретики и
пропагандисты здорового образа жизни
§
Амосов, Николай Михайлович (1913—2002) — советский хирург—кардиолог, русский
писатель, автор новаторских методик в кардиологии, работ по геронтологии и
рационального планирования общественной жизни («социальной инженерии»).
§
Семёнов, Сергей Петрович (род. 1952) —
русский врач, учёный, поэт, философ, изобретатель, основатель оригинального психотерапевтического направления,
духовный и общественный деятель. Лидер сообщества, участники которого
заинтересованы мировоззренческими вопросами, природой человека,
его духовными возможностями.
§
Жданов, Владимир Георгиевич (род. 1949) —
лектор и пропагандист, известен своими лекциями о здоровом образе жизни, вреде
курения и алкоголя.
§
Шаталова, Галина Сергеевна (род. 1916) —
нейрохирург, создатель системы естественного оздоровления (СЕО).
§
Углов, Фёдор Григорьевич (1904—2008) —
хирург-кардиолог, автор многочисленных книг и статей.
§
Уотсон, Дональд (1910—2005) —
британский общественный деятель, основатель «Веганского общества» и автор
термина веган.
§
Порфирий Иванов (1898—1983) —
создатель системы «Детка». Его система включает в себя также идеи оккультного
содержания.
§
Брэгг, Поль —
автор многочисленных книг и многие годы живой пример преимуществ разумного
оздоровительного отдыха от пищи.
§
Шелтон,
Герберт — диетолог и автор книг по здоровому питанию.
Список литературы
Движения под музыку в системе организации здорового
образа жизни дошкольников в детском саду. — Диссертация, 1997.
Изуткин Д. А. Формирование
здорового образа жизни. — Советское здравоохранение, 1984, № 11, с.
8-11.
Шухатович В. Р. Здоровый образ жизни// Энциклопедия
социологии. — Мн.: Книжный Дом, 2003.
Угнивенко В. И. Здоровый
образ жизни: здоровье души и тела.
Мартыненко А. В., Валентик Ю. В., Полесский В.
А. и др. Формирование здорового образа жизни молодежи. —
М.: Медицина, 1988.
Corbin C. B., Lindsey R.; Лидский
зональный центр гигиены и эпидемиологии; Шаталова Г. С.
Здоровый образ жизни
Corbin C.
B., Lindsey R. Concepts of physical fitness with Laboratories. — WCB
Brown&Benchmark publishers, 8th edition, 1994. ISBN 0-697-12611-0
§
Подробное определение термина ЗОЖ
§
Газета ЗОЖ
§
Всеукраинский
портал о здоровом образе жизни
§
Сайт
«Эксперт здоровья». Здоровый образ жизни
§
Сайт
«Здоровая Россия». Портал Минздравсоцразвития о здоровом образе жизни
Категории: Здоровый
образ жизни | Фитнес
§
Трезвость
§
Фитнес
§
Долгожитель
§
Валеология
§
Натуропатия
Практическое занятие №_
Тема: Создание списков в текстовых документах
Цель занятия. Изучение информационной технологии создания списков в MS Word.
Оборудование: ПК, раздаточный материал, Практикум по Информатике Е.В.Михеева, 2004
Задание 1. Создание списков.
Краткая справка. При создании списков можно использовать два способа: задать параметры списка в процессе набора текста или наложить вид списка после набора текста.
Первый способ: задание параметров списка в процессе набора текста.
Образец текста с нумерованным списком
Элементарные операции информационного процесса включают: сбор, преобразование информации, ввод в компьютер; передачу информации; хранение и обработку информации; предоставление информации пользователю.
1. Запустите текстовый редактор Microsoft Word.
2. Наберите первую строку образца текста, нажмите [Enter].
3. Нажмите в панели инструментов кнопку Нумерация, появится цифра 1 (при нажатии кнопки Маркер в строке появится первый маркер).
4. Напечатайте текст первого пункта и нажмите [Enter]. Точка ввода переместится на следующую строку, которая сразу получает порядковый номер (2, 3 и т.д.), или появляется новый значок маркера.
5. Для прекращения списка в очередной строке еще раз нажмите на кнопку Нумерация (или Маркер), чтобы убрать из строки соответствующий элемент списка.
6. Преобразуйте уже готовый список из нумерованного в маркированный. Для этого выделите все пункты списка (как набор строк) и нажмите кнопку Маркер. Обратите внимание, как изменился вид списка.
Второй способ: наложение параметров списка после набора текста.
1. Наберите текст по приведенному образцу, расположенному ниже.
3…6 строки (будущие элементы списка) введите как отдельные абзацы, нажимая клавишу [Enter] в конце каждой строки.
Образец текста
Элементарные операции информационного процесса включают в себя:
сбор, преобразование информации, ввод в компьютер;
передачу информации;
хранение и обработку информации;
предоставление информации пользователю.
2. Скопируйте набранный фрагмент текста четыре раза (Правка/Копировать, Правка/Вставить).
3. Сформируйте одноуровневый нумерованный список. Для этого выделите списочную часть первого фрагмента, выберите вкладку Нумерация затем нажать ОК .
4. Выделите списочную часть второго фрагмента и сформируйте одноуровневый маркированный список. Для этого выберите на панели инструментов «Маркеры»
5. Выделите списочную часть третьего фрагмента и сформируйте многоуровневый нумерованный список. Для этого на панели инструментов выберите «Многоуровневый список». Произойдет нумерация в первом уровне списка. Чтобы увидеть нумерацию второго, третьего и т.д. уровней, необходимо увеличить отступ кнопкой панели инструментов Увеличить отступ
Краткая справка. При работе с многоуровневым списком нужно выбрать тип списка Многоуровневый и далее пользоваться кнопками панели инструментов, которые позволяют присвоить выделенным элементам списка соответствующий уровень.
6. Выделите списочную часть четвертого фрагмента и сформируйте многоуровневый маркированный список. (Для этого используйте команду Формат/ Список, выберите вкладку Многоуровневый и вид многоуровневого маркированного списка).
Краткая справка. Для изменения вида маркеров по уровням, в окне Список после выбора маркированного списка нажмите кнопку Изменить. В открывшемся окне Изменение многоуровневого списка задайте уровень списка и выберите вид маркера для этого уровня (в зоне Нумерация). Если вас не устраивает вид маркера в зоне Нумерация, выберите в этой же зоне команду Новый маркер, при этом откроется таблица символов. Подберите новый вид маркера и нажмите ОК.
Произойдет нумерация маркерами в первом уровне списка. Чтобы увидеть нумерацию маркерами второго, третьего и т.д. уровней, необходимо увеличить отступ кнопкой панели инструментов Увеличить отступ.
7. Сохраните документ в своей папке с именем «Документ 3» {Файл/Сохранить как).
Задание 2. Набрать в MS Word списки (одноуровневые и многоуровневые) по следующим образцам.
Копирование текста методом перетаскивания
1. Определите текст, который необходимо скопировать, и его место назначения.
2. Выделите текст и перетащите его при нажатой кнопке мыши в новое место. Отпустите кнопку мыши там, где должен появиться копируемый фрагмент.
3. В раскрывшемся меню выберите пункт Копировать.
Копирование текста методом перетаскивания
⮚ Определите текст, который необходимо скопировать, и \\ его место назначения.
⮚ Выделите текст и перетащите его при нажатой кнопке мыши в новое место. Отпустите кнопку мыши там, где должен появиться копируемый фрагмент.
⮚ В раскрывшемся меню выберите пункт Копировать.
Копирование текста методом перетаскивания
🕮 Определите текст, который необходимо скопировать, и его место назначения
🕿 Выделите текст и перетащите его при нажатой кнопке мыши в новое место. Отпустите кнопку мыши там, где должен появиться копируемый фрагмент.
• В раскрывшемся меню выберите пункт Копировать.
Копирование текста методом перетаскивания
a) Определите текст, который необходимо скопировать, и его место назначения.
b) Выделите текст и перетащите его при нажатой кнопке мыши в новое место. Отпустите кнопку мыши там, где должен появиться копируемый фрагмент.
c) В раскрывшемся меню выберите пункт Копировать.
Копирование текста методом перетаскивания
A. Определите текст, который необходимо скопировать, и его место назначения.
B. Выделите текст и перетащите его при нажатой кнопке мыши в новое место. Отпустите кнопку мыши там, где должен появиться копируемый фрагмент.
C. В раскрывшемся меню выберите пункт Копировать.
Копирование текста методом перетаскивания
I. Определите текст, который необходимо скопировать, и его место назначения.
II. Выделите текст и перетащите его при нажатой кнопке мыши в новое место. Отпустите кнопку мыши там, где должен появиться копируемый фрагмент.
III. В раскрывшемся меню выберите пункт Копировать.
Задание 3. Набрать задание по образцу.
Создайте таблицу и введите указанные элементы списка как отдельные абзацы (текст вводится в первую колонку, а в остальные элементы – копируется). Оформите текст различными видами списков по приведенному образцу.
|
Виды списков |
||
|
Бюллетень |
Нумерованный |
Иерархический |
|
• Компьютерное |
I. Компьютерное |
1. Компьютерное |
|
оборудование |
оборудование |
оборудование |
|
* Системный блок |
Системный блок |
1.1. Системный |
|
* Монитор |
Монитор |
блок |
|
* Клавиатура |
Клавиатура |
1.2. Монитор |
|
* Принтер |
Принтер |
1.3. Клавиатура |
|
• Программное |
II. Программное |
1.4. Принтер |
|
обеспечение |
обеспечение |
2. Программное |
|
* Операционные |
Операционные |
обеспечение |
|
системы |
системы |
2.1. Операционные |
|
* Прикладные |
Прикладные |
системы |
|
программы |
программы |
2.2. Прикладные |
|
• Информационные |
III. Информационные |
программы |
|
материалы |
материалы |
3. Информационные |
|
и документы |
и документы |
материалы |
|
и документы |
Сделайте вывод:
Цель занятия.Самостоятельная работа для проверки приобретенных навыков работы (время выполнения – 1 ч 20 мин).
Задание 8.1.
1. Вкорневом каталоге диска С: в папке «Мои документы» создайте свою папку «Фамилия».
2. В папке «Фамилия» создайте папку «Итоги».
3. Найдите с помощью шаблона на диске С: файлы с любым расширением, начинающиеся на букву S.
4. Скопируйте в папку «Итоги» три самых маленьких по размеру файла, начинающиеся на S.
5. Откройте на экране рядом два окна: Текстовый редактор WordPad и Графический редактор Paint.
6. В редакторе WordPad напишите свою фамилию, имя, отчество и имя группы. Сохраните файл с именем «Моя фамилия» в папке «Итоги».
Рис. 8.1. Дерево каталогов задания 8.1
7. В графическом редакторе Paint нарисуйте небольшой рисунок и сохраните его с именем «Рисунок» в папке «Итоги».
8. Создайте в папке «Фамилия» древовидную структуру из следующих папок (рис. 8.1).
Ваши навыки и умения оцениваются «Удовлетворительно».
9. Скопируйте файлы, созданные в заданиях 6 и 7 с именами «Моя фамилия» и «Рисунок» в папку W1.
10. Скопируйте оба файла из папки W1 в папку третьего уровня W112.
11. Откройте из папки W112 текстовый файл и рисунок и скопируйте фрагмент рисунка ниже текста.
12. Сохраните этот текстовый файл с рисунком в папке первого уровня W3 с именем «Текст с рисунком».
13. Скопируйте файлы из папки W112 в папку W113.
Ваши навыки и умения оцениваются «Хорошо».
14. Удалите из папки W1 оба файла.
15. Переименуйте все файлы в папке W113. Файлам присвойте имена «Проба», не изменяя расширения файлов.
16. Переместите файлы «Проба» из папки W113 в папку W12.
17. Откройте на экране четыре окна папок (табл. 8.1).
Таблица 8.1
| Папка | Содержание папки |
| W3 | Файл «Текст с рисунком» |
| W12 | Два файла «Проба» |
| W112 | Два файла с именами «Рисунок» и «Моя фамилия» |
| «Итоги» | Три файла, начинающиеся на S Файлы с именами «Рисунок» и «Моя фамилия» |
Ваши навыки и умения оцениваются «Отлично».
Раздел 3 СОЗДАНИЕ ТЕКСТОВЫХ ДОКУМЕНТОВ В MS WORD-2000
Практическая работа 9
Тема: СОЗДАНИЕ ДОКУМЕНТОВ В РЕДАКТОРЕ MS WORD. ФОРМАТИРОВАНИЕ ШРИФТОВ
Цель занятия.Изучение информационной технологии создания, форматирования и сохранения документов в MS Word.
Задание 9.1. Подготовка к созданию текстового документа.
Порядок работы
1. Создайте в папке «Мои документы» папку с именем «Номер группы», а в ней свою папку (в качестве имени папки
Рис. 9.1. Установка параметров программы Microsoft Word
Рис. 9.2. Панели инструментов программы Microsoft Word («Стандартная» и «Форматирование»)
наберите свою фамилию). Для создания папки используйте программу «Проводник» или окно Мой компьютер.
2.Запустите текстовый редактор Microsoft Word (Пуск/Программы/Microsoft Word или выполните двойной щелчок мыши по ярлыку MS Word).
3. Установите параметры программы как на рис. 9.1 (меню Сервис, команда Параметры, вкладка Вид).
4. Изучите кнопки панелей инструментов (Стандартная и Форматирование) программы Microsoft Word (рис. 9.2), подводя к ним курсор мыши.
Краткая справка. При стандартной установке программы панели инструментов «Стандартная» и «Форматирование» открываются автоматически. Если они закрыты и не видны на экране, то открыть их можно из меню Вид командой Панели инструментов, отметив галочкой в перечне панелей инструментов.
5. Установите вид экрана Обычный (меню Вид, команда Обычный).
Задание 9.2. Набор текста.
Наберите два абзаца текста по приведенному образцу, расположенному ниже (кнопками панелей инструментов установите гарнитуру шрифта – Times New Roman, размер шрифта 14, курсив). В набранном тексте выделите названия пунктов меню и команды полужирным шрифтом.
Образец для набора
Чтобы представлять, как располагается текст на листе, используйте режим Разметка страницы. Для задания этого вида воспользуйтесь меню Вид и выберите команду Разметка страницы.
Если вам на экране не видны края документа, выберите масштаб «По ширине» (меню Вид, команда Масштаб по ширине).
Задание 9.3. Изменения вида экрана.
Порядок работы
1. Установите режим Разметка страницы – (меню Вид/Разметка страницы). Обратите внимание, как изменился вид экрана.
2. Для выбора оптимального размера документа на экране установите в порядке указанной очередности ниже перечисленные виды масштабов (Вид/Масштаб) (рис. 9.3). Обратите внимание, как изменяется вид экрана:
Рис. 9.3. Установка масштаба
• стандартный 500 % и 75 %;
• произвольный 38% и 130%;
• несколько страниц;
• страница целиком;
• по ширине страницы.
Оставьте для работы с документом последний установленный вид масштаба «По ширине».
Задание 9.4. Вставка символов.
Вставьте после текста следующие символы (меню Вставка, команда Символ) (рис. 9.4).
Рис. 9.4. Вставка символов в текст
Примечание. При выборе нескольких символов окно Символ можно не закрывать: последовательно выбирайте мышкой вставляемые символы и нажимайте кнопку Вставить.
©, §, ® – вкладка Специальные символы;
@, $, 3/4 – вкладка Символы, шрифт – обычный текст;
¥, ?, € – вкладка Символы, шрифт – обычный текст, набор – Денежные символы;
$) 8 : – вкладка Символы, шрифт – Wingdings.
Примечание. Если вы не видите нужных символов, необходимо в зоне «Шрифт» окна Символ выбрать другой вид шрифта.
Задание 9.5. Форматирование текста.
Порядок работы
1. Установите в первом абзаце напечатанного текста различные размеры шрифта (выделяя слова мышкой или клавишами [Shift], [Ctrl] и ): первое слово – 22 пт., второе – 18 пт., третье – 14 пт., четвертое – 10 пт. (Формат/Шрифт/вклацка Шрифт) (рис. 9.5).
2. Оформите во втором абзаце в первой строке каждые два слова разным цветом (Формат/Шрифт/вкяадка Шрифт).
Рис. 9.5. Задание параметров шрифта
3. Произведите во втором абзаце следующие преобразования, выделяя нужные слова (Формат/Шрифт/вкладка Шрифт):
первые два слова оформить полужирным шрифтом;
вторые два слова – курсивом;
третьи два слова – подчеркиванием;
следующие два слова – курсивом + полужирным+ подчеркиванием.
4. Задайте в первом абзаце разные виды подчеркивания (Формат/Шрифт/вклгщш Шрифт):
первое слово – с одинарным подчеркиванием, второе – с пунктирным подчеркиванием, третье – с двойным подчеркиванием.
5. Наберите слово «эффект». Скопируйте его пять раз (Правка/Копировать, Правка/Вставить) и наложите следующие видоизменения (Формат/Шрифт /вкладка Шрифт):
эффект (зачеркнутый);
эффект (верхний индекс);
Эффект (нижний индекс);
эффект (малые прописные);
ЭФФЕКТ (прописные + контур + полужирный).
Краткая справка. Копирование текста складывается из четырех операций:
Рис. 9.6. Задание разреженного вида текста
• выделение текста (или фрагмента) для копирования;
• запись фрагмента в буфер памяти (Правка/Копировать);
• установка курсора в место вызова копируемого фрагмента;
• вызов из буфера памяти (Правка/Вставить).
6. Наложите на первую строку первого абзаца эффект анимации «Фейерверк» (Формат/Шрифт, вкладка Анимация).
Краткая справка. Выделение строки текста производится одинарным щелчком мыши слева от строки.
7. В исходном тексте на слова «Разметка страницы» установите интервал разрежения на 10 пт. (Формат/Шрифт/вкладка Интервал/интервал разреженный на 10 пт.) (рис. 9.6).
8. На слова «Масштаб по ширине» установите волнистое подчеркивание и синий цвет шрифта.
9. Выделите второй абзац текста и измените гарнитуру шрифта на Arial.
Обратите внимание на изменение внешнего вида шрифта.
Задание 9.6. Обрамление и заливка текста.
Порядок работы
1. Произведите обрамление первой строки текста. Для этого выделите первую строку, в меню Формат выберите команду Границы и заливка, на вкладке Границы задайте цвет линии – синий, толщину – 1,5 пт., тип линии – сплошная линия; применить – к тексту, тип границ – рамка (рис. 9.7).
Рис. 9.7. Обрамление текста рамкой
Примечание. При применении рамки «к тексту» рамка окаймит только выделенные слова, а при применении рамки «к абзацу» – рамка примет размеры по ширине листа без учета полей.
2. Произведите заливку цветом второго абзаца текста. Для этого выделите второй абзац, в меню Формат выберите команду Границы и заливка, на вкладке Заливка выберите цвет и нажмите на кнопку ОК.
3. Сохраните набранный документ в своей папке с именем «Фамилия 1 .doc» (Файл/Сохранить).
4. Создайте свою визитку, заключенную в рамку:
5. Завершите работу с программой и выключите компьютер.
Дополнительное задание
Задание 9.7.
Применяя все известные вам приемы создания, копирования и форматирования текстовых документов, выполните задание в MS Word по образцу, стараясь создать по внешнему виду документ как можно ближе к оригиналу задания.
Компьютерные технологии
Компьютерные технологии
Компьютерные технологии
Компьютерные технологии
Компьютерные технологии.
Компьютерные технологии
Компьютерные технологии
Компьютерные технологии
Компьютерные технологии
Компьютерные технологии
Компьютерные технологии
Компьютерные технологии
Компьютерные технологии
Компьютерные технологии
Компьютерные технологии
КОМПЬЮТЕРНЫЕ ТЕХНОЛОГИИ
Компьютерные технологии
Компьютерные технологии
Компьютерные технологии
Практическая работа 10
Статьи к прочтению:
- Тема: комплексная работа с объектами субд ms access
- Тема: комплексное использование
Isaiah Thomas Goes Sneaker Shopping With Complex
Похожие статьи:
-
Тема: комплексная работа с объектами субд ms access
Цель занятия.Самостоятельная работа для проверки приобретенных навыков работы по созданию и модификации таблиц, пользовательских форм, разных видов…
-
Тема: организация работы в среде windows. создание и удаление ярлыков
Цель занятия.Изучение технологии организации работы в среде Windows. Создание ярлыков, работа с Корзиной. Задание 2.1. Операции с окнами в среде Windows….
Подборка по базе: 11 сынып қазақ тілінің практикумы.docx, Детская литература с практикумом по выразительному чтению (ПНК) , 11 сынып Мобилді қосымшаны әзірлеу практикум.docx, Теория и методика музыкального воспитания с практикумом. Самосто, Инф 3.12 Практикум. Сұрыптау әдістері.docx, Проектный практикум.ои_ПИ (ОТВЕТЫ).pdf, Общепсихологический практикум 1 (2).docx, бизнес практикум.docx, 1. ИБ512 Модуль 3 Практикум Раздел 3.1 v.12 (2).docx, Шхагапсоев З.Л. Практикум по основам криминалистической техники.
Практическая работа 6
Тема: ОСНОВЫ ОБРАБОТКИ ГРАФИЧЕСКИХ ИЗОБРАЖЕНИЙ
Цель занятия. Изучение приемов создания и обработки графических изображений средствами стандартных программ.
Задание 6.1. Изучение интерфейса приложения Paint.
Порядок работы
1. Включите компьютер. Дождитесь окончания загрузки операционной системы Windows.
2. Запустите встроенный графический редактор – стандартную программу Paint (Пуск/Программы/Стандартные/Paint). Разверните окно приложения на весь экран.
Рис. 6.1. Окно приложения Paint
3. Изучите внешний вид окна Paint. Начните с обзора общих для всех программ Windows элементов: заголовка, кнопок системного меню, кнопок управления окном – Свернуть, Восстановить, Закрыть.
4. Рассмотрите кнопки Панели инструментов. Если панель инструментов отсутствует на экране, откройте ее командой Вид/ Набор инструментов. Выберите мышью каждый инструмент и выведите указатель мыши на рабочее поле. Обратите внимание, как меняется вид указателя мыши.
5. Изучите Палитру цветов. Если палитра цветов отсутствует на экране, вызовите ее командой Вид/Палитра (рис. 6.1). Найдите область, в которой отображается текущий цвет. Обратите внимание, что текущий цвет (верхний квадрат) выбирается в палитре цветов левой кнопкой мыши, а цвет фона (нижний квадрат) – правой.
Задание 6.2. Изучение приемов создания рисунков в Paint.
Порядок работы
- Выбрав форму геометрической фигуры (прямоугольник), нарисуйте несколько прямоугольников с разноцветными заливками фона (рис. 6.2). Ниже набора инструментов появляются варианты выбора типа фигуры
верхний из которых задает
Рис. 6.2. Создание геометрических фигур с заливкой
Рис. 6.3. Создание рисунка средствами Paint
контурный прямоугольник контурного цвета, средний – окрашенный прямоугольник (цвет контура – текущий, цвет заполнения – фон), нижний – «внутренность» прямоугольника без контурной линии (цвет фона).
Цвет границы фигуры выбирайте щелчком левой кнопки мыши на палитре (черный), цвет фона ки мыши (белый, голубой, черный).
Сохраните рисунок в своей папке с именем «Проба рисунка 1».
2. Используя возможности панели инструментов, нарисуйте чашку кофе с молоком (рис. 6.3). Для окраски напитка в чашке создайте новый цвет – «кофе с молоком».
3. Для создания в палитре нового цвета (кофе с молоком) выберите команду Палитра/Изменить палитру (рис. 6.4).
В верхней части окна диалога размещена Базовая палитра цветов. Для определения нового цвета выберите наиболее близкий к нему цвет из базовой палитры и нажмите кнопку Определить цвет, при этом справа откроется радужная матрица определения цвета (рис. 6.5).
Рис. 6.4. Базовые и дополнительные цвета палитры
Рис. 6.5. Создание нового дополнительного цвета
Выберите мышкой в правой части любой узел матрицы определения цвета, после чего отрегулируйте яркость с помощью полосы, расположенной справа от матрицы (перемещайте мышью).
Когда вас устроит новый цвет, нажмите кнопку Добавить в набор, при этом новый цвет попадет в дополнительную палитру цветов.
Рис. 6.6. Демонстрация возможностей копирования и поворота фрагментов
Рис. 6.7. Задание действий поворота фрагмента рисунка
Сохраните созданный рисунок в своей папке с именем «Проба рисунка 2».
4. Задавая разноцветный фон, нарисуйте три правильных цветных круга. Помните, что нажатая клавиша [Shift] позволяет рисовать правильные геометрические фигуры.
5. Скопируйте эти три круга. Для копирования выделите фрагмент рисунка инструментом Выделение. Нажмите на кнопку Выделение набора инструментов и растяните мышью пунктирный прямоугольник вокруг выделяемого фрагмента. После выделения воспользуйтесь командами Правка/Копировать и Правка/ Вставить (рис. 6.6).
6. Произведите поворот фрагмента рисунка. Выделите фрагмент кнопкой Выделение, осуществите поворот командой Отразить/Повернуть меню Рисунок (рис. 6.7).
7. Введите текст «Копирование и поворот рисунков», используя инструмент Надпись.
8. Сохраните рисунок в своей папке с именем «Проба рисунка 3».
Задание 6.3. Вставка рисунков в Paint из файла.
Порядок работы
1. Вставьте имеющийся у вас рисунок из файла (можно вставить рисунок из папки Windows) командой Правка/Вставить из файла (задайте тип файла – точечный рисунок *.bmp) (рис. 6.8).
2. Введите текстовые надписи на цветном фоне и фоне рисунка, для этого воспользуйтесь кнопками
ниже набора инструментов. Примерные результаты работы приведены на рис. 6.9.
Рис. 6.8. Окно Вставка из файла
Рис. 6.9. Пример ввода текстовых надписей на цветном фоне и фоне рисунка
3. Сохраните рисунок в своей папке с именем «Проба рисунка 4».
Задание 6.4. Модификация рисунков.
Порядок работы
1. Откройте инженерный калькулятор (Пуск/Программы/ Стандартные/Калькулятор/виц Инженерный).
2. Поместите изображение калькулятора в буфер обмена одновременным нажатием клавиш [Alt]-[Print Screen].
3. Закройте окно Калькулятор и в окне Paint выполните команду Правка/Вставить. Изображение окна Калькулятор появится в рабочей области Paint.
Рис. 6.10. Видоизмененный калькулятор
4. Произведите модификацию рисунка путем удаления части кнопок и записей, удаления цветных надписей «цветным ластиком», переносом фрагментов рисунка на новое место. Примерные результаты модификации приведены на рис. 6.10.
Краткая справка. «Цветной ластик» позволяет заменить один цвет другим, не меняя остальные цвета. Если мы хотим удалить красный цвет, заменяя его синим, выберите в качестве основного цвета красный (левой кнопкой мыши в палитре цветов), в качестве фонового – синий (правой кнопкой мыши), выберите инструмент «ластик» и, удерживая правую кнопку мыши, смело стирайте красный цвет. При этом красный цвет поменяется на синий.
5. Сохраните рисунок в своей папке с именем «Проба рисунка 5».
Дополнительные задания
Задание 6.5.
Создайте рисунок, сохраните его, скопируйте вид экрана с рисунком в буфер обмена и вызовите его в рабочей области Paint. В результате вы получите вид экрана с рисунком.
Задание 6.6.
Откройте рисунок «Проба рисунка 1» и измените «цветным ластиком» фон геометрических фигур.
Практическая работа 7
Цель занятия. Изучение мультипрограммного режима на примере стандартных программ «Калькулятор», «Графический редактор Paint», «Текстовый редактор WordPad».
Задание 7.1. Запуск нескольких стандартных программ.
Порядок работы
1. Загрузите операционную систему Windows.
2. Выведите на экран перечень стандартных программ (Пуск/ Программы/Стандартные), запишите перечень стандартных программ в отчет по работе.
3. Запустите программы «Калькулятор», «Графический редактор Paint», «Текстовый редактор WordPad».
4. Осуществите переход из одной программы в другую (переключением из панели задач или комбинацией клавиш [Alt]-[Tab]).
Задание 7.2. Создание дерева каталогов.
Порядок работы
1. Запустите на выполнение программу «Проводник» (Пуск/ Программы/Проводник). Создайте на диске С: дерево каталогов, представленное на рис. 7.1.
2. Найдите (Пуск/Найти) на диске С: файлы, соответствующие следующим стандартным программам:
«Калькулятор» – calc.exe;
«Графический редактор Paint» – pbrush.exe (mspaint.exe);
«Текстовый редактор» – winword.exe.
3. Скопируйте найденные файлы в папку «Файлы программ».
4. Сверните программу «Проводник».
Рис. 7.1. Дерево каталогов задания 7.2
Задание 7.3. Ввод текста в текстовом редакторе WordPad.
Порядок работы
1. Перейдите в окно программы WordPad и наберите текст объемом примерно 500 знаков по образцу. Образец состоит из текстовой части и примеров для расчета.
Образец текста
Чтобы занести число в память калькулятора, нажмите кнопку MS. После сохранения числа над кнопками памяти на панели калькулятора появится индикатор М. Каждое новое число, занесенное в память, заменяет предыдущее.
Чтобы вызвать число из памяти, нажмите кнопку MR. Чтобы очистить память, нажмите кнопку МС. Чтобы сложить отображаемое число с числом, хранящимся в памяти, нажмите кнопку М+. Чтобы вызвать результат, нажмите кнопку MR.
Примеры для расчета:
123456789* 123456789 =
12,56/75,246 =
45,685 + 45,785 =
457,952- 152,624 =
2. Сохраните файл в папке «Текстовые документы» с именем «Мультипрограммный режим» (тип файла – rtf).
Задание 7.4. Расчеты на компьютерном калькуляторе и копирование ответов в редактор WordPad.
Перейдите в окно программы «Калькулятор» и произведите расчеты по заданию. Результат каждого расчета копируйте в буфер обмена (Правка/Копировать) и вставляйте его в текстовый файл после знака = соответствующего примера (Правка/ Вставить).
Задание 7.5. Создание рисунка и копирование его в редактор WordPad.
Перейдите в окно программы «Графический редактор Paint» и создайте произвольный рисунок. Сохраните файл рисунка в папке «Графические документы» с именем «Мультипрограммный режим».
Выделите фрагмент созданного рисунка и скопируйте в буфер обмена (Правка/Копировать), вставьте фрагмент в текстовый файл после примеров (Правка/Вставить). Выполните текущее сохранение текстового файла.
Закройте все окна, кроме окна программы «Проводник».
Задание 7.6. Проверка правильности выполнения заданий по приведенной табл. 7.1.
Таблица 7.1
| Название папки | Содержимое папки |
| «Фамилия студента» | «Текстовые документы» «Графические документы» «Файлы программ» |
| «Текстовые документы» | Файл «Мультипрограммный режим.rtf» |
| «Графические документы» | Файл «Мультипрограммный режим.bmр» |
| «Файлы программ» | Файлы: winword.exe calc.exe pbrush.exe (mspaint.exe) |
Дополнительное задание
Задание 7.7.
В группе программ «Стандартные» выберите «Графический редактор Paint». Создайте логотип (фирменный знак) вашего учебного заведения.
Практическая работа 8
Тема: КОМПЛЕКСНАЯ РАБОТА С ИНФОРМАЦИЕЙ В СРЕДЕ WINDOWS
Цель занятия. Самостоятельная работа для проверки приобретенных навыков работы (время выполнения – 1 ч 20 мин).
Задание 8.1.
1. В корневом каталоге диска С: в папке «Мои документы» создайте свою папку «Фамилия».
2. В папке «Фамилия» создайте папку «Итоги».
3. Найдите с помощью шаблона на диске С: файлы с любым расширением, начинающиеся на букву S.
4. Скопируйте в папку «Итоги» три самых маленьких по размеру файла, начинающиеся на S.
5. Откройте на экране рядом два окна: Текстовый редактор WordPadи Графический редактор Paint.
6. В редакторе WordPad напишите свою фамилию, имя, отчество и имя группы. Сохраните файл с именем «Моя фамилия» в папке «Итоги».
Рис. 8.1. Дерево каталогов задания 8.1
7. В графическом редакторе Paint нарисуйте небольшой рисунок и сохраните его с именем «Рисунок» в папке «Итоги».
8. Создайте в папке «Фамилия» древовидную структуру из следующих папок (рис. 8.1).
Ваши навыки и умения оцениваются «Удовлетворительно».
9. Скопируйте файлы, созданные в заданиях 6 и 7 с именами «Моя фамилия» и «Рисунок» в папку W1.
10. Скопируйте оба файла из папки W1 в папку третьего уровня W112.
11. Откройте из папки W112 текстовый файл и рисунок и скопируйте фрагмент рисунка ниже текста.
12. Сохраните этот текстовый файл с рисунком в папке первого уровня W3 с именем «Текст с рисунком».
13. Скопируйте файлы из папки W112 в папку W113.
Ваши навыки и умения оцениваются «Хорошо».
14. Удалите из папки W1 оба файла.
15. Переименуйте все файлы в папке W113. Файлам присвойте имена «Проба», не изменяя расширения файлов.
16. Переместите файлы «Проба» из папки W113 в папку W12.
17. Откройте на экране четыре окна папок (табл. 8.1).
Таблица 8.1
| Папка | Содержание папки |
| W3 | Файл «Текст с рисунком» |
| W12 | Два файла «Проба» |
| W112 | Два файла с именами «Рисунок» и «Моя фамилия» |
| «Итоги» | Три файла, начинающиеся на S Файлы с именами «Рисунок» и «Моя фамилия» |
Ваши навыки и умения оцениваются «Отлично».
Практическое занятие №_
Тема: Создание списков в текстовых документах
Цель занятия. Изучение информационной технологии создания списков в MS Word.
Оборудование: ПК, раздаточный материал, Практикум по Информатике Е.В.Михеева, 2004
Задание 1. Создание списков.
Краткая справка. При создании списков можно использовать два способа: задать параметры списка в процессе набора текста или наложить вид списка после набора текста.
Первый способ: задание параметров списка в процессе набора текста.
Образец текста с нумерованным списком
Элементарные операции информационного процесса включают: сбор, преобразование информации, ввод в компьютер; передачу информации; хранение и обработку информации; предоставление информации пользователю.
1. Запустите текстовый редактор Microsoft Word.
2. Наберите первую строку образца текста, нажмите [Enter].
3. Нажмите в панели инструментов кнопку Нумерация, появится цифра 1 (при нажатии кнопки Маркер в строке появится первый маркер).
4. Напечатайте текст первого пункта и нажмите [Enter]. Точка ввода переместится на следующую строку, которая сразу получает порядковый номер (2, 3 и т.д.), или появляется новый значок маркера.
5. Для прекращения списка в очередной строке еще раз нажмите на кнопку Нумерация (или Маркер), чтобы убрать из строки соответствующий элемент списка.
6. Преобразуйте уже готовый список из нумерованного в маркированный. Для этого выделите все пункты списка (как набор строк) и нажмите кнопку Маркер. Обратите внимание, как изменился вид списка.
Второй способ: наложение параметров списка после набора текста.
1. Наберите текст по приведенному образцу, расположенному ниже.
3…6 строки (будущие элементы списка) введите как отдельные абзацы, нажимая клавишу [Enter] в конце каждой строки.
Образец текста
Элементарные операции информационного процесса включают в себя:
сбор, преобразование информации, ввод в компьютер;
передачу информации;
хранение и обработку информации;
предоставление информации пользователю.
2. Скопируйте набранный фрагмент текста четыре раза (Правка/Копировать, Правка/Вставить).
3. Сформируйте одноуровневый нумерованный список. Для этого выделите списочную часть первого фрагмента, выберите вкладку Нумерация затем нажать ОК .
4. Выделите списочную часть второго фрагмента и сформируйте одноуровневый маркированный список. Для этого выберите на панели инструментов «Маркеры»
5. Выделите списочную часть третьего фрагмента и сформируйте многоуровневый нумерованный список. Для этого на панели инструментов выберите «Многоуровневый список». Произойдет нумерация в первом уровне списка. Чтобы увидеть нумерацию второго, третьего и т.д. уровней, необходимо увеличить отступ кнопкой панели инструментов Увеличить отступ
Краткая справка. При работе с многоуровневым списком нужно выбрать тип списка Многоуровневый и далее пользоваться кнопками панели инструментов, которые позволяют присвоить выделенным элементам списка соответствующий уровень.
6. Выделите списочную часть четвертого фрагмента и сформируйте многоуровневый маркированный список. (Для этого используйте команду Формат/ Список, выберите вкладку Многоуровневый и вид многоуровневого маркированного списка).
Краткая справка. Для изменения вида маркеров по уровням, в окне Список после выбора маркированного списка нажмите кнопку Изменить. В открывшемся окне Изменение многоуровневого списка задайте уровень списка и выберите вид маркера для этого уровня (в зоне Нумерация). Если вас не устраивает вид маркера в зоне Нумерация, выберите в этой же зоне команду Новый маркер, при этом откроется таблица символов. Подберите новый вид маркера и нажмите ОК.
Произойдет нумерация маркерами в первом уровне списка. Чтобы увидеть нумерацию маркерами второго, третьего и т.д. уровней, необходимо увеличить отступ кнопкой панели инструментов Увеличить отступ.
7. Сохраните документ в своей папке с именем «Документ 3» {Файл/Сохранить как).
Задание 2. Набрать в MS Word списки (одноуровневые и многоуровневые) по следующим образцам.
Копирование текста методом перетаскивания
1. Определите текст, который необходимо скопировать, и его место назначения.
2. Выделите текст и перетащите его при нажатой кнопке мыши в новое место. Отпустите кнопку мыши там, где должен появиться копируемый фрагмент.
3. В раскрывшемся меню выберите пункт Копировать.
Копирование текста методом перетаскивания
⮚ Определите текст, который необходимо скопировать, и \ его место назначения.
⮚ Выделите текст и перетащите его при нажатой кнопке мыши в новое место. Отпустите кнопку мыши там, где должен появиться копируемый фрагмент.
⮚ В раскрывшемся меню выберите пункт Копировать.
Копирование текста методом перетаскивания
🕮 Определите текст, который необходимо скопировать, и его место назначения
🕿 Выделите текст и перетащите его при нажатой кнопке мыши в новое место. Отпустите кнопку мыши там, где должен появиться копируемый фрагмент.
• В раскрывшемся меню выберите пункт Копировать.
Копирование текста методом перетаскивания
a) Определите текст, который необходимо скопировать, и его место назначения.
b) Выделите текст и перетащите его при нажатой кнопке мыши в новое место. Отпустите кнопку мыши там, где должен появиться копируемый фрагмент.
c) В раскрывшемся меню выберите пункт Копировать.
Копирование текста методом перетаскивания
A. Определите текст, который необходимо скопировать, и его место назначения.
B. Выделите текст и перетащите его при нажатой кнопке мыши в новое место. Отпустите кнопку мыши там, где должен появиться копируемый фрагмент.
C. В раскрывшемся меню выберите пункт Копировать.
Копирование текста методом перетаскивания
I. Определите текст, который необходимо скопировать, и его место назначения.
II. Выделите текст и перетащите его при нажатой кнопке мыши в новое место. Отпустите кнопку мыши там, где должен появиться копируемый фрагмент.
III. В раскрывшемся меню выберите пункт Копировать.
Задание 3. Набрать задание по образцу.
Создайте таблицу и введите указанные элементы списка как отдельные абзацы (текст вводится в первую колонку, а в остальные элементы – копируется). Оформите текст различными видами списков по приведенному образцу.
|
Виды списков |
||
|
Бюллетень |
Нумерованный |
Иерархический |
|
• Компьютерное |
I. Компьютерное |
1. Компьютерное |
|
оборудование |
оборудование |
оборудование |
|
* Системный блок |
Системный блок |
1.1. Системный |
|
* Монитор |
Монитор |
блок |
|
* Клавиатура |
Клавиатура |
1.2. Монитор |
|
* Принтер |
Принтер |
1.3. Клавиатура |
|
• Программное |
II. Программное |
1.4. Принтер |
|
обеспечение |
обеспечение |
2. Программное |
|
* Операционные |
Операционные |
обеспечение |
|
системы |
системы |
2.1. Операционные |
|
* Прикладные |
Прикладные |
системы |
|
программы |
программы |
2.2. Прикладные |
|
• Информационные |
III. Информационные |
программы |
|
материалы |
материалы |
3. Информационные |
|
и документы |
и документы |
материалы |
|
и документы |
Сделайте вывод:
Лабораторно-практические работы по ОС Windows
Лабораторно-практические работы по курсу «Операционная система Windows»
Волгоград 2014
Содержание
Введение 3
№1. Лабораторная работа по теме: «Работа с объектами на Рабочем столе» 8
№2. Исследовательская работа по теме: «Структуры окон стандартных программ ОС Windows» 11
№3. Лабораторная работа по теме «Работа с окнами» 12
№4. Лабораторная работа по теме «Ввод и редактирование текста» 13
№5. Лабораторно-исследовательская работа по теме: «Форматирование текстовых документов» 15
№6. Лабораторная работа по теме ««Работа с фрагментами текста» 17
№7. Лабораторная работа по теме «Создание изображений при помощи графических примитивов» 19
№8. Лабораторная работа по теме «Копирование фрагментов изображения» 20
№9. Лабораторная работа по теме «Использование черно-белой палитры при создании изображения» 20
№10. Лабораторная работа по теме «Увеличение масштаба изображения» 21
№ 11. Лабораторная работа по теме: «Работа с фрагментами изображения» 22
№12. Практическая работа по теме: «Работа с Буфером обмена» 23
№13. Практическая работа по теме «Работа в программе Калькулятор» 24
№14. Лабораторная работа по теме: «Работа с приложениями» 25
№15. Лабораторная работа по теме: «Работа с ярлыками» 26
№16. Лабораторная работа по теме: «Поиск папок и файлов в ОС Windows» 27
№ 17. Исследовательская работа по теме: «Программа Проводник» 29
№18. Самостоятельная работа по теме: «Работа в Проводнике» 31
№19. Практическое задание по теме: «Работа с папками и файлами в Проводнике» 34
Контрольный тест по курсу «Операционная система Windows» 35
Литература 38
Введение
Настоящее учебное пособие предназначено для проведения практических занятий по курсу «Операционная система Windows», входящим как составная часть в «Информационные технологии и системы» Пособие содержит лабораторные и практические работы для освоения и закрепления навыков работы с объектами операционной системы Windows, а также по работе со Стандартными программами. Пособие содержит справочный материал и памятки, с четким алгоритмом действий. Для более осознанного освоения материала предложены исследовательские работы. В конце пособия приводится тест к зачету по данному курсу.
Данное пособие может быть использовано и на уроках информатики, в этом случае преподаватель по своему усмотрению выбирает те работы, которые он считает необходимо выполнить.
Памятка
Структура Рабочего стола
Главное меню Windows (кнопка Пуск)
|
Опция |
Описание |
|
Программы |
Вывод списка имеющихся программ, их запуск. |
|
Избранное |
перечень адресов Интернета, папок и файлов с которыми наиболее часто работает пользователь. |
|
Документы |
Вывод списка недавно открывавшихся документов. |
|
Настройка |
Вывод списка компонентов системы, настройка которых может быть изменена. |
|
Поиск |
Поиск папки, файла, компьютера или почтового сообщения. |
|
Справка |
Вызов справочной системы. |
|
Выполнить |
Установка программы, запуск программы, выполнение команды MS-DOS. |
|
Завершение работы |
Завершение работы или перезагрузка компьютера. |
Виды курсора
|
|
Для выбора объекта, мышиный курсор |
|
|
Текстовый курсор |
|
┼ |
В графическом редакторе |
|
↔ или ↕ |
Для изменения границ окна или фрагмента |
|
+ |
Для перемещения объекта целиком |
|
|
Система занята, операция невозможна |
Памятка
Основные приемы работы с мышью
|
Название действия |
Выполнение действия |
Результат выполнения действия |
|
Наведение (зависание) |
Навести указатель мыши на объект и задержать его там 1-2 секунды. |
Рядом с элементом может возникнуть всплывающая подсказка, объясняющая название, назначение объекта, а иногда и содержащая рекомендации по работе с ним. |
|
Щелчок |
Нажатие и немедленное отпускание левой кнопки мыши. |
Щелчок на объектах — выделение объекта и его подготовка к использованию. Щелчок на элементах управления имеет исполнительное значение — дать команду. |
|
Двойной щелчок |
Два щелчка левой кнопкой мыши в быстрой последовательности. |
Двойной щелчок имеет исполнительное значение — открытие документов, запуск программ. |
|
Щелчок правой кнопкой мыши |
Щелчок правой кнопкой мыши на объекте. |
Открывает контекстное меню, содержащее набор команд, применимых к данному объекту. |
|
Перемещение |
Под перетаскиванием понимается движение мыши с нажатой левой кнопкой мыши. Прием выполняется следующим образом:
|
Служит для удобного расположения объектов, используется при копировании и перемещении объектов. |
|
Протягивание |
Протягивание применяется для изменения форм объектов. Прием выполняется следующим образом:
|
Используется для изменения формы объектов. |
|
Специальное перетаскивание |
Под специальным перетаскиванием понимают перетаскивание с использованием правой кнопки мыши. |
При отпускании кнопки мыши открывается небольшое меню с набором возможных действий (переместить объект, скопировать объект, создать ярлык для объекта). |
Памятка
Действия с объектами ОС Windows Выделение объектов
|
Одного объекта |
Группы объектов |
Отдельных объектов (или снятие выделения) |
|
Щелчок левой кнопкой мыши |
|
|
Открытие
|
I способ с помощью мыши и клавиатуры |
II способ с помощью мыши |
III способ с помощью контекстного меню |
|
Сделать двойной щелчок по значку объекта |
|
Создание
|
I способ с помощью контекстного меню |
II способ (с помощью меню Файл) |
|
3. Ввести имя папки (документа). 4. Нажать клавишу Enter. |
Переименование
|
I способ (с помощью контекстного меню) |
II способ (с помощью мыши) |
|
|
Удаление
|
I способ (с помощью мыши) |
II способ (с помощью мыши и клавиатуры) |
III способ (через контекстное меню) |
|
|
|
Копирование
|
I способ (с помощью контекстного меню) |
II способ (с помощью мыши) |
III способ (с помощью меню Файл) |
|
|
|
Перемещение
|
I способ (с помощью контекстного меню) |
II способ (с помощью мыши) |
III способ (с помощью меню Файл) |
|
1.Выделить объект. 2.Вызвать Контекстное меню 3.Выбрать команду Вырезать 4.Открыть папку в которую нужно переместить. 5.Выбрать команду Вставить. |
1.Выделить объект. 2.Переместить в другое место Рабочего стола. 3.Отпустить левую кнопку мыши. |
1.Выделить объект. 2.Выбрать команду Правка/Вырезать 3.Открыть папку в которую нужно переместить. 4.Выбрать команду Правка/Вставить. |
№1. Лабораторная работа
по теме: «Работа с объектами на Рабочем столе»
Цель: научиться выполнять действия с объектами на Рабочем столе различными способами.
Задание 1
-
На Рабочем столе создайте папку Деревья (вызвать контекстное меню, выбрать Создать/Папку, написать название папки и нажатьENTER)
-
В этой папке создайте еще две папки Плодовые и Широколиственные (открыть папку Деревья и в ней вызвать контекстное меню, выбрать Создать/Папку или меню Файл/Создать/Папку, написать название папки и нажатьENTER )
-
В папке Широколиственные создайте два текстовых документа Клен.txt и Тополь.txt (открыть папку Широколиственные, вызвать контекстное меню, выбрать Создать/Текстовый документ или меню Файл/Создать/Текстовый документ, написать название файла и нажатьENTER)
-
В папке Плодовые создайте текстовый документ Вишня.txt, документ MS Word Абрикос.doc и рисунок Персик.bmp
-
Из папки Плодовые перенесите Абрикос.doc в папку Широколиственные (открыть папку Плодовые выделить файл Абрикос.doc вызвать его контекстное меню, выбрать Вырезать; открыть папку Широколиственные вызвать контекстное меню, выбрать Вставить)
-
В папке Широколиственные переименуйте Абрикос.doc в Березу.doc (выделить файл Абрикос.doc вызвать его контекстное меню команду Переименовать изменить название и нажать ENTER)
-
Из папки Широколиственные скопируйте текстовый документ Клен.txt в папку (открыть папку Широколиственные выделить файл Клен.txt вызвать его контекстное меню, выбрать Копировать; открыть папку Плодовые вызвать контекстное меню, выбрать Вставить)
-
В папке Плодовые переименуйте Клен.txt в Грушу.txt
Задание 2
-
Создайте на Рабочем столе 2 папки: Лес и Сад.
-
Создайте на Рабочем столе 2 текстовых документа: Сосна и Деревья.
-
Перенесите текстовый документ Сосна в папку Лес. Какие изменения произошли на Рабочем столе?
-
Проверьте результат переноса. Как это можно сделать?
-
Скопируйте текстовый документ Деревья в папку Лес.
-
Проверьте результат копирования. Произошли какие-либо изменения на Рабочем столе? Почему?
-
Перенесите текстовый документ Деревья в папку Сад.
-
Проверьте результат переноса.
-
Текстовый документ Деревья из папки Лес переименуйте в Хвойные деревья.
-
Текстовый документ Деревья из папки Сад переименуйте во Фруктовые деревья.
-
Переименуйте папку Лес в Хвойный лес.
-
На Рабочем столе создайте папку Флора.
-
Перенесите папки Хвойный лес и Сад в папку Флора.
-
Результат покажите учителю.
-
Удалите за минимальное число действий созданные Вами объекты (запишите алгоритм выполнения задания).
Задание 3
-
Используя клавишу Ctrl на клавиатуре и мышь, выделите все ярлыки на Рабочем столе. Запишите в тетрадь ответы на следующие вопросы:
-
Как можно отличить ярлык от значка?
-
Сколько ярлыков Вы выделили? Перечислите их названия.
-
Используя клавишу Shift на клавиатуре и мышь, выделите первые пять объектов на Рабочем столе. Запишите в тетрадь последовательность Ваших действий при выделении.
-
Используя только мышь, выделите все объекты на Рабочем столе.
-
Снимите выделение. Переместите значки на Рабочем столе так, чтобы они изображали первую букву Вашего имени.
-
Упорядочьте значки на экране по имени. Какие изменения произошли на Рабочем столе?
-
Упорядочьте значки на экране автоматически. Какие изменения произошли на Рабочем столе?
-
На Рабочем столе создайте 2 папки под названием Первая папка и Вторая папка.
-
На Рабочем столе создайте копию Первой папки. Запишите в тетрадь, как называется копия данной папки?
-
Переименуйте копию Первой папки в Дело № 1 с помощью контекстного меню.
-
Создайте копию Второй папки на Рабочем столе.
-
Переименуйте копию Второй папки в Дело № 2 другим способом. Запишите второй способ переименования объектов в тетрадь.
-
Выделите все созданные Вами папки и их копии, перенесите выделенную группу в правый верхний угол Рабочего стола.
-
Не снимая выделения, результат покажите учителю.
-
Удалите каждую из копий разными способами. Способы, которые Вы использовали при удалении объектов, запишите в тетрадь.
Задание 4
-
Откройте объект с помощью двойного щелчка по объекту. Обратите внимание на Панель задач. Что появилось на Панели задач? Ответ на вопрос запишите в тетрадь.
-
Закройте окно объекта.
-
Обратите внимание, какие изменения произошли на Панели задач?
-
Расположите Панель задач так, чтобы она находилась в левой части экрана.
-
Откройте папку Корзина, используя контекстное меню. Где необходимо вызвать контекстное меню, для того, чтобы выполнить это задание?
-
Что появилось на Панели задач?
-
Переместите Панель задач в правую часть Рабочего стола.
-
Измените размеры Панели задач так, чтобы она занимала ⅓ часть Рабочего стола.
-
Закройте папку Корзина.
-
Откройте Мои документы с помощью клавиатуры и мыши.
-
Верните прежние размеры Панели задач и расположите её в верхней части экрана.
-
Скройте Панель задач. Можно ли теперь увидеть на Панели задач, окно какой папки открыто?
-
Верните прежние размеры Панели задач.
-
Закройте окно папки Мои документы.
-
Расположите Панель задач внизу экрана.
Памятка
№2. Исследовательская работа
по теме: «Структуры окон стандартных программ ОС Windows»
Цель: изучить структуру окна и главного меню различных стандартных программ ОС Windows.
-
Почему структура окна каждой из стандартных программ отличается? Для ответа на этот вопрос исследуйте элементы окна каждой из стандартной программы:
-
запустите каждую из стандартных программ ОС Windows;
-
внимательно рассмотрите элементы окна каждой из стандартных программ;
-
результаты своих исследований занесите в таблицу (в тетради).
|
Стандартные программы |
Элементы окна программы |
||||||
|
Заголовок окна |
Кнопки управления окном |
Главное меню |
Панели инструментов |
Рабочая область |
Полосы прокрутки |
Срока состояния |
|
|
WordPad |
|||||||
|
Блокнот |
|||||||
|
Paint |
|||||||
|
Калькулятор |
-
Запишите ответы на следующие вопросы в тетрадь:
-
Какие элементы окна программы присутствуют в окне каждой стандартной программы?
-
Какими элементами различаются структура окна каждой из стандартных программ?
-
Как Вы думаете, почему некоторые элементы есть в окне каждой стандартной программы, а некоторые — нет?
-
-
Исследуйте пункты и команды Главного меню каждой из стандартных программ. Для этого заполните следующую таблицу в тетради:
|
Стандартные программы |
Пункты Главного меню программы |
|||||||
|
Файл |
Правка |
Вид |
Справка |
Формат |
Вставка |
Рисунок |
Палитра |
|
|
WordPad |
||||||||
|
Блокнот |
||||||||
|
Paint |
||||||||
|
Калькулятор |
-
Запишите ответы на следующие вопросы в тетрадь:
-
Какие пункты Главного меню есть в каждой программе? Одинаковые ли команды данных пунктов Главного меню?
-
Какими пунктами отличаются Главные меню программ? Как Вы думаете, почему?
-
Сформулируйте назначение каждого пункта меню, которое есть в каждой программе.
-
Сформулируйте назначение каждого пункта меню, которыми различаются Главные меню программ.
-
№3. Лабораторная работа
по теме «Работа с окнами»
Цель: закрепить элементы окна, научиться выполнять действия с окнами: восстанавливать, разворачивать на полный экран, сворачивать, переключаться между окнами.
Задание
-
Запустите программу WordPad.
-
Разверните окно программы на весь экран. Как вы это сделали?
-
Запустите программу Paint.
-
Измените размеры окна программы Paint так, чтобы оно занимало 1/3 часть Рабочего стола. Как вы это сделали?
-
Запустите программу Калькулятор.
-
Запустите программу Блокнот.
-
Измените размеры окна программы Блокнот так, чтобы оно занимало 1/2 часть Рабочего стола.
-
Обратите внимание на Панель задач. Что появилось на Панели задач? Ответ на вопрос запишите в тетрадь.
-
Измените размеры окон всех запущенных вами программ, так чтобы каждое из них занимало 1/4 часть Рабочего стола.
-
Поменяйте окна местами (перетаскивая левой клавишей мыши за заголовок окна).
-
Расположите окна каскадом (контекстное меню Панели задач- Окна каскадом).
-
Переключитесь на Paint, щелкнув левой клавишей мыши по заголовку окна.
-
Сверните окно программы Калькулятор. Где оно теперь расположено?
-
Нажав сочетание клавиш Alt + Tab, переключитесь на Блокнот.
-
Расположите окна слева направо.
-
Переключитесь на WordPad, щелкнув левой клавишей мыши по любому месту окна.
-
Переключитесь на Калькулятор, щелкнув левой клавишей мыши по заголовку окна на Панели задач.
-
Нажав сочетание клавиш Alt + Tab переключитесь на Paint
-
Расположите окна сверху вниз.
-
Сформулируйте и запишите в тетрадь все возможные способы переключения между окнами.
-
Сверните все окна. Как вы это сделали? Как это сделать за одно действие? Запишите ответ в тетрадь.
-
Переключитесь на Блокнот любым способом. Какой способ вы выбрали?
-
Закройте все окна программ разными способами. Запишите все способы в тетрадь.
№4. Лабораторная работа
по теме «Ввод и редактирование текста»
Цель: закрепить правила ввода текста, научиться редактировать текст (удалять символы, разрезать и соединять строки).
Задание 1
Запустите программу Блокнот. Наберите стихотворение:
Я шалил: разбилась ваза.
— Кто разбил? — спросил мой father.
— Это бабушкина ваза… —
Прослезилась моя mother.
Тут за меня вступилась sister:
— Осколки он убрал, все чисто!
Потом сказала: «Father, mother,
Шалить не будет больше brother».
Задание 2
Запустите программу WordPad. Наберите следующий текст:
Дебют Владимира Высоцкого в кино состоялся в 1959 году (эпизод в кинофильме «Сверстницы» режиссёра В. Ордынского).
Известны его актёрские работы в картинах «Хозяин тайги» (1968 г.), «Четвёртый» (1972 г.), «Плохой хороший человек» (1973 г.), «Сказ про то, как царь Пётр арапа женил» (1976 г.). Особую популярность Высоцкому-киноактёру принесли две роли в телевизионных фильмах — Жеглова («Место встречи изменить нельзя», 1979 г.) и Дона Гуана («Маленькие трагедии», 1980 г.).
Во многих фильмах звучат его песни: «Я родом из детства» (1965 г.), «Вертикаль» (1967 г.), «Опасные гастроли» (1969 г.), «Война под крышами», «Сыновья уходят в бой» (1971 г.), «Ветер надежды» (1975 г.) и т. д.
Задание 3
Запустите программу Блокнот. Наберите следующий текст:
Заплакал Балда горькими слезами: «Что ты это выдумал? Где тебя тягаться со мной, с самим Балдою?»
Отредактируйте набранный текст следующим образом:
Засмеялся Балда лукаво:
«Что ты это выдумал, право?
Где тебе тягаться со мною,
Со мною, с самим Балдою?»
Ниже наберите следующий текст на английском языке:
LONDON
This is a map of Europe.
England is in Europe.
England is on the east side of then Atlantic Ocean.
This is a plan of London. London is in England.
Отредактируйте набранный текст следующим образом:
LONDON
This is a map of Europe. England is in Europe.England is on the east side of then Atlantic Ocean. This is a plan of London. London is in England.
Памятка
Выделение текста
|
Объект выделения |
Установить курсор мыши |
Действие |
|
Слово |
на слове |
двойной щелчок |
|
перед словом |
прижать левую кнопку мыши и не отпуская протянуть до конца слова |
|
|
установить текстовый курсор перед словом |
прижать клавишу Shift + → |
|
|
Предложение |
на предложении |
Ctrl + щелчок |
|
перед предложением |
прижать левую кнопку мыши и не отпуская протянуть до конца предложения |
|
|
установить текстовый курсор перед предложением |
прижать клавишу Shift + → |
|
|
Строка |
у строки на полосе выделения |
щелчок |
|
в начале строки |
прижать левую кнопку мыши и, не отпуская, протянуть до конца строки |
|
|
установить текстовый курсор в начале строки |
прижать клавишу Shift + → |
|
|
Абзац |
у абзаца на полосе выделения |
двойной щелчок |
|
в начале абзаца |
прижать левую кнопку мыши и, не отпуская, протянуть до конца абзаца |
|
|
установить текстовый курсор в начале абзаца |
прижать клавишу Shift + ↓ |
|
|
Несколько строк |
На полосе выделения
|
Щелчок Shift + щелчок |
|
установить текстовый курсор в начале первой строки |
прижать клавишу Shift + ↓ |
|
|
Весь текст |
на полосе выделения |
Ctrl + щелчок |
|
Ctrl + А |
Форматирование текста
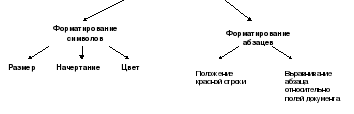
№5. Лабораторно-исследовательская работа
по теме: «Форматирование текстовых документов»
Цель: научиться форматировать символы и абзацы, сравнить возможности программы Блокнот и WordPad.
Задание 1
-
Запустите программу Блокнот
-
Наберите следующий текст:
Утро было свежее, но прекрасное. Золотые облака громоздились на горах, как новый ряд воздушных гор; перед воротами расстилалась широкая площадь; за нею базар кипел народом, потому что было воскресенье.
М. Ю. Лермонтов
-
Выберите команду Формат-Перенос по словам. Что изменилось?
-
Измените шрифт: Tahoma, размер 12 пт (Формат- Шрифт)
-
Разбейте текст на 2 абзаца (по числу предложений).
-
Примените для первого абзаца шрифт Comic Sans MS, размер 12 пт. Что у вас получилось?
Задание 2
-
Сверните Блокнот и запустите программу WordPad.
-
Наберите тот же текст.
-
Измените шрифт: Tahoma, размер 12 пт (Формат- Шрифт)
-
Разбейте текст на 2 абзаца (по числу предложений).
-
Измените для первого абзаца шрифт Comic Sans MS, размер 14 пт, цвет синий, выравнивание — по левому краю Что у вас получилось?
-
Для второго абзаца примените следующее форматирование: размер шрифта — 12 пт., начертание — полужирный, подчеркнутый, выравнивание — по центру, отступ слева и справа по 5 см.
-
«М. Ю. Лермонтов» выровняйте по правому краю, измените начертание — курсив, цвет — зеленый.
|
Утро было свежее, но прекрасное. Золотые облака громоздились на горах, как новый ряд воздушных гор; перед воротами расстилалась широкая площадь; за нею базар кипел народом, потому что было воскресенье. М. Ю. Лермонтов |
Задание 3
-
Расположите рядом окна программ Блокнот и WordPad.
-
Сравните возможности форматирования текстовых документов в данных программах, заполнив таблицу в тетради:
|
Возможности форматирования |
Блокнот |
WordPad |
|
||
|
||
|
||
|
||
|
||
|
||
|
Памятка
Работа с Буфером Обмена
Буфер Обмена — это специальная область оперативной памяти для временного хранения информации.


Копирование и перемещение фрагментов текста
|
Копирование |
Перемещение |
|
I способ с помощью меню Правка |
|
|
|
|
II способ с помощью панели инструментов Стандартная |
|
|
|
|
III способ с помощью комбинаций клавиш |
|
|
|
№6. Лабораторная работа
по теме ««Работа с фрагментами текста»
Цель: отработать умение использовать Буфер Обмена при работе с одним документом.
Задание 1: наберите следующее стихотворение в программе Блокнот, используя операцию копирования.
Хозяйка однажды с базара пришла,
Хозяйка с базара домой принесла:
Картошку,
Капусту,
Морковку,
Горох,
Петрушку и свеклу.
Ох!
Вот овощи спор завели на столе —
Кто лучше, вкусней и нужней на земле:
Картошка,
Капуста,
Морковка,
Горох,
Петрушка иль свекла?
Ох!
Хозяйка тем временем ножик взяла
И ножиком этим крошить начала:
Картошку,
Капусту,
Морковку,
Горох,
Петрушку и свеклу.
Ох!
Накрытые крышкою, в душном горшке
Кипели, кипели в крутом кипятке:
Картошка,
Капуста,
Морковка,
Горох,
Петрушка и свекла.
Ох!
И суп овощной оказался неплох!
Задание 2: откройте файл Океан. Не набирая с клавиатуры текст, а используя операцию перемещение, создайте следующий текст:
Океан представляет собой огромное водное пространство. Всего на Земле четыре океана: Тихий, Атлантический, Индийский и Северный Ледовитый.
Западное побережье Азии и восточное побережье Америки граничат с Тихим океаном, а западное побережье Америки и восточное побережье Европы и Азии примыкают к Атлантическому океану. Индийский океан граничит с западным побережьем Африки, южным — Азии и восточным — Австралии.
Самый маленький из океанов — Северный Ледовитый. Он лежит между северными побережьями Азии, Европы и Америки.
Глубина океана может быть достаточно значительной и достигать порядка 4500 метров (11400 футов). Но есть в нем и более глубокие места — впадины. Глубина Марианской впадины достигает 11022 метров. Это самая большая глубина на Земле.
Памятка
Инструменты Paint
|
Кнопки Выделения |
|
Для выделения прямоугольного фрагмента щелкнуть мышкой по кнопке |
|
Ластик. Толщину следа от Ластика можно выбрать в небольшом окошке прямо под Панелью Инструментов |
|
Заливка. Для закрашивания замкнутой области. Для выбора цвета щелкнуть левой кнопкой мышки по квадратику с оттенком на Палитре. |
|
Пипетка. Позволяет выбрать активный цвет, взяв его «пробу» непосредственно с картинки. |
|
Лупа. Позволяет увеличивать изображение. |
|
Карандаш. Инструменты рисования. |
|
Кисть. Для кисти можно отрегулировать толщину и вид штриха в окошке под Панелью Инструментов. |
|
Пульверизатор. Рисование с эффектом распыления краски. |
|
Кнопка текста. Можно печатать любой текст в любом участке картинки. |
|
Прямая линия. Чтобы получить ровные горизонтальные и вертикальные линии необходимо прижимать клавишу Shift. |
|
Дуга. Дугу можно получить, потянув мышкой за какой-либо участок той прямой, которую вычертили. |
|
Прямоугольник Эллипс Для получения квадрата или круга необходимо прижимать клавишу Shift. |
|
Многоугольник Округленный прямоугольник Можно нарисовать простые геометрические фигуры. |
|
Непрозрачный режим выделения |
|
Прозрачный режим выделения |
Выбор цветов:
Основной цвет — щелкнуть левой кнопкой мышки по квадратику с оттенком на Палитре.
Фоновый цвет — щелкнуть правой кнопкой.
№7. Лабораторная работа
по теме «Создание изображений при помощи графических примитивов»
Цель: научиться использовать графические примитивы при создании изображений.
Задание 1. Используя графические примитивы нарисуйте дискету.
Задание 2. Нарисуйте симметричный орнамент и раскрасьте его по законам центральной симметрии. Алгоритм выполнения работы представлен на рисунке:
Задание 3. Создайте следующее изображение, используя различные инструменты. Разукрасьте рисунок по своему усмотрению.
Задание 4. Нарисуйте пирамиду, состоящую из разноцветных колец одинаковой толщины. Для этого используйте вспомогательные построения: две горизонтальные линии серого цвета, которые будут ограничивать толщину колец.
№8. Лабораторная работа
по теме «Копирование фрагментов изображения»
Цель: научиться создавать изображение, используя операцию копирования, закрепить навыки и способы выделения изображения
Задание 1. Нарисуйте шахматную доску размером 8х8 клеток с чередующимися по цвету полями, используя операцию копирования.
Для этого:
-
Нарисовать квадрат.
-
Выделить его в прозрачном режиме выделения.
-
Скопировать его (Правка-Копировать) и вставить (Правка-Вставить).
-
Переместить скопированный квадрат в нужное место и залить его черным цветом.
-
Далее можно скопировать сразу два квадратика и собирать из них полоски шахматной доски.
Задание 2. Нарисуйте виноградную гроздь и кукурузный початок, используя операцию копирования. Продумайте заранее, в каком порядке складываются детали при укрупнении объекта.
№9. Лабораторная работа
по теме «Использование черно-белой палитры при создании изображения»
Цель: научиться создавать интересное изображение, используя черно-белую палитру.
Задание 1. Нарисуйте предложенные фигуры и разукрасьте их, выбрав черно-белую палитру.
Рисунок/Атрибуты/Палитра-Черно-белая
Задание 2: нарисуйте цветок, как показано на рисунке, залейте первый и третий ряд лепестков, используя черно-белую палитру (Рисунок/Атрибуты/Палитра-Черно-белая). Далее разукрасьте цветок по своему усмотрению, выбрав цветную палитру. Используя операцию копирования составить букет и добавить текст: «Ромашки спрятались, поникли лютики».
|
Ромашки спрятались, поникли лютики |
№10. Лабораторная работа
по теме «Увеличение масштаба изображения»
Цель: научиться создавать изображение, используя увеличение масштаба.
Задание 1. Нарисуйте пиктограмму, используя увеличение масштаба Вид-Масштаб-Другой-800%, Вид/Масштаб/Показать сетку.
Задание 2: нарисуйте утенка, используя команду меню Вид-Масштаб-Другой-800%, Вид-Масштаб-Показать сетку, инструмент Кисть. Разукрасьте утенка по своему усмотрению.
№ 11. Лабораторная работа
по теме: «Работа с фрагментами изображения»
Цель: изучить и научиться использовать команды изменения свойств изображения и атрибутов рисунка (пункты меню Рисунок и Вид).
Задание. Открыть файл Мозаика.bmp. Из предложенных фрагментов собрать рисунок, используя команды поворота, отражения выделенного фрагмента.
|
Задание. Построить геометрический орнамент: |
Для этого:
-
Нарисовать прямоугольник.
-
Нарисовать полосу внутри прямоугольника.
-
С помощью инструмента Ластик удалить лишние линии.
-
Нарисовать на свободном поле рисунка круг и переместить его внутрь полосы.
-
Скопировать полученный фрагмент и отразить справа налево.
-
С помощью операции копирования составить орнамент.
-
Оформить крайние элементы рисунка в соответствии с образцом.
-
Раскрасить рисунок.
Задание №4 Нарисуйте цветик-семицветик, используя операции копирование, отразить-повернуть, растянуть-наклонить. Раскрасьте рисунок согласно расположению цветов в радуге.
Задание: нарисуйте орнамент на скатерти, используя увеличение масштаба, операции копирование, отразить-повернуть.
Разукрасьте фон скатерти по своему усмотрению.
№12. Практическая работа
по теме: «Работа с Буфером обмена»
Цель: закрепить умение пользоваться Буфером Обмена и инструментами программы для создания изображения.
.
Задание 1: нарисовать фрукты, используя в качестве основного элемента эллипс. Груша, слива, яблоко — «сложение» эллипсов. Ломтик арбуза, банан — «вычитание» эллипсов.
Задание 2: собрать натюрморт из своих фруктов и подписать свою картину: название и автора.
Памятка
Работа с калькулятором
|
Выполнение расчетов с помощью мыши |
Выполнение расчетов с помощью клавиатуры |
Действия |
|
/ |
Деление |
|
|
* |
Умножение |
|
|
— |
Вычитание |
|
|
+ |
Сложение |
|
|
, |
Разделитель дробной и целой части |
|
|
F9 |
Смена знака |
|
|
Enter |
Равно |
|
|
Delete |
Очистка |
|
|
Esc |
Отмена действий |
|
|
Ctrl + M |
Занести отображаемое число в память |
|
|
Ctrl + R |
Вызвать число из памяти |
|
|
Ctrl + P |
Сложить отображаемое число с числом, хранящимся в памяти |
|
|
Ctrl + L |
Очистить память |
|
|
@ |
Вычисляет квадратный корень из отображаемого числа |
|
|
Десятичная система счисления |
||
|
Двоичная система счисления |
||
|
Восьмеричная система счисления |
||
|
Шестнадцатеричная система счисления |
№13. Практическая работа
по теме «Работа в программе Калькулятор»
Цель: научиться использовать Калькулятор для различных вычислений.
Задание 1. На Рабочем столе создайте текстовый документ Расчет. Используя программу Калькулятор, найдите значения выражений и результат вычислений (в том числе и промежуточных) скопируйте в файл Расчет.
Вычислите:
-
785,31 145, 11 – 115,11
-
(511 + 876,11) 88 – (51 + 188,2) : 2
Задание 2. Определите размер зарплаты при окладе 6250 рублей и премии 40%. Результат вычислений скопируйте в файл Расчет.
Задание 3. Вычислите в различных системах счисления. Результат вычислений скопируйте в файл Расчет.
-
в двоичной системе счисления: 10112*112;
-
в восьмеричной системе счисления: 1768-678;
-
в шестнадцатеричной системе счисления: A5616+BB716;
-
10012 +10112 *1748 – 32116 : 1210
№14. Лабораторная работа
по теме: «Работа с приложениями»
Цель: закрепить умение работать с Буфером обмена, переключаться между окнами.
1. Запустите графический редактор Paint
2. Создайте рисунок соответствующий вашему месяцу (по номеру компьютера)
(если зимний месяц — снежинка,
осенний — кленовый листочек,
летний — ягода клубники,
весенний — цветочек).
3. Сохраните ваш рисунок в своей папке под именем Рисунок
4. Запустите текстовый редактор Word Pad
5. Создайте документ, содержащий текст:
Январь(название вашего месяца)
Количество дней в месяце —
Количество выходных и праздничных дней в месяце —
Общее количество часов в выходные и праздничные дни в месяце —
Общее количество рабочих часов (при 8-часовом рабочем дне) —
6. Сохраните созданный документ под названием Месяц
7. Откройте программу Настройка даты/времени
8. Посмотрите в ней все необходимые вам данные и внесите их в текстовый документ
9. Выполните расчет часов в выходные дни и рабочих часов, запустив программу Калькулятор.
10. Используя Буфер обмена перенесите результат вычислений в текстовый документ.
11. Перейдите к программе Paint
12. Используя Буфер обмена перенесите созданный вами рисунок в текстовый документ и расположите его после текста.
13. Сохраните изменения в текстовом документе Месяц
14. Покажите работу учителю.
№15. Лабораторная работа
по теме: «Работа с ярлыками»
Цель: научиться создавать ярлыки различными способами.
-
В своей папке создайте папку Игрушки и в ней папку Елочные
-
В папке Игрушки создайте текстовые файлы Лото и Конструктор, графический файл Мозаика.
-
В папке Елочные создайте текстовые файлы Звезда и Гирлянда.
-
В папке Елочные для Звезды создайте ярлык с помощью Контекстного меню, а для Гирлянды с помощью специального перетаскивания.
-
Измените значки ярлыков по своему усмотрению (Контекстное меню-Свойства).
-
Переименуйте ярлык Звезда в Шары
-
Для графического файла создайте ярлык на Рабочем столе следующим образом:
-
вызовите Контекстное меню Рабочего стола, выберите Создать ярлык,
-
в появившемся окне введите полное имя графического файла (используйте кнопку Обзор) (С:Stud1aИгрушкиМозаика.bmp),
-
нажмите кнопку Далее, введите имя ярлыка Пазлы и нажмите Готово.
-
Посмотрите, что у вас получилось.
-
Измените значок ярлыка
-
Скопируйте ярлык Гирлянда в папку Игрушки и переименуйте его в Лего.
-
Для файла Лото создайте ярлык тем же способом, что и для файла Мозаика (см. пункт 7)
-
Создайте папку Детство в папке Игрушки
-
Перенесите все свои ярлыки в папку Детство
-
Удалите ярлыки Шары и Гирлянда (что произошло с файлами Звезда и Гирлянда)?
-
Запишите в тетрадь все способы создания ярлыков.
-
Покажите работу учителю.
№16. Лабораторная работа
по теме: «Поиск папок и файлов в ОС Windows»
Цель: научиться осуществлять поиск папок и файлов по различным характеристикам (по имени и местонахождению, по содержанию, по дате создания, по размеру).
Если известна только часть имени документа, то для поиска можно использовать два подстановочных знака:
* — замена любого количества символов,
? — замена одного символа.
Задание 1
-
Найдите все текстовые документы Microsoft Word в папке Stud. Рассортируйте их по размеру (Вид-Упорядочить значки по размеру, Вид-Таблица). Запишите в тетрадь название самого большого по размеру файла и его вес.
-
Найдите на диске С: все текстовые документы, имена которых начинаются на букву «Д».
-
На диске С: найдите все текстовые файлы, начинающиеся на букву «а» (латинскую), имеющие в названии букву «L», и заканчивающиеся на «tion».
-
Найдите на диске С: все графические файлы Точечный рисунок в названии которых третьей является буква «е» (русская).
-
На диске С: найдите все графические файлы Рисунок JPEG, имена которых состоят из 8 символов и третья буква «е» (латинская).
Задание 2
-
Сколько текстовых файлов было создано за последнюю неделю? Рассортируйте их по имени.
-
Сколько графических файлов было создано в период с ____ по ____?
-
На диске С: найдите все текстовые файлы, в названии которых есть буквы «а» и «д», измененные за последний месяц.
Задание 3
-
Найдите на диске С: все графические файлы Точечный рисунок, размер которых не превышает 30 Кб.
-
Найдите на диске С: все графические файлы Рисунок JPEG, размер которых превышает 1Мб.
Задание 4. Запишите в тетрадь все критерии поиска папок и файлов.
|
№ п-п |
Критерии |
Папки |
Файлы |
|
1 |
|||
|
2 |
|||
|
. . . |
|||
|
6 |
Задание 5. Запишите в тетрадь все способы упорядочивания папок и файлов.
Памятка
№ 17. Исследовательская работа
по теме: «Программа Проводник»
Цель: познакомиться с организацией хранения информации в компьютере; структурой программы Проводник.
Задание 1.Запустите программу Проводник через контекстное меню Моего компьютера.
-
Обратите внимание, что записано в строке заголовка?
-
Запишите в тетрадь пункты меню программы Проводник. Как Вы думаете, для чего предназначено каждое из пунктов меню?
-
Есть ли панели инструментов в программе Проводник? Прочитайте в сплывающей подсказке назначение каждой кнопки.
-
Обычно под панелью инструментов располагается адресная строка. Что сейчас в ней записано?
-
Как Вы думаете, для чего предназначены левая и правая области программы Проводник?
-
Как Вы думаете, можно ли изменить границу между левой и провой частями Проводника? Если — да, то как это сделать.
-
Под Рабочей областью находится строка состояния. Что сейчас отображено в Строке состояния? Сформулируйте и запишите назначение строки состояния.
Задание 2
-
Обратите внимание, что рядом с некоторыми дисками и папками у Вас стоит знак . Выполните щелчок по значку рядом с диском С: Запишите ответы на следующие вопросы:
-
Как изменилась левая часть Проводника?
-
Что отобразилось в правой части Проводника?
-
Что отобразилось в строке состояния?
-
-
Выполните щелчок по значку рядом с папкой Stud:
-
Как изменилась левая часть Проводника?
-
Что отобразилось в правой части Проводника?
-
Что отобразилось в строке состояния?
-
-
Выполните щелчок по значку папки Stud.
-
Как изменилась левая часть Проводника?
-
Что отобразилось в правой части Проводника?
-
Что отобразилось в строке состояния?
-
-
Сформулируйте ответы на следующие вопросы и запишите в тетрадь:
-
Что происходит при щелчке по значку рядом с папкой в левой части Проводника? Что при этом отображается в адресной строке? Что при этом отображается в правой части Проводника?
-
Что происходит при щелчке по значку папки в левой части Проводника? Что при этом отображается в адресной строке? Что при этом отображается в правой части Проводника?
-
-
Выполните щелчок по значку рядом с папкой Stud.
-
Запишите в тетрадь, что происходит при щелчке по значку рядом с папкой в левой части Проводника? Что при этом отображается в адресной строке? Что при этом отображается в правой части Проводника?
-
Вам необходимо просмотреть, что находится на Рабочем столе (не выходя из программы Проводник). Как Вы это сделаете?
-
Вам необходимо узнать (не считая), сколько объектов находится на Рабочем столе. Как Вы это можете сделать?
-
Узнайте какой объем занимает папка Stud на диске С:. Сколько объектов содержится в этой папке?
-
Определите емкость диска C:. Сколько свободного места на диске, сколько занято?
Задание 3. Содержание папки или диска можно просматривать в различных режимах, переключаясь между ними с помощью команды меню Вид.
-
Сделайте текущей папку Stud.
-
Объекты правой части Проводника паки Stud представьте в виде Крупных значков. Какие изменения произошли в правой части Проводника? Попробуйте переместить свою папку в центр правой области.
-
Объекты правой части Проводника паки Stud представьте в виде Мелких значков. Какие изменения произошли в правой части Проводника? Попробуйте переместить свою папку в центр правой области.
-
Объекты правой части Проводника паки Stud представьте в виде Списка. Какие изменения произошли в правой части Проводника? Попробуйте переместить свою папку в центр правой области.
-
Объекты правой части Проводника паки Stud представьте в виде Таблицы. Какие изменения произошли в правой части Проводника? Попробуйте переместить свою папку в центр правой области.
-
Установите режим, который Вам больше всего понравился. Какой Вы выбрали?
-
Как Вы думаете, какой режим представления объектов в правой части программы дает наиболее полную информацию об объектах?
-
Во всех ли режимах возможно произвольное перемещение объектов (папок)?
-
Какая кнопка панели инструментов позволяет так же менять режим представления объектов?
Задание 4. Для быстрого поиска нужного файла (папки) внутри текущей папки Проводник может упорядочить (отсортировать) файлы. Способ упорядочения файлов может быть выбран в меню Вид с помощью команды Упорядочить значки.
-
Сделайте текущей свою папку (в Stud):
-
Отсортируйте файлы по Имени. Какие изменения произошли?
-
Отсортируйте файлы еще раз по Имени. Какие изменения произошли?
-
Отсортируйте файлы по Типу. Какие изменения произошли?
-
Отсортируйте файлы по Размеру. Какие изменения произошли?
-
Отсортируйте файлы еще раз по Размеру. Какие изменения произошли?
-
Отсортируйте файлы по Изменен. Какие изменения произошли?
-
Отсортируйте файлы еще раз по Изменен. Какие изменения произошли?
-
Не изменяя текущую папку, представьте объекты правой части Проводника в виде Таблицы.
-
Выполните щелчок по заголовку столбца Имя. Какие изменения произошли?
-
Выполните еще раз щелчок по заголовку столбца Имя. Какие изменения произошли?
-
Выполните щелчок по заголовку столбца Размер. Какие изменения произошли?
-
Выполните еще раз щелчок по заголовку столбца Размер. Какие изменения произошли?
-
Выполните щелчок по заголовку столбца Тип. Какие изменения произошли?
-
Выполните щелчок по заголовку столбца Изменен. Какие изменения произошли?
-
Выполните еще раз щелчок по заголовку столбца Изменен. Какие изменения произошли?
Задание 5
-
Сверните структуру папки Stud.
-
Выполните двойной щелчок по значку рядом с диском С:
-
Сделайте текущей папку Program Files.
-
На панели инструментов нажмите кнопку Назад. Какая папка стала текущей?
-
Нажмите еще раз кнопку Назад. Какая папка теперь стала текущей?
-
Нажмите еще раз кнопку Назад. Какая папка теперь стала текущей?
-
Сформулируйте: для чего предназначена кнопка Назад?
-
Нажмите на панели инструментов кнопку Вперед? Какая папка стала текущей?
-
Нажмите кнопку Назад. Какая папка теперь стала текущей?
-
Сформулируйте: какую функцию выполняет кнопка Вперед?
-
Нажмите кнопку Вверх. В какой папке Вы оказались?
-
Еще раз нажмите кнопку Вверх. Какая папка теперь оказалась текущей?
-
Сформулируйте: какую функцию выполняет кнопка Вверх?
-
Запишите все способы запуска программы Проводник.
№18. Самостоятельная работа
по теме: «Работа в Проводнике»
Цель: закрепить умение работать с объектами в программе Проводник, научиться пользоваться навигацией Проводника.
-
Откройте программу Проводник.
-
В папке Stud в своей папке создайте папку Грибы.
-
На Рабочем столе создайте ярлык для папки Грибы.
-
Измените значок ярлыка по своему вкусу.
-
В папке Грибы создайте папки Неядовитые и Ядовитые.
-
В папке Грибы создайте текстовый документ Лисички.
-
В папке Неядовитые создайте документ MS Word Подосиновик (напишите загадку про грибы).
-
В папке Ядовитые создайте графический файл Мухомор (нарисуйте гриб мухомор), документ MS Word Рыжики.
-
С помощью поисковой системы найдите фоновый рисунок Рабочего стола Тюльпаны. Запишите в тетрадь его полный адрес.
-
Создайте ярлыки для файла Тюльпаны в папке Ядовитые, папке Грибы и на Рабочем столе.
-
Измените значки для созданных вами ярлыков по своему вкусу.
-
Найдите файл Тюльпаны, используя его полный адрес, и удалите его в Корзину.
-
Откройте папку Грибы и, используя ярлык, откройте файл Тюльпаны. Что у вас получилось?
-
Переименуйте папку Неядовитые в Съедобные.
-
Скопируйте текстовый документ Лисички из папки Грибы в папку Съедобные.
-
Переименуйте файл Подосиновик в Подберезовик.
-
Удалите файл Лисички из папки Грибы.
-
Перенесите файл Рыжики из папки Ядовитые в папку Съедобные.
-
Восстановите файл Тюльпаны.
-
Откройте Тюльпаны с помощью ярлыка, расположенного на Рабочем столе. Что у вас получилось?
-
С помощью поисковой системы найдите файл Лисички. Запишите в тетрадь его полный адрес.
-
Нарисуйте в тетради дерево папок, которое вы создали.
-
Удалите свои папки за наименьшее число шагов и запишите в тетрадь, как вы это сделали.
Памятка
Сочетания клавиш Windows 2000
|
Клавиша или комбинация клавиш |
Режим выполнения |
| CTRL + C |
Копирование. |
|
CTRL + X |
Вырезание. |
|
CTRL + V |
Вставка. |
|
CTRL + Z |
Отмена. |
|
DELETE |
Удаление. |
| SHIFT + DELETE |
Удаление элемента без помещения его в корзину и возможности восстановления. |
|
Удерживание нажатой клавиши CTRL при перетаскивании элемента |
Копирование выбранного элемента. |
|
Удерживание нажатыми клавиш CTRL + SHIFT при перетаскивании элемента |
Создание ярлыка для выбранного элемента. |
| F2 |
Переименование выбранного элемента. |
|
SHIFT с любой стрелкой |
Выделите нескольких элементов в окне или на рабочем столе, а также выделение текста в документе. |
| CTRL+A |
Выделить все. |
|
F3 |
Поиск файла или папки. |
|
CTRL+O |
Открытие элемента. |
|
ALT+ENTER |
Просмотр свойств выбранного элемента. |
|
ALT+F4 |
Закрытие текущего элемента или выход из активной программы. |
|
CTRL+F4 |
Закрытие активного документа в программах, допускающих одновременное открытие нескольких документов. |
|
ALT+TAB |
Переход от одного открытого элемента к другому. |
|
ALT+ESC |
Переключение между элементами в том порядке, в котором они были открыты. |
|
F6 |
Переключение между элементами экрана в окне или на рабочем столе. |
|
F4 |
Отображение списка строки адреса в окне «Мой компьютер» или в окне проводника. |
|
SHIFT+F10 |
Открытие контекстного меню для выделенного элемента. |
| ALT + ПРОБЕЛ |
Отображение системного меню активного окна. |
|
CTRL + ESC |
Открытие меню Пуск. |
|
ALT + подчеркнутая буква в названии меню. |
Отображение соответствующего меню. |
|
Подчеркнутая буква в имени команды открытого меню. |
Выполнение соответствующей команды. |
| F10 |
Активизация строки меню текущей программы. |
|
СТРЕЛКА ВПРАВО |
Открытие следующего меню справа или открытие подменю. |
|
СТРЕЛКА ВЛЕВО |
Открытие следующего меню слева или закрытие подменю. |
|
F5 |
Обновление активного окна. |
|
BACKSPACE |
Просмотр папки на уровень выше в окне «Мой компьютер» или в окне проводника. |
|
ESC |
Отмена текущего задания. |
|
|
Открытие или свертывание меню Пуск. |
|
+ М |
Свертывание всех окон. |
|
+ Е |
Открытие окна «Мой компьютер». |
|
+ F |
Поиск файла или папки. |
|
+ TAB |
Переход от одного открытого элемента к другому. |
|
|
Открытие контекстного меню для выделенного элемента. |
| CTRL + TAB |
Переход вперед по вкладкам. |
| CTRL + SHIFT + TAB |
Переход назад по вкладкам. |
| TAB |
Переход вперед по параметрам. |
| SHIFT + TAB |
Переход назад по параметрам. |
|
ALT + подчеркнутая буква |
Выполнение соответствующей команды или выбор соответствующего параметра. |
| ENTER |
Выполнение команды активного режима или кнопки. |
|
ПРОБЕЛ |
Установка или снятие флажка. |
| Клавиши со стрелками |
Выбор кнопки, если активна группа кнопок. |
|
F4 |
Отображение элементов активного списка. |
|
BACKSPACE |
Открытие папки на одном уровне вверх от папки, выделенной в окне Сохранить как или Открыть. |
| END |
Переход к нижней позиции активного окна. |
| HOME |
Переход к верхней позиции активного окна. |
|
NUM LOCK + * (звездочка) на цифровой клавиатуре |
Отображение всех папок, вложенных в выбранную папку. |
|
NUM LOCK + знак плюса (+) на цифровой клавиатуре |
Отображение содержимого выбранной папки. |
|
NUM LOCK + знак минуса (-) на цифровой клавиатуре |
Свертывание выделенной папки. |
| СТРЕЛКА ВЛЕВО |
Свертывание выделенного элемента, если он развернут, или выбор родительской папки. |
| СТРЕЛКА ВПРАВО |
Отображение выделенного элемента, если он свернут, или выделение первой подпапки. |
№19. Практическое задание
по теме: «Работа с папками и файлами в Проводнике»
(с помощью клавиатуры)
Цель: научиться выполнять все действия с папками и файлами в Проводнике без помощи мыши.
Задание
На диске С в папке Stud создайте дерево
Фикус.txt
КОМНАТНЫЕ Фиалка.txt
Герань.txt
С:/ Stud ЦВЕТЫ ПОЛЕВЫЕ
Одуванчик.txt
Гвоздика.txt
САДОВЫЕ Роза.txt
Астра.txt
-
В файле Лютик.txt напишите следующий текст: «Ромашки спрятались, поникли лютики…»
-
Перенесите файл Фиалка.txt из папки КОМНАТНЫЕ в папку САДОВЫЕ.
-
В папке САДОВЫЕ файл Роза.txt переименовать в файл Колючка.txt
-
Скопируйте файл Лютик.txt в папку САДОВЫЕ
-
Переименуйте Лютик.txt в папке САДОВЫЕ в Ромашку.txt
-
Отредактируйте файл Астра.txt , добавив следующий текст: «Горная лаванда — наших встреч с тобой синие цветы…»
-
Переместите файл Астра.txt из папки САДОВЫЕ в папку ПОЛЕВЫЕ
-
Переименуйте файл Астра.txt в файл Лаванда.txt
-
На Рабочем столе создайте ярлык для файла Герань.txt
-
Измените значок ярлыка Герань на бабочку
-
Создайте одновременно для файлов на букву Л ярлыки
-
Перенесите созданные ярлыки в папку ЦВЕТЫ
-
Измените значки для созданных вами ярлыков по своему вкусу
-
Удалите ярлык Лютик
-
Откройте документ Лютик.txt. Что у вас получилось?
-
Удалите файл Герань.txt
-
Откройте Корзину и удалите Лютик
-
Откройте Герань с помощью ярлыка. Что у вас получилось?
-
Откройте Корзину и восстановите Герань.txt
-
Откройте Герань с помощью ярлыка. Что у вас получилось?
-
Покажите результат учителю.
-
Удалите все свои папки за минимальное количество действий.
-
Очистите корзину
Контрольный тест по курсу
«Операционная система Windows»
-
Операционная система — это:
-
совокупность основных устройств компьютера;
-
система программирования на языке низкого уровня;
-
набор программ, обеспечивающий работу всех аппаратных устройств компьютера и доступ пользователя к ним;
-
совокупность программ, используемых для операций с документами.
-
-
Файл — это:
-
Поименованная область на диске для хранения однотипных элементов данных;
-
объект, характеризующийся именем, значением и типом;
-
совокупность индексированных переменных;
-
совокупность фактов и правил.
-
-
Расширение имени файла, как правило, характеризует:
-
время создания файла;
-
объем файла;
-
место, занимаемое файлом на диске;
-
тип информации, содержащейся в файле.
-
-
Ярлык — это:
-
копия файла, папки или программы;
-
каталог;
-
ссылка на файл, папку или программу;
-
перемещенный файл, папка или программа.
-
-
Папка, в которую временно попадают удаленные объекты, называется:
-
Корзина;
-
Оперативная;
-
Портфель;
-
Блокнот.
-
-
Для управления состоянием окна используются опции:
-
Закрыть, Развернуть, Свернуть, Восстановить;
-
Закрыть, Открыть, Переместить;
-
только Открыть и Закрыть;
-
Закрыть, Развернуть, Изменить размеры.
-
-
Как развернуть окно на весь экран?
-
щелкнуть по кнопке Пуск на панели задач;
-
двойной щелчок на заголовке окна или кнопка Развернуть;
-
только кнопкой Восстановить;
-
только сочетанием клавиш +.
-
-
Как восстановить свернутое окно?
-
с помощью щелчка на кнопке программы на панели задач, кнопка Восстановить или контекстное меню;
-
только с помощью кнопки Восстановить;
-
только сочетанием клавиш +;
-
выбрать команду Выход в меню Файл.
-
-
Какое окно считается активным?
-
с выделенным заголовком или нажатой кнопкой на панели задач;
-
окно, развернутое на весь экран;
-
окно, ближнее к верхней части экрана;
-
окно, ближнее к клавише Пуск на панели задач.
-
-
Как изменить размеры окна с помощью манипулятора «мышь»?
-
установив курсор мыши на уголок или любую из границ окна, изменить размер;
-
операция доступна только через меню управления окном;
-
операция выполняется с помощью кнопок управления окном;
-
при помощи клавиш и .
-
-
Как переключаться между программами?
-
с помощью +, диспетчера задач или щелчка на кнопке программы, находящейся на панели задач;
-
только с помощью диспетчера задач;
-
только с помощью сочетания клавиш +;
-
с помощью щелчка на кнопке программы, находящейся на панели задач.
-
-
Как производится обмен данными между различными приложениями Windows?
-
с помощью файлов (документов);
-
с помощью преподавателя;
-
посредством команд меню Импорт/Экспорт;
-
с помощью буфера обмена.
-
-
Как очистить Корзину за наименьшее число шагов?
-
открыть Корзину, выбрать команду Файл | Очистить Корзину;
-
правая кнопка мыши — в контекстно-зависимом меню выбрать команду Очистить Корзину, подтвердить удаление объектов;
-
любым из перечисленных способов;
-
перетащить Корзину на панель задач.
-
-
Как восстановить объект, отправленный в Корзину из окна работы с файлами?
-
открыть Корзину, выделить объект и вытащить его из Корзины на рабочий стол;
-
открыть Корзину, выделить объект, выбрать команду Файл | Восстановить;
-
щелкнуть правой кнопкой мыши на Корзине, выбрать команду Проводник | Восстановить все;
-
перетащить Корзину на панель задач.
-
-
Как создать документ, папку?
-
только с помощью команды контекстно-зависимого меню Создать, затем выбрать нужный объект;
-
только с помощью команды меню Файл | Создать | Выбрать тип объекта;
-
с помощью команды меню Файл | Создать или контекстно-зависимого меню;
-
нарисовать новую папку, используя инструмент Карандаш.
-
-
Как найти документ (папку, компьютер)?
-
выбрать команду Пуск | Найти, ввести критерии поиска;
-
из папки Мой компьютер перейти в нужную папку (диск) и выделить нужный объект;
-
функции поиска в Windows не предусмотрены;
-
через сетевое окружение.
-
-
Как вызвать панель инструментов, если ее нет в окне?
-
выполнить команду меню Вид | Панель инструментов или щелкнуть правой кнопкой мыши на строке меню;
-
выполнить команду меню Вид | Обновить;
-
выполнить команду меню Вид | Крупные значки;
-
только выполнить команду меню Вид | Панель инструментов.
-
-
Что находится в заголовке любого окна?
-
имя программы и ее значок;
-
имя файла и значок программы;
-
значок программы, имя документа, имя программы, кнопки управления окном;
-
слово «заголовок».
-
-
Как завершить работу с программой (приложением)?
-
+ или команда Файл | Выход;
-
кнопка Закрыть или команда Файл | Выход;
-
+, кнопка Закрыть и команда Файл | Выход;
-
+.
-
-
Как переименовать документ?
-
ввести новое имя документа в адресной строке;
-
использовать команду меню Файл | Переименовать;
-
выделить документ, выполнить команду меню Переименовать или выбрать соответствующую команду в контекстно-зависимом меню;
-
только с помощью контекстно-зависимого меню Переименовать.
-
Литература
-
Информатика: базовый курс / С.В. Симонович и др. – СПб.: Питер, 2001
-
Информатика: Практикум. Под ред. Макаровой Н.В. М.: Финансы и статистика, 1997
-
Информатика: Учебник. Под ред. Макаровой Н.В. М.: Финансы и статистика, 1997.
-
Могилев А.В. Информатика: учебное пособие для студ. пед. вузов.-М., 1999
-
Шафрин Ю. А. Информационные технологии: в 2-х ч..- М.: Лаборатория базовых знаний, 2001
52
Практикум предназначен для приобретения практических навыков работы на персональном компьютере в среде Windows и основных офисных программах MS Office — текстового редактора MS Word; табличного редактора MS Excel; системы управления базами данных MS Access. Содержит задания, снабженные подробными указаниями для исполнения и рисунками для наглядности.
Практикум в составе УМК с учебником «Информатика» может быть использован при изучении дисциплины математического и общего естественно-научного цикла «Информатика» в соответствии с ФГОС СПО для всех специальностей.
Для студентов учреждений среднего профессионального образования. Может быть полезен тем, кто желает научиться квалифицированно работать с прикладными программами.
Рекомендовано ФГУ «ФИРО» в качестве учебного пособия для использования в учебном процессе образовательных учреждений, реализующих программы среднего профессионального образования по специальности «Информатика и вычислительная техника»
Издательство: Академия, 10-е издание, 2012 г.
ISBN 978-5-7695-8733-7
Количество страниц: 192.
Содержание книги «Практикум по информатике»:
- 3
Предисловие - РАЗДЕЛ 1. ОСНОВЫ РАБОТЫ В СРЕДЕ WINDOWS
- 4
Практическая работа 1. Тема: Организация работы на ПК. Работа с клавиатурой ПК
- 12
Практическая работа 2. Тема: Организация работы в среде Windows. Создание и удаление ярлыков
- 19
Практическая работа 3. Тема: Настройка пользовательского интерфейса Windows. Окно «Мой компьютер»
- 26
Практическая работа 4. Тема: Работа с файлами и каталогами в программе «Проводник»
- 31
Практическая работа 5. Тема: Размещение, поиск и сохранение информации. Антивирусные средства защиты
- 4
- РАЗДЕЛ 2. СТАНДАРТНЫЕ ПРОГРАММЫ WINDOWS
- 37
Практическая работа 6. Тема: Основы обработки графических изображений
- 44
Практическая работа 7. Тема: Мультипрограммный режим работы в среде Windows
- 46
Практическая работа 8. Тема: Комплексная работа с информацией в среде Windows
- 37
- РАЗДЕЛ 3. СОЗДАНИЕ ТЕКСТОВЫХ ДОКУМЕНТОВ В MS WORD 2000
- 48
Практическая работа 9. Тема: Создание документов в редакторе MS Word. Форматирование шрифтов
- 55
Практическая работа 10. Тема: Оформление абзацев документов. Колонтитулы
- 62
Практическая работа 11. Тема: Создание и форматирование таблиц в MS Word
- 68
Практическая работа 12. Тема: Создание списков в текстовых документах
- 73
Практическая работа 13. Тема: Колонки. Буквица. Форматирование регистров
- 77
Практическая работа 14. Тема: Вставка объектов в документ. Подготовка к печати
- 83
Практическая работа 15. Тема: Комплексное использование возможностей MS Word для создания текстовых документов
- 48
- РАЗДЕЛ 4. РАСЧЕТЫ В ЭЛЕКТРОННЫХ ТАБЛИЦАХ MS EXCEL 2000
- 88
Практическая работа 16. Тема: Организация расчетов в табличном процессоре MS Excel
- 95
Практическая работа 17. Тема: Построение и форматирование диаграмм в MS Excel
- 104
Практическая работа 18. Тема: Использование функций в расчетах MS Excel
- 111
Практическая работа 19. Тема: Относительная и абсолютная адресация MS Excel
- 114
Практическая работа 20. Тема: Фильтрация данных и условное форматирование в MS Excel
- 118
Практическая работа 21. Тема: Комплексное использование возможностей MS Excel для создания документов
- 88
- РАЗДЕЛ 5. ВВЕДЕНИЕ В СУБД MS ACCESS 2000
- 122
Практическая работа 22. Тема: Проектирование базы данных в СУБД MS Access
- 132
Практическая работа 23. Тема: Создание таблиц и пользовательских форм для ввода данных в СУБД MS Access
- 139
Практическая работа 24. Тема: Модификация таблиц и работа с данными с использованием запросов в СУБД MS Access
- 145
Практическая работа 25. Тема: Работа с данными и создание отчетов в СУБД MS Access
- 150
Практическая работа 26. Тема: Комплексная работа с объектами СУБД MS Access
- 122
- РАЗДЕЛ 6. СОЗДАНИЕ ПРЕЗЕНТАЦИИ В MS POWER POINT 2000
- 152
Практическая работа 27. Тема: Разработка презентации в MS Power Point
- 161
Практическая работа 28. Тема: Задание эффектов и демонстрация презентации в MS Power Point
- 152
- РАЗДЕЛ 7. ОСНОВЫ ОРГАНИЗАЦИИ РАБОТЫ В ИНТЕРНЕТЕ 2000
- 166
Практическая работа 29. Тема: Поиск информации в глобальной сети Интернет
- 173
Практическая работа 30. Тема: Электронная почта (E-Mail)
- 166
- 184
Список литературы
Практикум по информационным технологиям в
профессиональной деятельности. Михеева Е.В.
15-е изд. — М.:
2015. — 256 с.
Учебное пособие может быть использовано для изучения
общепрофессиональных дисциплин технических специальностей в соответствии с ФГОС
СПО для среднего профессионального образования. Учебное пособие предназначено
для приобретения практических навыков работы с наиболее часто используемыми в
профессиональной деятельности прикладными программами. Содержит задания по
основным разделам учебного пособия «Информационные технологии в профессиональной
деятельности» того же автора, изданного в Издательском центре «Академия». Эти
задания снабжены подробными указаниями для исполнения и уточняющими видами
экранов соответствующей программы для наглядности. Для закрепления и проверки
полученных навыков практикум содержит дополнительные задания. Максимальный
эффект дает параллельное использование учебного пособия и практикума. Для
студентов учреждений среднего профессионального образования.
Формат:
pdf
(2015, 256с.)
Размер:
16 Мб
Смотреть, скачать:
drive.google
Формат:
pdf
(2014, 256с.)
Размер:
47 Мб
Смотреть, скачать:
drive.google
ОГЛАВЛЕНИЕ
Предисловие 3
Раздел 1 ТЕКСТОВЫЙ РЕДАКТОР MS WORD-2000
Практическая работа 1 4
Тема: Создание деловых документов в редакторе MS Word
Практическая работа 2 12
Тема: Оформление текстовых документов, содержащих таблицы
Практическая работа 3 15
Тема: Создание текстовых документов на основе шаблонов. Создание шаблонов и форм
Практическая работа 4 18
Тема: Создание комплексных документов в текстовом редакторе
Практическая работа 5 27
Тема: Оформление формул редактором MS Equation
Практическая работа 6 33
Тема: Организационные диаграммы в документе MS Word
Практическая работа 7 36
Тема: Комплексное использование возможностей MS Word для создания документов
Раздел 2 ТАБЛИЧНЫЙ ПРОЦЕССОР MS EXCEL-2000
Практическая работа 8 43
Тема: Организация расчетов в табличном процессоре MS Excel
Практическая работа 9 52
Тема: Создание электронной книги. Относительная и абсолютная адресации в MS
Excel
Практическая работа 10 57
Тема: Связанные таблицы. Расчет промежуточных итогов в таблицах MS Excel
Практическая работа 11 , 63
Тема: Подбор параметра. Организация обратного расчета
Практическая работа 12 69
Тема: Задачи оптимизации (поиск решения)
Практическая работа 13 77
Тема: Связи между файлами и консолидация данных в MS Excel
Практическая работа 14 83
Тема: Экономические расчеты в MS Excel
Практическая работа 15 91
Тема: Комплексное использование приложений Microsoft Office для создания
документов
Раздел 3 СИСТЕМА УПРАВЛЕНИЯ БАЗАМИ ДАННЫХ MS ACCESS-2000
Практическая работа 16 98
Тема: Создание таблиц базы данных с использованием конструктора и мастера таблиц
в СУБД MS Access
Практическая работа 17 104
Тема: Редактирование и модификация таблиц базы данных в СУБД MS Access
Практическая работа 18 113
Тема: Создание пользовательских форм для ввода данных в СУБД MS Access
Практическая работа 19 120
Тема: Закрепление приобретенных навыков по созданию таблиц и форм в СУБД MS
Access
Практическая работа 20 121
Тема: Работа с данными с использованием запросов в СУБД MS Access
Практическая работа 21 129
Тема: Создание отчетов в СУБД MS Access
Практическая работа 22 135
Тема: Создание подчиненных форм в СУБД MS Acces
Практическая работа 23 142
Тема: Создание базы данных и работа с данными в СУБД MS Access
Раздел 4 СПРАВОЧНО-ПРАВОВАЯ СИСТЕМА «КОНСУЛЬТАНТ ПЛЮС»
Практическая работа 24 145
Тема: Организация поиска нормативных документов по реквизитам документа в СПС
«Консультант Плюс»
Практическая работа 25 151
Тема: Организация полнотекстового поиска. Работа со списком в СПС «Консультант
Плюс»
Практическая работа 26 159
Тема: Работа со списком и текстом найденных документов. Справочная информация.
Работа с папками в СПС «Консультант Плюс»
Практическая работа 27 170
Тема: Работа с формами. Организация поиска по нескольким информационным базам
Практическая работа 28 179
Тема: Поиск документов, работа со списком и текстом найденных документов в СПС
«Консультант Плюс»
Раздел 5 БУХГАЛТЕРСКАЯ ПРОГРАММА «1С: БУХГАЛТЕРИЯ* (ВЕРСИИ 7.5/7.7)
Практическая работа 29 183
Тема: Организация первоначальной работы в бухгалтерской программе «1С:
Бухгалтерия»
Практическая работа 30 193
Тема: Формирование аналитического учета и заполнение справочников в
бухгалтерской программе «1С: Бухгалтерия»
Практическая работа 31 199
Тема: Ввод начальных остатков по счетам в бухгалтерской программе «1С:
Бухгалтерия»
Практическая работа 32 205
Тема: Отражение хозяйственных операций в бухгалтерской программе «1С:
Бухгалтерия»
Практическая работа 33 214
Тема: Расчет заработной платы и отчислений по ЕСН в бухгалтерской программе «1С:
Бухгалтерия»
Практическая работа 34 220
Тема: Кассовые и банковские операции в бухгалтерской программе «1С: Бухгалтерия»
Практическая работа 35 224
Тема: Формирование финансовых результатов, отчетов и получение итогового баланса
в бухгалтерской программе «1С: Бухгалтерия»
Раздел б ОРГАНИЗАЦИЯ РАБОТЫ В ГЛОБАЛЬНОЙ СЕТИ ИНТЕРНЕТ
Практическая работа 36 232
Тема: Электронная почта. Почтовая программа MS Outlook Express
Практическая работа 37 237
Тема: Настройка браузера MS Internet Explorer
Практическая работа 38 245
Тема: Поиск информации в глобальной сети
Список литературы 251
Елена Викторовна Михеева
Практикум по информационным технологиям в профессиональной деятельности
ПРЕДИСЛОВИЕ
Персональный компьютер в век цифровых технологий является для многих специалистов инструментом работы с информацией. Это значит, что квалификация современного специалиста и эффективность его работы в большой степени определяются умением использовать информационные технологии в профессиональной деятельности.
Практикум нацелен на освоение навыков практического применения информационных технологий в профессиональной деятельности при подготовке студентов, обучающихся по специальностям группы 0600 «Экономика и управление». Он является продолжением учебного пособия того же автора «Информационные технологии в профессиональной деятельности».
Практикум содержит обучающие и контролирующие практические задания по применению приложений Microsoft Office 2003 (Microsoft Word, Microsoft Excel, Microsoft Access), программ работы с электронной почтой и Интернетом (Microsoft Outlook Express, Microsoft Internet Explorer), программ поддержки принятия решений (справочно-правовой системы «КонсультантПлюс» и профессиональной бухгалтерской программы «1С: Бухгалтерия»).
Практикум может быть использован как для проведения основных и факультативных практических занятий, так и для индивидуального усовершенствования имеющихся навыков работы с компьютерными программными продуктами.
СОЗДАНИЕ ТЕКСТОВЫХ ДОКУМЕНТОВ В MICROSOFT WORD-2003
Практическая работа 1
Тема: СОЗДАНИЕ ДЕЛОВЫХ ТЕКСТОВЫХ ДОКУМЕНТОВ
Цель занятия
. Изучение информационной технологии создания, сохранения и подготовки к печати документов Microsoft Word.
Задание 1.1.
Оформить приглашение по образцу
Порядок работы
1. Откройте текстовый редактор Microsoft Word.
2. Установите нужный вид экрана, например Разметка страницы (Вид/Разметка страницы).
3. Установите параметры страницы (размер бумаги – А4, ориентация – книжная, поля: верхнее – 2 см, левое – 2,5 см, нижнее – 1,5 см, правое – 1 см), используя команду Файл/Параметры страницы
(вкладки Поля
и Размер бумаги)
(рис. 1.1).
Рис. 1.1. Установка параметров страницы
4. Установите выравнивание – по центру, первая строка – отступ, междустрочный интервал – полуторный, используя команду Формат/Абзац
(вкладка Отступы и интервалы)
(рис. 1.2).
Рис. 1.2. Установка параметров абзаца
5. Наберите текст, приведенный ниже (текст можно изменить и дополнить). В процессе набора текста меняйте начертание, размер шрифта (для заголовка – 16 пт, все прописные; для основного текста – 14 пт), типы выравнивания абзаца (по центру, по ширине, по левому краю), используя кнопки на панелях инструментов.
Образец задания
6. Заключите текст приглашения в рамку и произведите цветовую заливку.
Для этого:
– выделите мышью весь текст приглашения;
– выполните команду Формат/Границы и заливка;
– на вкладке Граница
установите параметры границ: тип – рамка; ширина линии – 2,25 пт; применить – к абзацу; цвет линии – по вашему усмотрению (рис. 1.3);
– на вкладке Заливка
выберите цвет заливки;
– укажите условие применения заливки – применить к абзацу;
– нажмите кнопку ОК.
Рис. 1.3. Оформление рамки вокруг приглашения
7. Вставьте рисунок в текст приглашения (Вставка Рисунок/Картинки);
задайте положение текста относительно рисунка – перед текстом (Формат/Рисунок/вкладка Положение/перед текстом)
(рис. 1.4).
8. Скопируйте типовое приглашение на лист дважды (выделите приглашение, Правка/Копировать,
установите курсор на новую строку, Правка/Вставить).
9. Отредактируйте лист с полученными двумя приглашениями и подготовьте к печати (Файл/Предварительный просмотр).
10. Напечатайте приглашения (при наличии принтера), выполнив команду Файл/Печать
и установив нужные параметры печати (число копий – 1, страницы – текущая).
Рис. 1.4. Задание положения текста относительно рисунка
11. Сохраните файл в папку вашей группы, выполнив следующие действия:
Задание 1.2.
Оформить заявление по образцу
Краткая справка. Верхнюю часть заявления оформляйте в виде таблицы (2 столбца и 1 строка, тип линий – нет границ) или в виде надписи инструментами панели Рисование.
Произведите выравнивание в ячейках по левому краю и по центру.
Образец задания
Дополнительные задания
Краткая справка. Верхнюю часть рекламного письма оформляйте в виде таблицы (3 столбца и 2 строки, тип линий – нет границ, кроме разделительной линии между строками). Произведите выравнивание в ячейках таблицы: первая строка – по центру, вторая строка – по левому краю.
Образец задания
РУКОВОДИТЕЛЯМ
фирм, предприятий, банков и страховых компаний
Международный институт «Работа и управление» предлагает Вашему вниманию и вниманию Ваших сотрудников программу «Имидж фирмы и управляющий персонал».
Цель программы: формирование положительного имиджа фирмы, приобретение сотрудниками фирмы коммуникативных и этикетных навыков.
Продолжительность курса – 20 ч.
Предлагаемая тематика:
1. Психология делового общения.
2. Деловой этикет.
3. Культура внешнего вида персонала фирмы.
В реализации проекта участвуют опытные психологи, культурологи, медики, визажисты, модельеры.
По окончании обучения слушателям выдается удостоверение Международного института «Работа и управление» по программе повышения квалификации.
Надеемся на плодотворное сотрудничество, понимая исключительную важность и актуальность предлагаемой нами тематики.
Задание 1.4
. Оформить докладную записку по образцу
Краткая справка. Верхнюю часть докладной записки оформляйте в виде таблицы (2 столбца и 1 строка, тип линий – нет границ). Этот прием оформления позволит выполнить разное выравнивание в ячейках таблицы: в левой ячейке – по левому краю, в правой – по центру.
Образец задания
ДОКЛАДНАЯ ЗАПИСКА
Сектор в установленные сроки не может завершить экспертизу проекта маркетингового исследования фирмы «Эврика» в связи с отсутствием полных сведений о финансовом состоянии фирмы.
Прошу дать указания сектору технической документации предоставить полные сведения по данной фирме.
Приложение: протокол о некомплектности технической документации фирмы «Эврика».
Примечание. После окончания работы закройте все открытые файлы, закройте окно текстового редактора Microsoft Word, после чего завершите работу компьютера (Пуск/Выключить компьютер).
Задание 1.5.
Создать акт о списании имущества
Образец задания
O списании имущества
Основание: приказ генерального директора ООО «Владос» от 10.10.2007 г. № 1 «О проведении инвентаризации».
Составлен комиссией в составе:
председатель: коммерческий директор С. Л. Рощина;
члены комиссии: 1. Главный бухгалтер Д. С. Кондрашова;
2. Начальник административно-хозяйственного отдела С. Р. Семенов;
присутствовали: кладовщица О. Г. Ножкина.
В период с 11.10.2007 г. по 15.10.2007 г. комиссия провела работу по установлению непригодности для дальнейшего использования имущества.
Комиссия установила: согласно прилагаемому к акту перечню подлежит списанию имущество в связи с непригодностью для использования.
Акт составлен в трех экземплярах:
1-й экземпляр – в бухгалтерию;
2-й экземпляр – в административно-хозяйственный отдел;
3-й экземпляр – в дело № 1-03.
Приложение: на 3 л. в 1 экз.
Председатель комиссии (подпись) С. Л. Рощина
Члены комиссии (подпись) Д. С. Кондрашова
(подпись) С. Р. Семенов
С актом ознакомлены: (подпись) О. Г. Ножкина
Допущено
Министерством
образования Российской Федерации
в
качестве учебного пособия для студентов
учреждений
среднего
профессионального образования
УДК 004(075.32)
ББК 32.81я723
Рецензенты:
зам. директора
Московского колледжа градостроительства
и предпринимательства по информатизации
учебного процесса,
руководитель
регионального компьютерного центра,
член Экспертного совета по вопросам
информатизации
Госстроя
России, канд. техн. наук Л. Е.
Тимашова;
зав. кафедрой
«Информатизация банковской деятельности»
Московского
банковского института, канд. техн. наук
А.
Н. Герасимов
Михеева Е. В.
М695
Практикум по информатике: Учеб. пособие
для сред, проф. образования / Елена
Викторовна Михеева. – М.: Издательский
центр «Академия», 2004. – 192 с. ISBN
5-7695-1510-4
Практикум
предназначен для приобретения практических
навыков работы на персональном компьютере
в среде Windows
и основных офисных программах MS
Office
– текстового редактора MS
Word;
табличного редактора MS
Excel;
системы управления базами данных MS
Access.
Содержит задания, снабженные подробными
указаниями для исполнения и рисунками
для наглядности.
Для студентов
учреждений среднего профессионального
образования. Может быть полезен тем,
кто желает научиться квалифицированно
работать с прикладными программами.
УДК 004(075.32)
ББК32.81я723
© Михеева Е.В., 2004
©
Образовательно-издательский центр
«Академия», 2004 ISBN
5-7695-1510-4 © Оформление. Издательский
центр «Академия», 2004
Предисловие
Данная
книга является сборником обучающих и
контролирующих практических заданий
по работе с информацией на персональном
компьютере (ПК) и применению приложений
Microsoft
Office,
таких как MS
Word,
MS
Excel,
MS
Access,
MS
Power
Point,
MS
Internet
Explorer.
Практикум содержит
практические задания по основным
разделам учебной дисциплины «Информатика».
Задания снабжены подробными указаниями
для исполнения и рисунками для наглядности.
Для закрепления и проверки полученных
навыков в него включены дополнительные
задания.
Практикум может
быть использован как для проведения
практических занятий (основных и
факультативных), так и для индивидуального
обучения основным приемам работы с
компьютерными программными продуктами.
Автор
– профессиональный преподаватель,
имеющий большой практический опыт
работы с информационными технологиями,
– постарался создать систему практических
заданий, нацеленных на приобретение
устойчивых первоначальных навыков
практической работы в среде Windows
с программными продуктами, и подобрал
комплекс заданий, усложняющихся по мере
приобретения навыков работы.
Важной особенностью
практикума является наличие дополнительных
заданий для самостоятельной работы в
конце каждой практической работы и в
конце каждого раздела.
Изучив
теоретический материал и выполнив
практические задания предлагаемого
практикума, пользователь будет обладать
устойчивыми начальными навыками работы
в среде Windows.
Раздел 1 основы работы в средеwindows Практическая работа 1 Тема: организация работы на пк. Работа с клавиатурой пк
Цель
занятия.
Изучение
приемов первоначальной организации
работы на ПК, включение/выключение ПК,
изучение приемов работы с клавиатурой
ПК.
Задание 1.1.
Включение ПК. Начало работы на ПК.
Порядок работы
1.
Включите ПК в сеть, нажмите на мониторе
кнопку включения, на системном блоке
нажмите кнопку Power.
При включении
должны загореться индикаторы, монитор
издаст такой же звук, как бывает при
включении телевизора, а в системном
блоке зашумит вентилятор блока питания.
2.
Подождите, пока загрузится операционная
система (примерно 60 с).
Запуск
операционной системы происходит
автоматически после включения ПК кнопкой
Power
на системном блоке. Сначала компьютер
проверяет работоспособность своих
основных устройств, затем возможно вам
придется ввести пароль пользователя
или сетевой пароль, если ПК подключен
к сети.
После
загрузки среды Windows
на экране появляется так называемый
Рабочий
стол
(Desktop),
в нижней части которого при стандартной
установке расположена Панель
задач.
В
левой части панели задач находится
кнопка Пуск
(Start)
Щ
3.
Изучите состав Главного
меню
Windows.
Нажмите на кнопку Пуск,
при
этом откроется Главное
меню
Windows.
Изучите команды обязательного раздела
Главное
меню
Windows
– Выполнить,
Справка, Найти, Настройка, Документы,
Избранное, Программы.
Обратите
внимание, что выключение компьютера
производится командой Завершение
работы.
Краткая
справка. В структуру Главного
меню
входят
два раздела: обязательный и произвольный.
Пункты произвольного раздела пользователь
может задавать по своему желанию. Иногда
такие
пункты образуются автоматически при
установке приложений (например, Ms
Office).
4.
Изучите внешний вид экрана и основные
значки Рабочего
поля.
Основную
часть экрана занимает Рабочее
поле.
На
нем располагаются значки – Мой
компьютер, Мои документы,
Internet
Explorer
,
Корзина,
соответствующие
одноименным папкам. Там же могут
находиться ярлыки папок. Набор значков
и ярлыков выбирает сам пользователь,
поэтому их количество и перечень может
быть различным.
5.
Изучите основы работы персонального
компьютера с обучающей программой типа
«Инструктор» (или любой другой, имеющейся
у вас).
Задание 1.2. Ввод
информации с помощью клавиатуры.
Министерство
образования и науки Российской Федерации
ФЕДЕРАЛЬНОЕ
ГОСУДАРСТВЕННОЕ БЮДЖЕТНОЕ ОБРАЗОВАТЕЛЬНОЕ
УЧРЕЖДЕНИЕ ВЫСШЕГО ПРОФЕССИОНАЛЬНОГО
ОБРАЗОВАНИЯ «САРАТОВСКИЙ ГОСУДАРСТВЕННЫЙ
УНИВЕРСИТЕТ
ИМЕНИ
Н.Г. ЧЕРНЫШЕВСКОГО»
Кафедра
математической кибернетики и компьютерных
наук
студентки
2 курса 211 группы
направления
02.03.02 Фундаментальная информатика и
информационные технологии
факультета
компьютерных наук и информационных
технологий
Филатовой
Ольги Владимировны
Научный
руководитель,
доцент,
к. ф.-м. н. ____________ А. С. Богомолов
Зав. кафедрой
к.ф.-м.н.
____________ С. В. Миронов
Саратов 2019
ОГЛАВЛЕНИЕ
ВВЕДЕНИЕ 3
ОСНОВЫ
РАБОТЫ В WINDOWS 4
ИЗМЕНЕНИЕ
СИСТЕМНЫХ ЭЛЕМЕНТОВ 27
РЕАЛИЗАЦИЯ
МНОГОЗАДАЧНОГО РЕЖИМА 38
ИССЛЕДОВАНИЕ
РЕЕСТРА ОПЕРАЦИОННОЙ СИСТЕМЫ 55
АНАЛИЗ
ОСНОВНЫХ РЕСУРСОВ ВЫЧИСЛИТЕЛЬНОЙ
СИСТЕМЫ 63
РАБОТА
СО СЛУЖБАМИ В WINDOWS 78
Введение
В предложенной
работе требуется разобраться с основами
работы в windows,
изменением системных элементов,
реализацией многозадачного режима,
исследованием реестра операционной
системы, анализом основных ресурсов
вычислительной системы, исследованием
сетевых протоколов средствами
пользователя.
Основы работы в windows
Упражнение
№1 «Реализация многозадачного режима
ОС»
Проведение
эксперимента по открытию, закрытию
системных элементов рабочего стола
Windows: Корзина, Мой компьютер, Сетевое
окружение:
1)
Открытие «Корзины» на рисунке 1.1:
Рисунок
1.1
— Корзина
2)
Открытие «Мой компьютер» на рисунке
1.2:

Рисунок
1.2
— Мой
компьютер
3)
Открытие «Сетевое окружение» на рисунке
1.3:

Рисунок
1.3
— Сетевое
окружение
Исследование
содержимого кнопки «Пуск». Проведение
экспериментов по запуску программ
(программы – стандартные), и диалоговых
окон (найти – поиск, документы, выполнить).
1)Cписок
стандартных программ на рисунке 1.4:

Рисунок
1.4
— Стандартные
программы
2)
Диалоговое окно поиска можно открыть
с помощью комбинации клавиш WIN+S.
Пример на рисунке 1.5:

Рисунок
1.5
— Поиск
3)
Диалоговое окно выполнения можно открыть
с помощью комбинации клавиш WIN+R.
Пример на рисунке 1.6:

Рисунок
1.6
— Окно выполнить
Упражнение
№2 «Основы работы в Windows . Окно, как
основной элемент Windows»
1)
При сочетании клавиш WIN+F1
открывается окно в браузере Edge
c
приглашением запуска приложения
«Техническая поддержка». Пример на
рисунке 1.7:

Рисунок
1.7
— Справка
2)
Открытие приложения «Техническая
поддержка» на рисунке 1.8:

Рисунок
1.8
— Техническая поддержка
Упражнение
№3 «Основы работы в Windows. Копирование и
восстановление данных»
1)
Создаем папку с фамилией.
2)
Cоздаем
текстовый документ в этой папке.
3)
Cоздаем
папку с именем. Пример выполнения трех
этих подпунктов на рисунке 1.9:

Рисунок
1.9
— Папки и документ
4)
Копируем текстовый документ из папки
с Фамилия в папку Имя.
5)
Удаляем текстовый документ, а затем
папку Имя.
6)
Восстанавливаем папку и документ.
Восстановление показано на рисунке
1.10:
Рисунок
1.10
— Восстановление документа и папки
Упражнение
№4 «Основы работы в Windows . Свойства
объектов»
1)
Изменить фон можно с помощью параметров
персонализации, вызвать это меню можно
нажав ПКМ на рабочем столе выбрать
соответствующий раздел.
2)
Настройки изменения фона показаны на
рисунке 1.11:

Рисунок
1.11
— Изменение фона рабочего стола
3)
Настройки изменения цвета показаны на
рисунке 1.12:

Рисунок
1.12
— Изменение цвета рабочего стола
4)
Настройки изменения тем показаны на
рисунке 1.13:

Рисунок
1.13
— Изменение тем рабочего стола
5)
Отсортировать объекты на рабочем столе
можно следующим образом, пример на
рисунке 1.14:

Рисунок
1.14
— Сортировка элементов рабочего стола
Упражнение
№5 «Основы работы в Windows . Инструменты
и команды меню работы с файлами»
1)
Проверить жесткий диск можно с помощью
команды chkdsk.
Пример на рисунке 1.15:

Рисунок 1.15
—Проверка жесткого диска на ошибки
2)
Выполнить дефрагментацию и оптимизацию
можно с помощью стандартного средства
Windows,
показанного на рисунке 1.16:

Рисунок
1.14
— Дефрагментация и оптимизация дисков
Упражнение
№6 «Основы работы в Windows . Встроенные
возможности Windows»
1)
Определение имени компьютера в локальной
сети. Имя можно найти следующим образом:
Сетевое окружение – ПКМ – Свойства –
Сеть. Как можно видеть, имя моего
компьютера в сети: DESKTOP-EIHPQD9.
Пример на рисунке 1.15:

Рисунок
1.15
— Имя компьютера в сети
2)
Подключение
и отключение сетевых ресурсов. Организация
совместного доступа к ресурсу. Подключение
сетевых ресурсов можно организовать
следующим образом: Мой компьютер – ПКМ
– Добавить новый элемент в сетевое
окружение. Пример на рисунке 1.16

Рисунок
1.16
— Добавление нового сетевого ресурса
Упражнение
№7 «Основы работы в Windows . Выполнение
контрольных тестов»
Котрольные
вопросы:
1)
Какие действия нужно выполнить для
быстрой загрузки существующего документа
средствами Windows?
-
Пуск|Документы|требуемый
файл (Start|Documents|Требуемый файл) -
Мой
компьютер|Свойства|требуемый файл (My
Computer|Properties|Требуемый
файл) -
Пуск|Требуемый
диск|требуемый файл (My Computer|Требуемый
диск|Требуемый файл) -
Пуск|Программы
(Start|Programs) запустить нужную программу
и открыть в ней файл
Ответ:
1.
2)
Как быстро перейти с русского на латинский
шрифт и обратно?
-
С
помощью стандартного сочетания клавиш
(левый ALT+ левый Shift) -
Через
Панель управления -
Только
с помощью стандартного сочетания клавиш
редактирования -
Только
с помощью кнопки на клавиатуре
Ответ:
1,4.
3)
Сколько раскладок клавиатуры может
быть установлено?
-
Количество
необходимое пользователю -
Только
две (русский и английский) -
Не
более трех -
Согласно
требованиям национального стандарта
Ответ:
1.
4)
Для управления состоянием окна
используются инструменты (кнопки):
-
Закрыть,
развернуть, свернуть, восстановить -
Закрыть,
открыть, переместить, удалить -
Только
открыть и закрыть -
Инструменты
форматирования
Ответ:
1.
5)
Как развернуть окно на весь экран?
-
Щелкнуть
по кнопке программы на панели задач -
Щелкнуть
по кнопке «Развернуть» -
Щелкнуть
по кнопке «Восстановить» -
С
использованием «протяжки»
Ответ:
2.
6)
Как восстановить свернутое окно?
-
С
помощью щелчка на кнопке программы в
панели задач -
Только
с помощью кнопки «восстановить» -
Окно
разворачивается автоматически при
старте программы -
Выбрать
команду «выход» в меню программы
Ответ:
1.
7)
Какое окно считается активным?
-
В
выделенным заголовком -
С
кнопкой на Панели задач -
Только
с нажатой кнопкой -
Окно,
развернутое на весь экран
Ответ:
1,2.
Как изменить размеры окна с помощью
манипулятора мышь?
-
Установив
курсор на уголок, или любую сторону
окна, «протянуть» -
Через
операцию доступа к меню размера окна -
Операция
выполняется с помощью кнопок управления
окном -
Установит
курсор на заголовок окна и «протянуть»
Ответ:
1.
9)
Как переместить окно на рабочем столе?
-
Установить
курсор мыши на заголовок и не отпуская
ЛКМ переместить в нужную позицию -
С
помощью клавиш управления курсором
указать нужную позицию -
Указать
позицию и нажать клавишу Enter -
С
помощью меню управления окном
Ответ:
1.
10)
Что такое панель задач?
-
Необязательная
часть Windows -
Узкое
прямоугольное окно в нижней части
рабочего стола -
Всплывающая
подсказка -
Служебная
область рабочего стола
Ответ:
4.
11)Какие
элементы (кнопки и значки) могут находиться
на Панели задач Windows?
-
Пуск,
быстрый запуск, кнопки программ,
индикатор клавиатуры, регулятор звука,
часы -
Только
кнопка Пуск и индикатор клавиатуры и
звука -
Наличие
и отсутствие элементов регулирует
пользователь -
Элементы
управления Рабочим столом
Ответ:
1.
12)
Как переключаться между программами?
-
С
помощью щелчка по кнопке программы,
находящейся на панели задач -
С
помощью Alt+Del -
Навести
курсор на кнопку программы, находящейся
на Панели задач -
Только
с помощью Диспетчера задач
Ответ:
1.
13)
Как производится обмен данными между
различными приложениями Windows?
-
С
помощью файлов (документов) -
С
помощью Панели задач -
Посредством
команд меню импорт экспорт -
С
помощью буфера обмена
Ответ:
1,3,4.
14)
Как «взять» данные из программы,
работающей в окне DOS?
-
Выделить
необходимый текст, далее копировать —
вставить -
С
помощью связки команд копировать —
вставить -
Через
буфер обмена -
Данные
из DOS
не импортируются в Windows
Ответ:
3.
15)
Полное назначение пункта меню «файл»
стандартного окна Windows:
-
Открытие,
сохранение, переименование и удаление
объектов, закрытие окна -
Открытие,
сохранение файлов и выход из окна -
Закрытие
окна, переименование и удаление объектов -
Выход
из приложения
Ответ:
1.
16)
Полное назначение пункта меню «правка»
стандартного окна Windows
-
Работа
с буфером обмена и выделение объектов -
Вывод
справки по работе с буфером обмена -
Выполнение
операций копирования и выделения
объектов с помощью сочетаний клавиш -
Изменение
внешнего вида окна
Ответ:
3.
17)
Как изменить свойства рабочего стола?
-
Вызвать
контекстно-зависимое меню, выбрать
пункт «свойства» -
Изменение
свойств рабочего стола запрещено ОС -
Только
с помощью панели управления (кнопка
«Пуск» — настройка — панель управления
— экран) -
У
рабочего стола нет свойств
Ответ:
1.
18)
Что такое разрешение экрана?
-
Величина,
определяющая количество пикселей на
соответствующий размер экрана -
Количество
цветов, отображаемых на рабочем столе
Windows -
Оформление
рабочего стола и его размеры -
Минимальный
размер окна
Ответ:
1.
19)
Как производится завершение работы с
Windows?
-
Кнопка
«Пуск» —
завершение
работы —
завершение
работы (выключить компьютер) -
Дождаться
появления на экране надписи «Питание
компьютера можно отключить» -
Рекомендуется
завершить работу с приложениями, затем
выбрать Пуск —
завершение работы —
завершение
сеанса -
Выключением
компьютера из сети
Ответ:
1,4.
20)
Как запустить программу (приложение)?
-
С
помощью ярлыка, пункта «программы»
кнопки Пуск -
Пользователь
сам выбирает способ запуска программ -
Только
с помощью кнопки Пуск и панели «Офис» -
Вызвать
справку Windows, далее следовать инструкциям
Ответ:
2
21)
Какие имена можно присваивать документам
и папкам?
-
Только
короткие имена (не более 8 символов имя,
три —
расширение) -
Только
длинные имена (не более 255 символов,
включая пробелы и русские буквы) -
Короткие
имена для старых программ и длинные
(включая пробелы и русские буквы) для
новых -
Использование
русских букв в имени документов и папок
не рекомендуется
Ответ:
3.
22)
Как отформатировать дискету?
-
Мой
компьютер —
диск
3.5 команда форматировать -
Мой
компьютер —
ПКМ
на диске 3.5 —
форматировать -
Мой
компьютер —
ПКМ
на диске 3.5 —
файл
—
форматировать -
С
помощью команды Пуск — выполнить — format
А:
Ответ:
2.
23)
Как скопировать документ на дискету
наиболее коротким способом?
-
ПКМ
на документе — в контекстно-зависимом
меню выбрать команду «отправить»
—
диск
3.5 -
«Перетащить»
документ мышкой на диск 3.5 -
Выделить
документ, правка — копировать, выбрать
место вставки (Диск 3.5) — вставить -
С
помощью инструмента копировать в ….
выбрать Диск 3.5, нажать ОК в диалоговом
окне
Ответ:
2.
24)
Как очистить корзину за наименьшее
число шагов?
-
Открыть
корзину, выбрать команду Файл — очистить
корзину -
ПКМ
на корзине —
в контекстно-зависимом меню выбрать
команду «Очистить корзину» -
Любым
из перечисленных способов -
С
помощью клавиши DEL
Ответ:
1,2.
25)
Как восстановить объект, отправленный
в корзину из окна работы с файлами?
-
Открыть
корзину —
выделить
объект и перетащить его из корзины на
рабочий стол -
Открыть
корзину —
выделить
объект —
файл
—
восстановить -
Правая
кнопка на корзине —
проводник
—
восстановить
все -
С
помощью клавиши INS
Ответ:
1,2,3.
26)Как
выделить несколько значков?
-
С
помощью сочетания Ctrl+A -
Правка
— выделить все -
Удерживая
Shift щелкнуть по нужным объектам -
Выделить
первый нажать Ctrl и щелкнуть мышкой по
следующему и т.д.
Ответ:
1.
27)
Как выделить все значки (объекты) в окне
Windows?
-
С
помощью правка —
выделить
все -
Только
через меню —
правка
—
выделить
все -
Удерживая
Shift щелкнуть по нужным объектам -
Выделить
первый нажать Ctrl и щелкнуть мышкой по
следующему и т.д.
Ответ:
3,4.
28)
Как создать документ, папку?
-
Только
с помощью контекстно-зависимого меню
— создать — выбрать нужный объект -
С
помощью команды меню файл — создать —
выбрать тип объекта -
С
помощью меню или ПКМ -
С
помощью команд папка – вставить
Ответ:
3.
29)
Как найти документ (папку, компьютер)?
-
Пуск
—
найти
—
ввести
критерии поиска -
Мой
компьютер —
перейти
в нужную папку (диск) и выделить нужный
объект -
Функции
поиска документов в Windows не предусмотрены -
Через
сетевое окружение
Ответ:
1.
30)
Как выполнить проверку диска в Windows?
-
Мой
компьютер —
диск
—
свойства
—
сервис -
Пуск
—
программы
—
стандартные
—
служебные -
Мой
компьютер —
диск
—
свойства
—
сервис
—
очистка
диска -
Функции
проверки доступны только администратору
сети
Ответ:
1.
31)
Можно ли проверить «качество»
дискеты при выполнении операции
форматирования?
-
Да
по количеству поврежденных секторов -
Да,
по количеству свободного места на
дискете -
Нет,
при операции форматирования эти данные
не доступны -
ПКМ
—
диск
3.5 —
Свойства
Ответ:
1.
32)
Назовите назначение инструментов в
Windows
-
Замена
сочетаний клавиш и пунктов меню при
выполнении операций с файлами и
каталогами -
Служат
для быстрого запуска программ -
Аналогичны
пунктам меню и дублируют действия
доступные с помощью сочетаний клавиш -
Быстрое
выполнение операций копирования,
вставки, навигации, удаления объектов
Ответ:
1,4.
33)
Как вызвать панель инструментов, если
ее нет в окне?
-
Вид
—
панель
инструментов или щелчок ПКМ в меню -
Вид
—
крупные
значки -
Вид
—
панель
инструментов -
Щелчок
ПКМ в меню — включить «стандартные»
Ответ:
1.
34)
Как переместить объект (документ, данные)
из одного файла в другой?
-
Через
буфер обмена (вырезать — вставить) -
В
Windows2000
с помощью инструмента » переместить
в ….» -
Только
с помощью Панели управления -
Перетащить
мышкой удерживая ПКМ
Ответ:
1, 4.
-
35)
Как удалить объект в корзину, находясь
внутри стандартного окна Windows, развернутого
на весь экран? -
Выделить,
инструмент «удалить» -
Команда
меню —
файл
—
удалить -
Только
с помощью инструмента «удалить» -
Перетащить
объект в корзину
Ответ:
2.
36)
Как изменить настройки принтера по
умолчанию?
-
С
помощью команды файл —
настройка
печати (print setup) программы -
Пуск
—
настройка
—
принтеры
—
выбрать
—
свойства -
Настройка
принтера производится отдельно для
каждого приложения -
Только
через программу setup,
входящую в комплект поставки принтера
Ответ:
2.
37)
Что находится в заголовке любого окна?
-
Имя
программы и ее значок -
Имя
файла и значок программы -
Значок,
имя документа, имя программы -
Приложение
—
пользователь
—
имя
документа
Ответ:
2,3,4.
38)
Как изменить внешний вид объектов внутри
окна?
-
Через
контекстно-зависимое меню, выбрать
режим отображения (мелкие или крупные
значки, таблица, список) -
Через
меню доступных действий, выбрать режим
отображения (мелкие или крупные значки,
таблица, список) -
С
помощью вид — выбрать режим,
контекстно-зависимое меню или с помощью
инструмента «вид» -
Изменение
внешнего вида объектов в Windows
не предусмотрено
Ответ:
1.
39)
Как сразу свернуть все окна?
-
Alt+F4
-
Alt+Tab
-
Через
панель быстрого запуска -
Alt+Tab
или через панель быстрого запуска
Ответ:
4.
40)
Как подключить (отключить) ресурс другого
компьютера при работе в локальной сети?
-
Только
через сетевое окружение -
С
помощью контекстного меню объектов
Мой компьютер -
ЛКМ
на значке Мой компьютер — подключить
диск -
Ввести
путь к сетевому ресурсу
Ответ:
1.
41)
Доступ, к каким типам сетей может быть
организован на базе ОС Windows?
-
К
любой местной и внешней сети -
К
внутренней и наружной сети -
К
локальной и глобальной -
Только
к глобальной информационной сети
Internet
Ответ:
1.
42)
Что такое ссылки?
-
Объекты
на рабочем столе компьютера -
Значки
в окне работы с файлами -
Объекты,
при приближении к которым курсор меняет
свою форму на «перст» -
Ссылка
это гипертекст
Ответ:
3.
43)
Какие возможности доступны с помощью
правой кнопки мыши (ПКМ)?
-
ПКМ
не добавляет новых возможностей при
работе в Windows -
Вызов
контекстно-зависимого меню -
Изменение
свойств у некоторых объектов -
Вывод
информационного окна
Ответ:
2,3.
44)
Что такое ярлык?
-
Ссылка
на удаленный ресурс -
Значок
со стрелкой, позволяющий изменять
свойства объекта -
Значок
со стрелкой, осуществляющий переход
к ресурсам ПК и служащий для запуска
программ -
Стандартный
элемент Операционной Системы Windows
Ответ:
3,4.
45)
Для создания ярлыка необходимо:
-
Воспользоваться
пунктом меню «справка», далее
следовать инструкциям -
Перетащить
с помощью правой кнопки мыши (ПКМ)
значок программы или ресурса на рабочий
стол -
Скопировать
объект с помощью ПКМ -
С
помощью ПКМ перетащить значок программы
или ресурса, выбрать создать —
ярлык,
или использовать команду контекстного
меню
Ответ:
4.
46)
Как завершить работу с программой
(приложением)?
-
Alt+F4
—
файл
«выход» -
Кнопка
«закрыть» или файл «выход» -
Alt+F4,
закрыть -
Файл
«открыть»
Ответ:
1.
47)
Как переименовать документ?
-
Ввести
новое имя документа в адресной строке -
Использовать
команды меню —
файл
—
переименовать -
Выделить
документ, ПКМ —
переименовать -
Только
с помощью контекстно-зависимого меню
—
удалить
Ответ:
3.
48)
Как скопировать документ из одной папки
в другую?
-
С
помощью буфера обмена -
Выделив
объект, использовать команды копировать
—
вставить -
«Протянуть»
мышкой -
Только
с помощью инструментов Панели управления
Ответ:
2.
49)
Как удалить документ, находящийся на
рабочем столе?
-
Правка
—
удалить -
Выделить
объект, правка удалить или переместить
в корзину -
Перетащить
документ в корзину с помощью левой
кнопки мыши -
Клавишей
DEL
Ответ:
1,3.
50)
Как можно отсортировать объекты внутри
диалогового окна или на рабочем столе?
-
По
алфавиту, размеру или времени создания -
С
помощью контекстно-зависимого меню -
Щелкнуть
ПКМ — упорядочить значки — выбрать способ -
С
помощью меню сортировки
Ответ:
1,3.
51)
Какое действие выполняет команда
«отправить» диалогового окна?
-
Перемещает
выделенный объект на диск 3.5, в электронное
письмо или принтер -
Создает
ярлык к указанному объекту на рабочем
столе -
Копирует
выделенный объект на диск 3.5, отправляет
адресату или создает ярлык на рабочем
столе -
Копирует
выделенный объект в папку «Мои документы»
Ответ:
3.
52)
Как вызвать помощь ОС Windows?
-
Нажать
клавишу F1
в любом месте -
Нажать
клавишу F1
на свободном месте рабочего стола -
Меню
? — О программе -
Пуск
— Помощь
Ответ:
2.
53)
Как внешне реализована многозадачность
в Windows?
-
В
виде множества программ в меню “Пуск” -
В
виде многооконной системы -
В
виде множества кнопок в Панели задач -
В
виде множества программ в Панели
управления
Ответ:
2.
54)
Что подразумевает архитектура
«клиент-сервер»?
-
Удобство
для программиста -
Передачу
данных из запрашиваемой программы в
запрашивающую -
Передачу
данных из запрашивающей программы в
запрашиваемую -
Сетевую
организацию вычислительной системы
Ответ:
2.
55)
Что такое API?
-
Расширение
имени графического файла -
Сокращение
инструментов Windows -
Интерфейс
прикладного программирования -
Механизм
связывания и встраивания объектов
Ответ:
3.
56)
Что такое OLE?
-
Расширение
имени файла -
Интерфейс
прикладных базовых систем -
Набор
протоколов связывания и встраивания
объектов -
Средство
работы с окнами
Ответ:
3.
57)
Что такое DLL?
-
Средство
работы с графическим интерфейсом
пользователя -
Библиотека
динамической компоновки -
Оверлейные
модули Windows -
Процедура
вызова приложений
Ответ:
2.
58)
Что такое COM?
-
Ограничения
на использование двойных технологий -
Сокращенное
обозначение компьютера -
Правила
создания и взаимодействия объектов в
Windows -
Правила
коммуникаций
Ответ:
3.
59)
Что такое ActiveX?
-
Элемент
разметки гипертекстового документа -
Технология
мультимедиа приложений -
Драйверы
видеосистемы -
Технология
программирования на языках высокого
уровня
Ответ:
4.
60)
Что такое DirectX?
-
Драйвер
звуковой системы компьютера -
Способ
работы со звуком, видео и графикой -
Технология
программирования при работе с графической -
Распределенная
модель составных объектов
Ответ:
1.
61)
Что такое POSIX?
-
Стандарт,
обеспечивающий совместимость программных
и пользовательских интерфейсов -
Система
требований безопасности Windows -
Программа,
входящая в состав ОС Windows -
Средство
разработки сетевых ОС
Ответ:
1.
62)
Что означает операция drag-and-drop?
-
Выделение
объекта -
Транспортировка
объекта -
Удаление
объекта -
Копирование
объекта
Ответ:
2.
63)
Что означает операция click-and-drag?
-
Выделение
объекта -
Транспортировка
объекта -
Протягивание
объекта -
Копирование
объекта
Ответ:
3.
64)
Перечислить основные элементы графического
интерфейса пользователя
-
Точки,
линии, прямоугольники, окружности -
Указатель,
рабочий стол, панель задач, окна -
Меню,
подменю, программы, пункты меню -
Панель
задач, панель управления, курсор, линейка
прокрутки
Ответ:
2.
65)Перечислить
навигационные элементы Windows
-
Меню,
подменю, программы, пункты меню -
Меню,
проводник, указатель, мышь -
Горизонтальные
и вертикальные линейки прокрутки -
Множество
открытых окон
Ответ:
2.
66)
Перечислить объекты Windows
-
Значки,
папки, файлы, окна -
Точки,
линии, прямоугольники, окружности -
Меню,
проводник, указатель, мышь -
Клавиатура,
мышь, монитор, жесткий диск
Ответ:
1.
67)
В чем заключается настройка Windows
-
В
изменении размера активного окна -
В
управлении внешним видом экранного
интерфейса и функционированием Windows -
В
управлении запуском приложений Windows -
В
настройке прикладных программ
Ответ:
4.
68)
Что означает Plug
and
Play
-
Tехнология
системного программирования -
Процедуры
установки в компьютер дополнительных
устройств -
Новую
технологию инсталляции ОС -
Модернизацию
вычислительной системы
Ответ:
2.
69)
Что такое профиль оборудования?
-
Спецификация
вычислительной системы -
Системный
реестр -
Конфигурация
вычислительной системы из конкретного
оборудования -
Неотъемлемая
часть портативного компьютера NoteBook
Ответ:
3.
70)
В чем заключается настройка конфигурации
системы?
-
В
редактировании реестра и системных
файлов -
В
изменении параметров программных
модулей -
В
инсталляции программ Windows -
В
настройке прикладных программ
Ответ:
2.
71)
В чем заключается настройка Internet?
-
В
подключении к провайдеру -
В
инсталляции средств доступа -
В
использовании мастера подключения к
Internet -
В
развертывании браузера
Ответ:
1.
72)
Как восстановить удаленные объекты?
-
Открыть
корзину; выделить нужные документы и
папки в меню «файл» корзины выбрать
команду «восстановить» -
Использовать
специальную программу восстановления
объектов -
Открыть
Панель управления выбрать Установка
и удаление программ -
Выделить
удаленные объекты и нажать клавишу INS
Ответ:
1,2.
73)
Как настроить экран?
-
ПКМ
— выбрать пункт меню «свойства» —
вкладку
«параметры» —установить параметры
-
открыть
драйвер видеосистемы —изменить параметры
-
использовать
органы регулировки монитора -
использовать
программное обеспечение, входящее в
комплект с монитором
Ответ:
1,2.
74)
Как настроить рабочий стол?
-
ПКМ
на рабочем столе —
выбрать
команду Свойства —
выполнить
настройку с помощью диалоговых окон -
ПКМ
—
выбрать
пункт меню «свойства» —
вкладку
«параметры» —
установить параметры -
Вызвать
«волшебник» настройки рабочего стола -
Открыть
помощь —
найти
настройка компьютера —
выполнить
инструкции
Ответ:
1.
75)
Как выделить объекты Windows?
-
Щелкнуть
на объекте один раз ЛКМ -
Двойной
щелчок ЛКМ на объекте -
Выполнить
«протяжку» объекта мышью -
Выполнить
«перетаскивание» объекта
Ответ:
1,4.
Соседние файлы в папке ОС Богомолов
- #
- #
- #
- #
Практикум предназначен для приобретения практических навыков работы на персональном компьютере в среде Windows и основных офисных программах MS Office — текстового редактора MS Word; табличного редактора MS Excel; системы управления базами данных MS Access. Содержит задания, снабженные подробными указаниями для исполнения и рисунками для наглядности.
Практикум в составе УМК с учебником «Информатика» может быть использован при изучении дисциплины математического и общего естественно-научного цикла «Информатика» в соответствии с ФГОС СПО для всех специальностей.
Для студентов учреждений среднего профессионального образования. Может быть полезен тем, кто желает научиться квалифицированно работать с прикладными программами.
Рекомендовано ФГУ «ФИРО» в качестве учебного пособия для использования в учебном процессе образовательных учреждений, реализующих программы среднего профессионального образования по специальности «Информатика и вычислительная техника»
Издательство: Академия, 10-е издание, 2012 г.
ISBN 978-5-7695-8733-7
Количество страниц: 192.
Содержание книги «Практикум по информатике»:
- 3
Предисловие - РАЗДЕЛ 1. ОСНОВЫ РАБОТЫ В СРЕДЕ WINDOWS
- 4
Практическая работа 1. Тема: Организация работы на ПК. Работа с клавиатурой ПК
- 12
Практическая работа 2. Тема: Организация работы в среде Windows. Создание и удаление ярлыков
- 19
Практическая работа 3. Тема: Настройка пользовательского интерфейса Windows. Окно «Мой компьютер»
- 26
Практическая работа 4. Тема: Работа с файлами и каталогами в программе «Проводник»
- 31
Практическая работа 5. Тема: Размещение, поиск и сохранение информации. Антивирусные средства защиты
- 4
- РАЗДЕЛ 2. СТАНДАРТНЫЕ ПРОГРАММЫ WINDOWS
- 37
Практическая работа 6. Тема: Основы обработки графических изображений
- 44
Практическая работа 7. Тема: Мультипрограммный режим работы в среде Windows
- 46
Практическая работа 8. Тема: Комплексная работа с информацией в среде Windows
- 37
- РАЗДЕЛ 3. СОЗДАНИЕ ТЕКСТОВЫХ ДОКУМЕНТОВ В MS WORD 2000
- 48
Практическая работа 9. Тема: Создание документов в редакторе MS Word. Форматирование шрифтов
- 55
Практическая работа 10. Тема: Оформление абзацев документов. Колонтитулы
- 62
Практическая работа 11. Тема: Создание и форматирование таблиц в MS Word
- 68
Практическая работа 12. Тема: Создание списков в текстовых документах
- 73
Практическая работа 13. Тема: Колонки. Буквица. Форматирование регистров
- 77
Практическая работа 14. Тема: Вставка объектов в документ. Подготовка к печати
- 83
Практическая работа 15. Тема: Комплексное использование возможностей MS Word для создания текстовых документов
- 48
- РАЗДЕЛ 4. РАСЧЕТЫ В ЭЛЕКТРОННЫХ ТАБЛИЦАХ MS EXCEL 2000
- 88
Практическая работа 16. Тема: Организация расчетов в табличном процессоре MS Excel
- 95
Практическая работа 17. Тема: Построение и форматирование диаграмм в MS Excel
- 104
Практическая работа 18. Тема: Использование функций в расчетах MS Excel
- 111
Практическая работа 19. Тема: Относительная и абсолютная адресация MS Excel
- 114
Практическая работа 20. Тема: Фильтрация данных и условное форматирование в MS Excel
- 118
Практическая работа 21. Тема: Комплексное использование возможностей MS Excel для создания документов
- 88
- РАЗДЕЛ 5. ВВЕДЕНИЕ В СУБД MS ACCESS 2000
- 122
Практическая работа 22. Тема: Проектирование базы данных в СУБД MS Access
- 132
Практическая работа 23. Тема: Создание таблиц и пользовательских форм для ввода данных в СУБД MS Access
- 139
Практическая работа 24. Тема: Модификация таблиц и работа с данными с использованием запросов в СУБД MS Access
- 145
Практическая работа 25. Тема: Работа с данными и создание отчетов в СУБД MS Access
- 150
Практическая работа 26. Тема: Комплексная работа с объектами СУБД MS Access
- 122
- РАЗДЕЛ 6. СОЗДАНИЕ ПРЕЗЕНТАЦИИ В MS POWER POINT 2000
- 152
Практическая работа 27. Тема: Разработка презентации в MS Power Point
- 161
Практическая работа 28. Тема: Задание эффектов и демонстрация презентации в MS Power Point
- 152
- РАЗДЕЛ 7. ОСНОВЫ ОРГАНИЗАЦИИ РАБОТЫ В ИНТЕРНЕТЕ 2000
- 166
Практическая работа 29. Тема: Поиск информации в глобальной сети Интернет
- 173
Практическая работа 30. Тема: Электронная почта (E-Mail)
- 166
- 184
Список литературы
Допущено
Министерством
образования Российской Федерации
в
качестве учебного пособия для студентов
учреждений
среднего
профессионального образования
УДК 004(075.32)
ББК 32.81я723
Рецензенты:
зам. директора
Московского колледжа градостроительства
и предпринимательства по информатизации
учебного процесса,
руководитель
регионального компьютерного центра,
член Экспертного совета по вопросам
информатизации
Госстроя
России, канд. техн. наук Л. Е.
Тимашова;
зав. кафедрой
«Информатизация банковской деятельности»
Московского
банковского института, канд. техн. наук
А.
Н. Герасимов
Михеева Е. В.
М695
Практикум по информатике: Учеб. пособие
для сред, проф. образования / Елена
Викторовна Михеева. – М.: Издательский
центр «Академия», 2004. – 192 с. ISBN
5-7695-1510-4
Практикум
предназначен для приобретения практических
навыков работы на персональном компьютере
в среде Windows
и основных офисных программах MS
Office
– текстового редактора MS
Word;
табличного редактора MS
Excel;
системы управления базами данных MS
Access.
Содержит задания, снабженные подробными
указаниями для исполнения и рисунками
для наглядности.
Для студентов
учреждений среднего профессионального
образования. Может быть полезен тем,
кто желает научиться квалифицированно
работать с прикладными программами.
УДК 004(075.32)
ББК32.81я723
© Михеева Е.В., 2004
©
Образовательно-издательский центр
«Академия», 2004 ISBN
5-7695-1510-4 © Оформление. Издательский
центр «Академия», 2004
Предисловие
Данная
книга является сборником обучающих и
контролирующих практических заданий
по работе с информацией на персональном
компьютере (ПК) и применению приложений
Microsoft
Office,
таких как MS
Word,
MS
Excel,
MS
Access,
MS
Power
Point,
MS
Internet
Explorer.
Практикум содержит
практические задания по основным
разделам учебной дисциплины «Информатика».
Задания снабжены подробными указаниями
для исполнения и рисунками для наглядности.
Для закрепления и проверки полученных
навыков в него включены дополнительные
задания.
Практикум может
быть использован как для проведения
практических занятий (основных и
факультативных), так и для индивидуального
обучения основным приемам работы с
компьютерными программными продуктами.
Автор
– профессиональный преподаватель,
имеющий большой практический опыт
работы с информационными технологиями,
– постарался создать систему практических
заданий, нацеленных на приобретение
устойчивых первоначальных навыков
практической работы в среде Windows
с программными продуктами, и подобрал
комплекс заданий, усложняющихся по мере
приобретения навыков работы.
Важной особенностью
практикума является наличие дополнительных
заданий для самостоятельной работы в
конце каждой практической работы и в
конце каждого раздела.
Изучив
теоретический материал и выполнив
практические задания предлагаемого
практикума, пользователь будет обладать
устойчивыми начальными навыками работы
в среде Windows.
Раздел 1 основы работы в средеwindows Практическая работа 1 Тема: организация работы на пк. Работа с клавиатурой пк
Цель
занятия.
Изучение
приемов первоначальной организации
работы на ПК, включение/выключение ПК,
изучение приемов работы с клавиатурой
ПК.
Задание 1.1.
Включение ПК. Начало работы на ПК.
Порядок работы
1.
Включите ПК в сеть, нажмите на мониторе
кнопку включения, на системном блоке
нажмите кнопку Power.
При включении
должны загореться индикаторы, монитор
издаст такой же звук, как бывает при
включении телевизора, а в системном
блоке зашумит вентилятор блока питания.
2.
Подождите, пока загрузится операционная
система (примерно 60 с).
Запуск
операционной системы происходит
автоматически после включения ПК кнопкой
Power
на системном блоке. Сначала компьютер
проверяет работоспособность своих
основных устройств, затем возможно вам
придется ввести пароль пользователя
или сетевой пароль, если ПК подключен
к сети.
После
загрузки среды Windows
на экране появляется так называемый
Рабочий
стол
(Desktop),
в нижней части которого при стандартной
установке расположена Панель
задач.
В
левой части панели задач находится
кнопка Пуск
(Start)
Щ
3.
Изучите состав Главного
меню
Windows.
Нажмите на кнопку Пуск,
при
этом откроется Главное
меню
Windows.
Изучите команды обязательного раздела
Главное
меню
Windows
– Выполнить,
Справка, Найти, Настройка, Документы,
Избранное, Программы.
Обратите
внимание, что выключение компьютера
производится командой Завершение
работы.
Краткая
справка. В структуру Главного
меню
входят
два раздела: обязательный и произвольный.
Пункты произвольного раздела пользователь
может задавать по своему желанию. Иногда
такие
пункты образуются автоматически при
установке приложений (например, Ms
Office).
4.
Изучите внешний вид экрана и основные
значки Рабочего
поля.
Основную
часть экрана занимает Рабочее
поле.
На
нем располагаются значки – Мой
компьютер, Мои документы,
Internet
Explorer
,
Корзина,
соответствующие
одноименным папкам. Там же могут
находиться ярлыки папок. Набор значков
и ярлыков выбирает сам пользователь,
поэтому их количество и перечень может
быть различным.
5.
Изучите основы работы персонального
компьютера с обучающей программой типа
«Инструктор» (или любой другой, имеющейся
у вас).
Задание 1.2. Ввод
информации с помощью клавиатуры.
Практикум по информационным технологиям в
профессиональной деятельности. Михеева Е.В.
15-е изд. — М.:
2015. — 256 с.
Учебное пособие может быть использовано для изучения
общепрофессиональных дисциплин технических специальностей в соответствии с ФГОС
СПО для среднего профессионального образования. Учебное пособие предназначено
для приобретения практических навыков работы с наиболее часто используемыми в
профессиональной деятельности прикладными программами. Содержит задания по
основным разделам учебного пособия «Информационные технологии в профессиональной
деятельности» того же автора, изданного в Издательском центре «Академия». Эти
задания снабжены подробными указаниями для исполнения и уточняющими видами
экранов соответствующей программы для наглядности. Для закрепления и проверки
полученных навыков практикум содержит дополнительные задания. Максимальный
эффект дает параллельное использование учебного пособия и практикума. Для
студентов учреждений среднего профессионального образования.
Формат:
pdf
(2015, 256с.)
Размер:
16 Мб
Смотреть, скачать:
drive.google
Формат:
pdf
(2014, 256с.)
Размер:
47 Мб
Смотреть, скачать:
drive.google
ОГЛАВЛЕНИЕ
Предисловие 3
Раздел 1 ТЕКСТОВЫЙ РЕДАКТОР MS WORD-2000
Практическая работа 1 4
Тема: Создание деловых документов в редакторе MS Word
Практическая работа 2 12
Тема: Оформление текстовых документов, содержащих таблицы
Практическая работа 3 15
Тема: Создание текстовых документов на основе шаблонов. Создание шаблонов и форм
Практическая работа 4 18
Тема: Создание комплексных документов в текстовом редакторе
Практическая работа 5 27
Тема: Оформление формул редактором MS Equation
Практическая работа 6 33
Тема: Организационные диаграммы в документе MS Word
Практическая работа 7 36
Тема: Комплексное использование возможностей MS Word для создания документов
Раздел 2 ТАБЛИЧНЫЙ ПРОЦЕССОР MS EXCEL-2000
Практическая работа 8 43
Тема: Организация расчетов в табличном процессоре MS Excel
Практическая работа 9 52
Тема: Создание электронной книги. Относительная и абсолютная адресации в MS
Excel
Практическая работа 10 57
Тема: Связанные таблицы. Расчет промежуточных итогов в таблицах MS Excel
Практическая работа 11 , 63
Тема: Подбор параметра. Организация обратного расчета
Практическая работа 12 69
Тема: Задачи оптимизации (поиск решения)
Практическая работа 13 77
Тема: Связи между файлами и консолидация данных в MS Excel
Практическая работа 14 83
Тема: Экономические расчеты в MS Excel
Практическая работа 15 91
Тема: Комплексное использование приложений Microsoft Office для создания
документов
Раздел 3 СИСТЕМА УПРАВЛЕНИЯ БАЗАМИ ДАННЫХ MS ACCESS-2000
Практическая работа 16 98
Тема: Создание таблиц базы данных с использованием конструктора и мастера таблиц
в СУБД MS Access
Практическая работа 17 104
Тема: Редактирование и модификация таблиц базы данных в СУБД MS Access
Практическая работа 18 113
Тема: Создание пользовательских форм для ввода данных в СУБД MS Access
Практическая работа 19 120
Тема: Закрепление приобретенных навыков по созданию таблиц и форм в СУБД MS
Access
Практическая работа 20 121
Тема: Работа с данными с использованием запросов в СУБД MS Access
Практическая работа 21 129
Тема: Создание отчетов в СУБД MS Access
Практическая работа 22 135
Тема: Создание подчиненных форм в СУБД MS Acces
Практическая работа 23 142
Тема: Создание базы данных и работа с данными в СУБД MS Access
Раздел 4 СПРАВОЧНО-ПРАВОВАЯ СИСТЕМА «КОНСУЛЬТАНТ ПЛЮС»
Практическая работа 24 145
Тема: Организация поиска нормативных документов по реквизитам документа в СПС
«Консультант Плюс»
Практическая работа 25 151
Тема: Организация полнотекстового поиска. Работа со списком в СПС «Консультант
Плюс»
Практическая работа 26 159
Тема: Работа со списком и текстом найденных документов. Справочная информация.
Работа с папками в СПС «Консультант Плюс»
Практическая работа 27 170
Тема: Работа с формами. Организация поиска по нескольким информационным базам
Практическая работа 28 179
Тема: Поиск документов, работа со списком и текстом найденных документов в СПС
«Консультант Плюс»
Раздел 5 БУХГАЛТЕРСКАЯ ПРОГРАММА «1С: БУХГАЛТЕРИЯ* (ВЕРСИИ 7.5/7.7)
Практическая работа 29 183
Тема: Организация первоначальной работы в бухгалтерской программе «1С:
Бухгалтерия»
Практическая работа 30 193
Тема: Формирование аналитического учета и заполнение справочников в
бухгалтерской программе «1С: Бухгалтерия»
Практическая работа 31 199
Тема: Ввод начальных остатков по счетам в бухгалтерской программе «1С:
Бухгалтерия»
Практическая работа 32 205
Тема: Отражение хозяйственных операций в бухгалтерской программе «1С:
Бухгалтерия»
Практическая работа 33 214
Тема: Расчет заработной платы и отчислений по ЕСН в бухгалтерской программе «1С:
Бухгалтерия»
Практическая работа 34 220
Тема: Кассовые и банковские операции в бухгалтерской программе «1С: Бухгалтерия»
Практическая работа 35 224
Тема: Формирование финансовых результатов, отчетов и получение итогового баланса
в бухгалтерской программе «1С: Бухгалтерия»
Раздел б ОРГАНИЗАЦИЯ РАБОТЫ В ГЛОБАЛЬНОЙ СЕТИ ИНТЕРНЕТ
Практическая работа 36 232
Тема: Электронная почта. Почтовая программа MS Outlook Express
Практическая работа 37 237
Тема: Настройка браузера MS Internet Explorer
Практическая работа 38 245
Тема: Поиск информации в глобальной сети
Список литературы 251
Елена Викторовна Михеева
Практикум по информационным технологиям в профессиональной деятельности
ПРЕДИСЛОВИЕ
Персональный компьютер в век цифровых технологий является для многих специалистов инструментом работы с информацией. Это значит, что квалификация современного специалиста и эффективность его работы в большой степени определяются умением использовать информационные технологии в профессиональной деятельности.
Практикум нацелен на освоение навыков практического применения информационных технологий в профессиональной деятельности при подготовке студентов, обучающихся по специальностям группы 0600 «Экономика и управление». Он является продолжением учебного пособия того же автора «Информационные технологии в профессиональной деятельности».
Практикум содержит обучающие и контролирующие практические задания по применению приложений Microsoft Office 2003 (Microsoft Word, Microsoft Excel, Microsoft Access), программ работы с электронной почтой и Интернетом (Microsoft Outlook Express, Microsoft Internet Explorer), программ поддержки принятия решений (справочно-правовой системы «КонсультантПлюс» и профессиональной бухгалтерской программы «1С: Бухгалтерия»).
Практикум может быть использован как для проведения основных и факультативных практических занятий, так и для индивидуального усовершенствования имеющихся навыков работы с компьютерными программными продуктами.
СОЗДАНИЕ ТЕКСТОВЫХ ДОКУМЕНТОВ В MICROSOFT WORD-2003
Практическая работа 1
Тема: СОЗДАНИЕ ДЕЛОВЫХ ТЕКСТОВЫХ ДОКУМЕНТОВ
Цель занятия
. Изучение информационной технологии создания, сохранения и подготовки к печати документов Microsoft Word.
Задание 1.1.
Оформить приглашение по образцу
Порядок работы
1. Откройте текстовый редактор Microsoft Word.
2. Установите нужный вид экрана, например Разметка страницы (Вид/Разметка страницы).
3. Установите параметры страницы (размер бумаги – А4, ориентация – книжная, поля: верхнее – 2 см, левое – 2,5 см, нижнее – 1,5 см, правое – 1 см), используя команду Файл/Параметры страницы
(вкладки Поля
и Размер бумаги)
(рис. 1.1).
Рис. 1.1. Установка параметров страницы
4. Установите выравнивание – по центру, первая строка – отступ, междустрочный интервал – полуторный, используя команду Формат/Абзац
(вкладка Отступы и интервалы)
(рис. 1.2).
Рис. 1.2. Установка параметров абзаца
5. Наберите текст, приведенный ниже (текст можно изменить и дополнить). В процессе набора текста меняйте начертание, размер шрифта (для заголовка – 16 пт, все прописные; для основного текста – 14 пт), типы выравнивания абзаца (по центру, по ширине, по левому краю), используя кнопки на панелях инструментов.
Образец задания
6. Заключите текст приглашения в рамку и произведите цветовую заливку.
Для этого:
– выделите мышью весь текст приглашения;
– выполните команду Формат/Границы и заливка;
– на вкладке Граница
установите параметры границ: тип – рамка; ширина линии – 2,25 пт; применить – к абзацу; цвет линии – по вашему усмотрению (рис. 1.3);
– на вкладке Заливка
выберите цвет заливки;
– укажите условие применения заливки – применить к абзацу;
– нажмите кнопку ОК.
Рис. 1.3. Оформление рамки вокруг приглашения
7. Вставьте рисунок в текст приглашения (Вставка Рисунок/Картинки);
задайте положение текста относительно рисунка – перед текстом (Формат/Рисунок/вкладка Положение/перед текстом)
(рис. 1.4).
8. Скопируйте типовое приглашение на лист дважды (выделите приглашение, Правка/Копировать,
установите курсор на новую строку, Правка/Вставить).
9. Отредактируйте лист с полученными двумя приглашениями и подготовьте к печати (Файл/Предварительный просмотр).
10. Напечатайте приглашения (при наличии принтера), выполнив команду Файл/Печать
и установив нужные параметры печати (число копий – 1, страницы – текущая).
Рис. 1.4. Задание положения текста относительно рисунка
11. Сохраните файл в папку вашей группы, выполнив следующие действия:
Задание 1.2.
Оформить заявление по образцу
Краткая справка. Верхнюю часть заявления оформляйте в виде таблицы (2 столбца и 1 строка, тип линий – нет границ) или в виде надписи инструментами панели Рисование.
Произведите выравнивание в ячейках по левому краю и по центру.
Образец задания
Дополнительные задания
Краткая справка. Верхнюю часть рекламного письма оформляйте в виде таблицы (3 столбца и 2 строки, тип линий – нет границ, кроме разделительной линии между строками). Произведите выравнивание в ячейках таблицы: первая строка – по центру, вторая строка – по левому краю.
Образец задания
РУКОВОДИТЕЛЯМ
фирм, предприятий, банков и страховых компаний
Международный институт «Работа и управление» предлагает Вашему вниманию и вниманию Ваших сотрудников программу «Имидж фирмы и управляющий персонал».
Цель программы: формирование положительного имиджа фирмы, приобретение сотрудниками фирмы коммуникативных и этикетных навыков.
Продолжительность курса – 20 ч.
Предлагаемая тематика:
1. Психология делового общения.
2. Деловой этикет.
3. Культура внешнего вида персонала фирмы.
В реализации проекта участвуют опытные психологи, культурологи, медики, визажисты, модельеры.
По окончании обучения слушателям выдается удостоверение Международного института «Работа и управление» по программе повышения квалификации.
Надеемся на плодотворное сотрудничество, понимая исключительную важность и актуальность предлагаемой нами тематики.
Задание 1.4
. Оформить докладную записку по образцу
Краткая справка. Верхнюю часть докладной записки оформляйте в виде таблицы (2 столбца и 1 строка, тип линий – нет границ). Этот прием оформления позволит выполнить разное выравнивание в ячейках таблицы: в левой ячейке – по левому краю, в правой – по центру.
Образец задания
ДОКЛАДНАЯ ЗАПИСКА
Сектор в установленные сроки не может завершить экспертизу проекта маркетингового исследования фирмы «Эврика» в связи с отсутствием полных сведений о финансовом состоянии фирмы.
Прошу дать указания сектору технической документации предоставить полные сведения по данной фирме.
Приложение: протокол о некомплектности технической документации фирмы «Эврика».
Примечание. После окончания работы закройте все открытые файлы, закройте окно текстового редактора Microsoft Word, после чего завершите работу компьютера (Пуск/Выключить компьютер).
Задание 1.5.
Создать акт о списании имущества
Образец задания
O списании имущества
Основание: приказ генерального директора ООО «Владос» от 10.10.2007 г. № 1 «О проведении инвентаризации».
Составлен комиссией в составе:
председатель: коммерческий директор С. Л. Рощина;
члены комиссии: 1. Главный бухгалтер Д. С. Кондрашова;
2. Начальник административно-хозяйственного отдела С. Р. Семенов;
присутствовали: кладовщица О. Г. Ножкина.
В период с 11.10.2007 г. по 15.10.2007 г. комиссия провела работу по установлению непригодности для дальнейшего использования имущества.
Комиссия установила: согласно прилагаемому к акту перечню подлежит списанию имущество в связи с непригодностью для использования.
Акт составлен в трех экземплярах:
1-й экземпляр – в бухгалтерию;
2-й экземпляр – в административно-хозяйственный отдел;
3-й экземпляр – в дело № 1-03.
Приложение: на 3 л. в 1 экз.
Председатель комиссии (подпись) С. Л. Рощина
Члены комиссии (подпись) Д. С. Кондрашова
(подпись) С. Р. Семенов
С актом ознакомлены: (подпись) О. Г. Ножкина