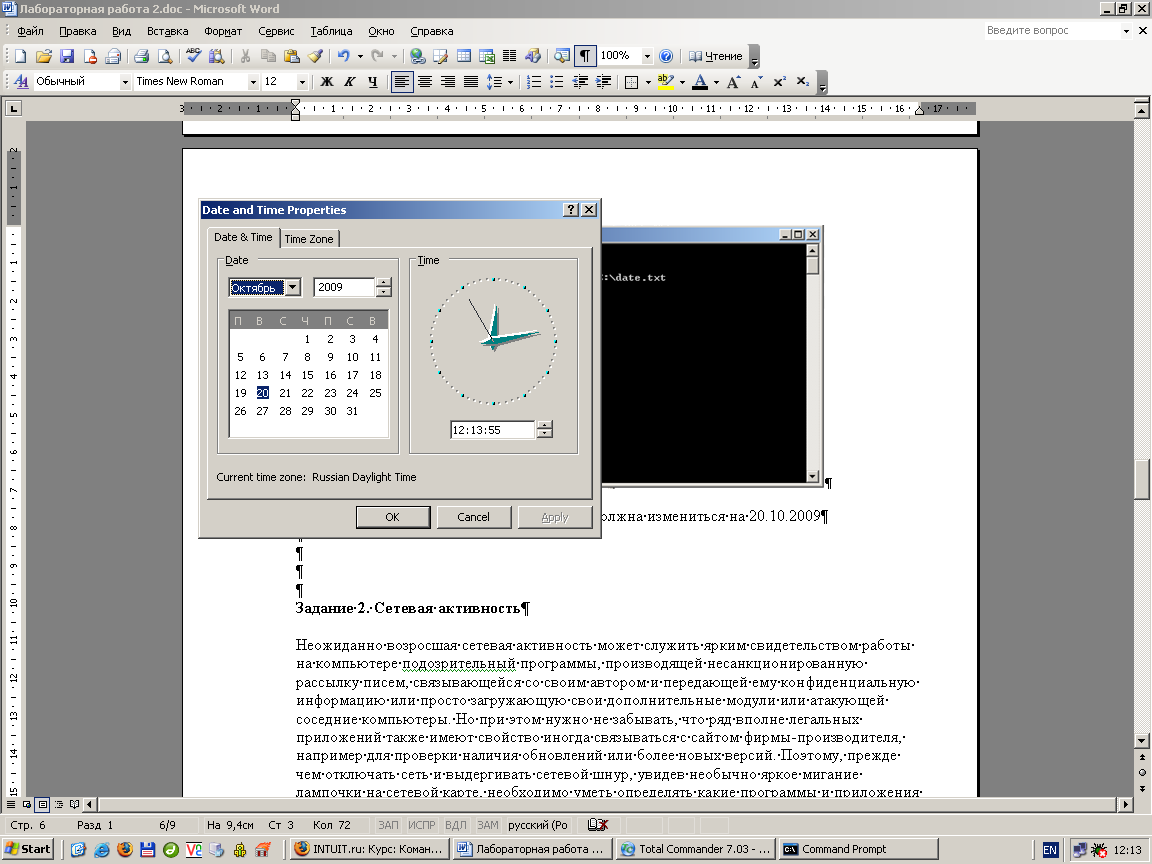Практическое занятие
РАБОТА
С КОМАНДНОЙ СТРОКОЙ WINDOWS
ЗАДАНИЕ. Изучить встроенные утилиты операционной системы Microsoft Windows для работы с файловой системой и диагностики сетевых подключений.
Важно! Все этапы
работы необходимо занести в отчет, используя сочетание клавиш Alt+PrtScr для создания снимка активного окна
с экрана и последующей его вставки в файл.
ЧАСТЬ 1
ТЕОРИЯ
1. Информация о
командной строке Windows.
Командная среда — это
программный продукт Microsoft, который обеспечивает связь между пользователем
компьютера и операционной системой. Командная оболочка Windows использует
интерпретатор команд cmd.exe и присутствует во всех версиях операционных систем
Windows. Многие возможности и функции управления операционной системой
недоступны из графического интерфейса и поэтому cmd является единственным
средством доступа к этим инструментам.
Отличием работы из
командной строки является полное отсутствие больших и громоздких графических
утилит. Пользовательский интерфейс текстовой строки предоставляет среду, в
которой выполняются приложения и служебные программы. Cреда, эмулирующая DOS
имеет множество названий, таких как – командная строка, окно, среда и .т.д.
1.1.Преимущества командной строки
Windows
Для просто обывателя слово
«командная строка» звучит без особого смысла и автоматически относится к
лексикону профессионалов компьютерного мира, что, по сути, так и есть, так как
командную строку используют, преимущественно профессионалы. Почему знатоки
компьютерного дела чаще выбирают командную строку вместо других, объяснить
легко, так как командная строка предоставляет следующие возможности:
·
С помощью cmd возможно создание сценариев
автоматизации и пакетных файлов, т.е. выполнение одной или нескольких команд
без вмешательства пользователя. Это отличный инструмент для создания сценариев,
а также вы сможете в полной мере использовать команды для управления реестром.
Это значит, что одна или несколько команд будут выполняться без какого-либо
вмешательства пользователя. Одним из примеров автоматической работы
программного обеспечения служит настройка на автоматическое открытие
необходимых вам программ при включении компьютера;
·
Управление данными и файлами. Преимущества cmd
становятся очевидны, когда требуется выполнять однотипные операции над
множеством объектов. Одним из важных преимуществ командной строки является
непосредственная возможность командной строки управлять файлами и данными. К
данным возможностям относятся: копирование, удаление, перемещение и т.д. При
этом, не забывайте, что вы можете автоматизировать данный процесс.
·
Администрирование компьютера. Быстрое получение
текущей информации сокращает время диагностики компьютера.
·
Администрирование сети. Многие команды
администрирования сети не имеют графических эквивалентов (например – команда ping,
pathping, tracert). Командная строка очень удобна для контроля сетевой
активности. Вы можете создавать службы, запускающиеся при старте оперативной
системы, можете использовать команды администрирования сети, не имеющие
графических эквивалентов;
По сравнению со многими другими интерфейсами между пользователем и
компьютером имеет текстовую среду вместо графической, что очень полезно в
управлении программами, так как экономится значительное количество времени.
2. Файлы, каталоги, файловая система — дерево каталогов. Практически вся информация на компьютерах представлена в виде файлов.
Файл является основной единицей хранения данных и программ обрабатывающих эти
данные. Файл — это именованная (т.е. снабженная именем) область внешней памяти.
Операционная система и прикладные программы (приложения) получают доступ к
файлу по его имени. Максимальная длина имени файла или каталога в Windows 256
символов, включая расширение, имя и расширение разделяются точкой. Расширение
указывает на вид информации или на приложение, которым может быть открыт этот
файл, например myfile.txt — текстовый файл, myfile.doc — документ MS Word и
т.д.
2.1. Дерево
каталогов
Файлы хранятся в системе вложенных каталогов (директорий) и
организуются в файловую систему. Таким образом, файловой системой называется
совокупность файлов и каталогов, организованных в древовидную структуру. Ее
можно представить как перевернутое вверх корнем дерево. Узлами, из которых
расходятся «ветви», являются каталоги, восходящие, в конечном счете,
к корневому каталогу. Узлам, из которых не происходит дальнейшего ветвления,
как правило, соответствуют файлы, хотя это могут быть и пустые каталоги. Обычно
мы говорим: «Каталог (директория) содержит файлы» или «Файл
находится в каталоге». Но при этом понимаем, что каталог не является
областью памяти, собственно вмещающей сами файлы. Каталог лишь содержит список
файлов, с указанием их имен и других атрибутов. По сути, каталог — это
специализированный файл, назначением которого является хранение списка
отнесенных к нему файлов (в том числе и подкаталогов, которые, как и все
каталоги — тоже файлы). «Пустая» файловая система состоит только из
корневого каталога.
2.2. Рабочий
каталог. Текущий каталог, абсолютный путь и относительный путь.
Когда мы входим в систему, то попадаем в свой рабочий каталог, он задан
для нас системным администратором и сами мы его поменять не можем. В момент
входа он является так же текущим каталогом. Текущим мы можем сделать любой
существующий каталог, к которому у нас есть доступ. Зачем нужен текущий
каталог? Дело в том, что операционная система осуществляет доступ к файлу или
каталогу через его путевое имя или, попросту путь. Существуют два вида путей,
абсолютные и относительные. Абсолютный путь — это последовательность имен
каталогов, которая начинается от корневого каталога и, следуя по дереву
файловой системы, заканчивается именем каталога или файла, с которым мы хотим
работать. Относительный путь может быть указан от текущего или рабочего
каталога, что может оказаться значительно короче и удобней, чем использование
абсолютного пути. Когда мы находимся в рабочем каталоге, нам не нужно указывать
пути к каталагам и файлам находящимся в нем. К другим каталогам придется
указать путь, но не абсолютный, а гораздо более короткий. Но об этом немного позднее,
а пока приступим к работе.
3. Полезная функция. Попробуйте понажимать
клавиши «ВВЕРХ» и «ВНИЗ» на клавиатуре, и Вы увидите, что
командная строка запоминает команды, и этими самыми стрелочками их можно
перелистывать и, при необходимости редактировать.
ЗАДАНИЕ
- Создайте на
рабочем столе папку Test. - Запустите
командную строку cmd.exe (Пуск —
ввод с клавиатуры «cmd» без кавычек).

- Проверьте
системные дату и время с помощью команд date и time. Для этого в командной строке наберите нужную команду и нажмите Enter. - С помощью утилиты
cd измените текущий каталог на каталог Test, созданный Вами ранее.

- С помощью команды
md создайте каталог с именем Cat.
- Используя команду
copy con, создайте файл с именем File.txt. (Команда copy con
означает копирование с консоли, т. е. с клавиатуры). После данной
команды введите следующий текст: Ваши Ф.И.О., группа и название
лабораторной работы. Закройте файл сочетанием клавиш Ctrl+Z.
- С помощью команды
dir просмотрите список созданных объектов в папке Test. Команда в общей сложности фиксирует 3 каталога (папки),
т. к. первая метка указывает на текущий каталог, обозначенный точкой,
вторая — на предыдущий каталог (две точки). - В каталоге Cat с помощью команды copy создайте две копии
файла File.txt – File1.txt и File2.txt.
 |
- Объедините файлы File1.txt и File2.txt в файл oneFile.txt с
помощью команды copy.
 |
- Просмотрите
полученный файл oneFile с помощью утилиты copy. - C помощью команды
move переместите файл oneFile.txt в папку Test.

- С помощью команды
rename переименуйте файл oneFile.txt в newFile.txt.

- С помощью той же
команды смените расширения у всех файлов в каталоге Cat.

- Измените
расширение файлов на исходное. - Создайте в папке Test две цепочки вложенных каталогов с помощью команды mkdir:
а) Каталог Dog, содержащий каталоги Bulldog и Sheltie.
б) Каталог Bird, содержащий каталоги Flying и Non—flying. Каталог Non—flying содержит два подкаталога: Ostrich и Penguin.

- Используя команду
tree . постройте дерево каталогов папки Test. - Удалите все
файлы, содержащие в названии слово new, из каталога Test посредством утилиты del.

- Удалите все файлы
из каталога Cat.

- Удалите каталоги Bird и Dog с помощью команды rd /s.

ЧАСТЬ 2
ТЕОРИЯ
1. Утилита ipconfig
Утилита ipconfig служит для отображения параметров текущих сетевых
подключений, а также для управления клиентскими сервисами DHCP и DNS.
Синтаксис ввода: ipconfig [/all] [/renew [адаптер]] [/release
[адаптер]]
При вводе команды могут использоваться ключи (дополнительные
параметры). Список наиболее часто употребляемых параметров представлен в
таблице 1. При вводе команды ipconfig без параметров выводится только IP-адрес,
маска подсети и основной шлюз для каждого сетевого адаптера.
Таблица 1. Список наиболее часто употребляемых ключей при вызове
утилиты ipconfig
|
Ключ |
Описание |
|
/all |
Отображение полной информации по всем сетевым подключениям. |
|
/release |
Сброс текущих параметров сетевого подключения и освобождение сетевого |
|
/renew |
Обновление параметров сетевого подключения. |
|
/? |
Отображает справку в командной строке. |
На рисунке 1 показаны результаты ввода команды ipconfig c ключом /all
для компьютера с одним активным сетевым подключением.
Рисунок 1. Результаты ввода команды ipconfig с ключом /all.
Результаты вывода можно условно разделить на три группы:
·
К первой группе (значения, выделенные синим цветом)
относится общая информация о сетевом подключении:
—
“Подключение по локальной сети“ — Имя сетевого
подключения
—
“Ethernet адаптер“- Тип адаптера
—
“Attansic L1 Gigabit Ethernet 10/100/1000Base-T Controller“- Описание адаптера
—
“00-1D-60-74-26-01“- Физический адрес (MAC-адрес)
адаптера
·
Ко второй группе (значения, выделенные зеленым
цветом) относится информация о сетевых настройках подключения:
—
“10.144.39.224”- Сетевой адрес (IP-адрес)
подключения
—
“255.255.248.0”- Маска подсети
—
“10.144.32.1”- Адрес шлюза
—
“85.21.192.3”, “213.234.192.8”- Адреса серверов
DNS
·
К третьей группе (значения, выделенные оранжевым
цветом) относится информация о деталях аренды адреса у DHCP сервера:
—
“Dhcp включен: да”- Функция получения параметров у
DHCP сервера включена
—
“Автонастройка включена: да”- Функция
авто-настройки подключения включена
—
“83.102.233.202”- Адрес DHCP сервера, у которого
получены параметры
—
“10 января 2010 г. 14:51:58”- Дата получения
параметров
—
“17 января 2010 г. 14:51:58”- Дата истечения аренды
сетевого адрес
2. Утилита ping
Утилита ping предназначена для проверки работоспособности
соединения между двумя устройствами на уровне протокола IP (сетевом уровне).
Утилита выполняет проверку, посылая на указанный сетевой адрес эхо-запросы
(ICMP Echo-Request) протокола ICMP и фиксирует получение эхо-ответов (ICMP
Echo-Reply).
Синтаксис ввода: ping [-t] [-a] [-n счетчик]
[имя_конечного_устройства]
При вводе команды могут использоваться ключи (дополнительные
параметры). Список наиболее часто употребляемых параметров представлен в
таблице 2.
Таблица 2. Список наиболее часто употребляемых ключей при вызове
утилиты ping
|
Ключ |
Описание |
|
/t |
Задает для команды ping отправку эхо-запросов к точке назначения до |
|
/a |
Задает разрешение DNS имени по IP-адресу назначения, либо IP-адрес по |
|
/n |
Задает число отправляемых эхо-запросов. |
|
/? |
Отображает справку в командной строке. |
На рисунке 2 показаны результаты успешного выполнения команды ping:

Рисунок 2. Успешное выполнение команды ping.
Полученные результаты можно интерпретировать следующим образом:
—
“Обмен пакетами с 10.144.32.1” – локальное
устройство начало посылать удалённому устройству эхо запросы.
—
“Ответ от 10.144.32.1” – от удалённого устройства
пришёл эхо-ответ.
—
“время<1мс” – RTT (Round Trip Time) – время,
затраченное на отправку эхо-запроса и получение эхо-ответа.
—
“Статистика Ping для 10.144.32.1: Пакетов:
отправлено = 4, получено = 4, потеряно = 0 (0% потерь), Приблизительное время
приема-передачи в мс: Минимальное = 0мсек, Максимальное = 1 мсек, Среднее =
0 мсек” — Статистика результата выполнения команды ping.
Если сообщение с эхо-ответом не получено в пределах заданного
интервала, то выдается сообщение об ошибке «Превышен интервал ожидания для
запроса». Интервал по умолчанию равен 4 секунды.
Причины отсутствия эхо-ответа могут быть следующими:
·
Удалённое устройство не обрабатывает эхо-запросы
или не отправляет эхо-ответы из соображений безопасности.
·
Осуществить взаимодействие между устройствами
невозможно из-за проблем в каналах связи.
·
Одно из устройств работает некорректно.
·
Качество линий связи настолько низкое, что
эхо-ответы не приходят в течение интервала ожидания.
·
Удалённый хост не существует.
На рисунке 3 показаны результаты выполнения команды ping для
несуществующего хоста:

Рисунок 3. Неудачное выполнение команды ping.
3. Утилита traceroute
Утилита traceroute определяет путь, по которому проходят пакеты
между локальным и удалённым устройствами. Полученный путь представляет собой
это список ближайших интерфейсов устройств, работающих на сетевом уровне,
находящихся на пути между устройствами. Утилита используется для локализации
проблем, или для сбора информации о наличии устройств в сети. Работа утилиты,
так же как и работа утилиты ping основана на отправке эхо-запросов.
Синтаксис ввода: tracert [-d] [-h число] [имя_конечного_устройства]
При вводе команды могут использоваться ключи (дополнительные
параметры). Список наиболее часто употребляемых параметров представлен в
таблице 2.
Таблица 3. Список наиболее часто употребляемых ключей при вызове
утилиты traceroute.
|
Ключ |
Описание |
|
/d |
Предотвращает попытки команды tracert разрешения IP-адресов |
|
/h |
Задает максимальное количество переходов на пути при поиске |
|
/? |
Отображает справку в командной строке. |
На рисунке 4 показан результат выполнения команды tracert до
информационного ресурса www.ya.ru.
 |
Рисунок 4. Результаты трассировки до информационного ресурса
www.ya.ru.
Полученные результаты можно интерпретировать следующим образом:
“Трассировка маршрута к ya.ru [77.88.21.8] с максимальным числом
прыжков 30:” — Локальное устройство начало посылать удалённому устройству
эхо-запросы. Максимальное количество промежуточных устройств, которые могут
встретиться на пути, равно 30. Если количество промежуточных устройств превысит
30 – трассировка окажется неудачной. Далее следует вывод ответов, полученных от
промежуточных устройств. Формат вывода выглядит следующим образом:
X Y Y Y
Имя [IP-адрес], где:
·
X – номер промежуточного устройства.
·
Y – Время через которое получен эхо-ответ от
промежуточного устройства (3 эхо-запроса отправляются последовательно). В
случае, если эхо-ответ не получен по истечении интервала ожидания, вместо
времени выводится * (астерик).
·
Имя – DNS имя промежуточного устройства
·
IP-адрес – сетевой адрес промежуточного устройства.
В случае, если DNS имя промежуточного устройства невозможно получить, выводится
только сетевой адрес.
Ниже приведена интерпретация некоторых записей из примера:
“1 <1 мс <1 мс <1 мс 85.21.0.239“
—
Получены все три эхо-ответа от первого
промежуточного устройства. Время отклика во всех 3х случаях не превышает 1
миллисекунду.
—
Сетевой адрес устройства 85.21.0.239.
—
Имя устройства получить не удалось
“2 * * * Превышен интервал ожидания для
запроса.“
— Ни один эхо-ответ от второго промежуточного устройства не получен.
Если все последующие записи выглядят таким же образом – удалённое устройство
недостижимо. Если эхо-ответы от следующих устройств получены, значит текущее устройство
не отправляет эхо-ответы по какой-либо причине.
“4 1
ms 1 ms 1 ms yandex.msk.corbina.net [195.14.32.50]“
—
Получены все три эхо-ответа от первого
промежуточного устройства. Время отклика во всех 3х случаях не превышает 1
миллисекунду.
—
Сетевой адрес устройства 195.14.32.50. Имя
устройства yandex.msk.corbina.net.
“7 1
ms 1 ms 1 ms ya.ru [77.88.21.8]”
—
Получены все три эхо-ответа от удалённого
устройства – информационного ресурса www.ya.ru. Время отклика во всех 3х случаях
не превышает 1 миллисекунду. Трассировка успешно завершена.
4. Команда arp
Служит для вывода и изменения записей кэша протокола ARP, который
содержит одну или несколько таблиц, использующихся для хранения IP-адресов и
соответствующих им физических адресов Ethernet. Для каждого сетевого адаптера
Ethernet, установленного в компьютере, используется отдельная таблица.
Синтаксис ввода: arp [-a [IP_адрес] [-N MAC_адрес]]
При вводе команды могут использоваться ключи (дополнительные
параметры). Список наиболее часто употребляемых параметров представлен в
таблице 4.
Таблица 4. Список наиболее часто употребляемых ключей при вызове
утилиты arp.
|
Ключ |
Описание |
|
/a |
Вывод содержимого ARP всех адаптеров. |
|
/N |
Вывод содержимого ARP кэша определённого адаптера. |
|
/? |
Отображает справку в командной строке. |
На рисунке 7 показан результат выполнения команды arp.

Рисунок 7. Результат выполнения команды arp.
Полученные результаты можно интерпретировать следующим образом:
—
“ Адрес IP Физический
адрес
10.144.32.1 00-15-e9-8c-22-02 “
Устройство с сетевым адресом 10.144.32.1 и физическим адресом
00-15-e9-8c-22-02.
—
“Тип Динамический “ — Данная запись была
создана автоматически, когда локальному устройству понадобилось обратиться к
устройству с адресом 10.144.32.1. Если в течении 5 минут после создания записи
устройства не будут взаимодействовать – запись будет удалена.
ЗАДАНИЕ
1. С помощью утилиты ipconfig определите и запишите в
отчет следующую информацию:
·
Название сетевого подключения;
·
Тип используемого адаптера;
·
MAC-адрес адаптера;
·
IP-адрес сетевого подключения;
·
Сетевую маску;
·
Основной шлюз;
·
IP-адрес DNS-сервера;
·
IP-адрес DHCP-сервера.
2. С помощью утилиты ping проверьте доступность следующих устройств:
·
Сервер DHSP
·
Сервер DNS
·
Информационный ресурс www.ystu.ru.
Используя дополнительные ключи, сделайте так, чтобы количество
посылаемых эхо-запросов равнялось номеру компьютера (последние 2 цифры в имени
компьютера) + 5.
Для каждого устройства и информационного ресурса запишите в отчёт
следующую информацию:
·
Процент потерь.
·
Среднее время приёма передачи.
3. С помощью утилиты tracert проверьте доступность следующих устройств:
·
Информационный ресурс www.ystu.ru.
·
Информационный ресурс www.ya.ru.
Используя дополнительные ключи, сделать так, чтобы утилита не
определяла DNS имена промежуточных устройств.
Запишите в отчёт следующую информацию:
·
Количество промежуточных устройств.
·
IP-адрес всех промежуточных устройств.
4. С помощью команды arp определите и запишите в отчет MAC-адреса
следующих устройств:
• Основной шлюз;
• 3 любых компьютера.
Практическая работа на тему «Командная строка»
Описание
Командная строка представляет собой одну из возможностей Windows, обеспечивающую ввод команд MS-DOS и других компьютерных команд. Важность этой командной строки состоит в том, что она позволяет выполнять задачи без помощи графического интерфейса Windows. Обычно командная строка используется только опытными пользователями.
При работе с командной строкой сам термин командная строка обозначает также и закрывающую угловую скобку (>, иначе: символ больше). Это указывает на то, что интерфейс командной строки может принимать команды. Другая важная информация, например текущий рабочий каталог (или расположение), где будет выполняться данная команда, может быть также указана в командной строке. Например, если при открытии окна командной строки в этой строке отображается текст «C:\>» и мигающий курсор справа от закрывающей угловой скобки (>), это означает, что введенная команда будет выполняться на всем диске С данного компьютера.
Задание
1. Запустите окно «выполнить» с помощью клавиш WIN+R.
2. Введите в строку cmd.
Откроется окно командной строки
3. Чтобы просмотреть список часто используемых команд, в командной строке введите help и нажмите клавишу Enter.
4. Рассмотрите команды. Составьте таблицу в тетради.
5. Ответьте на вопросы.
а) Какие команды сработали сразу?
б) Какие команды выдали ошибку и почему?
Лабораторная
работа №2:
Работа с командной
строкой. Сетевая активность
Цель работы: получение практических
навыков по работе с Командной строкой
и по выявлению вредоносных программ на
локальном компьютере под управлением
Microsoft Windows XP с помощью
Командной строки.
Задание:
Получить
навыки работы с Командной строкой,
изучить и проанализировать сетевую
активность можно с помощью Командной
строки.
Порядок выполнения
работы:
-
Включить компьютер
(при загрузке выбрать пункт 4); -
Запустить
программу Microsoft
Virtual
PC; -
Загрузить
образ ОС Microsoft
Windows
XP; -
Выполнить задания.
Задание 1. Работа с Командной строкой
В операционной системе Windows, как и
в других операционных системах,
интерактивные (набираемые с клавиатуры
и сразу же выполняемые) команды выполняются
с помощью так называемого командного
интерпретатора, иначе называемого
командным процессором или оболочкой
командной строки (command shell). Командный
интерпретатор или оболочка командной
строки — это программа, которая, находясь
в оперативной памяти, считывает набираемые
вами команды и обрабатывает их. В Windows
9x, как и в MS-DOS, командный интерпретатор
по умолчанию был представлен исполняемым
файлом command.com. Начиная с версии
Windows NT, в операционной системе
реализован интерпретатор команд Cmd.exe,
обладающий гораздо более мощными
возможностями.
В Windows NT/2000/XP файл Cmd.exe, как и
другие исполняемые файлы, соответствующие
внешним командам операционной системы,
находятся в каталоге %SystemRoot%\SYSTEM32
(значением переменной среды %SystemRoot%
является системный каталог Windows,
обычно C:\Windows или C:\WinNT).
-
Для
запуска командного интерпретатора
(открытия нового сеанса Командной
строки) можно выбрать пункт Пуск /
Выполнить, ввести имя файла Cmd.exe
и нажать кнопку OK. В результате
откроется новое окно, в котором можно
запускать команды и видеть результат
их работы.
Некоторые команды распознаются и
выполняются непосредственно самим
командным интерпретатором — такие
команды называются внутренними (например,
copy или dir)
Другие команды операционной системы
представляют собой отдельные программы,
расположенные по умолчанию в том же
каталоге, что и Cmd.exe, которые Windows
загружает и выполняет аналогично другим
программам. Такие команды называются
внешними (например, more
или xcopy).
-
Для того, чтобы выполнить команду, вы
после приглашения командной строки
(например, C:) вводите имя этой
команды (регистр не важен), ее параметры
и ключи (если они необходимы) и нажимаете
клавишу <Enter>. Создайте на диске
C файл myfile.txt
и папку Files. В Командной
строке наберите
copy C:\myfile.txt C:\Files /V
Имя команды здесь — copy,
параметры — C:\myfile.txt и C:\Files,
а ключом является /V. Отметим,
что в некоторых командах ключи могут
начинаться не с символа /, а с
символа – (минус), например, -V.
-
Многие команды Windows имеют большое
количество дополнительных параметров
и ключей, запомнить которые зачастую
бывает трудно. Большинство команд
снабжено встроенной справкой, в которой
кратко описываются назначение и
синтаксис данной команды. Получить
доступ к такой справке можно путем
ввода команды с ключом /? или
/help. В
командной строке наберите
copy /?
shutdown /help
help
Последняя команда выводит список
основных команд Командной строки
-
С помощью переназначения устройств
ввода/вывода одна программа может
направить свой вывод на вход другой
или перехватить вывод другой программы,
используя его в качестве своих входных
данных. Таким образом, имеется возможность
передавать информацию от процесса к
процессу при минимальных программных
издержках. Практически это означает,
что для программ, которые используют
стандартные входные и выходные
устройства, операционная система
позволяет: выводить сообщения программ
не на экран (стандартный выходной
поток), а в файл или на принтер
(перенаправление вывода), читать входные
данные не с клавиатуры (стандартный
входной поток), а из заранее подготовленного
файла (перенаправление ввода), передавать
сообщения, выводимые одной программой,
в качестве входных данных для другой
программы. В Командной строке
наберите
copy
/? > C:\myfile.txt
Откройте файл myfile.txt
– в нем должен содержаться вывод справки
команды copy.
-
С помощью символа < можно
прочитать входные данные для заданной
команды не с клавиатуры, а из определенного
(заранее подготовленного) файла. На
диске С создайте файл date.txt
и напишите в нем 20.10.2009. В Командной
строке наберите
Date < C:\date.txt
Проверьте дату на вашем компьютере, она
должна измениться на 20.10.2009
-
Одной из наиболее часто использующихся
команд, для работы, с которой применяется
перенаправление ввода/вывода и
конвейеризация, является more.
Эта команда считывает стандартный ввод
из конвейера или перенаправленного
файла и выводит информацию частями,
размер каждой из которых не больше
размера экрана. Используется more
обычно для просмотра длинных файлов.
В Командной строке наберите
More C:\date.txt
-
Другой распространенной командой,
использующей перенаправление ввода/вывода
и конвейеризацию, является sort.
Эта команда работает как фильтр: она
считывает символы в заданном столбце,
упорядочивает их в возрастающем или
убывающем порядке и выводит отсортированную
информацию в файл, на экран или другое
устройство. В командной строке наберите
sort < C:\date.txt
sort /r < C:\date.txt
По умолчанию сортировка выполняется в
порядке возрастания. Ключ /R
позволяет изменить порядок сортировки
на обратный (от Z к A и затем от 9 до 0).
Задание 2. Сетевая активность
Неожиданно возросшая сетевая активность
может служить ярким свидетельством
работы на компьютере подозрительной
программы, производящей несанкционированную
рассылку писем, связывающейся со своим
автором и передающей ему конфиденциальную
информацию или просто загружающую свои
дополнительные модули или атакующей
соседние компьютеры. Но при этом нужно
не забывать, что ряд вполне легальных
приложений также имеют свойство иногда
связываться с сайтом фирмы-производителя,
например для проверки наличия обновлений
или более новых версий. Поэтому, прежде
чем отключать сеть и выдергивать сетевой
шнур, увидев необычно яркое мигание
лампочки на сетевой карте, необходимо
уметь определять какие программы и
приложения вызвали эту подозрительную
активность.
Изучить и проанализировать сетевую
активность можно с помощью встроенных
в операционную систему инструментов
или же воспользовавшись специальными
отдельно устанавливаемыми приложениями.
Это можно сделать при помощи Диспетчера
задач Windows, но он показывает только
самую общую информацию. Для получения
более подробных данных нужно воспользоваться
утилитой netstat, которая выводит
на экран мгновенную статистику сетевых
соединений.
-
Воспользуйтесь системным меню Пуск
/ Программы / Стандартные / Командная
строка или Пуск / Выполнить, ввести
имя файла Cmd.exe и нажать кнопку OK
-
В Командной мтроке наберите
netstat
/?
-
Прочитайте описание утилиты netstat.
Убедитесь, что для вывода самой полной
информации нужно использовать ключ -a
-
В Командной строке наберите
netstat
-a
-
Результатом выполнения команды является
список активных подключений, в который
входят установленные соединения и
открытые порты.
TCP-порты обозначаются
строкой “TCP”
в колонке Имя. Открытые TCP-порты
обозначаются строкой «LISTENING«
в колонке состояние. Часть портов связана
с системными службами Windows и
отображается не по номеру, а по названию
— epmap, microsoft-ds, netbios-ssn. Порты, не относящиеся
к стандартным службам, отображаются по
номерам.
UDP-порты обозначаются строкой
«UDP« в колонке Имя.
Они не могут находиться в разных
состояниях, поэтому специальная пометка
«LISTENING« в их отношении
не используется. Как и TCP-порты они
могут отображаться по именам или по
номерам.
Порты, используемые вредоносными
программами, чаще всего являются
нестандартными и поэтому отображаются
согласно их номерам. Впрочем, могут
встречаться троянские программы,
использующие для маскировки стандартные
для других приложений порты, например
80, 21, 443 — порты, используемые на файловых
и веб-серверах.
-
Команда netstat, в отличие от
Диспетчера задач Windows, не работает
в режиме реального времени, а отображает
мгновенную статистику. Следовательно,
для просмотра активности соединений,
скажем, через минуту, нужно заново
выполнить команду. В Командной строке
наберите
netstat
-a
и посмотрите не изменения
-
Исследуйте
полученную статистику
-
Закройте окно командной строки. В
Командной строке наберите
exit
Соседние файлы в папке Доки по Кураскину
- #
- #
- #
- #
- #
- #