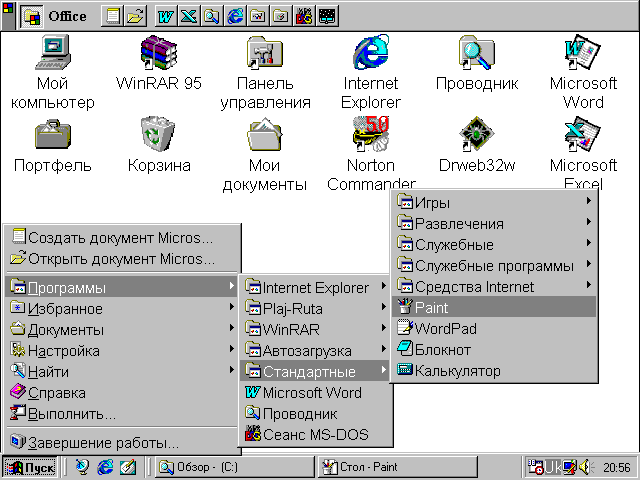Практическая
работа по информатике
Тема: «Операционная система. Графический интерфейс
пользователя»
«Операционная система. Графический интерфейс
пользователя»
Цели:
-закрепить навыки работы с операционной системой Windows;
-отработать навыки работы с файлами и папками в ОС Windows;
— научиться выполнять навигацию с помощью левой панели
программы ПРОВОДНИК;
-изучить приемы копирования и перемещения объектов методом
перетаскивания между панелями.
Содержание
работы:
Задание №1. Заполнить таблицу:
|
Выполняемое действие |
Применяемая команда |
|
1.После загрузки ОС Windows указать, какие кнопки расположены на Панели |
Кнопка «Пуск», яндекс, часы, регулятор громкости, значки |
|
2. Перечислить, сколько и какие объекты (папки, |
11папок,4ярлык, 2документа,5 прикладных программ. |
Задание №2. Заполнить таблицу:
|
Выполняемое действие |
Применяемая команда |
|
1.Открыть Главное меню. Указать команду. |
Щелкнув левой кнопкой мыши на иконку «Пуск» на панели |
|
2.Перечислить пункты обязательного раздела Главного меню. |
|
|
3.Перечислить пункты произвольного раздела Главного меню. |
|
Задание №3. Заполнить таблицу:
|
Выполняемое действие |
Применяемая команда |
|
1.Открыть Контекстное меню. Указать команду. |
В нижней части клавиатуры, между клавишей «ALT» |
|
2.Перечислить пункты Контекстного меню, не выделяя объекты. |
Панель инструментов, показать рабочий стол, диспетчер |
|
3.Перечислить пункты Контекстного меню, выделив какой-либо из |
Я выбрала объект Документ Microsoft Office Word |
Задание №4. Заполнить таблицу:
|
Выполняемое действие |
Команда |
|
1.Создать на рабочем столе папку с |
|
|
2.В созданной папке создать папку с |
|
|
3.В папке с именем – своя фамилия |
|
|
4.Создать на рабочем столе еще одну |
|
|
5.Скопировать папку – своя фамилия в |
|
|
6.Переименовать папку – своя фамилия |
|
|
7.Создать в папке БИК ярлык на |
|
|
8.Удалить с рабочего стола папку – |
|
|
9.Удалить с рабочего стола папку БИК. |
|
|
10.Открыть папку Мои документы. |
|
|
11.Упорядочить объекты папки Мои |
|
|
12.Представить объекты папки Мои |
|
Задание №5. Заполнить таблицу:
|
§ |
|
|
§ |
|
|
§ |
|
|
§ |
|
|
§ |
|
|
§ |
|
|
§ |
|
|
§ |
|
|
§ |
|
Задание №6. Ответить на вопросы:
|
1. |
Файловая |
|
2. |
Предназначен |
|
3. |
В |
|
4. |
В правой панели отображается полное содержимое (и файлы, |
|
5. |
Оно является центральной отправной точкой для запуска |
|
6. |
Существуют разные способы того, как открыть контекстное -В нижней части клавиатуры, между клавишей -Правая кнопка мыши на клавиатуре также с успехом — Наведя мышь на нужный файл, выделяем его щелчком левой -Контекстное меню вызывается нажатием на выделенную |
|
7. |
-Наличие удобных, гибких и простых средств в освоении -Многозадачность, т.е. возможность ПЭВМ одновременно -Возможность переносить данные из одной программы в -Наличие системы настройки новых периферийных устройств |
|
8. |
Средствами |
|
9. |
Основные |
|
10. |
Корзина предназначена для того, что бы туда перемещать |
|
11. Перечислите основные типы представления объектов. |
Существует четыре типа представления объектов: • Плитка; • Значки; • Список; • Таблица. |
|
12. |
Сортировка в линейных структурах: вставка(простая, Сортировка в нелинейных структурах: турнирная, |
Задание №7. Подключите к компьютеру принтер, сканер, колонки и
настройте их работу.
Задание №8. Сделать
вывод о проделанной практической работе:
Я закрепила навыки работы с операционной системой Windows.
Отработала навыки работы с файлами и папками в ОС Windows. Научилась
выполнять навигацию с помощью левой панели программы ПРОВОДНИК. Изучила приемы
копирования и перемещения объектов методом перетаскивания между панелями.
Тема: Операционная
система (ОС). Сетевые ОС. Графический
интерфейс пользователя.
Цели:
-
научить
работе в операционной системе Windows; -
раскрыть значение
графического интерфейса; -
развивать умение
применять знания на практике; -
воспитывать
интерес к предмету.
Студент должен
знать:
-
эволюцию
Windows; -
основы графического
интерфейса; -
режимы
работы Windows;
Студент должен
уметь:
-
запускать
и завершать работу Windows; -
манипулировать
основными объектами интерфейса; -
инициализировать
программы; -
работать в
многооконном режиме; -
производить
навигацию по файловой системе; -
создавать папки
и документы; -
выполнять основные
операции с файлами: копирование,
перемещение, удаление, переименование
файлов.
Пояснительная часть
Операционная
система
— это
набор программ, обеспечивающий организацию
вычислительного процесса на ЭВМ. Основные
задачи ОС следующие:
-
увеличение
пропускной способности ЭВМ (за счет
организации
непрерывной обработки потока задач с
автоматическим переходом
от одной задачи к другой и эффективного
распределения
ресурсов ЭВМ по нескольким задачам); -
уменьшение
времени реакции системы на запросы
пользователей
пользователями ответов от ЭВМ; -
упрощение
работы разработчиков программных
средств и сотрудников
обслуживающего персонала ЭВМ (за счет
предоставления
им значительного количества языков
программирования и разнообразных
сервисных программ).
На
уроках мы будем использовать операционную
систему Windows.
После
загрузки операционной системы запускается
Office
и появляется рабочий стол. Рассмотрим
элементы рабочего стола.
-
Интерфейс пользователя
|
панель |
Рабочий |
Значки |
|||
|
|
|||||
|
Главное меню |
кнопка |
подменю |
кнопки активных |
Панель |
индикаторы |
-
Управление Windows
Windows рассчитана
на работу в первую очередь с мышью;
альтернативным способом управления
является клавиатура. На экране указатель
мыши чаще всего имеет вид широкой
стрелки, направленной влево, которая
перемещается на экране при движении
мыши.
Основные действия
с использованием мыши:
Щелчок мышью –
кратковременное нажатие кнопки мыши
(по умолчанию – левой);
Двойной щелчок –
двойное кратковременное нажатие кнопки
мыши с малым интервалом между нажатиями;
Перетягивание –
перемещение мыши при нажатой левой
кнопке.
-
Запуск и завершение Windows
ОС
Windows
запускается автоматически при включении
компьютера. После проверки аппаратуры,
на экране появляется сообщение «Starting
Windows…»,
а затем заставка с логотипом системы.
Далее, в зависимости от обстановки на
вашем компьютере, могут следовать
заставки сети, запрос на ввод пароля,
репортаж о подключении сетевых дисков
и т.п. Процесс загрузки завершается
появлением на экране Рабочего стола с
панелью задач.
Для
завершения работы Windows
необходимо выбрать пункт Главного меню
Завершение работы… На экране появится
диалоговое окно с полями выбора.
Активизируйте нужную радиокнопку и
нажмите кнопку Да. Собираясь выключить
компьютер, обязательно дождитесь
разрешающего сообщения на экране.
Соседние файлы в предмете [НЕСОРТИРОВАННОЕ]
- #
- #
- #
- #
- #
- #
- #
- #
- #
- #
- #
Практическая работа № 1.
Тема: Операционная система. Графический интерфейс пользователя.
Цель: ознакомиться с основными элементами интерфейса Windows, освоить стандартные способы работы с приложениями Windows, а также некоторые общепринятые элементы настройки пользовательского интерфейса.
Ход работы
1. Изучить основные сведения.
2. Выполнить задания, описывая каждый пункт в тетради.
3. Ответить на контрольные вопросы.
1. Изучите основные сведения.
Краткие теоретические сведения
Операционные системы семейства Windows – это графические операционные системы для компьютеров платформы IBM PC. Ее основные средства управления – графический манипулятор мышь и клавиатура.
Интерфейс Windows является оконным, точнее, многооконным. Windows в переводе с английского означает «окна».
Окном называется ограниченный фрагмент экрана прямоугольной формы, в котором находятся элементы управления.
Основные элементы графического интерфейса Windows:
- кнопка (button)
- значок, иконка (icon)
- список (list box)
- раскрывающийся список (combo box, drop-down list)
- метка (label)
- поле редактирования (textbox, edit field)
- меню (menu)
- главное меню (main menu или menu bar)
- контекстное меню (popup menu)
- ниспадающее меню (pull down menu)
- окно (window)
- диалоговое окно (dialog box)
- модальное окно (modal window)
- панель (panel)
- вкладка (tab)
- панель инструментов (toolbar)
- полоса прокрутки (scrollbar)
- ползунок (slider)
- строка состояния (status bar)
- всплывающая подсказка (tooltip, hint)
В Windows большую часть команд можно выполнять с помощью мыши. С мышью связан активный элемент управления – указатель мыши. При перемещении мыши по плоской поверхности указатель перемещается по Рабочему столу, и его можно позиционировать на значках объектов или на пассивных элементах управления приложений.
Общепринятое обозначение:
- ПКМ – правая кнопка мыши
- ЛКМ – левая кнопка мыши
Стартовый экран Windows представляет собой системный объект, называемый Рабочим столом.
Рабочий стол – это графическая среда, на которой отображаются объекты Windows и элементы управления Windows. Рабочий стол – элемент интерфейса, который обеспечивает эффективный доступ пользователя ко всем ресурсам компьютера, а также к наиболее часто используемым программам.
В исходном состоянии на Рабочем столе располагаются несколько экранных значков, ярлыков и Панель задач.
Значки – это графическое представление объектов Windows
Ярлыки – это значки (пиктограммы) с маленькими стрелочками в нижнем левом углу.
Значки и ярлыки обеспечивают (с помощью двойного щелчка ЛКМ) быстрый доступ к дискам, папкам, документам, приложениям и устройствам.
Панель задач — один из основных элементов интерфейса, отображающийся на краю рабочего стола и использующийся для быстрого запуска программ или слежения за изменениями уже запущенных программ.
Панель задач имеет вид не широкой полосы с кнопкой для запуска меню Пуск, полем для кнопок запущенных или прикрепленных программ, и системным треем, в котором отображаются значки часов, календаря, динамиков, индикатор ввода (или языковая панель), и всплывающее окошко со значками постоянно работающих программ.
Системный трей (или область состояния, область уведомлений)— это часть пользовательского интерфейса, в которой отображаются значки функций системы и программ, которые отсутствуют на рабочем столе, а также время и значок громкости. По умолчанию он расположен в правом нижнем углу или в нижней части панели задач, если закреплен вертикально. Здесь отображаются часы, и приложения могут отображать значки в область уведомлений, чтобы указывать состояние операции или уведомлять пользователя о событии. Например, приложение может отобразить значок принтера в область состояния, чтобы показать, что задание печати выполняется.
Меню – элемент интерфейса, горизонтальный или вертикальный список альтернативных вариантов команд, из которых пользователь должен выбрать один вариант
Кнопка Пуск позволяет вызывать Главное меню, которое обеспечивает доступ практически ко всем ресурсам системы и содержит команды запуска приложений, настройки системы, поиска файлов и документов, доступа к справочной системе и др.
Главное меню системы Windows (меню Пуск) — меню Windows, запускаемое нажатием кнопки Пуск на панели задач или нажатием клавиши Win на клавиатуре, оно является центральной отправной точкой для запуска программ, а также открытия недавних документов и доступа к свойствам системы.

Контекстное меню — элемент графического интерфейса операционной системы, представляющий собой список команд, вызываемый пользователем для выбора необходимого действия над выбранным объектом. Команды контекстного меню относятся к тому объекту, над которым это меню было вызвано.
Некоторые способы вызова контекстного меню:
- Нажатием правой кнопки мыши (для правшей).
- Специальной клавишей Menu.
- Сочетанием клавиш — Shift+F10 (если специальной клавиши Menu нет на клавиатуре)
Открытие объекта, расположенного па Рабочем столе:
1-й способ: двойной щелчок ЛКМ по значку объекта;
2-й способ: щелчком ПКМ по значку объекта вызвать контекстное меню объекта и ЛКМ выбрать команду Открыть.
При составлении отчета по практическим работам вам часто придется делать снимок экрана – скриншот.
Скриншот (или снимок экрана, скрин) — изображение, полученное устройством и показывающее в точности то, что видит пользователь на экране монитора или другого визуального устройства вывода.
Простейший способ получения снимка экрана для операционных систем Microsoft Windows — использование клавиши Print Screen (для изображения, отображаемого у пользователя на экране) или сочетания клавиш Alt+PrtScr (для текущего активного окна) на клавиатуре.
При этом снимок копируется в буфер обмена операционной системы и может быть затем вставлен в любой документ, а при необходимости отредактирован в любом графическом редакторе.
Как сделать скриншот:
1. Нажмите на клавиатуре кнопку Print Screen (иногда она называется PrntScrn, PrtScn, PrtScr или PrtSc) — в буфер обмена будет скопирован снимок всего экрана;
2. Откройте документ, в который надо поместить скриншот. Если снимок экрана надо сначала отредактировать, то откройте любой из установленных графических редакторов, например, Paint.
3. Нажмите кнопку Вставить в верхнем меню программы. Вы также можете воспользоваться универсальным сочетанием клавиш Ctrl + V
4. Сохраните документ со скриншотом на вашем компьютере, выполнив команду меню Файл → Сохранить как; или нажав кнопку 
2. Выполните задания.
Задание № 1. Загрузка Windows, создание папок и файлов.
1. Включите компьютер, дождитесь окончания загрузки операционной системы.
2. На диске Х: и создайте папку с именем ПР1.
Для этого откройте диск Х:, на свободной поверхности окна диска вызовите контекстное меню и выберите команду Создать—>Папку.
Наберите на клавиатуре имя папки, например ПР1 и нажмите клавишу Enter .
Откройте свою папку. Вы ее только что создали.
3. В папке ПР1 создайте документ Microsoft Word под именем Отчет_ПР1.
Для этого на свободной поверхности внутри папки вызовите контекстное меню и выберите команду Создать —> Документ Microsoft Word, дальше наберите на клавиатуре имя документа (файла), например Отчет_ПР1, и обязательно нажмите клавишу Enter .
4. В папке ПР1 создайте еще один текстовый документ под именем Картинка.
Задание № 2. Элементы Рабочего стола и работа с ними.
1. Рассмотрите значки, расположенные на Рабочем столе.
2. Откройте документ с именем Отчет_ПР1. Обратите внимание: документ пуст; напечатайте названия всех объектов, находящихся на Рабочем столевашего компьютера.
Сохраните изменения в документе, для этого выберите команду меню Файл—>Сохранить.
3. Разместите значки на Рабочем столе, расположив их по своему усмотрению. Для этого наведите указатель мыши на значок, нажмите ЛКМ и, не отпуская её, перетащите значок в нужном направлении.
Сделайте Скриншот экрана и поместите его в документ Отчет_ПР1. Сохраните изменения в документе
4. Выполните обратное действие, выстроив значки автоматически по левому краю Рабочего стола. Для этого вызовите контекстное меню щелчком ПКМ на свободном месте Рабочего стола, выберите команду Вид—>Упорядочить значки автоматически.
Сделайте Скриншот экрана и поместите его в документ Отчет_ПР1. Сохраните изменения в документе
5. Рассмотрите Панель задач. Закройте и откройте Главное меню Windows, используя кнопку Пуск.
Сделайте Скриншот экрана с открытым Главным меню и поместите его в документ Отчет_ПР1. Сохраните изменения в документе
6. Ознакомьтесь с контекстным меню Панели задач, вызвав его щелчком ПКМ по Панели задач. Перетащите Панель задач, разместив ее по вертикали в правой части Рабочего стола. (данное действие можно выполнить только если команда контекстного меню Закрепить панель задач не активирована – не стоит флаг (галочка) перед командой).
Сделайте Скриншот экрана и поместите его в документ Отчет_ЛР1. Сохраните изменения в документе
Верните Панель задач на место.
Задание № 3. Удалить и восстановить объекты.
1. Скопируйте документ Картинка из папки ПР1 на Рабочий стол.
2. Удалите документ Картинка с Рабочего стола.
Для этого вызовите контекстное меню (щелчком ПКМ по значку документа) и выберите команду Удалить. В открывшемся Диалоговом окне подтвердите намерения удаления.
3. Восстановите удаленный объект.
Для этого откройте папку Корзина, выделите нужный объект и восстановите его с помощью контекстного меню.
4. Удалите документ Картинка из папки ПР1.
Для этого выделите объект и нажмите комбинацию клавиш Delete + Shift, подтвердите удаление объекта. Попробуйте его восстановить. Возможно ли восстановление? Если нет — почему?
Задание № 4. Используя быстрый поиск объектов, найти объект calc.exe (стандартное приложение Калькулятор).
1. Из Главного меню запустите программу пуска (Пуск —>Найти программы и файлы).
2. В диалоговое окно Что искать введите критерий поиска: calc.exe.
3. Запустите найденное стандартное приложение Калькулятор.
Сделайте Скриншот экрана и поместите его в документ Отчет_ПР1. Сохраните изменения в документе
4. Закройте все окна на Рабочем столе.
3. Ответьте на контрольные вопросы (в тетради).
Контрольные вопросы:
- Операционные системы семейства Windows – это?
- Графический интерфейс пользователя — это?
- Стартовый экран Windows представляет собой …?
- Что такое Рабочий стол?
- Значки — это?
- Чем отличается Значок от Ярлыка?
- Как выделить объект?
- Как открыть Главное меню?
- Как произвести вызов контекстного меню?
- Для чего служат полосы прокруток?
- Как создать папку?
- Как удалить объект?
- Как восстановить объект?
- Как произвести быстрый поиск объектов?
ПРАКТИЧЕСКОЕ ЗАНЯТИЕ
Тема занятия: Работа с графическим интерфейсом Windows.
Цель выполнения задания: 1. Приобрести основные навыки управления объектами Windows.
2. Освоить способы выполнения операций по обслуживанию файловой структуры (навигацию по файловой структуре, создание, копирование, перемещение, удаление объектов) в операционной среде Windows.
3. Освоить стандартные способы работы с приложениями Windows, а также некоторые общепринятые элементы настройки пользовательского интерфейса.
Необходимо знать: основные навыки управления объектами Windows, графический интерфейс пользователя
Необходимо уметь: способы выполнения операций по обслуживанию файловой структуры (навигацию по файловой структуре, создание, копирование, перемещение, удаление объектов) в операционной среде Windows, стандартные способы работы с приложениями Windows, а также некоторые общепринятые элементы настройки пользовательского интерфейса.
Оборудование (приборы, материалы, дидактическое обеспечение) Инструкционные карты, мультимедийные презентации, персональные компьютеры.
ОСНОВНЫЕ ТЕОРЕТИЧЕСКИЕ ПОЛОЖЕНИЯ
О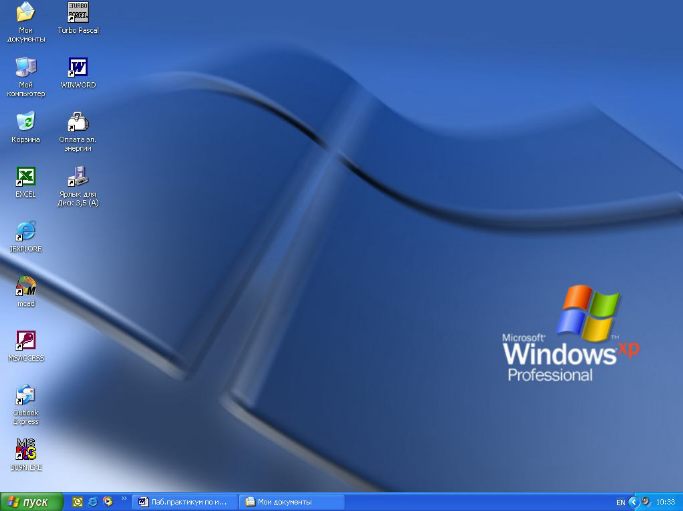
Стартовый экран Windows представляет собой системный объект, называемый Рабочим столом – это графическая среда, на которой отображаются объекты Windows и элементы управления Windows. В исходном состоянии на Рабочем столе можно наблюдать несколько экранных значков и Панель задач. Значки – это графическое представление объектов Windows, а Панель задач – один из основных элементов управления.
В Windows большую часть команд можно выполнять с помощью мыши. С мышью связан активный элемент управления – указатель мыши. При перемещении мыши по плоской поверхности указатель перемещается по Рабочему столу, и его можно позиционировать на значках объектов или на пассивных элементах управления приложений.
ХОД ВЫПОЛНЕНИЯ ЗАДАНИЯ, МЕТОДИЧЕСКИЕ УКАЗАНИЯ
№ 1. Загрузка Windows, элементы Рабочего стола и работа с ними.
Методика выполнения работы
1. Включите компьютер, дождитесь окончания загрузки операционной системы.
2. Рассмотрите значки, расположенные на Рабочем столе.
3. Разместите значки на Рабочем столе, расположив их по своему усмотрению, предварительно зацепив мышкой за значок и перетащив в нужном направлении.
4. Выполните обратное действие, выстроив значки автоматически по левому краю Рабочего стола. Выберите из контекстного меню Рабочего стола команду Упорядочить значки—Автоматически.
5. Рассмотрите Панель задач. Закройте и откройте Главное меню Windows, используя кнопку Пуск. Перетащите Панель задач, разместив ее по вертикали в правой части Рабочего стола. Верните ее на место.
Задание № 2. Создать папки и файлы на Рабочем столе.
Методика выполнения работы
1. На свободной поверхности Рабочего стола вызовите контекстное меню и выберите команду Создать—Папку.
2. Наберите на клавиатуре имя папки, например Курс 1 Группа 1-…, и нажмите клавишу Enter .
3. Откройте свою папку. Вы ее только что создали.
4. В текущей папке создайте еще две папки, дайте им названия Рабочий стол и Разное.
5. В папке Рабочий стол создайте документ Microsoft Word под именем Ответ. Для этого на свободной поверхности рабочего стола вызовите контекстное меню и выберите команду Создать — Документ Microsoft Word, дальше наберите на клавиатуре имя документа (файла), например Ответ, и обязательно нажмите клавишу Enter .
6. Откройте документ с именем Ответ. Обратите внимание: документ пуст; напечатайте названия всех объектов, находящихся на Рабочем столе вашего компьютера.
7. Сохраните изменения в документе, для этого выберите команду меню Файл—Сохранить.
8. В папке Разное создайте текстовый документ под именем Картинка. Для этого на свободной поверхности рабочего стола вызовите контекстное меню и выберите команду Создать — Документ Microsoft Word
9. Наберите на клавиатуре имя документа (файла), например Картинка, и обязательно нажмите клавишу Enter . Откройте документ с именем Картинка. Обратите внимание: документ пуст; нарисуйте квадрат, в нем треугольник, очертите квадрат кругом.
10. Наберите предложенный текст:
ОБЯЗАННОСТИ КАДЕТА
Учащийся-кадет подчиняется командиру отделения и отвечает за точное и своевременное выполнение возложенных на него обязанностей и поставленных, ему задач.
Учащийся-кадет обязан:
-
строго соблюдать установленный в колледже распорядок дня, вовремя прибывать на занятия в установленной форме одежды, подготовленным к занятиям;
-
при необходимости отлучиться спросить разрешения у мастера-преподавателя, поставить в известность командира отделения;
-
добросовестно учиться, настойчиво овладевать специальностями, добиваться высоких результатов по всем предметам обучения;
-
дорожить честью колледжа, званием кадета, не допускать самому и удерживать товарищей от недостойных поступков;
-
быть честным, трудолюбивым, дисциплинированным, проявлять разумную инициативу и находчивость;
-
оказывать уважение старшим, уважать честь и достоинство товарищей по учебе, быть примером высокой культуры, скромности и выдержанности, с достоинством вести себя в общественных местах;
-
бережно относиться к учебно-материальной базе колледжа, принимать участие в ее совершенствовании;
-
постоянно закаливать себя, совершенствовать свою физическую подготовку, соблюдать правила личной и общественной гигиены, быть опрятным, аккуратно и чисто одетым;
-
принимать активное участие в общественной, спортивной жизни группы и колледжа;
-
на занятиях и при выполнении различного рода работ строго соблюдать требования безопасности.
11. Сохраните изменения в документе. Для этого выберите команду меню Файл—Сохранить.
Задание № 3. Удалить и восстановить объекты.
Методика выполнения работы
1. Удалите с поверхности рабочего стола папку Курс 1 Группа 1-…, Для этого вызовите контекстное меню и выберите команду Удалить. В открывшемся Диалоговом окне подтвердите намерения удаления.
2. Восстановите удаленный объект. Для этого откройте папку Корзина, выделите нужный объект и восстановите его с помощью контекстного меню.
3. Удалите с поверхности рабочего стола папку Курс 1 Группа 1-… Для этого выделите объект и нажмите комбинацию клавиш Delete + Shift, подтвердите удаление объекта. Попробуйте восстановить. Возможно ли восстановление? Если нет — почему
Задание № 4. Используя быстрый поиск объектов, найти объект calc.exe
(стандартное приложение Калькулятор).
Методика выполнения работы
1. Из Главного меню запустите программу пуска (Пуск —Найти—Файлы и папки).
2. В диалоговое окно Что искать введите критерий поиска: calc.exe.
3. Укажите место поиска. Для этого справа от диалогового окна Где искать активизируйте вкладку Стрелка и выберите Мой компьютер (поиск будет вестись на внешних носителях информации).
4. Активизируйте вкладку Найти.
5. Запустите найденное стандартное приложение Калькулятор.
6. Закройте все окна на Рабочем столе.
?Контрольные вопросы:
-
Операционные системы семейства Windows – это?
-
Стартовый экран Windows представляет собой …?
-
Значки — это?
-
Графический интерфейс пользователя — это?
-
Как выделить объект?
-
Как произвести вызов контекстного меню?
-
Для чего служат полосы прокруток?
-
Как создать папку?
-
Загрузка Windows, элементы Рабочего стола…
-
Как создать текстовый документ Microsoft Word?
-
Как удалить объект?
-
Как восстановить объект?
-
Как произвести быстрый поиск объектов?
Практическая работа «Окна графического интерфейса»
Скачать:
Предварительный просмотр:
Практическая работа «Работа с окнами графического интерфейса»
- Откройте окно «Мои документы»;
- Сверните это окно;
- Откройте его с панели задач;
- Разверните окно «Мои документы» во весь экран;
- Сделайте его размер прежним;
- Используя активные границы окна, сделайте размер окна в четверть экрана и перетащите его в верхний правый угол;
- Закройте окно «Мои документы»;
- Откройте окна разного типа: окна программ без документов, окна программ с документами, диалоговое окно;
- Посмотрите содержимое любого из открытых окон с помощью прокрутки;
- Сделайте каждое из окон активным и неактивным;
- Закройте все открытые окна.
Практическая работа «Windows – многозадачная среда»
- Запустите программы: Калькуляторе, Word Pad, Paint.
- Вычислите количество минут в году. В году 365 суток, в сутках 24 часа, в часе 60 минут.
- Введите первое число с клавиатуры или с помощью мыши.
- Действие умножения введите с помощью мыши или с помощью комбинации клавиш +.
- С помощью кнопки < = > на Калькуляторе.
- Результаты вычислений занесите в тетрадь.
- Сверните это окно.
- Разверните окно Word Pad.
- Создайте документ, содержащий информацию со страницы 56-57 учебника. Кратко опишите каждый из выделенных пунктов (списки, счетчики, флажки, командные кнопки, переключатели, текстовые поля, ползунки) в виде маркированного списка.
- Сохраните данный документ под именем Диалоговое окно_ФИ_класс, в своей папке. Для этого выберите пункт меню. Сохранить как…
- Сверните это окно.
- Разверните окно Paint.
- Создайте графический объект: цветок ромашка.
Для этого: используйте инструменты Paint: эллипс, shift+ эллипс. Выполните заливку цветка на свое усмотрение и скопируйте его 5 раз, чтобы получился букет. - Сохраните документ под именем Цветок_ФИ_класс в своей папке.
- Разверните все окна с панели задач, расположите их одно под другим, просмотрите содержимое.
- Закройте все окна.
Оценки за работу:
5 – выполнены все пункты без исключения, самостоятельно по предложенному алгоритму. Файлы сохранены в вашей папке под именем, указанным в работе. На вопросы учителя по работе даны правильные ответы.
4 – выполнены все пункты без исключения, были обращения за помощью к учителю.
3- выполнены не менее 13 пунктов, были обращения за помощью к учителю, допущены ошибки при сохранении файлов.
Вопросы по материалу, изученному на уроке:
- Что следует понимать под приложением, задачей, документом?
- Перечислите стандартные приложения Windows.
- Как вы понимаете многозадачность среды?
- Для чего предназначена программа Калькулятор?
- Для чего предназначена программа Word Pad?
- Для чего предназначена программа Paint?
- Что означает переключение между задачами?
- Перечислите способы переключения между задачами?
По теме: методические разработки, презентации и конспекты
- Мне нравится