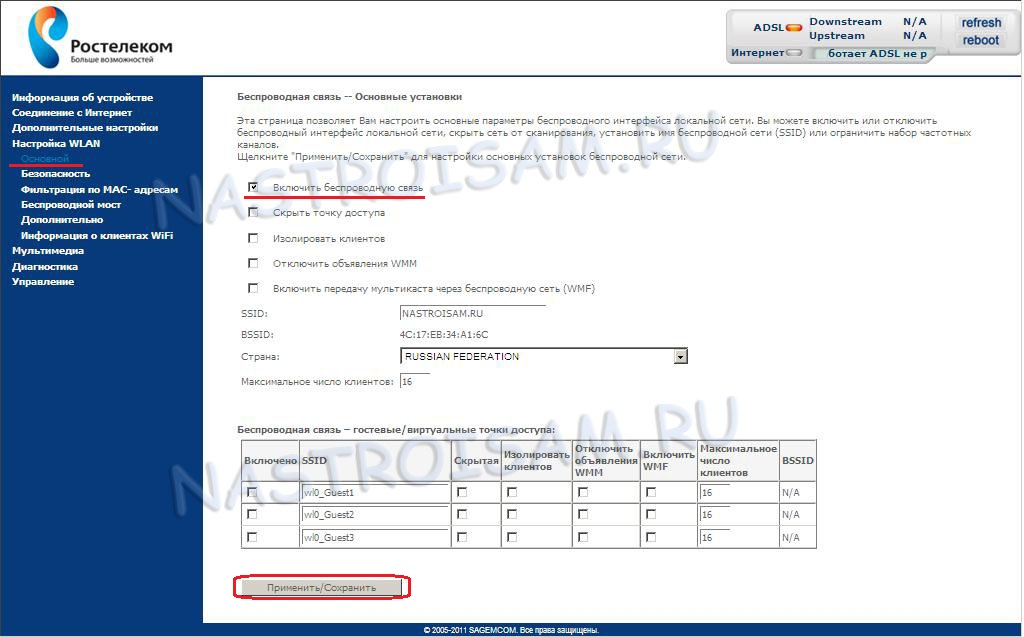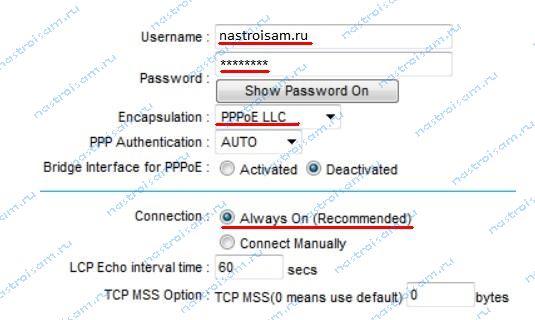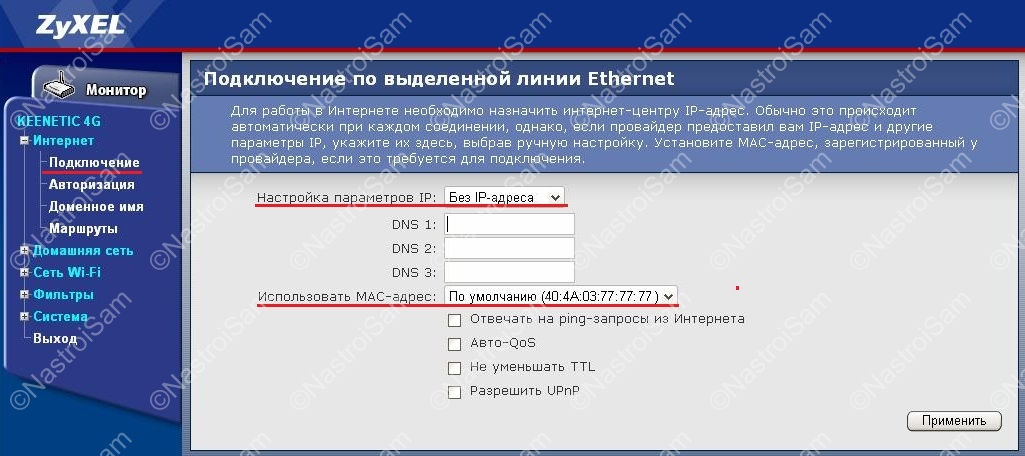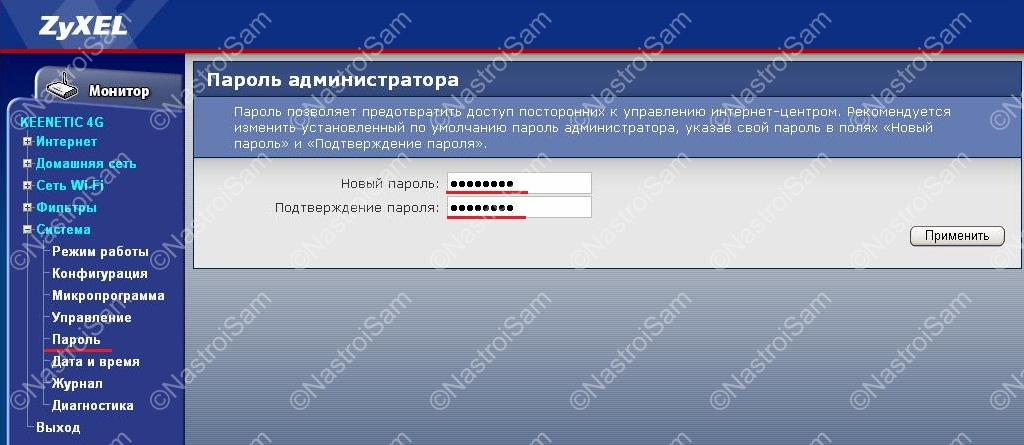Pppoe (Point-to-Point Protocol over Ethernet) — это протокол, который используется для установления соединения между компьютером и провайдером интернет-услуг. Pppoe соединение на роутере Keenetic позволяет подключить к интернету несколько устройств в домашней сети через одну линию.
С помощью Pppoe роутер Keenetic может управлять доступом к интернету для всех подключенных устройств и контролировать трафик. Это особенно полезно, если в домашней сети есть ограничения по скорости, трафику или времени использования.
При настройке Pppoe соединения на роутере Keenetic нужно указать логин и пароль, предоставленные провайдером. Эти данные будут использоваться роутером для авторизации устройств в сети провайдера. После успешной настройки роутер будет автоматически подключаться к интернету при включении.
Примечание: Keenetic — это бренд роутеров, разработанных компанией ZyXEL. Они пользуются популярностью благодаря своей простоте использования и надежности.
Содержание
- Понятие и принцип работы Pppoe соединения
- Особенности настройки Pppoe соединения на роутере Keenetic
- Преимущества использования Pppoe соединения
- Рекомендации по обеспечению стабильного Pppoe соединения на роутере Keenetic
- Возможные проблемы при использовании Pppoe соединения и их решение
Понятие и принцип работы Pppoe соединения
Для установки Pppoe соединения необходимо иметь роутер, поддерживающий этот протокол, а также логин и пароль от провайдера. Когда клиентское устройство (компьютер или роутер) отправляет запрос на установку соединения, оно указывает свой логин и пароль, чтобы провайдер мог идентифицировать его и подтвердить доступ.
Pppoe соединение работает на основе сеансов. Во время установки соединения происходит процесс авторизации, при котором провайдер проверяет верность логина и пароля. Если данные верны, соединение устанавливается и обе стороны начинают обмениваться данными.
Преимуществом Pppoe соединения является возможность использования нескольких логинов и паролей для разных устройств в сети. Также этот протокол обеспечивает защиту данных с помощью шифрования и аутентификации.
Важным компонентом Pppoe соединения является сетевой интерфейс Ethernet, который обеспечивает передачу данных между клиентским устройством и провайдером. Роутер Keenetic, поддерживающий Pppoe соединение, позволяет настроить этот протокол и предоставляет дополнительные функции для управления сетью и настройки безопасности.
| Преимущества Pppoe соединения: |
|---|
| Можно использовать несколько логинов и паролей для разных устройств |
| Обеспечивает защиту данных с помощью шифрования и аутентификации |
| Работает на основе сеансов и возобновляет соединение при разрыве |
| Позволяет передавать данные через Ethernet-интерфейс |
Особенности настройки Pppoe соединения на роутере Keenetic
На роутере Keenetic есть специальный раздел «Интернет», где можно настроить Pppoe соединение. При настройке Pppoe соединения нужно указать логин и пароль, предоставленные Интернет-провайдером.
Одним из основных параметров настройки Pppoe соединения на роутере Keenetic является MTU (Maximum Transmission Unit) – максимальный размер передаваемого пакета данных. Обычно MTU указывается автоматически, однако иногда Интернет-провайдер может запросить изменение этого параметра.
Значение MTU может быть указано в разделе «Интернет» на странице настройки роутера Keenetic. Рекомендуется обратиться к Интернет-провайдеру, чтобы узнать оптимальное значение MTU для вашего соединения.
Также, при настройке Pppoe соединения на роутере Keenetic, можно указать параметры подключения, такие как VPI (Virtual Path Identifier) и VCI (Virtual Channel Identifier). Они используются для идентификации соединения с Интернет-провайдером. Обычно значения VPI и VCI предоставляются Интернет-провайдером вместе с логином и паролем.
После правильной настройки Pppoe соединения на роутере Keenetic можно приступить к его использованию и подключению устройств к Интернету.
| Параметр | Описание |
|---|---|
| Логин и пароль | Для установки соединения с Интернетом необходимо ввести логин и пароль, предоставленные Интернет-провайдером. |
| MTU | Максимальный размер передаваемого пакета данных. Может быть установлен автоматически или указан вручную. |
| VPI и VCI | Используются для идентификации соединения с Интернет-провайдером. Значения VPI и VCI предоставляются Интернет-провайдером. |
Преимущества использования Pppoe соединения
Pppoe (Point-to-Point Protocol over Ethernet) предоставляет ряд преимуществ при настройке соединения на роутере Keenetic:
1. Безопасность: Pppoe обеспечивает аутентификацию пользователя и шифрование данных, что делает ваше интернет-соединение более защищенным от несанкционированного доступа и прослушивания.
2. Управление трафиком: Pppoe позволяет управлять и контролировать трафик на уровне пользователя. Вы можете установить ограничения по скорости и сделать приоритет отдельным пользователям, что особенно полезно в условиях общего доступа к интернету или если нужно равномерно распределить пропускную способность в домашней сети.
3. Динамическое получение IP: Pppoe поддерживает динамическое получение IP-адреса от провайдера, что означает, что вы можете получить доступ к интернету, пока несколько устройств могут использовать один и тот же модем.
4. Гибкость настройки: С Pppoe вы можете настроить собственное имя пользователя и пароль для авторизации на сервере вашего провайдера, что облегчает идентификацию вашего подключения и защищает его от несанкционированного доступа.
5. Возможность использования VPN: Если вам требуется безопасное подключение к корпоративной сети или доступ к контенту, ограниченному по географическим причинам, Pppoe позволяет использовать VPN-соединение для обеспечения безопасности и обхода блокировок.
Использование Pppoe соединения на роутере Keenetic обеспечивает надежное и безопасное подключение к интернету, а также дополнительные возможности управления трафиком и настройки сети.
Рекомендации по обеспечению стабильного Pppoe соединения на роутере Keenetic
Для обеспечения стабильного Pppoe соединения на роутере Keenetic, следуйте следующим рекомендациям:
- Проверьте настройки провайдера: Важно убедиться, что у вас есть корректные учетные данные от провайдера (логин и пароль). Проверьте также, что ваш провайдер не блокирует Pppoe соединение или не ограничивает его скорость. Если возникают проблемы с подключением, свяжитесь с провайдером для получения подробной информации о настройках.
- Обновите прошивку роутера: Всегда рекомендуется использовать последнюю версию прошивки для роутера Keenetic, так как она может содержать исправления ошибок и улучшения в работе Pppoe соединения. Проверьте наличие обновлений на официальном сайте Keenetic и скачайте их, если таковые имеются.
- Настройте правильные параметры Pppoe: Зайдите в настройки роутера Keenetic и укажите корректные данные от провайдера в разделе «Настройки Pppoe». Убедитесь, что вы правильно указали логин и пароль, а также выбрали правильный тип аутентификации (обычно это PAP или CHAP). Эти параметры должны соответствовать требованиям вашего провайдера.
- Измените MTU-значение: MTU (Maximum Transmission Unit) – это максимальный размер пакета данных, который может быть передан через соединение. Если у вас возникают проблемы с подключением или соединение часто разрывается, попробуйте изменить MTU-значение на роутере Keenetic. Рекомендуется установить его в 1492, так как это стандартное значение для Pppoe соединений.
- Перезагрузите роутер и модем: Иногда проблемы с Pppoe соединением могут быть вызваны неправильной работой роутера или модема. Попробуйте перезагрузить оба устройства, чтобы обновить настройки и переустановить соединение. Иногда это решает проблему с подключением.
Следуя этим рекомендациям, вы сможете обеспечить стабильное Pppoe соединение на роутере Keenetic и наслаждаться безопасным и надежным доступом к интернету.
Возможные проблемы при использовании Pppoe соединения и их решение
При использовании Pppoe соединения на роутере Keenetic могут возникать различные проблемы, которые могут негативно сказаться на работе сети. В этом разделе мы рассмотрим наиболее распространенные проблемы и их возможные решения.
1. Отсутствие подключения к Интернету.
Если вы не можете подключиться к Интернету через Pppoe соединение, первым делом убедитесь, что вы правильно ввели логин и пароль от провайдера. Проверьте, нет ли ошибок в написании или регистре символов. Также проверьте, что режим Pppoe соединения включен на роутере Keenetic.
Если все данные введены правильно, но проблема все еще не решена, попробуйте перезагрузить роутер и модем. Возможно, провайдер выполняет какие-то работы или временно отключил ваше соединение.
2. Низкая скорость Интернета.
Если скорость вашего Интернета через Pppoe соединение ниже ожидаемой, первым делом проведите тест скорости с помощью онлайн-сервисов. Если результаты скорости ниже заявленной, обратитесь к провайдеру для уточнения проблемы.
Если же скорость соответствует заявленной, но вы все равно считаете ее недостаточной, проверьте, что на вашей сети нет нагрузки от других устройств. Закройте все программы, не использующиеся в данный момент, и проверьте скорость снова.
3. Периодические разрывы соединения.
Если ваше Pppoe соединение на роутере Keenetic периодически прерывается, проверьте состояние модема и кабелей. Убедитесь, что все кабели надежно подключены и не повреждены. Попробуйте заменить кабель и переподключить модем.
Если проблема не решается, обратитесь к провайдеру для уточнения ситуации. Возможно, у него есть информация о каких-либо плановых работах или проблемах на линии связи.
Следуя этим рекомендациям, вы сможете решить распространенные проблемы при использовании Pppoe соединения на роутере Keenetic и наслаждаться стабильной работой вашей сети.
На чтение 13 мин Просмотров 84.2к.
Юрий Санаев
Системный администратор. Менеджер по продажам компьютеров и wi-fi оборудования. Опыт работы – 10 лет. Знает о «железе» и софте все и даже больше.
При настройке роутера пользователи регулярно сталкиваются с типом подключения PPPoE. Его использует большинство известных провайдеров – Ростелеком, Билайн, МТС и другие. Чтобы узнать, что такое PPPoE, нужно разобраться с его принципом работы, отличительными чертами, преимуществами в сравнении с прочими протоколами. А также со способами настройки через маршрутизатор или с помощью собственных возможностей ОС, установленной на компьютере.
Содержание
- Определение
- Принцип работы и преимущества
- Отличие от других протоколов
- Где найти логин и пароль
- Настройка через роутер
- Asus
- D-Link
- TP-Link
- Keenetic
- Настройка соединения в Windows
- Windows 7
- Windows 10
- Настройка в дистрибутивах Linux
- FreeBSD
- Debian и производные ОС
- Удаление соединения
- Частые ошибки и их решение
Определение
«PPoE» или «ПППоЕ» расшифровывается как «Point-to-Point Protocol over Ethernet» и означает «сетевой протокол передачи данных через Ethernet от точки к точке». Иными словами, PPPoE – это туннель, создаваемый в виртуальной сети между парой точек. Первая точка – это сервер поставщика услуг, а вторая – ПК, ноутбук или другая техника пользователя, подключаемая к Интернету. Среди таких устройств могут быть и гаджеты на базе Android. Соединение между точками устанавливается с помощью роутеров, модемов, репитеров, повторителей или иных приборов с портами Ethernet.
Принцип работы и преимущества
PPPoE соединение работает следующим образом. После запуска высокоскоростного подключения к Сети поверх Ethernet формируется виртуальный тоннель между провайдером и поставщиком. Этот путь позволяет сформировать и настроить иные протоколы, например, IP внутри PPP.
PPPoE подключение имеет ряд преимуществ в сравнении с соединением по телефонному проводу. Во-первых, выше скорость передачи информации. Во-вторых, оно зашифрованное и поэтому более защищенное.
Для доступа к Сети через протокол PPPoE нужен ввод учетных данных и имени поставщика услуг.
Другие достоинства PPPoE:
- простота и комфорт в использовании;
- сжатие информации при передаче и, как следствие, увеличение скорости;
- авторизация при каждом подключении к Сети, что исключает несанкционированный доступ к системе;
- протокол работает на разных платформах;
- высокая устойчивость ко сбоям сети;
- один из наиболее дешевых протоколов для доступа к Интернету;
- шифрование информации выполняется без потери пропускной способности.
За счет этих преимуществ протокол PPPoE наиболее популярен и чаще используется в сравнении с другими видами.
Отличие от других протоколов
Чтобы оценить подключение PPPoE, стоит сравнить его с прочими протоколами – PPTP и L2TP.
В сравнении с PPTP соединение PPPoE имеет преимущества:
- более высокая скорость;
- повышенная надежность;
- для PPPoE нужно одно подключение, для PPTP – два (для получения информации и для служебных данных);
- проще настраивается: для авторизации требуются только логин и пароль.
L2TP – более безопасное соединение, чем PPPoE, так как требует двухфакторной идентификации в виде сертификата, устанавливаемого на роутер или ПК, и ввода логина и пароля. Но это преимущество нуждается в большей мощности роутера для установки бесперебойного соединения на высокой скорости.
Среди преимуществ PPPoE в сравнении с L2TP:
- проще настроить на ПК или роутере;
- дешевле в работе для провайдера;
- протокол менее требователен к техническим параметрам устройства.
Из всех перечисленных протоколов PPPoE – оптимальный. Он предлагает лучшую защиту в сравнении с PPTP, но проигрывает по этому показателю L2TP. В то же время PPPoE проще настраивается и обслуживается.
Где найти логин и пароль
Запрос авторизационных данных для входа в Интернет выполняется при каждом подключении через PPPoE. Обычно это автоматический процесс, при котором роутер отправляет запрос на доступ, а сервер запрашивает логин и пароль соединения PPPoE. Если данные верны, начинается новая интернет-сессия.
Найти имя пользователя и пароль для PPPoE подключения пользователь сможет в договоре, заключенном с провайдером. Если он недоступен, нужно обратиться в офис провайдера или позвонить в службу поддержки, чтобы получить учетные данные. Потребуется предоставить информацию о себе – паспортные данные, ФИО, так как все сведения предоставляются только человеку, заключавшему договор с компанией.
Восстановить учетные данные можно с помощью специальных программ. Это такие утилиты как Dialupass, Network Password Recovery, BulletsPassView и другое ПО такого типа. Они способны помочь узнать логин и пароль PPPoE, но только если последние были сохранены в памяти ноутбука или компьютера на Windows 10, 8, 7 или иных версий.
Пользоваться сторонними программами для восстановления учетных данных рекомендуется с осторожностью. Они могут нанести вред технике при неправильных действиях. Поэтому лучше обратиться в техподдержку или к сотрудникам в офисе поставщика услуг.
Настройка через роутер
Перед тем, как настроить PPPoE соединение, стоит решить, как именно будет выполнен этот процесс – через интерфейс роутера или с помощью собственных возможностей ОС Windows и Linux.
Процесс настройки PPPoE на роутерах зависит от модели и бренда, выпустившего устройство.
Asus
Настройка PPPoE соединения на роутерах ASUS различается на различных версиях прошивки.
Начальные действия одинаковы. Перевернуть роутер, найти на наклейке IP-адрес и указать его в браузере для открытия веб-интерфейса. Логин и пароль размещены там же.
На экране появится меню быстрой настройки. Требуется закрыть его и перейти на главную страницу. Далее на роутерах с синим интерфейсом нажать «Дополнительные настройки» — «WAN», с черным веб-интерфейсом кликнуть «Интернет».
Далее:
- В поле «Тип WAN-подключения» выбрать «PPPoE».
- Установить автоматический запрос роутером IP-адреса.
- Соединение с DNS-сервером поставить автоматическое.
- Ввести имя пользователя и пароль.
- Кликнуть «Применить».
Обычно этого достаточно для соединения. Если провайдер предоставляет статический IP, напротив строк «Получить IP-адрес автоматически» и «Подключаться к DNS-серверу автоматически» выбрать «Нет», а затем указать данные, предоставленные поставщиком услуг.
D-Link
Роутеры D-Link имеют несколько прошивок, но действия на них почти одинаковы. Сначала требуется войти в веб-интерфейс и авторизоваться, пропустить окно быстрой настройки. Далее:
- Кликнуть «Расширенные настройки».
- В разделе «Сеть» нажать «WAN».
- Нажать «Добавить».
- Указать тип соединения – PPPoE
- Заполнить имя, дважды пароль.
- Кликнуть «Применить».
Маршрутизатор будет перезагружен, чтобы изменения вступили в силу.
TP-Link
У роутеров TP-Link три варианта прошивки и, соответственно, три варианта веб-интерфейса – зеленый, синий и бирюзовый.
Для настройки PPPoE подключения на роутере с зеленым и бирюзовым веб-интерфейсом:
- Кликнуть «Сеть», выбрать «WAN».
- Указать «Тип подключения» — «PPPoE».
- Ввести имя, дважды пароль.
- Выбрать динамический или статический IP-адрес. Во втором случае потребуется вручную ввести IP и маску подсети.
- Кликнуть «Сохранить».
Действия для роутеров с синим веб-интерфейсом:
- Кликнуть «Базовая настройка».
- Нажать «Интернет».
- Выбрать способ соединения – «PPPoE».
- Ввести имя пользователя, пароль.
- Нажать «Сохранить».
После перезагрузки роутера можно будет воспользоваться новым соединением.
Keenetic
Чтобы настроить PPPoE соединение на роутерах Zyxel Keenetic:
- Кликнуть «Интернет» в веб-интерфейсе.
- Выбрать вкладку «PPPoe/VPN».
- Нажать «Добавить подключение».
- Установить тип (протокол) – PPPoE.
- Указать имя пользователя и пароль.
- Выбрать автоматическую установку параметров IP или ручную. Во втором случае потребуется ввести IP-адрес, маску подсети, шлюз, DNS.
- Сохранить изменения.
После перезагрузки новые параметры станут действительными.
Читайте, что делать, если DNS-сервер не отвечает.
Настройка соединения в Windows
На различных версиях ОС Windows от Microsoft процесс соединения по PPPoE очень схож.
Windows 7
Руководство для Windows 7:
- Открыть «Панель управления» через меню кнопки «Пуск».
- Кликнуть на «Центр управления сетями…».
- Приступить к созданию и настройке нового подключения или сети.
- Кликнуть «Подключение к Интернету».
- Указать «Высокоскоростное (с PPPoE)».
- Ввести данные для входа.
- Кликнуть «Подключить».
На экране высветится уведомление о созданном соединении.
Windows 10
Инструкция:
- Через поисковую строку найти «Панель управления».
- Справа выбрать «Мелкие значки» и кликнуть на «Центр управления сетями…».
- Выбрать «Создание и настройка нового подключения или сети».
- Указать «Подключение к Интернету».
- Нажать «Высокоскоростное (с PPPoE)».
- Ввести имя пользователя, пароль, название.
- Кликнуть «Подключить».
Появится уведомление о созданном соединении.
Настройка в дистрибутивах Linux
Чтобы подключить через PPPoE протокол ПК с Linux, нужно учитывать, что для внесения любых изменений в ОС потребуются ROOT-права. Их получение отличается в зависимости от дистрибутива.
Обычно для настройки параметров при работе в Linux используется терминал. Он комфортен в обращении и предлагает широкий набор функций, но стоит знать как минимум начальный набор команд.
FreeBSD
Настройка PPPoE в этой ОС выполняется в файле конфигурации ppp.conf, расположенном по пути: /etc/ppp/. Он имеет вид, как на скриншоте ниже.
Чтобы создать соединение, нужно изменить файл в виде:
Default:
Set log Phase tun command
myisp:
set device PPPoE: rl0
set authname your_login
set authkey your_password
enable dns
add default HISADDR
Расшифровка параметров:
- set – установка параметров в системе;
- log – запись событий в журнал;
- phase – разделение записей в лог-файле на этапы для простоты понимания;
- tun – виртуальное устройство, формирующее подключение, в этом случае – «туннелирование»;
- comand – сохранение в журнал входящих запросов;
- myisp – наименование соединения, можно ввести любое слово;
- device – задействованное для подключения физическое устройство;
- PPPoE – указание используемого протокола;
- authname, authkey – имя пользователя и пароль, вместо строк «your_name» и «your_pasword» ввести данные, выданные провайдером;
- enable dns – сведения о серверах DNS получать из файла etc/resolv.conf.
- add default – команда, указывающая, что для соединения должен быть использован указанный в Linux по умолчанию адрес;
- HISSADR – IP-адрес подключенного сервера.
В файл resolv.conf самостоятельно внести данные, выданные провайдером. Они добавляются в строки «nameserver».
После ввода команд запустить соединение запросом: #ppp – ddial myisp. Чтобы вручную не вводить постоянно запрос, открыть файл автозапуска по адресу: /etc/rc.conf и ввести данные:
#echo ‘ppp_enable=”YES»’
#echo ‘ppp_mode=”ddial»’
#echo ‘ppp_profile=”myisp»
Чтобы вручную завершить соединение, а затем заново его запустить, нужно воспользоваться командами «/etc/rc.d/ ppp stop» и «/etc/rc.d/ ppp start» соответственно.
Debian и производные ОС
Руководство для Debian и Ubuntu:
- Запустить терминал, ввести запрос «sudo pppoeconf», где «sudo» — SuperUser do – означает запуск от имени администратора, а «pppoeconf» — переход к корректировке настроек PPPoE.
- Ввести пароль для входа в ОС.
- В окне, предупреждающем о добавлении изменений в файл, подтвердить действие. ОС выполнит поиск сетевых устройств. Выбрать нужное.
- Система выполнит поиск PPPoE. Если соединение не будет установлено, нужно посмотреть, подключен ли к устройству провод.
- В появившемся окне выбрать «Да», чтобы добавить параметры «noauth» и «defaultroute» и удалить параметр «nodetach».
- Появится оповещение о редактировании конфигурации «dsl-provider». Нужно сделать резервную копию, чтобы в случае сбоя иметь возможность восстановить начальную версию, а затем продолжить работу с новой конфигурацией.
- Ввести логин, предоставленный поставщиком услуг.
- Указать пароль.
- Подтвердить добавление адреса сервера в автоматическом режиме.
- Кликнуть «Да» в новом окне.
- Установить соединение, кликнув «Да».
- Проверить соединение, нажав «Да».
Создание подключения завершено.
Удаление соединения
Удалить подключение PPPoE можно:
- через «Панель управления»;
- через «Диспетчер устройств»;
- при помощи строки «Выполнить».
Через «Панель управления»:
- Кликнуть на «Центр управления сетями».
- Выбрать «Изменение параметров адаптера».
- Навести курсор на подключение, правой клавишей мыши (ПКМ) вызвать меню, выбрать «Удалить».
Через «Диспетчер устройств»:
- Через строку поиска вызывать «Диспетчер устройств».
- Развернуть вкладку «Сетевые устройства».
- Кликнуть на ненужном адаптере ПКМ и выбрать «Удалить».
Через строку «Выполнить»:
- Через поисковую строку запустить командную строку «Выполнить» или использовать клавиши «Win» + «R».
- Ввести «regedit».
- Открыть путь «HKEY_LOCAL_MACHINE\SOFTWARE\Microsoft\Windows NT\CurrentVersion\NetworkList\Profiles».
- Стереть все профили, первый символ в названии которых «{».
После удаления соединения PPPoE любым из способов нужно перезагрузить компьютер.
Частые ошибки и их решение
При подключении к Сети через PPPoE проверяется подлинность подключения. В этот момент могут возникнуть ошибки, о которых оповестит техника.
Чаще всего встречаются:
- Ошибка 691. Некорректный логин или пароль, выданные поставщиком услуг или срок оплаты тарифа пользователя просрочен. Нужно положить деньги на счет.
- Ошибка 651. Сервер поставщика услуг недоступен. Иногда он перегружен, но чаще всего проводится техническое обслуживание. В службе поддержки можно узнать, когда работы завершатся.
- Ошибка 619. Характерна для 3G модемов. Недостаток средств на балансе SIM или некорректное указание данных для авторизации. Нужно проверить и пополнить счет, посмотреть, правильно ли введены логин и пароль.
- Ошибка 711 или сообщение «Не удается загрузить службу диспетчера подключений удаленного доступа». Неполадки в службах ОС Windows (Plug and Play, Диспетчер подключений удаленного доступа, Диспетчер автоматических подключений удаленного доступа, Служба SSTP, Телефония). Нужно перейти в раздел «Службы» операционной системы и проверить каждую из перечисленных. Можно завершить их работу, а затем запустить повторно.
- Ошибка 720. Характерна для пользователей Билайн. Неправильная работа протокола TCP/IP, к которому прикреплен адаптер удаленного доступа. Нужно удалить его, а затем заново установить этот компонент.
- Ошибки 678, 815. Удаленный ПК не отвечает на запросы. Причины – неисправный кабель, некорректная работа антивирусного ПО или файервола, сбои на сервере.
- Ошибки 769, 800. Нет соединения с Сетью. Нужно обратиться к имеющимся подключениям и включить вручную нужное.
- Ошибка 734. В ходе соединения происходит обрыв. Во вкладке «Безопасность» нужно выбрать «Небезопасный пароль» при проверке или заново создать подключение.
- Ошибка 735. Неверный IP. В параметрах сетевого адаптера выбрана ручная установка IP-адреса. Нужно выбрать «Автоматический режим».
Подключение по PPPoE – это удобный способ настройки интернет-соединения. Создать его можно как с помощью собственных возможностей ОС, так и через веб-интерфейс роутера. Если возникают ошибки при установке связи, их легко исправить, так как все они известны и для них найдены способы решения.
Хотите самостоятельно подключить и выполнить настройку роутера Keenetic? В этой подробной инструкции я покажу, как это сделать. Расскажу о всех нюансах, добавлю фото и необходимые скриншоты. Демонстрировать процесс настройки я буду на примере интернет-центра Keenetic Viva, который был куплен специально для написания этой и еще нескольких инструкций, которые я буду размещать в отдельном разделе на этом сайте. Для начала выполним подключение, затем настройку подключения к интернету с помощью Ethernet-кабеля, настроим Wi-Fi и установим пароль.
Эта инструкция подойдет практически для всех новых роутеров Keenetic, на которых установлена операционная система KeeneticOS с новым веб-интерфейсом. Для следующих моделей: Keenetic Giga (KN-1010), Ultra (KN-1810), Speedster (KN-3010), Air (KN-1611), Start KN-1111, Lite KN-1311, City (KN-1511), Omni (KN-1410), DSL (KN-2010), Duo (KN-2110), Extra (KN-1710, KN-1711), 4G (KN-1210), Hero 4G (KN-2310), Runner 4G (KN-2210). Ну и для Keenetic Viva (KN-1910), на примере которого я буду писать эту статью.
Для начала я рекомендую узнать следующую информацию:
- Какой тип подключения использует ваш интернет-провайдер: Динамический IP (DHCP), Статический IP, PPPoE, L2TP, PPTP.
- Если тип подключения PPPoE – вы должны знать имя пользователя и пароль. Если L2TP или PPTP, то кроме имени пользователя и пароля у вас еще должен быть адрес сервера.
- Делает ли интернет-провайдер привязку по MAС-адресу.
Как правило, эту информацию можно посмотреть в договоре о подключении к интернету, или узнать у поддержки интернет-провайдера.
Как подключить интернет-центр Keenetic?
Подключите адаптер питания. Интернет (кабель с коннектором RJ-45, который проложил в ваш дом интернет-провайдер) подключите в 0 Ethernet-порт (он же WAN, или Интернет). На роутерах Keenetic он выделен голубым цветом. Если у вас интернет подключен через ADSL-модем, или оптический терминал, то вы точно так же подключаете сетевой кабель от модема/терминала к интернет-центру Keenetic.
Включите адаптер питания в розетку.
Дальше нам нужно подключить к роутеру устройство, с которого мы сможем выполнить настройку. Желательно использовать ПК или ноутбук. Если этих устройств нет – можно подключить и выполнить настройку с телефона или планшета. Компьютер можно подключить к роутеру с помощью сетевого кабеля (патч-корд). Он есть в комплекте с роутером. Подключаем в любой LAN-порт.
Если у вас ПК с Wi-Fi адаптером, ноутбук, телефон и т. д., то их можно подключить к роутеру Keenetic по Wi-Fi. Роутер раздает Wi-Fi сеть сразу после включения питания (обратите внимание на индикаторы). Заводское имя Wi-Fi сети и пароль для подключения можно посмотреть снизу роутера.
На устройстве, которое вы хотите подключить к роутеру нужно включить Wi-Fi, выбрать в списке сеть (с именем, которое указано на роутере), ввести пароль и подключиться. Если подключаете мобильное устройство, то попробуйте включить камеру и навести ее на QR-код. Так можно подключиться без ввода пароля вручную.
Обратите внимание: если после включения роутера устройства не видят его сеть, она с другим именем, не подходит пароль и т. д., то возможно роутер уже был настроен. Чтобы старые настройки на не мешали, и вы смогли настроить свой Keenetic по инструкции – нужно сделать сброс настроек.
Для этого чем-то острым нажмите на кнопку Reset (которая на фото ниже) и подержите ее нажатой 10-12 секунд.
После подключения к роутеру доступа к интернету может не быть. Это потому, что роутер еще не настроен. В веб-интерфейс интернет-центра можно зайти без доступа к интернету.
Настройка роутера Keenetic
Выполнить настройку можно двумя способами:
- Через мастер быстрой настройки, который можно запустить сразу после входа в веб-интерфейс. Это пошаговая настройка. Роутер попросит нас указать все необходимые настройки.
- Через отдельные разделы в панели управления. Можно перейти в панель управления и самостоятельно задать необходимые настройки в определенных разделах.
Я покажу оба варианта. Но сначала нам необходимо получить доступ к странице с настройками интернет-центра.
Вход в веб-интерфейс и мастер быстрой настройки
Чтобы открыть настройки роутера Keenetic, нужно в браузере на подключенном к роутеру устройстве перейти по адресу my.keenetic.net или 192.168.1.1.
Если не получается зайти в настройки, смотрите эту статью: my.keenetic.net – вход в настройки роутера Keenetic. Имя пользователя и пароль.
На начальной странице нужно выбрать язык. Там же можно «Начать быструю настройку», или сразу перейти в панель управления. Так как сначала я покажу, как выполнить установку роутера через мастер быстрой настройки, то нажимаем на кнопку «Начать быструю настройку». После чего нужно принять лицензионное соглашение.
Дальше устанавливаем пароль администратора. Придумайте пароль и укажите его два раза в соответствующих полях. Этот пароль в дальнейшем будет использоваться для входа в веб-интерфейс интернет-центра. Логин (имя пользователя) – admin.
Выбираем способ подключения к интернету. В этой инструкции я буду показывать настройку подключения через Ethernet-кабель. Этот кабель мы уже подключили в соответствующий порт на роутере.
Выбираем, что настраивать. У меня только «Интернет». Если ваш интернет-провайдер предоставляет услугу IPTV, то можете выбрать еще и «IP-телевидение» и сразу настроить просмотр ТВ каналов.
Дальше у нас настройки MAC-адреса. Если ваш интернет-провайдер не делает привязку по MAC-адресу, то выбираем «По умолчанию» и продолжаем настройку. Если делает привязку, то есть два варианта:
- Прописать у провайдера MAC-адрес вашего роутера Keenetic. Он указан снизу роутера (на наклейке) и в настройках, которые вы сейчас видите перед собой (под надписью «По умолчанию»).
- Выбрать пункт «Изменить MAC-адрес» и вручную прописать адрес, к которому на данный момент привязан интернет.
Выбираем способ настройки IP-адреса. Обычно это «Автоматическая». Если провайдер вам выдал IP-адрес (и, возможно, маску подсети, шлюз), то выберите «Ручная» и пропишите эти адреса.
Тип подключения к интернету. Очень важно правильно выбрать тип подключения, который использует ваш интернет-провайдер. «Без пароля» — это Динамический IP (DHCP). Если у вас есть имя пользователя и пароль, то это PPPoE, L2TP, или PPTP (для двух последних нужен еще адрес сервера). Если не знаете какой тип выбрать – смотрите договор о подключении к интернету, или звоните в поддержку провайдера.
У меня, например, «Без пароля».
В этом случае дополнительные настройки задавать не нужно.
Если PPPoE, то понадобится указать имя пользователя и пароль для подключения к интернету.
Эти данные выдает интернет-провайдер.
Если PPTP или L2TP, то нужно сначала указать адрес VPN-сервера.
Затем нужно указать имя пользователя и пароль.
Если все настроили правильно, то наш Keenetic должен сообщить: «Вы подключены к интернету» В моем случае он сразу загрузил и установил обновление программного обеспечения.
После перезагрузки настройка продолжилась. Нужно задать параметры защиты домашней сети. Настроить фильтр Яндекс.DNS или AdGuard DNS. Я не настраивал фильтр. Просто выбрал «Без защиты».
Меняем имя Wi-Fi сети, которую будет раздавать наш маршрутизатор и пароль к ней.
Если вы были подключены к роутеру по Wi-Fi – подключаемся заново (если сменили имя и/или пароль).
После повторного подключения должна открыться панель управления.
Быстрая настройка роутера Keenetic завершена.
Самостоятельная настройка в панели управления интернет-центра Кинетик
При первом входе веб-интерфейс (когда роутер еще на заводских настройках) мы можем сразу перейти в панель управления. То есть, пропустить мастер быстрой настройки.
Когда роутер уже настроен, установлен пароль администратора, то появится окно авторизации. Где нужно ввести имя пользователя (admin) и установленный ранее пароль. Если вы не знаете пароль, или забыли его, то нужно сделать сброс настроек (подробная информация в начале статьи).
В панели управления, на главном экране отображается вся основная информация о работе интернет-центра и о подключенных устройствах.
Если вы настраиваете свой роутер Keenetic самостоятельно, пропустили мастер быстрой настройки, то нужно выполнить две основные настройки:
- Подключение к интернету. Если интернет через роутер уже работает, на главной странице в блоке «Интернет» написано «Подключено…», то этот пункт можно пропустить.
- Настроить Wi-Fi сеть. Сменить имя сети и пароль. Если хотите, можете оставить заводские. Но я рекомендую сменить их.
Подключение к интернету
Перейдите в раздел «Интернет» – «Проводной». Если у вас там нет созданного подключения, нажмите на кнопку «Добавить провайдера» (+). Нужно выбрать «Приоритет подключения». Если это единственное и главное подключение к интернету – выберите «Основное подключение». По желанию можно задать «Имя провайдера» (произвольное, например, Билайн, или МТС). Ниже видим, что 0 порт выделен под интернет (туда подключен кабель провайдера). Если необходимо, другие порты можете назначить под ТВ-приставку.
Дальше устанавливаем следующие настройки:
- Настройка IP. В большинстве случаев – «Автоматическая». Если провайдер выдал вам IP-адрес, выберите «Вручную» и пропишите их.
- MAC-адрес. Если ваш провайдер не делает привязку по MAC-адресу – оставляем «По умолчанию». Если делает – прописываем у провайдера (через службу поддержки, или личный кабинет) MAC-адрес своего роутера (указан снизу на наклейке), или выбираем «Взять с Вашего ПК» (если роутер подключен по кабелю к компьютеру, к которому привязан интернет), или «Вручную» и прописать MAC-адрес к которому привязан интернет.
- Аутентификация у провайдера. Здесь выбираем тип подключения. Если «Динамический IP» (он же DHCP) – оставляем не использовать. Ну или выбираем PPPoE, PPTP, или L2TP. Эту информацию уточните у своего провайдера.
- Проверка подлинности по стандарту 802.1x – «Не использовать» (если ее не использует ваш провайдер).
- Проверка доступности интернет – «Не использовать».
Еще раз проверяем все настройки и нажимаем на кнопку «Сохранить».
Если у вас провайдер использует аутентификацию через протокол PPPoE, то понадобится ввести имя пользователя и пароль (выдает провайдер, обычно указаны в договоре).
Если PPTP или L2TP – нужно указать адрес сервера, имя пользователя и пароль.
После настройки подключения и сохранения настроек должно появиться подключение к интернету. Возможно, придется немного подождать (секунд 20).
В разделе «Системный монитор» должно быть написано «Подключено…».
Если у вас не получается настроить интернет, то вы можете обратиться в поддержку своего интернет-провайдера. Они подскажу вам, какие настройки и где нужно указать. Или пишите в комментариях, постараюсь помочь.
Настройка Wi-Fi сети
Перейдите в раздел «Мои сети и Wi-Fi» – «Домашняя сеть». Там я рекомендую оставить все настройки как есть (по умолчанию) и сменить только имя сети и/или пароль.
По умолчанию установлено одинаковое имя Wi-Fi сети и пароль для сети в диапазоне 2.4 ГГц и 5 ГГц. Включена функция Band Steering, которая автоматически определяет диапазон для каждого подключенного к роутеру устройства. То есть, устройства видят одну сеть, подключаются к ней, но могут автоматически переключаться между диапазоном 2.4 ГГц и 5 ГГц.
Как разделить Wi-Fi сети (разные имена для сети в диапазоне 2.4 ГГц и 5 ГГц)
Нужно открыть дополнительные настройки сети в диапазоне 5 ГГц.
Дальше просто меняем имя сети в диапазоне 5 ГГц. Пароль можно оставить такой же, как для диапазона 2.4 ГГц.
Не забудьте сохранить настройки. После этого ваши устройства будут видеть две Wi-Fi сети (в разных диапазонах). Настройки функции Band Steering будут недоступны.
Настройка IPTV
Для настройки IPTV (если ваш интернет-провайдер предоставляет эту услугу) перейдите в раздел «Интернет» – «Проводной». Там можно выделить любой Ethernet-порт (кроме 0, куда подключен интернет) под подключение ТВ-приставки.
Если ваш провайдер выдал вам параметры VLAN, то их нужно прописать в настройках. Для этого нажмите на «VLAN для интернета, IP-телефонии и IP-телевидения». Пропишите значения WLAN, которые предоставил интернет-провайдер.
Для сохранения настроек нажмите на кнопку «Сохранить».
Обновление прошивки
Интернет-центры Keenetic автоматически загружают и устанавливают обновление ПО. По умолчанию включено автоматическое обновление. Чтобы проверить, есть ли новая версия прошивки, или сменить какие-то настройки связанные с обновлением KeeneticOS нужно перейти в раздел «Управление» – «Общие настройки». Роутер сразу начнет проверять наличие новой версии ПО.
Можно сменить настройки канала обновлений. По умолчанию стоит «Релиз» (роутер загружает стабильную версию ПО). При желании можно сменить на «Тестовая сборка» или «Предварительная версия». Отключить автоматическое обновление, или задать время установки обновлений. Там же находится управление компонентами системы KeeneticOS.
Смена пароля администратора
Сменить пароль администратора интернет-центра Keenetic можно в разделе «Управление» – «Пользователи и доступ». Выберите свою учетную запись.
Дальше придумайте и два раза укажите пароль.
Сохраните настройки. Постарайтесь не забыть этот пароль. Если это случиться, то вы не сможете получить доступ к настройкам роутера. Придется делать полный сброс настроек.
Оставляйте комментарии! Оставляйте свои отзывы и впечатления от роутера Keenetic. Задавайте вопросы.
PPPoE (Point-to-Point Protocol over Ethernet) – это протокол, который позволяет устанавливать интернет-соединение через Ethernet-порт. Роутер keenetic является одной из самых популярных моделей, которая обеспечивает стабильное и безопасное подключение к Интернету. В этой статье мы расскажем вам подробно о настройке pppoe соединения на роутере keenetic.
Перед тем как приступить к настройке, убедитесь, что у вас есть все необходимые данные от вашего интернет-провайдера. Обычно эти данные включают в себя логин и пароль от учетной записи на провайдере, а также VPI и VCI значения для настройки ADSL-модуля роутера.
1. Подключите ваш роутер keenetic к компьютеру с помощью Ethernet-кабеля и включите его. Затем откройте веб-браузер и введите IP-адрес роутера в адресную строку. Обычно адрес состоит из четырех чисел, разделенных точками, например, 192.168.1.1.
2. После ввода IP-адреса роутера вы увидите страницу входа в конфигурацию. Введите свой логин и пароль. По умолчанию логин и пароль – admin.
3. После успешной авторизации вы попадете на главную страницу настроек роутера. Найдите раздел «Интернет» или «WAN» и перейдите в него. В этом разделе вы сможете выполнить настройку pppoe соединения.
Содержание
- Шаг 1: Вход в настройки роутера
- Шаг 2: Поиск раздела «Интернет»
- Шаг 3: Выбор режима подключения
- Шаг 4: Ввод настроек pppoe
- Шаг 5: Сохранение настроек
- Шаг 6: Проверка подключения
- Шаг 7: Устранение возможных проблем
Шаг 1: Вход в настройки роутера
1. Подключите компьютер к роутеру Keenetic с помощью Ethernet-кабеля.
2. Откройте веб-браузер и введите IP-адрес роутера Keenetic в адресную строку. Обычно это 192.168.1.1 или 192.168.0.1. Нажмите Enter.
3. Появится страница входа в настройки роутера. Введите административный пароль, который был установлен ранее. Нажмите Вход.
4. Вы окажетесь на главной странице настроек роутера Keenetic и будете готовы к настройке pppoe соединения.
Шаг 2: Поиск раздела «Интернет»
После успешного входа в административную панель роутера Keenetic, следующим шагом необходимо найти раздел, отвечающий за настройку интернет-соединения.
Чтобы найти этот раздел, взгляните на горизонтальное меню, расположенное в верхней части страницы. В нем обычно имеется ряд вкладок или пунктов меню: «Настройки», «Интернет», «Сеть» и т.д. Нашей целью является поиск раздела «Интернет».
Обратите внимание, что могут быть различные варианты оформления интерфейса и вкладок в зависимости от модели роутера Keenetic и используемой версии прошивки. В случае отсутствия вкладки с названием «Интернет», приступайте к поиску секции, которая содержит аналогичную функциональность.
Однако, если Вы все же обнаружили вкладку «Интернет» — нажмите на нее или выберите соответствующий пункт меню.
Переходя в раздел «Интернет», Вы должны увидеть настройки сетевого соединения. Это место, где Вы сможете внести требуемые изменения для подключения к сети через PPPoE.
В этот момент можно остановиться и переходить к следующему шагу или, при необходимости, ознакомиться с доступными параметрами для управления интернет-подключением.
Шаг 3: Выбор режима подключения
Выберите режим подключения, который соответствует вашим требованиям:
- PPPoE — если ваш провайдер использует протокол PPPoE для подключения к сети Интернет, выберите этот режим. Введите логин и пароль, предоставленные провайдером, в соответствующие поля.
- PPPoA — если ваш провайдер использует протокол PPPoA для подключения к сети Интернет, выберите этот режим. Введите логин и пароль, предоставленные провайдером, в соответствующие поля.
- IPoE — если ваш провайдер использует протокол IPoE для подключения к сети Интернет, выберите этот режим. Введите необходимые настройки IP-адреса, предоставленные провайдером.
Примечание: Если вы не уверены, какой режим выбрать, обратитесь к вашему провайдеру для получения подробной информации о настройках подключения.
Шаг 4: Ввод настроек pppoe
Для настройки pppoe соединения на роутере keenetic, выполните следующие действия:
- Войдите в веб-интерфейс роутера, введя IP-адрес роутера в адресной строке браузера.
- В левом меню выберите раздел «Настройки соединения».
- Выберите тип соединения «pppoe».
- В поле «Имя пользователя» введите ваше логин pppoe.
- В поле «Пароль» введите ваш пароль pppoe.
- Нажмите кнопку «Применить» для сохранения настроек и установки соединения по pppoe.
После выполнения этих шагов ваш роутер keenetic будет настроен для использования pppoe соединения. Если все настройки введены правильно, ваше соединение будет успешно установлено. Теперь вы можете наслаждаться стабильным интернетом через ваш роутер keenetic.
Шаг 5: Сохранение настроек
После того, как вы внесли необходимые настройки для подключения через протокол PPPoE, не забудьте сохранить изменения, чтобы они вступили в силу.
На роутере Keenetic это можно сделать, нажав на кнопку «Сохранить» или «Применить», которую вы найдете внизу страницы с настройками.
После того, как вы сохраните настройки, роутер выполнит перезапуск, чтобы применить изменения. Обычно этот процесс занимает несколько секунд.
После перезагрузки роутера подключение через PPPoE будет настроено и готово к использованию.
Если вам потребуется изменить настройки в будущем, вы можете снова зайти в панель управления роутера Keenetic и внести необходимые изменения в разделе настройки соединения.
Шаг 6: Проверка подключения
После того, как вы настроили PPPoE соединение на роутере Keenetic, важно убедиться, что подключение работает корректно. Для этого выполните следующие действия:
1. Откройте любой веб-браузер на вашем компьютере или устройстве, подключенном к роутеру.
2. В адресной строке введите адрес роутера, который вы указали в настройках (обычно это 192.168.1.1).
3. Нажмите клавишу Enter на клавиатуре.
4. В открывшейся странице авторизации введите имя пользователя и пароль, которые вы задали при настройке PPPoE соединения.
5. Нажмите кнопку «Войти» или «ОК».
6. Если авторизация прошла успешно, вы попадете в настройки роутера Keenetic.
7. Теперь вы можете проверить подключение к Интернету. Для этого откройте вкладку «Статус» или «Система» в настройках роутера.
8. В разделе «Интернет» или «WAN-порт» вы должны увидеть информацию о вашем подключении: IP-адрес, DHCP-сервер и т. д.
9. Если все данные заполнены и подключение активно, значит, вы успешно настроили PPPoE соединение на роутере Keenetic и можете начинать пользоваться интернетом.
Шаг 7: Устранение возможных проблем
Если у вас возникли проблемы с установкой pppoe соединения на роутере Keenetic, рекомендуется проверить следующие моменты:
1. Проверьте правильность введенных учетных данных (логин и пароль) для подключения к интернет-провайдеру. Убедитесь, что они введены без ошибок.
2. Проверьте, есть ли настройка MTU (максимального размера передаваемого пакета). Исправьте настройки MTU в соответствии с рекомендациями вашего интернет-провайдера.
3. Убедитесь, что ваш роутер Keenetic имеет последнюю версию прошивки. Если нет, обновите прошивку до последней версии, которая может содержать исправления ошибок, связанных с PPPoE соединением.
4. Проверьте, правильно ли подключены все кабели и провода между вашим роутером Keenetic и модемом (или другим источником интернет-соединения). Убедитесь, что все кабели надежно закреплены и не повреждены.
5. Если у вас есть доступ к настройкам PPPoE на стороне интернет-провайдера, убедитесь, что нет блокировки вашего роутера Keenetic или проблем с подключением. Проверьте наличие возможности внесения изменений в настройках PPPoE с их стороны или свяжитесь с технической поддержкой провайдера для получения помощи.
6. В случае отсутствия подключения, попробуйте перезагрузить роутер Keenetic. Перезапустите модем (или другой источник интернет-соединения), а затем роутер Keenetic. Подождите несколько минут после перезагрузки и проверьте соединение.
Если после выполнения всех этих рекомендаций проблема с PPPoE соединением на роутере Keenetic не решена, рекомендуется обратиться за помощью к технической поддержке интернет-провайдера или к специалисту.
Инструкция по настройке подключения маршрутизаторов серии Zyxel Keenetic по технологии PPPoE (Ростелеком, ДОМ.ру, ТТК).
Начиная с семейства Keenetic, компания ZyXEL осуществила переход в архитектуре микропрограмм от фирменной операционной системы ZyNOS к Linux-based операционной системе. Тем не менее, параметры доступа к устройству не изменились: набираем в браузере адрес http://192.168.1.1 вводим имя пользователя: «Admin» и пароль: «1234» и попадаем в web-интерфейс маршрутизатора:
Нас встречает статусная страница устройства.
Первое что нам необходимо сделать — выбрать режим работы маршрутизатора. Переходим на вкладку «Система» -> «Режим работы»:
Выставляем тип подключения — по выделенной линии Ethernet. Нажимаем кнопку Применить.
Далее необходимо настроить подключение к провайдеру. Переходим на вкладку «Интернет» -> «Подключение»:
Так как используемый тип подключения к сети провайдера — PPPoE, то адресация между свитчем в подъезде и нашим маршрутизатором не нужна — выбираем тип «Без IP-адреса».
Мак-адрес можно оставить по-умолчанию, либо клонировать адрес компьютера:
Пункт «Взять с компьютера» очень пригодится абонентам ЭР-Телеком (ДОМ.ру), так как у этого провайдера идёт жесткая привязка по мак-адресу.
Выбрав нужное, нажимаем кнопку Применить. Переходим в раздел «Авторизация»:
Протокол доступа выбираем PPPoE, вводим имя пользователя и пароль выданные провайдером, метод проверки оставляем по-умолчанию автоматическим и выставляем галочку «получать IP-адрес автоматически».
Нажимаем кнопку Применить.
Если у Вас есть зарегистрированное доменное имя — вы можете привязать его к устройству:
Для примера я использовал сервис DynDNS: вводим само доменное имя, имя пользователя и пароль для доступа в сервис DynDNS и нажимаем Применить.
Впринципе, маршуртизатор для работы готов, подключение настроено. Нам осталось лишь изменить параметры для доступа к устройству. Переходим в раздел «Система» — «Управление»:
Отдельно следует отметить возможность легко и просто «перевесить» веб-интерфейс со стандартного 80-го порта на любой другой, равно как и telnet-доступ. Так же можно при желании открыть доступ к конфигуратору из вне. Для смены пароля переходим в раздел «Пароль»:
Здесь достаточно ввести новый пароль, подтверждение и нажать Применить.
Маршрутизатор готов к работе, можно подключать WAN-кабель!