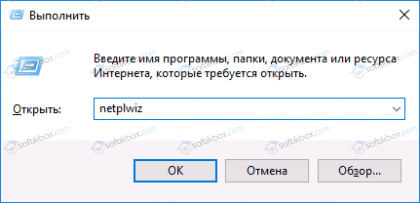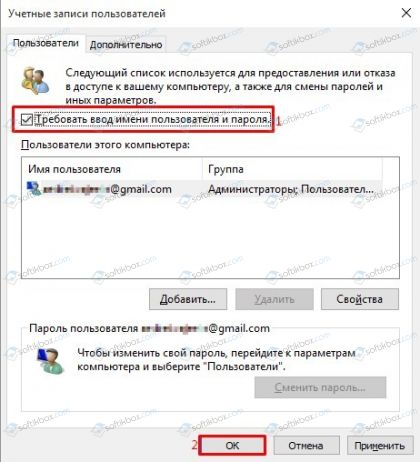В этой инструкции — пошагово о том, как исправить проблему и убрать пользователя — дубль с экрана входа в Windows 10 и немного о том, когда возникает такая ситуация.
Как убрать одного из двух одинаковых пользователей на экране блокировки
Описываемая проблема — один из частых багов Windows 10, который обычно возникает после обновления системы при условии, что перед обновлением вы отключили запрос пароля при входе в систему.
Исправить ситуацию и убрать второго «пользователя» (по факту в системе так и остается лишь один, а дубль лишь отображается при входе) можно, используя следующие простые шаги.
- Включите запрос пароля для пользователя при входе в систему. Для этого нажмите клавиши Win+R (Win-клавиша с эмблемой Windows) на клавиатуре, введите netplwiz в окне «Выполнить» и нажмите Enter.
- Выберите проблемного пользователя и установите отметку «Требовать ввод имени пользователя и пароля», примените настройки.
- Перезагрузите компьютер (выполните именно перезагрузку, а не завершение работы и последующее включение).
- Вы можете снова отключить запрос пароля при входе, если нужно, но: при использовании учетной записи Майкрософт, после нажатия Ок (когда нужно ввести пароль и подтверждение пароля) измените верхнее поле с имени пользователя на привязанный к учетной записи E-mail.
Сразу после перезагрузки вы увидите, что на экране блокировки больше не показываются учетные записи с одинаковым именем.
Проблема решена и, если требуется, вы можете снова отключить ввод пароля, см. Как отключить запрос пароля при входе в систему, второй пользователь с таким же именем больше не появится.
В операционной системе Windows присутствует возможность создания нескольких учетных записей. Они отображаются каждый раз при включении компьютера. Некоторым владельцам гаджетов это неудобно, поэтому они отключают ненужный аккаунт. С одним профилем ПК загружается быстрее, упрощается вход в систему. Инструкция о том, как убрать вторую учетную запись при входе в ОС Windows 10, описана ниже.
Как убрать вторую учетку
Второй аккаунт создается владельцем ПК при необходимости. Также существует вероятность возникновения дубликата профиля. Причиной появления бага Виндовса является, в основном, изменение имени ПК или установка обновлений. Также проблема может появиться при отключении запроса пароля при входе в систему. Второй профиль появляется с одинаковым именем, но без аватарки. Лишнюю учетку в «десятке» можно убрать несколькими способами.
Удаление через Параметры
Один из простых методов, который подойдет для начинающего пользователя, – это ликвидация учетки через Параметры.
Пошаговая инструкция:
- Открыть «Пуск».
- Найти раздел «Параметры».
- Открыть «Учетные записи».
- Зайти во вкладку «Семья и другие люди».
- Выбрать аккаунт, которым юзер не пользуется.
- Появится окно с предупреждением об удалении всех данных, связанных с этим профилем. Подтвердить действие.
Появилась возможность удаления профилей в ОС Виндовс только для локальных аккаунтов. Профиль можно заблокировать, отвязать от устройства. Но он все равно останется. Юзер сможет управлять им через электронную почту.
Управление учетными записями
Штатный инструмент Панель управления также легко поможет удалить лишние учетки из системы, которые появляются при загрузке ПК. Воспользоваться им можно следующим образом:
- Зайти в Панель управления.
- Нажать на иконку «Учетные записи пользователей».
- Выбрать «Удаление учетных записей пользователей».
- Выбрать объект для удаления.
- Тапнуть по надписи «Удаление учетной записи».
- Подтвердить действие.
Используя такой способ, пользователь может добавлять, менять свойства новых аккаунтов, а также использовать параметры Винды.
Через командную строку
Выбор при запуске Виндовса учетки усложняет работу системы и отнимает время. Поэтому владелец гаджета удаляет профиль, используя разные способы. Этот метод желательно использовать продвинутым пользователям, так как при удалении профиля система не станет запрашивать разрешение на выполнение действия. Она просто уничтожит аккаунт со всеми привязанными данными. Деактивация учетки таким способом быстрая и эффективная.
Все действия юзер может выполнить, обладая администраторскими правами. Далее он должен следовать алгоритму:
- Запустить Пуск.
- Вызвать Командную строку.
- Ввести: net user «Имя пользователя» /delete, где имя – это логин аккаунта, подлежащий ликвидации.
- Нажать Enter.
Локальные пользователи и группы
Еще один вариант уничтожения ненужных данных, которые отображаются при включении ПК или ноутбука. Этот способ деактивации работает наподобие командной строки, уничтожая аккаунты без лишних вопросов. Использовать утилиту можно, только владея администраторскими правами.
Пошаговый алгоритм действий:
- Открыть строку запроса.
- Ввести значение: lusrmgr.msc.
- Откроется окно с перечнем пользователей и групп.
- Выбрать ветку «Пользователи».
- Отобразится перечень профилей в окне.
- Нажать на имя профиля, которое нужно ликвидировать.
- Тапнуть по кнопке «Удалить».
Две одинаковые учетные записи
Бывает такое, что при запуске компьютера или ноутбука отображаются два одинаковых аккаунта, а владелец у них один. Это говорит об ошибке системы. Она может возникнуть при неправильных настройках при обновлении операционки.
Для решения проблемы нужно выполнить следующее:
- Нажать клавиши: «Win+R».
- Откроется окно «Выполнить».
- В строке запроса набрать: netplwiz.
- Нажать Enter.
- На экране ПК появится список всех аккаунтов пользователя.
- Выделить из списка дубликат учетки.
- Поставить галочку напротив надписи: «Требовать ввод имени пользователя и пароля».
- Нажать «Ok».
- Перезагрузить компьютер.
После выполнения всех действий проблема сдвоенного аккаунта устранится. А ввод пароля можно выключить.
Как сделать 2 учетные записи при входе в Windows 10
Два и более профиля на стационарном компьютере или ноутбуке необходимы, если техникой пользуются несколько человек. Каждый из них будет иметь собственный рабочий стол. Создать 2 аккаунта в Windows 10 можно несколькими способами. Рассмотрим наиболее простой и распространенный из них.
Для создания второй учетки потребуется выполнить следующее:
- Открыть Пуск.
- Зайти в «Параметры».
- Нажать: «Win+i».
- Перейти в соответствующий раздел, далее – в «Семья и другие пользователи».
- Выбрать «Другие пользователи».
- Нажать на надпись: «Добавить пользователя для этого компьютера».
- В строке запроса ввести электронный адрес почтового ящика человека, которого требуется добавить.
При создании профиля для нового человека нужно нажать на «У меня нет данных для входа этого человека». Юзеру останется выбрать вариант оформления, заполнить соответствующие поля. После аккаунт будет создан. В ОС Виндовс 10 есть возможность изменения типа учетки со стандартного пользователя на Администратора. Для этого нужно нажать соответствующую кнопку.
Для входа в ОС после запуска устройства пользователь выбирает тип аккаунта, который ему необходим для работы. На экране блокировки потребуется выполнить те же действия.
Если пользователя беспокоят лишние профили, мешающие при запуске компьютера, их можно легко отключить одним из предложенных способов. Владельцу гаджета стоит понимать, что отключение аккаунта и его удаление ведет к уничтожению всех данных и файлов, привязанных к нему. Создание новой учетки также не вызывает сложностей, если выполнять все шаги согласно выше описанной инструкции.
Как убрать лишние учетные записи при входе в Windows 10
На чтение 4 мин Просмотров 4.4к. Опубликовано

Содержание
- Удаление через параметры
- Управление учетными записями
- Удаление через командную строку
- Локальные пользователи и группы
- Две одинаковые учетные записи
- Видеоинструкция
- Заключение
Удаление через параметры
Для начала рассмотрим самый простой способ избавления от лишних учетных записей в Windows 10. Следуйте представленному алгоритму действий:
- Сначала зайдите в параметры Windows. Для этого вызовите меню кликом по Пуску и нажмите вариант «Параметры».
- Теперь откройте раздел «Учетные записи».
- Откройте вкладку «Семья и другие пользователи».
- Выделите лишнюю учетную запись и кликните на «Удалить». После этого появится предупреждение об удалении всех данных, связанных с профилем. Подтвердите процедуру.
Обратите внимание на то, что вы можете удалять только локальные учетные записи. Профили Microsoft можно блокировать и отвязывать от компьютера, но они будут существовать. Вы сможете авторизоваться с них при необходимости в дальнейшем, используя электронную почту и пароль.
Управление учетными записями
Следующий способ также справляется с удалением профилей Windows, но вам необходимо выполнить несколько иной набор операций:
- Первым делом откройте приложение «Выполнить» сочетанием кнопок [knopka]Win[/knopka]+[knopka]R[/knopka].
- Введите команду [k]control userpasswords2[/k].
- В таблице найдите лишний аккаунт и выделите его.
- Нажмите на кнопку «Удалить». Подтвердите действие в открывшемся окне с уведомлением.
Через приложение «Учетные записи пользователей» вы сможете добавлять и менять свойства новых аккаунтов, как и с помощью параметров Windows.
Удаление через командную строку
Следующий способ подойдет более опытным пользователям. Вам предстоит удалить ненужный аккаунт через командную строку. Сначала нужно запустить приложение с администраторскими правами. Найдите командную строку в поиске с помощью названия или запроса cmd, а через контекстное меню запустите от имени администратора.
Первой командой является [k]net users[/k]. С ее помощью вы получаете доступ ко списку всех учетных записей на данном компьютере. Из таблицы можно определить, какой из аккаунтов принадлежит администратору, а какие профили являются гостевыми. После этого воспользуйтесь командой [k]net user polzovatel /delete[/k], где вместо слова polzovatel вставьте наименование лишней учетной записи. Примените действие клавишей [knopka]Enter[/knopka].
Если вы хотите временно отключить встроенную администраторскую или гостевую «учетку», нужно воспользоваться другой командой. Впишите комбинацию [k]net user название_аккаунта /active:no[/k].
Локальные пользователи и группы
Еще один метод, который требует обращения к приложению «Выполнить». О том, как запустить утилиту, вы узнали из способа выше. Теперь вам нужно ввести команду [k]lusrmrg.msc[/k]. В результате откроется окно со списком пользователей и групп. Выделите ветку «Пользователи», чтобы список аккаунтов отобразился в центральной таблице окна. Нажмите на ненужный аккаунт ПКМ и выберите действие «Удалить».
Две одинаковые учетные записи
Часто встречается проблема отображения двух одинаковых аккаунтов на экране входа в Windows 10. Поскольку создать два профиля с одним и тем же названием нельзя, такая ситуация связана с неправильными настройками. Вам необходимо снова открыть приложение «Выполнить» и ввести [k]control userpasswords2[/k]. Затем выбрать дубликат основного аккаунта и включить настройку, отмеченную на скриншоте. Затем перезапустить ПК.
Видеоинструкция
Каждый способ из статьи подробно разбирается и показывается в данной видеоинструкции. Мы рекомендуем посмотреть ее перед тем, как приступать к применению советов на практике.
Заключение
Теперь вы умеете избавляться от лишних аккаунтов, которые появляются при входе в Windows 10. Если теперь вы пользуетесь только одним профилем без пароля, то можно полностью избавиться от начального экрана – после включения ПК сразу загрузится рабочий стол.

Как в Windows 10 удалить одну лишнюю учетную запись при загрузке системы?
Как убрать лишнюю учетную запись при входе в Windows 10?
Некоторые пользователи Windows 10 сталкиваются с неудобством выбора учетной записи каждый раз при включении своего компьютера или ноутбука. При этом одна из этих записей лишняя и совершенно не нужна. Чтобы упростить и ускорить запуск системы можно лишнюю учетную запись убрать. Как это сделать мы расскажем в данной статье.
Управление учетными записями в Windows 10
Для того, чтобы удалить одну из учетных записей, сперва нужно зайти в параметры системы. Для этого откройте “Пуск” и нажмите на значок шестеренки, который называется “Параметры”.
Вход в параметры Windows 10
В открывшемся окне параметров выбираем “Учетные записи”.
Управление учетными записями в Windows 10
Далее в меню слева нажимаем “Семья и другие люди”.
Перечень всех пользователей компьютера
В разделе “Другие люди” будут отображены все дополнительно созданные пользователи, которых можно удалить.
Удаление лишнего пользователя в Windows 10
Для удаления достаточно кликнуть по учетной записи и нажать кнопку “Удалить”. Далее останется лишь подтвердить удаление.
Следует отметить, что все выше и ниже описанные действия можно выполнять только под учетной записью с правами администратора!
Второй способ описан ниже.
Что делать, если отображается два одинаковых пользователя при входе?
Данная ситуация возможна после обновления системы. Windows 10 каким – то образом начинает думать, что в системе появился еще один пользователь с таким же именем, хотя по факту пользователь один.
Для решения данной проблемы нужно запустить окно “Выполнить”. Для этого нажмите комбинацию кнопок на клавиатуре “WIN” + “R”.
Комбинация клавиш Win+R на клавиатуре
В появившемся окне наберите команду netplwiz и нажмите “Enter”.
Команда открытия окна учетных записей пользователей
Отобразятся все учетные записи пользователей, имеющиеся на вашем компьютере. (Отсюда можно провести удаление ненужной учетки).
Установка параметров пользователя
Выделяем кликом мышкой ту запись, которая дублируется на экране ввода, и устанавливаем для нее вверху галочку “Требовать ввод имени пользователя и пароля”.
После этого нажмите “Ок” и перезагрузите компьютер. Проблема будет решена. А запрос пароля можно будет снова отключить.
18.12.2017
Просмотров: 9572
При входе в Windows 10 пользователь может столкнуться с такой проблемой: отображается дубль профиля. При этом на компьютере имеется только одна учетная запись и в настройках системы также отображается один пользователь. Что же делать в таком случае и как убрать дубль пользователя при входе в Windows 10?
Читайте также: Как удалить или сменить аватар в ОС Windows 10?
Решение проблемы с дублированием пользователя при входе Windows 10
Пользователи, которые перед обновлением операционной системы Windows 10 отключили запрос пароля при входе в систему, часто сталкиваются с проблемой, когда на экране появляется дубль уже существующего профиля. Решить эту проблему можно простым способом – включением запроса на ввод пароля при входе в систему. Для этого выполняем следующее:
- Жмём «Win+R» и вводим «netplwiz».
- Откроется окно учетных записей пользователя. Выбираем нужного пользователя. Выделяем его и вверху ставим отметку «Требовать вводи имени пользователя и пароля». Кликаем «ОК».
- Перезагружаем систему, чтобы изменения вступили в силу.
После данных манипуляций проблема с дублем профиля при входе в Windows 10 будет решена. Если вам необходимо отключить ввод пароля, стоит выполнить те же манипуляции, что и выше, только снять отметку.