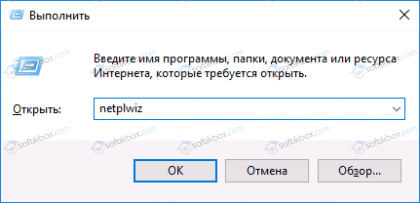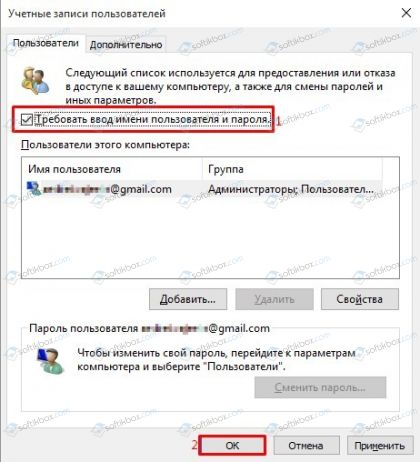В этой инструкции — пошагово о том, как исправить проблему и убрать пользователя — дубль с экрана входа в Windows 10 и немного о том, когда возникает такая ситуация.
Как убрать одного из двух одинаковых пользователей на экране блокировки
Описываемая проблема — один из частых багов Windows 10, который обычно возникает после обновления системы при условии, что перед обновлением вы отключили запрос пароля при входе в систему.
Исправить ситуацию и убрать второго «пользователя» (по факту в системе так и остается лишь один, а дубль лишь отображается при входе) можно, используя следующие простые шаги.
- Включите запрос пароля для пользователя при входе в систему. Для этого нажмите клавиши Win+R (Win-клавиша с эмблемой Windows) на клавиатуре, введите netplwiz в окне «Выполнить» и нажмите Enter.
- Выберите проблемного пользователя и установите отметку «Требовать ввод имени пользователя и пароля», примените настройки.
- Перезагрузите компьютер (выполните именно перезагрузку, а не завершение работы и последующее включение).
- Вы можете снова отключить запрос пароля при входе, если нужно, но: при использовании учетной записи Майкрософт, после нажатия Ок (когда нужно ввести пароль и подтверждение пароля) измените верхнее поле с имени пользователя на привязанный к учетной записи E-mail.
Сразу после перезагрузки вы увидите, что на экране блокировки больше не показываются учетные записи с одинаковым именем.
Проблема решена и, если требуется, вы можете снова отключить ввод пароля, см. Как отключить запрос пароля при входе в систему, второй пользователь с таким же именем больше не появится.

Как в Windows 10 удалить одну лишнюю учетную запись при загрузке системы?
Как убрать лишнюю учетную запись при входе в Windows 10?
Некоторые пользователи Windows 10 сталкиваются с неудобством выбора учетной записи каждый раз при включении своего компьютера или ноутбука. При этом одна из этих записей лишняя и совершенно не нужна. Чтобы упростить и ускорить запуск системы можно лишнюю учетную запись убрать. Как это сделать мы расскажем в данной статье.
Управление учетными записями в Windows 10
Для того, чтобы удалить одну из учетных записей, сперва нужно зайти в параметры системы. Для этого откройте “Пуск” и нажмите на значок шестеренки, который называется “Параметры”.
Вход в параметры Windows 10
В открывшемся окне параметров выбираем “Учетные записи”.
Управление учетными записями в Windows 10
Далее в меню слева нажимаем “Семья и другие люди”.
Перечень всех пользователей компьютера
В разделе “Другие люди” будут отображены все дополнительно созданные пользователи, которых можно удалить.
Удаление лишнего пользователя в Windows 10
Для удаления достаточно кликнуть по учетной записи и нажать кнопку “Удалить”. Далее останется лишь подтвердить удаление.
Следует отметить, что все выше и ниже описанные действия можно выполнять только под учетной записью с правами администратора!
Второй способ описан ниже.
Что делать, если отображается два одинаковых пользователя при входе?
Данная ситуация возможна после обновления системы. Windows 10 каким – то образом начинает думать, что в системе появился еще один пользователь с таким же именем, хотя по факту пользователь один.
Для решения данной проблемы нужно запустить окно “Выполнить”. Для этого нажмите комбинацию кнопок на клавиатуре “WIN” + “R”.
Комбинация клавиш Win+R на клавиатуре
В появившемся окне наберите команду netplwiz и нажмите “Enter”.
Команда открытия окна учетных записей пользователей
Отобразятся все учетные записи пользователей, имеющиеся на вашем компьютере. (Отсюда можно провести удаление ненужной учетки).
Установка параметров пользователя
Выделяем кликом мышкой ту запись, которая дублируется на экране ввода, и устанавливаем для нее вверху галочку “Требовать ввод имени пользователя и пароля”.
После этого нажмите “Ок” и перезагрузите компьютер. Проблема будет решена. А запрос пароля можно будет снова отключить.
18.12.2017
Просмотров: 9572
При входе в Windows 10 пользователь может столкнуться с такой проблемой: отображается дубль профиля. При этом на компьютере имеется только одна учетная запись и в настройках системы также отображается один пользователь. Что же делать в таком случае и как убрать дубль пользователя при входе в Windows 10?
Читайте также: Как удалить или сменить аватар в ОС Windows 10?
Решение проблемы с дублированием пользователя при входе Windows 10
Пользователи, которые перед обновлением операционной системы Windows 10 отключили запрос пароля при входе в систему, часто сталкиваются с проблемой, когда на экране появляется дубль уже существующего профиля. Решить эту проблему можно простым способом – включением запроса на ввод пароля при входе в систему. Для этого выполняем следующее:
- Жмём «Win+R» и вводим «netplwiz».
- Откроется окно учетных записей пользователя. Выбираем нужного пользователя. Выделяем его и вверху ставим отметку «Требовать вводи имени пользователя и пароля». Кликаем «ОК».
- Перезагружаем систему, чтобы изменения вступили в силу.
После данных манипуляций проблема с дублем профиля при входе в Windows 10 будет решена. Если вам необходимо отключить ввод пароля, стоит выполнить те же манипуляции, что и выше, только снять отметку.
После недавнего очередного крупного обновления Windows 10 (October 2018 Update) решил навести порядок в своём ноутбуке и «подтянуть» парочку некоторое время болтающихся неудобств в операционной системе.
Около месяца назад меня почему-то начали встречать две учётные записи при входе в Windows 10, обе с моим логином, но одна без моего аватара, а вторая — с ним. Ещё сразу висела надпись «Неправильное имя пользователя или пароль. Попробуйте еще раз.» . Нужно было жать «Enter» на клавиатуре и после ввода своего пароля благополучно попадал в операционную систему.

Ясно было, что это не взлом компьютера (злыми хакерами), а просто какой-то глюк в Windows 10 (в параметрах же системы отображается, как и раньше, одна учётка админа, без других пользователей). Вот и решил наконец-то разобраться с этим раздражающим неудобством.
Расскажу ниже, как легко победил эту беду и заодно, про то, как можно удобнее и быстрее входить в свою операционку без снижения уровня безопасности при этом.
Содержание:
Причина появления двух учётных записей на вход
Природа этого явления до конца не изучена британскими учёными, но в сети Интернет поговаривают о двух основных причинах такого поведения Windows, если выполняется вход без ввода пароля (был отключен ранее):
- при изменении имени компьютера
- после установки некоторых важных обновлений системы
На экране блокировки слева, при этом, будет отображаться два пользователя с одинаковыми логинами, но у одного обычно отсутствует аватарка…

По обеим из них можно зайти в систему — описывал уже это выше.
Очень легко, быстро и просто можно убрать лишнюю вторую учётную запись при входе в Windows. Для этого, если ранее отключали надёжный пароль (удаляли его), нужно снова его добавить к своей учётной записи и затем включить запрос при входе в систему от имени пользователя (администратора).
Для активации запроса пароля при входе в Windows 10 нужно на клавиатуре нажать горячие клавиши «Win+R» …
…
…

…и в появившемся окошке вбить (или скопировать-вставить отсюда) netplwiz …

После этого нужно всего-лишь установить галочку напротив «Требовать ввод имени пользователя и пароля.» …

…и применив изменения перезагрузить компьютер (полностью, а не виртуально). После этой процедуры можете снова снять галочку в окне «netplwiz» и даже полностью удалить свой пароль входа.
Обращаю внимание — не завершение работы нужно сделать и последующее включение, а именно непрерывную перезагрузку.
Поздравляю, теперь у Вас не две одинаковые учётные записи на вход в Windows 10, а одна.
ПИН-код или ускоряем вход в Windows 10
Теперь поделюсь информацией, как можно немного ускорить и облегчить вход в Windows 10 практически без снижения уровня безопасности.
Дело в том, что я единственный пользователь на своём ноутбуке и по идее, мне можно было вообще не заморачиваться с паролем входа (удалить его и влетать в систему на всех парах при старте компьютера).
Но иногда беру этот переносной компьютер с собой на работу и хотелось бы быть уверенным, что в моё кратковременное отсутствие, кто-то любопытный не влез в него натворив всякой беды, даже пусть неумышленно. Меня выручил ПИН-код вместо пароля учётной записи.
Чем ПИН-код отличается от пароля входа в Windows
Тем, что:
- не нужно выдумывать сложный пароль (с обязательными цифрами и буквами, да ещё и в разных регистрах
- в нём всего четыре знака
- можно использовать только цифры
- после его ввода происходит моментальный вход в систему Windows (даже не нужно тыкать на «Enter»)
- ПИН-код привязывается только к конкретному устройству, на котором он был задан
- этот код хранится на устройстве локально (пароль передается на сервер и теоретически может быть перехвачен)
Таким образом, используя ПИН-код вместо пароля при входе, убиваем сразу двоих зайцев — сохраняем относительно надёжную защиту и одновременно, ускоряем и облегчаем процедуру входа в операционную систему под своей учётной записью.
Как задать ПИН-код для входа в Windows
Должен быть предварительно задан пароль учётной записи.
В параметрах системы заходим в раздел «Параметры входа» …

…и просто добавляем ПИН-код…

Правда, обязательно сначала спросят пароль учётной записи…


Как видите, его можно усложнить буквами и символами.
Сегодня победили две учётные записи на входев Windows 10 и узнали про удобный ПИН-код, который облегчает и ускоряет эту процедуру.
До новых полезных компьютерных программ и интересных приложений на Андроид.
ПОЛЕЗНОЕ ВИДЕО
…
…




Возможно, для вас это и будет сюрпризом, но стоит отметить, что в последнее время все чаще и чаще бесчисленное количество пользователей ПК сталкивается с тем, что они замечают два одинаковых пользователя в Windows 10при входе в систему. С начала, такая ошибка заставляет пользователя, на компьютере которого она возникает, немного удивиться, а потом, заставлять задуматься, под какой учетной записью теперь будет правильно логиниться в системе. Кто-то к такому не совсем стандартному методу входу в систему может и привыкает, но некоторые не хотят с ним мириться и готовы сделать все, но только чтоб как можно скорее устранить возникающий баг.
Чтоб было понятно по какой причине у вас в Windows 10 возникла данная ошибка входа в систему, поясняем… Суть проблемы такова, что она может возникать только в тех ситуациях, когда пользователь имеет на своем ПК учетную запись, но не использует пароль и при этом, производит обновление системы. Именно после обновления, возникает какой-то сбой, который и оказывает пагубное влияние на дальнейшее функционирование ОС, как минимум в визуальном и эстетическом плане.
На самом деле, решение проблемы, где вы видите два одинаковых пользователя в Windows 10скрывается за достаточно простым логом действий, а именно: производим запуск окна «Выполнить» → прописываем в окно «Выполнить» команду «netplwiz» → нажимаем на «Ок» → попадаем в окно «Учетные записи пользователей» → кликаем ЛКМ по имени юзера, которое имеет дубль (имя должно стать голубым) → ставим галочку в квадратик напротив пункта «Требовать ввод имени пользователя и пароля» → нажимаем на «Ок» → производим перезагрузку операционной системы Win 10.
Если вышеописанное вы проделали правильно, то можно заметить, что теперь у вас на экране входа только одно имя пользователя, которое еще недавно дублировалось.
Обратите внимание, что если ввод пароля для вас не удобен, то можно его отключить и баг не появится в вашей системе ровно до того момента, пока вы не соберетесь произвести очередное обновление системы. Тут стоит понимать, что вторичное появление бага равно 50/50, так что, здесь может как повезти, так и не повезти, а значит, придется проделывать всю выше описываемую операцию вновь.