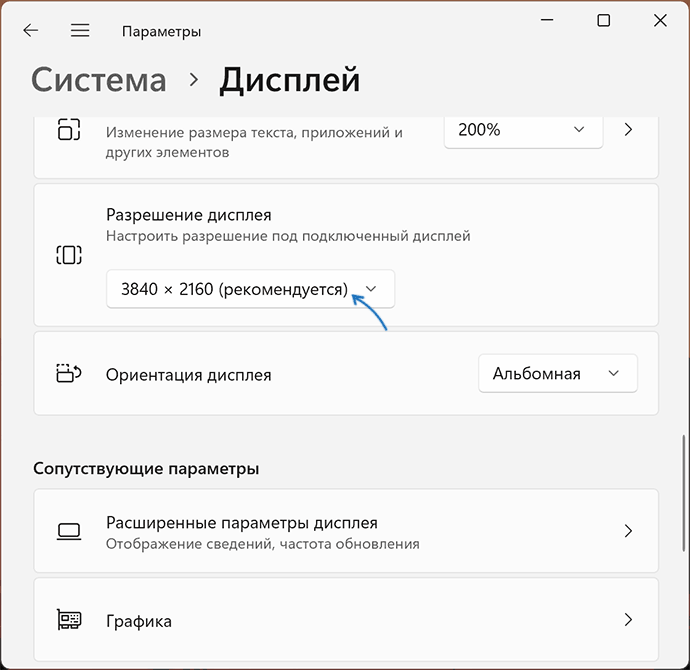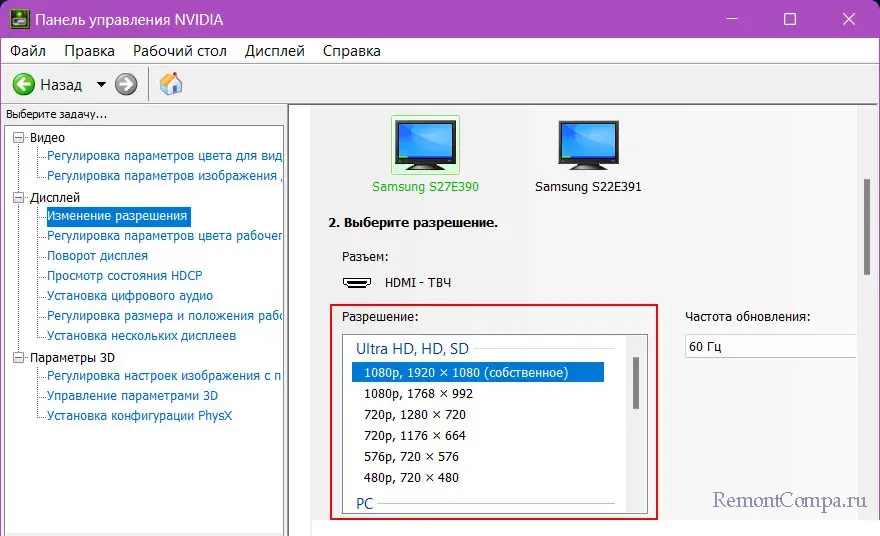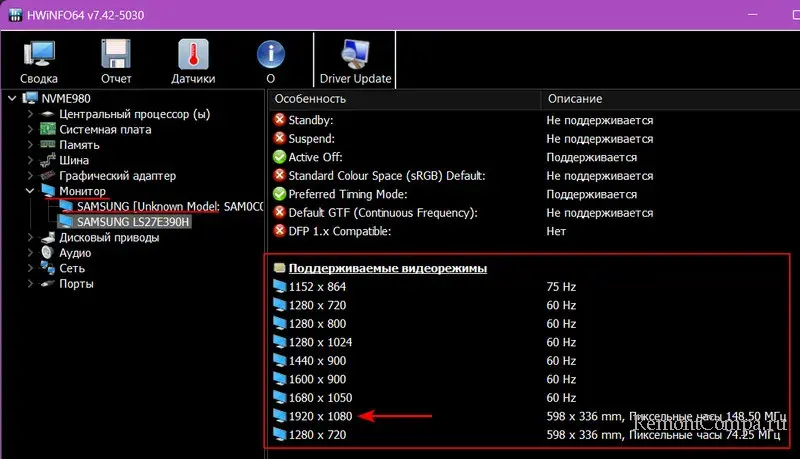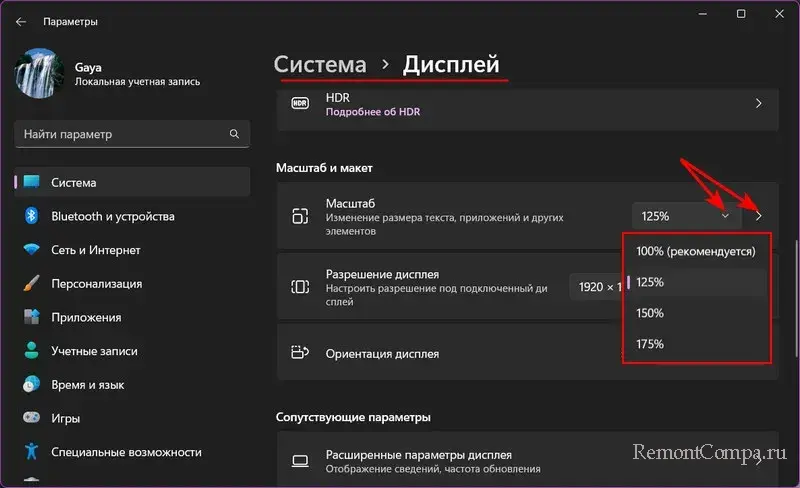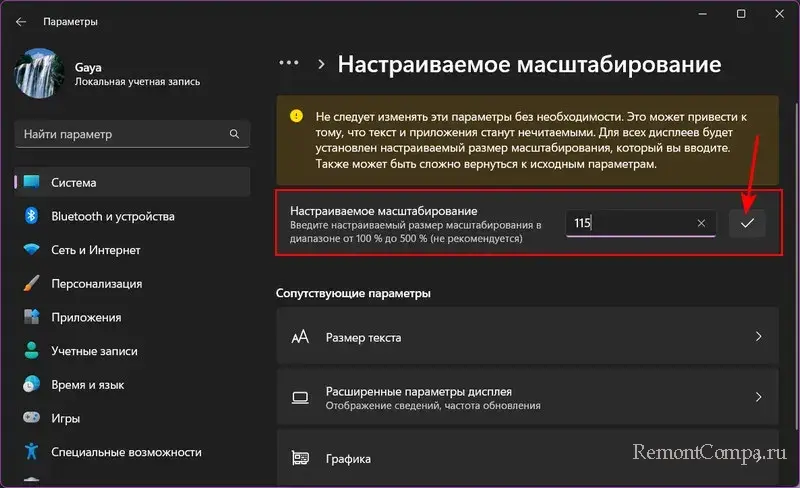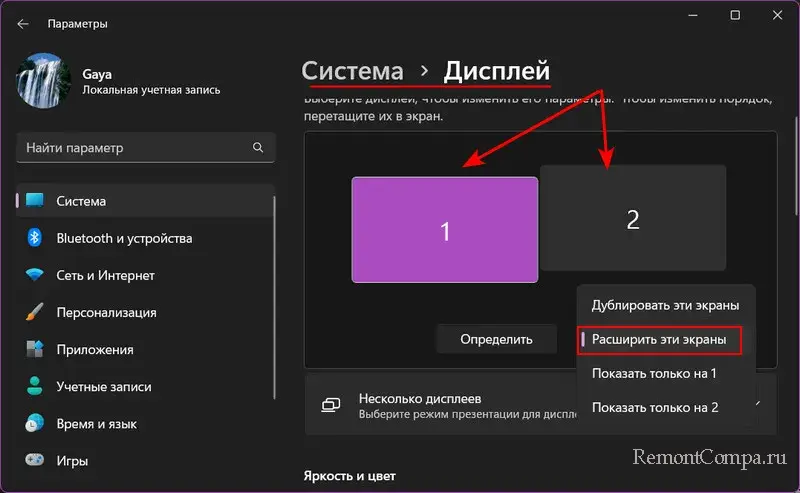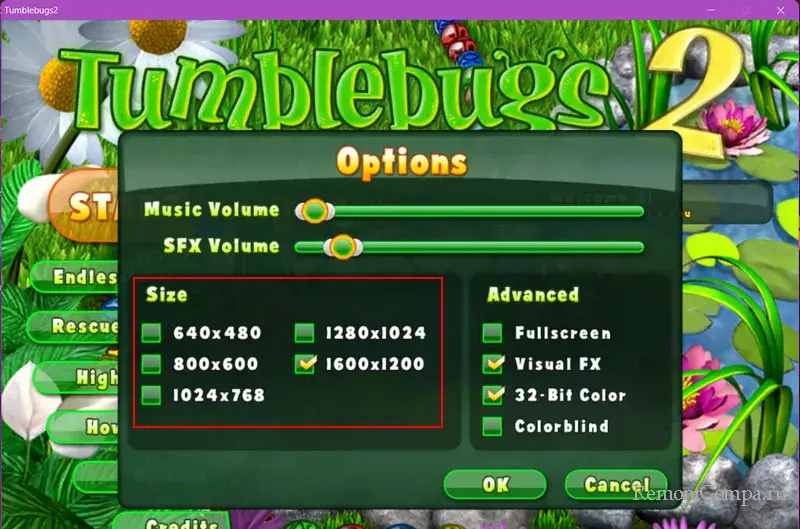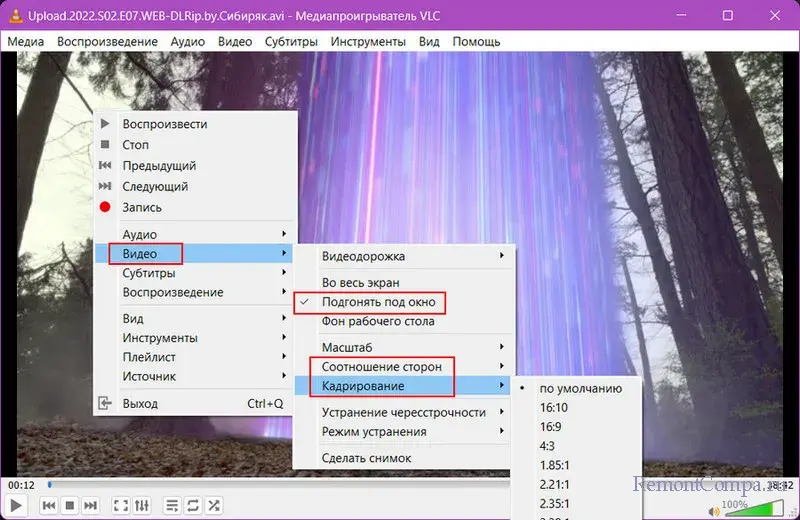Содержание
- Способ 1: Проверка разрешения экрана
- Способ 2: Обновление драйверов видеокарты и монитора
- Способ 3: Настройка монитора
- Способ 4: Сброс настроек ОС
- Вопросы и ответы
Способ 1: Проверка разрешения экрана
Самая распространенная причина появления черных полос по бокам экрана в Windows 10 – это сбой в настройках разрешения. Для начала узнайте, какое максимальное и текущее значение параметра поддерживается экраном ноутбука или монитором. Сделать это можно с помощью штатных средств, стороннего софта или фирменных утилит производителей видеокарт, поскольку именно этот компонент отвечает за отображение графики. В нашем отдельном материале описаны способы, позволяющие узнать разрешение экрана в Windows 10.
Подробнее: Определяем разрешение экрана в Windows 10
Изменение разрешения экрана осуществляется не только через системные «Параметры», но и с помощью специализированных фирменных программ, которые предоставляют производители графических адаптеров AMD, Intel, NVIDIA для тонкой настройки графики. Также можно использовать стороннее программное обеспечение, предназначенное только для изменения разрешения экрана. Более детальную информацию и способы можно узнать из наших статей, перейдя по ссылкам ниже.
Подробнее:
Изменение разрешения экрана в Windows 10
Программы для изменения разрешения экрана

Способ 2: Обновление драйверов видеокарты и монитора
Как уже говорилось, за графическое отображение отвечает видеокарта в Windows 10. Нередко проблемы с разрешением экрана появляются из-за устаревшего, конфликтующего, поврежденного программного обеспечения не только графического адаптера, но и монитора. Бывает, что из-за этого нет возможности выбрать максимальное разрешение в настройках экрана. В наших статьях на сайте подробно описаны инструкции по обновлению драйверов для графического адаптера или монитора, что может помочь, если по бокам экрана появились черные полосы. Несмотря на то, что второе руководство разобрано на примере операционной системы Windows 7, методы подойдут и для «десятки».
Подробнее: Способы обновления драйверов для видеокарты / монитора
Способ 3: Настройка монитора
Если у вас персональный компьютер, то проверьте, не сбились ли аппаратные настройки самого монитора. У большинства моделей предусмотрены механические или сенсорные кнопки, которые позволяют не только настроить яркость, контрастность и другие параметры отображения картинки, но и отрегулировать масштабирование и смещение изображения по вертикали или горизонтали.
Обычно аппаратная панель управления на мониторе находится внизу или сзади. В зависимости от используемой модели отыщите кнопки и перейдите в меню. У многих устройств есть настройка положения по вертикали и горизонтали, попробуйте найти эти параметры.
Также можно сбросить настройки монитора до заводских или использовать автоматический режим, если он предусмотрен производителем.
Способ 4: Сброс настроек ОС
В некоторых случаях недавно установленные программы или другие действия пользователя меняют отображение картинки, способствуя появлению черных полосок по бокам экрана. Нередко меняют параметры системы и вирусы, которые попали на компьютер.
Если манипуляции с настройками или установкой софта были произведены недавно, то можно попробовать вернуть предыдущее состояние системы. Этот вариант подойдет, когда в Windows 10 заранее была активирована функция автоматического создания точек восстановления. Наш автор разбирал в пошаговом руководстве, как откатить ОС до контрольной точки.
Подробнее: Откат к точке восстановления в Windows 10
В крайнем случае может помочь возврат заводских настроек операционной системы. Для этого предусмотрена штатная функция восстановления или фирменная утилита, предназначенная для сброса состояния ОС. На нашем сайте есть руководство с детальным алгоритмом действий.
Подробнее: Возвращаем Windows 10 к заводскому состоянию
Следует отметить, что все настройки системы и софта, установленное программное обеспечение будут удалены, поэтому в случае необходимости сделайте резервную копию Windows.
Читайте также: Создание резервной копии Windows 10
Еще статьи по данной теме:
Помогла ли Вам статья?
Черные полосы по бокам экрана на ПК или ноутбуке — как убрать?

В этой инструкции подробно о том, чем может быть вызвана проблема и как убрать черные полосы по бокам экрана в Windows 11, Windows 10 и других версиях системы. На близкую тему: Разноцветные полосы на экране — причины и варианты решения.
Неправильно настроенное разрешение экрана — главная причина появления черных полос по краям монитора
Экран ноутбука или компьютера имеет определенное разрешение — размер в пикселях по горизонтали и вертикали и идеальное качество картинки достигается, когда разрешение, настроенное в Windows, соответствует фактическому разрешению монитора.
Если установить разрешение, отличающееся от реального разрешения экрана, возможен один из следующих вариантов:
- Изображение будет автоматически масштабировано так, чтобы занимать весь экран, в некоторых случая при этом становясь растянутым.
- Оно будет масштабировано частично, по одной из осей с сохранением пропорций — в этом случае вы увидите полосы по бокам изображения.
- Масштабирование не будет выполнено совсем: в такой ситуации вы можете увидеть изображение, которое занимает не весь экран, а располагается по центру с черными краями со всех сторон.
Основное решение — установить правильно разрешение экрана: то есть именно то, для которого предназначен ваш монитор (и которое отмечено как «Рекомендуется» в параметрах экрана Windows).
О том, как это сделать можно подробно прочитать в инструкциях:
- Как изменить разрешение экрана в Windows 11
- Как изменить разрешение экрана в Windows 10
Возможные проблемы при настройке правильного разрешения экрана
В некоторых случаях установить правильное разрешение не удается: например, список доступных разрешений в параметрах дисплея ограничен и не содержит того, которое требуется установить для монитора.
Возможные причины и решения для такой ситуации:
- Отсутствие установленных драйверов видеокарты (например, установлены стандартные драйверы — «Базовый видеоадаптер (Майкрософт)». Решение — вручную скачать и установить оригинальные драйверы с официальных сайтов NVIDIA, AMD, Intel или сайта производителя вашего ноутбука. Причем установить следует не только драйверы для дискретной видеокарты NVIDIA или AMD, но и для интегрированной видеокарты при её наличии — отсутствие драйверов для неё также может влиять на наличие черных полос на экране.
- Использование переходников и адаптеров для подключения монитора — они могут влиять на список разрешений монитора, которые «видит» компьютер, оставляя лишь набор стандартных разрешений. Основное решение — обеспечить прямое подключение по соответствующему интерфейсу, например, DP или HDMI
- В редких случаях для «продвинутых» мониторов может потребоваться и оригинальный драйвер монитора от производителя, который обычно можно найти в разделе поддержки соответствующей модели монитора на сайте производителя.
Масштабирование изображения
Иногда даже при правильно установленном разрешении изображение может иметь черные полосы по краям. В этом случае причина может быть в настройках масштабирования изображения, которые могут задаваться отдельно в параметрах монитора и утилитах управления изображением от производителя видеокарты.
Первый вариант — меню монитора, зайти в которое обычно можно с помощью какой-либо кнопки на корпусе монитора.
Нужный пункт в настройках монитора обычно расположен в параметрах изображения (Display, Picture) и может называться по-разному:
- Image Size
- Wide Mode
- Scaling
- Масштабирование
Попробуйте найти такой пункт и изменить его значение, проверив результат.
Также на многих мониторах в меню присутствует опция сброса настроек — иногда сброс может помочь решить проблему.
Вторая возможность — настройка масштабирования в утилитах от производителя видеокарты, например:
Некоторые дополнительные нюансы, которые могут помочь в решении проблемы:
- Если проблема возникает только в отдельной игре или программе, работающей в полноэкранном режиме, изучите настройки изображения в этой игре и постарайтесь подобрать разрешение, которое будет правильно масштабироваться на экране. Учитывайте, что для некоторых очень старых игр это может не получиться и придется смириться с тем, что изображение выглядит именно так.
- При использовании двух мониторов в режиме «Дублирования» экранов, разрешение на обоих мониторах может быть выставлено только одинаковым. Если одним из мониторов разрешение не поддерживается, изображение на нем может быть искажено, в том числе проявиться рассматриваемая проблема. Решение — использовать другой режим, например «Расширить эти экраны» и установить правильное разрешение для каждого из мониторов.
- В случае, если при установке «родного» разрешения экрана полосы пропадают, но текст и другие элементы кажутся слишком мелкими, используйте параметры масштабирования в Windows 11 и Windows 10 — это решает проблему для большинства приложений (но для правильного применения параметров масштабирования следует перезагрузить компьютер).
Надеюсь, один из вариантов поможет в вашей ситуации и позволит избавиться от черных областей по бокам изображения. Если же остаются вопросы, опишите проблему в деталях в комментариях ниже, я постараюсь помочь.
Если вы начали видеть черную рамку вокруг дисплея компьютера, возможно, вы задаетесь вопросом, почему это произошло и что вы можете сделать, чтобы решить эту проблему. Черная полоса также может появиться только по бокам или снизу. Этот пост покажет вам, как избавиться от этой черной рамки или полосы вокруг экрана или монитора на ПК с Windows 10 или устройстве Surface Pro.
Содержание
- Черная рамка на мониторе в Windows 10
- 1] Проверьте разрешение экрана
- 2] Обновление драйверов для графики и мониторов
- 3] Сброс Windows 10 или устройства Surface
Черная рамка на мониторе в Windows 10

Если вы столкнулись с этой проблемой, вы можете попытаться решить эту проблему тремя способами:
- Проверьте разрешение экрана
- Обновление графических драйверов
- Сбросить устройство
1] Проверьте разрешение экрана

Вы должны настроить свой монитор для лучшего разрешения экрана. Откройте настройки Windows 10> Дисплей. В разделе «Масштаб и макет» выберите параметр 100% (рекомендуется) для размера текста, приложений и других элементов. В разделе Разрешение выберите параметр Рекомендуемый .
Поверхность Pro может достигать максимального разрешения 2160 x 1440 , поэтому прямо сейчас пользователь должен проверить, установлено ли здесь максимальное значение устройства.
Теперь проверьте, все ли там черные полосы. Они должны исчезнуть в этот момент, но если по какой-то странной причине ничего не изменилось, попробуйте выполнить следующие шаги.
2] Обновление драйверов для графики и мониторов

Если вы не обновляли свои драйверы недавно, возможно, вы можете обновить графический драйвер и посмотреть, поможет ли это вам. Если вы недавно обновили драйверы графики и столкнулись с этой проблемой, возможно, вам необходимо откатить программное обеспечение драйвера.
Если это не поможет, вы можете посетить веб-сайт производителя и загрузить настройки графического драйвера для вашей системы. Затем через диспетчер устройств удалите этот драйвер и запустите загруженный установочный файл, чтобы заново установить его. Вы увидите этот драйвер в Диспетчере устройств в разделе Адаптеры дисплея .
Кроме того, прокрутите вниз до Мониторы и разверните список. Здесь вы найдете драйверы для вашего монитора/ов, если вы используете настольный или внешний монитор.

Вы также можете обновить их и посмотреть, поможет ли это.
3] Сброс Windows 10 или устройства Surface
Вы можете использовать «Сбросить этот ПК», чтобы восстановить заводские настройки Windows 10 без потери файлов.
Выполнить полную перезагрузку устройства Surface очень просто. Просто нажмите и удерживайте кнопку питания на устройстве до 30 секунд , затем отпустите. После этого нажмите и удерживайте кнопку увеличения громкости вместе с кнопкой питания в течение 15 секунд , затем отпустите. Во время удержания экран может мигать и делать странные вещи, но не волнуйтесь, это нормально. Отпустив все кнопки, подождите некоторое время в течение 10 секунд , затем включите Surface Pro 3, нажав кнопку питания один раз. Наконец, проверьте, не исчезли ли черные полосы с обеих сторон дисплея.
Мы считаем, что первый вариант достаточно хорош для решения проблемы. Всего наилучшего!
В этой публикации, друзья, разберём такой вопрос: как убрать чёрные полосы по бокам экрана. С проблемой появления чёрных полос на экране монитора сталкиваются многие пользователи компьютеров. Чёрные полосы могут находиться по бокам, сверху или снизу изображения. Эта проблема может быть вызвана разными факторами. Рассмотрим эти факторы и их решения.
Базовая причина чёрных полос по бокам экрана, перекошенного или расплывчатого изображения – отсутствие установленного драйвера видеокарты. Вместе с Windows мы получаем базовый видеодрайвер — базовый видеоадаптер Майкрософт. Но он реализует только основные функции видеокарты. Он не оптимизирован для работы с конкретным экраном. И не предусматривает настройку разрешения экранов. Драйвер видеокарты отвечает за правильное взаимодействие Windows с экраном. Предусматривает профили, оптимизирующие настройки изображения на различных типах экранов. Необходимо установить драйвер видеокарты. Друзья, если у вас ноутбук с двумя видеокартами, драйверы в операционной системе должны быть для обоих видеокарт.
Если драйвер видеокарты установлен, правильно настроено разрешение экрана, но всё равно присутствуют чёрные полосы по бокам экрана, возможно, имеются проблемы с драйвером видеокарты. Их необходимо устранить.
Некоторые продвинутые мониторы могут иметь свои драйверы. Такие драйверы обычно обеспечивают какой-то функционал монитора, но иногда без них могут наблюдаться различные проблемы с изображением. Необходимо скачать на сайте производителя монитора его драйвер. Иногда драйверы для периферийных устройств типа таких продвинутых мониторов могут быть в базах мощных менеджеров драйверов типа Snappy Driver Installer.
Частая причина чёрных полос по бокам экрана, перекошенного или расплывчатого изображения – неправильное, неродное разрешение экрана, не соответствующее его физическому размеру.
Разрешение экрана — это количество пикселей, отображаемых на экране. Оно измеряется по горизонтали и вертикали. Например, разрешение 1920×1080 означает, что на экране 1920 пикселей по горизонтали и 1080 пикселей по вертикали.
Экраны получают своё разрешение в процессе производства. Родное разрешение экрана определяется количеством пикселей, располагающихся на матрице экрана. Матрица экрана представляет собой набор маленьких светоизлучающих элементов, они и называются пикселями. Чем больше пикселей на матрице, тем выше разрешение экрана.
Узнать родное разрешение экрана можно в документах, в спецификациях на сайте производителя, в настройках в меню мониторов и телевизоров (вызываемых аппаратными кнопками на их корпусах). Ещё такая информация может предоставляться программами диагностики компьютерных устройств. Одна из таких – бесплатная HWiNFO. Выбираем в ней экран, смотрим его характеристики. В блоке «Поддерживаемые видеорежимы» будут указаны, в частности, поддерживаемые экраном разрешения. Самое высокое, т.е. максимальное – это и будет родное разрешение экрана.
Оптимальное изображение экрана получаем, когда настроенное в Windows разрешение экрана соответствует родному разрешению монитора, дисплея ноутбука, телевизора и т.п. Оптимальное изображение экрана само настраивается после установки драйвера видеокарты. Но это в большинстве случаев, когда мы имеем дело с современным экраном стандартного размера. Для мониторов или телевизоров старых, нестандартных, подключаемых через конвертеры, адаптеры, свичи и т.п., драйвер видеокарты может не подбирать оптимальное изображение. В таком случае необходимо вручную настроить разрешение экрана, чтобы изображение заполнило весь экран, и не было чёрных полос по бокам.
Настроить разрешение экрана можно в настройках Windows или панелей управления драйверов видеокарт. Для оптимального разрешения может потребоваться задание оптимального соотношения сторон или масштабирования в настройках в меню мониторов и телевизоров (вызываемых аппаратными кнопками на их корпусах).
Если монитор или телевизор подключён через конвертер, адаптер, свич и т.п., эти устройства могут влиять на изображение экрана. Друзья, подключите экран напрямую к компьютеру, если это возможно. Настройте оптимальное изображение, оцените и далее принимайте решение — возможно, конвертер, адаптер, свич и т.п. нужно поменять на более качественное устройство.
Если оптимальное разрешение сложно подобрать для экрана, попробуйте разные конфигурации разрешения и системного масштабирования Windows. В системном приложении «Параметры» Windows 10 и 11 предусматриваются стандартные значения увеличения масштаба – 125%, 150% 175%. И предусматриваются дополнительные значения.
Здесь мы можем установить своё значение, вплоть до разницы в 1%.
Как убрать чёрные полосы по бокам на втором экране компьютера? В режиме повторяющегося (дублирования) экрана в Windows для всех экранов должны быть установлены одинаковое разрешение и одинаковый масштаб. А вот в режиме расширения рабочего стола каждый экран может быть со своим разрешением и масштабом. Соответственно, без чёрных полос, расплывчатости и перекосов. В системном приложении «Параметры» Windows 10 и 11 необходимо установить режим расширения рабочего стола.
Также при использовании нескольких экранов в Windows их режимы настраиваются в быстром меню по клавишам Win+P.
Выше мы рассмотрели, как убрать чёрные полосы по бокам экрана вообще в среде Windows. А теперь давайте рассмотрим случаи, когда чёрные полосы появляются в отдельных играх и программах.
В первую очередь необходимо изучить настройки программы или игры. Возможно, в ней настраивается разрешение, соотношение сторон или даже масштаб экрана. Это касается в первую очередь полноэкранных игр и программ. Но, друзья, в старых играх с низким разрешением придётся смириться с чёрными полосами, перекосами или расплывчатостью изображения. Чёрные полосы будут по бокам экрана, если старая игра на момент её создания не поддерживала разрешение современного монитора, телевизора или ноутбука.
Возможно, программа или игра, подчиняющаяся системному масштабированию Windows, некорректно, с чёрными полосами по бокам экрана отображается из-за масштабирования. В Windows 10 и 11 для отдельных программ и игр можно устанавливать отдельный масштаб.
Ну и, друзья, наконец, как убрать чёрные полосы по бокам при воспроизведении видео? Здесь не всегда, но часто (если речь идёт о современных видеоформатах) поможет функциональный медиапроигрыватель. Такие — например, бесплатный VLC — предусматривают подгон видеоизображения под окно, настройку соотношения сторон, кадрирование и прочие возможности для прихотливых глаз.
После обновления операционной системы Windows 10 многие пользователи обнаруживают, что на экране их компьютера появились нежелательные рамки. Это может быть довольно раздражающим, особенно если вы привыкли работать в безрамочном режиме или если рамки мешают вам видеть содержимое окон полностью.
Одной из наиболее распространенных причин появления рамок на экране компьютера после обновления является неправильное выполнение обновления. Некорректное обновление может привести к техническим проблемам и изменению настроек пользователя. В результате могут появиться рамки, которые раньше не были видны на вашем экране.
Если вы столкнулись с такой проблемой, не паникуйте. Убрать эти ненужные рамки на экране компьютера можно с помощью нескольких простых шагов. Одним из эффективных способов является изменение настроек в системе Windows 10. Прежде всего, убедитесь, что ваш компьютер полностью выключился и затем снова включился. Иногда перезагрузка может решить проблему с рамками на экране компьютера после обновления.
Если перезагрузка не помогла, попробуйте проверить настройки отображения на вашем компьютере. Возможно, вам придется внести некоторые изменения или выбрать опцию «Без рамок» в настройках отображения. Если же эти методы не помогли вам решить проблему с рамками на экране компьютера, стоит обратиться за помощью к специалистам или поискать информацию на официальном сайте Microsoft.
Содержание
- Проверка драйверов
- Автоматическое обновление драйверов
- Ручное обновление драйверов
- Изменение настроек экрана
- Изменение разрешения экрана
- Изменение масштабирования экрана
- Запуск инструмента диагностики
- Поиск и запуск инструмента диагностики
- Выполнение рекомендаций инструмента
- Отключение антивирусного ПО
- Временное отключение антивирусного ПО
- Проверка наличия обновлений антивирусного ПО
Проверка драйверов
Одной из причин появления рамок на экране после обновления Windows 10 может быть несовместимость установленных драйверов с новой версией операционной системы. Чтобы убрать эти рамки, рекомендуется проверить драйверы и обновить их, если необходимо.
Для проверки драйверов выполните следующие действия:
| Шаг 1 | Нажмите комбинацию клавиш Win + X и выберите пункт «Диспетчер устройств». |
| Шаг 2 | В разделе «Дисплей» раскройте список устройств. |
| Шаг 3 | Найдите графическую карту, щелкните правой кнопкой мыши по ее названию и выберите пункт «Обновить драйвер». |
| Шаг 4 | Выберите пункт «Автоматический поиск обновленного программного обеспечения драйвера» и следуйте инструкциям на экране для установки обновления. |
После завершения процесса обновления драйвера перезагрузите компьютер. В большинстве случаев это помогает устранить проблему с рамками на экране после обновления Windows 10.
Автоматическое обновление драйверов
После обновления операционной системы Windows 10 на компьютере могут появиться различные проблемы, включая рамки на экране. Одной из причин возникновения такой проблемы может быть несовместимость старых драйверов с новой версией операционной системы.
Для устранения этой проблемы можно воспользоваться автоматическим обновлением драйверов. Windows 10 предлагает возможность автоматически проверять наличие новых версий драйверов и устанавливать их.
Для включения автоматического обновления драйверов следуйте следующим инструкциям:
|
1. |
Откройте меню «Пуск» и выберите «Настройки». |
|
2. |
В открывшемся окне выберите «Обновление и безопасность». |
|
3. |
Выберите вкладку «Windows Update». |
|
4. |
Нажмите на кнопку «Дополнительные параметры». |
|
5. |
В разделе «Драйверы» включите опцию «Установка драйверов автоматически». |
|
6. |
Закройте окно настроек. |
После включения автоматического обновления драйверов операционная система будет автоматически искать новые версии драйверов и устанавливать их. Это поможет устранить возможные проблемы, включая появление рамок на экране компьютера.
Ручное обновление драйверов
Если рамки на экране компьютера не убираются после обновления на Windows 10, возможно, проблема связана с драйверами. Чтобы решить эту проблему, вы можете попробовать обновить драйверы вашей видеокарты или монитора вручную.
Перед началом ручного обновления драйверов рекомендуется выключить компьютер и подождать несколько минут, чтобы он полностью выключился. Затем следует выполнить следующие шаги:
- Откройте меню «Пуск» и выберите «Панель управления».
- В панели управления найдите раздел «Система и безопасность» и выберите «Устройства и принтеры».
- В открывшемся окне найдите вашу видеокарту или монитор и щелкните правой кнопкой мыши на нем.
- Выберите пункт «Свойства» из контекстного меню и перейдите на вкладку «Драйвер».
- Нажмите на кнопку «Обновить драйвер» и следуйте инструкциям мастера обновления драйвера.
После завершения процесса обновления драйвера перезагрузите компьютер и проверьте, убрались ли рамки на экране. Если проблема не решена, можно попробовать повторить процесс обновления для других устройств, связанных с отображением изображения.
Изменение настроек экрана
После обновления операционной системы Windows на компьютере могут появиться некоторые изменения на экране, включая появление ненужных рамок.
Чтобы убрать эти рамки:
1. Нажмите правой кнопкой мыши по рабочему столу и выберите «Персонализация».
2. В открывшемся окне выберите «Настройка экрана».
3. В разделе «Масштабирование и разрешение экрана» выберите разрешение экрана, которое соответствует вашему монитору.
4. Нажмите кнопку «Применить».
5. Если после применения изменений рамки все еще остались, возможно, вам потребуется обновить драйверы вашей видеокарты. Для этого перейдите на сайт производителя вашей видеокарты и загрузите последнюю версию драйверов для вашей модели.
6. Перезапустите компьютер и проверьте, исчезли ли нежелательные рамки на экране.
Таким образом, вы можете убрать рамки на экране компьютера после обновления операционной системы Windows 10 и настроить его под свои предпочтения.
Изменение разрешения экрана
Если после обновления на Windows 10 на экране компьютера появились нежелательные рамки, одним из решений проблемы может быть изменение разрешения экрана.
Для того чтобы изменить разрешение экрана на компьютере под управлением Windows 10, выполните следующие шаги:
- Щелкните правой кнопкой мыши на рабочем столе и выберите пункт «Параметры дисплея».
- В открывшемся окне перейдите на вкладку «Дисплей».
- В разделе «Разрешение экрана» вы можете выбрать другое разрешение, с помощью которого вы сможете убрать нежелательные рамки.
- После выбора нужного разрешения нажмите кнопку «Применить» и подтвердите изменения.
После применения нового разрешения, экран компьютера может ненадолго выключиться и затем снова включиться с новыми настройками. Если рамки на экране все еще присутствуют, попробуйте изменить разрешение на другое или обратитесь к специалисту.
Изменение масштабирования экрана
После обновления на Windows 10 могут появиться рамки на экране компьютера, которые могут доставлять дискомфорт пользователю. Чтобы убрать эти рамки, можно воспользоваться функцией изменения масштабирования экрана.
Для этого нужно:
- Кликнуть правой кнопкой мыши на пустой области рабочего стола.
- В открывшемся контекстном меню выбрать пункт «Дисплей».
- В появившемся окне перейти на вкладку «Масштабирование и макет».
- В разделе «Стандартное масштабирование» выбрать подходящий размер масштабирования.
- Нажать кнопку «Применить», а затем «ОК».
После применения изменений, рамки на экране компьютера должны исчезнуть, и пользователь снова сможет наслаждаться полноэкранным просмотром контента.
Запуск инструмента диагностики
Если после обновления Windows 10 на экране компьютера появились нежелательные рамки, а также возникли другие проблемы с отображением, можно воспользоваться инструментом диагностики. Этот инструмент позволяет обнаружить и исправить проблемы, вызванные обновлением Windows.
Чтобы запустить инструмент диагностики, следуйте этим простым шагам:
- Откройте «Панель управления» на компьютере.
- Выберите раздел «Система и безопасность».
- Нажмите на «Центр обновления Windows».
- На странице центра обновления нажмите на ссылку «Разрешить проблемам найти и исправить сами».
- Дождитесь, пока инструмент диагностики найдет проблемы и предложит варианты их исправления.
После запуска инструмента диагностики Windows будет сканировать ваш компьютер и предложит варианты решения обнаруженных проблем. Если проблема с рамками на экране вызвана обновлением Windows, инструмент диагностики, скорее всего, сможет найти и исправить эту проблему.
Поиск и запуск инструмента диагностики
Если на экране вашего компьютера появились неприятные рамки после обновления на операционную систему Windows 10, то вам может понадобиться инструмент диагностики, который поможет убрать эти рамки. Чтобы найти и запустить данный инструмент, следуйте следующим шагам:
| 1. | Нажмите на кнопку «Пуск» в левом нижнем углу экрана или клавишу с логотипом Windows на клавиатуре. |
| 2. | Введите в поисковую строку название инструмента «Диагностика системы» и выберите его из списка результатов. |
| 3. | После того, как инструмент откроется, выберите вкладку «Разрешение экрана» или «Экран» (название может отличаться в зависимости от версии Windows 10). |
| 4. | В этом разделе вы найдете настройки разрешения экрана и масштабирования. Попробуйте изменить эти параметры и применить изменения. |
| 5. | После применения изменений проверьте, исчезли ли рамки на экране компьютера. Если они все еще присутствуют, повторите шаги с изменением параметров в разделе «Разрешение экрана». |
Если указанные шаги не помогли убрать рамки на экране компьютера, рекомендуется обратиться к специалистам технической поддержки для получения более подробной помощи.
Выполнение рекомендаций инструмента
Если после обновления Windows 10 на вашем компьютере появились нежелательные рамки на экране, вам стоит выполнить несколько рекомендаций, чтобы убрать их.
Во-первых, убедитесь, что ваш компьютер полностью выключился после обновления. Некоторые изменения могут вступить в силу только после полной перезагрузки.
Затем проверьте настройки экрана в Windows 10. Может быть, после обновления произошли изменения, которые вызывают появление рамок. Попробуйте изменить разрешение экрана или масштабирование и проверьте, исчезли ли рамки.
Если это не помогло, попробуйте обновить драйверы графической карты. Драйверы обновляются регулярно и новые версии могут исправить проблемы и совместимость с Windows 10.
Если все вышеперечисленное не помогло, возможно, проблема связана с самим обновлением Windows. Разработчики Microsoft могут выпустить исправления и обновления, которые устранят неполадки после обновления. В этом случае, рекомендуется проверить наличие актуальных обновлений в Windows Update и установить их.
Выполняя эти рекомендации инструмента, вы увеличиваете шансы на устранение нежелательных рамок на экране вашего компьютера после обновления на Windows 10.
Отключение антивирусного ПО
Если после обновления Windows 10 на экране компьютера появились ненужные рамки, одной из причин может быть конфликт с антивирусным программным обеспечением. Чтобы убрать эти рамки, вам может потребоваться временно отключить ваше антивирусное ПО.
Вот как можно это сделать:
- Щелкните правой кнопкой мыши на значке вашего антивирусного ПО, который обычно находится в правом нижнем углу экрана. В открывшемся контекстном меню выберите опцию «Отключить», «Приостановить защиту» или что-то похожее.
- В некоторых случаях вам может потребоваться подтвердить свой выбор или указать, насколько долго вы хотите отключить антивирусное ПО. Следуйте инструкциям на экране.
- Лучше всего перед отключением антивирусного ПО убедиться, что у вас установлена последняя версия Windows 10 и вашего антивирусного программного обеспечения. Это позволит избежать возможных проблем и обновить систему безопасности.
Помните, что отключение антивирусного ПО на длительный период может повысить риск заражения компьютера вредоносным программным обеспечением, поэтому рекомендуется включать его обратно, как только будет завершено обновление Windows 10 или исправлена проблема с рамками на экране компьютера.
Временное отключение антивирусного ПО
Если на экране вашего компьютера появились рамки после обновления на Windows 10, это может быть связано с конфликтом антивирусного программного обеспечения.
Для того чтобы убрать эти рамки, вам потребуется временно отключить антивирусное ПО. Это необходимо сделать, чтобы убедиться, что проблема не связана с его действием.
Чтобы отключить антивирусное ПО, выполните следующие шаги:
- Откройте настройки вашего антивирусного ПО. Обычно они доступны через значок антивирусной программы в системном трее.
- Найдите раздел, отвечающий за защиту экрана или экран блокировки и откройте его.
- В данном разделе найдите опцию, позволяющую временно отключить защиту или антивирусное сканирование.
- Выберите эту опцию и следуйте инструкциям, чтобы антивирусное ПО выключилось.
После того, как антивирусное ПО успешно выключилось, перезагрузите компьютер и проверьте, исчезли ли рамки на экране. Если проблема исчезла, то она связана с антивирусным ПО, и вам следует обратиться к его разработчикам за дополнительной поддержкой.
Важно помнить, что временное отключение антивирусного ПО оставляет ваш компьютер незащищенным от вредоносных программ, поэтому рекомендуется включить его обратно после проведения необходимых тестов и диагностики проблемы.
Проверка наличия обновлений антивирусного ПО
Если после обновления на Windows 10 у вас на экране компьютера появились нежелательные рамки, одной из причин может быть несовместимость с уже установленным антивирусным программным обеспечением. Чтобы устранить эту проблему, важно проверить наличие обновлений для антивирусного ПО.
Для начала, убедитесь, что ваш антивирусный программный продукт активен и работает корректно. Затем выполните следующие действия:
- Откройте антивирусную программу на вашем компьютере.
- Найдите в меню программы опцию «Проверить наличие обновлений» или что-то похожее. Эта опция может находиться в разделе «Настройки» или «Обновления».
- Нажмите на эту опцию и дождитесь, пока программа проверит наличие новых обновлений.
- Если обновления доступны, следуйте инструкциям на экране, чтобы их установить.
После завершения установки обновлений антивирусного ПО перезапустите компьютер. Проверьте, исчезли ли рамки на экране. Если проблема не была связана с несовместимостью антивирусного ПО, вам может потребоваться обратиться к профессионалу для проведения дальнейшей диагностики компьютера.