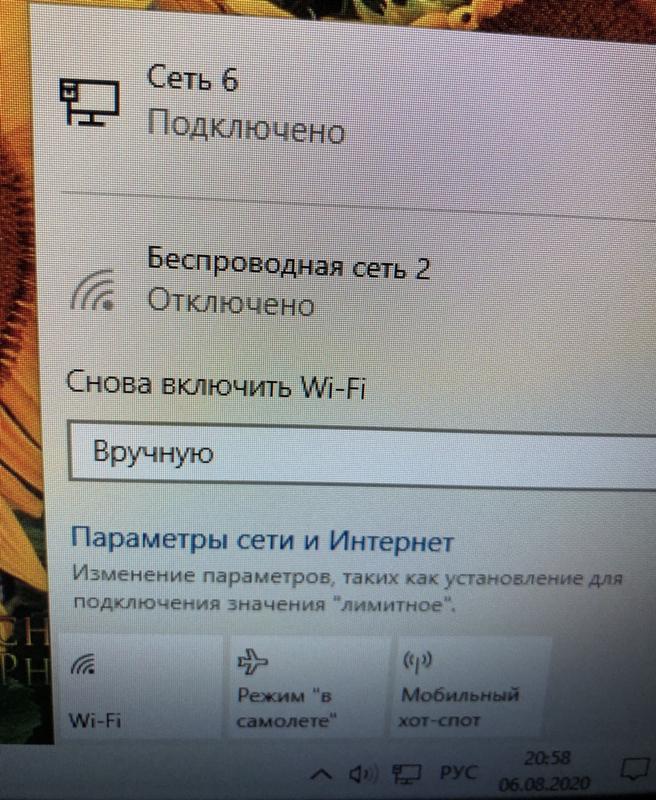Как удалить сеть 2 в Windows 10?
Выберите Пуск> Панель управления> Сеть и Интернет> Центр управления сетями и общим доступом. В левом столбце щелкните Изменить настройки адаптера. Откроется новый экран со списком сетевых подключений. Если среди подключений есть сетевой мост, щелкните его правой кнопкой мыши и выберите Удалить, чтобы убери это.
Почему после имени моей сети стоит цифра 2?
Это явление в основном означает ваш компьютер был дважды опознан в сети, а поскольку сетевые имена должны быть уникальными, система автоматически присвоит имени компьютера порядковый номер, чтобы сделать его уникальным.
Как удалить ненужные сети в Windows 10?
Щелкните Настройки сети и Интернета. Щелкните Wi-Fi, а затем щелкните Управление известными сетями. Щелкните сеть, которую нужно удалить или удалить, в списке «Управление известными сетями», затем щелкните Забывать.
Как удалить другие сети?
- На главном экране выберите «Настройки».
- В меню настроек выберите Wi-Fi.
- Нажмите и удерживайте сеть Wi-Fi, которую нужно удалить, а затем выберите «Забыть».
Почему мой роутер показывает 2 сети?
У вас может быть двухдиапазонный маршрутизатор. Двухдиапазонные маршрутизаторы работают как на Частоты 2,4 ГГц и 5 ГГц. Для этого в маршрутизаторе фактически есть два отдельных радиомодуля, по одному для каждого диапазона. Диапазон 2,4 ГГц является более старым из двух и должен использовать его совместно с другими распространенными устройствами, такими как беспроводные телефоны.
Как мне изменить мою сеть с 2 на сеть?
Щелкните Пуск и в поле поиска введите Центр управления сетями и общим доступом. В Центре управления сетями и общим доступом щелкните Управление беспроводными сетями. Щелкните соединение, которому будет присвоен приоритет (например, соединение 2 имеет меньший приоритет, чем соединение 1), а затем нажмите «Вверх».
Как удалить повторяющиеся имена сетей?
- Откройте «Управление беспроводными сетями», нажав кнопку «Пуск», а затем — «Панель управления». .
- Щелкните правой кнопкой мыши профиль сети, который нужно изменить, и выберите пункт «Свойства».
- Внесите желаемые изменения и нажмите ОК.
Как удалить сетевой профиль в Windows 10?
- Откройте окно дополнительных свойств системы.
- Перейдите в раздел профилей пользователей.
- Выберите и удалите профиль пользователя.
- Подтвердите удаление профиля пользователя.
Как отключить беспроводную сеть от моего ноутбука?
- На рабочем столе Windows перейдите: Пуск> значок Настройки. > Сеть и Интернет. .
- Коснитесь или щелкните Wi-Fi, затем коснитесь или щелкните Управление известными сетями. .
- Коснитесь или щелкните соответствующее имя сети Wi-Fi.
- Коснитесь или щелкните «Забыть».
Как заблокировать беспроводную сеть в Windows 10?
- Щелкните меню «Пуск» и введите CMD, щелкните правой кнопкой мыши CMD и выберите «Запуск от имени администратора».
- Введите эту команду: netsh wlan add filter permission = block ssid = «Wi-Fi NAME» networktype = Infrastructure.
- Нажмите клавишу Enter.
Как мне очистить пропускную способность?
- Очистите свое устройство. Удалите все ненужные файлы и очистите кеши. .
- Уменьшите количество устройств, подключенных к вашей сети. Все они будут соревноваться за пропускную способность;
- Используйте проводное соединение. .
- Проверьте свой роутер. .
- Обновите драйверы на подключенных устройствах.
Как очистить историю сети?
Щелкните Системный журнал или Администрирование-Журнал событий на панели навигации. Эта кнопка откроет системный журнал вашего роутера на новой странице. Нажмите кнопку Очистить журнал.. Эта кнопка очищает историю системного журнала вашего маршрутизатора.
Как удалить старый SSID?
Убедитесь, что вы отключились от SSID с помощью значка Wi-Fi в верхней части компьютера. На панели «Предпочитаемые сети» найдите SSID. Выберите SSID и нажмите кнопку «минус». удалить его.
Как удалить сетевое подключение в Windows 7
Бывают такие ситуации, что пользователь создал много различных подключений к интернету, которыми сейчас не пользуется, и они видны на панели «Текущие подключения». Рассмотрим, как избавиться от незадействованных сетевых соединений.
Удаление сетевого подключения
Чтобы деинсталлировать лишние соединения с интернетом, заходим в Виндовс 7 с правами администратора.
Способ 1: «Центр управления сетями и общим доступом»
Данный способ подойдет для начинающего пользователя Виндовс 7.
- Заходим в «Пуск», идём в «Панель управления».
Способ 2: «Диспетчер устройств»
Возможна такая ситуация, что на компьютере было создано виртуальное сетевое устройство и сетевое подключение, которое связано с ним. Чтобы избавится от данного подключения, потребуется деинсталлировать сетевое устройство.
- Открываем «Пуск» и жмём ПКМ по наименованию «Компьютер». В контекстном меню переходим в «Свойства».
Будьте внимательны, не производите удаления физических устройств. Это может привести систему в нерабочее состояние.
Способ 3: «Редактор реестра»
Данный способ подойдет для более опытных пользователей.
- Нажимаем комбинацию клавиш «Win+R» и вводим команду regedit .
Перезагружаем ОС и устанавливаем подключение заново.
При помощи несложных действий, описанных выше, избавляемся от ненужного сетевого подключения в Виндовс 7.


Как удалить подключение к интернету и лишние сети в Windows 7?
Чтобы выходить в интернет, необходимо создать соединение на компьютере. В итоге при смене провайдера или переезда оно остается, и, как правило, не используется. Также список пополняется с каждым устройством, что было в контакте с компьютером, например, флешки, мышки и прочее. Пользователь должен знать, как удалить сетевое подключение в Windows 7 правильно. Это позволит убрать ненужное и оставить только то, что используется в данный момент.
4 способа удаления
Как правильно удалить подключение по локальной сети или высокоскоростное соединение в Виндовс 7, наглядно демонстрируют распространенные методы. Все они достаточно простые, с ними может справится даже неопытный пользователь. Также можно выбрать наиболее удобный способ именно для себя.
Как удалить сеть Wi-Fi, смотрите тут:
Центр управления
Чтобы удалить подключение для доступа к интернету в Windows 7, используем центр управления сетями и общим доступом. Для устранения ненужного соединения требуется сделать следующее:
- Открыть меню «Пуск». Кнопка находится в нижнем левом углу экрана компьютера, после клика на нее требуется перейти к «Панели управления».
- Для удобства рекомендуется выставить крупные значки для просмотра.
- Перейти к следующему разделу.
- Перейти к «Изменениям параметров адаптера» с колонки, что находится в левой части окна.
- Выбрать необходимое подключение по локальной сети и отключить его, если сеть активна, и убрать кнопкой «Удалить». Для этого необходимо кликнуть по значку правой кнопкой мышки и выбрать соответствующий пункт.
Диспетчер устройств
В некоторых случаях создается виртуальное подключение. И, чтобы стереть его, требуется избавиться от устройства. Способ убрать ненужное сетевое устройство выглядит таким образом:
- Нажать на меню «Пуск», найти «Компьютер» и кликнуть по нему правой кнопкой мышки, чтобы перейти в свойства.
- Откроется окно, откуда можно перейти к «Диспетчеру устройств» с левой панели.
- В ветке сетевых адаптеров требуется найти устройство и деинсталлировать его. После этого соединение исчезнет.
Здесь можно найти все устройства, которые когда-либо были соединены с компьютером. Важно быть внимательным и не убрать из списка по неосторожности сетевой адаптер Wi-Fi.
Редактор реестра
Более опытные пользователи наверняка знакомы с тем, как удалить невостребованное подключение следующим образом:
- Нажать сочетание клавиш + R . Откроется утилита «Выполнить». В нее ввести команду regedit и кликнуть «ОК».
- В ветке реестра перейти по пути HKEY_LOCAL_MACHINE-SOFTWARE-Microsoft-Windows NT-CurrentVersion-NetworkList-Profiles.
- В ветке Profiles нужно очистить все.
- Выполнить перезагрузку ОС.
Стоит отметить, что после этого способа будут удалены все лишние сети в Windows 7. Поэтому необходимо создать новое подключение, чтобы получить доступ к интернету.
Свойства браузера
Этот способ помогает убрать значки соединений, если они остались после всех попыток устранения. Как удалить сеть навсегда можно узнать в инструкции:
- Перейти в «Центр управления общим доступом».
- В списке, расположенном в левой части окна, найти «Свойства браузера».
- Откроется окно, в котором требуется перейти на нужную вкладку.
- Выделить щелчком ненужное и удалить.
Возможные проблемы
Достаточно часто пользователи сталкиваются с небольшими проблемами, которые проявляются в ходе удаления подключений. Самая распространенная — это неактивная кнопка «Удалить». В таком случае необходимо проверить, не используется ли сеть в момент удаления. Если да, то ее требуется отключить через контекстное меню.
Если кнопка «Удалить» не работает, это значит, что подключение к интернету используется. В случае если больше сетей нет, то удалять его не стоит.
Также кнопка становится неактивной в том случае, когда есть виртуальное устройство, которое использует это соединение. Найти и стереть все лишнее можно через «Диспетчер устройств».
На этом заканчиваем. Если будут вопросы или дополнения, обязательно напишите в комментарии! Всегда рады обратной связи!
Всё удалил спасибо, а то прям мешалось)
У меня проблема была из-за дополнительных сетей от виртуального роутера. Как только его запускаешь, они добавляются. Даже не знал что делать. удалил через диспетчер устройств
ТАк не удаляется, не знаю даже что делать, эъх
Добрый вечер!
Оборудование:
OS Win 7 =нетбук Eee PC T101MT= Dir 615
Временами на нетбуке отключается адаптер
«Atheros AR5007EG Wireless Network Adapter» и Wi-Fi пропадает.
Подскажите, пожалуйста, как устранить этот дефект. С уважением Dedovich=20:35
Что значит отключается адаптер?
1. Пропадает из диспетчера устройств – железо барахлит.
2. Отключается в параметрах адаптера – дрова шалят.
3. Просто отключается Wi-Fi – может нагрев, может железо, может дрова, может роутер, может сигнал.
Кофейную гущу разводить не будем, отсекайте последовательно.
Добрый день, Ботан!
С вашего разрешения изложу проблему более подробно.
Оборудование: OS Win 7 =нетбук Eee PC T101MT= роутер Dir 615.
Роутер включен постоянно и раздает интернет Wi-Fi.
При включении нетбука от сети (аккумулятора нет) интернет Wi-Fi иногда появляется сразу, иногда нет.
1. Если есть интернет Wi-Fi, в диспетчере устройств отображаются адаптеры:
-Atheros AR8132 PCI-E Fast Ethernet Controller (NDIS 6.20
-Atheros AR5007EG Wireless Network Adapter
-Microsoft Virtual Wi-Fi Miniport Adapter.
2. Если интернет Wi-Fi пропадает, в диспетчере устройств отображается адаптер:
–Atheros AR8132 PCI-E Fast Ethernet Controller (NDIS 6.20).
Пропадают: Atheros AR5007EG Wireless Network Adapter ,
Microsoft Virtual Wi-Fi Miniport Adapter
3. Если подключить нетбук к роутеру через Ethernet-кабель и включить его (нетбук), то интернет на ноуте появляется сразу (значок «мониторчик»), в диспетчере устройств отображается адаптер:
– Atheros AR8132 PCI-E Fast Ethernet Controller (NDIS 6.20.
Иногда неожиданно нетбук начинает получать интернет Wi-Fi (значок «мониторчик» меняется на «лесенку»). Отсоединяю Ethernet-кабель и продолжаю работать.
Как объяснить это и как решить проблему? С уважением Dedovich=13:06
- Remove From My Forums
-
Общие обсуждения
-
Здравствуйте, есть ПК с Windows 10 с двумя сетевыми подключениями первое подключение это Ethernet кабель с локальной сетью и интернетом через прокси, вторая сеть это USB модем. Необходимо чтобы Windows
и все программы кроме одного браузера ходили в интернет только через первое подключение, а браузер через второе подключение.-
Изменен тип
Vector BCOModerator
19 октября 2018 г. 6:11
нет явного решения
-
Изменен тип
Все ответы
-
на одном браузере настраиваете прокси на втором нет
P.S. у вас ник такой же как тема вопроса
The opinion expressed by me is not an official position of Microsoft
-
Изменено
Vector BCOModerator
8 сентября 2018 г. 18:27
-
Изменено
-
А можете подробнее? Интернет через прокси на первом подключении, как только я подключаю модем все программы и ОС подключаться к нему и начинаю скачивать обновления и высаживают все квоту. Отключать обновления я
не хочу, я их хочу обновлять через первое подключение через прокси. -
Здравствуйте,
Посмотрите, пожалуйста, инструкции с настройками:
How to set Windows 10 to download updates from the local network or the internet
Если Вам помог чей-либо ответ, пожалуйста, не забывайте жать на кнопку «Предложить как ответ» или «Проголосовать за полезное сообщение» Мнения, высказанные здесь, являются отражение моих личных взглядов, а не позиции
корпорации Microsoft. Вся информация предоставляется «как есть» без каких-либо гарантий. -
Спасибо, но у меня настроено скачивать из локально сети обновления ОС, но она работала неделю, а потом скачала через модем 2 Gb о бновлений.
Большинство владельцев ПК использует доступ в интернет. Устройство самостоятельно сохраняет сеть при первой настройке, а в дальнейшем коннектится с ней автоматически. Если по каким-то причинам подключение перестало быть актуальным, рекомендуется узнать, как удалить сеть из списка сетей в операционной системе Windows 10. Операция выполняется встроенными средствами компьютера и потребует от пользователя не более 5 минут свободного времени.
Центр управления сетями и общим доступом
Стандартный метод, позволяющий удалить старые сети вне зависимости от того, являются они проводными или беспроводными.
Для осуществления задуманного выполните шаги из следующего алгоритма:
- Откройте «Панель управления», используя поисковую строку или любой другой метод.
- Перейдите в раздел «Центр управления сетями и общим доступом».
- Щелкните ЛКМ по надписи «Изменение параметров адаптера».
- Кликните ПКМ по названию лишнего подключения.
- Нажмите на кнопку «Отключить», а затем – «Удалить».
Совет. Если у вас не получается найти «Центр» в «Панели управления», то во вкладке «Просмотр» установите значение «Крупные значки».
В случае, когда владелец компьютера уже давно не использует выделенную сеть, в ее отключении нет необходимости. Достаточно просто нажать на кнопку «Удалить», чтобы компьютер забыл ее раз и навсегда.
Параметры
Способ, работающий в случае с беспроводными подключениями. Для его реализации понадобится:
- Кликнуть ЛКМ по иконке «Пуск».
- Перейти в «Параметры», нажав на кнопку в виде шестеренки.
- Поочередно открыть раздел «Сеть и интернет», а также вкладку «Wi-Fi».
- Щелкнуть ЛКМ по надписи «Управление известными сетями».
- Выделить интересующее подключение.
- Нажать на кнопку «З
Не забудьте перезагрузить ПК, чтобы изменения вступили в силу. После этого «забытая» сеть перестанет отображаться в списке.
Системный реестр
Для реализации этого метода пользователь должен знать название своего сетевого профиля. Поэтому метод рекомендован исключительно опытным юзерам, которые разбираются в структуре системного реестра:
- Зажмите клавиши «Win» + «R» для запуска окна «Выполнить».
- Введите запрос «regedit» и нажмите на кнопку «ОК».
- В открывшемся реестре перейдите по пути «HKEY_LOCAL_MACHINE/SOFTWARE/Microsoft/Windows NT/CurrentVersion/NetworkList/Profiles».
- Кликните ПКМ по каталогу с лишним сетевым профилем.
- Нажмите на кнопку «Удалить».
После этого ранее сохраненная сеть Вай-Фай из ноутбука пропадет, но к ней можно будет подключиться повторно. Внимательно изучите список подключений, поскольку велик риск случайно удалить действующее соединение, которое используется на постоянной основе.
Командная строка
Не самый очевидный метод для тех, кому не помогли предыдущие варианты. Для его реализации понадобится открыть Командную строку. Причем сделать это нужно с административными правами. Соответствующая опция доступна в меню, которое открывается кликом ПКМ по иконке «Пуск».
Открыв консоль, введите запрос «netsh wlan show profiles» и нажмите на клавишу «Enter». Так вы откроете список доступных сетей. Далее введите команду формата «netsh wlan delete profile name=»имя профиля»» и вновь нажмите «Enter». Наконец, останется перезагрузить ПК.
Диспетчер устройств
Нередко лишние подключения сохраняются вместе с виртуальными сетевыми устройствами, поэтому после удаления одним из стандартных способов сеть никуда не исчезает из общего списка. Если вы столкнулись с подобной ситуацией, то нужно сделать следующее:
- Кликните ПКМ по иконке «Пуск».
- Перейдите в «Диспетчер устройств» или откройте его другим удобным способом.
- Раскройте вкладку «Сетевые адаптеры».
- Щелкните ПКМ по названию лишнего устройства.
- Нажмите на кнопку «Удалить».
Исчезновение лишнего адаптера произойдет моментально, но для уверенности в том, что больше ничего не будет напоминать об удаленной сети, рекомендуется перезагрузить компьютер.
Возможные проблемы и их решения
После удаления лишней сети некоторые пользователи сталкиваются с разного рода проблемами при коннекте с интернетом. У кого-то пропадают все подключения, а кто-то никак не может настроить соединение. Чтобы устранить появившиеся неполадки, следует обратиться к одной из представленных ниже инструкций.
После удаления профиля пропали все сетевые подключения
Если в процессе выполнения операции вы лишились не только лишней, но и всех остальных сетей, то вам поможет следующая инструкция:
- Откройте «Параметры» через меню «Пуск».
- Перейдите в раздел «Сеть и интернет», а затем выберите вкладку «Состояние».
- Кликните ЛКМ по пункту «Средство устранения сетевых неполадок».
- Дождитесь окончания тестирования и снова проверьте наличие необходимых профилей.
Не исключено, что в вашем случае этот способ окажется бесполезным, и пропавшие сети не вернутся. В подобной ситуации рекомендуется обратиться к универсальному методу, который заключается в повторной настройке соединения. Если и это не поможет, то останется только радикальная мера – сброс параметров Windows 10 до заводских значений.
После удаления профиля пропал интернет
Бывает, что после избавления от лишней сети при подключении к другому профилю перестает работать сам интернет. В таком случае необходимо почистить реестр:
- Откройте Редактор реестра вводом запроса «regedit» через окно «Выполнить» («Win» + «R»).
- Перейдите в директорию, расположенную по пути «HKEY_LOCAL_MACHINE\SYSTEM\CurrentControlSet\Control\Network».
- Найдите в конечной папке параметр «Config» и удалите его.
После перезагрузки компьютера все ранее сохраненные сети должны отобразиться в общем списке. Если этого не произойдет, то откройте Командную строку и поочередно вбейте следующие запросы, сопровождая их нажатием клавиши «Enter»:
- netsh winsock reset;
- netsh int ip reset;
- netcfg -d;
- ipconfig /release;
- ipconfig /renew;
- ipconfig /flushdns;
- ipconfig /registerdns.
По завершении ввода указанных команд также рекомендуется перезагрузить ПК. После этого проблема должна быть исчерпана.
При включении компьютера постоянно создаётся новая сеть интернет (сеть 1, сеть 2 и так далее При каждом включении). Подключён Мегафон модем, ОС Windows 10. Подскажите пожалуйста, как исправить?

06.08.2020
Какая-то программа, использует сетевую службу винды, и создаёт новые сети. Что это за программа, хз, смотреть надо хотя бы в автозагрузке.
Можно попробовать отказаться от модема извлечь его, и будут ли после этого создаваться сети?
Возможно что при каждом запуске программы модема мегафон и подключении к интернет, создается новое подключение.

07.08.2020
Корявая операционка. Не должно быть такого.

07.08.2020
Закиньте сеть по правую цторону): https://bible.by/verse/43/21/6/

07.08.2020
Это нормально

08.08.2020
Модем должен подключаться к одному и тому же порту, переключение в др. USB вызывает установку нового устр. (модема). Или модему назначается новый порт случайно. Воткни его с зади компа.
- Почему при каждом включении по 10 минут чёрный экран и после хотите обновить виндоус? Почему при каждом включении по 10 минут чёрный экран и после «хотите обновить виндоус»?
- Брандмауэр виндоус и Касперский все время отключаются при каждом новом включении компьютера На компьютере стоит Касперский, он работал отлично до этой недели. Теперь после каждого включения ПК появляется такое оповещение. Что делать?
- Как сделать так, чтобы панель задач при каждом включении ноута всегда была сверху? Винда 10 Как сделать, чтобы она была сверху, я знаю. Но как сделать это навсегда?
- При каждом включении windows При каждом включении компьютера у меня вылезает вот такая вот штука на фото, винда чистая вчера только установил Вот
Добавить комментарий
Содержание
- Как удалить Сеть 2?
- Почему после моего SSID стоит Windows 10?
- Как удалить старые сети WIFI?
- Как удалить сетевой профиль в Windows 10?
- Как удалить скрытую сеть в Windows 10?
- Как удалить свойства сети?
- Почему мой маршрутизатор показывает сети?
- Почему у моего Wi-Fi есть SSID?
- Как избавиться от старого SSID?
- Как удалить старые сети Wi-Fi в Windows 10?
- Как удалить скрытую сеть Wi-Fi?
- Вы можете кого-нибудь отключить от вашего Wi-Fi?
- Как удалить компьютер из сетевого домена?
- Что происходит, когда вы удаляете профиль пользователя в Windows 10?
- Как удалить профиль с диска C?
Перейти в «Пуск» & gt; Панель управления & gt; Сеть и Интернет & gt; Центр коммуникаций и передачи данных. В левом столбце щелкните Изменить настройки адаптера. Откроется новый экран со списком сетевых подключений. Если среди подключений есть сетевой мост, щелкните его правой кнопкой мыши и выберите Удалить, чтобы удалить его.
Почему у моего SSID стоит 2 после Windows 10?
Обычно это происходит, когда у вас включена сеть Windows, но также может произойти, если включены другие протоколы общего доступа, такие как Bluetooth. … Перейдите к системным настройкам «Совместное использование» и снимите флажок «Совместное использование Bluetooth».
Как удалить старые сети WIFI?
Android
- На главном экране выберите «Настройки».
- В меню настроек выберите Wi-Fi.
- Нажмите и удерживайте сеть Wi-Fi, которую нужно удалить, а затем выберите «Забыть».
18 авг. 2020 г.
Как удалить сетевой профиль в Windows 10?
Чтобы удалить профиль пользователя в Windows 10, выполните следующие действия.
- Нажимайте сочетания клавиш Win + R на клавиатуре. …
- Откроются дополнительные свойства системы. …
- В окне «Профили пользователей» выберите профиль учетной записи пользователя и нажмите кнопку «Удалить».
- Подтвердите запрос, и профиль учетной записи пользователя будет удален.
21 сент. 2017 г.
Открыть настройки & gt; Сеть & amp; Интернет & gt; Wi-Fi & gt; Управление известными сетями. Выделите скрытую сеть и выберите «Забыть».
Как удалить свойства сети?
Чтобы удалить профиль беспроводной сети в Windows 10:
- Щелкните значок «Сеть» в правом нижнем углу экрана.
- Щелкните Настройки сети.
- Щелкните «Управление настройками Wi-Fi».
- В разделе «Управление известными сетями» щелкните сеть, которую нужно удалить.
- Щелкните «Забыть». Профиль беспроводной сети удален.
28 сент. 2017 г.
Почему мой маршрутизатор показывает 2 сети?
Основная причина, по которой ваш беспроводной интернет-маршрутизатор состоит из двух сетей, заключается в том, что они были разработаны для вещания в диапазонах 2,4 и 5 ГГц. … Чтобы предоставить вам полосу пропускания беспроводной сети, которая в два или три раза выше, чем у вас обычно, поскольку она может принимать диапазоны 2,4 ГГц и 5 ГГц.
Почему у моего Wi-Fi 2 SSID?
Скорее всего, в вашем роутере есть два радиомодуля. Один работает на частоте 2,4 ГГц и использует SSID «ssid-network». … Сеть 5 ГГц имеет более высокую скорость и обычно подвержена гораздо меньшим помехам, но диапазон обычно меньше, и не все устройства поддерживают его.
Как избавиться от старого SSID?
- Перейдите в Системные настройки & gt; Сеть.
- Выберите Wifi слева.
- Выберите беспроводную сеть из списка & amp; затем нажмите кнопку «Отключить».
- Щелкните по кнопке Advanced.
- Выберите беспроводную сеть из списка и затем нажмите кнопку (-), чтобы удалить ее из списка.
- Щелкните по кнопке Ok.
Как удалить старые сети Wi-Fi в Windows 10?
- Щелкните кнопку Wi-Fi в правом нижнем углу панели задач.
- Щелкните Сеть и amp; Интернет-настройки.
- Выберите Wi-Fi на левой панели и нажмите «Управление настройками Wi-Fi».
- В разделе «Управление известными сетями» щелкните сеть, которую нужно удалить.
- Щелкните «Забыть». Профиль беспроводной сети удален.
16 февр. 2021 г.
Чтобы избавиться от скрытой сети, вам необходимо войти в административную панель вашего роутера и перейти в настройки WiFi. Там найдите параметр «Скрытая сеть» и отключите его. Помните, что вам нужно перезагрузить маршрутизатор, чтобы изменения вступили в силу.
Можно кого-нибудь отключить от Wi-Fi?
Если ваш телефон Android не рутирован, вы просто не сможете использовать ни одно из этих приложений. … Загрузите приложение из Play Store, запустите его и предоставьте root-права по запросу. Найдите устройство, которое хотите включить в свою сеть. Нажмите на красный символ Wi-Fi рядом с устройством, которое отключит Интернет на этом устройстве.
Как удалить компьютер из сетевого домена?
Удаление ПК из домена в настройках
- Откройте «Настройки» и щелкните / коснитесь значка «Учетные записи».
- Щелкните / коснитесь Доступ к работе или школе слева, щелкните / коснитесь подключенного домена AD (например, «ДЕСЯТЬ»), из которого вы хотите удалить этот компьютер, и щелкните / коснитесь кнопки «Отключить». (…
- Нажмите / коснитесь Да для подтверждения. (
13 нояб. 2020 г.
Что происходит, когда вы удаляете профиль пользователя в Windows 10?
Обратите внимание, что удаление пользователя с вашего компьютера с Windows 10 приведет к безвозвратному удалению всех связанных с ним данных, документов и т. Д. При необходимости перед удалением убедитесь, что у пользователя есть резервная копия всех важных файлов, которые он хочет сохранить..
Как удалить профиль с диска C?
Нажмите клавиши Win + R, чтобы открыть «Выполнить», введите SystemPropertiesAdvanced.exe и нажмите / коснитесь OK, чтобы открыть дополнительные свойства системы. Нажмите / коснитесь кнопки «Настройки» в разделе «Профили пользователей». Выберите профиль учетной записи пользователя и нажмите / коснитесь «Удалить».
Связанные сообщения:
- Как удалить сеть Wi-Fi на Android?
- Как удалить сеть в Windows 10?
- Как удалить профиль сети в Windows 10?
- Вопрос: Как удалить сеть в Windows 7?
- Как удалить беспроводную сеть в Windows 8?
- Вопрос: Как удалить сетевое подключение в Windows 10?
.