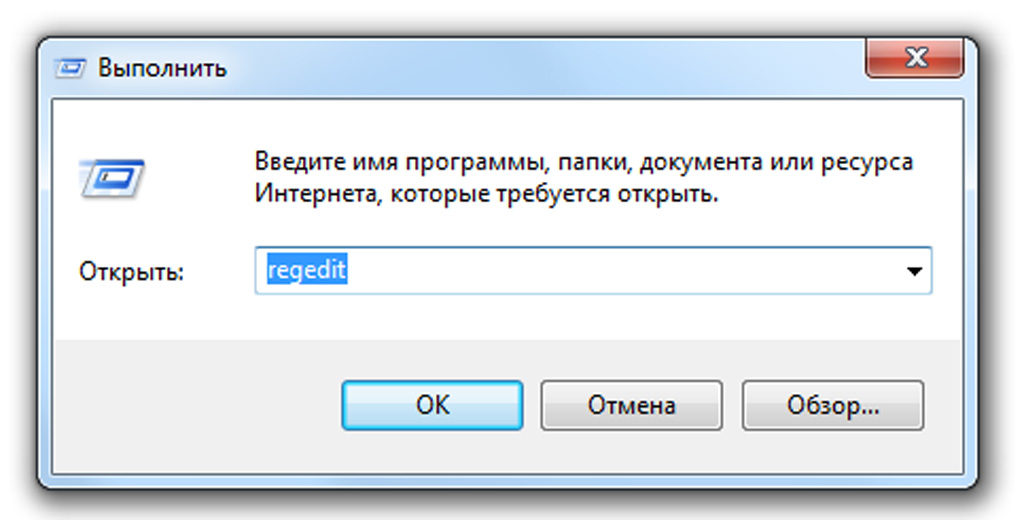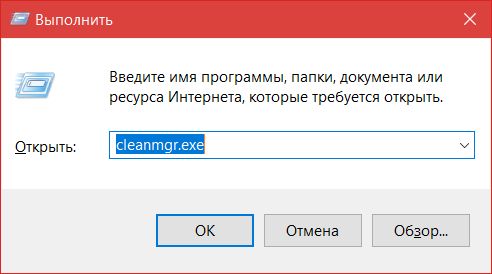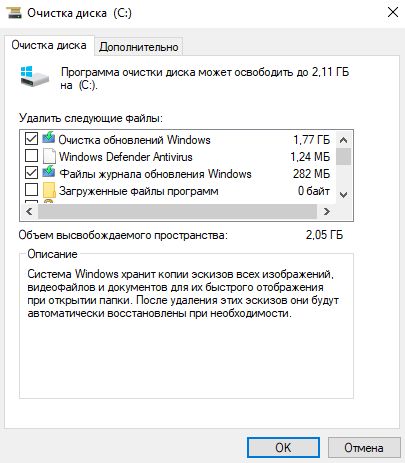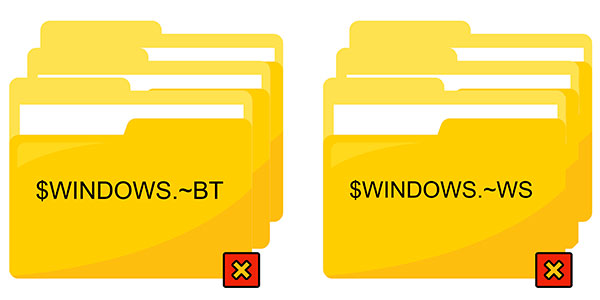Содержание
- Что такое папка $WINDOWS.~BT
- Способ 1: Инструмент «Очистка диска»
- Способ 2: Удаление вручную
- Способ 3: Удаление из-под LiveCD
- Способ 4: «Командная строка»
- Вопросы и ответы
Просматривая содержимое системного раздела, в его корне неожиданно можно обнаружить папку с названием $WINDOWS.~BT, которая в отдельных случаях имеет достаточно большой объем. $WINDOWS.~BT — это скрытый системный каталог, создаваемый Windows в процессе ее обновления до новой версии. Чтобы его увидеть, в настройках «Проводника» необходимо включить отображение скрытых элементов. Используется эта папка для хранения временных установочных файлов операционной системы, которые могут быть удалены безо всяких негативных последствий по завершении процедуры обновления. Ниже приведены несколько способов удаления папки $WINDOWS.~BT.
Способ 1: Инструмент «Очистка диска»
Для удаления папки с временными файлами установки можно использовать встроенную в Windows утилиту «Очистка диска».
- Откройте «Свойства» системного раздела через окно «Этот компьютер».
- На вкладке «Общие» нажмите «Очистка диска». Также утилита может быть запущена командой
cleanmgrиз диалогового окошка «Выполнить», вызываемого нажатием клавиш Win + R. - Спустя несколько секунд откроется окно «Очистка диска» с результатами сканирования. Отметьте в нём флажками пункты «Временные файлы установки Windows» и «Очистка обновлений Windows».
- Нажмите «OK» и подтвердите действие в диалоговом окошке.

Если вдруг этот способ не сработает, переходите к следующему.
Способ 2: Удаление вручную
Избавиться от папки $WINDOWS.~BT можно в ручном режиме, войдя в учетную запись обычного администратора.
- Если вы еще не включили отображение скрытых объектов, переключитесь на ленте «Проводника» в раздел «Вид» и установите флажок в пункте «Скрытые элементы».
- Перейдите в корень системного раздела (обычно это диск C), найдите там каталог $WINDOWS.~BT и удалите его как всякую другую папку.
- Если при удалении папки вы получите ошибку, откройте ее «Свойства», переключитесь на вкладку «Безопасность» и посмотрите, какие у вас как у администратора имеются на нее права доступа — вы должны иметь полный доступ. В противном случае нажмите кнопку «Изменить».
- В открывшемся окне «Разрешения для группы «$WINDOWS.~BT»» выделите учетную запись администратора и выставьте «Полный доступ». Сохраните настройки.


Способ 3: Удаление из-под LiveCD
Это не слишком удобный, но весьма эффективный способ удаления папки $WINDOWS.~BT. Прибегнуть к нему можно в том случае, если удалить папку не удается из-за ограничений файловой системы. Для дела вам понадобится загрузочная флешка с любым дистрибутивом Linux LiveCD со встроенным файловым менеджером, например Puppy Linux.
Перейти на официальный сайт Puppy Linux
- Скачайте любой дистрибутив типа LiveCD с Linux и запишите его на флешку.
Читайте также: Инструкция по записи LiveCD на флешку
- Загрузите компьютер с флешки с Linux и перейдите во встроенном файловом менеджере в корень раздела с папкой $WINDOWS.~BT. Такой раздел может называться «sda», «sda1», «sdb» и тому подобное, главное — найти в нём каталог $WINDOWS.~BT.
Читайте также:
Как попасть в BIOS на компьютере
Вход в BIOS на ноутбуках ASUS / Lenovo / Acer / HP / MSI / Samsung / Sony VAIO
Настройка BIOS для загрузки с флешки - Найдя папку, нажмите по ней правой кнопкой мыши и выберите в меню опцию удаления.
- Подтвердите действие. В зависимости от используемого дистрибутива Linux названия пунктов могут немного отличаться, но эти различия несущественны.

Способ 4: «Командная строка»
Для решения поставленной задачи также можно воспользоваться классической «Командной строкой». В Windows 7 и 8.1 получить к ней доступ можно из контекстного меню кнопки «Пуск», в Windows 10 и 11 в открытом «Пуске» следует ввести запрос «cmd» или «командная строка». Запустите «Командную строку» от имени администратора и выполните в ней одну за другой эти три команды (после каждой требуется нажимать Enter):
takeown /F C:\$Windows.~BT\* /R /A
icacls C:\$Windows.~BT\*.* /T /grant администраторы:F
rmdir /S /Q C:\$Windows.~BT\
Первая команда сделает вас владельцем всех файлов в обрабатываемой папке, вторая команда сделает доступной папку для всех пользователей, входящих в группу администраторов компьютера, и, наконец, третья команда удалит папку $WINDOWS.~BT с диска.
Еще статьи по данной теме:
Помогла ли Вам статья?
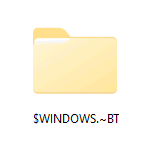
В этой инструкции подробно о том, что представляет собой эта папка, можно ли её удалить и как это сделать.
Назначение папки
Папка $WINDOWS.~BT создается автоматически при обновлении Windows 11 или Windows 10 до новой версии.
В неё скачиваются файлы, необходимые для последующей установки новой версии системы и поэтому она может занимать объем, равный полному образу ОС, основную часть будет составлять файл
C:\$WINDOWS.~BT\sources\install.esd
или
C:\$WINDOWS.~BT\sources\install.wim
После того, как новая версия системы была установлена, хранить эту папку на компьютере не обязательно и можно удалить, однако простое удаление в проводнике вероятнее всего не сработает из-за недостаточности прав доступа.
Как удалить папку $WINDOWS.~BT в Windows 11 и Windows 10
Для удаления папки $WINDOWS.~BT можно использовать несколько способов, но самый простой — использование встроенной утилиты очистки диска. На эту тему может быть интересным: Встроенные средства очистки диска Windows 11, Очистка диска средствами Windows 10.
Чтобы удалить папку $WINDOWS.~BT с помощью очистки диска выполните следующие шаги:
- Нажмите правой кнопкой мыши по кнопке «Пуск», выберите пункт «Выполнить», введите cleanmgr и нажмите Enter.
- В открывшемся окне очистки диска (может потребоваться выбрать диск) нажмите «Очистить системные файлы».
- В следующем окне отметьте пункт «Временные файлы установки Windows» — это и есть папка $WINDOWS.~BT. Также для очистки места может иметь смысл отметить и другие пункты при их наличии, например, «Предыдущие установки Windows» (однако это сделает невозможным откат системы до предыдущей версии).
- Нажмите «Ок» и дождитесь завершения очистки.
Если после проделанных действий папка (уже почти пустая) $WINDOWS.~BT останется, её можно будет удалить как любую другую папку в проводнике.
Кроме этого, вы можете выполнить следующие команды в командной строке, запущенной от имени администратора для удаления папки:
takeown /F C:\$Windows.~BT\* /R /A icacls C:\$Windows.~BT\*.* /T /grant Администраторы:F rmdir /S /Q C:\$Windows.~BT\
Или вручную на вкладке «Безопасность» в свойствах папки предоставить себе «Полный доступ» к папке, а затем удалить её в проводнике.
Форсированное обновление до Windows 10, навязываемое Microsoft пользователям более старых версий системы, продолжает раздражать. В этой статье рассмотрим способ отключить обновление путем удаления системной папки $Windows.~Bt.
Что такое $Windows.~Bt
Windows более старых версий (7, 
Папка может быть удалена только с помощью очистки диска. Если избавиться от этой папки, система не сможет принудительно обновиться. Мы покажем вам, как это сделать.
Как запретить загрузку установочных файлов Windows 10
Windows загружает установочные файлы для обновления на Windows 10 в папку $Windows.~Bt, причем делает это без вашего ведома. Для того чтобы прекратить это, с позволения сказать, безобразие, нужно сначала запретить загрузку файлов установщика. Делается это следующим образом:
-
Откройте «Выполнить» с помощью комбинации клавиш [Windows] + [R] и введите regedit. Откроется окно реестра, где вы сможете просмотреть и редактировать данные реестра.
Перейдите по пути HKEY_LOCAL_MACHINE → Software → Policies → Microsoft → Windows.
- Правой кнопкой мыши нажмите на запись «Windows» и в открывшемся контекстном меню выберите пункт «Раздел».
- Введите название раздела: «WindowsUpdate». Обратите внимание, что оба слова нужно написать слитно.
- В правой части окна редактора реестра нажмите правой кнопкой мыши по пустому месту и в контекстном меню «Создать» выберите параметр DWORD (32 bit). Задайте ему имя «DisableOSUpgrade». Двойной щелчок меняет значение на «1».
- Нажмите «ОК» и можете забыть про принудительное обновление до Windows 10 на вашем компьютере.
Как избавиться от от установочных файлов для Windows 10
Теперь можно избавиться от файлов установщика, которые занимают столько места. Однако удалить их обычным способом не получится: нужно выполнить очистку диска. Сделайте следующее:
- Откройте «Выполнить» с помощью комбинации клавиш [Windows] + [R].
-
Введите «cleanmgr.exe» и запустите с помощью [Enter].
- Откроется окно очистки диска. Выберите диск C: и нажмите «ОК».
- Инструмент просканирует диск на наличие тех данных, которые больше не нужны.
- В следующем окне установите флажок «Очистка обновлений Windows» и нажмите «ОК».
Менеджер очистки Windows сам найдет и удалит папку с файлами установщика. После этого про навязанное обновление до Windows 10 можно забыть насовсем.
Читайте также:
- Как исправить проблемные обновления Windows 10
- Как обнаружить и исправить неполадки в работе Windows 10
- 5 ошибок при запуске Windows 10, и что с ними делать
Фото: Windows Tips
Сегодня мы разберемся с системными папками и каталогами «$WINDOWS.~BT» «$WINDOWS.~WS», узнаем для чего они нужны, а также очистим значительное количество дискового пространства, удалив ненужные или неиспользуемые данные.
Содержание
- Где находятся папки «$WINDOWS.~BT» и «$WINDOWS.~WS»?
- Папки «$WINDOWS.~BT» и «$WINDOWS.~WS» в Windows 7 и 8
- Папки «$WINDOWS.~BT» и «$WINDOWS.~WS» в Windows 10
- Очистка папок «$WINDOWS.~BT» и «$WINDOWS.~WS»
- Папки Windows 10, которые можно удалить
- Гибернация Windows «hiberfil.sys»
- Очистка папки «Temp»
- Папка «Downloaded Program Files»
- Что делать, если случайно был удален важный файл?
«$WINDOWS.~BT» и «$WINDOWS.~WS» – специальные системные каталоги, которые встречаются в Windows 7/8/10 и отвечают за хранение установленных обновлений, а также установочных файлов текущей операционной системы. Данные папки автоматически скрываются системой, поэтому для их определения следует включить отображение скрытых значков.
Одной из выделяющихся характеристик данных папок является их значительный размер, колеблющийся в зависимости от размера установленного обновления. Ниже будет приведено детальное описание, а также возможные действия с папками «$WINDOWS.~BT» и «$WINDOWS.~WS».
Где находятся папки «$WINDOWS.~BT» и «$WINDOWS.~WS»?
Поскольку системные папки «$WINDOWS.~BT» и «$WINDOWS.~WS» скрываются системой, для их обнаружения следует включить отображение скрытых значков. Чтобы это сделать, необходимо зайти на диск с операционной системой (по умолчанию диск С), нажать по пункту «Вид» в верхней строке и поставить галочку напротив «Скрытые элементы».

После этого скрытые папки будут отображаться на системном диске, где можно посмотреть их содержимое и узнать их размер.
Папки «$WINDOWS.~BT» и «$WINDOWS.~WS» в Windows 7 и 8
Пользователи Windows 7 и 8, при обновлении своей операционной системы до 10-ой версии, автоматически получают папки «$WINDOWS.~BT» и «$WINDOWS.~WS», куда производится загрузка установочных файлов новой ОС с сайтов Майкрософт. После завершения загрузки, обновление Windows будет происходить из данных папок. В данный момент, возможность бесплатного перехода на новую версию ОС более недоступна, поэтому система автоматически очищает установочные данные из папок, освобождая место.
Тем не менее, следует все равно проверить папки, поскольку бесполезные данные могут не удалиться (наличие таких файлов можно определить по слишком завышенному размеру указанных папок).
Папки «$WINDOWS.~BT» и «$WINDOWS.~WS» в Windows 10
Операционная система Windows 10 использует папки «$WINDOWS.~BT» и «$WINDOWS.~WS» для хранения установочных файлов, которые могут понадобиться для создания загрузочных дисков или возврата прошлой версии ОС. Помимо этого, здесь хранятся файлы, полученных обновлений.
Данные папки по своей сути дублируют папку «Windows.old», которая используется для тех же функций, храня установочные данные старых версий системы. Вместе с последними обновлениями Windows 10 были добавлены автоматические средства, очищающие данные папки раз в 10 дней.
Очистка папок «$WINDOWS.~BT» и «$WINDOWS.~WS»
Очистка папок «$WINDOWS.~BT» и «$WINDOWS.~WS» допустима, но стоит понимать, что удаление установочных данных приведет к невозможности возврата системы на предыдущую версию. Если текущая версия Windows 10 полностью устраивает пользователя, то данные папки можно удалять для освобождения пространства на диске.
Чтобы сделать это, достаточно зайти на диск С, выделить указанные папки и удалить их комбинацией клавиш Shift+Delete.
После подтверждения удаления, файлы исчезнут с компьютера, минуя корзину. Подобную операцию можно провести с папкой «Windows.old», которая также хранит файлы предыдущей установки ОС.
Другим способом очистки диска от ненужных файлов, является очистка носителя, через «Мой компьютер».
Для этого следует выполнить шаги:
Шаг 1. Заходим в папку «Этот компьютер» и нажимаем ПКМ по системному диску (диск С по умолчанию), после чего выбираем пункт «Свойства».
Шаг 2. Во вкладке «Общие» выбираем пункт «Очистка диска».
Шаг 3. После анализа выбираем «Очистка системных файлов».
Шаг 4. Теперь следует поставить галочки напротив пунктов «Предыдущие установки Windows» и «Временные файлы установки Windows» и подтвердить очистку.
Также в меню очистки диска можно выбрать и другие системные файлы, занимающие на диске лишнее пространство. К примеру, здесь можно очистить «Временные файлы», журнал с ошибками и другую неактуальную информацию.
Папки Windows 10, которые можно удалить
Помимо системных папок «$WINDOWS.~BT» и «$WINDOWS.~WS», существует еще множество каталогов, которые можно удалить и тем самым очистить некоторое пространство на диске. Стоит понимать, что удаление этих файлов сделает невозможным использование некоторых функций системы.
Гибернация Windows «hiberfil.sys»
Функция гибернации является удобной альтернативой режиму «Сон», предназначенному для экономии энергии и времени на запуск системы. Ключевым преимуществом гибернации является то, что перед входом в данный режим можно не закрывать программы и приложения, поскольку после запуска системы они будут работать, а все действия можно будет продолжить. Таким образом, можно просто продолжить работу с компьютером, а не ждать загрузки ОС и открытия всех необходимых программ.
К сожалению, гибернация настолько полезна, насколько и затратна по ресурсам, поэтому в некоторых ситуациях гибернацией можно пренебречь.
Функция гибернации работает при помощи системного файла «hiberfil.sys», который бессмысленно удалять, поскольку он сразу будет снова восстановлен Windows.
Для его удаления необходимо воспользоваться следующим способом:
Шаг 1. Нажимаем ПКМ по кнопке «Пуск» и выбираем пункт «Командная строка (Администратор)» или Windows PowerShell(Администратор).
Шаг 2. Вводим команду powercfg.exe /hibernate off и подтверждаем действие Enter.
Отключение функции гибернации должно автоматически удалить соответствующие системные файлы, что разгрузит систему.
Очистка папки «Temp»
Для корректной работы установленных программ и приложений, операционная система Windows создает временные файлы, хранящиеся в папке «Temp». Данные файлы важны для первичной установки и запуска некоторых утилит, но после этого файлы становятся бесполезными, занимая дисковое пространство. Чтобы освободить объем следует иногда проверять папку «Temp» и очищать её от неактуальных файлов.
Чтобы сделать это необходимо:
Заходим по пути C:\Windows\Temp и выделяем все файлы сочетанием клавиш Ctrl+A (выделение всех объектов в папке).
После этого достаточно нажать сочетание клавиш Shift+Delete для полного удаления файлов.
Папка «Downloaded Program Files»
В папке «Downloaded Program Files» хранятся узкоспециализированные и зачастую бесполезные файлы, необходимые для корректной работы встроенного браузера Internet Explorer. Если пользователь предпочитает более продвинутые браузеры и не использует Internet Explorer, можно спокойно удалить все содержимое данной папки, аналогично с очисткой папки «Temp».
Что делать, если случайно был удален важный файл?
Стоит отметить, если Вам внезапно понадобились удаленные данные из папок или Вы случайно утеряли важную информацию с компьютера, рекомендуем воспользоваться удобной программой для восстановления файлов RS Partition Recovery.
С её помощью можно вернуть данные, утерянные в ходе:
- Форматирования диска или съемного носителя (флешки, портативного винчестера и т.д.)
- Случайного удаления с носителя.
- Удаления вирусами.
- Утери важных данных с рабочего стола в ходе переустановки ОС.
Процесс восстановления осуществляется практически в несколько кликов мышки благодаря встроенному мастеру восстановления файлов.
Шаг 1.
Установите и запустите программу
RS Partition Recovery.
Шаг 2.
Выберите диск или раздел, с которого вы хотите восстановить данные.
Шаг 3.
Выберите тип анализа.
Быстрое сканирование, которое следует использовать в случае недавней потери файла. Программа быстро просканирует диск и покажет файлы, доступные для восстановления.
Функция Полный анализ позволяет вам найти потерянные данные после форматирования, изменения размера диска или повреждения файловой структуры (RAW).
Шаг 4.
Предварительный просмотр и выбор файлов для восстановления.
Шаг 5.
Добавьте файлы, которые хотите сохранить, в «Список восстановления» или выберите весь раздел и нажмите Восстановить.
Следует отметить, что лучше сохранить восстановленный файл на внешний жесткий диск или USB-накопитель.
Часто задаваемые вопросы
Лучше всего не удалять системные папки и файлы самостоятельно, а воспользоваться специализироваными программами. Однако, если вы все же решили действовать самостоятельно – то можно удалить папки «$WINDOWS.~BT», «$WINDOWS.~WS», Temp, и Downloaded Program Files. Остальные лучше не трогать, так как вы можете удалить важные системные файлы.
Да. Однако система создаст его заново. Поэтому лучше сначала отключить гибернацию в настройках Windows и уже тогда удалить сам файл гибернации. Больше информации на эту тему вы найдете на нашем сайте.
Скачайте и установите программу RS Partition Recovery. Она создана для восстановления данных в следствии случайного удаления, форматирования накопителя, повреждений структуры диска и во многих других случаях. Программа проста в использовании, а вероятность восстановления составляет 99%.
В папке Temp хранятся временные файлы. Их которые создает операционная система для корректной установки и первого запуска некоторых приложений. Однако после этого эти данные больше не нужны.
В этих папках хранятся файлы, необходимые для возврата на предыдущую версию операционной системы и для создания загрузочных дисков. Кроме этого в них хранятся файлы обновлений операционной системы.
В современно мире компьютеры заняли лидирующее место как на производстве и в офисах, так и дома, как пользовательское оборудование. У всех появился загадочный каталог Windows bt. Примерно четыреста миллионов компьютеров имеют установленную современную операционную систему Win10. Поэтому есть смысл описать назначение этой директории и способы ее удаления.
Что это за папка и что в ней хранится
Итак, Windows bt — что это за папка и что сохранено в этой директории? Если открыть ее и обратить внимание на содержащиеся в ней файлы и каталоги, то станет понятно, что это установочные бинарники для Win 10.
Это хранилище появляется на жестком диске тогда, когда пользователь резервировал переход на Win 10 и используется при установке этой ОС. И даже после этого рассматриваемый каталог все равно остается на жестком диске и занимает довольно-таки большое дисковое пространство. Ее объем равен почти 6 гигабайт.
Если возврат к предыдущей ОС на компьютере не планируется, то этот каталог может быть удален. Мы опишем методы удаления с использованием собственных приложений и программ от сторонних разработчиков.
Посмотрите, как выглядит расположение и содержимое папки:
А теперь познакомимся со способами, как удалить папку Windows BT.
Удаление Windows bt с помощью очистки диска
Самый простой и даже примитивный способ решения поставленной задачи заключается в следующем:
До начала процедуры удаления советуем изменить имя у настоящей папки Windows. old для сохранения в безопасности своих нужных файлов.
Удаление Windows bt через командную строку
Для выполнения задачи стирания этого каталога с диска можно использовать команды в командной строке. Для этого нажмите WIN+R и наберите cmd.
Напишите последовательно три следующих команды:
takeown /F C:$Windows.~BT\* /R /A
для того, чтобы передать администраторские права пользователю.
icacls C:$Windows.~BT\*.* /T /grant administrators:F
изменение статуса пользовательских прав на администраторские.
rmdir /S /Q C:$Windows.~BT\
непосредственная команда удаления папки.

Удаление с помощью Unlocker
Существует и еще один способ выполнения поставленной задачи. Для этого понадобится утилита Unlocker, которую можно скачать здесь:
Скачать Unlocker
После установки скачанной программы нужно щелкнуть правой кнопкой мыши по каталогу Windows BT и выполнить команду Unlocker.
Затем нажать «Удалить» и ОК.
Но если есть Windows BT можно ли ее удалить на Windows 7? В период, когда можно было бесплатно обновить свою систему до Win 10, у пользователей более ранних версий этой операционной системы также на диске появился этот каталог. Но с момента окончания времени возможного обновления корпорация Майкрософт должна сама удалять поставленные ею файлы. В тех случаях, когда это НЕ произошло, пользователь сможет самостоятельно решить эту проблему описанными методами.
Как удалить Windows BT в Windows 10? Для этого подойдет описанный способ удаления из командной строки или тот же способ с программой Очистка диска.
Когда важно не удалять эту папку и для чего она может пригодиться еще
При установке новой операционной системы, файлы ее предшественницы остаются в обсуждаемом каталоге. Путь к ней: C:\Windows BT. Они сохраняются на тот случай, когда произойдет сбой в работе компьютера, и служат для восстановления более раннего состояния Win.
В самых крайних случаях этот каталог используется для восстановления утерянной старой версии ОС. И еще. Некоторые важные и нужные файлы из этой папки можно скопировать и перенести для сохранения на винчестер.
Такими действиями можно удалить нежелательное содержимое с жесткого диска компьютера.
Отличного Вам дня!