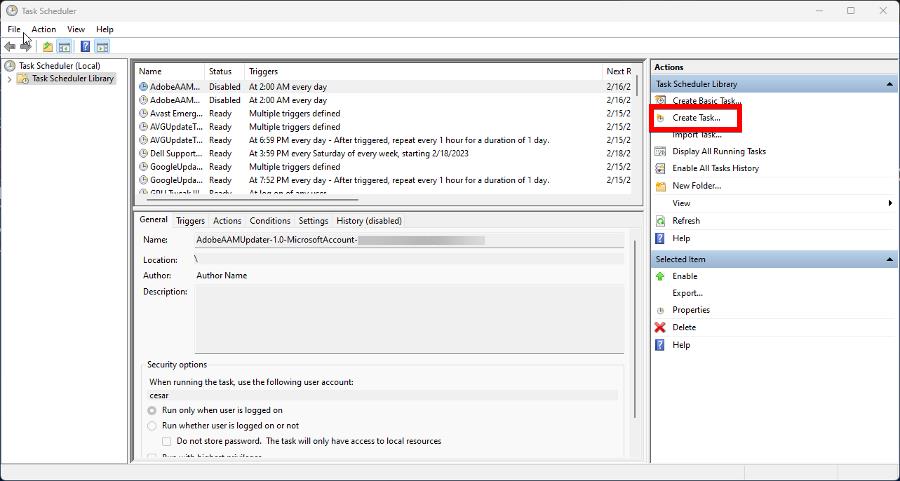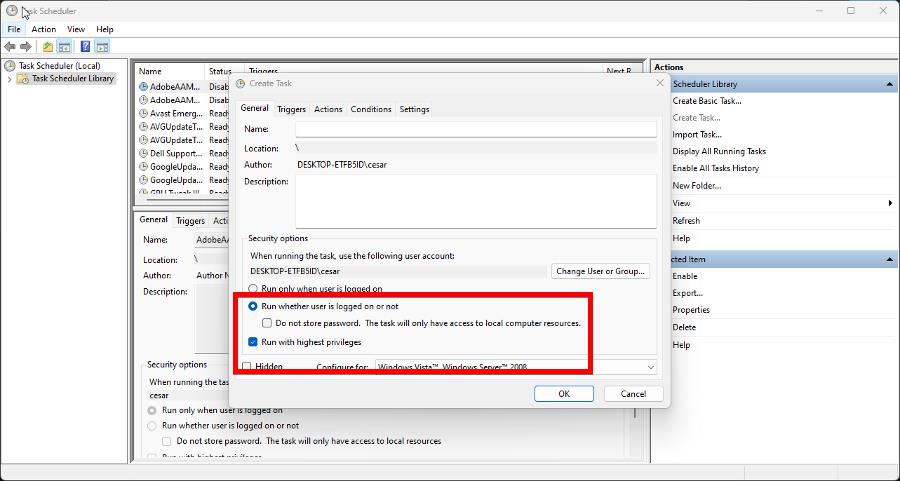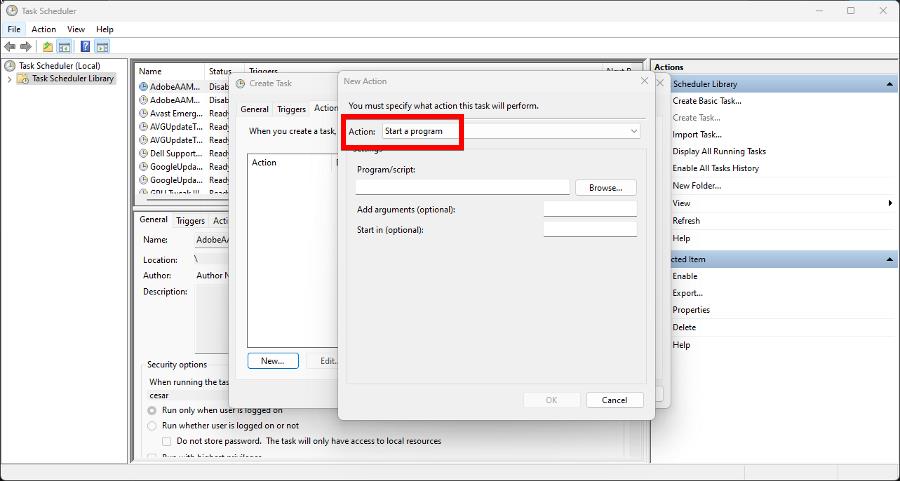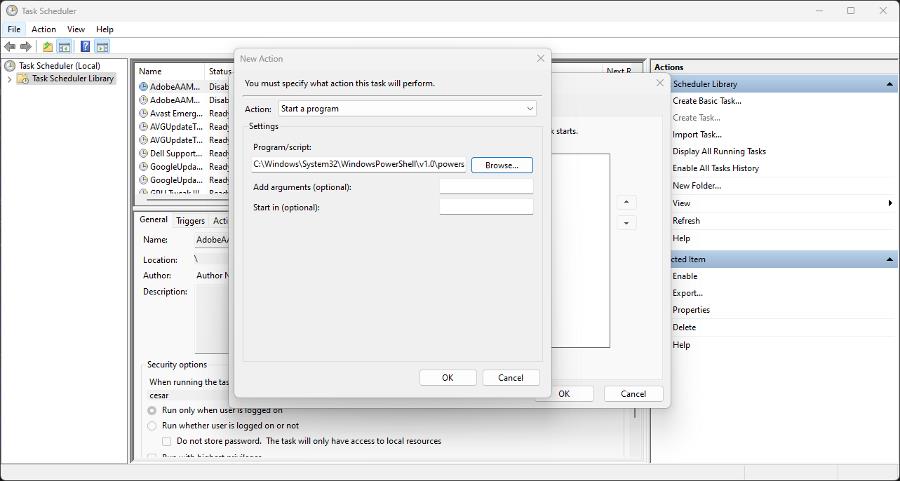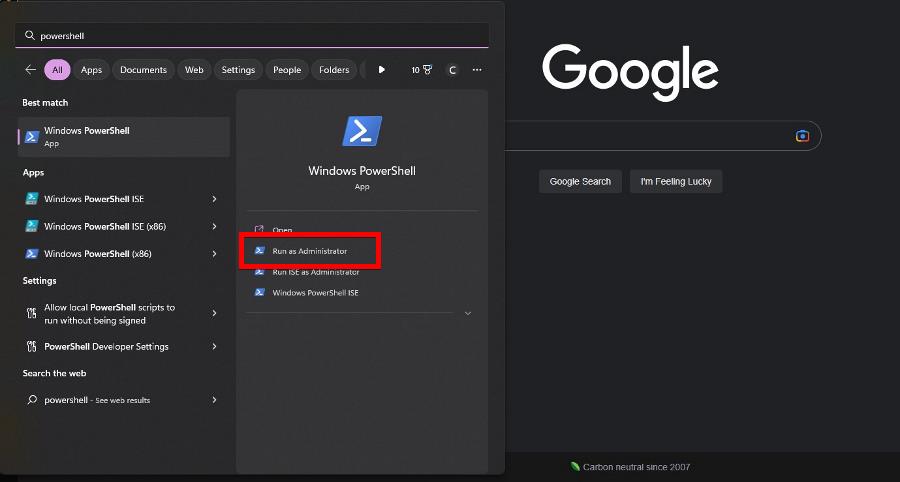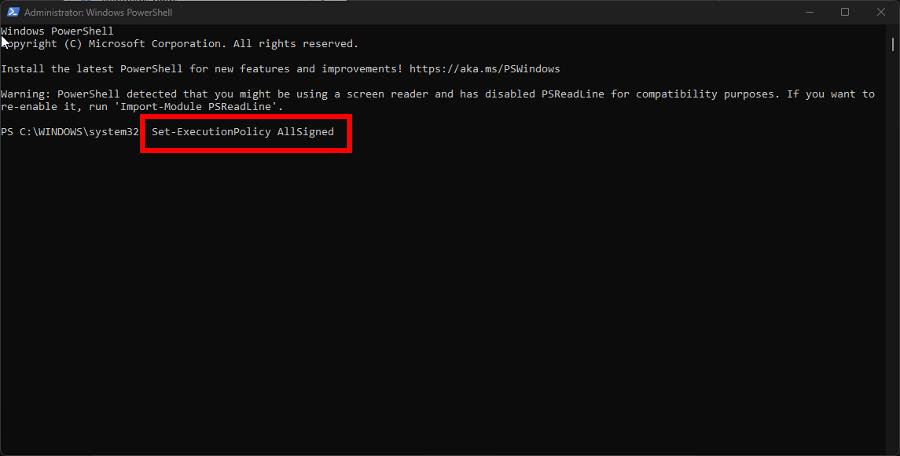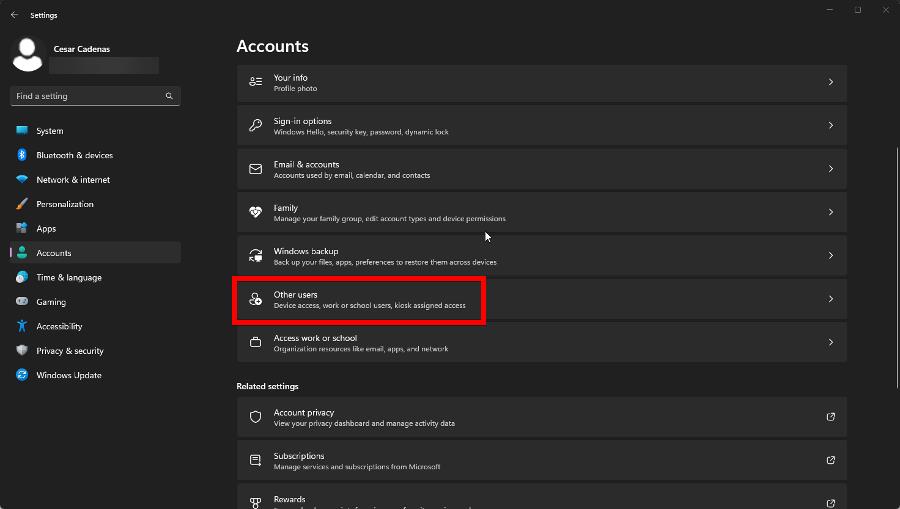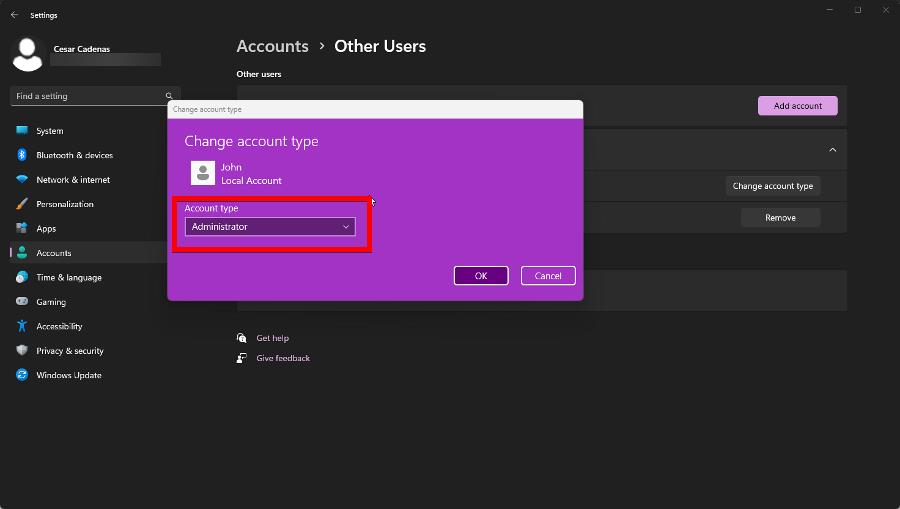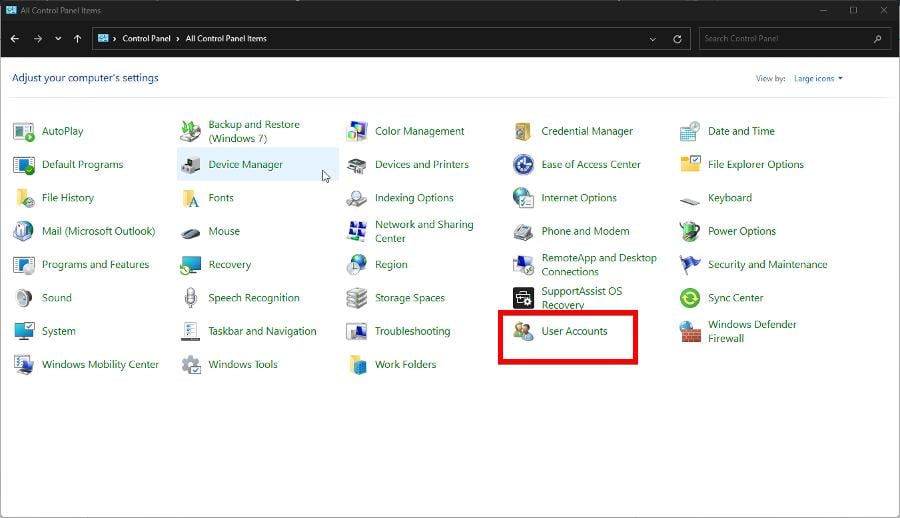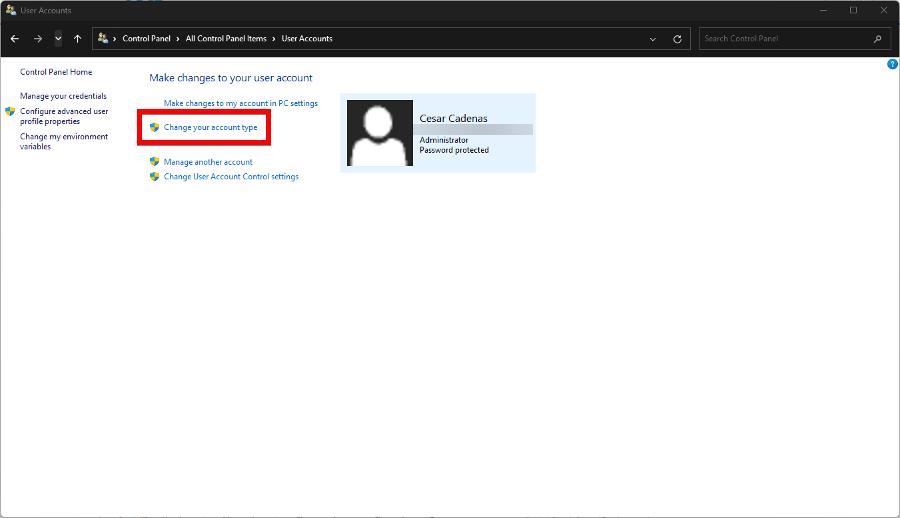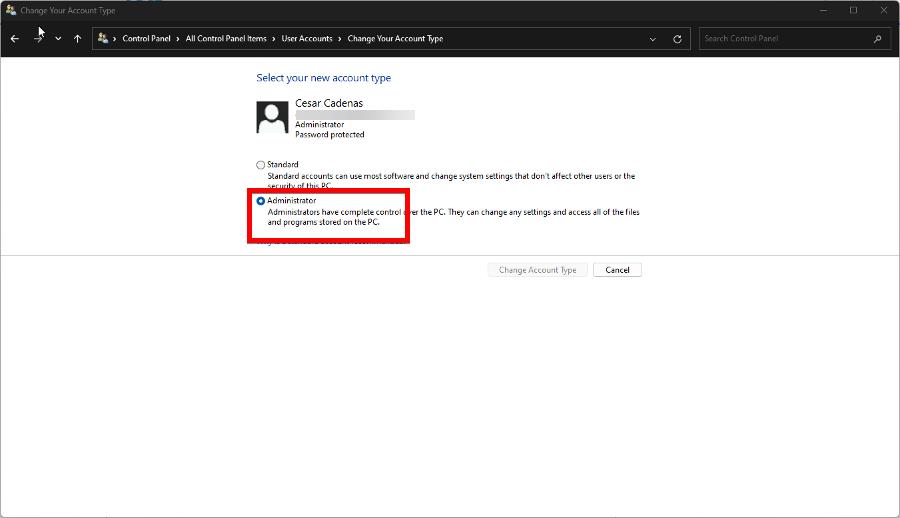В этой инструкции подробно о том, почему возникает системная ошибка 5 при запуске и остановке служб или работе с учетными записями пользователе в командной строке.
Методы решения для «Системная ошибка 5. Отказано в доступе» при выполнении команд net stop, net start, net user
Причина того, что в результате выполнения команд сообщается о системной ошибке 5 «Отказано в доступе» в том, что командная строка (Терминал Windows или Windows PowerShell) запущен не от имени администратора. Или, в некоторых случаях — в том, что ваш пользователь и вовсе не имеет прав администратора на компьютере.
В первом случае решение будет простым: запустите командную строку от имени Администратора, для этого вы можете:
- Начать набирать «Командная строка» в поиске на панели задач Windows 11 или Windows 10, а затем в результатах поиска нажать «Запуск от имени Администратора».
- Нажать правой кнопкой мыши по кнопке «Пуск» и выбрать «Терминал Windows (Администратор)» или «Windows PowerShell (Администратор)»
- Использовать инструкции Как запустить командную строку от имени Администратора в Windows 11 и Как запустить командную строку от имени Администратора в Windows 10.
Ошибка не будет появляться после того, как вы запустите командную строку с соответствующими правами.
Если ваш пользователь не имеет прав администратора на компьютере, но вы имеете доступ к учетной записи с правами администратора, вы можете зайти под ней, а потом сделать текущего пользователя администратором: Как сделать пользователя администратором в Windows 10 (в Windows 11 действия аналогичны).
В сценарии, когда компьютер контролируется не вами, права администратора вам предоставить не готовы, команды вы выполнить не сможете (разве что обходными путями, такими как сброс пароля для учетной записи администратора).
В наше время многие пользователи Windows 10 сталкиваются с проблемой, когда при попытке использовать команду PowerShell Get-Appxpackage возникает ошибка «не удалось выполнить действие, так как файл используется другим процессом», «в доступе отказано» или «указанный файл не найден.» Эта ошибка может произойти по разным причинам, например, при наличии вирусов, нарушениях прав доступа или повреждении системных файлов.
В данной статье мы рассмотрим несколько простых и эффективных способов решения данной ошибки. Мы подробно опишем каждый шаг и дадим четкие инструкции по настройке. С помощью наших рекомендаций вы сможете быстро восстановить работу PowerShell Get-Appxpackage и продолжить использовать свою операционную систему без каких-либо ограничений.
Мы рекомендуем вам внимательно прочитать статью полностью и выполнить все шаги последовательно. Это поможет вам избежать возможных ошибок и проблем в процессе исправления ошибки.
Содержание
- Проверьте права доступа к PowerShell
- Правильное выполнение команд в PowerShell
- Руководство по проверке прав доступа
- Итоги
- Запустите PowerShell от имени администратора
- Обновите PowerShell до последней версии
- Проверьте наличие необходимых модулей PowerShell
- Попробуйте использовать альтернативные команды
- Вопрос-ответ
- Как исправить ошибку «PowerShell Get-Appxpackage не работает или в доступе отказано»?
- Что делать, если перезагрузка не помогла исправить ошибку «PowerShell Get-Appxpackage не работает или в доступе отказано»?
- Как проверить, есть ли у меня права администратора?
- Могу ли я исправить ошибку «PowerShell Get-Appxpackage не работает или в доступе отказано» без прав администратора?
- Какие могут быть причины ошибки «PowerShell Get-Appxpackage не работает или в доступе отказано»?
Проверьте права доступа к PowerShell
Правильное выполнение команд в PowerShell
Одной из самых распространенных ошибок, связанных с PowerShell, может быть отказ в доступе или неправильное выполнение команд.
Если вы столкнулись с такой ошибкой — это может быть связано с недоступностью подходящих прав на определенную команду в PowerShell.
Если вы не уверены, является ли ваш аккаунт администратором — воспользуйтесь специальными инструментами проверки прав доступа в PowerShell.
Руководство по проверке прав доступа
- Откройте PowerShell, нажав на значок «Пуск» в Windows и введя «PowerShell» в строку поиска.
- Нажмите правую кнопку мыши на значок PowerShell и выберите «Запустить от имени администратора».
- Введите команду Test-Path $PROFILE и нажмите клавишу Enter.
- Если вы увидите результат, говорящий о том, что ваш профиль загружен — это значит, что у вас есть соответствующие права доступа для выполнения команд в PowerShell.
- Если вы увидите ошибку отказа в доступе — возможно, вам необходимо обновить свои учетные данные или получить административные права.
Итоги
Если в PowerShell возникает ошибка отказа в доступе, нужно проверить свои права доступа к командам. Для этого необходимо воспользоваться специальными инструментами проверки доступа и, если нужно, обновить свои учетные данные или получить административные права.
Запустите PowerShell от имени администратора
Если при выполнении команды PowerShell Get-AppxPackage вы получаете сообщение об ошибке доступа или о том, что команда не работает, то, возможно, вам не хватает прав администратора. Чтобы исправить эту проблему, необходимо запустить PowerShell от имени администратора.
Для этого найдите ярлык PowerShell в меню «Пуск» или в поисковой строке на панеле задач. Кликните правой кнопкой мыши на этот ярлык и выберите «Запустить от имени администратора». В появившемся окне подтвердите запуск от имени администратора.
После этого откроется консоль PowerShell с правами администратора. Попробуйте выполнить команду PowerShell Get-AppxPackage еще раз. Если все настроено правильно, то ошибки уже не должно быть.
Обновите PowerShell до последней версии
Один из наиболее распространенных способов решения проблемы с «PowerShell Get-Appxpackage не работает или в доступе отказано» — это обновление PowerShell до последней версии.
Новая версия PowerShell может содержать исправления ошибок, которые могут помочь решить проблему с Get-Appxpackage. Это может быть способом обойти конкретные разрешения и ограничения, которые могут блокировать доступ к определенным приложениям.
Обновление PowerShell — это важный шаг для обеспечения безопасности и работоспособности вашей системы в целом, не только при решении проблемы с Get-Appxpackage. Поэтому обновление PowerShell до последней версии — это хороший способ поддерживать вашу систему в актуальном состоянии, с новыми функциями и улучшенной производительностью.
Проверьте наличие необходимых модулей PowerShell
Если при выполнении команды «Get-AppxPackage» в PowerShell вы получаете сообщение об ошибке или в доступе отказано, прежде всего необходимо убедиться в наличии необходимых модулей.
Для этого можно воспользоваться командой «Get-Module -ListAvailable», которая выводит список установленных модулей PowerShell. Проверьте, есть ли в списке модуль Appx. Если он отсутствует, необходимо установить его при помощи команды «Install-Module -Name Appx».
Если модуль Appx уже установлен, проверьте его версию командой «Get-Module -Name Appx». Если версия устарела, выполните обновление при помощи команды «Update-Module -Name Appx». Также убедитесь, что модуль не заблокирован антивирусными программами или системными настройками.
Попробуйте использовать альтернативные команды
Если в процессе исправления ошибки «PowerShell Get-Appxpackage не работает или в доступе отказано» вы не можете использовать команду Get-Appxpackage, то можно попробовать использовать альтернативные команды. Например, вместо Get-AppxPackage можно использовать команду Get-AppxProvisionedPackage, которая также позволяет управлять пакетами приложений.
Если вы хотите удалить пакет приложения, то вместо Remove-AppxPackage можно использовать команду Remove-AppxProvisionedPackage, которая удаляет пакет приложения из списка предустановленных пакетов.
Кроме того, можно воспользоваться командой Get-AppxPackageManifest, которая позволяет получить данные о манифесте пакета приложения, или командой Add-AppxPackage, которая позволяет установить новый пакет приложения.
Если ни одна из этих команд не помогла исправить ошибку, то можно попробовать использовать сторонние программы, такие как CCleaner или Revo Uninstaller, для удаления пакетов приложений с вашего компьютера.
Вопрос-ответ
Как исправить ошибку «PowerShell Get-Appxpackage не работает или в доступе отказано»?
Перезагрузите компьютер и повторите попытку.
Что делать, если перезагрузка не помогла исправить ошибку «PowerShell Get-Appxpackage не работает или в доступе отказано»?
Попробуйте запустить PowerShell с правами администратора и повторить команду.
Как проверить, есть ли у меня права администратора?
Нажмите правой кнопкой мыши на значок PowerShell и выберите «Выполнить от имени администратора».
Могу ли я исправить ошибку «PowerShell Get-Appxpackage не работает или в доступе отказано» без прав администратора?
Нет, для выполнения этой команды требуются права администратора.
Какие могут быть причины ошибки «PowerShell Get-Appxpackage не работает или в доступе отказано»?
Ошибку могут вызывать различные факторы, например, повреждение системных файлов, неправильные права доступа или конфликты с другими программами.
- Remove From My Forums
-
General discussion
-
Добрый день!
Я в PS и программировании недавно, помогите, пожалуйста, разобраться с проблемой. Есть около 100 рабочих мест, все под Win7. На некоторых PC (около 15) не отрабатывает любой PS скрипт, который должен дозаписывать в файл, расположенный
в сети. Например такой(собирает данные о текущем пользователе):cls $user = [Environment]::UserName $date = Get-Date -Format "d.MM.yyyy H:mm:ss" $sys = Get-CimInstance CIM_ComputerSystem $hostname = $sys.name.ToString() $path_root = '\\192.168.50.25\common\common\Inventory' $path = $path_root +"\"+ $hostname #create work dir if (Test-Path $path) { Write-Host "Folder exist!" }Else{ New-Item -Path $path_root -Name $hostname -ItemType directory } $FIO = Get-WMIObject Win32_UserAccount | where name -eq $user #FIO from AD $hostname + "|" + $FIO.FullName + "|" + $date | Out-File -FilePath $path\fio.txt -Append -Encoding unicodeПрава у пользователя на папку и файл есть все. Первый раз файл создается и туда записываются данные; при следующем выполнении Out-File происходит ошибка:
Out-File : Отказано в доступе по данному пути.
C:\BAT\INV\get_fio&usrname&last_logon.ps1:20 знак:50
+ $hostname + «|» + $FIO.FullName + «|» + $date | Out-File -FilePath $path\fio.tx …
+ ~~~~~~~~~~~~~~~~~~~~~~~~~~~~~~~
+ CategoryInfo : NotSpecified: (:) [Out-File], UnauthorizedAccessException
+ FullyQualifiedErrorId : System.UnauthorizedAccessException,Microsoft.PowerShell.Commands.OutFileCommandГуглил ошибку, однако, ничего внятного не нашел.
-
Changed type
Thursday, September 3, 2015 11:34 AM
Отсутвие активности более 2х недель
-
Changed type
Содержание
- Исправляем ошибку «Отказано в доступе» при работе со службами в Windows 10
- Способ 1: Настройка прав доступа системного раздела
- Способ 2: Редактирование группы Администраторы
- Способ 3: Проверка определенной службы
- Способ 4: Включение привилегий для LOCAL SERVER
- Способ 5: Проверка системы на вирусы
- Вопросы и ответы
Часто перед пользователями возникает потребность изменить состояние какой-либо службы в Windows 10. Это может быть связано с решением неполадок или временным отключением работы приложения. Однако не всегда процесс происходит корректно. Иногда на экране появляется уведомление «Отказано в доступе», что означает невозможность внести указанные изменения. Далее мы хотим продемонстрировать все доступные варианты исправления этой ситуации.
Ошибка «Отказано в доступе» свидетельствует об ограничениях на права пользователя, которые были выставлены администратором или системой автоматически. В большинстве случаев возникновение подобной ситуации связано с системными сбоями, поэтому приходится перебирать возможные варианты ее решения. Мы предлагаем начать с самого очевидного и эффективного, постепенно переходя к более сложным и редко встречающимся исправлениям.
Способ 1: Настройка прав доступа системного раздела
Как известно, все файлы, связанные с операционной системой, хранятся на системном разделе жесткого диска. Если на него установлены какие-либо правовые ограничения, возможно возникновение различных проблем при попытке взаимодействовать со стандартными файлами, в том числе и службами. Решается эта неполадка следующим образом:
- Через «Проводник» перейдите в раздел «Этот компьютер», найдите там локальный системный диск, кликните по нему правой кнопкой мыши и выберите пункт «Свойства».
- В открывшемся окне переместитесь на вкладку «Безопасность».
- Щелкните по кнопке «Изменить», предварительно сняв выбор с какой-либо учетной записи.
- Нажмите на «Добавить», для создания новой группы или пользователя в списке разрешенных.
- В поле «Введите имена выбираемых объектов» напишите «Все» и нажмите на «Проверить имена».
- Данная надпись должна стать подчеркнутой — это означает, что проверка прошла успешно. После этого просто нажмите на «ОК», чтобы сохранить изменения.
- Произойдет автоматический переход на эту же вкладку «Безопасность». Теперь отметьте поле «Все» и установите разрешения для полного доступа. Перед выходом не забудьте применить изменения.
- Процесс внесения правок безопасности займет несколько минут. Не закрывайте данное окно, чтобы не прервать операцию.

После применения новых правил безопасности рекомендуется перезагрузить компьютер, а уже потом запускать окно «Службы» и пытаться производить необходимые изменения, проверяя действенность выполненных только что настроек.
Способ 2: Редактирование группы Администраторы
Следующее решение будет связано с изменением локальной группы пользователей под названием Администраторы. Принцип этого способа заключается в добавлении прав на управление локальными и сетевыми службами. Для этого придется от имени администратора выполнить две команды в консоли, с чем справится даже самый начинающий юзер.
- Приложение «Командная строка» в обязательном порядке следует запустить от имени администратора. Проще всего это сделать, отыскав консоль через «Пуск» и выбрав там соответствующий пункт.
- В первую очередь введите команду
net localgroup Администраторы /add networkserviceи нажмите на Enter. - Вы будете уведомлены о ее выполнении.
- Теперь можно ввести вторую команду
net localgroup Администраторы /add localservice. - Закройте консоль после появления строки «Команда выполнена успешно».
Если вместо этого вы получили ошибку «Указанная локальная группа не существует», напишите ее название на английском языке — «Administrators» вместо «Администраторы». То же самое надо сделать и с командой из следующего шага.

По завершении данной операции обязательно перезагрузите компьютер, поскольку установленная конфигурация активируется только при создании нового сеанса.
Способ 3: Проверка определенной службы
Этот метод подойдет тем пользователям, кто испытывает проблемы с появлением уведомления «Отказано в доступе» только при работе с конкретными службами. Дело может быть в том, что ограничения установлены непосредственно для самой службы, а это можно проверить только через редактор реестра.
- Для начала потребуется определить системное наименование службы. Запустите «Пуск», найдите через поиск приложение «Службы» и запустите его.
- Отыщите строку с необходимым параметром и дважды щелкните по ней, чтобы перейти в свойства.
- Ознакомьтесь с содержимым строки «Имя службы».
- Запомните его и запустите утилиту «Выполнить» через комбинацию клавиш Win + R. Введите
regeditи нажмите на Enter. - В редакторе реестра перейдите по пути
HKEY_LOCAL_MACHINE\SYSTEM\CurrentControlSet\Services. - В конечной папке отыщите каталог с названием нужной службы и щелкните по нему ПКМ.
- Через контекстное меню перейдите в «Разрешения».
- Убедитесь в том, что для групп Администраторы и Пользователи установлен полный разрешающий доступ. Если это не так, измените параметры и сохраните изменения.

Теперь вы можете прямо в редакторе реестра изменить состояние параметра или вернуться в приложение «Службы», чтобы проверить, помогли ли произведенные действия избавиться от проблемы.
Способ 4: Включение привилегий для LOCAL SERVER
В Windows 10 имеется учетная запись под названием LOCAL SERVER. Она является системной и отвечает за запуск определенных опций, в том числе и при взаимодействии со службами. Если ни один из предыдущих методов не принес должного результата, можно попытаться установить отдельные права для этой учетной записи, что делается так:
- Перейдите в свойства локального диска с операционной системой через контекстное меню, откройте вкладку «Безопасность» и нажмите на «Изменить».
- Потребуется кликнуть на «Добавить», чтобы перейти к поиску профиля.
- В появившемся окне переместитесь в раздел «Дополнительно».
- Начните поиск учетных записей.
- Из списка выберите необходимую сейчас.
- После предоставьте ей полный доступ для управления системными компонентами и примените изменения.

Способ 5: Проверка системы на вирусы
Последний метод, рассматриваемый сегодня, предполагает проверку системы на вирусы. Использовать его следует в тех случаях, когда ни один из приведенных выше вариантов не помог справиться с проблемой — тогда есть повод задуматься о действии вредоносных файлов. Вполне возможно, что какой-то вирус попросту блокирует доступ к службам, а сама проблема будет решена только после его удаления и восстановления системных объектов. Более детально об этом читайте в отдельном материале на нашем сайте далее.
Подробнее: Борьба с компьютерными вирусами
Теперь вы знаете как бороться с проблемой «Отказано в доступе» при попытках изменить состояние службы в Виндовс 10. Осталось только поочередно выполнять каждый способ, чтобы в максимально короткие сроки отыскать действенное решение.
Еще статьи по данной теме:
Помогла ли Вам статья?
You’ll need to gain administrative-level permissions to get access
by Cesar Cadenas
Cesar has been writing for and about technology going on for 6 years when he first started writing tech articles for his university paper. Since then, his passion… read more
Updated on
- Some PowerShell users have experienced being denied access to a path after entering the Export-CSV cmdlet.
- This could be because you entered the command wrong or you have some corrupted files on your machine.
- In addition to repairing corrupt files, it’s recommended that you try running that same cmdlet again on an administrator account.
PowerShell is a task automation management app that allows users to perform admin-level tasks with command-lets, also known as cmdlets. There’s one in particular that users have had trouble running.
And that is Export-CSV, as some users are denied connecting the cmdlet to a path. You can try running ErrorAction to give you an idea of what action to take next, but there are solutions worth exploring.
Why is the PowerShell Export-CSV giving me trouble?
Before going into why the cmdlet is giving you a hard time, it’s important to go over why this problem occurred in the first place. Because a lot of the time, it comes to two things.
Either there’s something wrong systemically on your computer, or you just made some small error that cascaded into a bigger problem.
How we test, review and rate?
We have worked for the past 6 months on building a new review system on how we produce content. Using it, we have subsequently redone most of our articles to provide actual hands-on expertise on the guides we made.
For more details you can read how we test, review, and rate at WindowsReport.
- You may have incorrect syntax – Syntax in PowerShell refers to a specific set of rules that control the program’s structure. Having incorrect syntax will cause commands not to work.
- PowerShell had missing modules – If your machine’s Powershell lacks certain modules or is damaged, they won’t work. Luckily, Microsoft has a set of instructions on how to fix this.
- The computer may have some damaged files – Damaged files can cause various programs not to work. Be sure to download some repair software to fix the software.
- Your computer is infected with malware – Like damaged files, a computer virus can mess with the system’s functionality. Be sure to install some antivirus software to clean up your hard drive.
How can I stop PowerShell from denying me access?
Getting past this PowerShell issue is pretty tricky to do. At the most basic level, it involves diving into the various systems on Windows 11 and even a bit of programming.
But before diving into the solutions, there are a few things that you can do to fix this problem:
- The best thing you can do is download the latest Windows 11 update. Microsoft rolls out an update at least once a month, bringing all kinds of bug fixes.
- Be sure that you’re running PowerShell with administrator permissions. You can do this by selecting Run as Administrator in the Start menu when you search for PowerShell.
- Double-check the code of the script that you’re trying to run. Ensure there aren’t any extra spaces in the path, like a forward dash or anything else that shouldn’t be there.
- Additionally, check for any spelling errors in PowerShell. If the power can’t understand your instructions, then nothing will happen. This’ll be tricky to do if there’s a lot of text.
- Be sure to name your CSV file. Something as simple as that has been shown to fix this error instantaneously.
- Make sure you’re using the correct cmdlet. Similar to the previous point, the wrong one can cause commands not to function properly. Microsoft has guidelines on how to implement these properly.
1. Configure task security options
- If you plan to create a new task on your computer, launch the Task Scheduler.
- Click Create Task on the right-hand side.
- Click the boxes next to Run whether user is logged on or not as well as Run with highest privileges.
- Next, go to the Actions tab and click New at the bottom of the page.
- On the Action menu, select Start a program.
- Under the Program/script section, click the Browse button. Locate PowerShell in your system files and add it to the Task Scheduler.
- As an example, PowerShell was discovered in the following address of Windows 11:
C:\Windows\System32\WindowsPowerShell\v1.0 - Double-click PowerShell once it’s been found. Click OK to close the window, then OK again.
2. Run the ExecutionPolicy command
- Bring up Windows PowerShell and select Run as Administrator.
- In PowerShell, type in the following command and hit Enter on your keyboard:
Set-ExecutionPolicy AllSigned - If asked if you want to execute the policy change, press the Y key.
- Now enter the same command again into PowerShell.
- Microsoft Paint Cocreator: A complete guide on the new AI tool
- Windows 11 adds more apps to the share links feature
- How to Make a Program Available to All Users on Windows 11
3. Change the administrative account
- The easier way to do this is to launch the Settings menu and go to the Accounts tab.
- Select Other users.
- Click your user account and select Change account type. In the new window that appears, change the Account Type to Administrator.
- Another method involves first launching the Control Panel, then selecting User Accounts at the bottom of the window.
- Click the account you want to give administrator permissions to. Select Change your account type.
- Select Administrator, then click the Change Account Type to apply the changes to your account.
It’s also possible to change your account into an administrative one using either PowerShell or the Command Prompt if you prefer those methods. Be sure to check out our guide on how to do this.
What can I do if Try-Catch isn’t working on PowerShell?
Try-Catch can be used in PowerShell to fix errors, and exceptions in a code and can be used to address the Export-CSV cmdlet error. But it doesn’t always work due to similar syntax errors.
Like the solutions above, you can try double-checking the spelling of your code and give yourself administrator permission to run it. You can also try setting the ErrorAction value.
While we have you, it’s recommended that you learn how to print out an environmental variable. It’s a function that stores data information for all the programs on an operating system.
Feel free to comment below if you have questions about other PowerShell errors. And please tell us if there’s a specific guide for any Windows 11 issues you’d like to see.