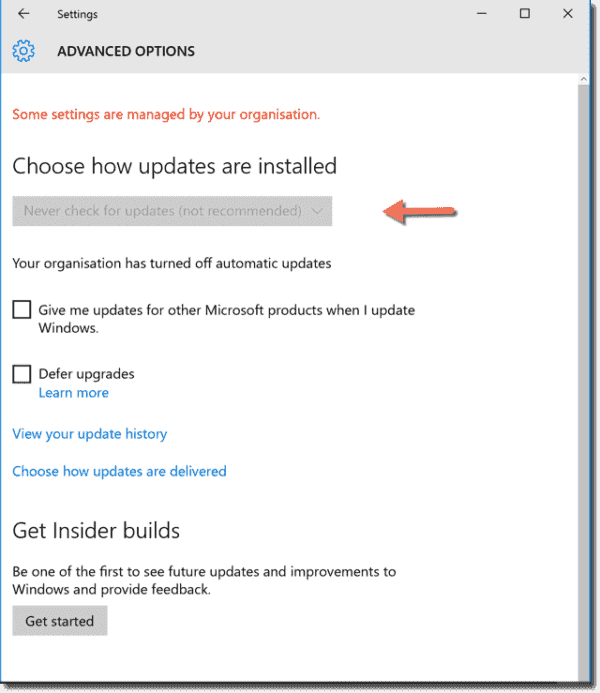Команда Microsoft, работающая над разработкой операционной системы Windows 10, предоставляет пользователям обновления для устранения ошибок, внесения исправлений и добавления новых функций.
Вы можете в компьютере / ноутбуке навсегда и полностью отключить обновления Windows 10 Home (домашняя версия), pro, update assistant или если у вас корпоративная версия.
При этом без разницы какая сейчас у вас версия windows 10: 1709, 1703, 1607 или 1511 — 64 bit / 32 bit.
Автоматическое обновление устанавливаются по умолчанию, при этом на Windows 10 домашняя нельзя отключить эту службу стандартно, но некоторые способы все же есть.
Если вы являетесь пользователем домашней версии, можем только заблокировать обновления системы — Microsoft значительно ограничила способность пользователя применять свои решения в домашней версии.
Для этого запустите «Настройки» и перейдите в «Обновление и безопасность». Затем слева нажмите «Центр обновления Windows», а далее нижней части экрана «Изменить период активности».
Теперь можете указать, в какие часы активно работаете с компьютером или ноутбуком, что позволит ограничить эту функцию системы в это время, благодаря чему не будет замедлятся работа вашего компьютера или ноутбука.
Способ первый отключить цент обновления обновление Windows 10 Pro и enterprise
Пользователи более мощных версий, как профессиональная или корпоративная могут использовать редактор локальной групповой политики чтобы отключить загрузку системных дополнений.
Если вы управляете несколькими устройствами, то можете внести изменения на уровне домена, благодаря чему мы одновременно измените настройки всех компьютеров.
В Windows 10 Pro, Enterprise и Education можете отключить автоматическую скачку обновлений с помощью редактора локальных групповых политик. Чтобы запустить их, нажмите «Вин + R» и введите в окне.
В редакторе, перейдите к «Конфигурация компьютера», затем «Административные шаблоны» (справа), теперь «Компоненты Windows» и выбираем (двойной клик) «Центр обновления Windows».
Теперь вам нужно найти опцию «Настройка автоматического обновления» и дважды щелкнуть по ней, чтобы начать редактирование.
Затем слева выберите «Отключено», и выберите и нажимаем ОК. Все, теперь вам придется загружать и устанавливать их вручную. Это решение не рекомендуется Майкрософт.
Мы также можем отключить службу Windows Update с помощью редактора реестра для этой цели. Используя увеличительное стекло или окно, запустите команду regedit.
Мы находим значение DWORD с именем Start, которое находится в ключе: HKEY_LOCAL_MACHINE\SYSTEM\CurrentControlSet\services\wuauserv
Мы редактируем значение DWORD и вводим следующее в поле Значение:
- 2 — Автоматический запуск Центра Windows Update
- 3 — Ручной запуск
- 4 — Центр обновления Windows отключен.
После размещения соответствующего номера нажмите «ОК» и перезагрузите компьютер.
После перезагрузки компьютера автоматическое обнаружение, загрузка и установка последних обновлений для Windows и установленных в нем программ будут отключены.
Способ третий отключить постоянные обновление windows 10 через PowerShell – по шагам
Отключить службу Update можно с помощью команд PowerShell. PowerShell это почти тоже самое что командная строка и даже лучше (обновленный вариант командной строки).
Идентичные эффекты, такие как приведенные выше, могут быть получены с помощью команд PowerShell. Для этого вначале запускаем приложение PowerShell с правами администратора, набрав PowerShell.
В открывшемся окне вводим команду: stop-service wuauserv
После выдачи указанной команды служба Update будет остановлена. Кроме того, вы также можете изменить тип запуска службы.
Чтобы получить автоматический запуск службы, вписываем команду: set-service wuauserv -startup automatic
Эта команда изменит тип запуска службы на автоматический. Также можете вручную запускать службу Update, выполнив команду: set-service wuauserv -startup manual
Выбранная команда изменит тип запуска службы на ручную. Еще можете полностью отключить запуск службы с помощью команды: set-service wuauserv -startup disabled.
Установленный тип запуска службы отключен.
Способ четвертый отключить загрузку обновлений windows 10 с помощью вкладки «Службы»
Вы можете вызвать оснастку «Служба», используя «Выполнить» запустив команду: services.msc
В вызываемом окне мы находим службу под названием «Центр обновления Windows» (почти самом конце).
Дважды щелкнув мышью, вызываем окно свойств Windows Update и меняем тип запуска на «Отключено» (или вручную) и нажимаем кнопку «Стоп».
С этого момента служба Windows Update переходит в режим ожидания.
Способ пятый отключить совсем принудительное обновление windows 10 с помощью программы
Чем лучше использовать программу. Можно сказать, всем. С ее помощью можно окончательно отключить любые чертовы обновления: центр безопасности, проверку сборки на пиратке и всплывающие объявления.
А вот отключить обновление защитника, магазина, видеодрайвера nvidia, p2p раздачу, перезагрузку, автозапуск или скайпа навряд ли получится.
Программа наиболее быстрый, простой и эффективный способ. Все что от вас потребуется это скачать – вот ссылка жмите, установить, выбрать вкладку отключить, поставить птичку и нажать «Применить сейчас».
Как ускорить загрузку обновлений
Служба, отвечающая за установку дополнений в Windows 10 — это «Центр … .». Их получение идет с серверов Microsoft и с компьютеров пользователей через раздачу p2p у которых они уже есть — это ускоряет весь процесс.
Перейдите в раздел «Настройки» и выберите параметр «Обновление и безопасность». В разделе «Центр … .» увидите настройки. Нажмите «Дополнительные параметры».
Затем нажмите «Выбрать способ предоставления». Включение опции «… из нескольких мест» приводит к тому, что они будут загружаться быстрее, но также отправляться непосредственно на другие компьютеры.
Вы можете ограничить этот процесс локальной сетью или разрешить загрузку и отправку в сети.
Почему стоит обновлять операционную систему
Каждый день создаются новые вредоносные коды. Вирусы, черви, троянские программы и другие вредители быстро распространяются и используют уязвимости в операционных системах и приложениях.
По-прежнему существует раса программистов киберпреступников. Разработчики разрабатывают дополнения для защиты пользователей от вредоносных программ.
Вот почему их установка, повышающая безопасность, так важна, а их отсутствие увеличивает риск успешной атаки.
Только это не единственная причина, по которой вам следует следить за системой. Они также решают аппаратные и программные проблемы, тем самым улучшая качество и комфорт работы с системой.
Не опасно ли отключать обновление системы windows 10
Служба update отвечает за предоставление улучшений. Если вы отключите ее, они не будут загружены и установлены.
Вам можно отключить скачивание ничего не опасаясь, особенно если используете надежный антивирус.
Получение накопительного обновления безопасности простым пользователям обычно без толку – в нем намного больше нуждаются корпорации.
Я на виндовс 7 всегда отключал их закачку, на десятке этого не делаю, так как кроме критически важных накопительных дополнений улучшается еще версия виндовс 10, а этого я пропустить никак не хочу, так как новых функции тогда намного больше.
Можете ли вы вернуться к состоянию до обновления
Это возможно только в течение 10 дней с даты установки. В разделе «Параметры системы» нажмите «Обновление и безопасность», а затем в левой части окна «Восстановление».
Там найдите вариант «Возврат к предыдущей компиляции». Если прошло не более 10 дней с момента установки, вы можем начать восстановление.
При необходимости также можно вернуть систему в исходное состояние (можете использовать откат).
Затем, в зависимости от выбранной вами опции, ваши файлы могут быть сохранены или удалены – система будет переустановлена. Успехов.
There is much easier way to get rid all network hog application’s nasty activities at once : Using local machine’s sock proxy.
Most of windows applications now-day built-in their own cloud. They all go their own server when you start windows. It is not easy to block them one by one manually.
So I come up this way, block them all at once, and I only allow certain apps to go internet whenever I need.
Strategy : Block the Windows box internet access, then use SSH dynamic port forward to establish a tunnel, forwards all internet requests to a Linux SSH server on local network. Since I do not give the internet proxy setting in system level, Windows box like a little ant has no way to find its giant queen on Microsoft, cause it is blocked.
Step 1 : block all internet accessing for a windows box. Many way to implemented this: I modify the router to block the Windows box to access internet.
Step 2 : Install ssh client on your windows box. I installed open-ssh client in my windows box. You need a Linux box to have ssh server running in same network. I use synology diskstaion NAS system. It runs all day, so all my local network use it as proxy server. You can also simply install a vertual linux box in your windows box, use it for many things.
Step 3: Open a local port and tunnel all traffics sent to it linux box. We use port 1080. Execute ssh command:
ssh -D 1080 <ssh-username>@<linuxbox_address>
There are much more things you can do to simplify the ssh login, such as use ssh key etc.
Step 4: Now your windows box’s port 1080 is opened to internet, through the linux box. You just need tell each app how to use this port. For example, you want Chrome browser in your windows box to surf internet, no problem. change the chrome startup command line option (right click the chrome icon, change the command line, make it looks like this :
.../chrome.exe --proxy-server=SOCKS4://127.0.0.1:1080
You are good to go. Note : do not change system’s internet proxy setting. cause the system proxy setting is shared by all programs. You do not want all apps can access internet. That is the reason we walk all the way here.
Now I feel like the Windows box is usable again.
Обновления системы Виндовс 10 выходят постоянно, они загружаются по умолчанию, переполняя системный диск. При этом не каждое из них полезно, некоторые приводят к замедлению работы компьютера и разнообразным сбоям. Лучший выход — отключить обновление windows 10, и освободить место на диске. Вы сможете сами выбирать, какие из обновлений устанавливать, а какие нет.
Способы деактивации автообновления
Есть много возможностей, позволяющих отключить обновление Виндовс, запретить автоматическую загрузку и установку, без одобрения пользователя. Одни методы помогают снизить нагрузку, отключив обновление частично. Другие, блокируют их загрузку полностью. Процесс, в большинстве случаев обратимый, вы сможете снова включить автоматический режим или вручную выбрать необходимое обновление.
Отключение службы
Отключить саму службу, которая скачивает и устанавливает на компьютере обновы, следует так:
- Используйте клавиши «Win+R» нажатые вместе;
- В окне, которое откроется впишите команду «services.msc» и кликнете по «Enter»;
- Откроется список системных служб, в котором нас интересует «Центр Обновления»;
- Открыв ее двойным кликом, задают параметр «Отключена» в типе запуска;
- Изменения следует сохранить;
Служба выключена. Чтобы снова запустить ее, вам следует выполнить действия этой инструкции до пункта 4. Открыв службу, устанавливаете параметр «Автоматически», где ранее было «Отключена», и сохраните изменения.
Использование power shell
В этом способе требуется запустить Повер Шелл с администраторскими правами, далее:
- Откройте Power Shell и впишите команду stop-service wuauserv;
- Затем Set-Service wuauserv -StartupType Disabled;
- Эта команда на блокировку центра обновления виндос;
Чтобы обновления заработали снова, следует запустить «планировщика задач», и действовать через него, для этого:
- Используйте Win+R;
- В появившемся окошке впишите команду taskschd.msc и надавите «Enter»;
- В разделе запланированных задач, удалите задачу, которая содержит команду, описанную выше;
Манипулируя групповой политикой
Этот метод отключить обновление для windows 10 работает только для
версий Pro и Enterprise. Потому что в «домашних» версиях, нет редактора для групповой политики. Действуем так:
- Запустите строку команд с помощью Win+R;
- Впишите приказ gpedit.msc и жмите «Enter»;
- Из папки с названием «КонфигурацияКомпьютера» перейдите к подразделу «АдминистративныеШаблоны»;
- Их шаблонов переходите к «КомпонентыWindows»;
- Из компонентов попадаем в «ЦентрОбновленияWindows»;
- Теперь следует открыть «НастройкуАвтоматическогоОбновления»;
- Выбираете «Отключено», это остановит обновление;
- Изменения следует сохранить;
Чтобы задействовать обновления, следует пройти весь путь по инструкции и выбрать «Включено» в том же пункте.
Изменением реестра
Способ деактивации автообновления похож на предшествующий, поэтому тоже не поможет «домашней» виндос. Хотя реестр у нее имеется. Действуем так:
- Открываем функцию «Выполнить», как в предыдущих случаях;
- Вписываем приказ regedit и используем «Энтер»;
- Воспользовавшись левой частью в реестре пройдите путь: HKEY_LOCAL_MACHINE\ SOFTWARE\ Policies\ Microsoft\ Windows\ WindowsUpdate\ AU;
- В последнем разделе следует создавать DWORD файл, и придать ему значение «1», именовать NoAutoUpdate;
- Чтобы вернуть настройки в исходное, следует удалить из реестра этот файл, либо придать значение «0»;
Важно: Удаление или добавление иных файлов реестра, приведет к неисправимой поломке системы!
Установкой ограниченного подключения
Этот метод отключить автоматическое обновление windows 10 подходит для любых версий, но останавливает обновления частично. Обновления, которые относятся к безопасности, продолжат добавляться. Для тех, кого такая ситуация устроит, подойдет эта инструкция:
- Найдите раздел «ПараметрыКомпьютера» и перейдите в него;
- В подразделе «Сеть и Интернет» перейдите в «Wi-Fi», откройте в нем «ДополнительныеПараметры»;
- Запустите блок «ЛимитноеПодключение»;
После этого, большинство обновлений будет пропущено. Для активации получения всех возможных обновлений, деактивируйте «ЛимитноеПодключение»;
Сменой параметров центра обновлений
Остановить обновления можно через центр Windows, который за них отвечает. Для этого:
- Через раздел «ПараметрыКомпьютера» перейдите к «ОбновлениеИбезопасность»;
- Раскройте заголовок «ДополнительныеПараметры», без перехода в «ЦентрОбновлений»;
- Выберите запрет на загрузку обновлений и прочих продуктов Microsoft;
- В пункте выбора способа обновлений снимите галочку «ПриОбновлении WindowsПредоставлять…»;
- Активируйте строку «ОтложитьОбновления»;
- Такие действия отложат загрузки и установки на время (до нескольких месяцев);
- Обновления системной безопасности не будут остановлены;
- Если вырубить параметры — «ПолучениеФайлов из НесколькихМест», тогда прекратится раздача полученых обновлени, что не только экономит траффик, но и разгружает ваш компьютер.
Вернуть полноценное обновление возможно, деактивировав строку «ОтложитьОбновления».
Отключаем обновления видео
Отключение посторонними программами
Для тех, кто не разбирается в настройках Виндовс 10, и опасается повредить реестр, выполнить полное отключение обновлений windows 10 можно специализированными программами. Это будет проще и доступно всем.
winaero tweaker
Является бесплатной полезной утилитой. Она помогает не только запретить обновления, но и сменить внешность системы, настроить функциональность большинства сервисов. Шаги такие:
- Скачайте и установите программу;
- Запустите ее и выберите подраздел «WindowsUpdateSetting»;
- В нем активируйте клавишу «DisableWindowsUpdateService»;
- Все, теперь автообновление заблокировано;
Активация обновлений требует деактивации «DisableWindowsUpdateService»;
O O shutup10
Эта утилита наиболее простая в действии. Необходимо лишь скачать и запустить ее. Затем, включить в ней два выделенных пункта.
Применить настройки и перезагрузить ноутбук/компьютер.
Win updates disabler
Отключить все обновления на платформе windows 10 можно этой утилитой. Она проста и скачивается с сайта производителей. Запустив программу, достаточно лишь выбрать «DisableWindowsUpdate», установив галочку возле него.
Через подраздел «Enable» запускаются любые выключенные компоненты.
Windows update blocker
Работа этой утилиты аналогична предыдущей. Только ее придется приобрести у производителей на сайте. Запустив программу, вы сможете деактивировать обновления установкой одной галочки в меню.
Убрав ее, вы запустите процесс обновления.
Удаление обновлений
Удалить обновления полезно, если их накопилось слишком много, чтоб освободить гигабайты свободного места на диске. Не помешает удалить обновления, после которых система стала работать медленнее или с перебоями.
Важно: после того, как вы удалите обновления системы, она откатится до уровня последнего установленного обновления, при этом могут пропасть некоторые драйверы или функции. Изменения войдут в силу после перезагрузки.
Через журнал
Избавиться от лишних обновлений, занимающих слишком много места и не всегда полезных можно через журнал обновлений:
- Пройдите путь: Пуск–» Параметры –» Обновление&Безопасность
- Выбираете «ЖурналОбновлений»;
- Кликните «Удалить обновления»;
- Выбрать в окне возможных обновлений нежелательное (проблемное) и нажать «Удалить»;
- Подтвердите решение в новом окошке;
Через командную строку
Откройте командную строку с администраторскими правами, затем:
Примечание: Если использовать команду «wusa /uninstall /kb:номер_обновления /quiet», тогда удаление происходит без запроса, и перезагрузка будет автоматической.
Embed
What would you like to do?
Disables Windows Update with PowerShell
This file contains bidirectional Unicode text that may be interpreted or compiled differently than what appears below. To review, open the file in an editor that reveals hidden Unicode characters.
Learn more about bidirectional Unicode characters
| # set the Windows Update service to «disabled» | |
| sc.exe config wuauserv start=disabled | |
| # display the status of the service | |
| sc.exe query wuauserv | |
| # stop the service, in case it is running | |
| sc.exe stop wuauserv | |
| # display the status again, because we’re paranoid | |
| sc.exe query wuauserv | |
| # double check it’s REALLY disabled — Start value should be 0x4 | |
| REG.exe QUERY HKEY_LOCAL_MACHINE\SYSTEM\CurrentControlSet\Services\wuauserv /v Start |
In this post, you will learn how to disable Windows Update in Windows 10 with Registry settings. I also posted a little PowerShell script that allows you to quickly switch between the five (hidden) automatic update options.
- Author
- Recent Posts
Michael Pietroforte is the founder and editor in chief of 4sysops. He has more than 35 years of experience in IT management and system administration.
It appears blogging about Windows Update in Windows 10 has become my new passion. This is my fourth post about the topic, and I am sure it won’t be the last.
With Group Policy
A previous post explained how you can disable Windows Update with the Group Policy Editor (Computer Configuration -> Administrative Templates -> Windows Components -> Windows Update).
After I published the article, I learned that disabling the policy is equivalent to option 1 (Never check for updates [not recommended]) in previous Windows versions.
Disable Automatic Updates in the Group Policy Editor
This inspired me to look for the corresponding Registry keys. For some reason, Microsoft keeps moving the location of the settings with every new Windows release.
In the Registry
In Windows 10 (final release), the Registry settings for automatic updates can be found here: HKLM:SOFTWARE\Policies\Microsoft\Windows\WindowsUpdate\. However, the WindowsUpdate key will only be created after you change the settings with the Group Policy Editor, and Windows will delete the key if you set the policy to “Not Configured.”
If you take a closer look at the Registry key, you will notice that it is in a Policies folder. Because Windows 10 Home doesn’t support Group Policy, these settings can’t be used for this Windows edition. Thus, you can use the procedures described here only with Windows 10 Pro and Windows 10 Enterprise.
If you really need to turn off automatic updates in Windows 10 Home, you can disable the Windows Update service as I described in my previous post. If I learn about the Registry settings for Windows 10 Home, I will post them here.
To disable Windows Update in the other Windows 10 editions, you have to set NoAutoUpdate to 1 in
HKEY_LOCAL_MACHINE\SOFTWARE\Policies\Microsoft\Windows\WindowsUpdate\AU.
If the corresponding keys don’t exist, you have to create them.
You can also copy the contents of the code below to a file with the extension .reg and then double-click it.
Disclaimer: I take no responsibility for what my guide will do to your computer. These changes are not documented, and you follow my instructions at your own risk!
Windows Registry Editor Version 5.00 [HKEY_LOCAL_MACHINE\SOFTWARE\Policies\Microsoft\Windows\WindowsUpdate] [HKEY_LOCAL_MACHINE\SOFTWARE\Policies\Microsoft\Windows\WindowsUpdate\AU] "NoAutoUpdate"=dword:00000001
Note that new settings become active in the Windows Update app only after you check for new updates. Even rebooting the computer does not activate the settings.
The “Never check for automatic updates” setting in Windows 10
As you can see in the screenshot above, you will no longer be able to change the automatic update settings in the Windows Update app. If you want to enable automatic updates again, you simply have to delete the WindowsUpdate key with its sub keys. This is what the REG file below will do when you double-click it.
Windows Registry Editor Version 5.00 [-HKEY_LOCAL_MACHINE\SOFTWARE\Policies\Microsoft\Windows\WindowsUpdate]
With PowerShell
Group Policy offers more options than the Windows Update app offers in Windows 10. If you want to quickly switch between the different settings without navigating to the corresponding folder in the Group Policy Editor, you can run the little PowerShell script below. Make sure that you have admin rights and that you configured the PowerShell execution policy accordingly.
I didn’t implement all settings that the policy offers. For instance, I didn’t include the fifth option (Allow local admin to choose setting) because it has no effect on standalone machines.
I added the options for the scheduled time to configure when Windows will reboot after installing the updates, but you have to edit the values in the script if you want to use this feature. Note that these settings only have meaning if you use option 4 (Auto download and schedule the install). You can find out what the values mean if you in the Group Policy Editor. Also note that the scheduled time only affects updates that have not yet been downloaded and installed.
The script essentially mimics the actions of the Group Policy Editor when you choose between the different options or when you disable the policy. I added the values ScheduledInstallDay and ScheduledInstallTime to options 2 (Notify for download and notify for install) and 3 (Auto download and notify for install) because the Group Policy Editor does the same when you select these settings. But I guess it is not required.
Note that the script always deletes all previous automatic update settings including those that you configured with the Group Policy Editor.
As always, use at your own risk!
Clear-Host
Write-Host "0 -> Change setting in Windows Update app (default)"
Write-Host "1 -> Never check for updates (not recommended)"
Write-Host "2 -> Notify for download and notify for install"
Write-Host "3 -> Auto download and notify for install"
Write-Host "4 -> Auto download and schedule the install"
Write-Host "Enter any character to exit"
Write-Host
switch(Read-Host "Choose Window Update Settings"){
0 {$UpdateValue = 0}
1 {$UpdateValue = 1}
2 {$UpdateValue = 2}
3 {$UpdateValue = 3}
4 {$UpdateValue = 4}
Default{Exit}
}
$WindowsUpdatePath = "HKLM:SOFTWARE\Policies\Microsoft\Windows\WindowsUpdate\"
$AutoUpdatePath = "HKLM:SOFTWARE\Policies\Microsoft\Windows\WindowsUpdate\AU"
If(Test-Path -Path $WindowsUpdatePath) {
Remove-Item -Path $WindowsUpdatePath -Recurse
}
If ($UpdateValue -gt 0) {
New-Item -Path $WindowsUpdatePath
New-Item -Path $AutoUpdatePath
}
If ($UpdateValue -eq 1) {
Set-ItemProperty -Path $AutoUpdatePath -Name NoAutoUpdate -Value 1
}
If ($UpdateValue -eq 2) {
Set-ItemProperty -Path $AutoUpdatePath -Name NoAutoUpdate -Value 0
Set-ItemProperty -Path $AutoUpdatePath -Name AUOptions -Value 2
Set-ItemProperty -Path $AutoUpdatePath -Name ScheduledInstallDay -Value 0
Set-ItemProperty -Path $AutoUpdatePath -Name ScheduledInstallTime -Value 3
}
If ($UpdateValue -eq 3) {
Set-ItemProperty -Path $AutoUpdatePath -Name NoAutoUpdate -Value 0
Set-ItemProperty -Path $AutoUpdatePath -Name AUOptions -Value 3
Set-ItemProperty -Path $AutoUpdatePath -Name ScheduledInstallDay -Value 0
Set-ItemProperty -Path $AutoUpdatePath -Name ScheduledInstallTime -Value 3
}
If ($UpdateValue -eq 4) {
Set-ItemProperty -Path $AutoUpdatePath -Name NoAutoUpdate -Value 0
Set-ItemProperty -Path $AutoUpdatePath -Name AUOptions -Value 4
Set-ItemProperty -Path $AutoUpdatePath -Name ScheduledInstallDay -Value 0
Set-ItemProperty -Path $AutoUpdatePath -Name ScheduledInstallTime -Value 3
}