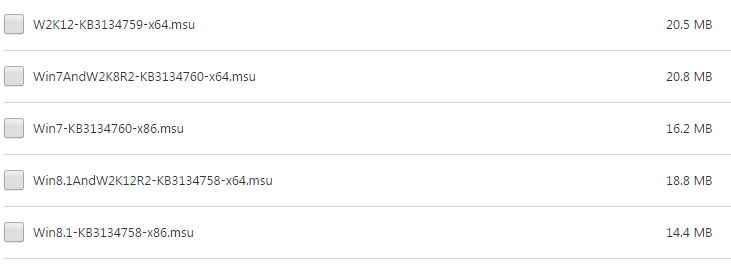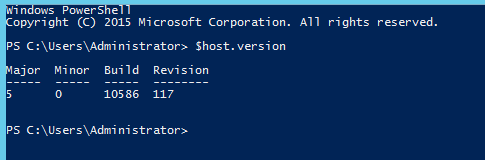PowerShell — мощный инструмент для автоматизации задач на Windows Server 2012 R2. Он предоставляет удобный и гибкий интерфейс для управления сервером через команды.
Установка PowerShell на Windows Server 2012 R2 — простой процесс, который можно выполнить шаг за шагом. Прежде всего, убедитесь, что у вас есть права администратора на сервере.
Сначала откройте окно «Серверный менеджер» и выберите вкладку «Установка ролей и компонентов». В появившемся окне выберите «Добавить роли и компоненты».
Далее следуйте инструкциям мастера установки. Выберите «PowerShell» в списке компонентов, которые можно установить. Если требуется, дополнительно можно установить другие компоненты. Затем просто следуйте инструкциям на экране для завершения установки.
После установки PowerShell вы сможете использовать его для выполнения различных задач на вашем сервере. Это может включать создание скриптов для автоматизации рутинных задач, управление службами, настройку безопасности и многое другое.
В итоге, установка PowerShell на Windows Server 2012 R2 дает вам мощный инструмент для управления вашим сервером. Благодаря его гибкому интерфейсу и возможностям автоматизации, вы сможете значительно упростить и ускорить администрирование сервера.
Содержание
- Описание операционной системы Windows Server 2012 R2
- Зачем нужна установка PowerShell
- Шаг 1: Подготовка к установке
- Проверка условий для установки
- Загрузка установочного пакета PowerShell
- Шаг 2: Установка PowerShell
- Запуск установки
- Выбор параметров установки
- Шаг 3: Проверка установки
Описание операционной системы Windows Server 2012 R2
Windows Server 2012 R2 предлагает множество функциональных возможностей и улучшений, которые позволяют повысить безопасность и производительность серверной инфраструктуры. Она предназначена для работы совместно с физическими и виртуальными серверами, облаком и другими сервисами.
Среди основных особенностей Windows Server 2012 R2 можно выделить следующие:
- Гибкая администрация: Улучшенная версия интерфейса управления позволяет удобно настраивать и контролировать серверные ресурсы.
- Безопасность: Windows Server 2012 R2 включает в себя дополнительные функции для обеспечения безопасности, такие как контроль доступа, аутентификация пользователей и защита данных.
- Виртуализация: Операционная система поддерживает виртуализацию, что позволяет создавать и управлять виртуальными машинами с высокой эффективностью.
- Хранение данных: Windows Server 2012 R2 предоставляет различные возможности для хранения и обработки данных, включая функции резервного копирования и восстановления.
- Облачные сценарии: Операционная система поддерживает интеграцию с облачными сервисами, что позволяет разрабатывать и развертывать различные облачные сценарии.
Windows Server 2012 R2 является надежной и мощной платформой для создания и управления серверной инфраструктурой. Она предоставляет широкий набор инструментов и функций, которые позволяют устанавливать и настраивать серверные приложения, контролировать доступ пользователей и обеспечивать безопасность данных.
Зачем нужна установка PowerShell
Установка PowerShell на Windows Server 2012 R2 может быть полезна по нескольким причинам:
- Упрощение автоматизации: PowerShell предоставляет удобный и мощный синтаксис для создания и выполнения скриптов, позволяя упростить многократные и рутинные задачи. Это позволяет сократить время и усилия, затрачиваемые на выполнение повторяющихся операций.
- Расширение возможностей управления: PowerShell предоставляет доступ ко многим интерфейсам и API операционной системы Windows, позволяя выполнять операции, недоступные из-под других интерфейсов. Благодаря этому, администраторы могут более полно и гибко управлять сервером и его компонентами.
- Улучшение совместимости и миграции: PowerShell является стандартным средством автоматизации в среде Windows и активно используется во многих связанных продуктах и сервисах. Установка PowerShell на Windows Server 2012 R2 обеспечивает совместимость и обратную совместимость с другими системами, а также упрощает миграцию с одной версии операционной системы на другую.
Установка PowerShell на Windows Server 2012 R2 позволяет администраторам расширить свои возможности, повысить производительность и упростить управление сервером, делая его более гибким и эффективным инструментом. Благодаря мощным функциям и гибкости PowerShell, администраторы могут автоматизировать множество задач и успешно управлять сервером на протяжении всего его жизненного цикла.
Шаг 1: Подготовка к установке
Перед установкой PowerShell на Windows Server 2012 R2 необходимо выполнить несколько предварительных действий:
1. Убедитесь, что сервер имеет доступ к интернету. Установка PowerShell требует скачивания файлов из интернета.
2. Проверьте, что на сервере установлена операционная система Windows Server 2012 R2. Если вы используете другую версию операционной системы, установка PowerShell может не работать корректно.
3. Удостоверьтесь, что у вас есть права администратора на сервере. Установка PowerShell требует прав администратора для успешного выполнения.
4. Проверьте наличие свободного места на диске, так как для установки PowerShell может потребоваться определенное количество свободного места.
5. Сделайте резервную копию важных данных на сервере перед установкой PowerShell. Хотя установка PowerShell обычно не приводит к потере данных, всегда лучше быть готовым к непредвиденным ситуациям.
После выполнения этих подготовительных шагов вы будете готовы к установке PowerShell на вашем сервере Windows Server 2012 R2.
Проверка условий для установки
Перед установкой PowerShell на Windows Server 2012 R2 убедитесь, что выполняются следующие условия:
- Версия операционной системы: Windows Server 2012 R2 или более поздняя
- Архитектура процессора: x86 или x64
- Требования к системным ресурсам: свободное место на жестком диске и оперативная память в соответствии с рекомендациями Microsoft
- Учетные данные: у вас должны быть административные привилегии для установки нового программного обеспечения
- Доступ к Интернету: для загрузки и установки файлов PowerShell может потребоваться подключение к Интернету
Загрузка установочного пакета PowerShell
Перед тем как установить PowerShell на Windows Server 2012 R2, необходимо загрузить установочный пакет. Существует несколько способов загрузки пакета PowerShell:
- Загрузка с официального сайта Microsoft.
- Загрузка через менеджер установки программ.
- Загрузка через командную строку.
Наиболее предпочтительным и надежным способом является загрузка с официального сайта Microsoft. Чтобы загрузить установочный пакет PowerShell с официального сайта, выполните следующие шаги:
- Откройте любой веб-браузер и перейдите на официальный сайт PowerShell.
- На странице загрузки выберите соответствующую версию PowerShell для Windows Server 2012 R2. Обычно это версия «Windows PowerShell 5.1».
- Нажмите на ссылку с именем установочного файла, чтобы начать загрузку.
После того как загрузка завершится, установочный пакет PowerShell будет доступен для установки на Windows Server 2012 R2, в соответствии с инструкциями, которые будут предоставлены в следующих разделах.
Шаг 2: Установка PowerShell
После успешной установки операционной системы Windows Server 2012 R2 на ваш сервер, необходимо установить PowerShell для использования его мощных функций и возможностей.
Вот пошаговая инструкция по установке PowerShell на Windows Server 2012 R2:
1. Откройте меню «Пуск» и выберите пункт «Панель управления».
2. В окне «Панель управления» найдите раздел «Программы» и выберите пункт «Включение или отключение компонентов Windows».
3. В появившемся окне «Включение или отключение компонентов Windows» прокрутите список компонентов вниз и найдите раздел «Windows PowerShell».
4. Установите флажок напротив «Windows PowerShell» и нажмите кнопку «OK».
5. Дождитесь завершения процесса установки. Это может занять некоторое время, в зависимости от производительности вашего сервера.
6. После завершения установки закройте окно «Включение или отключение компонентов Windows».
Теперь PowerShell установлен и готов к использованию на вашем сервере Windows Server 2012 R2.
Не забудьте ознакомиться с документацией по использованию PowerShell, чтобы использовать его возможности на полную мощность. Удачной работы с PowerShell!
Запуск установки
Для установки PowerShell на Windows Server 2012 R2 необходимо выполнить следующие шаги:
1. Откройте меню «Пуск» и выберите «Панель управления».
2. В окне «Панель управления» найдите раздел «Программы» и выберите «Включение или отключение компонентов Windows».
3. В открывшемся окне «Включение или отключение компонентов Windows» найдите раздел «.NET Framework 4.5 Advanced Services» и разверните его.
4. Поставьте галочку напротив компонента «Windows PowerShell 4.0» и нажмите «OK».
5. Начнется процесс установки. Дождитесь его завершения.
6. После завершения установки можно закрыть все окна «Панель управления».
Теперь у вас установлена последняя версия PowerShell на Windows Server 2012 R2 и вы можете начать использовать его для выполнения команд и скриптов.
Выбор параметров установки
При установке PowerShell на Windows Server 2012 R2 вам будет предложено выбрать различные параметры, которые влияют на процесс установки и функциональность PowerShell.
Выбор языка установки: Вы можете выбрать язык, на котором будут отображаться сообщения установщика и интерфейс PowerShell.
Установка дополнительных модулей: Вам будет предложено выбрать, какие дополнительные модули PowerShell вы хотите установить. Эти модули расширяют функциональность PowerShell и позволяют вам выполнять различные задачи.
Путь установки: Вы можете выбрать путь, по которому будет установлен PowerShell. По умолчанию, PowerShell устанавливается в папку «C:\Windows\System32\WindowsPowerShell\v1.0». Однако, вы можете выбрать другой путь, если это необходимо.
Добавить PowerShell в переменную среды PATH: Если вы хотите, чтобы PowerShell был доступен из любого места в вашей системе, выберите эту опцию. Это добавит путь установки PowerShell в переменную среды PATH, что позволит вам запускать PowerShell из командной строки.
После выбора всех необходимых параметров, нажмите кнопку «Установить», чтобы начать процесс установки PowerShell. После завершения установки, вы сможете использовать PowerShell для автоматизации и управления вашим сервером.
Шаг 3: Проверка установки
После завершения установки PowerShell на Windows Server 2012 R2, необходимо проверить, успешно ли прошла установка. Для этого выполните следующие действия:
- Откройте меню Пуск и найдите «Windows PowerShell» в списке программ. Полезный совет: Настройте ярлык на рабочем столе для удобства доступа к PowerShell.
- Щёлкните по ярлыку «Windows PowerShell», чтобы открыть консоль PowerShell.
- Введите команду «Get-Command» и нажмите клавишу Enter.
Если установка прошла успешно, вы увидите список всех доступных команд PowerShell. Это означает, что вы можете начинать использовать PowerShell для автоматизации задач и управления Windows Server 2012 R2.
PowerShell является мощным инструментом для управления и автоматизации задач в операционной системе Windows Server 2012 R2. Он представляет собой командную оболочку, основанную на сценариях, которая позволяет администраторам эффективно управлять сервером и выполнять множество задач.
Установка PowerShell на Windows Server 2012 R2 довольно проста и может быть выполнена всего несколькими шагами. Следуя этой пошаговой инструкции, вы сможете быстро установить PowerShell и начать использовать его функционал для упрощения административных задач.
Шаг 1: Загрузка инсталлятора PowerShell
Первым шагом в установке PowerShell на Windows Server 2012 R2 является загрузка соответствующего инсталлятора. Перейдите на официальный сайт Microsoft и найдите страницу загрузки сценария PowerShell для вашей версии Windows Server 2012 R2.
Шаг 2: Установка PowerShell
После загрузки инсталлятора PowerShell, запустите его и следуйте инструкциям мастера установки. Выберите путь установки и желаемые параметры, затем нажмите «Установить» и дождитесь завершения процесса установки.
Шаг 3: Проверка установки
После завершения установки проверьте, что PowerShell успешно установлен. Запустите командную строку или PowerShell и введите команду «powershell», чтобы открыть PowerShell-сессию. Если сессия успешно открывается, значит PowerShell успешно установлен на вашем сервере Windows Server 2012 R2.
Теперь вы можете начать использовать PowerShell для автоматизации задач, управления сервером и выполнения различных операций в операционной системе Windows Server 2012 R2. Пользуйтесь всем функционалом PowerShell для повышения эффективности вашей работы и достижении лучших результатов.
Содержание
- PowerShell на Windows Server 2012 R2
- Шаг 1: Скачивание установочного файла
- Скачивание последней версии PowerShell
- Шаг 2: Запуск установки
- Открываем скачанный файл
- Шаг 3: Выбор типа установки
- Выбираем установку по умолчанию
- Шаг 4: Лицензионное соглашение
- Принимаем условия лицензионного соглашения
PowerShell на Windows Server 2012 R2
Для установки PowerShell на Windows Server 2012 R2 выполните следующие шаги:
- Откройте меню «Пуск» и выберите «Панель управления».
- В Панели управления выберите «Программы» и выберите «Включение или отключение компонентов Windows».
- В появившемся окне «Включение или отключение компонентов Windows» найдите пункт «Windows PowerShell 2.0» и убедитесь, что флажок установлен.
- Нажмите «OK», чтобы закрыть окно «Включение или отключение компонентов Windows».
- Дождитесь завершения процесса установки.
После завершения установки вы сможете использовать PowerShell в командной строке или создавать и запускать сценарии PowerShell для управления сервером. PowerShell предоставляет богатый набор командлетов для работы с файлами, реестром, службами, сетью, учетными записями пользователей и многими другими аспектами системы.
Установка PowerShell на Windows Server 2012 R2 позволит вам использовать все преимущества этого мощного инструмента для более эффективного управления вашим сервером.
Шаг 1: Скачивание установочного файла
Первым шагом необходимо скачать установочный файл PowerShell для Windows Server 2012 R2.
1. Откройте веб-браузер и перейдите на официальный сайт PowerShell.
2. На главной странице найдите раздел «Скачать» или «Download» и кликните на него.
3. В открывшемся разделе выберите версию PowerShell, соответствующую вашей операционной системе (32-бит или 64-бит) и нажмите на ссылку для загрузки.
4. Дождитесь завершения загрузки установочного файла. Время загрузки может зависеть от скорости интернет-соединения.
Теперь у вас есть установочный файл PowerShell, и вы можете продолжать установку на Windows Server 2012 R2.
Скачивание последней версии PowerShell
Для того чтобы установить PowerShell на Windows Server 2012 R2, необходимо сначала скачать последнюю версию программы.
1. Откройте веб-браузер и перейдите на официальный сайт PowerShell по адресу: https://aka.ms/powershell.
2. Нажмите на кнопку «Скачать», чтобы начать загрузку программы.
3. После завершения загрузки найдите установочный файл на вашем компьютере и откройте его.
4. В появившемся окне установщика следуйте инструкциям мастера установки для установки PowerShell.
5. После завершения установки вы будете готовы использовать PowerShell на вашем Windows Server 2012 R2.
Шаг 2: Запуск установки
Чтобы начать установку PowerShell на Windows Server 2012 R2, выполните следующие действия:
1. Откройте веб-браузер и перейдите на официальный сайт Microsoft по адресу docs.microsoft.com.
2. На странице установки PowerShell найдите раздел «Installing PowerShell on Windows», который содержит ссылки для скачивания установщиков для разных версий Windows.
3. В этом разделе найдите и выберите ссылку для скачивания установщика для Windows Server 2012 R2.
4. Скачайте установщик на ваш компьютер.
5. После завершения загрузки найдите скачанный установщик и запустите его двойным щелчком мыши.
6. В появившемся окне установщика выберите язык установки и нажмите кнопку «Next».
7. Прочтите и принимите условия лицензионного соглашения, затем нажмите кнопку «Next».
8. Выберите путь установки и нажмите кнопку «Next».
9. Настройте параметры установки по вашему усмотрению и нажмите кнопку «Install».
10. Дождитесь завершения установки и нажмите кнопку «Finish».
Поздравляю, установка PowerShell на Windows Server 2012 R2 завершена! Теперь вы можете использовать мощные возможности PowerShell для автоматизации задач и управления вашим сервером.
Открываем скачанный файл
После завершения загрузки файла установки PowerShell на Windows Server 2012 R2, откройте папку, в которую был скачан файл.
Найдите файл установки PowerShell с расширением .exe или .msi и щелкните по нему дважды, чтобы запустить процесс установки.
Если у вас отображаются сообщения безопасности, подтвердите, что хотите запустить установку. Если требуется ввести учетные данные администратора, введите их.
Затем следуйте инструкциям мастера установки, принимая выбранные по умолчанию параметры или настройки, если это требуется.
После завершения процесса установки вы будете готовы использовать PowerShell на вашем сервере Windows Server 2012 R2.
Шаг 3: Выбор типа установки
На данном этапе установки PowerShell на Windows Server 2012 R2 необходимо выбрать тип установки. Вам предоставляются два варианта: установка «Полный» или «Минимальный».
1. Полный: устанавливает все основные компоненты PowerShell и его зависимости. Этот вариант обеспечивает полноценную работу PowerShell со всеми его функциями и возможностями.
2. Минимальный: устанавливает только основной функционал PowerShell без дополнительных компонентов и зависимостей. Этот вариант позволяет установить только самое необходимое.
Выберите тот тип установки, который лучше всего отвечает вашим потребностям. После выбора нажмите кнопку «Далее» для перехода к следующему шагу установки.
| Полный | Минимальный |
|---|---|
| Устанавливает все основные компоненты PowerShell и его зависимости. | Устанавливает только основной функционал PowerShell без дополнительных компонентов и зависимостей. |
Выбираем установку по умолчанию
1. Запустите установщик PowerShell на вашем сервере с помощью двойного щелчка на файле установки.
2. Начнется процесс установки. Вам может быть предложено разрешение на внесение изменений в вашу систему. Щелкните «Да», чтобы продолжить.
3. На первом экране установщика нажмите кнопку «Далее».
4. На следующем экране вы увидите список компонентов, которые будут установлены по умолчанию. Оставьте флажки рядом с нужными компонентами и нажмите «Далее».
5. На следующем экране появится окно с лицензионным соглашением. Прочтите его внимательно, отметьте галочку «Я принимаю условия соглашения» и нажмите «Далее».
6. На последнем экране установщик покажет вам выбранные параметры установки. Проверьте их и нажмите кнопку «Установить», чтобы начать установку.
7. Установка PowerShell займет некоторое время. Подождите, пока процесс завершится, а затем нажмите кнопку «Готово».
Теперь у вас установлен PowerShell на вашем сервере Windows Server 2012 R2. Вы можете использовать его для автоматизации задач и управления вашей системой более эффективным способом.
Шаг 4: Лицензионное соглашение
Чтобы прочитать лицензионное соглашение, необходимо:
- Запустить установочный файл PowerShell.
- В появившемся окне выбрать пункт «Согласен с условиями лицензионного соглашения» и нажать кнопку «Далее».
- Откроется окно с текстом лицензионного соглашения. Внимательно прочитайте его содержимое и убедитесь, что вы согласны с условиями использования программного обеспечения.
- Если вы согласны с условиями, поставьте галочку в поле «Я принимаю условия лицензионного соглашения» и нажмите кнопку «Далее».
После того как вы прочитали и приняли лицензионное соглашение, вы можете продолжить установку PowerShell на Windows Server 2012 R2. Для этого переходите к следующему шагу.
Принимаем условия лицензионного соглашения
Перед установкой PowerShell на Windows Server 2012 R2 необходимо принять условия лицензионного соглашения. Ознакомьтесь с текстом соглашения, чтобы убедиться, что вы согласны с его условиями.
Установка PowerShell подразумевает, что вы принимаете следующие ключевые моменты лицензионного соглашения:
- Лицензия на использование – вы получаете право использовать PowerShell на Windows Server 2012 R2, в соответствии со всеми условиями, указанными в соглашении.
- Ограничения использования – согласно соглашению, вы не имеете права перераспространять или продавать PowerShell, а также изменять его без разрешения.
- Поддержка и обновления – в зависимости от условий соглашения, вы можете получать бесплатную поддержку и обновления для PowerShell на Windows Server 2012 R2, или платить за такие услуги.
- Отказ от ответственности – в соглашении может указываться, что разработчики PowerShell не несут ответственности за возможные ошибки или проблемы, которые могут возникнуть в результате использования программы.
Прочитайте все условия соглашения внимательно, чтобы быть в курсе своих прав и обязанностей перед установкой PowerShell на Windows Server 2012 R2. Если вы не согласны с каким-либо пунктом соглашения, вам не рекомендуется продолжать установку.
Будьте внимательны и ответственны при работы с программным обеспечением, а также ознакомьтесь с полным текстом соглашения на сайте разработчиков PowerShell.
Running PowerShell scripts on Windows Server 2012 R2 can be a powerful way to automate various tasks and streamline your workflow. PowerShell is a command-line shell and scripting language developed by Microsoft, specifically designed for system administration. In this tutorial, we will guide you through the steps of running PowerShell scripts on Windows Server 2012 R2.
Step 1: Launch the PowerShell Console
Open the start menu and search for «Windows PowerShell.» Click on the PowerShell icon to launch the PowerShell console.
Step 2: Set Execution Policy
By default, the execution policy restricts running PowerShell scripts on a Windows Server. To enable script execution, you need to change the execution policy.
Type the following command in the PowerShell console and press Enter:
«`
Set-ExecutionPolicy RemoteSigned
«`
This command allows the execution of locally created scripts or signed scripts from trusted publishers.
Step 3: Navigate to the Script’s Location
Use the `cd` (Change Directory) command to navigate to the directory where your PowerShell script is located. For example, if your script is in the «C:\Scripts» directory, type the following command:
«`
cd C:\Scripts
«`
Step 4: Run the PowerShell Script
To run a PowerShell script, type the script’s filename with the «.ps1» extension and press Enter. For example, if your script is named «myscript.ps1,» type the following command:
«`
.\myscript.ps1
«`
Press Enter to execute the script. The output of the script will be displayed in the PowerShell console.
Step 5: Execution Policy Changes (Optional)
After running the script, you may want to revert the execution policy to its original state for security reasons. To reset the execution policy to its default value, type the following command and press Enter:
«`
Set-ExecutionPolicy Restricted
«`
This command restores the default execution policy, which only allows the execution of PowerShell commands.
Video Tutorial: How to install PowerShell 2.0 on Windows Server 2012 R2?
Where is PowerShell in Windows Server 2012?
In Windows Server 2012, PowerShell is a powerful command-line shell and scripting language that is built on top of the .NET framework. Its primary function is to automate administrative tasks and provide a more efficient way to manage and control the server environment.
To locate PowerShell in Windows Server 2012, you can follow these steps:
1. Click on the «Start» button or press the Windows key on your keyboard to open the Start Menu.
2. In the Start Menu, locate the «Windows PowerShell» folder. It is usually found in the «Windows Administrative Tools» section. You can either scroll through the list or use the search bar to find it quickly.
3. Click on the «Windows PowerShell» folder to expand it.
4. Within the folder, you will find two options: «Windows PowerShell» and «Windows PowerShell ISE» (Integrated Scripting Environment). The former represents the standard PowerShell command-line interface, while the latter offers an enhanced scripting environment with additional features like syntax highlighting and debugging.
5. Choose the appropriate option depending on your needs. If you’re just starting with PowerShell, the standard command-line interface should suffice.
By following these steps, you will be able to locate and access PowerShell in Windows Server 2012, allowing you to leverage its powerful features for system administration and automation tasks.
How do I enable PowerShell script on server?
To enable PowerShell script on a server, you need to follow these steps:
1. Open PowerShell as an administrator: Right-click on the Start menu button and select «Windows PowerShell (Admin)» from the context menu.
2. Check the Execution Policy: Run the command `Get-ExecutionPolicy` to see the current execution policy. By default, it is likely set to «Restricted,» which prevents the execution of PowerShell scripts.
3. Change the Execution Policy: To allow script execution, run the command `Set-ExecutionPolicy RemoteSigned`. This execution policy only allows the execution of scripts signed by trusted publishers. However, it allows the execution of local scripts without requiring a digital signature.
4. Confirm the execution policy change: After setting the execution policy, run `Get-ExecutionPolicy` again to verify that it shows «RemoteSigned.«
5. Run PowerShell scripts: Now, you can run PowerShell scripts on the server. To execute a script, open PowerShell, navigate to the script’s location using the `cd` (change directory) command, and then run the script using its file name and extension (e.g., `.\scriptName.ps1`).
By following these steps, you can enable the execution of PowerShell scripts on your server without any security or permission issues. However, always exercise caution when running scripts from untrusted sources or those you have not thoroughly reviewed.
Is PowerShell 5.0 is included with Windows Server 2012 R2?
Yes, PowerShell 5.0 is included with Windows Server 2012 R2. It was released as part of the Windows Management Framework (WMF) 5.0 update, which included updates to PowerShell, Windows Management Instrumentation (WMI), and the Server Manager CIM Provider.
Here are the steps to verify that PowerShell 5.0 is included with Windows Server 2012 R2:
1. Open the Start menu or press the Windows key on your keyboard.
2. Type «PowerShell» in the search bar and open the «Windows PowerShell» or «Windows PowerShell ISE» application.
3. Once the PowerShell console or ISE opens, type the following command and press Enter:
«`
$PSVersionTable.PSVersion
«`
4. The output will display the version of PowerShell installed on your system. If it shows as 5.0 or higher, then PowerShell 5.0 is included with Windows Server 2012 R2.
Note: PowerShell versions can also be checked from the «Programs and Features» section in the Control Panel of Windows Server 2012 R2. Look for «Windows Management Framework 5.0» or «Windows Management Framework 5.1» under the installed programs list to verify the installed version of PowerShell.
What version of PowerShell is available for Windows 2012 R2?
PowerShell is a powerful task automation and configuration management framework developed by Microsoft. When it comes to Windows Server 2012 R2, it includes a pre-installed version of PowerShell. Here’s the version information.
Windows Server 2012 R2 comes with PowerShell version 4.0 by default. PowerShell 4.0 introduced several new features and enhancements over its predecessor, such as Desired State Configuration (DSC), enhanced debugging capabilities, and improved language support.
To verify the installed PowerShell version on Windows Server 2012 R2, you can follow these steps:
1. Launch PowerShell: Click on the Start button or press the Windows key, type «PowerShell,» and click on «Windows PowerShell» from the search results.
2. Run the command: In the PowerShell window, type the following command and press Enter:
`$PSVersionTable.PSVersion`
This command will display the PowerShell version information, including the major version, minor version, build version, and revision.
Please note that while PowerShell version 4 is the default version on Windows Server 2012 R2, it is possible to upgrade PowerShell to a newer version manually if desired. However, this answer is based on the assumption that the server is running the default configuration without any additional updates or modifications.
To run a PowerShell script from the Command Prompt (cmd), you can follow these steps:
1. Open the Command Prompt: Press the Windows key, type «Command Prompt,» and click on the application when it appears in the search results.
2. Navigate to the directory containing the PowerShell script: Use the «cd» command to change the directory to where the script is located. For example, if the script is located in «C:\Scripts,» type `cd C:\Scripts` and press Enter.
3. Run the PowerShell script: Once you’re in the correct directory, you can execute the PowerShell script by entering the following command:
«`
powershell -File scriptname.ps1
«`
Replace «scriptname.ps1» with the actual name of your PowerShell script, including the file extension.
4. Press Enter to run the command, and the PowerShell script will execute.
By following these steps, you’ll be able to run PowerShell scripts directly from the Command Prompt, allowing you to automate various tasks or perform specific operations easily.
How to open PowerShell ISE in Windows Server 2012 R2?
To open PowerShell ISE (Integrated Scripting Environment) in Windows Server 2012 R2, you can follow these steps:
1. Launch the Start Menu: Click on the Windows logo located in the bottom-left corner of your screen or press the Windows key on your keyboard.
2. Search for PowerShell ISE: Begin typing «PowerShell ISE» in the search bar. As you type, the search results will start appearing.
3. Open PowerShell ISE: Once you see «Windows PowerShell ISE» in the search results, click on it to open the application.
Alternatively, you can also use the Run dialog box to open PowerShell ISE:
1. Press the Windows key + R on your keyboard simultaneously. This will open the Run dialog box.
2. In the Run dialog box, type «powershell_ise» (without quotes) and press Enter or click on the OK button.
By following these steps, you should be able to open PowerShell ISE on Windows Server 2012 R2.
В этой статье мы рассмотрим, как обновить версию Windows PowerShell до актуальной 5.1 и установить (обновить) PowerShell Core 7.3. В предыдущей статье мы рассказывали, что на данный момент есть две ветки PowerShell:
- старая версия Windows PowerShell (максимальная версия 5.1, которая более не развивается);
- новая платформа PowerShell Core (сейчас доступна версия 7.3).
Несмотря на то, что нумерация версий PowerShell продолжается с 5.1 (6.0, 6.1, 7.0 и т.д.), это две разные платформы. Соответственно мы отдельно рассмотрим как обновить Windows PowerShell и PowerShell Core.
PowerShell Core 7.x максимально совместима с Windows PowerShell. Это означает, что вы можете запускать свои старые скрипты и командлеты в PowerShell Core.
Содержание:
- Обновление Windows PowerShell до 5.1
- Установка/обновление PowerShell Core 7.x
- Установка/обновление PowerShell Core на удаленных комьютерах
- Обновление PowerShell через Windows Update или WSUS
Обновление Windows PowerShell до 5.1
Во всех версиях, начиная с Windows 10 и Windows Server 2016, Windows PowerShell 5.1 уже установлен по-умолчанию.
В предыдущих версиях (Windows 7/8.1 и Windows 2008 R2/2012) обновление до PowerShell 5.1 нужно выполнять вручную. Например, в Windows Server 2012 R2 (Windows 8.1) установлен PowerShell 4.0.
Попробуем обновить версию Windows PowerShell в Windows Server 2012 R2 до версии 5.1.
Сначала проверьте текущую версию PowerShell (на скриншоте видно, что это PowerShell 4.0):
$PSVersionTable.PSVersion
Чтобы обновить вашу версию PowerShell до 5.1, нужно установить пакет Windows Management Framework (WMF) 5.1, который в свою очередь требует наличия .NET Framework 4.5.2 (или более поздней версии). Убедитесь, что у вас установлена версий .NET 4.5.2 или выше командой:
(Get-ItemProperty ‘HKLM:\SOFTWARE\Microsoft\NET Framework Setup\NDP\v4\Full’ -Name Release).Release
В моем случае код 378675 говорит о том, что установлена версия .NET 4.5.1. Поэтому мне нужно скачать и установить более новую .NET Framework 4.8 (ссылка на офлайн установщик https://go.microsoft.com/fwlink/?linkid=2088631 —
ndp48-x86-x64-allos-enu.exe
).
Установите .NET 4.8 (потребуется перезагрузка).
Если установить WMF 5.1, но не установить .NET 4.5.2 (или более новый), часть функций PowerShell не будет работать.
Скачайте WMF 5.1 для Windows Server 2012 R2 —
Win8.1AndW2K12R2-KB3191564-x64.msu
(https://go.microsoft.com/fwlink/?linkid=839516).
Установите MSU файл Windows Management Framework 5.1.
После перезагрузки сервера, запустите консоль powershell.exe и убедитесь, что версия была обновлена до PowerShell 5.1.
Если у вас остались снятые с поддержки Windows Server 2008 R2 и Windows 7, вы можете обновить на них версию PowerShell с 2.0 до 5.1 аналогичным способом. Сначала устанавливается .Net Framework 4.5.2 (или выше) и затем WMF 5.1 (ссылки загрузки будут другими, чем для Windows Server 2012 R2).
Установка/обновление PowerShell Core 7.x
PowerShell Core является кроссплатформенной и находится в стадии активной разработки (в отличии от Windows PoweShell 5.1). По сути, PowerShell Core это новая платформа, которая устанавливается в операционной системе вместе с классическим Windows PowerShell. Т.е. нельзя обновить PowerShell 5.1 до PowerShell Core 7.1. PowerShell 7 устанавливается на компьютере отдельно от Windows PowerShell 5.1 (side by side).
На данный момент доступны версии PowerShell Core 6.x и 7.x. Рекомендуется всегда устанавливать последнюю версиях PowerShell (сейчас это 7.3), если вам не требуется особая совместимость с legacy скриптами.
Вы можете обновить (установить) версию PowerShell Core в Windows 10 и 11 несколькими способами:
- С помощью MSI установщика PowerShell Core, который можно скачать на GitHub
- С помощью менеджера пакетов WinGet
- С помощью магазина приложений Microsoft
Далее мы рассмотрим все эти способы на примере обновления PowerShell Core до 7.3 в Windows 10 22H2
Обновить PowerShell Core с помощью MSI установщика
Если вы хотите установить PowerShell Core с помощью MSI пакета, перейдите на старицу проекта https://github.com/PowerShell/PowerShell и скачайте установочный пакет для вашей версии ОС. На момент написания статьи последняя версия v7.3.3 Release of PowerShell от 24 февраля 2023 (например, PowerShell-7.3.3-win-x64.msi или PowerShell-7.3.3-win-x86.msi). Для продуктивной среды используйте Stable или LTS релизы.
Скачайте msi файл и установите его.
Доступны следующие опции установки:
- Add PowerShell to Path Environment Variable
- Register Windows Event Logging Manifest (для событий PowerShell будет создан отдельный журнал Event Viewer
%SystemRoot%\System32\Winevt\Logs\PowerShellCore%4Operational.evtx
) - Enable PowerShell Remoting (включает и настраивает WinRM для PowerShell Remoting)
- Add ‘Open here’ context menu to Explorer
- Add ‘Run with PowerShell 7’ context menu for PowerShell files
Далее вы можете включить автоматическое обновление PowerShell Core через WIndows Update/WSUS (рассмотрено ниже).
Для установки PowerShell Core из MSI пакета средствами SCCM/MDT/скриптами в тихом режиме можно использовать команду установки со следующими параметрами:
- ADD_EXPLORER_CONTEXT_MENU_OPENPOWERSHELL
- ADD_FILE_CONTEXT_MENU_RUNPOWERSHELL
- ENABLE_PSREMOTING
- REGISTER_MANIFEST
- ADD_PATH
- DISABLE_TELEMETRY
- USE_MU – использовать Microsoft Update для получения обновлений PSCore
- ENABLE_MU – разрешить обновление PowerShell Core через Windows Update
Например, команда установки может выглядеть так:
msiexec.exe /package PowerShell-7.3.3-win-x64.msi /quiet ADD_EXPLORER_CONTEXT_MENU_OPENPOWERSHELL=1 ENABLE_PSREMOTING=1 REGISTER_MANIFEST=1 ADD_PATH=1 ENABLE_MU=1 ADD_PATH=1
Вы можете обновить PowerShell непосредственно из консоли. Чтобы установить или обновиться до последней версии PoSh Core, выполните команду:
iex "& { $(irm https://aka.ms/install-powershell.ps1) } -UseMSI"
Данная команда загружает установочный MSI файл PowerShell 7.3 с GitHub и запускает установку через MSI Installer.
После окончания установки открывается окно PowerShell Core (pwsh.exe), проверьте версию PowerShell и убедитесь, что теперь это PoSh 7.3.3.
Используем менеджер пакетов WinGet для установки/обновления PowerShell Core
Если у вас установлен пакетный менеджер WinGet, вы можете установить или обновить версию PowerShell до актуальной командой:
winget install --id Microsoft.Powershell --source winget
Либо можно установить конкретную версию PowerShell Core:
winget install --id=Microsoft.PowerShell -v "7.1.2" -e
При использовании менеджера пакетов Chocolatey, используйте команды (для 5.1):
choco install powershell -y
choco upgrade powershell -y
Для обновления PowerShell 7.x:
choco upgrade pwsh -y
Обратите внимание на каталоги различных версий PowerShell:
- Windows PowerShell 5.1:
$env:WINDIR\System32\WindowsPowerShell\v1.0 - PowerShell Core 6.x:
$env:ProgramFiles\PowerShell\6 - PowerShell 7.x:
$env:ProgramFiles\PowerShell\7
Если на компьютере был установлен PowerShell 6.x, то при установке PowerShell 7.3 каталог
$env:ProgramFiles\PowerShell\6
автоматически удаляется.
Обратите внимание, что имя исполняемого файла среды PowerShell изменился. Теперь это
c:\Program Files\PowerShell\7\pwsh.exe
. У него собственная иконка в меню Start.
- Для запуска Windows PowerShell, основанного на .NET Framework используется команда
powershell.exe - Для запуска PowerShell Core, основанного на .NET Core, нужно использовать команду
pwsh.exe
Т.е. теперь на этом компьютере есть две версии: Windows PowerShell 5.1 и PowerShell Core 7.3.
Чтобы узнать версию PowerShell можно проверять версию файла pwsh.exe:
(Get-Command 'C:\Program Files\PowerShell\7\pwsh.exe').Version
Так можно проверить версию файла на удаленном компьютере:
Invoke-Command -Computername computer1 -Scriptblock {(Get-Command 'C:\Program Files\PowerShell\7\pwsh.exe').Version}
Чтобы запустить предыдущую версию PowerShell (например 4), используйте команду:
C:\Windows\System32\WindowsPowerShell\v1.0\powershell.exe -Version 4
Установка PowerShell Core через Microsoft Store
В Windows 10 и 11вы можете установить или обновить PowerShell через магазин приложений Microsoft Store. Приложение PowerShell можно найти в магазине вручную, или воспользуйтесь этой ссылкой.
Также вы можете установить магазинную версию PowerShell через WinGet:
winget search powershell --source msstore
winget install --id 9MZ1SNWT0N5D
Преимущество установки PowerShell Core через Microsoft Store в том, что магазин прилжений будет автоматически контролировать установленную версию PowerShell и автоматически устанавливать обновления по мере их появления.
Вы можете проверить, установлена ли у вас Store версия PowerShell Coreс помощью команды:
Get-AppPackage Microsoft.PowerShell
В этом примере пакет Microsoft.PowerShell_7.3.3.0_x64__8wekyb3d8bbwe установлен.
Но есть и недостатки, связанные с тем, что такой PowerShell будет запускаться в песочнице.
Установка/обновление PowerShell Core на удаленных комьютерах
Рассмотрим два сценария установки или обновления версии PowerShell Core на множестве компьютерах.
Обновление PowerShell Core с помощью GPO
В домене Active Directory вы можете централизованно установить и обновить PowerShell Core с помощью групповой политики. Воспользуйтесь возможностями установки программ с помощью MSI пакетов в GPO.
- Скачайте установочный MSI файл PowerShell и скопируйте его в каталог SYSVOL на контроллере домена;
- Откройте консоль управления доменными GPO (
gpmc.msc
), создайте новую GPO и назначьте ее на OU с компьютерами и серверами; - Перейдите в раздел GPO Computer Configuration –> Software Settings, создайте новый пакет и укажите для него путь к установочному MSI файлу PowerShell в SYSVOL;
Для более тонкого нацеливания политики на клиентов можно использовать WMI фильтры GPO.
- Для обновления групповых политик установки ПО нужно перезагрузить компьютеры. Во время загрузки на всех компьютерах будет установлена новая версия PowerShell.
Обновление PowerShell на удаленных компьютерах из командной строки
Вы можете обновлять PowerShell на удаленных компьютерах из командной строки.
- Первый способ позволяет удаленно обновить PowerShell на компьютере с помощью MSI установщика в сетевом каталоге:
Invoke-Command -ComputerName dc01 -ScriptBlock {Start-Process msiexec.exe -ArgumentList '/package "\\srv1\share\PowerShell-7.3.3-win-x64.msi" /quiet ADD_EXPLORER_CONTEXT_MENU_OPENPOWERSHELL=1 ENABLE_PSREMOTING=1 REGISTER_MANIFEST=1' -Wait} - Следующий скрипт позволит выбрать все активные компьютеры с Windows 10 из домена Active Directory и запустить на каждом из них загрузку и установку PowerShell Core:
$creds = $(Get-Credential)
$computers = Get-ADComputer -Filter 'operatingsystem -like "*Windows 10*" -and enabled -eq "true"'
ForEach ($computer in $computers) {
Invoke-Command -ComputerName $computer -Credential $creds {iex "& { $(irm https://aka.ms/install-powershell.ps1) } -UseMSI -Quiet"}
}
Будьте внимательными при использовании команд PowerShell Remoting при подключении к удаленным компьютерам (Enter-PSSession, Invoke-Command). Если вам нужно подключиться к точке управления PowerShell 7 нужно использовать команду:
Enter-PSSession -ComputerName dc01 -ConfigurationName "powershell.7"
Иначе вы подключитесь к точке PowerShell Remoting 5.1.
Обновление PowerShell в Linux дистрибутивах чаще проще всего выполняется через нативный менеджер пакетов.
Обновление PowerShell через Windows Update или WSUS
До версии PowerShell Core 7.2 не поддерживалось автоматическое обновление pwsh.exe. После выхода нового релиза в консоли появилось уведомление:
A new PowerShell stable release is available. Upgrade now, or check out the release page at: https://aka.ms/PowerShell-Release?tag=v7.1.3
Начиная с версии 7.2, PowerShell Core поддерживает автоматическое обновление через Windows Update ( Microsoft Update, Windows Update for Business, внутренний WSUS сервер или SCCM). Для этого при установке MSI пакета нужно включить соответствующие опции.
Проверьте, что в панели управления Settings -> Update and Security -> Windows Update -> Advanced Options теперь включена опция Receive updates for other Microsoft products when you update Windows.
Теперь, когда вы нажимаете кнопку Check for Updates или запускаете сканирование обновлений через модуль PSWindowsUpdate, вы также будете получать обновления для PowerShell Core.
Mar 14, 2016

Introduction
PowerShell continues to improve, many features are being added and now we have PowerShell 5 that is available for installation on Windows Server 2012 and Windows 8.1. The installation is simple and only requires a reboot. Windows Management Framework 5.0 (WMF 5) includes updates to Windows PowerShell, Windows PowerShell Desired State Configuration (DSC), Windows Remote Management (WinRM), Windows Management Instrumentation (WMI).
Windows Management Framework (WMF) 5.0 RTM brings functionality that has been updated from WMF 4.0. WMF 5.0 RTM is available for installation only on Windows Server 2012 R2, Windows Server 2012, Windows Server 2008 R2, Windows 8.1, and Windows 7 SP1 and contains updated versions or introduction of the following features:
- Windows PowerShell
- Just Enough Administration (JEA)
- Windows PowerShell Desired State Configuration (DSC)
- Windows PowerShell Integrated Scripting Environment (ISE)
- Windows PowerShell Web Services (Management OData IIS Extension)
- Windows Remote Management (WinRM)
- Windows Management Instrumentation (WMI)
WMF 5.0 RTM replaces the WMF 5.0 Production Preview. You can install WMF 5.0 RTM without uninstalling WMF 5.0 Production Preview, but you must uninstall all other older releases of WMF 5.0 previews before installing the WMF 5.0 RTM.
Process
Download WMF 5 from https://www.microsoft.com/en-us/download/details.aspx?id=50395. There are several packages to choose from for installation.
Since we are installing on Windows Server 2012 R2 in this example select Win8.1AndW2K12R2-KB3134758-x64.msu or W2K12-KB3134759-x64.msu. For my choice the winner was Win8.1AndW2K12R2-KB3134758-x64.msu. Once downloaded double-click to start the installation and reboot when prompted.
Once the system is back up check the version. Open PowerShell and type $host.version.
Conclusion
There you have it! Windows PowerShell 5 is now installed and available for you to explore the updated and new features like Windows PowerShell Desired State Configuration (DSC), which we will cover in future posts!
Trackbacks/Pingbacks