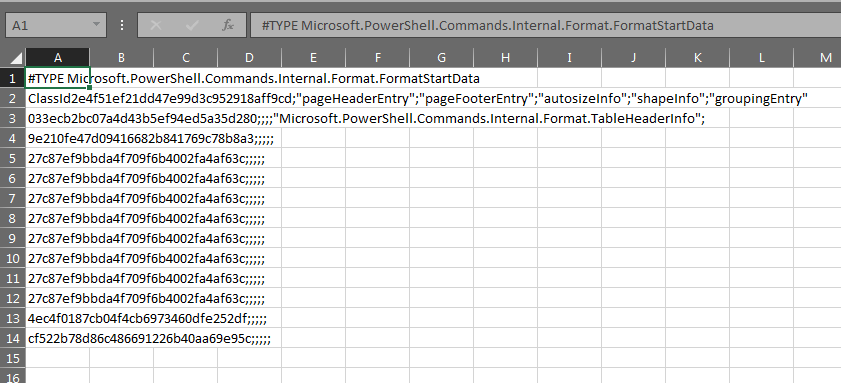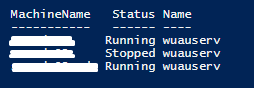Search code, repositories, users, issues, pull requests…
Provide feedback
Saved searches
Use saved searches to filter your results more quickly
Sign up
- Remove From My Forums
-
Question
-
Hello!
Help me please to find syntax error
Thank you!
I have error
An empty pipe element is not allowed.
At line:15 char:4
With WriteHost ( from # section) I have no errors
$MBXs = Get-Mailbox -ResultSize 150
#unlimited
foreach($MBX in $MBXs)
{
If($(Get-MailboxStatistics $MBX.identity -WarningAction «SilentlyContinue»).LastLogonTime -eq $Null )
{
Get-Mailbox $MBX.identity | select DisplayName, CustomAttribute4,CustomAttribute5,CustomAttribute6
#Write-Host $user.identity,$user.DisplayName,$user.CustomAttribute4 ,$user.CustomAttribute2,$user.CustomAttribute3,$user.CustomAttribute5,$user.CustomAttribute6
}
} | export-csv c:\TEST.xls
Answers
-
You can’t pipe directly from the script block like that. See if this works better:
$MBXs = Get-Mailbox -ResultSize 150
#unlimited
$result = foreach($MBX in $MBXs)
{
If($(Get-MailboxStatistics $MBX.identity -WarningAction «SilentlyContinue»).LastLogonTime -eq $Null )
{
Get-Mailbox $MBX.identity | select DisplayName, CustomAttribute4,CustomAttribute5,CustomAttribute6
#Write-Host $user.identity,$user.DisplayName,$user.CustomAttribute4 ,$user.CustomAttribute2,$user.CustomAttribute3,$user.CustomAttribute5,$user.CustomAttribute6
}
}
$result | export-csv c:\TEST.xls
[string](0..33|%{[char][int](46+(«686552495351636652556262185355647068516270555358646562655775 0645570″).substring(($_*2),2))})-replace » «
-
Marked as answer by
Sunday, January 23, 2011 7:57 PM
-
Marked as answer by
Для примера возьму вот такой небольшой скрипт:
Get-Service -Name «wuauserv» -ComputerName «server1», «server2», «server3» | FT -Property MachineName, Status, Name | Export-Csv -Path C:\tmp\wuausrv_status.csv -Delimiter «;» -Encoding Unicode
То в csv файле на выходе я получаю это:
А если отобразить в консоли без экспорта, то всё ок:
Это не единственный пример когда на выходе export-csv я получаю такое.
Кодировку менял, была и Unicode и UTF8 и другие — результат тот же.
PSVersion: 5.1.14409.1012
-
Вопрос задан
-
7634 просмотра
Не используйте Format-Table при экспорте. Этот командлет меняет отображение вывода в терминал, но не меняет объект в пайпе. Вместо этого надо использовать Select-Object
Get-Service -Name «wuauserv» -ComputerName «server1», «server2», «server3» | Select-Object MachineName, Status, Name | Export-Csv -Path C:\tmp\wuausrv_status.csv -Delimiter «;» -Encoding Unicode -NoTypeInformation
используйте ключ -NoTypeInformation
Get-Service -Name «wuauserv» -ComputerName «server1», «server2», «server3» | FT -Property MachineName, Status, Name | Export-Csv -Path C:\tmp\wuausrv_status.csv -Delimiter «;» -Encoding Unicode -NoTypeInformation
Пригласить эксперта
-
Показать ещё
Загружается…
IDS
•
Ростов-на-Дону
от 40 000 ₽
08 окт. 2023, в 23:50
5000 руб./за проект
08 окт. 2023, в 21:59
1000 руб./в час
08 окт. 2023, в 20:00
10000 руб./за проект
Минуточку внимания
SYNOPSIS
Converts objects into a series of comma-separated value (CSV) strings and saves the strings to a file.
SYNTAX
Delimiter (Default)
Export-Csv -InputObject <PSObject> [[-Path] <String>] [-LiteralPath <String>] [-Force] [-NoClobber]
[-Encoding <Encoding>] [-Append] [[-Delimiter] <Char>] [-IncludeTypeInformation] [-NoTypeInformation]
[-QuoteFields <String[]>] [-UseQuotes <QuoteKind>] [-WhatIf] [-Confirm] [<CommonParameters>]
UseCulture
Export-Csv -InputObject <PSObject> [[-Path] <String>] [-LiteralPath <String>] [-Force] [-NoClobber]
[-Encoding <Encoding>] [-Append] [-UseCulture] [-IncludeTypeInformation] [-NoTypeInformation]
[-QuoteFields <String[]>] [-UseQuotes <QuoteKind>] [-WhatIf] [-Confirm] [<CommonParameters>]
DESCRIPTION
The `Export-CSV` cmdlet creates a CSV file of the objects that you submit.
Each object is a row that includes a comma-separated list of the object’s property values.
You can use the `Export-CSV` cmdlet to create spreadsheets and share data with programs that accept CSV files as input.
Do not format objects before sending them to the `Export-CSV` cmdlet.
If `Export-CSV` receives formatted objects the CSV file contains the format properties rather than the object properties.
To export only selected properties of an object, use the `Select-Object` cmdlet.
EXAMPLES
Example 1: Export process properties to a CSV file
Get-Process -Name WmiPrvSE | Select-Object -Property BasePriority,Id,SessionId,WorkingSet |
Export-Csv -Path .\WmiData.csv -NoTypeInformation
Import-Csv -Path .\WmiData.csv
BasePriority Id SessionId WorkingSet
------------ -- --------- ----------
8 976 0 20267008
8 2292 0 36786176
8 3816 0 30351360
8 8604 0 15011840
8 10008 0 8830976
8 11764 0 14237696
8 54632 0 9502720
The `Get-Process` cmdlet gets the Process objects.
The Name parameter filters the output to include only the WmiPrvSE process objects.
The process objects are sent down the pipeline to the `Select-Object` cmdlet.
`Select-Object` uses the Property parameter to select a subset of process object properties.
The process objects are sent down the pipeline to the `Export-Csv` cmdlet.
`Export-Csv` converts the process objects to a series of CSV strings.
The Path parameter specifies that the WmiData.csv file is saved in the current directory.
The NoTypeInformation parameter removes the #TYPE information header from the CSV output and is not required in PowerShell 6.
The `Import-Csv` cmdlet uses the Path parameter to display the file located in the current directory.
Example 2: Export processes to a comma-delimited file
Get-Process | Export-Csv -Path .\Processes.csv -NoTypeInformation
Get-Content -Path .\Processes.csv
"Name","SI","Handles","VM","WS","PM","NPM","Path","Parent","Company","CPU","FileVersion", ...
"ApplicationFrameHost","4","511","2203597099008","35364864","21979136","30048", ...
The `Get-Process` cmdlet gets Process objects.
The process objects are sent down the pipeline to the `Export-Csv` cmdlet.
`Export-Csv` converts the process objects to a series of CSV strings.
The Path parameter specifies that the Processes.csv file is saved in the current directory.
The NoTypeInformation parameter removes the #TYPE information header from the CSV output and is not required in PowerShell 6.
The `Get-Content` cmdlet uses the Path parameter to display the file located in the current directory.
Example 3: Export processes to a semicolon delimited file
Get-Process | Export-Csv -Path .\Processes.csv -Delimiter ';' -NoTypeInformation
Get-Content -Path .\Processes.csv
"Name";"SI";"Handles";"VM";"WS";"PM";"NPM";"Path";"Parent";"Company";"CPU";"FileVersion"; ...
"ApplicationFrameHost";"4";"509";"2203595321344";"34807808";"21770240";"29504"; ...
The `Get-Process` cmdlet gets Process objects.
The process objects are sent down the pipeline to the `Export-Csv` cmdlet.
`Export-Csv` converts the process objects to a series of CSV strings.
The Path parameter specifies that the Processes.csv file is saved in the current directory.
The Delimiter parameter specifies a semicolon to separate the string values.
The NoTypeInformation parameter removes the #TYPE information header from the CSV output and is not required in PowerShell 6.
The `Get-Content` cmdlet uses the Path parameter to display the file located in the current directory.
Example 4: Export processes using the current culture’s list separator
(Get-Culture).TextInfo.ListSeparator
Get-Process | Export-Csv -Path .\Processes.csv -UseCulture -NoTypeInformation
Get-Content -Path .\Processes.csv
"Name","SI","Handles","VM","WS","PM","NPM","Path","Parent","Company","CPU","FileVersion", ...
"ApplicationFrameHost","4","511","2203597099008","35364864","21979136","30048", ...
The `Get-Culture` cmdlet uses the nested properties TextInfo and ListSeparator and displays the current culture’s default list separator.
The `Get-Process` cmdlet gets Process objects.
The process objects are sent down the pipeline to the `Export-Csv` cmdlet.
`Export-Csv` converts the process objects to a series of CSV strings.
The Path parameter specifies that the Processes.csv file is saved in the current directory.
The UseCulture parameter uses the current culture’s default list separator as the delimiter.
The NoTypeInformation parameter removes the #TYPE information header from the CSV output and is not required in PowerShell 6.
The `Get-Content` cmdlet uses the Path parameter to display the file located in the current directory.
Example 5: Export processes with type information
Get-Process | Export-Csv -Path .\Processes.csv -IncludeTypeInformation
Get-Content -Path .\Processes.csv
#TYPE System.Diagnostics.Process
"Name","SI","Handles","VM","WS","PM","NPM","Path","Company","CPU","FileVersion", ...
"ApplicationFrameHost","4","507","2203595001856","35139584","20934656","29504", ...
The `Get-Process` cmdlet gets Process objects.
The process objects are sent down the pipeline to the `Export-Csv` cmdlet.
`Export-Csv` converts the process objects to a series of CSV strings.
The Path parameter specifies that the Processes.csv file is saved in the current directory.
The IncludeTypeInformation includes the #TYPE information header in the CSV output.
The `Get-Content` cmdlet uses the Path parameter to display the file located in the current directory.
Example 6: Export and append objects to a CSV file
$AppService = (Get-Service -DisplayName *Application* | Select-Object -Property DisplayName, Status)
$AppService | Export-Csv -Path .\Services.Csv -NoTypeInformation
Get-Content -Path .\Services.Csv
$WinService = (Get-Service -DisplayName *Windows* | Select-Object -Property DisplayName, Status)
$WinService | Export-Csv -Path .\Services.csv -NoTypeInformation -Append
Get-Content -Path .\Services.Csv
"DisplayName","Status"
"Application Layer Gateway Service","Stopped"
"Application Identity","Running"
"Windows Audio Endpoint Builder","Running"
"Windows Audio","Running"
"Windows Event Log","Running"
The `Get-Service` cmdlet gets service objects.
The DisplayName parameter returns services that contain the word Application.
The service objects are sent down the pipeline to the `Select-Object` cmdlet.
`Select-Object` uses the Property parameter to specify the DisplayName and Status properties.
The `$AppService` variable stores the objects.
The `$AppService` objects are sent down the pipeline to the `Export-Csv` cmdlet.
`Export-Csv` converts the service objects to a series of CSV strings.
The Path parameter specifies that the Services.csv file is saved in the current directory.
The NoTypeInformation parameter removes the #TYPE information header from the CSV output and is not required in PowerShell 6.
The `Get-Content` cmdlet uses the Path parameter to display the file located in the current directory.
The `Get-Service` and `Select-Object` cmdlets are repeated for services that contain the word Windows.
The `$WinService` variable stores the service objects.
The `Export-Csv` cmdlet uses the Append parameter to specify that the `$WinService` objects are added to the existing Services.csv file.
The `Get-Content` cmdlet is repeated to display the updated file that includes the appended data.
Example 7: Format cmdlet within a pipeline creates unexpected results
Get-Date | Select-Object -Property DateTime, Day, DayOfWeek, DayOfYear |
Export-Csv -Path .\DateTime.csv -NoTypeInformation
Get-Content -Path .\DateTime.csv
"DateTime","Day","DayOfWeek","DayOfYear"
"Wednesday, January 2, 2019 14:59:34","2","Wednesday","2"
Get-Date | Format-Table -Property DateTime, Day, DayOfWeek, DayOfYear |
Export-Csv -Path .\FTDateTime.csv -NoTypeInformation
Get-Content -Path .\FTDateTime.csv
"ClassId2e4f51ef21dd47e99d3c952918aff9cd","pageHeaderEntry","pageFooterEntry","autosizeInfo", ...
"033ecb2bc07a4d43b5ef94ed5a35d280",,,,"Microsoft.PowerShell.Commands.Internal.Format. ...
"9e210fe47d09416682b841769c78b8a3",,,,,
"27c87ef9bbda4f709f6b4002fa4af63c",,,,,
"4ec4f0187cb04f4cb6973460dfe252df",,,,,
"cf522b78d86c486691226b40aa69e95c",,,,,
The `Get-Date` cmdlet gets the DateTime object.
The object is sent down the pipeline to the `Select-Object` cmdlet.
`Select-Object` uses the Property parameter to select a subset of object properties.
The object is sent down the pipeline to the `Export-Csv` cmdlet.
`Export-Csv` converts the object to a CSV format.
The Path parameter specifies that the DateTime.csv file is saved in the current directory.
The NoTypeInformation parameter removes the #TYPE information header from the CSV output and is not required in PowerShell 6.
The `Get-Content` cmdlet uses the Path parameter to display the CSV file located in the current directory.
When the `Format-Table` cmdlet is used within the pipeline to select properties unexpected results are received.
`Format-Table` sends table format objects down the pipeline to the `Export-Csv` cmdlet rather than the DateTime object.
`Export-Csv` converts the table format objects to a series of CSV strings.
The `Get-Content` cmdlet displays the CSV file which contains the table format objects.
Example 8: Using the Force parameter to overwrite read-only files
New-Item -Path .\ReadOnly.csv -ItemType File
Set-ItemProperty -Path .\ReadOnly.csv -Name IsReadOnly -Value $true
Get-Process | Export-Csv -Path .\ReadOnly.csv -NoTypeInformation
Export-Csv : Access to the path 'C:\ReadOnly.csv' is denied.
At line:1 char:15
+ Get-Process | Export-Csv -Path .\ReadOnly.csv -NoTypeInformation
+ ~~~~~~~~~~~~~~~~~~~~~~~~
+ CategoryInfo : OpenError: (:) [Export-Csv], UnauthorizedAccessException
+ FullyQualifiedErrorId : FileOpenFailure,Microsoft.PowerShell.Commands.ExportCsvCommand
Get-Process | Export-Csv -Path .\ReadOnly.csv -NoTypeInformation -Force
Get-Content -Path .\ReadOnly.csv
"Name";"SI";"Handles";"VM";"WS";"PM";"NPM";"Path";"Parent";"Company";"CPU";"FileVersion"; ...
"ApplicationFrameHost";"4";"509";"2203595321344";"34807808";"21770240";"29504"; ...
The `New-Item` cmdlet uses the Path and ItemType parameters to create the ReadOnly.csv file in the current directory.
The `Set-ItemProperty` cmdlet uses the Name and Value parameters to change the file’s IsReadOnly property to true.
The `Get-Process` cmdlet gets Process objects.
The process objects are sent down the pipeline to the `Export-Csv` cmdlet.
`Export-Csv` converts the process objects to a series of CSV strings.
The Path parameter specifies that the ReadOnly.csv file is saved in the current directory.
The NoTypeInformation parameter removes the #TYPE information header from the CSV output and is not required in PowerShell 6.
The output shows that the file is not written because access is denied.
The Force parameter is added to the `Export-Csv` cmdlet to force the export to write to the file.
The `Get-Content` cmdlet uses the Path parameter to display the file located in the current directory.
Example 9: Using the Force parameter with Append
$Content = [PSCustomObject]@{Name = 'PowerShell Core'; Version = '6.0'}
$Content | Export-Csv -Path .\ParmFile.csv -NoTypeInformation
$AdditionalContent = [PSCustomObject]@{Name = 'Windows PowerShell'; Edition = 'Desktop'}
$AdditionalContent | Export-Csv -Path .\ParmFile.csv -NoTypeInformation -Append
Export-Csv : Cannot append CSV content to the following file: ParmFile.csv.
The appended object does not have a property that corresponds to the following column:
Version. To continue with mismatched properties, add the -Force parameter, and then retry
the command.
At line:1 char:22
+ $AdditionalContent | Export-Csv -Path .\ParmFile.csv -NoTypeInformation -Append
+ ~~~~~~~~~~~~~~~~~~~~~~~~~~~~~~~~~
+ CategoryInfo : InvalidData: (Version:String) [Export-Csv], InvalidOperationException
+ FullyQualifiedErrorId : CannotAppendCsvWithMismatchedPropertyNames,Microsoft.PowerShell. ...
$AdditionalContent | Export-Csv -Path .\ParmFile.csv -NoTypeInformation -Append -Force
Import-Csv -Path .\ParmFile.csv
Name Version
---- -------
PowerShell Core 6.0
Windows PowerShell
An expression creates the PSCustomObject with Name and Version properties.
The values are stored in the `$Content` variable.
The `$Content` variable is sent down the pipeline to the `Export-Csv` cmdlet.
`Export-Csv` uses the Path parameter and saves the ParmFile.csv file in the current directory.
The NoTypeInformation parameter removes the #TYPE information header from the CSV output and is not required in PowerShell 6.
Another expression creates a PSCustomObject with the Name and Edition properties.
The values are stored in the `$AdditionalContent` variable.
The `$AdditionalContent` variable is sent down the pipeline to the `Export-Csv` cmdlet.
The Append parameter is used to add the data to the file.
The append fails because there is a property name mismatch between Version and Edition .
The `Export-Csv` cmdlet Force parameter is used to force the export to write to the file.
The Edition property is discarded.
The `Import-Csv` cmdlet uses the Path parameter to display the file located in the current directory.
Example 10: Export to CSV with quotes around two columns
Get-Date | Export-Csv -QuoteFields "DateTime","Date" -Path .\FTDateTime.csv
Get-Content -Path .\FTDateTime.csv
DisplayHint,"DateTime","Date",Day,DayOfWeek,DayOfYear,Hour,Kind,Millisecond,Minute,Month,Second,Ticks,TimeOfDay,Year
DateTime,"Thursday, August 22, 2019 11:27:34 AM","8/22/2019 12:00:00 AM",22,Thursday,234,11,Local,569,27,8,34,637020700545699784,11:27:34.5699784,2019
Example 11: Export to CSV with quotes only when needed
Get-Date | Export-Csv -UseQuotes AsNeeded -Path .\FTDateTime.csv
Get-Content -Path .\FTDateTime.csv
DisplayHint,DateTime,Date,Day,DayOfWeek,DayOfYear,Hour,Kind,Millisecond,Minute,Month,Second,Ticks,TimeOfDay,Year
DateTime,"Thursday, August 22, 2019 11:31:00 AM",8/22/2019 12:00:00 AM,22,Thursday,234,11,Local,713,31,8,0,637020702607132640,11:31:00.7132640,2019
PARAMETERS
-Append
Use this parameter so that `Export-CSV` adds CSV output to the end of the specified file.
Without this parameter, `Export-CSV` replaces the file contents without warning.
This parameter was introduced in Windows PowerShell 3.0.
Type: System.Management.Automation.SwitchParameter
Parameter Sets: (All)
Aliases:
Required: False
Position: Named
Default value: False
Accept pipeline input: False
Accept wildcard characters: False
-Delimiter
Specifies a delimiter to separate the property values.
The default is a comma (`,`).
Enter a character, such as a colon (`:`).
To specify a semicolon (`;`), enclose it in quotation marks.
Type: System.Char
Parameter Sets: Delimiter
Aliases:
Required: False
Position: 1
Default value: Comma (,)
Accept pipeline input: False
Accept wildcard characters: False
-Encoding
Specifies the encoding for the exported CSV file.
The default value is `utf8NoBOM`.
The acceptable values for this parameter are as follows:
- `ascii`: Uses the encoding for the ASCII (7-bit) character set.
- `bigendianunicode`: Encodes in UTF-16 format using the big-endian byte order.
- `bigendianutf32`: Encodes in UTF-32 format using the big-endian byte order.
- `oem`: Uses the default encoding for MS-DOS and console programs.
- `unicode`: Encodes in UTF-16 format using the little-endian byte order.
- `utf7`: Encodes in UTF-7 format.
- `utf8`: Encodes in UTF-8 format.
- `utf8BOM`: Encodes in UTF-8 format with Byte Order Mark (BOM)
- `utf8NoBOM`: Encodes in UTF-8 format without Byte Order Mark (BOM)
- `utf32`: Encodes in UTF-32 format.
Beginning with PowerShell 6.2, the Encoding parameter also allows numeric IDs of registered code pages (like `-Encoding 1251`) or string names of registered code pages (like `-Encoding «windows-1251″`).
For more information, see the .NET documentation for Encoding.CodePage (/dotnet/api/system.text.encoding.codepage?view=netcore-2.2).
> [!NOTE] > UTF-7 * is no longer recommended to use.
As of PowerShell 7.1, a warning is written if you > specify `utf7` for the Encoding parameter.
Type: System.Text.Encoding
Parameter Sets: (All)
Aliases:
Accepted values: ASCII, BigEndianUnicode, BigEndianUTF32, OEM, Unicode, UTF7, UTF8, UTF8BOM, UTF8NoBOM, UTF32
Required: False
Position: Named
Default value: UTF8NoBOM
Accept pipeline input: False
Accept wildcard characters: False
-Force
This parameter allows `Export-Csv` to overwrite files with the Read Only attribute.
When Force and Append parameters are combined, objects that contain mismatched properties can be written to a CSV file.
Only the properties that match are written to the file.
The mismatched properties are discarded.
Type: System.Management.Automation.SwitchParameter
Parameter Sets: (All)
Aliases:
Required: False
Position: Named
Default value: False
Accept pipeline input: False
Accept wildcard characters: False
-IncludeTypeInformation
When this parameter is used the first line of the CSV output contains #TYPE followed by the fully qualified name of the object type.
For example, #TYPE System.Diagnostics.Process .
This parameter was introduced in PowerShell 6.0.
Type: System.Management.Automation.SwitchParameter
Parameter Sets: (All)
Aliases: ITI
Required: False
Position: Named
Default value: #TYPE <Object>
Accept pipeline input: False
Accept wildcard characters: False
-InputObject
Specifies the objects to export as CSV strings.
Enter a variable that contains the objects or type a command or expression that gets the objects.
You can also pipe objects to `Export-CSV`.
Type: System.Management.Automation.PSObject
Parameter Sets: (All)
Aliases:
Required: True
Position: Named
Default value: None
Accept pipeline input: True (ByPropertyName, ByValue)
Accept wildcard characters: False
-LiteralPath
Specifies the path to the CSV output file.
Unlike Path , the value of the LiteralPath parameter is used exactly as it is typed.
No characters are interpreted as wildcards.
If the path includes escape characters, use single quotation marks.
Single quotation marks tell PowerShell not to interpret any characters as escape sequences.
Type: System.String
Parameter Sets: (All)
Aliases: PSPath, LP
Required: False
Position: Named
Default value: None
Accept pipeline input: False
Accept wildcard characters: False
-NoClobber
Use this parameter so that `Export-CSV` does not overwrite an existing file.
By default, if the file exists in the specified path, `Export-CSV` overwrites the file without warning.
Type: System.Management.Automation.SwitchParameter
Parameter Sets: (All)
Aliases: NoOverwrite
Required: False
Position: Named
Default value: False
Accept pipeline input: False
Accept wildcard characters: False
-NoTypeInformation
Removes the #TYPE information header from the output.
This parameter became the default in PowerShell 6.0 and is included for backwards compatibility.
Type: System.Management.Automation.SwitchParameter
Parameter Sets: (All)
Aliases: NTI
Required: False
Position: Named
Default value: False
Accept pipeline input: False
Accept wildcard characters: False
-Path
A required parameter that specifies the location to save the CSV output file.
Type: System.String
Parameter Sets: (All)
Aliases:
Required: False
Position: 0
Default value: None
Accept pipeline input: False
Accept wildcard characters: False
-QuoteFields
Specifies the names of the columns that should be quoted.
When this parameter is used, only the specified columns are quoted.
This parameter was added in PowerShell 7.0.
Type: System.String[]
Parameter Sets: (All)
Aliases: QF
Required: False
Position: Named
Default value: None
Accept pipeline input: False
Accept wildcard characters: False
-UseCulture
Uses the list separator for the current culture as the item delimiter.
To find the list separator for a culture, use the following command: `(Get-Culture).TextInfo.ListSeparator`.
Type: System.Management.Automation.SwitchParameter
Parameter Sets: UseCulture
Aliases:
Required: False
Position: Named
Default value: False
Accept pipeline input: False
Accept wildcard characters: False
-UseQuotes
Specifies when quotes are used in the CSV files.
Possible values are:
- Never — don’t quote anything
- Always — quote everything (default behavior)
- AsNeeded — only quote fields that contain a delimiter character
This parameter was added in PowerShell 7.0.
Type: Microsoft.PowerShell.Commands.BaseCsvWritingCommand+QuoteKind
Parameter Sets: (All)
Aliases: UQ
Required: False
Position: Named
Default value: Always
Accept pipeline input: False
Accept wildcard characters: False
-Confirm
Prompts you for confirmation before running the cmdlet.
Type: System.Management.Automation.SwitchParameter
Parameter Sets: (All)
Aliases: cf
Required: False
Position: Named
Default value: False
Accept pipeline input: False
Accept wildcard characters: False
-WhatIf
Prevents the cmdlet from being processed or making changes.
The output shows what would happen if the cmdlet were run.
Type: System.Management.Automation.SwitchParameter
Parameter Sets: (All)
Aliases: wi
Required: False
Position: Named
Default value: False
Accept pipeline input: False
Accept wildcard characters: False
CommonParameters
This cmdlet supports the common parameters: -Debug, -ErrorAction, -ErrorVariable, -InformationAction, -InformationVariable, -OutVariable, -OutBuffer, -PipelineVariable, -Verbose, -WarningAction, and -WarningVariable. For more information, see about_CommonParameters.
INPUTS
System.Management.Automation.PSObject
You can pipe any object with an Extended Type System (ETS) adapter to `Export-CSV`.
OUTPUTS
System.String
The CSV list is sent to the file designated in the Path parameter.
NOTES
The `Export-CSV` cmdlet converts the objects that you submit into a series of CSV strings and saves them in the specified text file.
You can use `Export-CSV -IncludeTypeInformation` to save objects in a CSV file and then use the `Import-Csv` cmdlet to create objects from the text in the CSV file.
In the CSV file, each object is represented by a comma-separated list of the property values of the object.
The property values are converted to strings using the ToString() method.
The strings are represented by the property value name.
`Export-CSV -IncludeTypeInformation` does not export the methods of the object.
The CSV strings are output as follows:
- If IncludeTypeInformation is used, the first string contains the #TYPE information header followed by the object type’s fully qualified name. For example, #TYPE System.Diagnostics.Process . — If IncludeTypeInformation is not used the first string includes the column headers. The headers contain the first object’s property names as a comma-separated list. — The remaining strings contain comma-separated lists of each object’s property values.
Beginning with PowerShell 6.0 the default behavior of `Export-CSV` is to not include the #TYPE information in the CSV and NoTypeInformation is implied.
IncludeTypeInformation can be used to include the #TYPE Information and emulate the default behavior of `Export-CSV` prior to PowerShell 6.0.
When you submit multiple objects to `Export-CSV`, `Export-CSV` organizes the file based on the properties of the first object that you submit.
If the remaining objects do not have one of the specified properties, the property value of that object is null, as represented by two consecutive commas.
If the remaining objects have additional properties, those property values are not included in the file.
You can use the `Import-Csv` cmdlet to recreate objects from the CSV strings in the files.
The resulting objects are CSV versions of the original objects that consist of string representations of the property values and no methods.
The `ConvertTo-Csv` and `ConvertFrom-Csv` cmdlets convert objects to CSV strings and from CSV strings.
`Export-CSV` is the same as `ConvertTo-CSV`, except that it saves the CSV strings in a file.
ConvertFrom-Csv
ConvertTo-Csv
Format-Table
Import-Csv
Select-Object
В PowerShell для экспорта массивов данных в CSV файлы можно использовать командлет Export-CSV. В этой статье мы покажем, как экспортировать данные в CSV файл и добавить в него дополнительные строки.
CSV формат представляет собой текстовый файл для хранения табличных данных, в котором значения разделены специальным символом-разделителем. Командлет Export-CSV преобразует полученный объект PowerShell в список строк с разделителями и сохраняет эти строки в указанный файл.
Следующая команда экспортирует список служб Windows в CSV файл:
Get-Service |select-object Name,DisplayName,Status | Export-CSV "C:\PS\services.CSV" -NoTypeInformation -Encoding UTF8
Откройте полученный CSV файл с помощью любого текстового редактора. Как вы видите, в первой строке указаны названия столбцов (атрибуты объекта PowerShell, в нашем примере вы выбрали определенные поля с помощью select-object), и далее построчно идут данные, разделенные запятыми.
По-умолчанию в качестве разделителя (делиметера) в CSV используется запятая. Вы можете задать другой разделитель (точку с запятой, двоеточие и т.д.) с помощью параметра –Delimiter.
Например, укажем что в качестве разделителя нужно использовать точку с запятой:
Get-Service | Export-CSV "C:\PS\services.CSV" -NoTypeInformation -Encoding UTF8 -Delimiter ";"
Вы можете использовать разделитель в зависимости от региональных настроек Windows. Для этого используется параметр -UseCulture.
Get-Process | Export-Csv "c:\ps\process.csv" -UseCulture
Вы можете также получить разделитель по-умолчанию из региональных настроек Windows:
(Get-Culture).TextInfo.ListSeparator
По умолчанию командлет Export-CSV создает новый CSV файл (если файл уже существует, он перезаписывается/заменяется новым). Если вы хотите добавить новые строки в уже существующий CSV файл, нужно использовать параметр -Append.
Например, вы хотите по расписанию запускать PowerShell скрипт, который проверяет свободное место на диске и добавляет текущее значение в CSV файл:
$cur_time=get-date -Format u
$freedisksize=Get-CimInstance -Class Win32_LogicalDisk |Where-Object {$_.DeviceID -eq "C:"} |select DeviceID,FreeSpace
Теперь нужно добавить дату в таблицу (объект) в качестве одного из полей:
$freedisksize| add-member -membertype NoteProperty -name Date -value $cur_time
Экспорт объекта PowerShell в CSV файл:
$freedisksize| Export-Csv -Path C:\ps\freespace.csv -Delimiter ";" -NoTypeInformation -Append
Также вы можете использовать следующие дополнительные параметры Export-CSV:
- -Encoding – позволяет указать кодировку CSV файла (по умолчанию используется utf8NOBOM). В большинстве случае я указываю тут UTF8;
- -Force – перезапишет доступный на чтение файл;
- -NoClobber – не перезаписывать файл, если он существует;
- -Header – добавить заголовок в CSV файл (если он отсутствует);
- -IncludeTypeInformation/-NoTypeInformation –добавить/не добавлять в заголовок файла строку #TYPE с информацией о типе объекта (например,
#TYPE System.Diagnostics.Process
или
#TYPE System.Service.ServiceController
). Начиная с PowerShell 6 информация TYPE в заголовке не выводится по-умолчанию; - —UseQuotes (появился в версии PowerShell Core 7.x) – нужно ли заключать значения в кавычки или нет (AsNeeded/ Always (default)/Never)
В дальнейшем вы можете обрабатывать полученный CSV файл в Excel или других программах.
Командлет Export-CSV часто используется для построения различных табличных выгрузок и отчетов. Ниже несколько примеров полезных отчетов для системного администратора, которые можно сформировать с помощью Export-CSV:
- Сформировать список компьютеров в AD c помощью Get-ADComputer
- Получить информацию о пользователях через Get-ADUser
- Найти неактивных пользователей/компьютеры в домене
- Выгрузить информацию о входах пользователей в Azure
- Экспортировать историю (логи) RDP подключений
- Создать отчет со статусом активации Windows на компьютерах в домене.
Для загрузки (импорта) данных из CSV файла в PowerShell используется командлет Import-CSV.