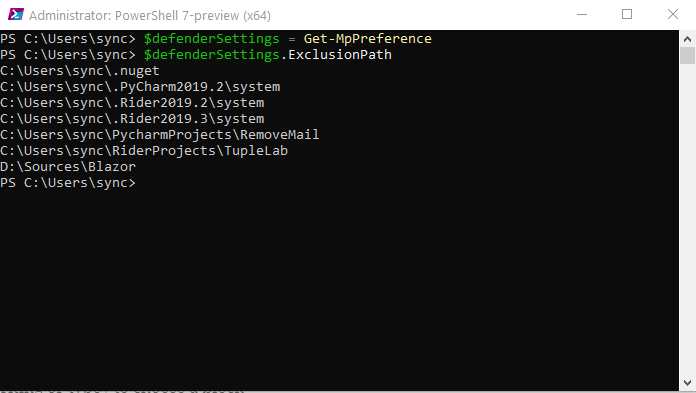В этой пошаговой инструкции подробно о том, как в Windows 11 добавить исключения в Защитник Windows 11 или Microsoft Defender (ранее — Windows Defender).
Добавление исключений Защитника Windows 11 в параметрах безопасности Windows
Для того, чтобы добавить исключения в Microsoft Defender в Windows 11, используйте следующие шаги:
- Перейдите в окно «Безопасность Windows». Для этого можно использовать значок защитника в области уведомлений или перейти в Параметры — Конфиденциальность и защита — Безопасность Windows — Открыть службу «Безопасность Windows».
- Перейдите в раздел «Защита от вирусов и угроз», а затем в разделе «Параметры защиты от вирусов и других угроз» нажмите «Управление настройками».
- Пролистайте содержимое окна вниз и нажмите «Добавление или удаление исключений».
- Нажмите кнопку «Добавить исключение» и выберите один из вариантов — «Файл», «Папка», «Тип файла» или «Процесс». Как правило, для игр и программ (если их блокирует Защитник Windows) имеет смысл добавлять в исключения папку с программой.
- Укажите путь к элементу, который нужно добавить в исключения.
На этом всё: выбранный элемент отобразится в списке исключений, Windows Defender не будет блокировать его выполнение.
В дальнейшем, если вы захотите убрать программу, игру или другой элемент из списка исключений, перейдите в тот же раздел параметров безопасности Windows, нажмите по ранее добавленному в исключения элементу и используйте кнопку «Удалить».
Как добавить исключения Microsoft Defender в Windows PowerShell (Терминале Windows)
При необходимости вы можете использовать команды PowerShell для добавления исключений Защитника Windows:
- Запустите Терминал Windows 11 от имени администратора: нажмите правой кнопкой мыши по кнопке Пуск и выберите соответствующий пункт контекстного меню.
- Используйте команды Add-MpPreference для добавления исключений.
- Обычно достаточно добавить в исключения папку, команда будет следующей:
Add-MpPreference -ExclusionPath "путь_к_папке"
- Элемент будет добавлен в исключения, причем если вы зайдете в параметры исключений в окне «Безопасность Windows», там он также будет отображаться.
Другие доступные параметры для команды Add-MpPreference можно найти в справке на сайте Майкрософт.
Видео
Search code, repositories, users, issues, pull requests…
Provide feedback
Saved searches
Use saved searches to filter your results more quickly
Sign up
Windows Defender впервые появился как антивирусная утилита от MS еще в Windows XP, и начиная с Windows Vista он постоянно присутствует в операционных системах Windows в качестве встроенного средства защиты от зловредов. В Windows 8 Defender был объединен с другим антивирусным продуктом — Microsoft Security Essentials, так что на данный момент он является полноценным антивирусным решением.
Windows Defender достаточно производителен и не требователен к системным ресурсам, он может быть использован не только на домашних компьютерах, но и в сети небольших организаций. Антивирус можно обновлять как с сайтов Microsoft, так и с внутреннего WSUS сервера. Однако, основным плюсом Windows Defender является тот факт, что он уже предустановлен и активен в Windows, и практически не требует ручной донастройки.
Совет. На данный момент Windows Defender является частью системы только на пользовательских ОС, и не доступен в Windows Server. Однако в предрелизе Windows Server 2016, Windows Defender может быть установлен как отдельный компонент сервера командой:
Install-WindowsFeature-Name Windows-Server-Antimalware
В большинство случае Windows Defender хорошо работает и со стандартными настройками, но в случае необходимости их можно изменить. Большое количество настроек Defender можно изменить через PowerShell с помощью специального модуля Defender. Впервые он появился в PowerShell 4.0 и разработан специально для управления Windows Defender. Этот модуль содержит 11 командлетов.
Полный список командлетов модуля можно вывести с помощью команды:
Get-Command -Module Defender
- Add-MpPreferenc
- Get-MpComputerStatus
- Get-MpPreference
- Get-MpThreat
- Get-MpThreatCatalog
- Get-MpThreatDetection
- Remove-MpPreference
- Remove-MpThreat
- Set-MpPreference
- Start-MpScan
- Update-MpSignature
Get-MpComputerStatus – позволяет вывести текущий статус (включенные опции, дату и версию антивирусных баз, время последнего сканирования и т.д.)
Вывести текущие настройки Defender может командлет Get-MpPreference, чтобы их изменить используется — Set-MpPreference.
Например, нам требуется включить сканирование внешних USB накопителей. Получим текущие настройки командой:
Get-MpPreference | fl disable*
Как вы видит сканирование USB накопителей отключено (DisableRemovableDriveScanning = True). Включим сканирование командой:
Set-MpPreference -DisableRemovableDriveScanning $false
Также, чтобы изменить настройки антивируса можно использовать командлеты Add-MpPreference и Remove-MpPreference. Например, добавим несколько папок в список исключений антивируса (сканирование в них не будет выполняться):
Add-MpPreference -ExclusionPath C:\Video, C:\install
Полный список исключений Windows Defender можно вывести так:
Get-MpPreference | fl excl*
Удалим конкретную папку из списка исключений:
Remove-MpPreference -ExclusionPath C:\install
Для обновления антивирусных сигнатур в базе используется команда Update-MpSignature. С помощью аргумента UpdateSource можно указать источник обновлений.
Возможны следующие источники обновлений:
- MicrosoftUpdateServer – сервера обновлений MS в интернете
- MMPC — Microsoft Malware Protection Center
- FileShares – сетевая папка
- InternalDefinitionUpdateServer — внутренний WSUS сервер
Для обновления из сетевой папки нужно предварительно скачать файлы с сигнатурами баз с сайта https://www.microsoft.com/security/portal/definitions/adl.aspx и поместить в сетевой каталог. Чтобы обновить базы Defender из сетевого каталога, нужно задать его UNC путь:
Set-MpPreference -SignatureDefinitionUpdateFileSharesSources \\FileShare1\Updates
Запустим обновление:
Update-MpSignature -UpdateSource FileShares
Update-MpSignature
Выполнить сканирование системы можно с помощью командлета Start-MpScan. Аргумент ScanType позволяет указать один из трех режимов сканирования.
- FullScan – полное сканирование всех файлов на компьютере, в том числе реестра и запушенных программ
- QuickScan – быстрый анализ наиболее частых мест, которые могут быть инфицированы
- CustomScan – пользователь сам может указать диски и папки для сканирования.
Например, чтобы просканировать каталог “C:\Program Files”:
Start-MpScan -ScanType CustomScan -ScanPath ”C:\Program Files”
Все командлеты модуля Defender могут быть использованы для управления как локальным, так и удаленным компьютером. Для подключения к удаленному компьютеру нужно использовать опцию CimSession. Например, чтобы получить время последнего сканирования на удаленном компьютере с именем msk-wks-1, запустите такую команду (WimRM на удаленном ПК должен быть включен):
$session = NewCimSession -ComputerName msk-wks-1
Get-MpComputerStatus -CimSession $session | fl fullscan*
Если нужно отключить защиту Defender в реальном времени:
Set-MpPreference -DisableRealtimeMonitoring $true
Полностью отключить Windows Defender на компьютере можно, добавив в реестр ключ с помощью команды PowerShell:
New-ItemProperty -Path “HKLM:\SOFTWARE\Policies\Microsoft\Windows Defender” -Name DisableAntiSpyware -Value 1 -PropertyType DWORD -Force
Безопасность Windows — это встроенный антивирусный инструмент в Windows 11, известный многим пользователям как Microsoft Defender или Защитник Windows. Этот антивирус в фоновом режиме защищает компьютер от вирусов, шпионского ПО и других распространенных угроз. Однако, как и любой другой антивирус, он может блокировать или предупреждать о запуске некоторых программ или файлов, которые являются безопасными. В таком случае вам потребуется или на время отключать антивирус, или добавить исключения, чтобы он не мешал работе нужных вам приложений.
Как отключить антивирус «Безопасность Windows» в Windows 11?
Обратите внимание! Добавляйте исключения только для тех файлов, папок или процессов, в безопасности которых вы уверены. Добавление исключения для небезопасной программы может подвергнуть компьютер и ваши данные риску заражения.
Способ 1: с помощью параметров приложения «Безопасность Windows»
Это самый простой и удобный способ добавить исключения для Безопасности Windows (Защитника Windows) в Windows 11.
- Откройте антивирус «Безопасность Windows».
Как открыть Безопасность Windows в Windows 11?
В этой инструкции собрано несколько простых способов открытия системного антивируса.
- Перейдите в раздел настроек «Защита от вирусов и угроз» и в правой части окна нажмите на «Управление настройками».
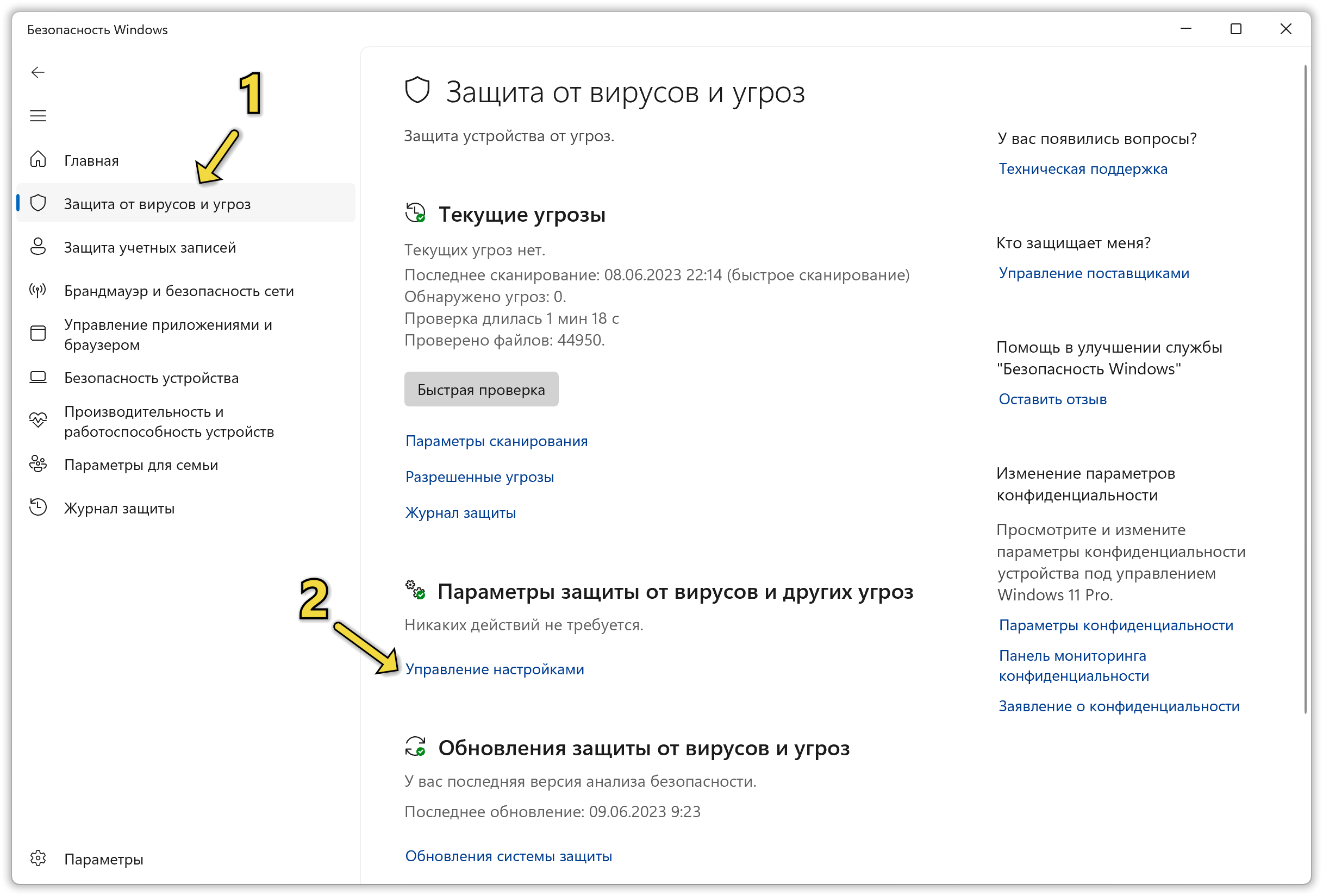
- Пролистайте окно вниз и нажмите на «Добавление или удаление исключений».
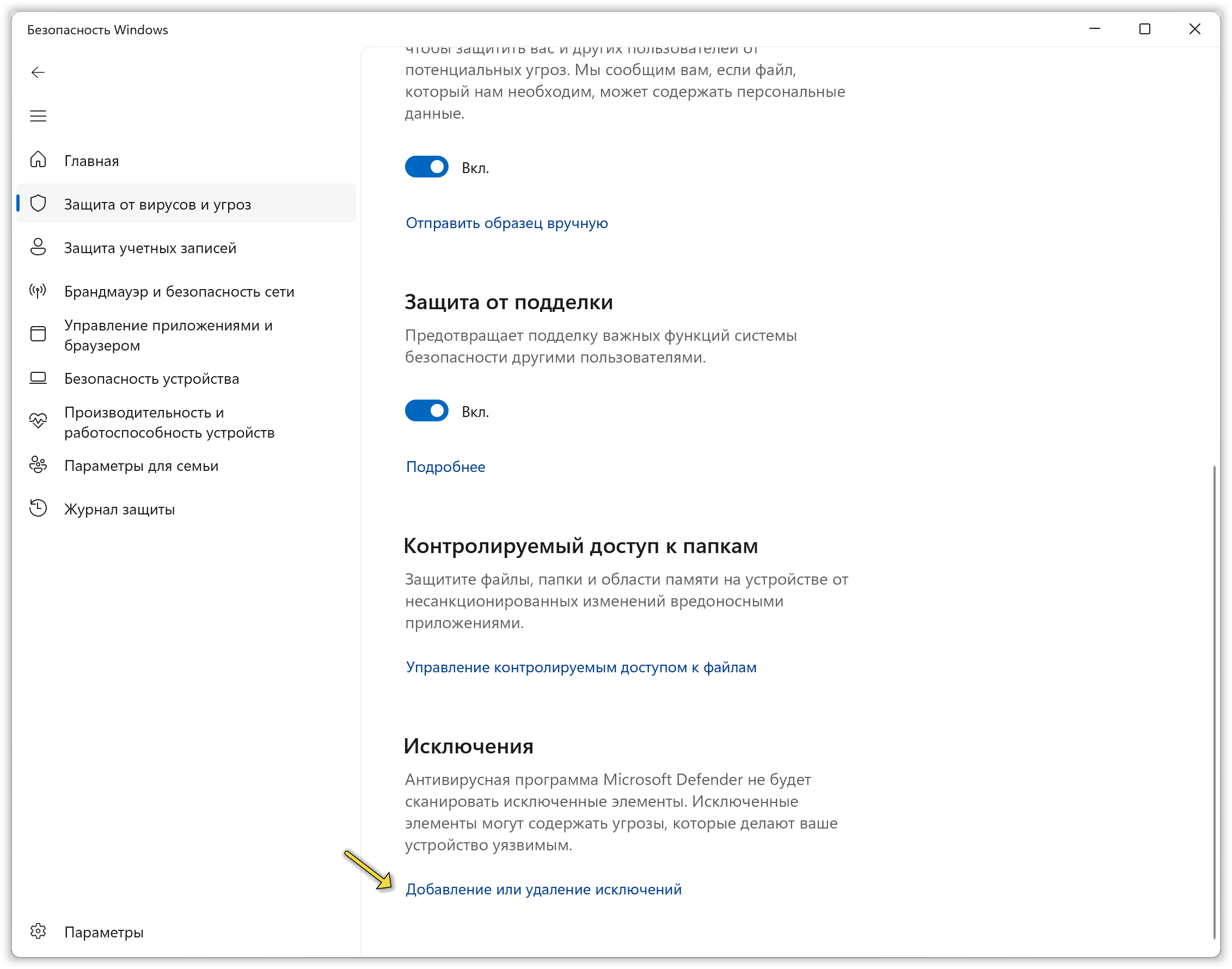
- Нажмите на кнопку «Добавить исключение» и выберите один из вариантов: Файл, Папка, Тип файла или Процесс. Для добавления в исключения игры или программы, рекомендуем указывать всю папку с программой.
- Укажите путь к элементу, который нужно добавить в исключения Защитника Windows.
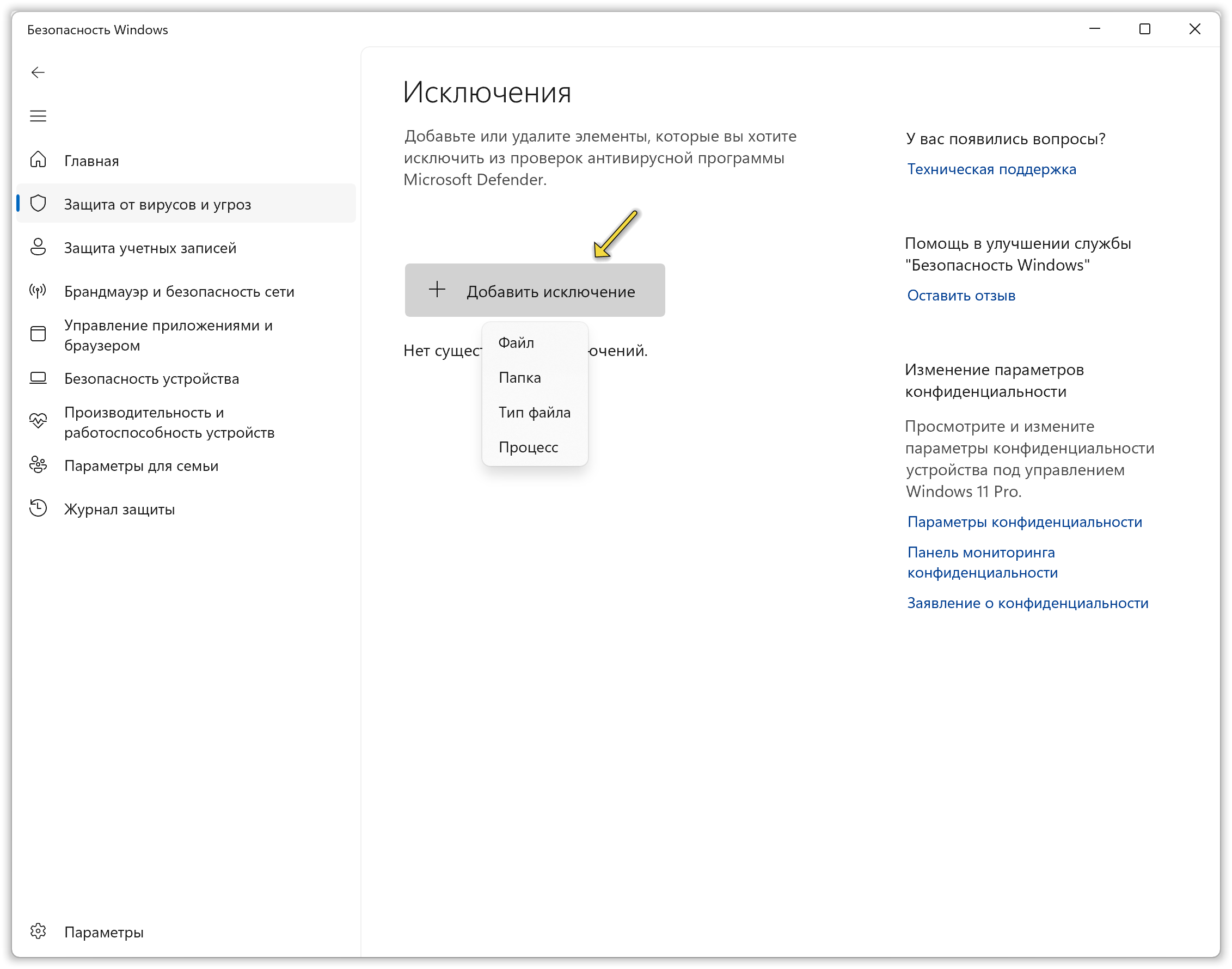
После этого выбранный элемент отобразится в списке исключений, а «Безопасность Windows» не будет блокировать его выполнение.
В дальнейшем, если вы захотите убрать элемент из списка исключений, перейдите в тот же раздел параметров Безопасности Windows, щелкните по ранее добавленному элементу и нажмите кнопку «Удалить».
Способ 2: с помощью Терминала или PowerShell
Если вы предпочитаете работать с текстовыми командами, вы можете использовать Терминал или Windows PowerShell для добавления исключений в Безопасность Windows (Защитник Windows).
- Запустите Терминал от имени администратора.
Как открыть Терминал в Windows 11?
В этой статье мы рассказали о нескольких способах запуска Терминала в Windows 11.
- Используйте команду
Add-MpPreferenceдля добавления исключений. Вы можете использовать разные параметры для этой команды, в зависимости от того, что вы хотите исключить. Некоторые из них представлены ниже.
-ExclusionPath— позволяет исключить файлы и папки по пути. Например, команда ниже добавляет в исключения все файлы в папке «C:\Temp»:
Add-MpPreference -ExclusionPath "C:\Temp"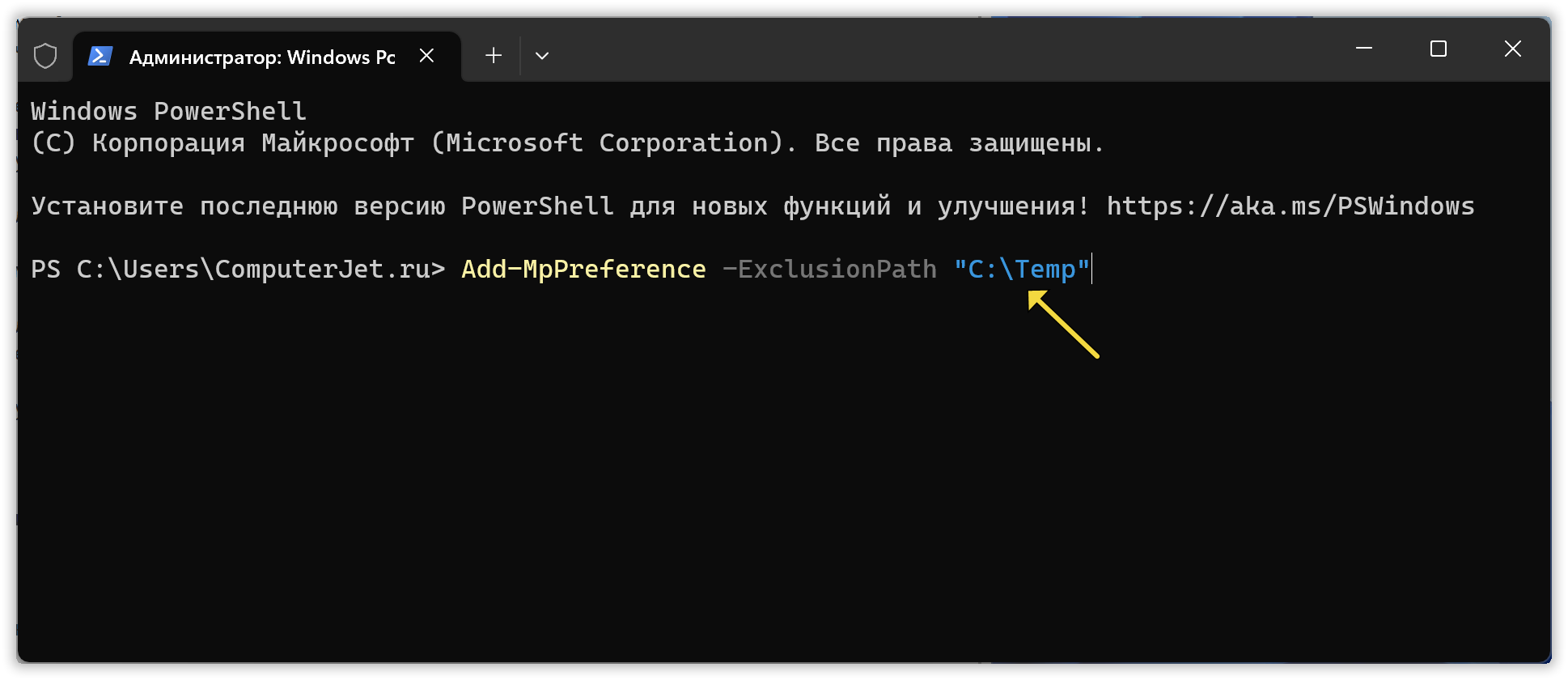
-ExclusionExtension— позволяет исключить файлы по расширению. Например, команда ниже добавляет в исключения все текстовые файлы.
Add-MpPreference -ExclusionExtension ".txt"-ExclusionProcess— позволяет исключить процессы по имени. Например, команда ниже добавляет в исключения все файлы, открытые программой Notepad:
Add-MpPreference -ExclusionProcess "notepad.exe"-ThreatIDDefaultAction_Idsи-ThreatIDDefaultAction_Actions— позволяют задать действия для определённых типов угроз. Например, команда ниже разрешает запуск программ, которые «Безопасность Windows» определяет как потенциально нежелательные:
Add-MpPreference -ThreatIDDefaultAction_Ids 2147519009 -ThreatIDDefaultAction_Actions AllowДобавленные через Терминал или Windows PowerShell элементы будут добавлены в исключения, причём если вы зайдёте в параметры исключений приложения «Безопасность Windows», там они также будут отображаться.
Способ 3: с помощью Редактора локальной групповой политики
Если вы используете Windows 11 в редакции Pro или Enterprise, вы можете добавить исключения для антивируса «Безопасность Windows» через Редактор локальной групповой политики. Для этого выполните следующие шаги:
- Откройте Редактор локальной групповой политики.
Как открыть Редактор групповой политики в Windows 11?
В этой инструкции мы собрали несколько способов перехода в групповые политики операционной системы.
- Перейдите по следующему пути: Конфигурация компьютера > Административные шаблоны > Компоненты Windows > Антивирусная программа Microsoft Defender > Исключения
- Выберите один из вариантов в правой части окна: «Исключения расширений», «Исключение IP-адресов», «Исключения путей», «Исключения процессов».
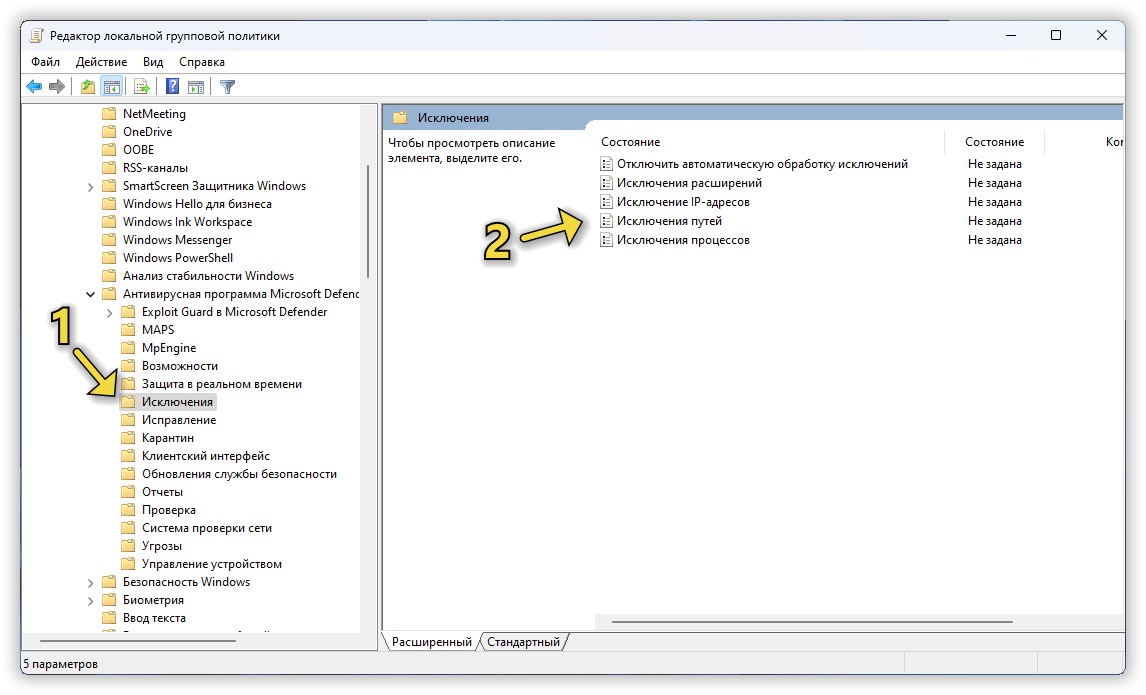
- В открывшемся небольшом окне активируйте параметр, выбрав «Включено».
- Затем нажмите на кнопку «Показать».
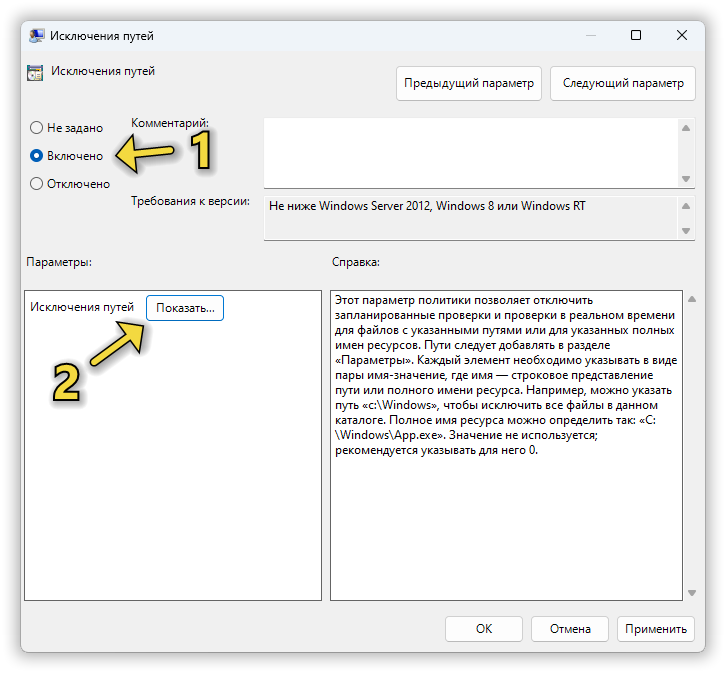
- Здесь в столбце «Имя значения» надо будет указать путь папки или программы, а в столбце «Значение» поставить 0.
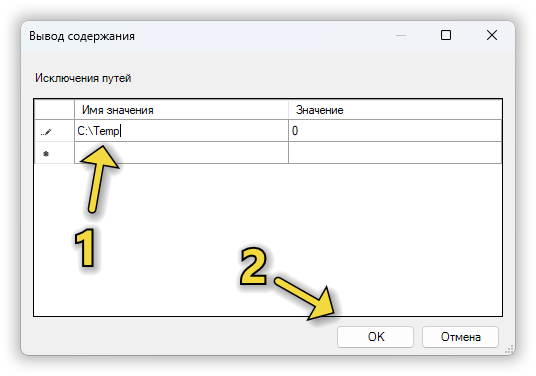
- Нажмите кнопку OK и закройте редактор локальной групповой политики.
После этого выбранные элементы будут добавлены в исключения антивируса «Безопасность Windows».
Получилось добавить исключения в «Безопасность Windows» или столкнулись с проблемами?
Напишите нам в комментариях 😉
Reading time
2 min
Views 3.1K
To exclude some folder from the defender list can be used cmdlet Set-MpPreference
Manly, now you can stop reading, go to the PowerShell and update excludes:)
But if you are want to see how to perform this in more detail — welcome under the habrcut.
UPD: Added a script to add selected folder to excluded Defender locations (at the end of the post)
For the beginning, let’s go through the current excluded folders list.
To perform this operation we need to open the PowerShell session with admin rights and execute next commands
$defenderSettings = Get-MpPreference
$defenderSettings.ExclusionPath
As you see Rider and Pycharm already added some folders on my machine
Let’s remove the specified repositories folders and make the rule more generic:
Line by line:
$currentItems=@($defenderSettings.ExclusionPath)
Store our folders list to a new variable
$currentItems
Asserting the list is copied.
$newItems = $currentItems -notlike "C:\Users\sync\Pycharm"
$newItems = $newItems -notlike "C:\Users\sync\Rider"
$newItems = $newItems -notlike "D:\Sources\B*"
Removes «C:\Users\sync\Pycharm» «C:\Users\sync\Rider» and «D:\Sources\B*» folders from the list. You probably will have some another pattern.
$newItems
Verifying the resulting list.
As a more generic folders filtering could be used something like this
$newItems = $currentItems -notlike "C:\Users*\Pycharm"
but double check before moving to the next step.
Adding new folders to the excluded list:
As we are removing the paths added by rider and Pycharm the environment can start working slower. So it’s the time to add the folders with our sources.
$updatedList=$newItems
$updatedList += "C:\Users\sync\PycharmProjects\"
$updatedList += "C:\Users\sync\RiderProjects\"
$updatedList += "D:\Sources\"
$updatedList += "C:\Users\sync\source\repos"
$updatedList
The first 2 lines intended to add Rider and Pycharm projects.
Then adding our additional source folders path.
And in the latest command just verifying the resulting list.
And now time to save new folders to defender exclude list:
The first command just to double-check the folders collection.
Store our changed exclude list to Defender:
Set-MpPreference -ExclusionPath $updatedList
And verifying the result:
Get-MpPreference | %{$_.ExclusionPath}
Perfest! Defender will never cause again the IDE freezes
Bonus! Script to add current folder to excludes list:
$defenderSettings = Get-MpPreference
$currentItems=@($defenderSettings.ExclusionPath)
$currentItems +=$pwd.Path
$currentItems
Set-MpPreference -ExclusionPath $currentItemsNow you can save this code under the project folder and ship with your sources.
Demonstation of work