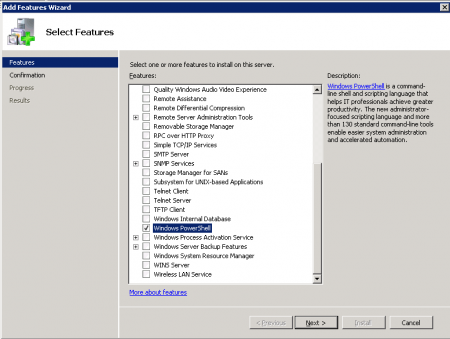Windows Management Framework (WMF) 5.1 contains PowerShell 5.1. By default Windows Server 2008 R2 SP1 runs the older PowerShell version 2. By downloading and installing WMF 5.1 to a Windows Server 2008 R2 system, we can upgrade it to PowerShell version 5.1.
This post is part of our Microsoft 70-744 Securing Windows Server 2016 exam study guide series. For more related posts and information check out our full 70-744 study guide.
Download WMF 5.1 to a Windows Server 2008 R2 system
This also works with Windows Server 2012 and 2012 R2. By default Windows Server 2016 already has PowerShell 5.0 installed, so this is not required there. Note that to upgrade Windows Server 2008 R2 you must be using Service Pack 1 (SP1).
First we’ll confirm the verison of PowerShell on our 2008 R2 system. This can be done by opening PowerShell, and running $PSVersionTable, as shown below.
PS C:\> $PSVersionTable
Name Value
---- -----
CLRVersion 2.0.50727.4927
BuildVersion 6.1.7600.16385
PSVersion 2.0
WSManStackVersion 2.0
PSCompatibleVersions {1.0, 2.0}
SerializationVersion 1.1.0.1
PSRemotingProtocolVersion 2.1
As expected we have PowerShell version 2.0, which is the default in this operating system.
WMF 5.0 or higher is needed to provide the just-enough administration (JEA) PowerShell feature implemented in Windows Server 2016 into the older 2008 R2 SP1 operating system.
Before we download and install WMF though, we must first install .NET Framework 4.5.2 or later, as this is a prerequisite for WMF 5.1 in Windows Server 2008 R2 SP1, and by default 2008 R2 SP1 comes with .NET 3.5. You can download a newer version of .NET from here: https://www.microsoft.com/net/download/framework
After installation has completed you’ll need to perform a system reboot to proceed.
Next download Windows Management Framework (WMF) 5.1 from Microsoft: https://www.microsoft.com/en-us/download/details.aspx?id=54616
A system reboot is not required after installing WMF.
Once installed open PowerShell and run $PSVersionTable again, we can now see that PSVersion is listed as 5.1 as expected.
PS C:\> $PSVersionTable
Name Value
---- -----
PSVersion 5.1.14409.1005
PSEdition Desktop
PSCompatibleVersions {1.0, 2.0, 3.0, 4.0...}
BuildVersion 10.0.14409.1005
CLRVersion 4.0.30319.42000
WSManStackVersion 3.0
PSRemotingProtocolVersion 2.3
SerializationVersion 1.1.0.1
We will now be able to configure our Windows Server 2008 R2 SP1 system to use just-enough administration (JEA), as we’ll cover in future posts.
Summary
By first updating the .NET Framework and then installing either WMF 5.0 or 5.1, we can upgrade our PowerShell version to support Just-Enough Administration (JEA) in older versions of Windows, such as Windows Server 2008 R2, 2012, and 2012 R2.
This post is part of our Microsoft 70-744 Securing Windows Server 2016 exam study guide series. For more related posts and information check out our full 70-744 study guide.
Установка PowerShell 4.0 на Windows Server 2008 R2
В комплекте с Windows Server 2008 R2 идет PowerShell версии 2.0, в котором отсутствуют многие командлеты. Поэтому если нет возможности обновить саму ОС до актуальной версии, можно обновить хотя бы PoSh.
Для это с сайта Microsoft нужно скачать два пакета:
Устанавливаем их в таком же порядке. После установки второго пакета потребуется перезагрузка сервера.
На этом все, можно пользоваться 4ой версией PowerShell.
Добавить комментарий
Привет друзья, меня зовут Ro8! В предыдущей статье мы с вами установили Windows Server 2008 R2 в режиме Server Core, в сегодняшней статье мы установим на Windows Server 2008 R2 (Server Core) средство автоматизации PowerShell 2.0.
Установка Windows PowerShell 2.0 на Windows Server 2008 R2 (Server Core)
В статье «Установка Windows Server 2008 R2 в режиме Server Core» мы установили на компьютер операционную систему Windows Server 2008 R2 в режиме Server Core.
После входа в систему перед нами появляется окно командной строки
Запустим Диспетчер задач введя в командной строке команду taskmgr
Откроется окно диспетчера задач
Выбираем «Новая задача».
Введем команду cmdи запустим еще один экземпляр командной строки
В итоге у нас есть два запущенных экземпляра командной строки
Перед тем, как выполнять установку Windows PowerShell, нам необходимо установить на компьютер компонент .net Framework 2.0
Для просмотра компонентов, доступных для установки выполним в первом экземпляре командной строки команду oclist
После выполнения команды oclist можно увидеть, что компонент .net Framework 2.0 (NetFx2-ServerCore)не установлен
Для установки компонента NetFx2-ServerCore воспользуемся командой ocsetup NetFx2-ServerCore(выполняем данную команду во втором экземпляре командной строки)
После того, как команда ocsetup NetFx2-ServerCore отработает, в первом экземпляре командной строки выполним команду oclist для просмотра установленных компонентов
Как видим, компонент NetFx2-ServerCore уже установлен
Таким же образом используя команду oclistвидим, что компонент MicrosoftWindowsPowerShell пока не установлен
Для установки компонента MicrosoftWindowsPowerShell выполним во втором экземпляре командной строки команду ocsetup MicrosoftWindowsPowerShell
Выполняем в первом экземпляре командной строки команду oclist и видим, что компонент MicrosoftWindowsPowerShell установлен
Перейдем по пути C:\Windows\System32\WindowsPowerShell\v1.0 выполнив команду cd Windows\System32\WindowsPowerShell\v1.0
Посмотрим содержимое папки v1.0 выполнив команду dir /b. Как видим, в папке v1.0 присутствует файл powershell.exe
Запустим файл powershell.exe, выполнив команду powershell.exe
Как видим, мы запустили экземпляр PowerShell, о чем свидетельствуют буквы PS
Выполним к примеру в PowerShell команду get-processдля просмотра процессов на данном компьютере
PowerShell ISE (Integrated Scripting Environment) gets installed by default with Windows 7 or Windows Server 2008 R2 but doesn’t show in the Start menu. There are two ways to enable PowerShell ISE.
Enabling this feature from Server Manager or using a Windows PowerShell command.
Table of Contents
- Using PowerShell
- Import-Module ServerManager
- Add-WindowsFeature PowerShell-ISE
- Opening Windows Powershell ISE
- Using Server Manager
Using PowerShell
- Open Powershell Window
- Execute following cmdlets.
Import-Module ServerManager
Add-WindowsFeature PowerShell-ISE
Opening Windows Powershell ISE
Here you go. Now you can try writing scripts.
Using Server Manager
- Open the Server Manager
- Navigate to the Features
- Right-click on Features, select “Add Features”
- You will get Add Features wizard with list of features provided with checkboxes.
- Check the “Windows PowerShell Integrated Scripting Environment (ISE)”
- Click on Next button
- Click on Install button
Включить PowerShell на сервере Windows Server 2008 можно одним из двух способов.
«Управление сервером»
Во-первых, установить PowerShell можно с помощью утилиты «Управление сервером» (Server manager). Для этого достаточно поставить флажок «Windows PowerShell» в разделе «Компоненты» (Features) (рис. A).
Рисунок A. Нажмите на изображении для увеличения.
Установка с помощью сценариев
Другой способ позволяет автоматизировать установку PowerShell и других компонентов Windows с помощью сценариев, что очень удобно для многих администраторов. Команда ocsetup дает возможность включить PowerShell в Windows Server 2008 одной строкой:
start ocsetup MicrosoftWindowsPowerShell
После выполнения сценария достаточно обновить окно «Управление сервером» — и PowerShell переместится в список установленных компонентов, а в меню «Пуск» (Start) в подпапке «Windows PowerShell 1.0» появится соответствующий ярлык. PowerShell готова к использованию.
Автор: Rick Vanover
Перевод: SVET
Оцените статью: Голосов