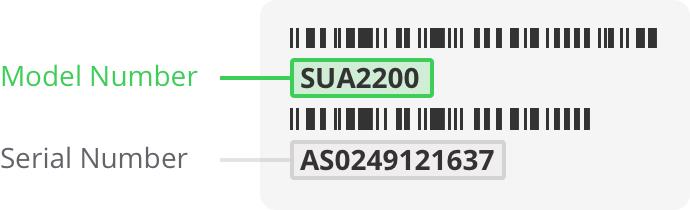Application Shutdown Utilities
(11)
Console Port Servers
(1)
Data Center Expert
(11)
Data Center Operation
(3)
EcoStruxure IT Expert
(1)
Firmware Upgrades
(265)
InfraStruxure Manager
(8)
Managed Services Integration Kits
(5)
Management Platform Integration
(6)
MGE Accessories
(3)
NetBotz Access Control
(1)
PowerChute Business Edition
(10)
PowerChute Network Shutdown
(13)
PowerChute Personal Edition
(3)
PowerChute plus
(21)
Smart-UPS On-Line
(1)
Software for NetBotz Appliances
(4)
Uniflair Direct Expansion InRow Cooling
(1)
UPS Network Management Cards
(1)
UPSLink Protocol Language
(1)
Wizards and Configurators
(9)
Show More
The model number is not on the front of the unit, but can be found on a sticker on either the bottom or rear of your product. The location of the label as well as letter and number sequences will vary by model and product type.
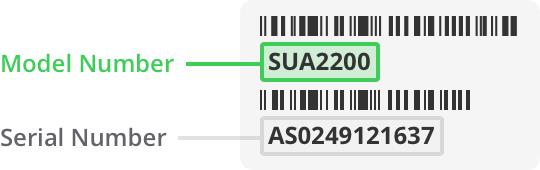
I don’t know my model number
-
Linux
(9)
-
Red Hat Enterprise Linux
(5)
-
SUSE Enterprise Linux
(5)
-
UPS-Link
(5)
-
Virtual Machine Image
(1)
-
VMware ESXi
(7)
-
VMware Virtual Appliance
(1)
-
Windows 10
(6)
-
Windows 2003
(2)
-
Windows 2008
(1)
-
Windows 2008 Server Core
(1)
-
Windows 7
(2)
-
Windows 8
(3)
-
Windows Home Server
(1)
-
Windows Server 2012
(1)
-
Windows Server 2016
(2)
-
Windows Vista
(2)
-
Windows x86 / x64
(2)
-
Windows XP
(2)
Show More
Application Shutdown Utilities
(11)
Console Port Servers
(1)
Data Center Expert
(11)
Data Center Operation
(3)
EcoStruxure IT Expert
(1)
Firmware Upgrades
(265)
InfraStruxure Manager
(8)
Managed Services Integration Kits
(5)
Management Platform Integration
(6)
MGE Accessories
(3)
NetBotz Access Control
(1)
PowerChute Business Edition
(10)
PowerChute Network Shutdown
(13)
PowerChute Personal Edition
(3)
PowerChute plus
(21)
Smart-UPS On-Line
(1)
Software for NetBotz Appliances
(4)
Uniflair Direct Expansion InRow Cooling
(1)
UPS Network Management Cards
(1)
UPSLink Protocol Language
(1)
Wizards and Configurators
(9)
Show More
The model number is not on the front of the unit, but can be found on a sticker on either the bottom or rear of your product. The location of the label as well as letter and number sequences will vary by model and product type.
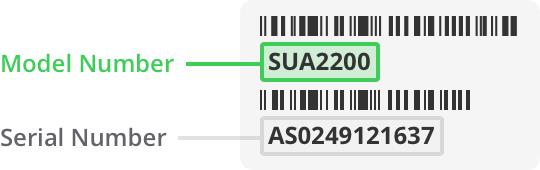
I don’t know my model number
-
Linux
(9)
-
Red Hat Enterprise Linux
(5)
-
SUSE Enterprise Linux
(5)
-
UPS-Link
(5)
-
Virtual Machine Image
(1)
-
VMware ESXi
(7)
-
VMware Virtual Appliance
(1)
-
Windows 10
(6)
-
Windows 2003
(2)
-
Windows 2008
(1)
-
Windows 2008 Server Core
(1)
-
Windows 7
(2)
-
Windows 8
(3)
-
Windows Home Server
(1)
-
Windows Server 2012
(1)
-
Windows Server 2016
(2)
-
Windows Vista
(2)
-
Windows x86 / x64
(2)
-
Windows XP
(2)
Show More
Please use the filters on the left to find your software or firmware

11 Replies
-
Thunderbolts of lightning. Very very frightening!
Was this post helpful?
thumb_up
thumb_down
-
No problems, there is a new version (9.1) out with full Windows Server 2012 and Hyper-V (standalone) support. Upgraded all the agents/servers and console in one of my networks. So far so good.
Was this post helpful?
thumb_up
thumb_down
-
KOC is an IT service provider.
sonora
In new version 9.1 , if you choose to connect only com1, com2 and usb,but i need to connect agents by Network, is it possible?
Was this post helpful?
thumb_up
thumb_down
-
Yes, the business edition can talk via network to PowerChute installations on your servers. I would definitely recommend you download their installation guide (direct link Opens a new window), it’s a zip file containing a .chm file with their full documentation on environments and how it can talk to agents. No real problem.
And their general download section: http:/ Opens a new window
/ www.apc.com/ tools/ download/ index.cfm
Was this post helpful?
thumb_up
thumb_down
-
Depends what you mean. If you need to have UPS communicating with agents through network then no, it is not possible with PowerChute. You then need to add network management card to UPS and use APC Network Shutdown instead of PowerChute.
But if you meant that you need to manage agents over network, then it is possible. Install PowerChute server and console to one of the servers.
Was this post helpful?
thumb_up
thumb_down
-
KOC is an IT service provider.
sonora
I have network management card in UPS, I mean, how i can get communication between UPS and Servers through network.
PowerChute Network Shutdown must be installed on each Server (agent)? What about the centralized management or need to configure each server separately?
Was this post helpful?
thumb_up
thumb_down
-
KOC is an IT service provider.
sonora
I installed PCNS on Server successfully , but i got a massage( Error Message “PCNS is NOT receiving data from the NMC)
09/18/2013 15:36:25 PowerChute cannot communicate with the Network Management Card
09/18/2013 15:33:13 PowerChute successfully opened TCP port 6547.
09/18/2013 15:33:13 PowerChute Network Shutdown version 3.0.1 started
09/18/2013 15:33:13 PowerChute successfully opened TCP port 3052.
09/18/2013 15:33:12 PowerChute successfully opened UDP port 3052.port 3052 is opened
ip adress client PCNS is listed on NMC
what’s problem can be ?
how i can solve this problem, who knows?
Was this post helpful?
thumb_up
thumb_down
-
KOC is an IT service provider.
sonora
does anyone know?
Was this post helpful?
thumb_up
thumb_down
-
hi does your issue has been resolve?
thanks
Was this post helpful?
thumb_up
thumb_down
-
Can you connect to UPS via NMS by opening the web interface on the network management card?
Was this post helpful?
thumb_up
thumb_down
-
you must set a passphrase on both management network card of the UPS and the APC network shutdown server. IT will communicate
Was this post helpful?
thumb_up
thumb_down
Skip to content

This video features the installation of PowerChute on Windows 2012 and its integration with an APC UPS RT6000. » TUTORIAL: …
source
windows server 2012
- Unix & Linux: «which» with a little «grep»-like solution? (8 Solutions!!)
- Enumerating email address with SMTP
Alice AUSTIN
Alice AUSTIN is studying Cisco Systems Engineering. He has passion with both hardware and software and writes articles and reviews for many IT websites.
You May Also Like
Leave a Reply
Утилита PowerChute разработана для контроля состояния ИБП производства APC и безопасного завершения работы при разряде батареи. Программа поддерживает различные языки, в том числе русский.
В версии Personal доступны домашние Windows от XP и старше, в Business помимо них добавлены Linux (RHEL и SUSE, 32/64-битные), Hyper-V и ESXi. Редакции Network Shutdown выпускается отдельно для обычных ОС (Linux, Solaris, Windows Server 2008/2012 — все x86/x64, а также Mac OS X, Hyper-V x64 и др.) и для сред виртуализации (Hyper-V x64, VMware ESX/ESXi/Virtual Appliance, Win Server 2008/2012 x64 редакций). Все инсталляторы доступны свободно.
Утилита PowerChute предоставляет пользователю простой интерфейс для просмотра параметров ИБП, собранных статистических данных (расход электроэнергии, выработка углекислого газа при функционировании и т.д.), а также для настройки режима выключения при отключении основного источника питания. Существенно снижает риск потери несохраненных данных и минимизирует время восстановления при подаче питания. Возможности варьируются в зависимости от версии. Поддерживаемые модели ИБП также зависят от редакции PowerChute.
Версия Personal подходит для личного применения. Она позволяет оценить состояние ИБП, автоматически собирает в журнал данные о сбоях питания и умеет безопасно завершать работу ПК.
Вариант Business предназначен для компаний, допускает контроль до 25 машин. Его можно интегрировать в систему управления предприятием, настроить работу с несколькими ИБП (в том числе порядок выключения), включить оповещение, ведение логов и автоматическое выполнение скриптов при сбоях. Статистика собирается в расширенном формате.
Редакция Network Shutdown справится с обслуживание полноценной инфраструктуры из физических и виртуальных серверов/клиентов. Возможности по управлению у нее максимальны и позволяют наиболее гибкую настройку.
PowerChute – это программное обеспечение, которое обеспечивает защиту и автоматическое управление непрерывным питанием сервера. Оно предоставляет возможность контролировать состояние батареи, выполнить автономное выключение сервера при отключении электропитания и многое другое.
Установка PowerChute на Windows Server 2012 – очень важная процедура для обеспечения надежной работы сервера. В данной статье мы рассмотрим основные шаги для установки и настройки PowerChute на вашем сервере.
Шаг 1: Загрузка PowerChute
Первым шагом необходимо загрузить установочный файл PowerChute с официального веб-сайта производителя. Обратите внимание на версию PowerChute, которую вы хотите установить, и скачайте соответствующий файл.
Примечание: перед загрузкой убедитесь, что выбранная версия совместима с Windows Server 2012.
Лучше всего скачивать PowerChute с официального сайта производителя, чтобы гарантировать получение последней версии программной оболочки и предотвратить возможность загрузки вредоносных программ.
Содержание
- Установка программы Powerchute для Windows Server 2012
- Подготовка к установке
- Загрузка и установка
- Настройка программы Powerchute
- Проверка работоспособности
Установка программы Powerchute для Windows Server 2012
Шаг 1: Перейдите на официальный сайт Schneider Electric и загрузите установочный файл Powerchute.
Шаг 2: Сохраните загруженный файл на сервере с Windows Server 2012.
Шаг 3: Откройте загруженный файл и следуйте инструкциям мастера установки Powerchute.
Шаг 4: Выберите язык установки и нажмите «Далее».
Шаг 5: Прочитайте и примите лицензионное соглашение, затем нажмите «Далее».
Шаг 6: Выберите путь установки Powerchute и нажмите «Далее». Рекомендуется использовать предлагаемый путь по умолчанию.
Шаг 7: Выберите необходимые компоненты для установки. Рекомендуется оставить выбранными все компоненты.
Шаг 8: Введите пароль для доступа к Powerchute и нажмите «Далее». Пароль должен быть надежным и сложным для обеспечения безопасности.
Шаг 9: Выберите режим работы Powerchute: коммерческий или домашний. Выберите соответствующий режим и нажмите «Далее».
Шаг 10: Проверьте настройки установки Powerchute и нажмите «Установка».
Шаг 11: Дождитесь завершения установки Powerchute и нажмите «Готово».
Теперь программа Powerchute установлена на Windows Server 2012 и готова к использованию. Вы можете настроить программу и управлять бесперебойным питанием сервера через интерфейс Powerchute.
Подготовка к установке
Перед началом установки Powerchute для Windows Server 2012 необходимо выполнить несколько подготовительных мероприятий.
Прежде всего, убедитесь, что на вашем сервере установлена корпоративная версия операционной системы Windows Server 2012. Это особенно важно, так как Powerchute может не работать на других версиях операционной системы.
Также перед установкой проверьте, что на сервере установлены все необходимые обновления и исправления операционной системы. Это позволит избежать возможных проблем при работе с Powerchute.
Для установки Powerchute вам потребуется загрузить установочный файл программы. Обычно этот файл предоставляется производителем программы на его официальном веб-сайте. Убедитесь, что вы скачиваете версию программы, которая совместима с операционной системой вашего сервера.
И наконец, перед началом установки рекомендуется сделать резервную копию всех важных данных, хранящихся на сервере. Хотя установка Powerchute обычно не требует удаления или изменения данных, это может помочь предотвратить потерю информации в случае непредвиденных сбоев или проблем в процессе установки.
Загрузка и установка
Для установки PowerChute на сервере Windows Server 2012 нужно выполнить следующие шаги:
- Перейдите на официальный сайт Schneider Electric, где доступна загрузка программы PowerChute.
- Скачайте установочный файл PowerChute для Windows Server 2012 согласно архитектуре вашего процессора (32-битная или 64-битная версия).
- Запустите скачанный установочный файл.
- Следуйте инструкциям мастера установки, выбрав необходимые параметры, такие как путь установки и тип установки (стандартная или пользовательская).
- Подтвердите пользовательское соглашение и дождитесь завершения установки.
- После завершения установки PowerChute запустите программу из меню «Пуск» или с помощью ярлыка на рабочем столе.
После установки PowerChute на сервере Windows Server 2012 можно приступить к настройке программы и созданию резервных копий электропитания.
Настройка программы Powerchute
После успешной установки Powerchute на сервер Windows Server 2012 необходимо выполнить дополнительные настройки программы для корректной работы.
1. Запустите Powerchute из меню «Пуск» или кликнув на ярлык программы на рабочем столе.
2. По умолчанию откроется окно «Installation Database Location» (Расположение базы данных установки). Убедитесь, что указанное расположение базы данных соответствует вашим требованиям. Если вам необходимо изменить расположение базы данных, нажмите кнопку «Изменить» и выберите новое место хранения. После этого нажмите кнопку «Далее».
3. В следующем окне «Software License Agreement» (Лицензионное соглашение) ознакомьтесь с условиями использования программы Powerchute. Если вы согласны с условиями, выберите пункт «Я согласен с предлагаемыми условиями использования…» и нажмите кнопку «Далее».
4. В окне «Computer’s Identification» (Идентификация компьютера) укажите имя сервера, на котором установлена программа. Если имя уже указано, убедитесь, что оно корректно. После этого нажмите кнопку «Далее».
5. Если ваш сервер подключен к сети, будет открыто окно «Network Configuration» (Сетевая конфигурация). Выберите способ подключения к серверу, который наиболее подходит для вас. Нажмите кнопку «Далее», чтобы перейти к следующему шагу.
6. Далее вам будет предложено выбрать приложения для мониторинга. Выберите соответствующие приложения и нажмите кнопку «Далее».
7. В окне «Shutdown Configuration» (Конфигурация выключения) выберите режимы автоматического выключения сервера, которые хотели бы использовать. Укажите интервал времени, после которого сервер будет автоматически выключен, если необходимо. Нажмите кнопку «Далее».
8. В окне «User Account Selection» (Выбор учетной записи пользователя) выберите учетную запись, от имени которой будет выполняться программа Powerchute. Рекомендуется выбрать учетную запись с административными привилегиями. Нажмите кнопку «Далее» для продолжения.
9. На следующем экране вы увидите краткую информацию о настройке программы Powerchute и выбранных параметрах. Проверьте, что указанные настройки верные. Если все верно, нажмите кнопку «Далее».
10. На последнем экране нажмите кнопку «Готово» для завершения настройки программы Powerchute.
После завершения настройки Powerchute будет готов для использования на вашем сервере Windows Server 2012.
Проверка работоспособности
После установки и настройки PowerChute для Windows Server 2012, необходимо убедиться в правильной работе программы. Для этого можно выполнить следующую последовательность действий:
- Запустите PowerChute: найдите ярлык программы на рабочем столе и дважды щелкните по нему.
- Проверьте подключение источника бесперебойного питания: убедитесь, что источник питания подключен к вашему серверу и работает корректно.
- Проверьте соединение между сервером и источником питания: убедитесь, что кабель, соединяющий сервер и источник питания, надежно и правильно подключен.
- Мониторинг состояния батареи: проверьте работу системы мониторинга состояния батареи. Если батарея находится на определенном уровне разряда, PowerChute должен оповестить вас о необходимости подключения источника питания.
- Тестирование электропитания: с помощью PowerChute можно выполнить тестирование электропитания и убедиться, что система автоматического перехода на резервное питание работает корректно.
Если все указанные выше шаги выполнены успешно, значит PowerChute для Windows Server 2012 работает в штатном режиме и защищает ваш сервер от сбоев в электропитании. В случае возникновения проблем, обратитесь к документации программы или обратитесь за помощью к специалисту.