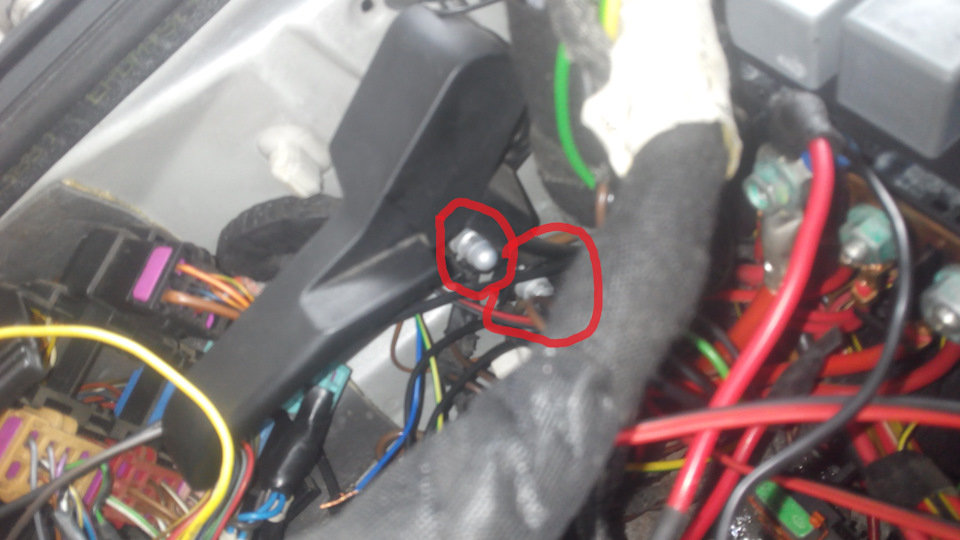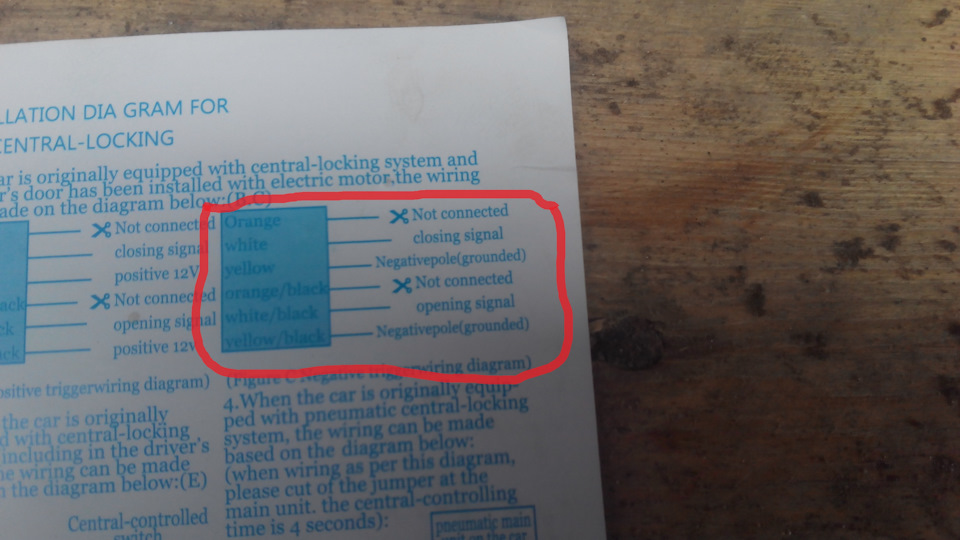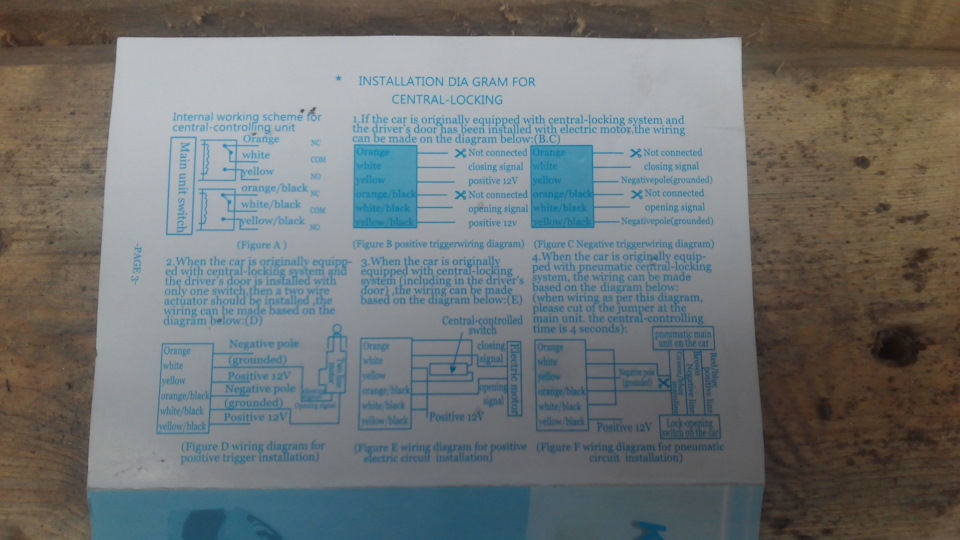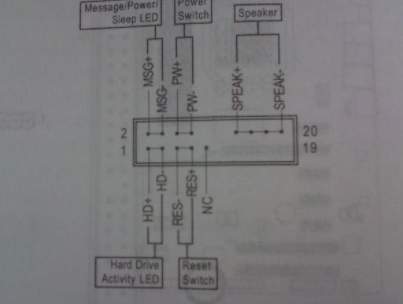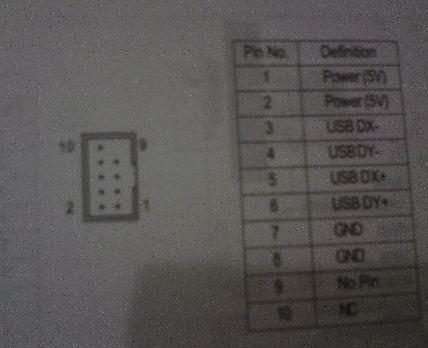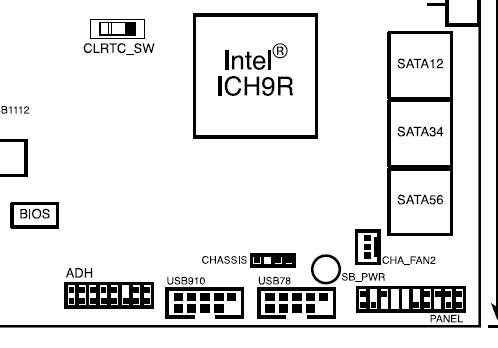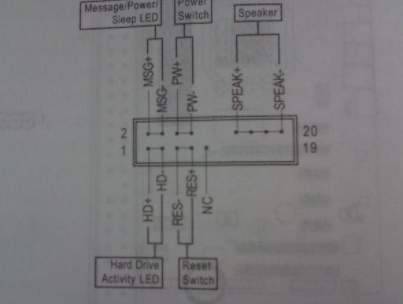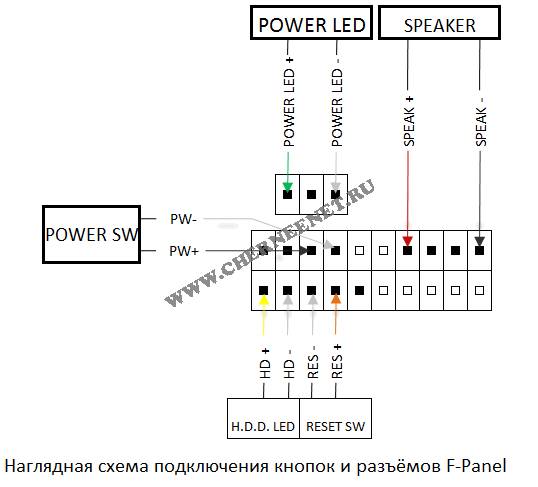Здравствуй, дорогой читатель.
Думаю, что многие подписчики ждут развязки истории про резистивный мультируль, но должен вас огорчить .
Проект мультируль пока ждет своего часа, мне осталось сделать платы по ЛУТ технологии. Все необходимое закуплено и ждет своего часа.
А пока лето я решил поставить сигналку с али, а то надоело ключиком тыркаться.
у меня была сигнализация texalarm, но если заглушить машину, то нужно «передернуть» ключь в замке зажигания и нажать на кнопочку, машина поморгает поворотниками и потом можно заводить.
Точку поставил случай, когда в деревне я не смог завести машину, а пора было возвращаться в город.
Обрезал провода которые шли в разрез проводов на страртер. Скрутил, завел и поехал.
вот так 2 года и катался.
была куплена аналогичная сигналка www.drive2.ru/l/8454805/
и в установке руководствовался отчотом уважаемого драйвовчанина elfvw, Дима спасибо тебе за отчот и за помощь
подключал аналогично .
Полный размер
новая слева и старая справа
№7 черный вешаем на массу
Полный размер
массу можно повесить сюда, серая гайка
№8 вешаем на клему
Полный размер
подключение №8
№9 подключаем к поворотникам фишка в ногах водителя
Полный размер
№9 подключаем к черно-белому и черно-зеленому
№10 и №11 немного позднее
номера №1-№6 показаны отдельно. У нас с вами по ходу отрицательное управление. вот его схема в инструкции для номеров с 1 по 6-ой . расписано по цветам.
Полный размер
подключение 1-6
желтый и желто-чорный (№3 и №6) вешаем на массу.
методом тыка было установлено что оранжевый и оранжево-чорный (№1 и №4) отвечают за дожим и отжим стекол. При помощи светлой головы elfvw были соеденены оранжевый (дожим №1) и зеленый №10(window rising output) . при таком соединении происходит дожим стекол при закрытии.
№2 и №5 (белый и белый/чорный) подключаются к фишке в водительской двери к пинам 4 и 24 (открытие и закрытие)
Полный размер
фишка с пинами 4 и 24
как вы заметили провода можно разделить на пары, если не так подсоединили, то соедините наоборот, я про открытие и закрытие, дожим и отжим.
Полный размер
в процессе подсоединения
Полный размер
общая схема для пинов 1-6 разные принципы подключения.
А теперь кто дочитал до конца, ПОДСКАЖИТЕ МНЕ ПОЖАЛУЙСТА, куда подключать №11 багажник -голубой (blue -to trunk release-12v)?
как сделать открытие окон при желании их опустить?
Драйвовчане, кто знает или разбирается, дайте совет, пожалуйста.
Доброго времени суток, дорогие читатели. Как Вы поняли из заголовка, речь пойдет про подключение передней панели и разъемов мат.платы к корпусу или наоборот.
Это статья, которая представляет собой небольшое дополнение к некогда написанному материалу о сборке компьютера под одноименным названием “Собираем компьютер своими руками” или “Что есть что в компьютере, часть 2″.
Речь пойдет о небольшом упущенном, но немаловажном элементе, — подключении разъемов (всяких там кнопочек, лампочек и пр.) передней панели корпуса.
Поехали.
-
Подключение передней панели — инструкция по подключению
-
Что еще стоит знать
-
Что делать, если не сохранилось документации к мат.плате
-
Послесловие
Подключение передней панели — инструкция по подключению
На передней панели системного блока обычно находятся кнопки питания и ручной перезагрузки компьютера. Их тоже нужно правильно подключить к материнской плате. Кабели подключения обычно выполнены в виде пинов (что такое пины смотрите выше).
Они выглядят примерно так (кликабельно):
Power SW— кабелек кнопки включения; Power LED + — — кабели индикатора (лампочки) питания; HDD LED – кабель индикатора загрузки жесткого диска (та самая лампочка которая обычно мигает); RESET SW— кабель кнопки перезагрузки.
Правильное подключение передней панели подключение тоже важно, т.к без этого компьютер просто не включится.
На каждой материнской плате расположен так называемый блок контактов Front panel или сокращенно F-Panel. Обычно он находится в правом нижнем углу платы, но бывают и исключения. Вот так примерно он выглядит:
Подключение подключение передней панели и её пинов осуществляется вручную и для этого в сопроводительных документах к материнской плате обязательно есть подсказки.
Если документы есть, то подключить пины не сложно. Если нет, то на самой материнской плате вокруг или рядом с блоком F-Panel находятся подсказки. Если Вам повезло многократно, то в комплекте с мат.платой есть такой переходник:
В который Вы просто втыкаете, как показано выше, сами разъемы, а потом этот переходник в мат.плату и всё получается быстро и просто. Но везет так далеко не всем, да и наверняка Вы попали сюда потому, что пытаетесь подключить всё для уже бывшей (а не новой) материнсткой платы.
к содержанию ↑
Что еще стоит знать
Кроме того, на передней панели системного блока иногда бывают интерфейсные разъемы USB (обычно их пара штук) и порты подключения наушников/колонок и микрофона. Выглядит это примерно так:
Кабели- пины, для подключении этих внешних USB-портов, внутри системного блока выглядят так:
Подключаются они к блокам пинов на материнской плате, которые называются F- USB1 и F-USB2 соответственно (выглядеть по цвету и расположению могут не совсем так, как на скриншоте ниже, но по форме и количествурасположению штырьков все тоже самое):
Примерно аналогично выглядят порты подключения внешних звуковых входов, — отличается разве что положениеколичество штырьков, так что подключение передней панели в этом плане не совсем сложная задачи.
Подключить их просто (в другие блоки пинов они просто не влезут). Но и для них в сопроводительных документах к мат плате тоже есть подсказки:
Собственно, всё и ничего сложного в этом нет.
к содержанию ↑
Что делать, если не сохранилось документации к мат.плате
Либо возьмите лупу и внимательно изучите упомянутый выше разъем для подключения на материнской плате компьютера:
Обычно он хоть как-то, но символично подписан, раза так со второго или третьего можно угадать что там к чему и подключить всё корректно. Провода подключаются, как правило, надписью на себя:
Изредка второй ряд (дальний) смотрит надписями в другую сторону, но такое встречается достаточно редко. Так или иначе, как я писал выше, не с первого, так со второго раза — угадаете
Если же ничего не можете рассмотреть (мало ли зрение слабое или надписи плохо прописаны), то открываете сайт производителя мат.платы и там ищете раздел «Поддержка» (или типа того), где обычно можно скачать инструкцию от мат.платы, где всегда описано подключение.
Если найти на сайте производителя не удалось, то в интернете можно найти по запросу «название платы» + слово manual, при минимальном знании английского место для загрузки обязательно найдете, а там уже дело открыть, посмотреть и подключить.
к содержанию ↑
Послесловие
На этом материал по сборке можно считать почти законченным, — остались мелочи по подключению колонок, мышек и всякой периферии.
Если есть какие-то вопросы или дополнения, — пишите в комментариях или с помощью формы обратной связи. Буду рад помочь и просто выслушать Вас.
PS: Представленное на рисунках компьютерное железо показано исключительно для примеров и ознакомления. Никакой рекламы.
PS2: Статья написана человеком, обитающим в сети под ником Simoro (друга и помощника проекта). За что ему огромное спасибо.
Подключение передней панели к материнской плате без ошибок
14 июля, 2020
10954

Федор лыков
4 — й год работаю удалённо и создаю различные источники дохода. Строю бизнес в интернете и активно инвестирую.
Доброго времени суток всем читателям моего блога! На связи Федор Лыков. Сегодня хотелось бы разобрать актуальный вопрос, а именно «как подключить переднюю панель к материнской плате».
Данным вопросом рано или поздно задается каждый, кто решил самостоятельно собрать себе компьютер в первый раз, потому, считаю, что данная статья будет очень актуальна.
Рекомендую статью для тех, кто не умеет подбирать процессор к материнской плате.
Содержание статьи
- 1 Предназначение передней панели
- 2 Основные интерфейсы передней панели
- 3 Таблица
- 4 Подключение передней панели к материнской плате
- 4.1 Начнем
- 5 Заключение
Предназначение передней панели
Если вы хоть раз видели системный блок компьютера, то знаете, что на его фронтальной части располагаются:
- кнопка включения компьютера
- кнопка перезагрузки
- индикаторы работы жесткого диска
- дополнительные USB порты
- порты для звуковых устройств ввода и вывода (наушники и микрофон)
Для их полноценной работы необходимым условием является соединение панели с материнской платой. Разумеется, инженеры компаний-производителей предусмотрели этот момент и на платах размещены специальные разъемы.
Сложности подключения в первую очередь связаны с незнанием назначения тех или иных разъемов и пинов. Сейчас мы и будем разбираться, как правильно подключить панель к материнской плате от различных компаний-производителей.
Предлагаю начать рассмотрение вопроса со взгляда на наиболее распространенные провода от передней панели, которые нам и нужны, чтобы разобраться в вопросе. Приятного чтения!
Основные интерфейсы передней панели
Таблица
Как я уже и сказал, на передней панели могут располагаться самое разное количество вспомогательных разъемов и других интерфейсов, которые подключаются на прямую к материнской плате.
Давайте посмотрим на самые распространенные их виды в ПК.
| Название | Фото | Назначение |
| Power SWReset SW |  |
Предназначены для работы кнопок питания и перезагрузки. Power SW – кнопка включения, а Reset SW –перезагрузки. |
| HDD Led |  |
Необходим для работы светового индикатора работы жесткого диска на фронтальной панели корпуса системного блока. На своем компьютере вы можете заметить на фронте мигающую лампочку при включенном ПК. Так вот, это тот самый индикатор. |
| Power Led |  |
Необходим для работы индикатора питания на фронтальной панели. Как правило, он синего цвета и статично горит при включенном питании компьютера. |
| HD Audio |  |
Нужен для подсоединения передней звуковой панели. Обычно она нужна для подключения наушников и использует одну звуковую карту, что и задние порты на материнской плате |
| USB |  |
Обеспечивает работу передних USB 2.0 портов. |
| USB 3.0 |  |
Осуществляет подключение передних USB 3.0 портов. Штекер более увесистый и мощный USB 3.0 нежели его младшая версия выше так как данные порты обладают более высоким стандартом скорости передачи и чтения данных. |
| Speaker |  |
Системный динамик. Данная «пищалка» была распространена раньше и использовалась в качестве основного динамика, но сейчас с ее помощью система сообщает об ошибках при прохождении POST. |
Все эти разъемы являются унифицированным стандартом, и любая материнская плата поддерживает их подключение. Различаться может только расположение разъемов на самой материнской плате, но сам способ подсоединения идентичен.
Подключение передней панели к материнской плате
Первым делом, я порекомендую открыть руководство пользователя и поискать схему соединения там. Если нет бумажного, то можете найти его в электронном виде на официальном сайте производителя (как правило, в верхней части сайта переходите на вкладку «Продукты», там находите категорию материнских плат и уже оттуда ищите свою модель).
Прилагаю ссылки на официальные сайты:
- Asus
- Gigabyte
- MSI
- Asrock
Так же, на текстолите самой платы чаще всего написаны подсказки для помощи в подсоединении. На примере ниже отличный показатель правильных подсказок для того, чтобы разобраться как подключить переднюю панель к материнской плате.
Возьмем для примера популярную и актуальную материнскую плату и рассмотрим разъемы подключения на них.
Начнем
Первым делом рассмотрим модель материнской платы Gigabyte B450M DS3H с сокетом AM4 для подключения процессоров от компании AMD. Эта материнская плата достаточно популярна для недорогих сборок на Ryzen, а значит пример будет актуален.
Самым распространенным местом для размещения пинов подключения фронтальной панели является самый низ платы. Рассмотрим подключение на данной плате.
- USB 2.0 (на плате два разъема. Если шнур один, то подключайте в любой из них)
- USB 3.0
- Power Led
- HDD Led
- Power SW
- Reset SW
- CI (датчик вскрытия корпуса, не настолько распространен, как остальные)
- Speaker
Самые внимательные из вас уже могли заметить отсутствие разъема HD Audio, но не переживайте. Просто он находится в другой части платы, а именно слева.
Официальная документация говорит нам все то же самое, что я рассказал и вам.
Заметьте, что рядом с названием пина стоит знак + или — . Соблюдайте полярность и подключайте только идентичные знаки. На самих штекерах указаны знаки полярности, а также знак полюса на проводе можно понять по его цвету (красный – плюс, черный – минус).
А теперь давайте для сравнения возьмем похожую, но чуть более дешевую плату от той же компании – Gigabyte B450M S2H.
Данная плата обладает меньшим количеством слотов оперативной памяти, разъемов подключения и в принципе предназначена на чуть более дешевый сегмент. Пины здесь располагаются ближе к середине, давайте рассмотрим их подробнее.
- HD Audio
- USB 2.0 (на плате два разъема. Если шнур один, то подключайте в любой из них)
- Speaker
- Power Led
- Power SW
- HDD Led
- Reset SW
- USB 3.0
Заметьте, что в этой модели отсутствует разъём CI (датчик вскрытия корпуса), который присутствовал в предыдущем примере. Это не большая проблема, так как он, как уже упоминалось, не слишком распространен.
В официальной документации можем увидеть вот такую схему.
Теперь вам будет куда проще ориентироваться в системной документации, когда увидели это на примере, не так ли?
Абсолютно такие же обозначения на текстолите платы и схемы в руководстве пользователя будут выглядеть практически таким же образом будь это хоть китайская плата Killsre X79 для Intel Xeon на LGA2011, хоть старая MSI N1996 K9N для AMD на AM2.
Заключение
Сегодня мы рассмотрели очень важный вопрос, в котором необходимо разобраться для того, чтобы самостоятельно собрать свой персональный компьютер. Я уверен, что смог вам дать нужную базу знаний и у вас не должно более возникнуть проблем с тем, как подключить переднюю панель к материнской плате.
Спасибо, что дочитали статью до конца. Если у вас остались вопросы, то прошу вас пройти в комментарии и оставить их там. Я уверен, что смогу ответить на них, а также помочь вам. Не скромничайте и не стесняйтесь!
А на этой ноте закончим данную статью и попрощаемся вплоть до момента следующей публикации.
С Уважением, автор блога Федор Лыков!
подписаться на новости сайта
Зачастую человек, впервые (а бывает, что далеко и не в первый раз) собирающий компьютер, сталкивается с тем, что не знает, как правильно да и куда вообще подключать кнопки reset, power, LED-индикаторы, спикер, который издает писк при включении. Я покажу несколько примеров, по которым вы сможете понять принцип, как правильно подключается вообще любая передняя панель, расскажу некоторые секреты, которые использую сам в своей работе.
Ничего сложного в этом нет, если придерживаться простых правил и рекомендаций, о которых сейчас и пойдет речь.
Куда подключать коннекторы?
Этот раздел для тех, кто не в курсе, куда именно подключается передняя панель. Если это не про вас, переходите сразу к следующему разделу и читайте дальше.
Для начала давайте разберемся, как вообще выглядит то место на материнской плате, куда подключается передняя панель компьютера. Для наглядности просто хочу показать несколько фотографий, по ним вы легко определите, как выглядит этот разъем на материнской плате:
Как видите, они могут слегка отличаться друг от друга. Также хочу обратить внимание, что расположение снизу справа не является обязательным, иногда эти контакты располагаются и по центру снизу материнской платы.
Как правильно подключить коннекторы передней панели?
На большинстве материнских плат уже нанесена разметка, что и куда подключать. Вот самый простой и наглядный пример:
Слева-направо на фото:
+MSG- (желтый цвет) – подключение индикатора работы компьютера;
+HD- (синий цвет) – подключение индикатора работы жесткого диска (HDD);
+PW- (красный цвет) – подключение кнопки питания (Power);
-RES+ (зеленый цвет) – подключение кнопки сброс (Reset);
+SPEAK- (оранжевый цвет) – подключение спикера (тот, который издает писк при включении);
Цвета здесь ничего не значат, просто производитель решил сделать такую разметку.
Правила подключения коннекторов:
Есть простые общие правила, используя которые, вы правильно и легко подключите коннекторы передней панели к материнской плате:
- Подключение кнопок Power и Reset не имеет полярности, так как эти кнопки попросту работают на замыкание контактов. Несмотря на то, что на плате указаны + и – для этих кнопок, никакого значения они не имеют.
- Важно соблюдать полярность при подключении светодиодов и спикера, иначе работать не будут.
- На материнской плате для каждого типа коннекторов его плюс всегда слева, а минус – справа. Это справедливо для всех материнских плат. Если нет обозначений + и — , используйте это правило.
- На проводах светодиодов – любой цветной провод это плюс, а черный или белый – минус.
Но у меня все не так, и вообще нет подписей! Что мне делать??
Многие контактные площадки на современных ATX-платах имеют такой вид:
В таком случае лучше всего поискать инструкцию к материнской плате и найти там вот такой (или похожий) раздел:
Обозначения:
+PWR_LED- – индикатор работы;
+HDD_LED- – индикатор работы жесткого диска;
PWR_SW – кнопка включения (Power);
RESET – кнопка «сброс»;
SPEAKER – спикер (та самая нудная пищащая хрень 🙂 )
Данная схема подключения передней панели используется для большинства современных ATX-плат.
Как подключить переднюю панель, если совсем ничего непонятно
Посмотрите на фото ниже:
Вот хороший пример — старый тип распайки, к тому же мой самый не любимый. Во-первых, ничего не подписано, а во-вторых, контакты никак не скомпонованы, и не понятно какие из них образуют пары.
Здесь есть два решения проблемы:
Решение номер раз:
Найти инструкцию к материнской плате и посмотреть, где и какие контакты. Гениально, правда? Кэп отдыхает
Решение номер два:
Если нет инструкции, то можно воспользоваться следующим способом: компьютер включается в электрическую сеть, а затем по очереди кратковременно замыкаются отверткой рядом стоящие пары контактов. Когда при очередном замыкании компьютер запустится, — та пара контактов и отвечает за кнопку включения (Power). Таким же способом находится кнопка сброс (reset), только уже при работающем компьютере (при замыкании контактов для кнопки Reset компьютер перезагрузится)
Индикаторы работы жесткого диска и работы компьютера придется уже искать методом «втыка», пока они не заработают.
Примечание: таким способом я пользуюсь довольно давно, и ни одной материнской платы еще не испортил. Вам же советую быть крайне аккуратными, — за убитые платы по вашей неосторожности я не отвечаю.
На этом я заканчиваю разбор подключений передней панели. В будущем планируется еще много интересных и полезных статей – подписывайтесь на обновления, чтобы быть в курсе событий на сайте.
Если у вас все еще остались вопросы – задавайте их в комментариях, не стесняйтесь — помогу чем смогу 🙂
Автор статьи: Шилин Алексей
Всем привет! В этой статье я наглядно покажу как правильно подключать кнопки (POWER, RESET) и устройства передней панели (F_PANEL, F_AUDIO и F_USB). Дело не хитрое, но стоит Вашего внимания.
В начале пару советов:
Разберу наглядно данное дело на старенькой материнской плате от фирмы Gigabyte модель GA-945GCM-S2C. Сразу скажу — Схемы подключения рисовал исключительно для данной статьи и на конкретном примере, цвета проводов у Вас будут отличаться. Главное понять и смысл подключения и воплотить (проверить) на своём ПК.
На этой картинке отображены разъёмы материнской платы для подключения коннекторов.
В основном (бывают исключения) под разъёмами мелким шрифтом написаны порядок подключения коннекторов и полярность. В моём случае указано:
PWR_LED (три разъемчика) — индикация включенного компьютера;
+PW- (PWRSW) — кнопка включения питания ПК;
-RES+ (RESET) — кнопка для перезагрузки ПК;
+HD- (IDE_LED, HDD_LED) — светодиод обращения к жесткому диску;
+SPEAK- (SPEAKER) — тот самый сигнал(ы), который издаёт компьютер при включении, если обнаружена ошибка.
Коннекторы выглядят так (см. скрины)
К каждому коннектрору подходят два провода:
POWER LED (зеленый, белый);
H.D.D. LED (желтый, белый);
POWER SW (черный, белый);
RESET SW (оранжевый, белый);
SPEAKER (черный, красный).
В данном случае белые это минус «-» или Ground (земля) , а цветные «+». У коннектора SPEAKER (черный, красный) — чёрный «+», а красный «-«. Чтобы определить полярность коннекторов, достаточно его перевернуть на тыльную сторону — видим на против одного проводка маленький чёрный треугольник — это «+».
Переходим к следующему этапу, подключение передних дополнительных USB — разъёмов и картридера в разъёмы F_USB2 и F_USB1 (разницы нет, но лучше начинать по порядку). Если уже коннектор «спаянный», т.е. все проводки собраны в одну колодку — процесс значительно упрощается.
Просто подключаем этот «большой» коннектор состоящий из: восьми проводков, одного пустого и одного запаянного разъёма (всего десять) таким образом, чтобы ПУСТОЙ разъемчик совпал с ЗАПАЯННЫМ гнездом в коннекторе. (см. скрины)
А, вот если у Вас пучок проводов как на картинке — нарисую наглядную схемку:)
Здесь мы видим: POWER (Питание — 2 шт.), GND (Ground — «земля» 2шт.), D3+ (плюс), D3- (минус) на один порт usb и D2+ (плюс), D2- (минус) на другой порт. Как Вы уже догадались, два коннектора POWER идентичны и их можно менять местами между собой, так же как и GND. Главное не перепутать местами POWER и GND.
Так теперь осталось разобраться с подключением F_AUDIO разъемов для микрофона и наушников.
Опять же, если Вам повезло и от передней панели идёт большая колодка с 10-ью гнездами, просто вставляем (тут точно не ошибетесь). У меня случай поинтереснее…:) А, именно такие коннекторы: SPK R (выход правого канала на переднюю панель), SPK L (выход левого канала на переднюю панель), MIC (выход микрофона на переднюю панель) и GND.
Вот и всё подключено!!! Спасибо за внимание, удачи!!!
Небольшой совет:
Если у Вас отличаются провода, названия коннекторов (колодок) и тд. и тп. не ленитесь, скачайте с официального сайта производителя Вашей материнской платы мануал (руководство) и там 99% найдёте схемы подключения всех F_PANEL, F_AUDIO и F_USB.
Хотите получать новые статьи на свой почтовый ящик!
Уже подписались
Передняя панель компьютера состоит из нескольких разъемов и индикаторов. Среди них есть кнопка включения, кнопка перезагрузки, usb порты, аудио разъемы, а также индикаторы активности жесткого диска и индикатор включения системного блока. Так вот Power led — это фишка, которая отвечает за включение индикатора работы системного блока. Когда вы запускаете системный блок, кнопка включения загорается и горит определенным цветом, а при выключении — тухнет. Так вот за ее свечение и отвечает разъем Power led.
На любой материнской плате, как правило, в правом нижнем углу присутствует специальная контактная площадка для подключения кнопок и индикаторов передней панели системного блока.
Обычно все ее контакты подписаны. На материнских платах MSI она подписана как JFP1. Выглядит это вот так:
JFP1 — так подписана площадка для кнопок и индикаторов передней панели на мат. платах msi
Почти всегда подключение Power led происходит на крайние левые контакты, находящиеся на стороне ключа (места, где, как бы, не хватает одного контакта).
Расположение и подпись контактов на мат. плате для Power Led
Причем при подключении Power led нужно учитывать полярность. Цветной провод на фишке — это «+», черный или белый «-«.
На контактной дорожке обычно подписано где «+», а где «-«. Если нет, то «+» это крайний контакт, а «-» — соседний.
Также стоит учесть, что Power Led бывает 2 и 3-ех контактный. Сделано это для разных моделей материнских плат. На некоторых из них разъем под Power led выполнен в виде 2-ух контактного штекера, а в некоторых из 3-ех контактного. Поэтому одновременно подключать 2-ух и 3-ех контактные фишки Power led не нужно! К материнской плате должна быть подключена одна из них!
2 фишки power led. одна 2, вторая 3-ех контактная. Подключать нужно одну из них
Абсолютно ничего страшного не произойдет. Просто кнопка включения не будет гореть во время работы компьютера и вам нужно будет переключить ее наоборот.
А вообще, чтобы не ошибиться при подключении разъемов передней панели, нужно найти документацию к вашей модели материнской платы на официальном сайте или в коробке от нее и посмотреть там правильную распиновку всех разъемов.
Подключение передней панели к материнской плате компьютера
Доброго времени суток, дорогие читатели. Как Вы поняли из заголовка, речь пойдет про подключение передней панели и разъемов мат.платы к корпусу или наоборот.
Это статья, которая представляет собой небольшое дополнение к некогда написанному материалу о сборке компьютера под одноименным названием “Собираем компьютер своими руками” или “Что есть что в компьютере, часть 2″.
Речь пойдет о небольшом упущенном, но немаловажном элементе, — подключении разъемов (всяких там кнопочек, лампочек и пр.) передней панели корпуса.
Подключение передней панели — инструкция по подключению
На передней панели системного блока обычно находятся кнопки питания и ручной перезагрузки компьютера. Их тоже нужно правильно подключить к материнской плате. Кабели подключения обычно выполнены в виде пинов (что такое пины смотрите выше).
Они выглядят примерно так (кликабельно):
Power SW— кабелек кнопки включения; Power LED + — — кабели индикатора (лампочки) питания; HDD LED – кабель индикатора загрузки жесткого диска (та самая лампочка которая обычно мигает); RESET SW— кабель кнопки перезагрузки.
Правильное подключение передней панели подключение тоже важно, т.к без этого компьютер просто не включится.
На каждой материнской плате расположен так называемый блок контактов Front panel или сокращенно F-Panel. Обычно он находится в правом нижнем углу платы, но бывают и исключения. Вот так примерно он выглядит:
Подключение подключение передней панели и её пинов осуществляется вручную и для этого в сопроводительных документах к материнской плате обязательно есть подсказки.
Если документы есть, то подключить пины не сложно. Если нет, то на самой материнской плате вокруг или рядом с блоком F-Panel находятся подсказки. Если Вам повезло многократно, то в комплекте с мат.платой есть такой переходник:
В который Вы просто втыкаете, как показано выше, сами разъемы, а потом этот переходник в мат.плату и всё получается быстро и просто. Но везет так далеко не всем, да и наверняка Вы попали сюда потому, что пытаетесь подключить всё для уже бывшей (а не новой) материнсткой платы.
Кроме того, на передней панели системного блока иногда бывают интерфейсные разъемы USB (обычно их пара штук) и порты подключения наушников/колонок и микрофона. Выглядит это примерно так:
Кабели- пины, для подключении этих внешних USB-портов, внутри системного блока выглядят так:
Подключаются они к блокам пинов на материнской плате, которые называются F- USB1 и F-USB2 соответственно (выглядеть по цвету и расположению могут не совсем так, как на скриншоте ниже, но по форме и количествурасположению штырьков все тоже самое):
Примерно аналогично выглядят порты подключения внешних звуковых входов, — отличается разве что положениеколичество штырьков, так что подключение передней панели в этом плане не совсем сложная задачи.
Подключить их просто (в другие блоки пинов они просто не влезут). Но и для них в сопроводительных документах к мат плате тоже есть подсказки:
Собственно, всё и ничего сложного в этом нет.
Что делать, если не сохранилось документации к мат.плате
Либо возьмите лупу и внимательно изучите упомянутый выше разъем для подключения на материнской плате компьютера:
Обычно он хоть как-то, но символично подписан, раза так со второго или третьего можно угадать что там к чему и подключить всё корректно. Провода подключаются, как правило, надписью на себя:
Изредка второй ряд (дальний) смотрит надписями в другую сторону, но такое встречается достаточно редко. Так или иначе, как я писал выше, не с первого, так со второго раза — угадаете 🙂
Если же ничего не можете рассмотреть (мало ли зрение слабое или надписи плохо прописаны), то открываете сайт производителя мат.платы и там ищете раздел «Поддержка» (или типа того), где обычно можно скачать инструкцию от мат.платы, где всегда описано подключение.
Если найти на сайте производителя не удалось, то в интернете можно найти по запросу «название платы» + слово manual, при минимальном знании английского место для загрузки обязательно найдете, а там уже дело открыть, посмотреть и подключить.
На этом материал по сборке можно считать почти законченным, — остались мелочи по подключению колонок, мышек и всякой периферии.
PS: Представленное на рисунках компьютерное железо показано исключительно для примеров и ознакомления. Никакой рекламы.
PS2: Статья написана человеком, обитающим в сети под ником Simoro (друга и помощника проекта). За что ему огромное спасибо.
Мы предлагаем Вам скачать бесплатные книги от автора. Компьютеры, программы, администрирование, сервера, сети и другое. Не является рекламой. Предложение от sonikelf.ru
На моей передней панели помимо прочих USB и наушников/микрофона, есть также разъёмы MS, CF/MD, Sd/MMC и Sm/xD. Не могли бы вы пояснить для чего они нужны.
Как всегда полезная статья. Продолжайте в том же духе.
И помните вы лучшее!
Очень нужная статья! 🙂
На своей личной шкуре испытал её нужность пару месяцев назад, когда собирал новый компьютер из купленных в магазине деталей, не имея в этом никакого опыта) Обещал помочь друг, но его в тот день изнасиловали на работе до самой ночи, а я, естественно, ждать завтрашнего дня не собирался. 🙂
Таки собрал (на плате и на разъёмах услужливо написали, что куда следует совать), но глаза к концу процесса были как у хомячка-альбиноса)
сам лично комп с нуля не собирал (верней как не собирал свой лично разбирал на детали и потом собирал но там я видел что и где стояло) а когда собрал новый человек потом пере проверил правильно я собрал или нет оказалось да
Hi! В моем РС уже нет СОМ порта, но внутри я нашел «пеньки» для подключения СОМа. Они живые или это «рудимент» ? Где то у меня валялся коротенький переходник на проводах типа «пеньки — СОМ». Это как предусмотренно, висячий вариант?
Здравствуйте! У друга полетела «мать», я купил новую все собрал — все работает! Кроме. Аудио разъемов на передней панеле. Дело в разных наименованиях контактов на «маме» и на проводах (штучных, а не колодкой). Помогите устранить неис правность, пожалуйста!
«мама» Gigabyte GA-M720-US3.
Разъемы на «маме» Разъемы на Корпусных контактах
1. MIC MIC-in
2.GND MIC-Power
3.MIC Power Ground
4.NC L-OUT перемычка-L-RET
5.Lain Out(R) l-OUT перемычка-R-RET
6.NC Ground
7.NC
8.No pin
9.5.Lain Out(l)
10.NC
Hi!Нет это не «рудимент».Иногда в комплекте с мат.платой бывает COM-порт в виде шлейфа,который вставляется в эти «пеньки».Сам порт выполнен обычно в виде планки-заглушки,которую просто вставляешь в корпус.
доброго времени суток! проблема такая: взял старую мать у друга, а с ним ни мануала, ни диска. как определить производителя и модель? на самой матери я ничего не нашел. вопрос второй: как подключить эти коннекторы? там никаких обозначений нет. буду признателен за любую помощь!
всем привет!
ПРоблем такой — поменял маму, и хотелось бы подключить переднюю пнель юсб, но в мануале описано с одними наименованиями проводов, а на самих проводах — другие надписи. Кто что может подсказать?
Небольшое дополнение: на передней панели бывает еще и 1394 разъем. Его порт на мат. плате выглядит почти также как usb. Важно не перепутать. А то я однажды перепутал: погорели флешка, внешний жесткий диск и wi-fi адаптер. 🙁
Всем привет, купил новую мать, подключил всё, стал подключать эти провода и обнаружил вот что
(f — панель до подключения)
. . . .
. . . . .
после подключения получилось так(, — занят . — свободен)
. . , ,
, , , , ,
место как раз осталось для power led , но проблема в том что у меня провод не на 2 колышка а на 3 такого вида (,_._, — провод_пустой разъем_провод) и воткнуть его туда не представляется возможным.
хелп плиз) есть ли переходники?
Спасибо, полезная статья, взял себе на вооружение схему для внешних usb
Только вот вопрос, на фото кабелей usb портов, расположение отверстийзаглушек не совпадает с разьемом usb на мат.плате, они туда просто не встанут, надо чтоль заглушку выковыривать и перекидывать соседний провод чтоб встало?
для СВЯТОШИ:
обычно для power led рядом стоят неприметные три штырька черных, и подпись Power led, на старых материнках именно так было
Всем доброго времени суток!)))
Постараюсь помочь по возникшим вопросам.
To CB9IToLLIa: В большинстве случаев переходники не нужны, да и нет таких переходников (только в комплекте с материнскими платами ASUS и то не во всех, и то это просто сделано для удобности.По сути многие и без них обходятся 🙂 ).
Самый первый вариант решения Вашей проблемы это посмотреть внимательно: правильно ли Вы подключили пины передней панели? Свериться с правильностью подключения вы можете на рисунке, который обязательно имеется в сопроводительных документах с Вашей материнской платой (подобно тому, который представлен в статье).Я думаю у Вас все-таки не совсем верно подключены пины, т.к. на схеме которую вы указали, общее количество точек как раз равно общему количеству «дырочек» в пинах. Три двойных (Power Sw, Reset Sw, HDD Led) и один тройной (Power Led). Перепроверьте еще раз и обязательно отпишитесь здесь же о результатах.
To FAUST47: Про фото. Вы правы.Но только отчасти. 🙂 На фото указаны не два USB кабеля-пина, а один USB и один AC-97( Azalia) кабель-пин для подключения передних аудио-разъемов (обычно это микрофон и наушники). Ничего не выковыривайте!))) Просто найдите подходящие по строению «пеньки» на материнской плате (обычно они внизу, рядом с USB.) В статье я как то мимоходом отметил их наличие:
«Примерно аналогично выглядят порты подключения внешнених звуковых входов, – отличается разве что положениеколичество штырьков.»
Если возникнут вопросы-обращайтесь.Поможем!)))
С уважением, Simoro.
доброго времени суток! проблема такая:
Переставил мать ASUS A8N-E в другой корпус. а там с передней панели
с USB разъемов идет шлейф разделенный два шлейфа на конце 8 РАЗЪЕМОВ
(VCC 5V ; USB D- ; USB D+ ; GND ) и куда их вставлять ?
На прошлом корпусе была USB колдка, вставил и никаких поблем.
буду признателен за любую помощь!
Здравствуйте, Никита. Ваша проблема достаточно распространена. Решается так: Находите руководство к Вашей матери, смотрите схему подключения USB разъемов. (Что то типа того что у нас на картинке). Если руководства у Вас нет, то его можно отыскать в разделе поддержки на официальном сайте производителя.
Доброго времени суток!
с USB разобрался все работает,оказывается это совсем не проблема.
Теперь у меня проблема со звуком ! Звук с ASUS A8N-E встроенный.
В W 7 в Onboard Device Configuration
AC97 Audio стоит Enabled
дальше настраиваю звук и в
RealTek Sound Manager
пишет:
Cannot find Volume control—Не могу найти регулятор громкости.
Звука НЕТ !
Буду признателен за любую помощь!
И еще раз доброго времени суток!
В дополнение к вышесказанному.
Может нужно поставить джампера на FP_AUDIO , так как у меня не подключена передняя панель
нет шлейфа.
И еще еще раз доброго времени суток!
Пока ждал ответа Шлейф достал . Bот такой:
1пин Line Out FL
Line Out RL
2пин Line Out FR
Line Out RR
3пин MIC IN
GND
4пин MIC POWER
Распиновка FP_AUDIO на ASUS A8N-E
BLINE_OUT_L . . LINE OUT_L вставил 1пин
. . NC
BLINE_OUT_R. . LINE OUT_R вставил 2пин
+5VA . . MICPWR вставил 3пин
AGND . . MIC2 вставил 4пин
Теперь звук на передней панели ЕСТЬ, микорфон РАБОТАЕТ.
На задней панели работает только правый канал.
В чем проблема ?
Добрый день! Святоше повезло, что у него трехпиновый power led старого стандарта стоит в конце линейки, можно хоть иголочкой плюс (который скорее всего зеленого цвета) переместить в пустую серединку и подключить. А как вам вот такой тяжелый случай? 🙂
https://s59.radikal.ru/i166/1103/b2/7eadb53d4ad8.jpg
Тоже нужно подключить трехпиновый power led
Помогите, пожалуйста, разобраться.
Здравствуйте,У меня довольна таки интересный вопрос можно ли кнопку запуска перенести допустим на компьютерный стол. Кто что может подсказать?
Схема подключения разъёмов передней панели компьютера (F_PANEL, F_AUDIO и F_USB)
Автор статьи: Шилин Алексей
Всем привет! В этой статье я наглядно покажу как правильно подключать кнопки (POWER, RESET) и устройства передней панели (F_PANEL, F_AUDIO и F_USB). Дело не хитрое, но стоит Вашего внимания.
В начале пару советов:
Разберу наглядно данное дело на старенькой материнской плате от фирмы Gigabyte модель GA-945GCM-S2C. Сразу скажу — Схемы подключения рисовал исключительно для данной статьи и на конкретном примере, цвета проводов у Вас будут отличаться. Главное понять и смысл подключения и воплотить (проверить) на своём ПК.
На этой картинке отображены разъёмы материнской платы для подключения коннекторов.
В основном (бывают исключения) под разъёмами мелким шрифтом написаны порядок подключения коннекторов и полярность. В моём случае указано:
PWR_LED (три разъемчика) — индикация включенного компьютера;
+PW- (PWRSW) — кнопка включения питания ПК;
-RES+ (RESET) — кнопка для перезагрузки ПК;
+HD- (IDE_LED, HDD_LED) — светодиод обращения к жесткому диску;
+SPEAK- (SPEAKER) — тот самый сигнал(ы), который издаёт компьютер при включении, если обнаружена ошибка.
Коннекторы выглядят так (см. скрины)
К каждому коннектрору подходят два провода:
POWER LED (зеленый, белый);
H.D.D. LED (желтый, белый);
POWER SW (черный, белый);
RESET SW (оранжевый, белый);
SPEAKER (черный, красный).
В данном случае белые это минус «-» или Ground (земля) , а цветные «+». У коннектора SPEAKER (черный, красный) — чёрный «+», а красный «-«. Чтобы определить полярность коннекторов, достаточно его перевернуть на тыльную сторону — видим на против одного проводка маленький чёрный треугольник — это «+».
Переходим к следующему этапу, подключение передних дополнительных USB — разъёмов и картридера в разъёмы F_USB2 и F_USB1 (разницы нет, но лучше начинать по порядку). Если уже коннектор «спаянный», т.е. все проводки собраны в одну колодку — процесс значительно упрощается.
Просто подключаем этот «большой» коннектор состоящий из: восьми проводков, одного пустого и одного запаянного разъёма (всего десять) таким образом, чтобы ПУСТОЙ разъемчик совпал с ЗАПАЯННЫМ гнездом в коннекторе. (см. скрины)
А, вот если у Вас пучок проводов как на картинке — нарисую наглядную схемку:)
Здесь мы видим: POWER (Питание — 2 шт.), GND (Ground — «земля» 2шт.), D3+ (плюс), D3- (минус) на один порт usb и D2+ (плюс), D2- (минус) на другой порт. Как Вы уже догадались, два коннектора POWER идентичны и их можно менять местами между собой, так же как и GND. Главное не перепутать местами POWER и GND.
Так теперь осталось разобраться с подключением F_AUDIO разъемов для микрофона и наушников.
Опять же, если Вам повезло и от передней панели идёт большая колодка с 10-ью гнездами, просто вставляем (тут точно не ошибетесь). У меня случай поинтереснее. ) А, именно такие коннекторы: SPK R (выход правого канала на переднюю панель), SPK L (выход левого канала на переднюю панель), MIC (выход микрофона на переднюю панель) и GND.

Вот и всё подключено. Спасибо за внимание, удачи.
Если у Вас отличаются провода, названия коннекторов (колодок) и тд. и тп. не ленитесь, скачайте с официального сайта производителя Вашей материнской платы мануал (руководство) и там 99% найдёте схемы подключения всех F_PANEL, F_AUDIO и F_USB.
Черный экран windows 7 — Узнайте как избавиться от черного экрана Windows 7.
Восстановление windows 7 — Как произвести восстановление системы Windows 7.
Как активировать windows 7 — Как легально активировать windows 7.
Как подключить переднюю панель компьютера к материнской плате
При замене материнской платы или сборки компьютера пользователь довольно часто сталкивается с проблемой подключения передней панели системного блока. Пожалуй это единственный момент, который вызывает определенные сложности. Оптимальный вариант, когда у вас на руках есть руководство или схема подключения. Эту информацию можно найти через официальный сайт и скачать данное руководство к плате.
Как правило, к подключению органов управления и разъемов фронтальной панели корпуса приступают когда материнская плата уже закреплена в корпусе. Органы управления — это такой пучок проводов с разъемами Power LED- и Power LED+ (индикатор состояния компьютера), Power SW (клавиша включения), Reset SW (кнопка принудительной перезагрузки) и HDD LED-, HDD LED+ (индикатор активности накопителя). Все производители материнских плат используют собственные обозначения. К примеру PANEL в ASUS, F_PANEL в GIGABYTE, JFP1 в платах MSI; PANEL1 в ASRock.
Приблизительно схема подключения передней панели к материнской плате имеет следующий вид, но в зависимости от производителя может незначительно отличаться.
Для каждого кабеля предназначен свой порт. При неверном подключении — компьютер просто не запустится. Вот так выглядит место для подключения основных элементов. Снизу есть таблица, по которой можно определить, в каком порядке нужно подключать провода. Есть два ряда контактов для питания, поэтому все подключения должны быть в точности, как указано в таблице.
Такая же схема подключения есть в руководстве к материнской плате, но зачастую не совсем понятно, как подключить из-за отсутствия пошаговых фотографий.
Для подключения передних аудио разъемов нужно протянуть соответствующий провод с надписью Audio в противоположный конец материнской платы. Там должна быть надпись с обозначением. Рядом расположен разъём для подключения вентилятора системного блока, который отвечает за вывод тёплого воздуха и циркуляцию при закрытом корпусе.
Чуть правее находятся разъёмы для подключения передних USB портов. Согласитесь, не очень удобно, когда они не работают, и чтобы быстро подключить карту памяти надо лезть под стол к системному блоку. На проводе есть соответствующая надпись, которую не перепутать никак. В данном случае — это провод голубого цвета.
Следующим этапом будет подключение проводов с надписью HDD LED, Power SW, Reset SW и Speaker. У каждого из них есть своя функция, поэтому исключить какой-либо из них нельзя. Первый по списку провод отвечает за индикацию работы жёсткого диска. Очень важный параметр, так как на нём хранятся все данные компьютера.
Далее рядом в нижнем ряду подключается провод отвечающий за перезагрузку компьютера. Если его не подключить, то маленькая кнопка на передней панели системного блока не будет работать и не будет возможности перезагрузить компьютер в аварийном режиме.
Сверху над ним располагаются контакты отвечающие за запуск компьютера. Если замкнуть эти два контакта обычной отвёрткой, то компьютер сам включится.
В правой верхней части необходимо подключить провод Speaker, который отвечает за все сигналы, что издаёт компьютер при старте. По этим звукам можно определить все неполадки, связанные с железом компьютера. Вот так должна выглядеть панель материнской платы со всеми подключёнными проводами.
Если всё сделано правильно, то теперь можно смело пользоваться элементами, которые расположены на передней части системного блока, включать и перезагружать компьютер.
Как правильно подключить переднюю панель к материнской плате
Передняя панель на корпусе системного блока никак не связана с остальными «внутренностями» компьютера. Значит, при ручном отключении с целью чистки или, что немного сложнее, при замене материнской платы, придётся самостоятельно подключать фронтальную панель. Далее будет в подробностях рассказано, как сделать это максимально правильно.
Этапы подключения передней панели к материнской плате
Рассмотрим основные моменты в подключении фронтальной панели к «материнке»:
Первым делом необходимо найти основной шлейф с 4 (иногда 5-6) штекерами. Возможна некоторая разница в названиях, цвете и т. д.
Расположенные на фото сверху штекеры подразумевают собой следующее:
- POWERSW (или PWRBTN) – активирует манипуляции с кнопкой включения/выключения компьютера на панели.
- H.D.D.LED (или HDLED) – лампочка, мигающая при работе жёсткого диска.
- POWERLED + и – (или PLED) – лампочка на кнопке включения/отключения компьютера; если компьютер работает, то горит, и наоборот; может быть цельным штекером.
- RESTARTSW (или RESET) – активирует кнопку перезагрузки компьютера.
- SPEAKER – небольшой динамик, издающий писк, если наблюдаются проблемы в работе компьютера.
Названия этих штекеров могут различаться, но не сильно. Например, вместо POWERSW может быть указано PW. А вместо RESTARTSW – просто RES. Сравнивая первые буквы названия штекеров и разъёмов, можно без труда понять, какой штекер куда должен подключаться. Также помогают цвета, которые, зачастую, соответствуют цвету кабелей от штекеров. Но в первую очередь нужно сравнивать именно названия, следом – цвета, ведь они могут различаться, в отличие от названий.
Вставлять штекеры необходимо в одно большое гнездо (FRONTPANEL или F_PANEL) на краю материнской платы. Обычно оно выглядит вот так:
Чтобы подсоединить провода в разъёмы правильной стороной, можно просто посмотреть на сам штекер. Если в нём не будет хватать одного контакта (железная «спица»), то присоединять нужно этим местом, в соответствии с другим пустым местом на материнской плате, в разъёме. Также могут помочь боковые крепления на некоторых гнёздах и штекерах (крепления должны быть на одной стороне). Дополнительно можно ориентироваться по цветам в разъёме или визуальным подсказкам в виде блестящих контактов и т. п. Как правило, штекеры подсоединяются надписью «на себя» или в сторону надписей на материнской плате (схеме).
Внизу, под цветными разъёмами, схематично указаны (подписаны) места, куда нужно подключать штекеры. Например, согласно схеме под разъёмами, отвечающий за кнопку включения компьютера штекер (POWERSW) следует подсоединить в красное гнездо (второе слева, сверху, подписано как PW). Все остальные провода присоединяются в указанные на схеме места соответствующим образом.
В сопроводительной к компьютеру документации, если она имеется, также есть подсказки по подключению штекеров в гнёзда. Выглядят данные подсказки так:
Как видно на рисунке, в документах даже расшифровываются названия штекеров и сокращений на схеме. Например, RES – ResetSwitch (рус. «кнопка перезагрузки») и т. д.
Штекеры, отвечающие за работу USB-портов на передней панели, подключаются чуть иначе и проще. Выглядит USB-штекер — вот так:
Разъём для данного штекера может иметь следующие названия:
- F_USB1/F_USB2;
- USB1/USB2;
- или все гнёзда для этого штекера могут называться просто USB.
Не имеет значения, куда будет подключаться провод, так как все USB-гнёзда полностью идентичны. За исключением USB 3.0. Если на передней панели имеется именно такой USB-штекер, то и разъём на материнской плате нужно искать с соответствующим названием. Зачастую именно так он и называется – USB 3.0, но могут быть и исключения в виде F_USB30 и т. д.
Подключение звука (наушники/микрофон) на фронтальной панели происходит идентично описанным ранее процессам.
Берётся штекер из передней панели с названием AC97 или HDAUDIO и вставляется в разъём с соответствующей надписью:
Если звук так и не появился, возможно, проблема кроется в BIOS. Перезагрузив компьютер и «попав» в систему BIOS, следует проверить фронтальную панель и её характеристики. Иногда бывает, что подключён штекер HDAUDIO, а BIOS распознал подключённое устройство как AC 97. Решается данный недочёт изменением в BIOSе неправильного драйвера на соответствующий подключённому в материнской плате.
Видео-инструкция по подключению фронтальной панели к «материнке»
В следующем видео на наглядном примере и во всех деталях объясняется процесс присоединения штекеров в разъёмы на материнской плате.
Содержание
- power windows
- См. также в других словарях:
- power output
- Тематики
- Тематики
- Тематики
- См. также в других словарях:
- power output
- Тематики
- Тематики
- Тематики
- См. также в других словарях:
- power output
- Тематики
- Тематики
- Тематики
- См. также в других словарях:
- power window
- См. также в других словарях:
1 power windows
2 power windows (PW)
3 power windows
4 power windows
5 power glass windows
6 power rear glass windows
См. также в других словарях:
Power Windows — Saltar a navegación, búsqueda Power Windows Álbum de Rush Publicación 29 de octubre de 1985 Grabación Entre abril y agosto d … Wikipedia Español
Power Windows — Studioalbum von Rush Veröffentlichung Oktober 1985 Label Mercury Records … Deutsch Wikipedia
Power Windows — est le onzième album studio de Rush[1]. Liste des titres The Big Money 5:36 Grand Designs 5:05 Manhattan Project 5:05 Marathon 6:09 Territories 6:19 Middletown Dreams 5:15 Emotion Detector 5:10 Mystic Rhythms 5:54 Notes et références … Wikipédia en Français
power windows — Side windows which are raised and lowered by an electric motor which is operated by a switch. The British term is electric windows … Dictionary of automotive terms
Power windows (disambiguation) — Power windows may refer to:*Power window, automobile windows that are raised and lowered by a switch * Power Windows (album), a 1985 album by Rush * Power Windows (song), a 1991 song by Billy Falcon *Power windows is the term for selective color… … Wikipedia
Power Windows (album) — Infobox Album | Name = Power Windows Type = Album Artist = Rush Released = October 21, 1985 Recorded = April June, August 1985 at The Manor Studio, AIR Studios, Angel Studios and Abbey Road Studios Genre = Progressive rock, hard rock Length =… … Wikipedia
Power Windows (song) — Single infobox Name = Power Windows Artist = Billy Falcon from Album = Pretty Blue World B side = Oh Boy Released = 16 July 1991 Recorded = 1991 Genre = Rock Length = 4:02 Label = Jambco Writer = Billy Falcon Producer = Jon Bon Jovi, Danny… … Wikipedia
Power window — Power windows or electric windows are automobile windows which can be raised and lowered by depressing a button or switch, as opposed to using a hand turned crank handle. The first electric power windows were introduced around 1946 by Lincoln.… … Wikipedia
Power door locks — Animation of how power lock system works (simple relay operation) Power door locks (also known as electric door locks or central locking) allow the driver or front passenger to simultaneously lock or unlock all the doors of an automobile or truck … Wikipedia
Power trio — The power trio is a rock and roll band format popularized in the 1960s. The traditional power trio has a lineup of guitar, bass and drums, leaving out the rhythm guitar or keyboard that are used in other rock music to fill out the sound with… … Wikipedia
power — /pow euhr/, n. 1. ability to do or act; capability of doing or accomplishing something. 2. political or national strength: the balance of power in Europe. 3. great or marked ability to do or act; strength; might; force. 4. the possession of… … Universalium
power output
1 power output
2 power output
- развиваемая мощность
- выходная мощность
- выход по энергии
выход по энергии
Величина, обратная удельному расходу энергии на получение ед. готовой продукции методом электролиза; показывает, какая доля пост. тока от общего подводимого к ванне кол-ва электроэнергии используется на электрохим. процесс.
[ http://metaltrade.ru/abc/a.htm]
Тематики
Тематики
- электросвязь, основные понятия
- электротехника, основные понятия
развиваемая мощность
(напр. на валу ротора турбины)
[А.С.Гольдберг. Англо-русский энергетический словарь. 2006 г.]
Тематики
3 power output
4 power output
5 power output
6 power output
7 power output
|| Engine capacity is measured in cubic inches, or cubic centimetres. Kilowatts or horsepower are used to measure power output. Not even close to being the same thing.
8 power output
9 power output
10 power output
11 power output
12 power output
13 power output
14 power output
15 power output
16 power output
17 power output
18 power output
19 power output
20 power output
См. также в других словарях:
power output — išėjimo galia statusas T sritis automatika atitikmenys: angl. output power; power output vok. abgegebene Leistung, f; Ausgangsleistung, f; Leistungsabgabe, f rus. выходная мощность, f pranc. puissance de sortie, f … Automatikos terminų žodynas
power output — galios atidavimas statusas T sritis radioelektronika atitikmenys: angl. power output; power transfer vok. Leistungsabgabe, f rus. отдача мощности, f pranc. transfert de puissance, m … Radioelektronikos terminų žodynas
power output — See pump power output … Dictionary of automotive terms
power output — Смотри выход по энергии … Энциклопедический словарь по металлургии
Power (Output) Curve — A plot of a wind energy conversion device s power output versus wind speed … Energy terms
power output variation — išėjimo galios kitimas statusas T sritis automatika atitikmenys: angl. power output variation vok. Ausgangsleistungsänderung, f rus. изменение выходной мощности, n pranc. changement de puissance de sortie, m … Automatikos terminų žodynas
Peak Music Power Output — Der Begriff Musikleistung / P.M.P.O. ist ein nicht genormter und in der Werbung für Audiogeräte (Verstärker und Lautsprecher) sehr willkürlich verwendeter Begriff. Hierbei werden häufig durch Auswahl einer wenig seriösen Messmethode höhere Werte… … Deutsch Wikipedia
Transmitter power output — In radio transmission, transmitter power output (TPO) is the actual amount of power (in watts) of radio frequency (RF) energy that a transmitter produces at its output.This is not the amount of power that a radio station reports as its power, as… … Wikipedia
Pulse Maximum Power Output — Pulse Maximum Power Output, PMPO … Universal-Lexikon
Mean Power Output — (of a Wind Turbine) The average power output of a wind energy conversion system at a given mean wind speed based on a Raleigh frequency distribution … Energy terms
power output
1 power output
2 power output
- развиваемая мощность
- выходная мощность
- выход по энергии
выход по энергии
Величина, обратная удельному расходу энергии на получение ед. готовой продукции методом электролиза; показывает, какая доля пост. тока от общего подводимого к ванне кол-ва электроэнергии используется на электрохим. процесс.
[ http://metaltrade.ru/abc/a.htm]
Тематики
Тематики
- электросвязь, основные понятия
- электротехника, основные понятия
развиваемая мощность
(напр. на валу ротора турбины)
[А.С.Гольдберг. Англо-русский энергетический словарь. 2006 г.]
Тематики
3 power output
4 power output
5 power output
6 power output
7 power output
|| Engine capacity is measured in cubic inches, or cubic centimetres. Kilowatts or horsepower are used to measure power output. Not even close to being the same thing.
8 power output
9 power output
10 power output
11 power output
12 power output
13 power output
14 power output
15 power output
16 power output
17 power output
18 power output
19 power output
20 power output
См. также в других словарях:
power output — išėjimo galia statusas T sritis automatika atitikmenys: angl. output power; power output vok. abgegebene Leistung, f; Ausgangsleistung, f; Leistungsabgabe, f rus. выходная мощность, f pranc. puissance de sortie, f … Automatikos terminų žodynas
power output — galios atidavimas statusas T sritis radioelektronika atitikmenys: angl. power output; power transfer vok. Leistungsabgabe, f rus. отдача мощности, f pranc. transfert de puissance, m … Radioelektronikos terminų žodynas
power output — See pump power output … Dictionary of automotive terms
power output — Смотри выход по энергии … Энциклопедический словарь по металлургии
Power (Output) Curve — A plot of a wind energy conversion device s power output versus wind speed … Energy terms
power output variation — išėjimo galios kitimas statusas T sritis automatika atitikmenys: angl. power output variation vok. Ausgangsleistungsänderung, f rus. изменение выходной мощности, n pranc. changement de puissance de sortie, m … Automatikos terminų žodynas
Peak Music Power Output — Der Begriff Musikleistung / P.M.P.O. ist ein nicht genormter und in der Werbung für Audiogeräte (Verstärker und Lautsprecher) sehr willkürlich verwendeter Begriff. Hierbei werden häufig durch Auswahl einer wenig seriösen Messmethode höhere Werte… … Deutsch Wikipedia
Transmitter power output — In radio transmission, transmitter power output (TPO) is the actual amount of power (in watts) of radio frequency (RF) energy that a transmitter produces at its output.This is not the amount of power that a radio station reports as its power, as… … Wikipedia
Pulse Maximum Power Output — Pulse Maximum Power Output, PMPO … Universal-Lexikon
Mean Power Output — (of a Wind Turbine) The average power output of a wind energy conversion system at a given mean wind speed based on a Raleigh frequency distribution … Energy terms
power output
1 power output
2 power output
3 power output
4 power output
5 power output
6 power output
- развиваемая мощность
- выходная мощность
- выход по энергии
выход по энергии
Величина, обратная удельному расходу энергии на получение ед. готовой продукции методом электролиза; показывает, какая доля пост. тока от общего подводимого к ванне кол-ва электроэнергии используется на электрохим. процесс.
[ http://metaltrade.ru/abc/a.htm]
Тематики
Тематики
- электросвязь, основные понятия
- электротехника, основные понятия
развиваемая мощность
(напр. на валу ротора турбины)
[А.С.Гольдберг. Англо-русский энергетический словарь. 2006 г.]
Тематики
7 power output
8 power output
9 power output
10 power output
11 power output
|| Engine capacity is measured in cubic inches, or cubic centimetres. Kilowatts or horsepower are used to measure power output. Not even close to being the same thing.
12 power output
13 power output
14 power output
15 power output
16 power output
17 power output
18 power output
19 power output
20 power output
См. также в других словарях:
power output — išėjimo galia statusas T sritis automatika atitikmenys: angl. output power; power output vok. abgegebene Leistung, f; Ausgangsleistung, f; Leistungsabgabe, f rus. выходная мощность, f pranc. puissance de sortie, f … Automatikos terminų žodynas
power output — galios atidavimas statusas T sritis radioelektronika atitikmenys: angl. power output; power transfer vok. Leistungsabgabe, f rus. отдача мощности, f pranc. transfert de puissance, m … Radioelektronikos terminų žodynas
power output — See pump power output … Dictionary of automotive terms
power output — Смотри выход по энергии … Энциклопедический словарь по металлургии
Power (Output) Curve — A plot of a wind energy conversion device s power output versus wind speed … Energy terms
power output variation — išėjimo galios kitimas statusas T sritis automatika atitikmenys: angl. power output variation vok. Ausgangsleistungsänderung, f rus. изменение выходной мощности, n pranc. changement de puissance de sortie, m … Automatikos terminų žodynas
Peak Music Power Output — Der Begriff Musikleistung / P.M.P.O. ist ein nicht genormter und in der Werbung für Audiogeräte (Verstärker und Lautsprecher) sehr willkürlich verwendeter Begriff. Hierbei werden häufig durch Auswahl einer wenig seriösen Messmethode höhere Werte… … Deutsch Wikipedia
Transmitter power output — In radio transmission, transmitter power output (TPO) is the actual amount of power (in watts) of radio frequency (RF) energy that a transmitter produces at its output.This is not the amount of power that a radio station reports as its power, as… … Wikipedia
Pulse Maximum Power Output — Pulse Maximum Power Output, PMPO … Universal-Lexikon
Mean Power Output — (of a Wind Turbine) The average power output of a wind energy conversion system at a given mean wind speed based on a Raleigh frequency distribution … Energy terms
power window
1 power window
2 power window
3 power window
4 power window
5 power window
6 power door window
7 power door window
8 power door window
См. также в других словарях:
Power window — Power windows or electric windows are automobile windows which can be raised and lowered by depressing a button or switch, as opposed to using a hand turned crank handle. The first electric power windows were introduced around 1946 by Lincoln.… … Wikipedia
power window — A side window which is raised and lowered by an electric motor which is operated by a switch. The British term is electric window … Dictionary of automotive terms
power window lock-out switch — A switch that renders inoperable all electric window controls on the individual windows, except for the master controls on the driver s door … Dictionary of automotive terms
Power steering — helps drivers steer vehicles by augmenting steering effort of the steering wheel. It does this by adding controlled energy to the steering mechanism, so the driver needs to provide only modest effort regardless of conditions. In particular, power … Wikipedia
Power windows (disambiguation) — Power windows may refer to:*Power window, automobile windows that are raised and lowered by a switch * Power Windows (album), a 1985 album by Rush * Power Windows (song), a 1991 song by Billy Falcon *Power windows is the term for selective color… … Wikipedia
Power Windows (album) — Infobox Album | Name = Power Windows Type = Album Artist = Rush Released = October 21, 1985 Recorded = April June, August 1985 at The Manor Studio, AIR Studios, Angel Studios and Abbey Road Studios Genre = Progressive rock, hard rock Length =… … Wikipedia
Power door locks — Animation of how power lock system works (simple relay operation) Power door locks (also known as electric door locks or central locking) allow the driver or front passenger to simultaneously lock or unlock all the doors of an automobile or truck … Wikipedia
window — See electric windows frameless window heated rear window hinged quarter window lambda window manual crank window manually operated window power window lock out switch power window … Dictionary of automotive terms
Window deflector — A window deflector is mounted above the doors of some automobiles, to protect the inside of the car from rain or other precipitation in case of slightly opened windows. Additionally, it may help to prevent precipitation entering the interior in… … Wikipedia
Power seat — A power seat in an automobile is a front seat which can be adjusted by using a switch or joystick and a set of small electric motors. Most cars with this feature have controls for the driver s seat only, though almost all luxury cars also have… … Wikipedia
window lock-out — See power window lock out switch … Dictionary of automotive terms
Зачастую человек, впервые (а бывает, что далеко и не в первый раз) собирающий компьютер, сталкивается с тем, что не знает, как правильно да и куда вообще подключать кнопки reset, power, LED-индикаторы, спикер, который издает писк при включении. Я покажу несколько примеров, по которым вы сможете понять принцип, как правильно подключается вообще любая передняя панель, расскажу некоторые секреты, которые использую сам в своей работе.
Ничего сложного в этом нет, если придерживаться простых правил и рекомендаций, о которых сейчас и пойдет речь.
Куда подключать коннекторы?
Этот раздел для тех, кто не в курсе, куда именно подключается передняя панель. Если это не про вас, переходите сразу к следующему разделу и читайте дальше.
Для начала давайте разберемся, как вообще выглядит то место на материнской плате, куда подключается передняя панель компьютера. Для наглядности просто хочу показать несколько фотографий, по ним вы легко определите, как выглядит этот разъем на материнской плате:
Как видите, они могут слегка отличаться друг от друга. Также хочу обратить внимание, что расположение снизу справа не является обязательным, иногда эти контакты располагаются и по центру снизу материнской платы.
Этапы подключения передней панели к материнской плате
Рассмотрим основные моменты в подключении фронтальной панели к «материнке»:
Этап 1
Первым делом необходимо найти основной шлейф с 4 (иногда 5-6) штекерами. Возможна некоторая разница в названиях, цвете и т. д.
Расположенные на фото сверху штекеры подразумевают собой следующее:
- POWERSW (или PWRBTN) – активирует манипуляции с кнопкой включения/выключения компьютера на панели.
- H.D.D.LED (или HDLED) – лампочка, мигающая при работе жёсткого диска.
- POWERLED + и – (или PLED) – лампочка на кнопке включения/отключения компьютера; если компьютер работает, то горит, и наоборот; может быть цельным штекером.
- RESTARTSW (или RESET) – активирует кнопку перезагрузки компьютера.
- SPEAKER – небольшой динамик, издающий писк, если наблюдаются проблемы в работе компьютера.
Названия этих штекеров могут различаться, но не сильно. Например, вместо POWERSW может быть указано PW. А вместо RESTARTSW – просто RES. Сравнивая первые буквы названия штекеров и разъёмов, можно без труда понять, какой штекер куда должен подключаться. Также помогают цвета, которые, зачастую, соответствуют цвету кабелей от штекеров. Но в первую очередь нужно сравнивать именно названия, следом – цвета, ведь они могут различаться, в отличие от названий.
Этап 2
Вставлять штекеры необходимо в одно большое гнездо (FRONTPANEL или F_PANEL) на краю материнской платы. Обычно оно выглядит вот так:
Чтобы подсоединить провода в разъёмы правильной стороной, можно просто посмотреть на сам штекер. Если в нём не будет хватать одного контакта (железная «спица»), то присоединять нужно этим местом, в соответствии с другим пустым местом на материнской плате, в разъёме. Также могут помочь боковые крепления на некоторых гнёздах и штекерах (крепления должны быть на одной стороне). Дополнительно можно ориентироваться по цветам в разъёме или визуальным подсказкам в виде блестящих контактов и т. п. Как правило, штекеры подсоединяются надписью «на себя» или в сторону надписей на материнской плате (схеме).
Внизу, под цветными разъёмами, схематично указаны (подписаны) места, куда нужно подключать штекеры. Например, согласно схеме под разъёмами, отвечающий за кнопку включения компьютера штекер (POWERSW) следует подсоединить в красное гнездо (второе слева, сверху, подписано как PW). Все остальные провода присоединяются в указанные на схеме места соответствующим образом.
Как правильно подключить коннекторы передней панели?
На большинстве материнских плат уже нанесена разметка, что и куда подключать. Вот самый простой и наглядный пример:
Слева-направо на фото:
+MSG- (желтый цвет) – подключение индикатора работы компьютера;
+HD- (синий цвет) – подключение индикатора работы жесткого диска (HDD);
+PW- (красный цвет) – подключение кнопки питания (Power);
-RES+ (зеленый цвет) – подключение кнопки сброс (Reset);
+SPEAK- (оранжевый цвет) – подключение спикера (тот, который издает писк при включении);
Цвета здесь ничего не значат, просто производитель решил сделать такую разметку.
Видео-инструкция по подключению фронтальной панели к «материнке»
В следующем видео на наглядном примере и во всех деталях объясняется процесс присоединения штекеров в разъёмы на материнской плате.
Сборка компьютера – это не только подключение крупных компонентов системного блока, таких как жесткий диск, видеокарта, процессор или блок питания. Во время сборки необходимо соединить с «внутренностями» компьютера и сам корпус. На корпус выведено несколько важных элементов. Как минимум, это кнопки питания и перезагрузки, а также, индикатор работы жесткого диска. Если речь идет о более продвинутых корпусах, то на переднюю панель могут быть выведены некоторые разъемы, в частности, USB и входы для наушников или микрофона. В рамках данной статьи мы расскажем, как подключить переднюю панель компьютера, чтобы все элементы на ней работали грамотно.
Правила подключения коннекторов:
Есть простые общие правила, используя которые, вы правильно и легко подключите коннекторы передней панели к материнской плате:
- Подключение кнопок Power и Reset не имеет полярности, так как эти кнопки попросту работают на замыкание контактов. Несмотря на то, что на плате указаны + и – для этих кнопок, никакого значения они не имеют.
- Важно соблюдать полярность при подключении светодиодов и спикера, иначе работать не будут.
- На материнской плате для каждого типа коннекторов его плюс всегда слева, а минус – справа. Это справедливо для всех материнских плат. Если нет обозначений + и — , используйте это правило.
- На проводах светодиодов – любой цветной провод это плюс, а черный или белый – минус.
Подключение оперативной памяти
Для подключения оперативной памяти на материнской плате есть специальные разъемы. Располагаются они чаще всего сбоку от процессора.
На дешевых моделях их два, на дорогих их число может достигать восьми. Для того, чтобы установить в них оперативную память, нужно поместить в них планки памяти и слегка надавить на них. Когда память полностью войдет в разъем, вы услышите щелчок.
А так выглядит подключение памяти «вживую»:
Видео — Как правильно установить оперативную память
Но у меня все не так, и вообще нет подписей! Что мне делать??
Многие контактные площадки на современных ATX-платах имеют такой вид:
В таком случае лучше всего поискать инструкцию к материнской плате и найти там вот такой (или похожий) раздел:
Обозначения:
+PWR_LED- – индикатор работы;
+HDD_LED- – индикатор работы жесткого диска;
PWR_SW – кнопка включения (Power);
RESET – кнопка «сброс»;
SPEAKER – спикер (та самая нудная пищащая хрень
( 2 оценки, среднее 4.5 из 5 )
Бесплатный переводчик онлайн с английского на русский
На английском найдется всё. Англоязычный сегмент Интернета – самый обширный в мировой сети и именно туда мы устремляемся, если не нашли нужную информацию на русском языке. Чтение последних научных статей, выпущенных на английском, повышает наш профессиональный уровень. Общение в чатах с собеседниками со всего мира, чтение отзывов об отелях путешественников, понимание писем от авиакомпаний, все это помогает интегрироваться в современный мир, позволяет чувствовать себя в нем более свободным. Выучить язык, в котором каждые два часа появляется новое слово, а всего слов больше, чем в любом другом языке, нетривиальная задача. На помощь приходит переводчик нового поколения PROMT.One. Он мгновенно переведет текст с английского на русский и с русского на английский.
Точный перевод с транскрипцией
С помощью PROMT.One наслаждайтесь точным переводом текстов любой тематики и сложности с английского на русский, а для слов и фраз смотрите английскую транскрипцию, произношение и варианты переводов с примерами употребления в разных контекстах. Бесплатный онлайн-переводчик PROMT.One — достойная альтернатива другим сервисам, предоставляющим перевод нового поколения с английского на русский и с русского на английский.
Нужно больше языков?
PROMT.One бесплатно переводит онлайн с английского на азербайджанский, арабский, греческий, иврит, испанский, итальянский, казахский, китайский, корейский, немецкий, португальский, татарский, турецкий, туркменский, узбекский, украинский, финский, французский, эстонский и японский.
На основании Вашего запроса эти примеры могут содержать грубую лексику.
На основании Вашего запроса эти примеры могут содержать разговорную лексику.
электрические стеклоподъемники
электростеклоподъемники
электрическими стеклоподъемниками
электрических стеклоподъемников
электростеклоподъемниками
It created the communications framework that allows for anti-lock braking systems, power windows, and improved cruise control, among many other features.
Он создал инфраструктуру связи, которая позволяет использовать антиблокировочные системы торможения, электрические стеклоподъемники и улучшенный круиз-контроль, среди многих других функций.
True, there are no power windows — you have to manually lower the windows.
The extensive list of standard equipment includes many useful devices: cruise control, CD stereo, climate control, central locking and power windows.
В обширный список стандартного оборудования входит множество полезных устройств: круиз-контроль, CD-стереосистема, климат-контроль, центральный замок и электростеклоподъемники.
Despite the prestige, the car has a very modest basic equipment, so the power steering, central locking and power windows were installed only on order.
Несмотря на престижность, автомобиль имеет очень скромную базовую комплектацию, поэтому гидроусилитель руля, центральный замок и электростеклоподъемники устанавливались только под заказ.
If you have a car with power windows, it’s quite easy for your dog to accidentally open them with a simple press of their paw.
A lot of complete sets were offered, which were replete with the most progressive equipment at that time (power windows, ceiling console with open door signs, no seat belts and fuel remaining in the tank).
Предлагаллось множество комплектаций, которые изобиловали самым прогрессивным на то время оборудованием (электрическими стеклоподъемниками, потолочной консолью указателями открытой двери, не пристегнутых ремней безопасности и остатка топлива в баке).
The doors have still not received power windows, which is a bit upsetting.
Most of them cover things like power windows and door locks, windshield wipers, and lighting.
Front power windows and central locking can also be ordered for a fee.
There are power windows on four sides, but driver can handle only front two from his end.
Со всех четырех сторон имеются электрические стеклоподъемники, но водитель может контролировать только два передних с его стороны.
For example, there is an anti-lock braking system (ABS), power windows, mirrors with electrical adjustment.
Chrysler also became the first American company to offer power windows.
Chrysler также стала первой американской компанией, чтобы предложить Электростеклоподъемники.
The US Corolla L received power windows, power door locks and remote keyless entry.
On the interior, this generation had standard power windows, power door locks, and power mirrors as well as a tilt steering wheel.
По салону, это поколение имело стандартные электрические стеклоподъёмники, дверные замки и электропривод зеркал, а также регулируемое рулевое колесо.
Who’s excited for power windows?
Then there are features that only affect a vehicle’s price in their absence, such as air conditioning, and power windows and door locks.
Есть функции, которые влияют только на цену транспортного средства из-за их отсутствия, такие как кондиционер, электрические стеклоподъемники и дверные замки.
For example, when an automaker includes new features such as heated seats, power windows, and adaptive cruise control, these are all sustaining innovations.
Например, когда автопроизводитель включает в себя новые функции, такие как сиденья с подогревом, электрические стеклоподъемники и адаптивный круиз-контроль, все они являются поддерживающими инновациями.
The base also comes with air conditioning and power windows, which is installed at an additional cost on many cars of this class.
В базе поставляется также кондиционер и электрические стеклоподъемники, что на многих автомобилях данного класса устанавливается за дополнительную плату.
Nissan didn’t go into details, but confirmed the entry-level Versa will have remote keyless entry, a push button ignition and power windows.
Nissan не вдавался в подробности, но подтвердил, что Versa начального уровня будет иметь дистанционный вход без ключа, кнопку зажигания и электрические стеклоподъемники.
The car was among the first to have power windows — Chrysler used hydraulic motors to move them.
The Chrysler Thunderbolt 1941 года — был одним из первых, у которого были электрические стеклоподъемники — Chrysler использовал гидравлические двигатели для их перемещения.
Результатов: 118. Точных совпадений: 118. Затраченное время: 90 мс
Перевод Power windows
Технический перевод «Power windows» из специализированного англо-русского словаря Benevox Technical Dictionary.
| Английский язык | Перевод на русский | Тематика |
|---|---|---|
| Power windows | Привод стеклоподъемника | Автомобильная промышленность |
| Power windows | Электрические стеклоподъемники | Автомобильная промышленность |
Вариации Power windows
| Английский язык | Перевод на русский | Тематика |
|---|---|---|
| Power windows operation | Работа электрических стеклоподъемников | Автомобильная промышленность |
Corpus name: OpenSubtitles2018. License: not specified. References: http://opus.nlpl.eu/OpenSubtitles2018.php, http://stp.lingfil.uu.se/~joerg/paper/opensubs2016.pdf
Corpus name: OpenSubtitles2018. License: not specified. References: http://opus.nlpl.eu/OpenSubtitles2018.php, http://stp.lingfil.uu.se/~joerg/paper/opensubs2016.pdf
Corpus name: OpenSubtitles2018. License: not specified. References: http://opus.nlpl.eu/OpenSubtitles2018.php, http://stp.lingfil.uu.se/~joerg/paper/opensubs2016.pdf
Corpus name: OpenSubtitles2018. License: not specified. References: http://opus.nlpl.eu/OpenSubtitles2018.php, http://stp.lingfil.uu.se/~joerg/paper/opensubs2016.pdf
Corpus name: OpenSubtitles2018. License: not specified. References: http://opus.nlpl.eu/OpenSubtitles2018.php, http://stp.lingfil.uu.se/~joerg/paper/opensubs2016.pdf
Corpus name: OpenSubtitles2018. License: not specified. References: http://opus.nlpl.eu/OpenSubtitles2018.php, http://stp.lingfil.uu.se/~joerg/paper/opensubs2016.pdf
Corpus name: OpenSubtitles2018. License: not specified. References: http://opus.nlpl.eu/OpenSubtitles2018.php, http://stp.lingfil.uu.se/~joerg/paper/opensubs2016.pdf
Corpus name: OpenSubtitles2018. License: not specified. References: http://opus.nlpl.eu/OpenSubtitles2018.php, http://stp.lingfil.uu.se/~joerg/paper/opensubs2016.pdf
Corpus name: OpenSubtitles2018. License: not specified. References: http://opus.nlpl.eu/OpenSubtitles2018.php, http://stp.lingfil.uu.se/~joerg/paper/opensubs2016.pdf
Corpus name: OpenSubtitles2018. License: not specified. References: http://opus.nlpl.eu/OpenSubtitles2018.php, http://stp.lingfil.uu.se/~joerg/paper/opensubs2016.pdf
Corpus name: OpenSubtitles2018. License: not specified. References: http://opus.nlpl.eu/OpenSubtitles2018.php, http://stp.lingfil.uu.se/~joerg/paper/opensubs2016.pdf
Corpus name: OpenSubtitles2018. License: not specified. References: http://opus.nlpl.eu/OpenSubtitles2018.php, http://stp.lingfil.uu.se/~joerg/paper/opensubs2016.pdf
Corpus name: OpenSubtitles2018. License: not specified. References: http://opus.nlpl.eu/OpenSubtitles2018.php, http://stp.lingfil.uu.se/~joerg/paper/opensubs2016.pdf
Corpus name: OpenSubtitles2018. License: not specified. References: http://opus.nlpl.eu/OpenSubtitles2018.php, http://stp.lingfil.uu.se/~joerg/paper/opensubs2016.pdf
Corpus name: OpenSubtitles2018. License: not specified. References: http://opus.nlpl.eu/OpenSubtitles2018.php, http://stp.lingfil.uu.se/~joerg/paper/opensubs2016.pdf
Corpus name: OpenSubtitles2018. License: not specified. References: http://opus.nlpl.eu/OpenSubtitles2018.php, http://stp.lingfil.uu.se/~joerg/paper/opensubs2016.pdf
Corpus name: OpenSubtitles2018. License: not specified. References: http://opus.nlpl.eu/OpenSubtitles2018.php, http://stp.lingfil.uu.se/~joerg/paper/opensubs2016.pdf
Corpus name: OpenSubtitles2018. License: not specified. References: http://opus.nlpl.eu/OpenSubtitles2018.php, http://stp.lingfil.uu.se/~joerg/paper/opensubs2016.pdf
Corpus name: OpenSubtitles2018. License: not specified. References: http://opus.nlpl.eu/OpenSubtitles2018.php, http://stp.lingfil.uu.se/~joerg/paper/opensubs2016.pdf
Corpus name: OpenSubtitles2018. License: not specified. References: http://opus.nlpl.eu/OpenSubtitles2018.php, http://stp.lingfil.uu.se/~joerg/paper/opensubs2016.pdf