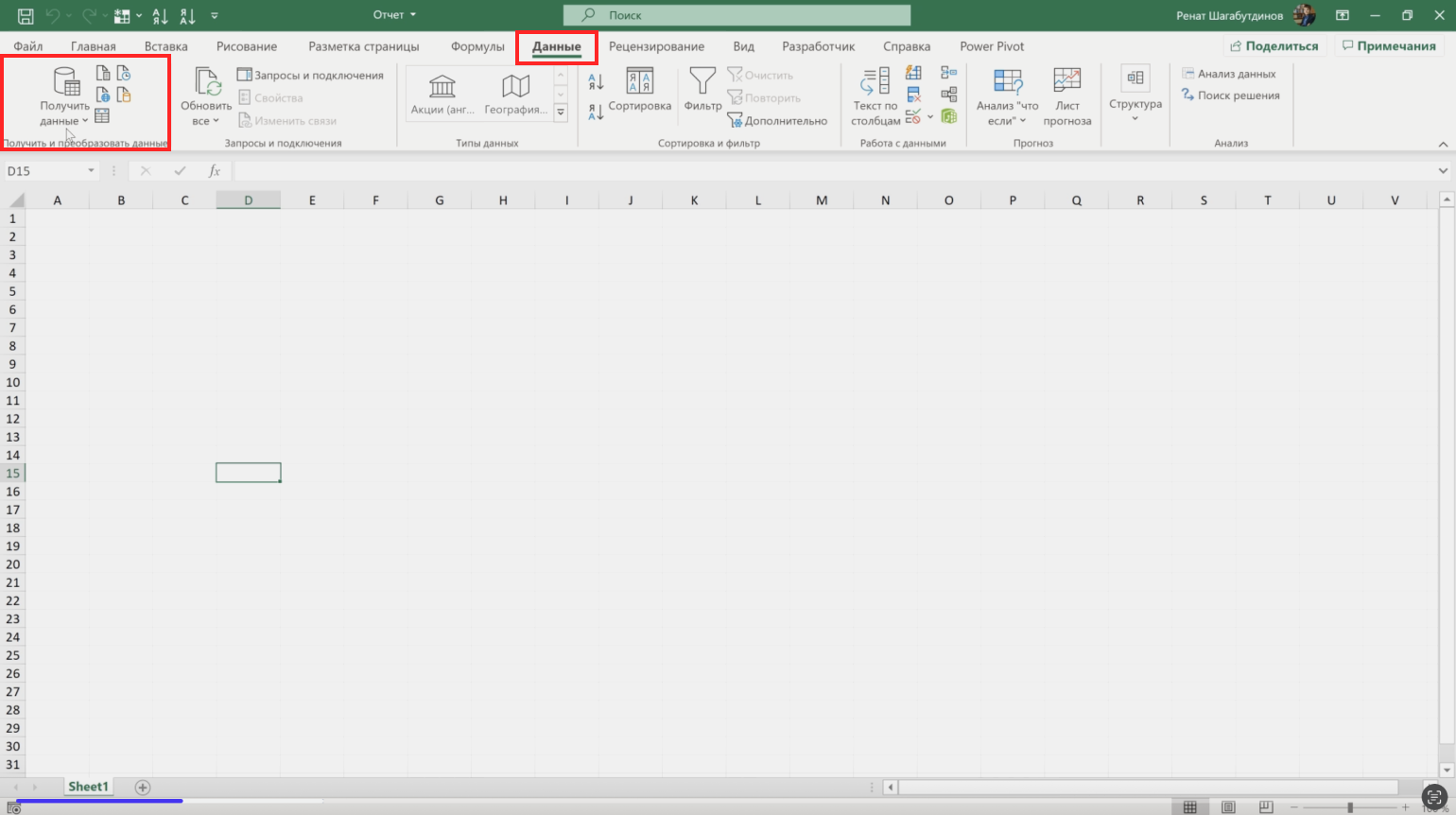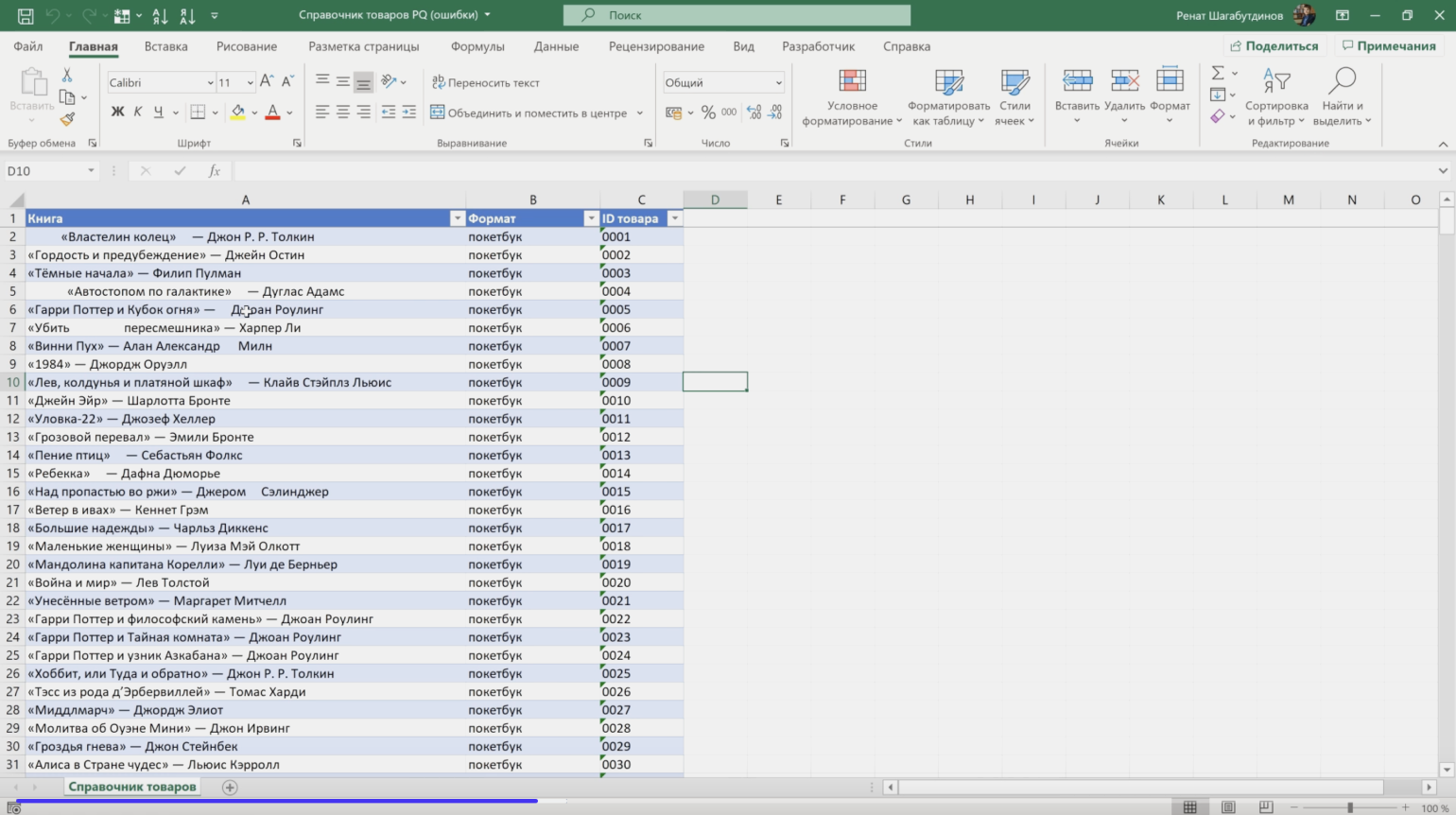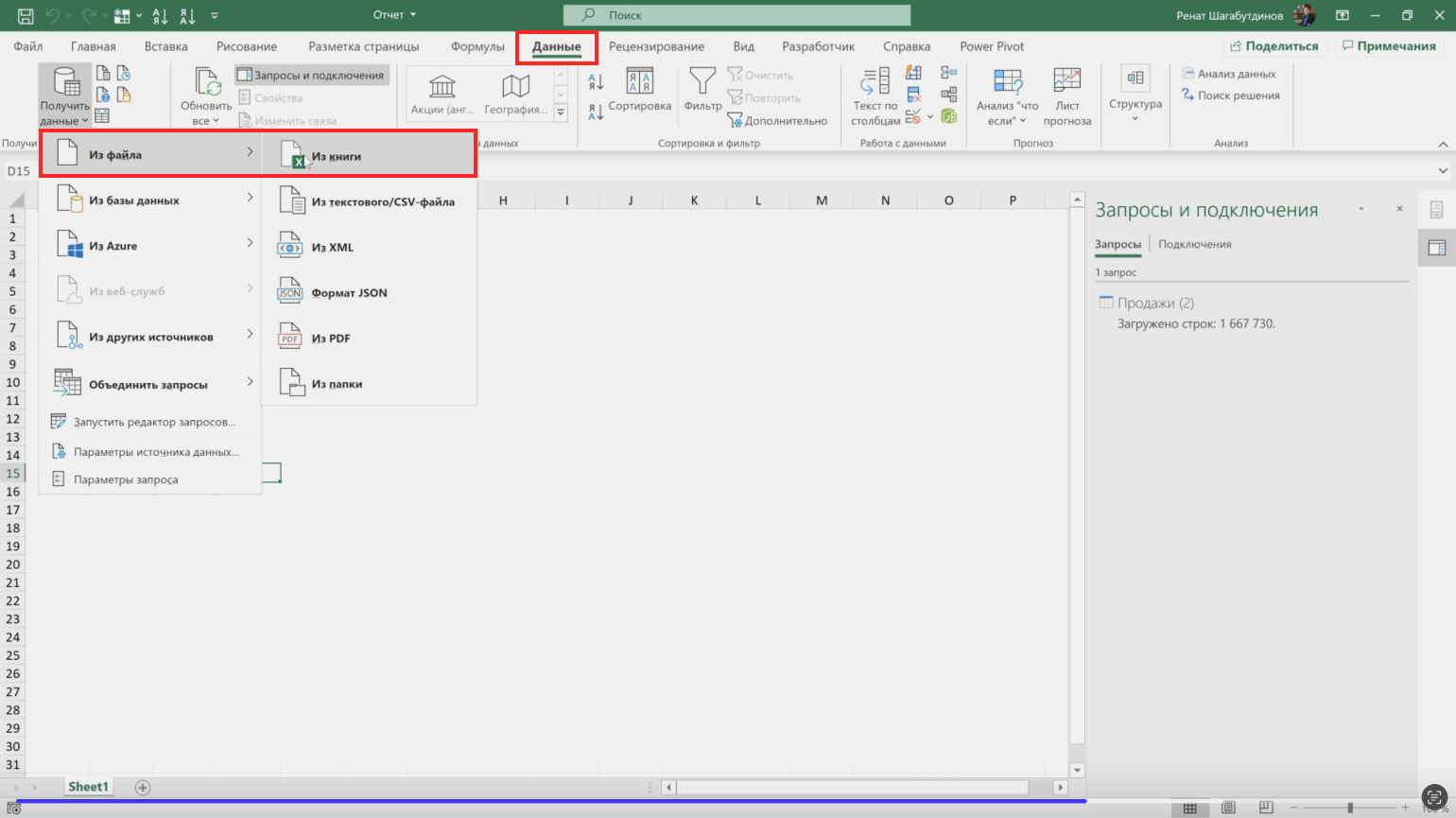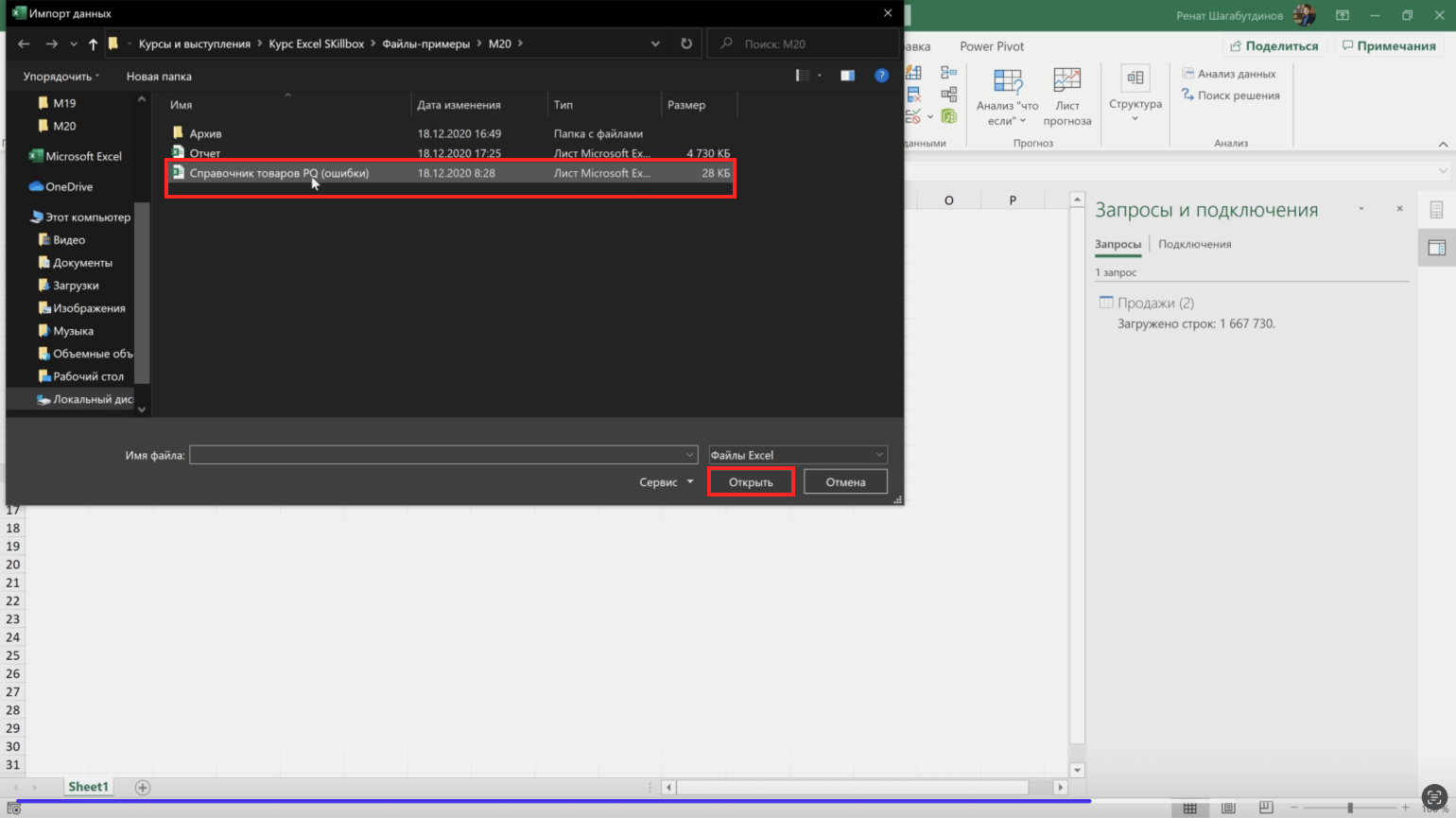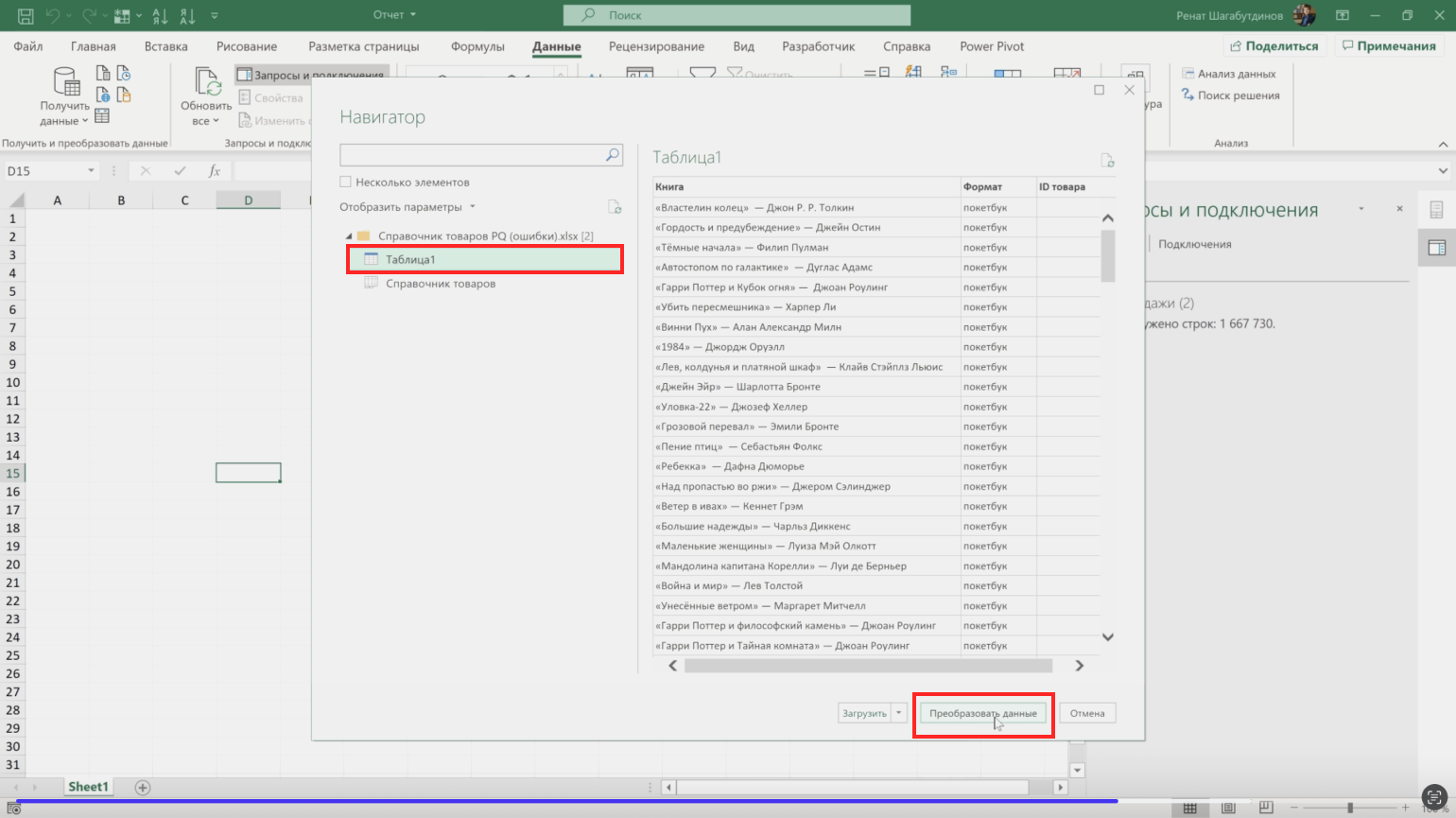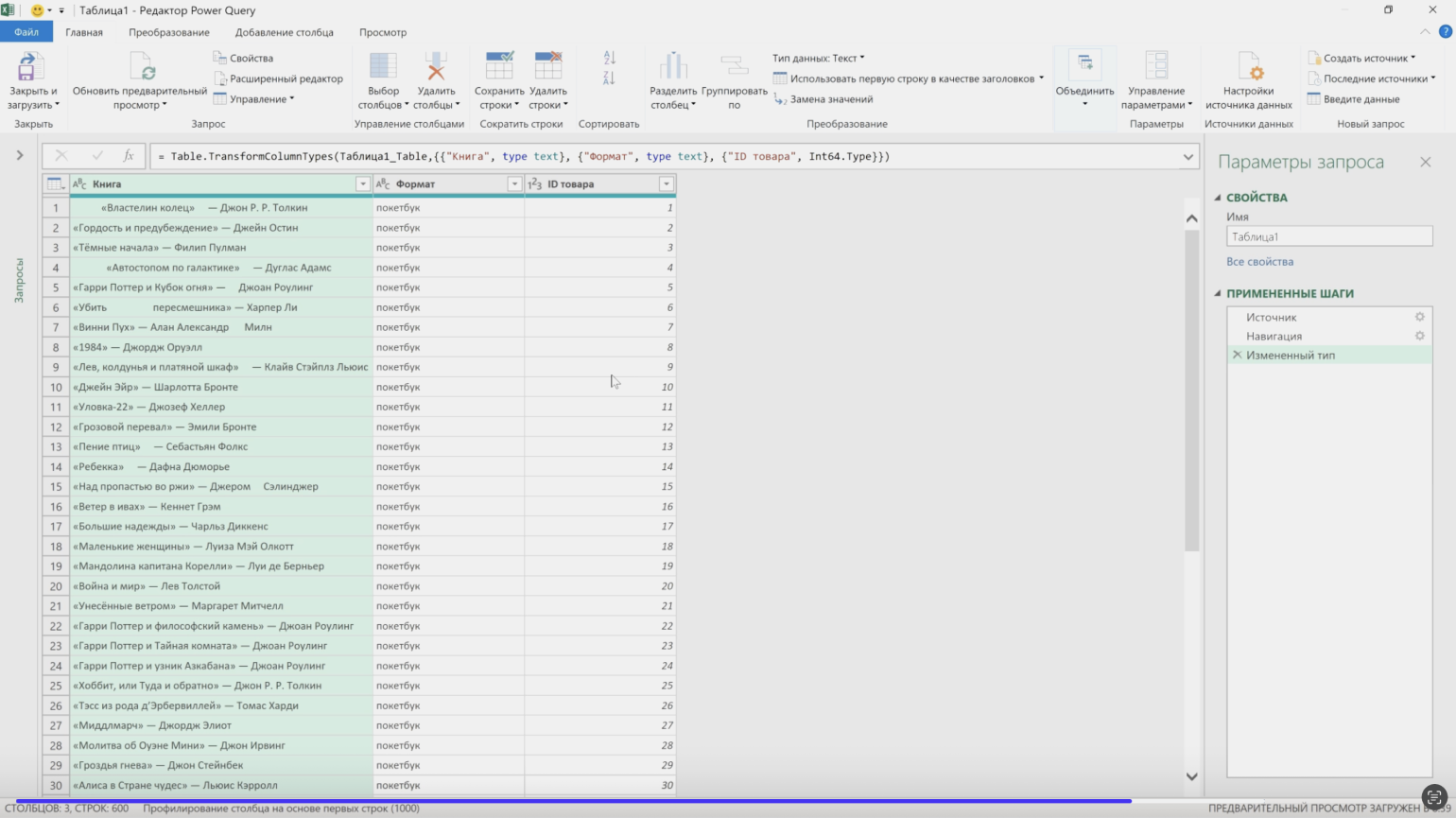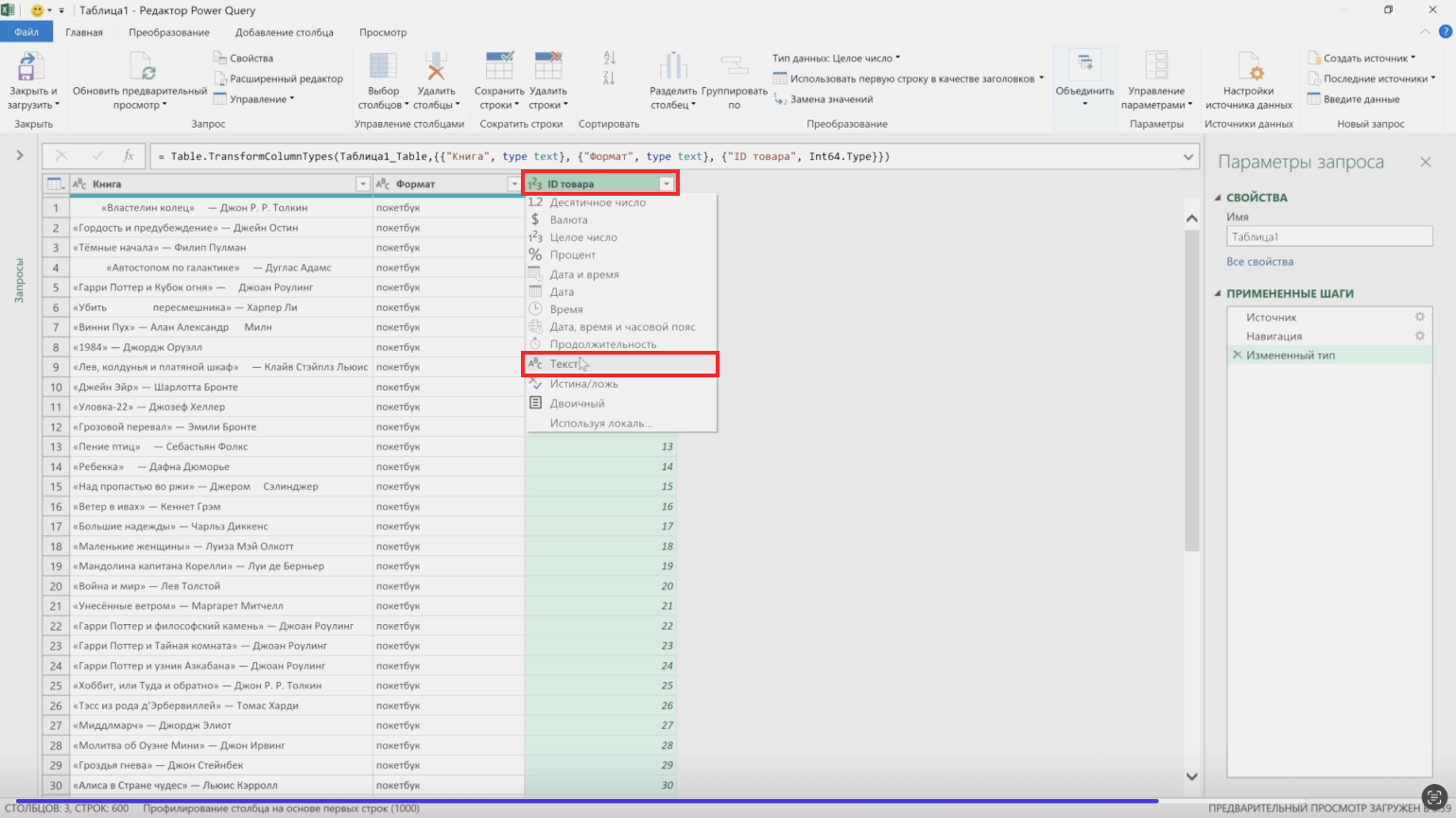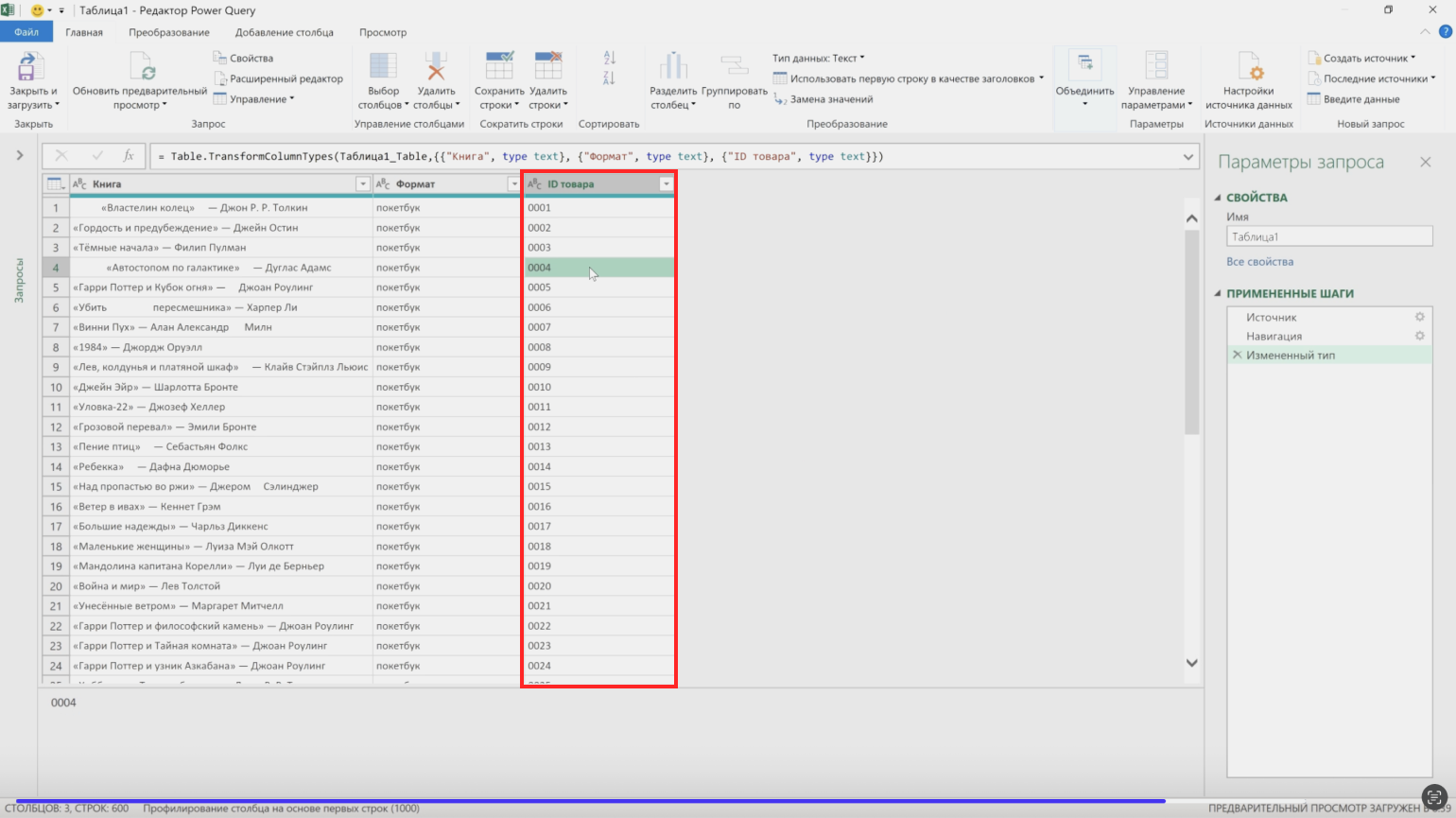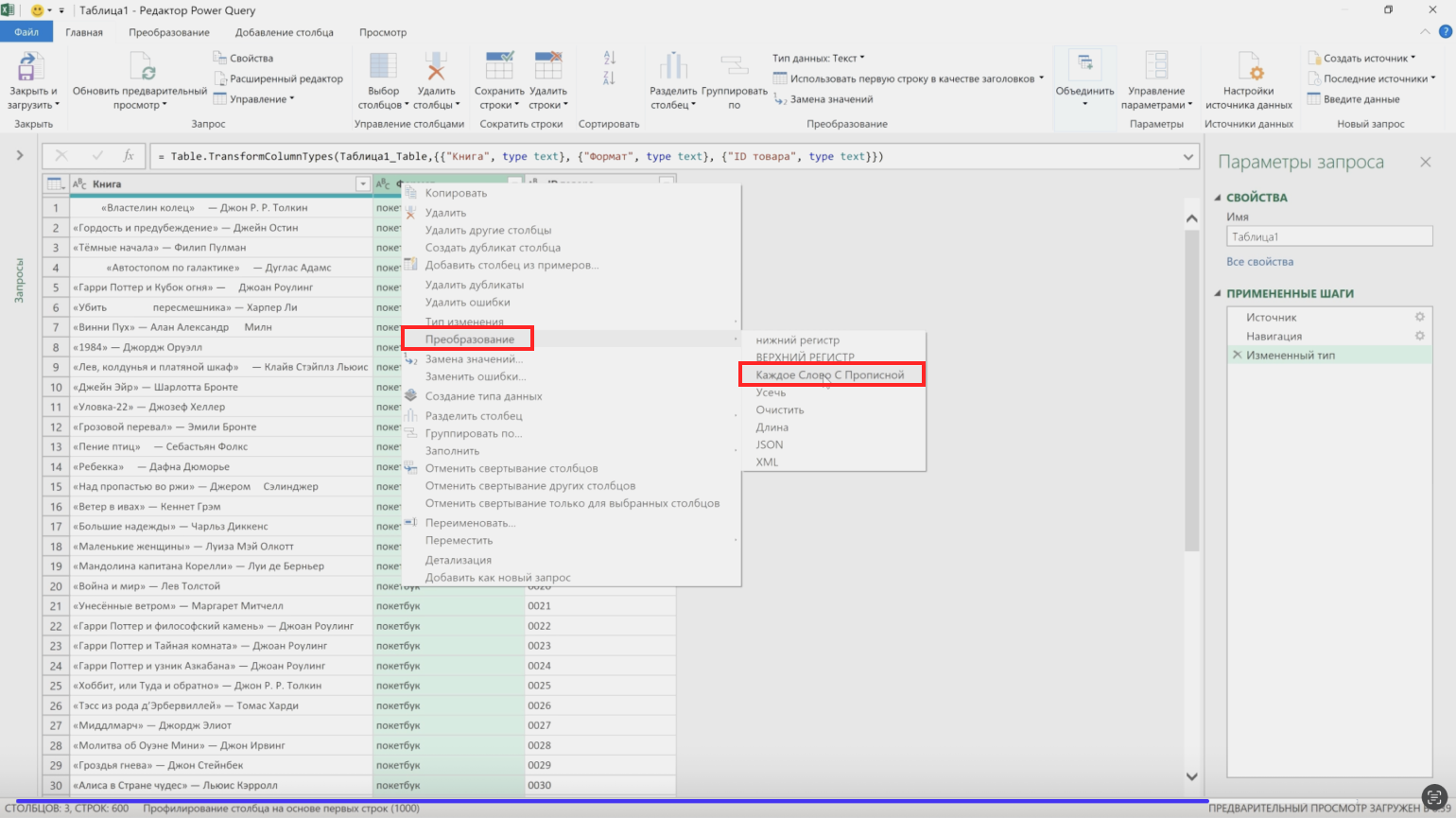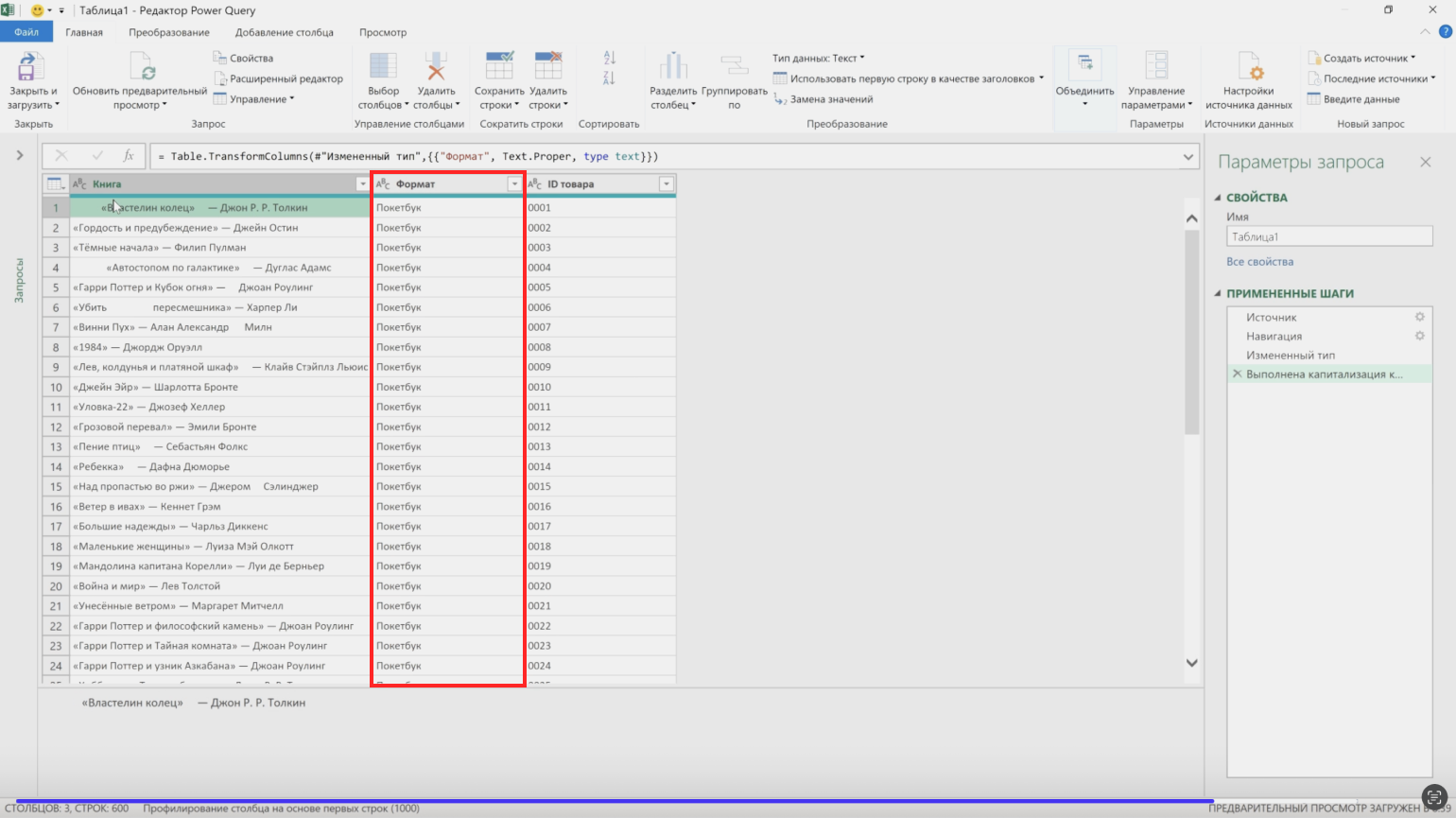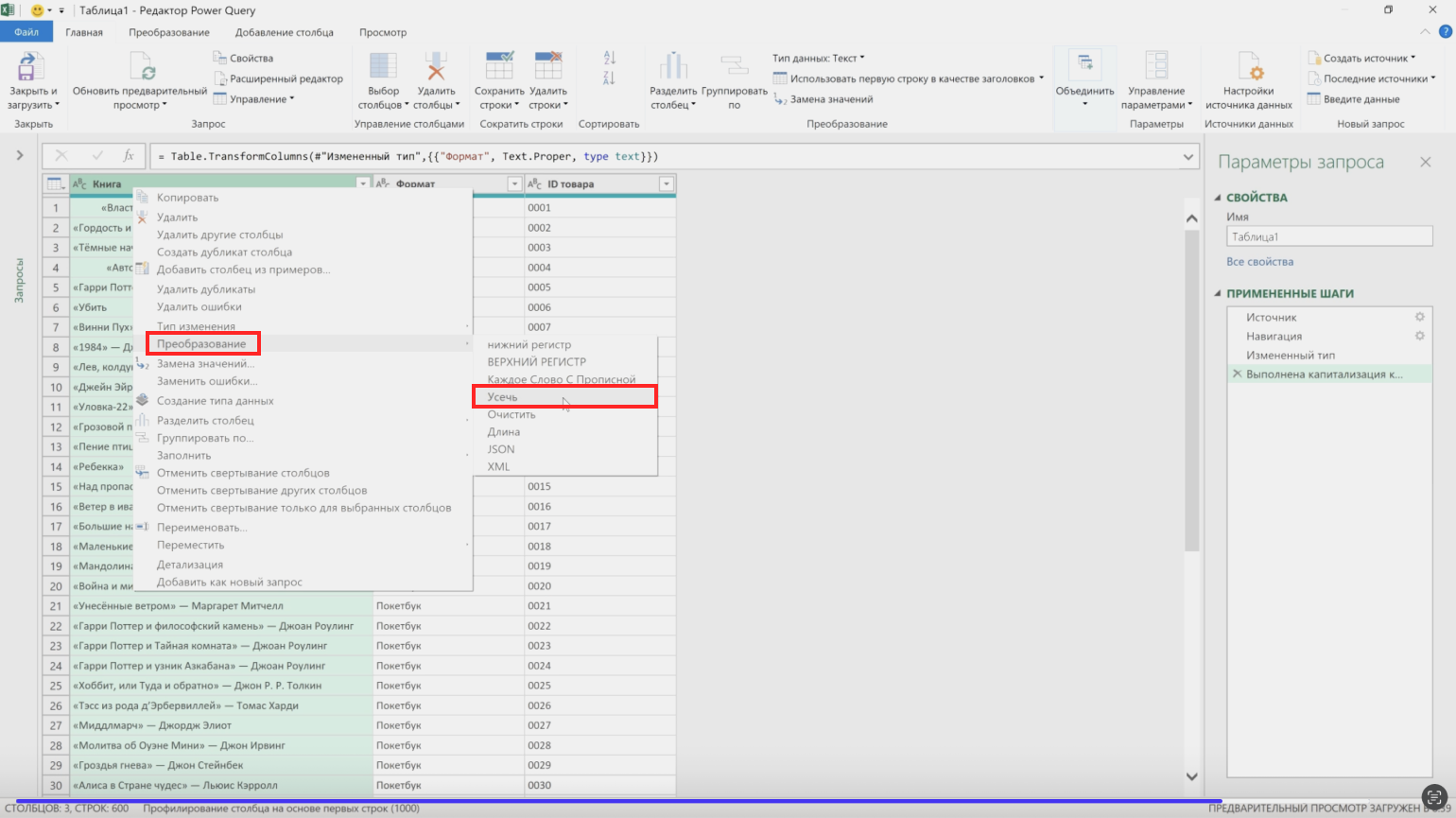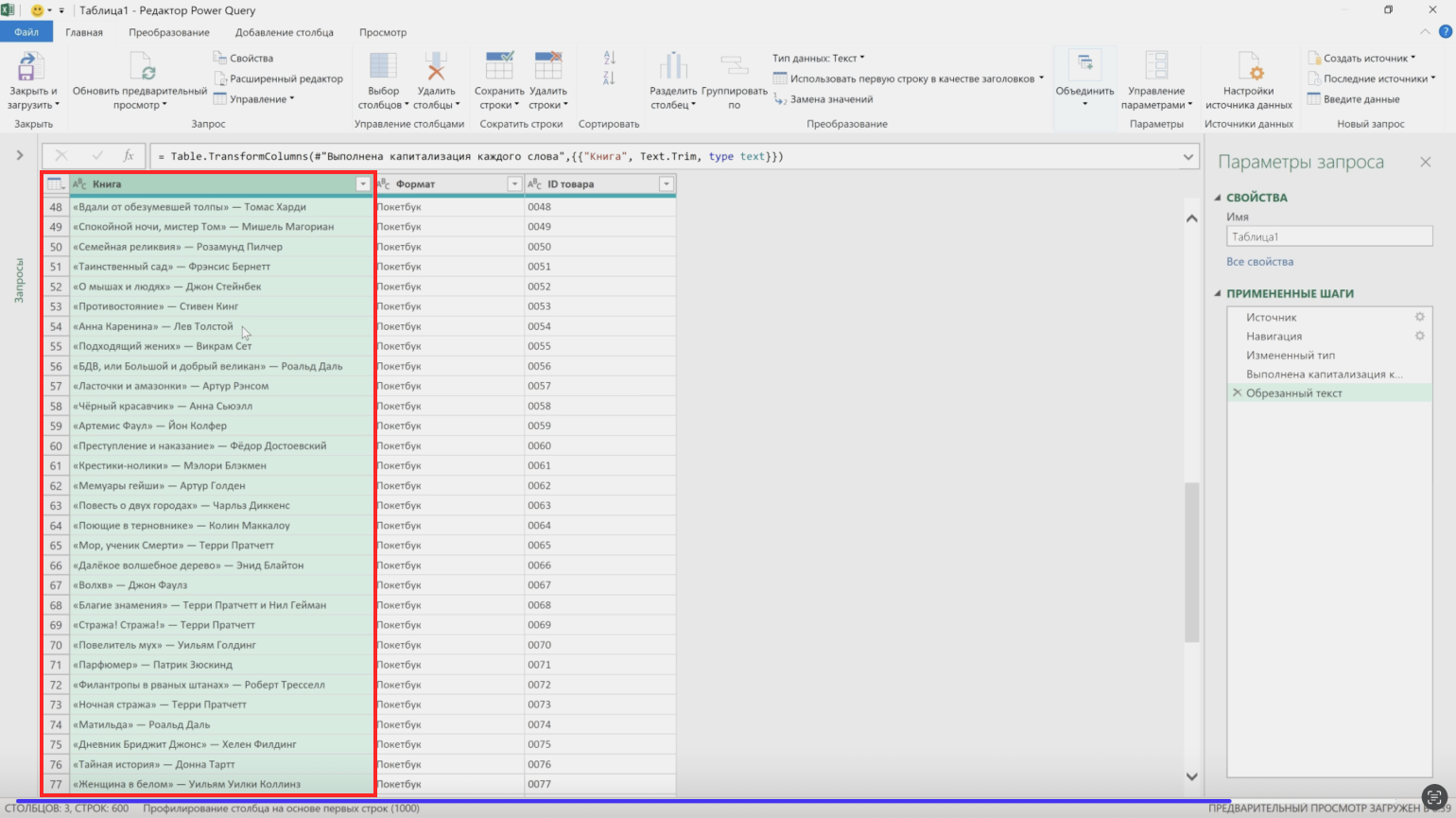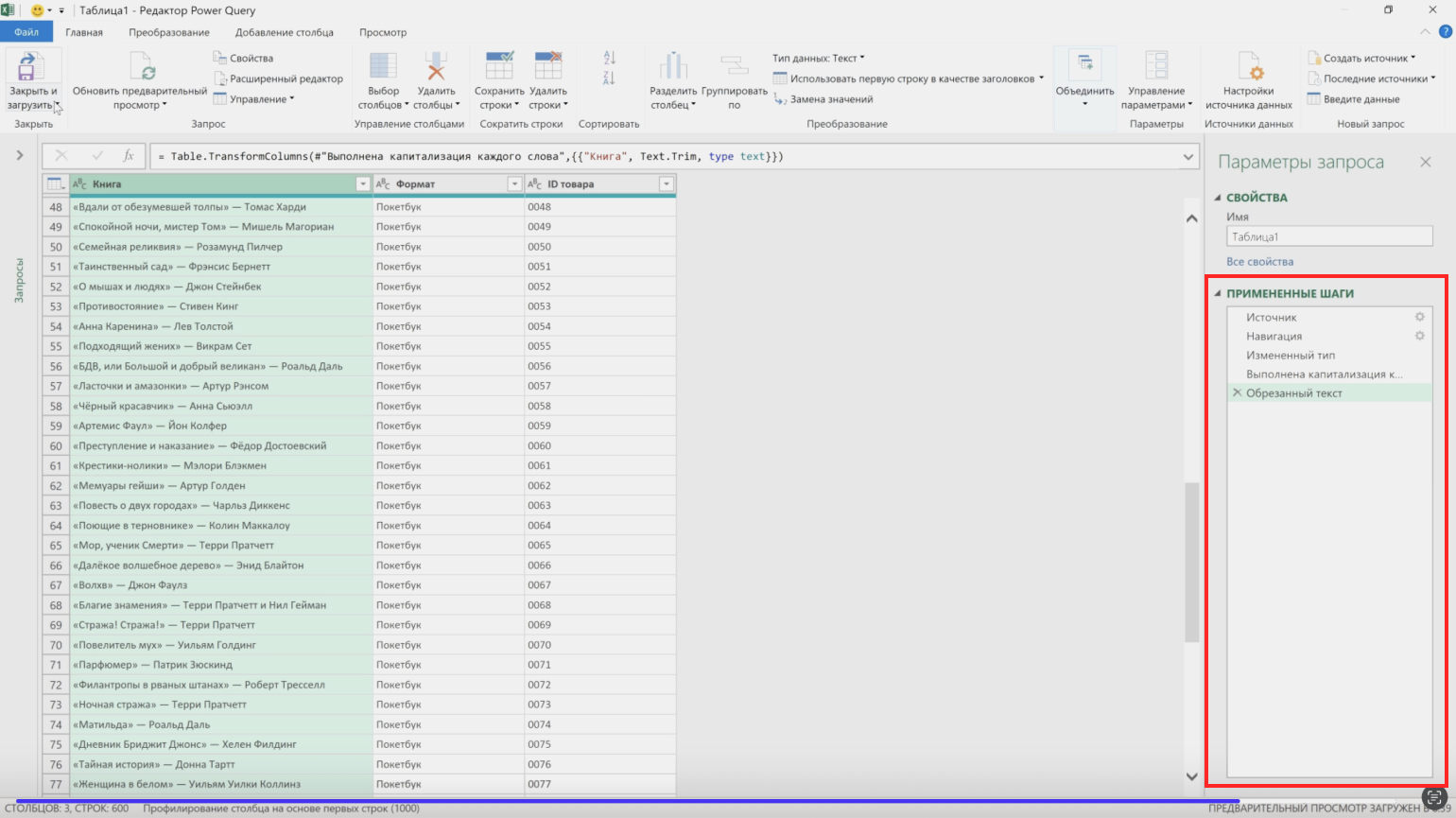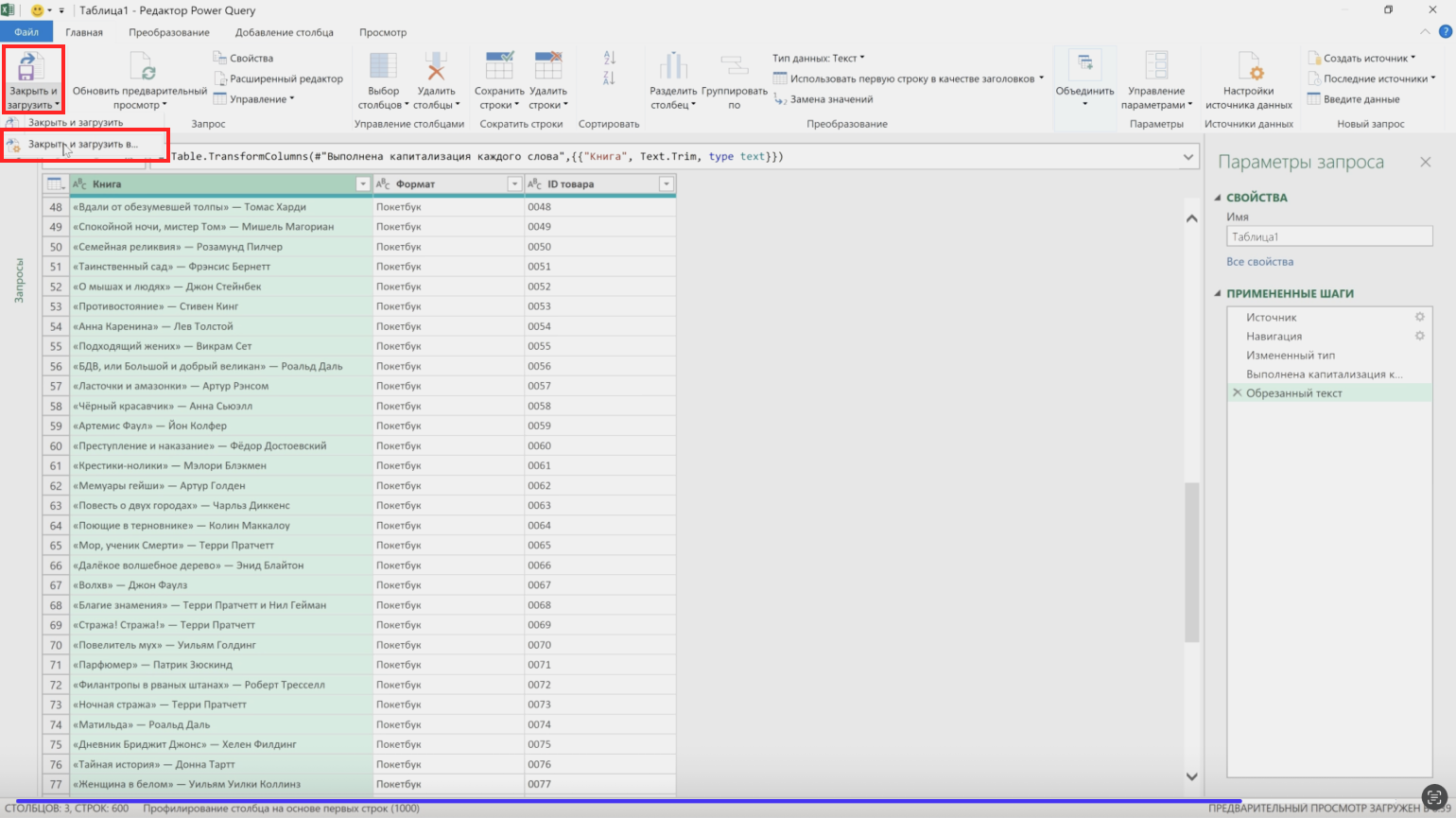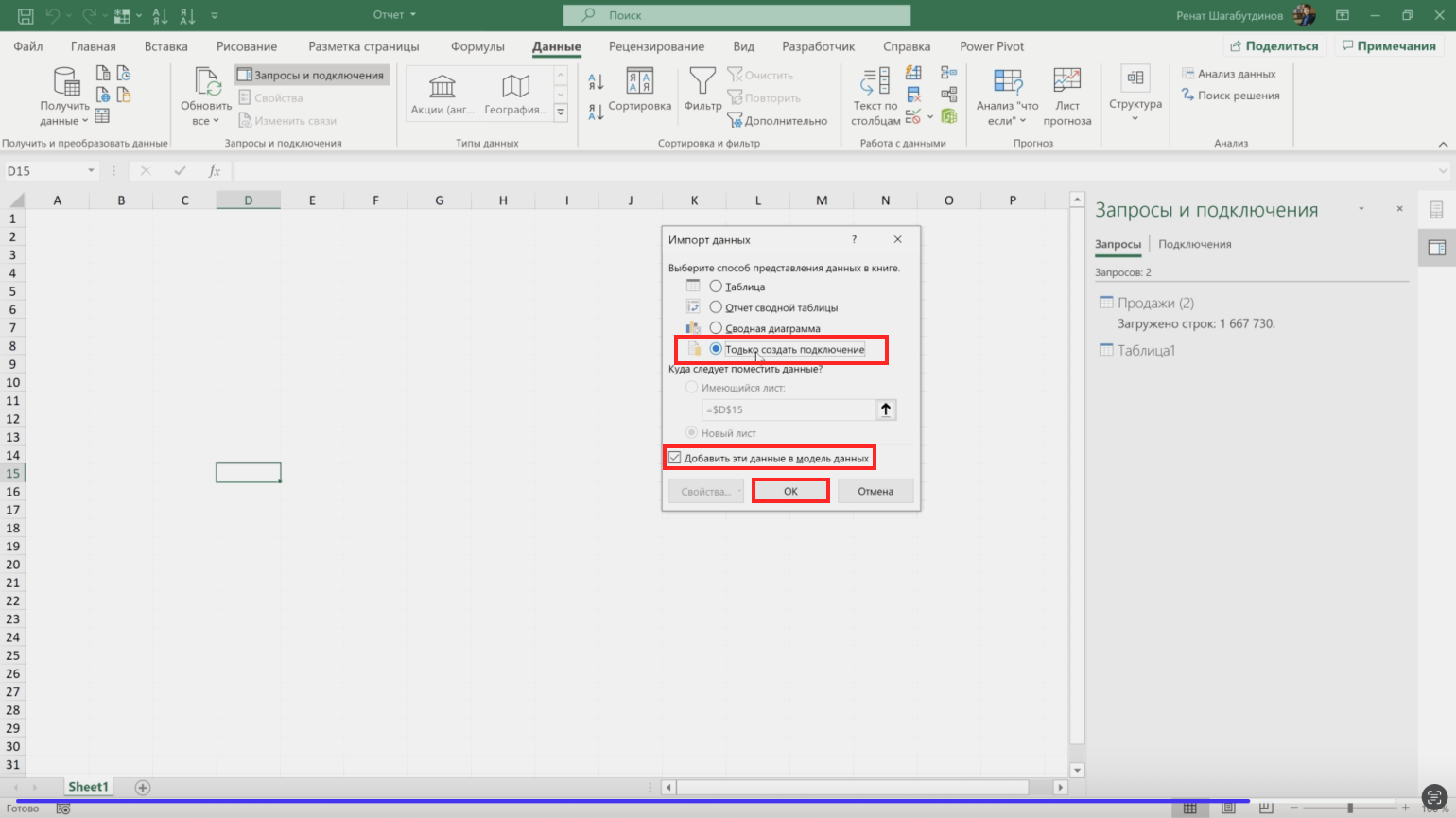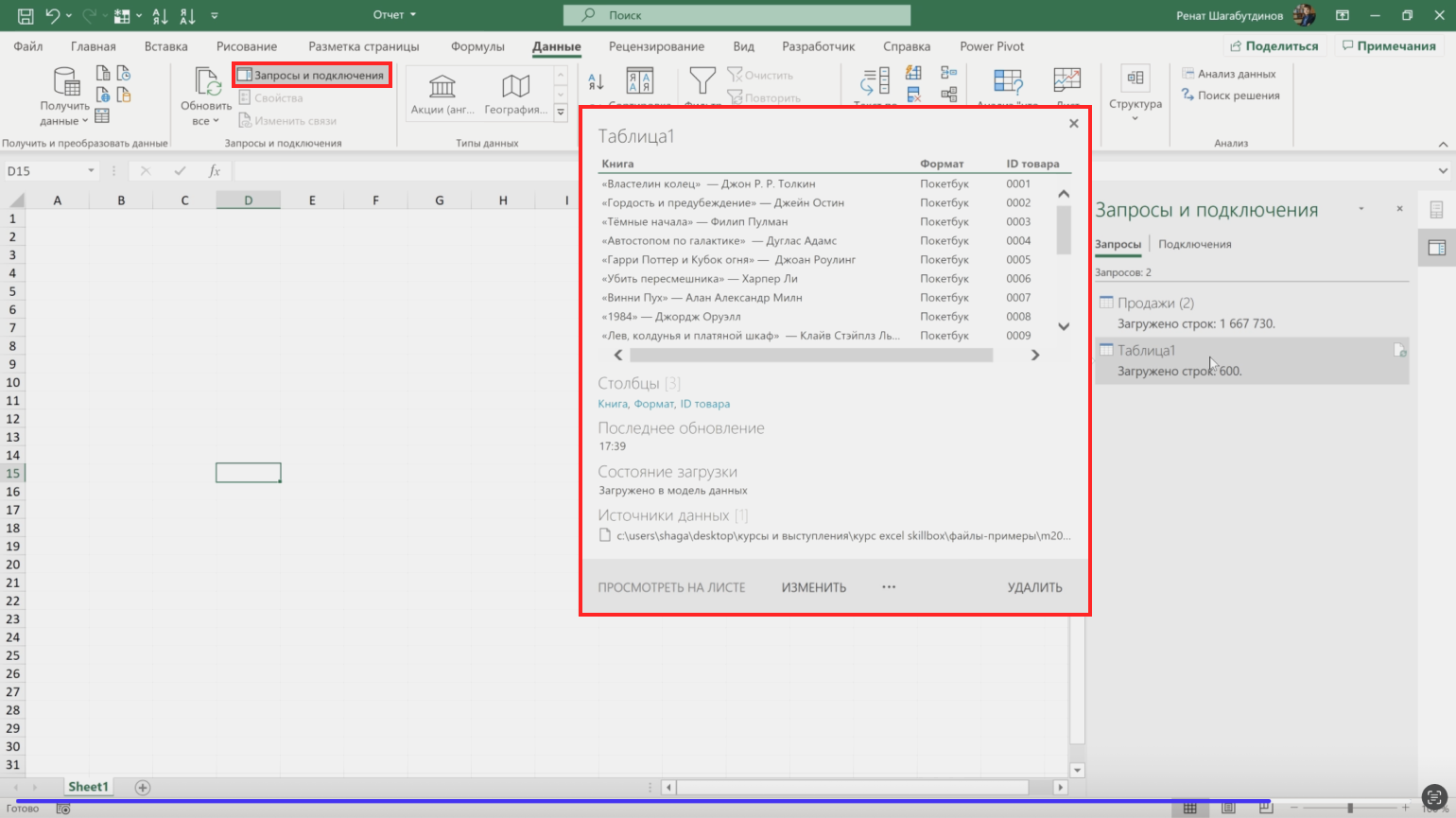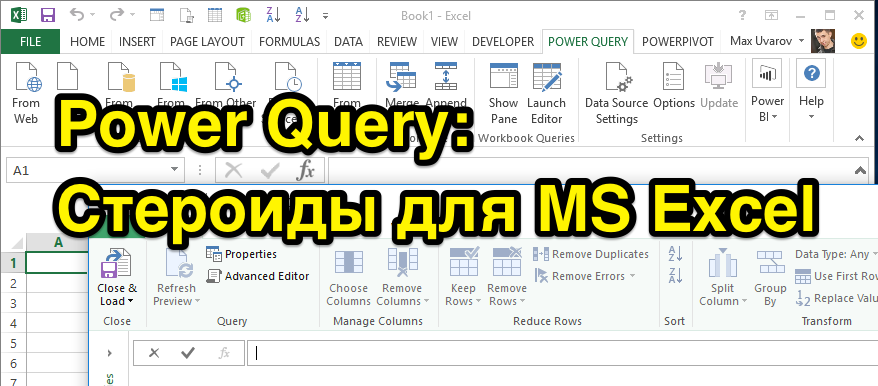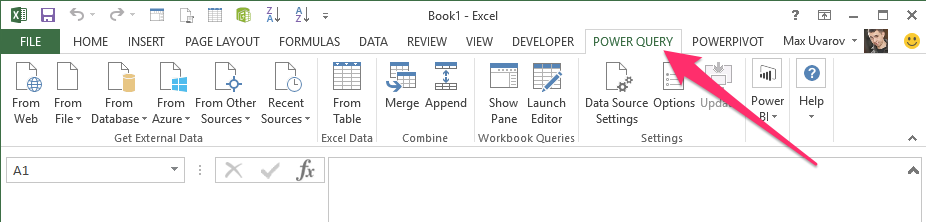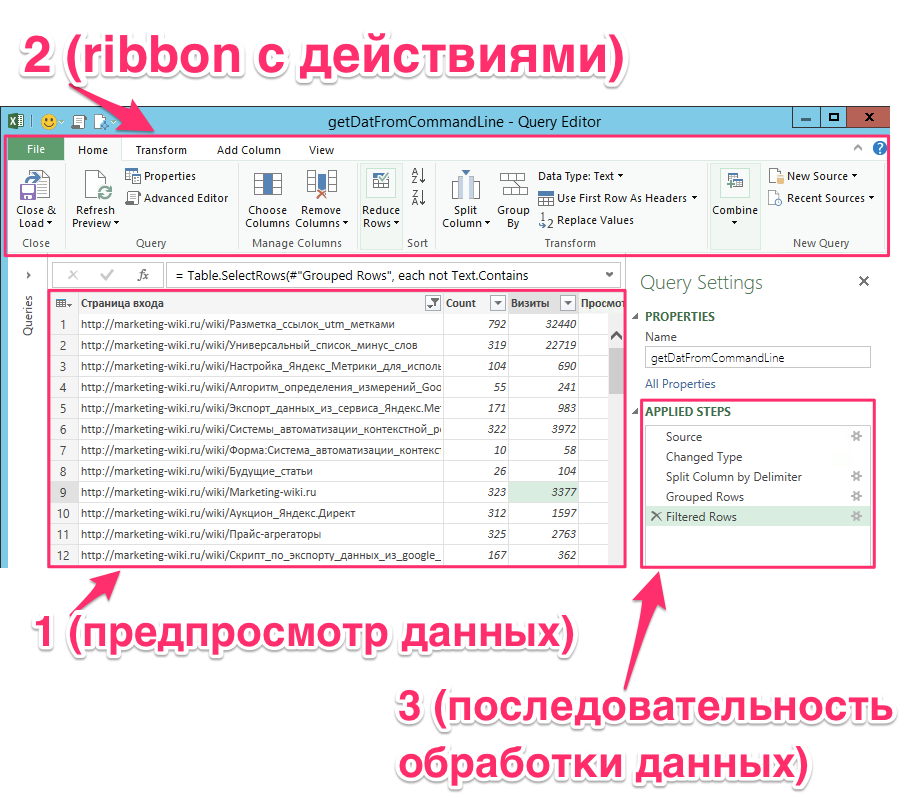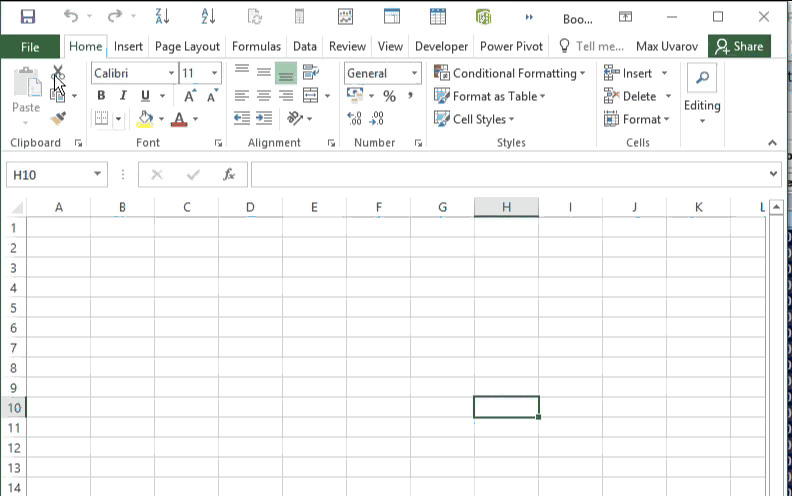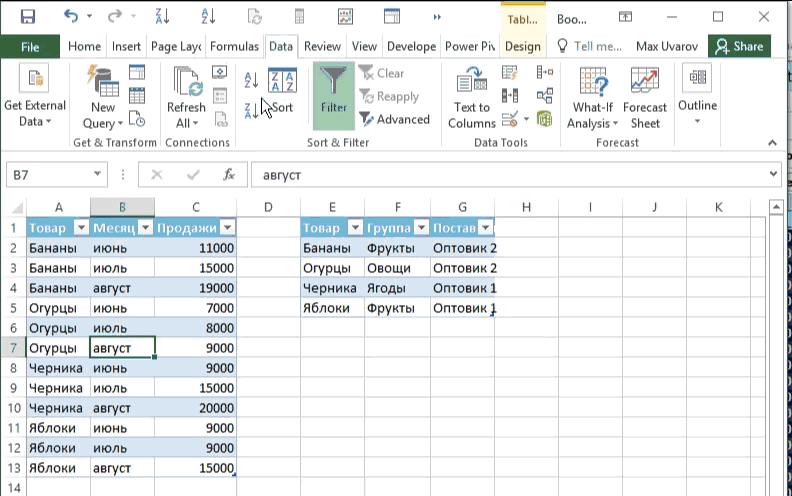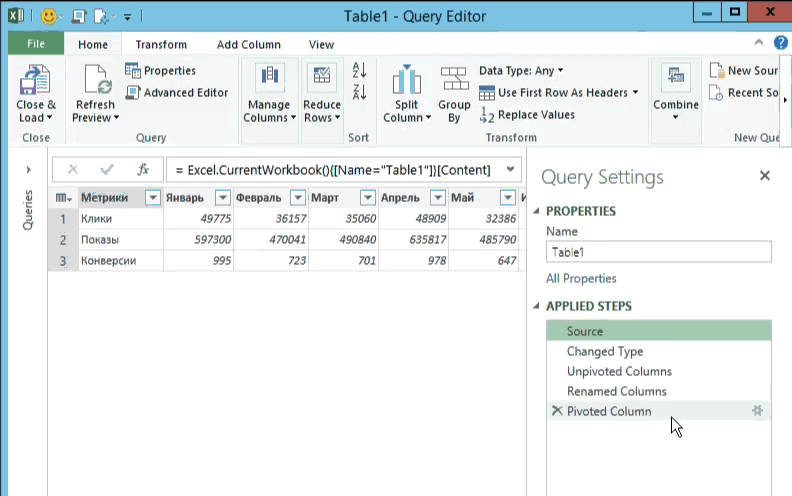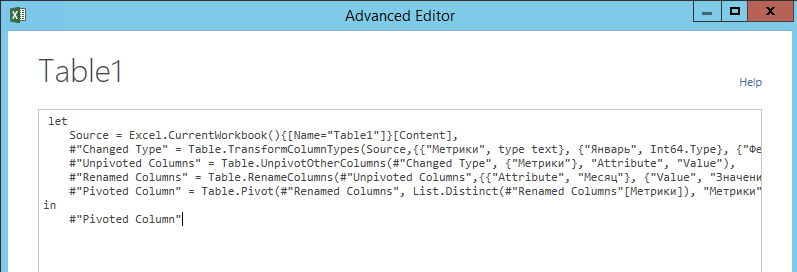С 15.06.2022 г. IE 11 не поддерживается
IE11 станет недоступным с 14.02.2023. Сайты, созданные для IE, можно перезапустить в режиме IE в Microsoft Edge.

Microsoft Power Query для Excel — это надстройка Excel, которая повышает удобство работы в области бизнес-аналитики с самообслуживанием в Excel, упрощая обнаружение, доступ и совместное использование данных.
Важно! Если выбрать язык ниже, содержимое страницы динамически отобразится на выбранном языке.
-
Date Published:
09.07.2018
File Name:
Release Notes (English-only).docx
PowerQuery_2.59.5135.201 (32-bit) [ru-RU].msi
PowerQuery_2.59.5135.201 (64-bit) [ru-RU].msi
File Size:
31.9 KB
17.3 MB
17.4 MB
Microsoft Power Query для Excel — это новая надстройка, которая обеспечивает безукоризненную работу в области обнаружения и преобразования данных и предоставляет дополнительные возможности для информационных работников, специалистов по бизнес-аналитике и других пользователей Excel.
Power Query позволяет следующее:
- Идентифицировать данные, представляющие для вас интерес, поступающие из источников, с которыми вы работаете (такими как реляционные базы данных, текстовые, Excel- и XML-файлы, каналы OData, веб-страницы, распределенная файловая система Hadoop (HDFS) и т. д.).
- Обнаруживать релевантные данные в пределах(*) и за пределами своей организации, используя поисковые возможности Excel.
- Комбинировать и формировать данные из многочисленных, разрозненных источников данных в целях подготовки данных для дальнейшего анализа в таких инструментах, как Excel и Power Pivot, или визуализации с помощью инструментов наподобие Power View и Power Map.
- Предоставлять другим сотрудникам организации совместный доступ к созданным вами запросам, чтобы их можно было легко находить с помощью поиска. (*)
(*) Эта возможность требует наличия Power BI для Office 365. Дополнительные сведения можно получить на сайте Power BI для Office 365.
-
Поддерживаемые операционные системы
Windows 7, Windows 8, Windows Server 2008 R2, Windows Server 2012
- Windows Server 2008 R2
- Windows Server 2012
- Windows 7
- Windows 8
- Windows 8.1
Поддерживаются следующие версии Office:
- Microsoft Office 2010 Professional Plus c Software Assurance
- Microsoft Office 2013
Microsoft Power Query для Excel требует наличия Internet Explorer 9 или более поздней версии.
Microsoft Power Query для Excel доступна для 32-разрядной (x86) и 64-разрядной (x64) платформ; конкретный выбор должен соответствовать архитектуре установленной версии Office.
-
Загрузите версию установленной надстройки Power Query, которая соответствует архитектуре (x86 или x64) вашей установки Office. Запустите установщик MSI и следуйте указаниям программы установки.
Internet Explorer was retired on June 15, 2022
IE 11 is no longer accessible. You can reload Internet Explorer sites with IE mode in Microsoft Edge.

Microsoft Power Query for Excel is an Excel add-in that enhances the self-service Business Intelligence experience in Excel by simplifying data discovery, access and collaboration. (Note: The Microsoft Power Query add-in for Excel 2010/2013 is no longer being updated by Microsoft. Please upgrade to a newer Excel version.)
Important! Selecting a language below will dynamically change the complete page content to that language.
-
File Name:
PowerQuery_2.62.5222.761 (64-bit) [en-us].msi
PowerQuery_2.62.5222.761 (32-bit) [en-us].msi
Release Notes (English-only).docx
File Size:
17.7 MB
17.6 MB
31.9 KB
The Microsoft Power Query add-in for Excel 2010/2013 is no longer being updated by Microsoft. You can still download this version, but if you want to access new Power Query capabilities please upgrade to Excel 2016 or newer, where Power Query capabilities are integrated within the Data tab. More information
Microsoft Power Query for Excel, is a new add-in that provides a seamless experience for data discovery, data transformation and enrichment for Information Workers, BI professionals and other Excel users.
With Power Query you can:
- Identify the data you care about from the sources you work with (e.g. relational databases, Excel, text and XML files, OData feeds, web pages, Hadoop HDFS, etc.).
- Discover relevant data from inside(*) and outside your organization using the search capabilities within Excel.
- Combine data from multiple, disparate data sources and shape it in order to prepare the data for further analysis in tools like Excel and Power Pivot, or visualization in tools like Power View and Power Map.
- Share the queries that you created with others within your organization, so they can be easily found via Search. (*)
(*) This capability requires Power BI for Office 365. You can learn more at Power BI for Office 365.
-
Supported Operating Systems
Windows 10, Windows Server 2008 R2, Windows Server 2012, Windows 7, Windows 8
- Windows Server 2008 R2
- Windows Server 2012
- Windows 7
- Windows 8
- Windows 8.1
The following Office versions are supported:
- Microsoft Office 2010 Professional Plus with Software Assurance
- Microsoft Office 2013:
- Power Query Premium: All Power Query features available for: Professional Plus, Office 365 ProPlus or Excel 2013 Standalone
- Power Query Public: Available for all other Office 2013 Desktop SKUs. Includes all Power Query features, except the following ones: Corporate Power BI Data Catalog, Azure-based data sources, Active Directory, HDFS, SharePoint Lists, Oracle, DB2, MySQL, PostgreSQL, Sybase, Teradata, Exchange, Dynamics CRM, SAP BusinessObjects, Salesforce.
Microsoft Power Query for Excel requires Internet Explorer 9 or greater.
Microsoft Power Query for Excel is available for 32-bit (x86) and 64-bit (x64) platforms, your selection must match architecture of the installed version of Office.
-
Download the version of the Power Query add-in that matches the architecture (x86 or x64) of your Office installation. Run the MSI installer and follow the setup steps.
- Remove From My Forums
-
Вопрос
-
Hi all of you,
Would it be possible to install Microsoft Power Query on Office 2007 installation?
Thanks for any input or hint,
-
Перемещено
26 марта 2015 г. 2:12
-
Перемещено
Ответы
-
Hi,
As far as I know, Microsoft Power Query is available with the following Office versions:
- Microsoft Office 2010 Professional Plus with Software Assurance
- Microsoft Office 2013 Professional Plus, Office 365 ProPlus or Excel 2013 Standalone
http://www.microsoft.com/en-us/download/details.aspx?id=39379
We can’t use it with Office 2007, we’d better upgrade the Office.
Regards,
George Zhao
TechNet Community Support
It’s recommended to download and install
Configuration Analyzer Tool (OffCAT), which is developed by Microsoft Support teams. Once the tool is installed, you can run it at any time to scan for hundreds of known issues in Office
programs.Please remember to mark the replies as answers if they help, and unmark the answers if they provide no help. If you have feedback for TechNet Support, contact tnmff@microsoft.com.
-
Предложено в качестве ответа
Gil RavivMVP
27 марта 2015 г. 8:14 -
Помечено в качестве ответа
Enric Vives
30 марта 2015 г. 21:15
#Руководства
-
0
Можно редактировать данные больших таблиц вручную, а можно загрузить их в Power Query и сделать всё за пару кликов. Показываем на примере.
Иллюстрация: Meery Mary для Skillbox Media
Рассказывает просто о сложных вещах из мира бизнеса и управления. До редактуры — пять лет в банке и три — в оценке имущества. Разбирается в Excel, финансах и корпоративной жизни.
Power Query — встроенная надстройка Excel для обработки больших объёмов данных. С помощью неё можно выгружать таблицы из источников разных форматов и преобразовывать их в удобный вид для дальнейшего анализа.
Если в Excel без надстроек можно обрабатывать таблицы только из 1 048 576 строк, то в Power Query количество строк не ограничено. А в отличие от Power Pivot, похожей надстройки Excel, Power Query поддерживает гораздо больше форматов источников. Также в нём больше функций для редактирования данных.
Рассказываем, какие возможности даёт Excel Power Query, и разбираем на примере, как им пользоваться. Статья будет полезна специалистам, которые работают с большими базами данных — собирают информацию из разных источников, преобразовывают и анализируют её.
- Что умеет надстройка Power Query
- Как включить Power Query в Excel
- Как загрузить и преобразовать данные
- Как импортировать данные из Power Query
- Как узнать больше о работе в Excel
С помощью Power Query подключаются к источникам данных разных форматов, собирают в одно место информацию из них, приводят её в нужный вид и импортируют дальше — например, в Power Pivot — или просто сохраняют.
Разберём каждый этап подробнее.
Подключение к источникам и загрузка данных. Power Query позволяет выгружать данные из разных источников и поддерживает практически все форматы файлов.
Например, из Power Query можно подключиться к файлам XLS, TXT, PDF, CSV, JSON, HTML, XML. Также можно выгрузить информацию из разных баз данных — например, MS Access и MS SQL Server; из систем ERP, программ «1C», облачных хранилищ, Google Analytics, «Яндекс Метрики» и других сервисов.
При этом можно одновременно получать данные нескольких источников — например, всех файлов, лежащих в одной папке, или всех листов файла Excel.
Преобразование данных. После того как информация из источников собрана, можно редактировать её и преобразовывать разными способами:
- менять тип данных — например, изменить числовой формат на формат даты, чтобы день и месяц отображались корректно;
- менять регистр букв — это будет полезно, например, когда нужно в тысячах строк заменить строчные буквы на прописные;
- очистить данные от лишних элементов — например, удалить лишние пробелы, пустые столбцы и строки, повторяющиеся значения ячеек;
- сортировать и фильтровать данные, изменять порядок столбцов и строк;
- разделять единый текст на столбцы или, наоборот, объединять столбцы в единый текст;
- проводить необходимые расчёты — например, суммировать данные или рассчитывать процент;
- подставлять значения из одной таблицы в другую — как с помощью функции ВПР (Vlookup) в Excel.
При этом данные будут форматироваться только в редакторе Power Query — в файлах-источниках они останутся без изменений.
Импорт данных. После того как данные преобразованы, можно импортировать их из редактора Power Query или просто сохранить в полученном виде.
Импортировать данные можно тремя способами:
- Выгрузить на лист Excel — тогда на этом листе появится смарт-таблица с данными из Power Query.
- Создать сводную таблицу или сводную диаграмму.
- Добавить данные Power Pivot и построить из них модель данных.
Таким образом, Power Query — это полноценный ETL-инструмент, который позволяет собрать данные из внешних источников в одном хранилище, обработать их и передать для дальнейшего анализа.
Напомним, одно из главных преимуществ Power Query в том, что в нём нет ограничений по объёму данных, с которыми он может работать без потери производительности. Excel без надстроек позволяет работать только с 1 048 576 строками.
В следующих разделах расскажем, где найти Power Query в Excel, и разберём на примере, как с ним работать.
Power Query — бесплатная надстройка Excel. Она доступна для всех версий программы, начиная с 2010 года.
Версии Excel 2010 и 2013 года. Power Query нужно скачивать отдельно — например, с сайта Microsoft.
После установки надстройка отобразится в виде отдельной вкладки Power Query на главной панели Excel. Нужно открыть эту вкладку и нажать на кнопку «Из файла».
Версии Excel 2016 года и новее. Power Query скачивать отдельно не нужно — надстройка есть в Excel по умолчанию. Чтобы её запустить в Excel 2016 года, нужно на вкладке «Данные» выбрать раздел «Скачать и преобразовать». Затем нажать кнопку «Создать запрос».
В Excel 2019 года — на вкладке «Данные» выбрать раздел «Получить и преобразовать данные» и нажать на кнопку «Получить данные».
Скриншот: курс Skillbox «Excel + Google Таблицы с нуля до PRO»
Дальше нужно выбрать, откуда выгружать данные, преобразовать их в редакторе Power Query и импортировать дальше. Как это делать — разбираем на примере в следующих разделах.
Для примера выгрузим в Power Query справочник товаров книжного магазина в формате XLS. В нём перечислены названия книг, их формат и ID‑номера.
Скриншот: курс Skillbox «Excel + Google Таблицы с нуля до PRO»
На вкладке Excel «Данные» в разделе «Получить и преобразовать данные» нажимаем кнопку «Получить данные».
Дальше выбираем источник и формат файла, из которого нужно выгрузить таблицу. В нашем случае это «Из файла» → «Из книги Excel».
Скриншот: курс Skillbox «Excel + Google Таблицы с нуля до PRO»
В появившемся окне выбираем наш XLS-файл для выгрузки и нажимаем «Открыть».
Скриншот: курс Skillbox «Excel + Google Таблицы с нуля до PRO»
Появляется окно навигатора. В нём выбираем, какую таблицу из XLS-файла нужно выгрузить в Power Query. Можно выгрузить все листы файла или какие-то конкретные.
В нашем примере выберем первый лист — «Таблица 1» — и нажмём «Преобразовать данные».
Скриншот: курс Skillbox «Excel + Google Таблицы с нуля до PRO»
Готово — Excel открывает окно редактора Power Query, в котором мы сможем обработать данные, полученные из справочника товаров.
Скриншот: курс Skillbox «Excel + Google Таблицы с нуля до PRO»
В открывшемся редакторе мы можем внести изменения в выгруженную таблицу.
В нашем случае нужно:
- изменить формат данных в столбце «ID-товара»;
- изменить регистр букв в столбце «Формат»;
- удалить лишние пробелы в столбце «Книга».
Изменяем формат данных. Автоматически формат столбца «ID-товара» определился как числовой, поэтому в номерах ID удалились лишние нули. Чтобы они снова появились, нужно изменить числовой формат на текстовый.
Подробнее о форматах ячеек в Excel рассказывали в этой статье Skillbox Media.
Чтобы поменять формат в Power Query, нажимаем на значок «123» слева от названия столбца и выбираем нужный формат — «Текст».
Скриншот: курс Skillbox «Excel + Google Таблицы с нуля до PRO»
Готово — теперь ID товаров отображаются корректно.
Скриншот: курс Skillbox «Excel + Google Таблицы с нуля до PRO»
Изменяем регистр букв. В нашем примере все значения столбца «Формат» написаны в нижнем регистре — нужно сделать так, чтобы они начинались с прописной буквы.
Для этого правой кнопкой мыши нажмём на название столбца. В появившемся контекстном меню выберем «Преобразование» → «Каждое Слово С Прописной». Если в ячейках будет несколько слов, то каждое слово будет начинаться с прописной. В нашем примере в ячейках по одному слову, поэтому эта функция подходит.
Скриншот: курс Skillbox «Excel + Google Таблицы с нуля до PRO»
Готово — теперь все слова столбца «Формат» начинаются с прописной буквы.
Скриншот: курс Skillbox «Excel + Google Таблицы с нуля до PRO»
Удаляем лишние пробелы. Для этого нажимаем правой кнопкой мыши на название столбца, в который нужно внести изменение. Выбираем «Преобразование» и затем «Усечь».
Скриншот: курс Skillbox «Excel + Google Таблицы с нуля до PRO»
Готово — теперь во всех ячейках столбца нет пустых участков перед текстом.
Скриншот: курс Skillbox «Excel + Google Таблицы с нуля до PRO»
Аналогично можно вносить другие изменения — например, отсортировать таблицу по алфавиту или найти повторяющиеся книги и удалить их.
Все выполненные в редакторе Power Query действия автоматически записались в виде шагов запроса — в блоке «Применённые шаги» в правой области редактора. При необходимости можно нажать правой кнопкой мыши на любое действие и удалить его — это вернёт прежний вид данных таблицы.
Скриншот: курс Skillbox «Excel + Google Таблицы с нуля до PRO»
Итак, мы внесли необходимые изменения в данные таблицы. Теперь эти данные можно просто сохранить в полученном виде, создать из них сводную таблицу, сводную диаграмму или добавить в модель Power Pivot.
Покажем, как сделать последнее.
Нажмём кнопку «Закрыть и загрузить» в левой части верхнего меню, затем — «Закрыть и загрузить в…».
Скриншот: курс Skillbox «Excel + Google Таблицы с нуля до PRO»
В появившемся окне выберем способ импорта. В нашем случае нужно выбрать «Только создать подключение», поставить галочку рядом с «Добавить эти данные в модель данных» и нажать «ОК».
Скриншот: курс Skillbox «Excel + Google Таблицы с нуля до PRO»
Готово — мы сохранили преобразованную ранее таблицу и импортировали её в Power Pivot.
Скриншот: курс Skillbox «Excel + Google Таблицы с нуля до PRO»
Подробнее о том, как работать с выгруженными данными дальше в Power Pivot — например, связать их с данными других таблиц и создать удобные отчёты для анализа, — мы говорили в этой статье.
- В Excel много функций, которые упрощают и ускоряют работу с таблицами. В подборке даём ссылки на 15 статей и видео об инструментах Excel, необходимых в повседневной работе.
- В Skillbox есть курс «Excel + Google Таблицы с нуля до PRO». Он подойдёт как новичкам, которые хотят научиться работать в Excel с нуля, так и уверенным пользователям, которые хотят улучшить свои навыки. На курсе учат быстро делать сложные расчёты, визуализировать данные, строить прогнозы, работать с внешними источниками данных, создавать макросы и скрипты.
- Кроме того, Skillbox даёт бесплатный доступ к записи онлайн-интенсива «Экспресс-курс по Excel: осваиваем таблицы с нуля за 3 дня». Он подходит для начинающих пользователей. На нём можно научиться создавать и оформлять листы, вводить данные, использовать формулы и функции для базовых вычислений, настраивать пользовательские форматы и создавать формулы с абсолютными и относительными ссылками.

Идите в бухгалтерию!
Вы с нуля научитесь вести бухучёт по российским стандартам и работать в 1С, готовить налоговую отчётность и рассчитывать зарплату. Трудоустройство гарантировано договором.
Узнать больше
Время на прочтение
7 мин
Количество просмотров 200K
В данной статье я хочу рассказать о некоторых возможностях бесплатной и крайне полезной, но пока еще мало известной надстройки над MS Excel под названием Power Query.
Power Query позволяет забирать данные из самых разных источников (таких как csv, xls, json, текстовых файлов, папок с этими файлами, самых разных баз данных, различных api вроде Facebook opengraph, Google Analytics, Яндекс.Метрика, CallTouch и много чего еще), создавать
повторяемые последовательности обработки
этих данных и загружать их внутрь таблиц Excel или самого data model.
И вот под катом вы можете найти подробности всего этого великолепия возможностей.
Совместимость и технические подробности
Power Query доступен бесплатно для всех версий Windows Excel 2010, 2013 и встроен по умолчанию в Windows Excel 2016. Для пользователей MacOS X Power Query недоступен (впрочем, даже без этого маковский Excel отвратителен на ощупь и продвинутые пользователи, включая меня, чаще всего работают с нормальным Excel через Parallels или запуская его на удаленной виндовой машинке).
Также, Power Query встроен в новый продукт для бизнес аналитики — Power BI, а еще, ходят слухи, что Power Query будет появляться и в составе других продуктов от Microsoft. Т.е. Power Query ждет светлое будущее и самое время для адептов технологий Microsoft (и не только) заняться его освоением.
Как оно работает
После установки Power Query в интерфейсе Excel 2010–2013 появляется отдельная одноименная вкладка.
В новом Excel 2016 функционал Power Query доступен на вкладке Data (данные), в блоке “Get & Transform”.
Сначала, в интерфейсе Excel мы выбираем конкретный источник данных, откуда нам их нужно получить, и перед нами открывается окошко самого Power Query с предпросмотром первых строчек загруженных данных (область 1). В верхней части окошка располагается Ribbon с командами по обработке данных (область 2). И в правой части экрана (область 3) у нас расположена панель с последовательностью всех действий, которые применяются к данным.
Возможности Power Query
У Power Query очень много возможностей и я хочу остановиться на некоторых из числа моих любимых.
Как я уже писал выше, Power Query замечателен тем, что позволяет подключаться к самым разным источникам данных. Так он позволяет загружать данные из CSV, TXT, XML, json файлов. Притом процесс выбора опций загрузки тех-же CSV файлов гибче и удобнее, чем он реализован штатными средствами Excel: кодировка автоматически выбирается часто правильно и можно указать символ разделителя столбцов.
Объединение файлов лежащих в папке
Power Query умеет забирать данные из указанной папки и объединять их содержимое в единые таблицы. Это может быть полезно, например, если вам периодически приходят какие-то специализированные отчеты за отдельный промежуток времени, но данные для анализа нужны в общей таблице. Гифка
Текстовые функции
К столбцам из текста в Power Query по нажатию на кнопки на Ribbon можно применять такие функции как:
- Разделить столбец по символу или по количеству символов. И в отличие от Excel можно задать максимальное количество столбцов, а также направление откуда нужно считать символы — слева, справа.
- Изменить регистр ячеек в столбце
- Подсчитать количество символов в ячейках столбца.
Числовые функции
К столбцам с числовыми значениями по нажатию на кнопки на Ribbon можно применять:
- Арифметические операции
- Возводить в степени, вычислять логарифмы, факториалы, корни
- Тригонометрические операции
- Округлять до заданных значений
- Определять четность и т.д.
Функции для работы с датами, временем и продолжительностью
К столбцам со значениями даты и времени по нажатию на кнопки на Ribbon можно применять:
- Автоматическое определение формата вписанной даты (в excel c этим большая боль)
- Извлекать в один клик номер месяца, дня недели, количество дней или часов в периоде и т.п.
Unpivot — Pivot
В интерфейсе Power Query есть функция “Unpivot”, которая в один клик позволяет привести данные с одной метрикой разложенные по столбцам по периодам к форме, которая будет удобна для использования в сводных таблицах (понимаю что трудно написал — смотрите пример). Также, есть функция с обратным действие Pivot. Гифка
Операция Merge — смерть ВПР
Функция ВПР (VLOOKUP) одна из наиболее используемых функций в MS Excel. Она позволяет подтягивать данные в одну таблицу из другой таблицы по единому ключу. И вот как раз для этой функции в Power Query есть гораздо более удобная альтернатива — операция Merge. При помощи этой операции соединение таблиц нескольких таблиц в одну по ключу (по простому или по составному ключу, когда соответствие нужно находить по нескольким столбцам) выполняется буквально в 7 кликов мыши без ввода с клавиатуры.
Операция Merge — это аналог join в sql, и ее можно настроить чтобы join был разных типов — Inner (default), Left Outer, Right Outer, Full Outer.
Upd.Мне тут подсказали, что Power Query не умеет делать Aproximate join, а впр умеет. Чистая правда, из коробки альтернатив нет. Гифка
Подключение к различным базам данных. Query Folding.
Power Query также замечателен тем, что умеет цепляться к самым разным базам данных — от MS SQL и MySQL до Postgres и HP Vertica. При этом, вам даже не нужно знать SQL или другой язык базы данных, т.к. предпросмотр данных отображается в интерфейсе Power Query и все те операции, которые выполняются в интерфейсе прозрачно транслируются в язык запросов к базе данных.
А еще в Power Query есть понятие Query Folding: если вы подключены к совместимой базе данных (на текущий момент это MS SQl), то тяжелые операции по обработке данных Power Query будет стараться выполнить на серверной стороне и забирать к себе лишь обработанные данные. Эта возможность радикально улучшает быстродействие многих обработок.
Язык программирования “М”
Надстройка Power Query — это интерпретатор нового, скриптового, специализированного для работы с данными, языка программирования М.
На каждое действие, которое мы выполняем с данными в графическом интерфейсе Power Query, в скрипт у нас пишется новая строчка кода. Отражая это, в панели с последовательностью действий (область 3), создается новый шаг с говорящим названием. Благодаря этому, используя панель с последовательностью действий, мы всегда можем посмотреть как выглядят у нас данные на каждом шаге обработки, можем добавить новые шаги, изменить настройки применяемой операции на конкретном шаге, поменять их порядок или удалить ненужные шаги. Гифка
Также, мы всегда можем посмотреть и отредактировать сам код написанного скрипта. И выглядеть будет он примерно так:
Язык M, к сожалению, не похож ни на язык формул в Excel, ни на MDX и, к счастью, не похож на Visual Basic. Однако, он очень прост в изучении и открывает огромные возможности по манипуляции данными, которые недоступны с использованием графического интерфейса.
Загрузка данных из Яндекс.Метрики, Google Analytics и прочих Api
Немного овладев языком “M” я смог написать программки в Power Query, которые умеют подключаться к API Яндекс.Метрики и Google Analytics и забирать оттуда данные с задаваемыми настройками. Программки PQYandexMetrika и PQGoogleAnalytics я выложил в опенсорс на гитхаб под лицензией GPL. Призываю пользоваться. И я буду очень рад, если эти программы будут дорабатываться энтузиастами.
Для Google Analytics подобного рода экспортеров в разных реализациях достаточно много, но вот для Яндекс.Метрики, насколько я знаю, мой экспортер был первым публично доступным, да еще и бесплатным 
Power Query умеет формировать headers для post и get запросов и забирать данные из интернета. Благодаря этому, при должном уровне сноровки, Power Query можно подключить практически к любым API. В частности, я для своих исследований дергаю данные по телефонным звонкам клиентов из CallTouch API, из API сервиса по мониторингу активности за компьютером Rescuetime, занимаюсь парсингом нужных мне веб-страничек на предмет извлечения актуальной информации.
Еще раз про повторяемость и про варианты применения
Как я уже писал выше, скрипт Power Query представляет собой повторяемую последовательность манипуляций, применяемых к данным. Это значит, что однажды настроив нужную вам обработку вы сможете применить ее к новым файлам изменив всего один шаг в скрипте — указав путь к новому файлу. Благодаря этому можно избавиться от огромного количества рутины и освободить время для продуктивной работы — анализа данных.
Я занимаюсь веб-аналитикой и контекстной рекламой. И так уж получилось, что с момента, как я познакомился с Power Query в ее интерфейсах я провожу больше времени, чем в самом Excel. Мне так удобнее. Вместе с тем возросло и мое потребление другой замечательной надстройки в MS Excel — PowerPivot.
Вот часть задач, которые я делаю с использованием Power Query:
- разбираю семантику для Толстых проектов,
- Делаю частотные словари,
- Создаю веб-аналитические дашборды и отчеты для анализа конкретных срезов,
- Восстанавливаю достижение целей в системах веб-аналитики, если они не настроены на проекте,
- Сглаживаю прогноз вероятности методами Андрея Белоусова (+Байеса:),
- Делаю аудит контекстной рекламы на данных из K50 статистика,
- И много других разных ad-hoc analysis задач, которые нужно сделать лишь однажды
Вот bi систему, про которую я рассказывал на Yac/M 2015 (видео) я делал полнстью при помощи Power Query и загружал данные внутрь PowerPivot.
Пару слов про локализацию
На сайте Microsoft для пользователей из России по умолчанию скачивается Power Query с переведенным на русским язык интерфейсом. К счастью, локализаторы до перевода на русский языка программирования (как это сделано с языком формул в excel) не добрались, однако жизнь пользователям неоднозначными переводами сильно усложнили. И я призываю вас скачивать, устанавливать и пользоваться английской версией Power Query. Поверьте, она будет гораздо понятнее.
Ссылки по теме
Официальные ресурсы на английском:
- Скачать Английскую версию Power Query
- Справка по формулам языка M
- Ветка Форума Microsoft Technet про Power Query
На момент написания статьи на русском языке информации по Power Query практически нет, и то что мной найдено приведено ниже:
- Импорт данных из таблиц в Google Spreadsheets
- Power BI. Получаем данные из REST API
- Сообщество продвинутых пользователей Excel, Power Pivot и Power Query в Facebook
- Обновляемая страничка в Marketing-wiki про Power Query
На английском:
- Видео с демонстрацией возможностей Power Query на конференции TechEd North America
- Блог Chris Webb, пожалуй наиболее полный ресурс с примерами использования Power Query
- Книга Chris Webb — Power Query for Power BI and Excel
- Блог Ken Puls
- Курс «Excel для интернет-маркетинга»
- Курс «Power BI для интернет-маркетинга»
- Книга Ken Puls и Miguel Escobar — M is for Data Monkey