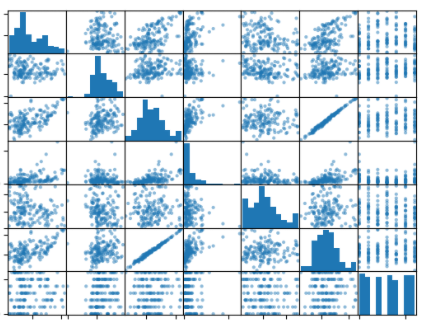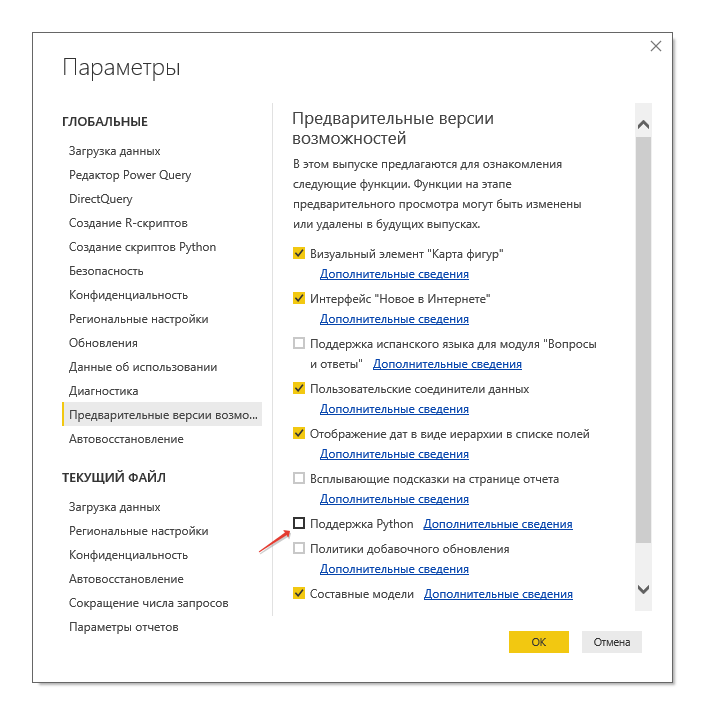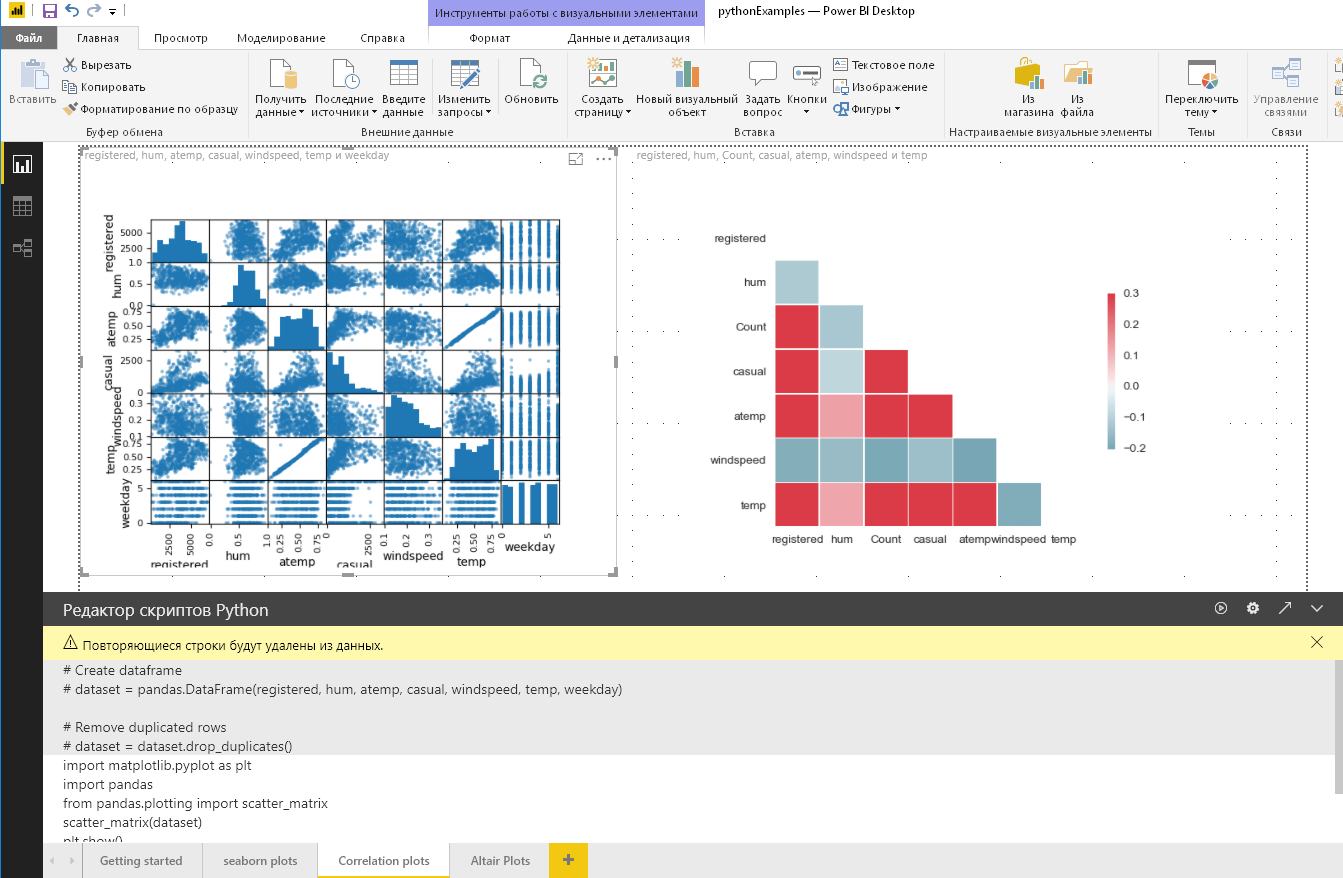Microsoft Power BI is one of the best data visualization tools. It allows the user to modify and represent the data in the most accurate and aesthetically pleasing manner. However, according to many of its users, Power BI Desktop won’t launch on Windows computers, sometimes, it crashes after launching. In this post, we are going to discuss this issue and find solutions that can help you remedy the situation.
If Power BI Desktop won’t launch on your computer, follow the suggestions and solutions given below to resolve the issue and repair the Microsoft Power BI Desktop tool.
- Run Power BI as administrator
- Repair or Reset Power BI
- Uninstall 64-bit and install the 32-bit version of Power BI
- Make sure that NET Framework 4.7 (or 4.8)
Let us talk about them in detail.
1] Run Power BI as administrator
When a program launches, there are a lot of files and libraries it needs to access and load respectively, sometimes, in order to do the same, it needs administrative privileges. In this solution, we will be giving Power BI the required permissions.
To do the same, right-click on Power BI and select Run as administrator. If launching the app with administrative privileges works, you can change the configuration of the app such that it always opens in elevated mode. To do the same, follow the prescribed steps.
- Right-click on the Power BI shortcut and select Properties.
- Go to the Compatibility tab.
- Tick Run this program as an administrator.
- Click Apply > Ok.
After making the adjustments, open the app and see if that works.
Read: How to download and use Power BI Desktop?
2] Repair or Reset Power BI
You may encounter the said issue due to misconfiguration in Power BI or if some of its files are corrupted. In that case, our best option is to first repair the app and if that doesn’t work, we will reset all its settings to default. So, in order to do the same, follow the prescribed steps.
- Open Settings.
- Go to Apps > Installed apps or Apps & features.
- Search for “Microsoft Power BI”.
> Windows 11: Click on the three vertical dots and click on Advanced Options.
> Windows 10: Select the app and then click on Advanced Options. - Click on the Repair button.
Wait for the issue to be resolved. In case, the issue persists, go to Settings and then to Advanced Options of Power BI, finally, click on the Reset button. Finally, check if the issue is resolved.
3] Uninstall 64-bit and install the 32-bit version of Power BI
You may encounter the said issue if you have installed the wrong version of Power BI. Some users also reported that the 64-bit version was working fine, but it started failing to launch and they have to install the 32-bit version. Regardless of the camp, you are in, uninstalling the 64-bit and installing the 32-bit version can resolve the issue. To do the same, follow the prescribed steps.
- Open Settings.
- Go to Apps > Apps & features or Installed apps.
- Look for “Power BI”.
> Windows 11: Click on the three vertical dots and select Uninstall.
> Windows 10: Select the app and then click on Uninstall. - Click on the Uninstall button.
- After uninstalling the app, remove the folder where you have installed Power BI (if it still exists).
Once you have removed Power BI, either go to microsoft.com\store or powerbi.microsoft.com to download the app, and finally install the 32-bit version. Hopefully, this will resolve the issue for you.
4] Make sure that NET Framework 4.7 (or 4.8) is enabled
Next up, you need to make sure that the NET Framework 4.7 (or 4.8) is installed and enabled. This feature is required by the Power BI application to create an environment for it to run. To do the same, open Control Panel, change the View by to Large icons, go to Programs & features > Turn Windows features on or off, look for NET Framework 4.7 or 4.8 and make sure that it is checked. In case, you can’t find the option (which is usually the case with Windows 7/8), navigate to microsoft.com and download the same.
Read: Fix Power BI Desktop login issues.
Once the issue is resolved, go ahead and launch Power BI. To open Power BI, you just have to search for the app from the Start Search option and then launch the same. If you want, you can also access the online version of Power BI from app.powerbi.com. Power BI is compatible with Windows 11 as well as Windows 10, and can also work on Windows 8/7, so, regardless of the version of Windows you are using, you should be able to access this Microsoft data visualization tool. In case, you fail to do the same, check out the solutions mentioned in this post to resolve the issue.
Power BI Desktop — мощное и функциональное приложение для анализа и визуализации данных, которое позволяет пользователям создавать интерактивные отчеты и дашборды. Однако, могут возникать ситуации, когда это приложение не запускается на операционной системе Windows 7, что может стать проблемой для пользователей.
Основной причиной неработоспособности Power BI Desktop на Windows 7 является то, что Microsoft прекратила поддержку этой операционной системы. Версия Power BI Desktop, выпущенная после этой даты, уже не совместима с Windows 7, и требует более новую версию операционной системы.
Если у вас все еще установлен Windows 7 и вы хотите использовать Power BI Desktop, есть несколько решений данной проблемы. Во-первых, вы можете обновить операционную систему до более поздней версии Windows, которая поддерживается разработчиками Power BI Desktop. Во-вторых, вы можете попробовать установить более старую версию Power BI Desktop, которая совместима с Windows 7.
Содержание
- Почему Power BI Desktop не работает на Windows 7:
- Ошибки и их причины
- Возможные решения
- Обновление Windows 7 для работы с Power BI Desktop
- Рекомендации при возникновении ошибок
Почему Power BI Desktop не работает на Windows 7:
Одной из причин, по которой Power BI Desktop не работает на Windows 7, является отсутствие необходимой поддержки операционной системы. Power BI Desktop требует наличия Windows 8 или более новой версии, поэтому запуск программы на Windows 7 невозможен. Это связано с тем, что новейшие версии Windows предоставляют расширенные возможности и функции, которые не поддерживаются в Windows 7.
Еще одной причиной проблемы может быть отсутствие необходимых обновлений системы Windows 7. Power BI Desktop требует наличия последних обновлений операционной системы для исправления ошибок и обеспечения совместимости с программой. Если пользователь не установил все обновления Windows 7, Power BI Desktop может не работать.
Кроме того, старые версии Windows 7 могут иметь неподходящие системные требования для работы Power BI Desktop. Это может быть связано с отсутствием необходимых компонентов или возможными конфликтами с другими программами. В таком случае, пользователь должен обновить систему до более новой версии Windows или проверить совместимость системы с Power BI Desktop.
В целом, если Power BI Desktop не работает на Windows 7, рекомендуется обновить операционную систему до поддерживаемой версии Windows 8 или выше. Это обеспечит совместимость программы и предоставит пользователю доступ к полному функционалу Power BI Desktop. Помимо этого, необходимо установить все обновления операционной системы, чтобы исправить возможные ошибки и обеспечить правильную работу программы.
Ошибки и их причины
1. Ошибка «Приложение не может быть запущено на этой операционной системе»
Одной из основных причин невозможности запуска Power BI Desktop на Windows 7 является то, что данный продукт требует более новую версию операционной системы. Windows 7 не поддерживает все необходимые для работы Power BI Desktop компоненты, что приводит к возникновению данной ошибки.
2. Ошибка «Требуется 64-разрядная версия операционной системы»
Для работы Power BI Desktop требуется 64-разрядная версия операционной системы, которую Windows 7 не поддерживает. Если у вас установлена 32-разрядная версия Windows 7, то вы не сможете запустить Power BI Desktop.
3. Ошибка «Требуется Microsoft .NET Framework 4.6 или выше»
Power BI Desktop требует установки Microsoft .NET Framework версии 4.6 или выше. Windows 7 по умолчанию имеет версию .NET Framework 4.5.2, поэтому для запуска Power BI Desktop необходимо обновить .NET Framework до требуемой версии.
4. Ошибка «Требуются компоненты Visual C++ 2015 или выше»
Для корректной работы Power BI Desktop на Windows 7 необходимо установить компоненты Visual C++ 2015 или более новые. В стандартной поставке Windows 7 не установлены эти компоненты, поэтому их требуется установить вручную.
5. Ошибка «У вас установлен Service Pack 1»
Power BI Desktop не работает на Windows 7 с установленным Service Pack 1. Для корректной работы необходимо обновить операционную систему до более новой версии, либо удалить Service Pack 1.
6. Ошибка «Графическое устройство не поддерживает Direct3D 11.1 или выше»
Power BI Desktop требует графическое устройство с поддержкой Direct3D версии 11.1 или выше. Если ваше графическое устройство не соответствует этим требованиям, то Power BI Desktop не будет работать на Windows 7.
7. Ошибка «Недостаточно памяти для открытия файла»
Некоторые пользователи могут столкнуться с ошибкой «Недостаточно памяти для открытия файла» при попытке открыть большие файлы в Power BI Desktop на Windows 7. Это может быть связано с ограничениями операционной системы или недостаточным объемом оперативной памяти.
Во всех случаях рекомендуется обновить операционную систему до более новой версии, установить необходимые компоненты и обновления, чтобы избежать ошибок и обеспечить корректную работу Power BI Desktop.
Возможные решения
Если у вас возникла ошибка Power BI Desktop на Windows 7, вот несколько возможных решений, которые могут помочь решить проблему:
- Обновите операционную систему до более новой версии. Power BI Desktop не поддерживается на Windows 7, поэтому обновление до Windows 10 или более новой версии может решить эту проблему.
- Убедитесь, что у вас установлена последняя версия Power BI Desktop. Проверьте наличие обновлений и установите их, если они доступны. Последняя версия программы может содержать исправления, которые решают проблемы на Windows 7.
- Проверьте, установлена ли у вас правильная версия .NET Framework. Power BI Desktop требует установки .NET Framework версии 4.5 или выше. Установите или обновите .NET Framework до требуемой версии, чтобы исправить ошибку.
- Проверьте доступность обновлений для драйверов вашей видеокарты. Устаревшие или несовместимые драйвера могут вызывать проблемы с Power BI Desktop. Проверьте сайт производителя вашей видеокарты и загрузите и установите последние версии драйверов.
- Воспользуйтесь режимом совместимости для Power BI Desktop. Щелкните правой кнопкой мыши на ярлыке программы, выберите «Свойства» и перейдите на вкладку «Совместимость». Установите флажок «Запустить эту программу в режиме совместимости» и выберите предыдущую версию Windows, с которой Power BI Desktop работал нормально.
После применения этих решений вам следует попробовать запустить Power BI Desktop снова на Windows 7. Если проблема не устранена, возможно, вам понадобится обратиться в службу поддержки Power BI или обновить операционную систему до более новой версии.
Обновление Windows 7 для работы с Power BI Desktop
Если у вас возникают проблемы с запуском Power BI Desktop на компьютере с операционной системой Windows 7, вероятно, вам необходимо обновить систему. Вот несколько шагов, которые помогут вам обновить Windows 7.
- Откройте меню «Пуск» и выберите пункт «Панель управления».
- В окне «Панель управления» найдите раздел «Обновление Windows» и щелкните на нем.
- В открывшемся окне выберите «Проверить наличие обновлений».
- Дождитесь, пока система проверит наличие доступных обновлений.
- Если обновления доступны, нажмите на кнопку «Установить обновления».
После завершения установки обновлений перезагрузите компьютер. Теперь ваша операционная система Windows 7 должна быть готова к работе с Power BI Desktop.
Рекомендации при возникновении ошибок
Если вы столкнулись с ошибками при работе с Power BI Desktop на Windows 7, следующие рекомендации помогут вам решить проблему:
- Обновите операционную систему: установите все доступные обновления для Windows 7. Некоторые ошибки могут возникать из-за несовместимости со старыми версиями операционной системы.
- Обновите Power BI Desktop: при возникновении проблем, связанных с работой программы, проверьте наличие новых версий и установите последнюю доступную версию Power BI Desktop. Это может исправить ошибки, связанные с устаревшей версией программы.
- Проверьте системные требования Power BI Desktop: убедитесь, что ваш компьютер соответствует минимальным требованиям для запуска Power BI Desktop. Если необходимо, обновите железо или операционную систему.
- Переустановите Power BI Desktop: если проблема не удается решить обновлением программы, попробуйте удалить Power BI Desktop и переустановить его заново. Это может помочь исправить ошибки, связанные с поврежденной установкой.
- Свяжитесь с технической поддержкой: если ни одно из вышеперечисленных решений не помогло вам решить проблему, обратитесь в службу поддержки Power BI. Они смогут предоставить дополнительные рекомендации и помочь вам с устранением ошибок.
Следуя этим рекомендациям, вы сможете решить проблемы, возникающие при работе с Power BI Desktop на Windows 7. И не забывайте регулярно обновлять программу и операционную систему, чтобы избежать возникновения новых ошибок.
Microsoft Power BI — один из лучших инструментов визуализации данных. Это позволяет пользователю изменять и представлять данные наиболее точным и эстетически приятным способом. Однако, по мнению многих его пользователей,Power BI Desktop не запускаетсяна компьютерах с Windows иногда происходит сбой после запуска. В этом посте мы собираемся обсудить эту проблему и найти решения, которые помогут вам исправить ситуацию.
Если Power BI Desktop не запускается на вашем компьютере, следуйте приведенным ниже предложениям и решениям, чтобы решить проблему и восстановить инструмент Microsoft Power BI Desktop.
- Запустите Power BI от имени администратора
- Восстановить или сбросить Power BI
- Удалите 64-разрядную версию и установите 32-разрядную версию Power BI.
- Убедитесь, что NET Framework 4.7 (или 4.8)
Давайте поговорим о них подробно.
1] Запустите Power BI от имени администратора.
Когда программа запускается, ей необходимо получить доступ к множеству файлов и библиотек соответственно и загрузить их, иногда, чтобы сделать то же самое, ей необходимы административные привилегии. В этом решении мы предоставим Power BI необходимые разрешения.
Чтобы сделать то же самое, щелкните правой кнопкой мыши Power BI и выберите «Запуск от имени администратора». Если запуск приложения с правами администратора работает, вы можете изменить конфигурацию приложения так, чтобы оно всегда открывалось в повышенном режиме. Чтобы сделать то же самое, выполните предписанные действия.
- Щелкните правой кнопкой мыши ярлык Power BI и выберите «Свойства».
- Перейдите на вкладку «Совместимость».
- Установите флажок «Запускать эту программу от имени администратора».
- Нажмите «Применить» > «ОК».
После внесения изменений откройте приложение и посмотрите, работает ли оно.
Читать:Как загрузить и использовать Power BI Desktop?
2] Восстановить или сбросить Power BI.
Вы можете столкнуться с указанной проблемой из-за неправильной настройки Power BI или повреждения некоторых его файлов. В этом случае лучший вариант — сначала восстановить приложение, и если это не сработает, мы сбросим все его настройки до значений по умолчанию. Итак, чтобы сделать то же самое, следуйте предписанным шагам.
- ОткрытьНастройки.
- Откройте «Приложения» > «Установленные приложения» или «Приложения и функции».
- Найдите «Microsoft Power BI».
> Windows 11:Нажмите на три вертикальные точки и выберите «Дополнительные параметры».
> Windows 10:Выберите приложение и нажмите «Дополнительные параметры». - Нажмите кнопку «Восстановить».
Подождите, пока проблема будет решена. Если проблема не устранена, перейдите в «Настройки», затем в «Дополнительные параметры Power BI» и, наконец, нажмите кнопку «Сброс». Наконец, проверьте, решена ли проблема.
3] Удалите 64-битную версию и установите 32-битную версию Power BI.
Вы можете столкнуться с указанной проблемой, если установили неправильную версию Power BI. Некоторые пользователи также сообщили, что 64-битная версия работает нормально, но она начала не запускаться, и им приходится устанавливать 32-битную версию. Независимо от того, в каком лагере вы находитесь, удаление 64-битной и установка 32-битной версии может решить проблему. Чтобы сделать то же самое, выполните предписанные действия.
- ОткрытьНастройки.
- Откройте «Приложения» > «Приложения и функции» или «Установленные приложения».
- Найдите «Power BI».
> Windows 11:Нажмите на три вертикальные точки и выберите «Удалить».
> Windows 10:Выберите приложение и нажмите «Удалить». - Нажмите кнопку «Удалить».
- После удаления приложения удалите папку, в которую вы установили Power BI (если она еще существует).
После удаления Power BI перейдите в разделmicrosoft.comstoreилиpowerbi.microsoft.comчтобы загрузить приложение и, наконец, установить 32-битную версию. Надеемся, это решит вашу проблему.
4] Убедитесь, что NET Framework 4.7 (или 4.8) включен.
Далее вам необходимо убедиться, что NET Framework 4.7 (или 4.8) установлен и включен. Эта функция необходима приложению Power BI для создания среды для его запуска. Чтобы сделать то же самое, откройтеПанель управления,измените значки «Просмотр» на «Большие», перейдите в «Программы и функции» > «Включить или отключить функции Windows», найдите NET Framework 4.7 или 4.8 и убедитесь, что он установлен. Если вы не можете найти эту опцию (что обычно бывает в Windows 7/8), перейдите кmicrosoft.comи скачать то же самое.
Читать:Устраните проблемы со входом в Power BI Desktop.
Как только проблема будет решена, запустите Power BI. Коткрыть Power BI,вам просто нужно найти приложение с помощью опции «Начать поиск», а затем запустить его. При желании вы также можете получить доступ к онлайн-версии Power BI изapp.powerbi.com. Power BI совместим как с Windows 11, так и с Windows 10, а также может работать в Windows 8/7, поэтому независимо от используемой версии Windows у вас должен быть доступ к этому инструменту визуализации данных Microsoft. Если вы не можете сделать то же самое, ознакомьтесь с решениями, упомянутыми в этом сообщении, чтобы решить проблему.
Содержание
- Устранение неполадок со входом в Power BI Desktop
- Ошибка «Требуется проверка подлинности прокси-сервера»
- Ошибка «Non-HTTPS URL redirect not supported» (Не поддерживается перенаправление URL-адресов без HTTP)
- Сведения о сборе трассировок в Power BI Desktop
- Использование системных учетных данных по умолчанию для веб-прокси
- Рекомендации и ограничения
- Не запускается power bi desktop на windows 7
- Устранение неполадок с открытием Power BI Desktop
- Устранение неполадок при открытии зашифрованных PBIX-файлов
- Устранение проблем с локальным шлюзом данных и Power BI Desktop
- Решение 1. Установите последнюю версию локального шлюза данных Power BI
- Решение 2. Удалите или остановите службу Майкрософт для локального шлюза данных Power BI
- Решение 3. Запустите Power BI Desktop с правами администратора
- Устранение проблем при подключении к SQL Server
- Проблема с выполнением входа
- Получение справки по другим проблемам при запуске
- Устранение неполадок при настройке среды Power BI
- Не удается запустить pbiviz
- Не удается подключиться к службе Power BI
- Значок разработчика не отображается на вкладке «Визуализации»
- Не запускается power bi desktop на windows 7
- Вот как можно исправить проблемы с сетью в Power BI
- 1. Не удалось сохранить изменения на сервере ошибки
- 2. Ошибка брандмауэра
- 3. Сервис недоступен
- 4. Неверные учетные данные подключения
- 5. Произошла непредвиденная ошибка сети
- 6. Не удалось подключиться к ошибке модели
- Заключение
Устранение неполадок со входом в Power BI Desktop
Иногда при попытках входа в Power BI Desktop вы можете столкнуться с ошибками. Подобные проблемы при входе могут возникнуть по двум основным причинам: ошибки аутентификации прокси-сервера и ошибки перенаправления URL-адресов без HTTPS.
Чтобы определить причину проблем в конкретном случае, первым шагом следует обратиться к администратору и предоставить ему диагностические сведения. Администратор может выполнить трассировку проблем, связанных со входом, чтобы выяснить, какие из описанных далее ошибок имеют к вам отношение.
Давайте поочередно рассмотрим каждую из возможных проблем. В конце этой статьи описывается процесс создания трассировки в Power BI Desktop, которая поможет в устранении неполадок.
Ошибка «Требуется проверка подлинности прокси-сервера»
На следующем снимке экрана вы видите пример ошибки Требуется проверка подлинности прокси-сервера.
С этой ошибкой связаны следующие исключения в файлах трассировки Power BI Desktop:
Самой распространенной причиной такой ошибки является прокси-сервер аутентификации, который блокирует веб-запросы Power BI Desktop в локальной сети.
Если в сети работает прокси-сервер проверки подлинности, для решения проблемы администратору нужно добавить следующие домены в список разрешений на этом прокси-сервере:
Клиентам, работающим с облаком для государственных организаций, для устранения этой проблемы следует добавить следующие домены в список разрешений на прокси-сервере проверки подлинности:
Ошибка «Non-HTTPS URL redirect not supported» (Не поддерживается перенаправление URL-адресов без HTTP)
Текущие версии Power BI Desktop используют текущую версию библиотеки аутентификации Active Directory (ADAL), в которой не допускается перенаправление на URL-адреса, не защищенные протоколом HTTPS.
С этой ошибкой связаны следующие исключения в файлах трассировки Power BI Desktop:
Если происходит ошибка с кодом non_https_redirect_failed, значит одна или несколько страниц либо поставщиков в цепочке перенаправления используют конечную точку без защиты протоколом HTTPS или издатель сертификата на одном или нескольких шагах перенаправления не входит на устройстве в число доверенных корневых центров сертификации. Все поставщики в цепочке перенаправления входа обязаны использовать URL-адрес с HTTPS. Чтобы устранить такую проблему, обратитесь к администратору и попросите обеспечить применение защищенных URL-адресов для сайтов аутентификации.
Сведения о сборе трассировок в Power BI Desktop
Чтобы собрать трассировку в Power BI Desktop, выполните следующие действия:
Включите трассировку в Power BI Desktop, последовательно выбрав пункты Файл > Параметры и настройки > Параметры, а затем выберите Диагностика из элементов на панели слева. Откроется панель, представленная на изображении ниже, где вам нужно установить флажок рядом с пунктом Включить трассировку. Возможно, придется перезапустить Power BI Desktop.
После этого выполните действия, приводящие к ошибке. Теперь Power BI Desktop добавит все события в журнал трассировки, который хранится на локальном компьютере.
Перейдите к папке Traces на локальном компьютере. Чтобы найти эту папку, выберите ссылку Открыть папку аварийных дампов и трассировок в разделе Диагностика, где вы ранее включали трассировку, как показано на предыдущем изображении. Обычно она находится в следующем расположении на локальном компьютере:
C:Users/ /AppData/Local/Microsoft/Power BI Desktop/Traces
В этой папке может скопиться много файлов трассировки. Передавайте администратору только последние из них, чтобы ему было проще найти ошибку.
Использование системных учетных данных по умолчанию для веб-прокси
В веб-запросах, выданных Power BI Desktop, не используются учетные данные веб-прокси. В сетях, где используется прокси-сервер, Power BI Desktop может быть не в состоянии успешно выполнять веб-запросы.
Системный администратор или администратор сети могут разрешить использование системных учетных данных по умолчанию для проверки подлинности веб-прокси. Администраторы могут создать в реестре запись UseDefaultCredentialsForProxy и задать значение «1», чтобы включить использование системных учетных данных по умолчанию для проверки подлинности веб-прокси.
Запись реестра можно разместить в одном из следующих расположений:
[HKEY_LOCAL_MACHINESOFTWAREWOW6432NodeMicrosoftMicrosoft Power BI Desktop] [HKEY_LOCAL_MACHINESOFTWAREMicrosoftMicrosoft Power BI Desktop]
Нет необходимости добавлять запись реестра в оба расположения.
После создания записи реестра (может потребоваться перезагрузка) при выполнении Power BI Desktop веб-запросов используются параметры прокси-сервера, которые заданы в Internet Explorer.
Как и при любом изменении параметров прокси-сервера или учетных данных, создание этой записи реестра влечет за собой последствия для безопасности, поэтому перед включением этой функции администраторам необходимо убедиться, что они правильно настроили прокси-серверы в Internet Explorer.
Рекомендации и ограничения
Существует ряд последствий для безопасности, которые следует учитывать администраторам, прежде чем активировать эту возможность.
При включении этой функции для клиентов следуйте приведенным ниже рекомендациям.
Источник
Не запускается power bi desktop на windows 7
I have just installed desktop version 2.91.701.0 ( PBIDesktopSetup_x64) on Windows 7. The application does not start and gives the following error:
Feedback Type:
Frown (Error)
Error Message:
AS Process PID=1052 has exited with ExitCode=-1073741511, ExitTime=2022-03-22T14:08:32.2281622+10:00
Stack Trace Message:
AS Process PID=1052 has exited with ExitCode=-1073741511, ExitTime=2022-03-22T14:08:32.2281622+10:00
Invocation Stack Trace:
at Microsoft.Mashup.Host.Document.ExceptionExtensions.GetCurrentInvocationStackTrace()
at Microsoft.Mashup.Client.UI.Shared.StackTraceInfo..ctor(String exceptionStackTrace, String invocationStackTrace, String exceptionMessage)
at Microsoft.PowerBI.Client.Windows.Telemetry.PowerBIUserFeedbackServices.GetStackTraceInfo(Exception e)
at Microsoft.PowerBI.Client.Windows.Telemetry.PowerBIUserFeedbackServices.ReportException(IWindowHandle activeWindow, IUIHost uiHost, FeedbackPackageInfo feedbackPackageInfo, Exception e, Boolean useGDICapture)
at Microsoft.Mashup.Client.UI.Shared.UnexpectedExceptionHandler.<>c__DisplayClass15_0. b__0()
at Microsoft.Mashup.Host.Document.SynchronizationContextExtensions.<>c__DisplayClass2_1. b__0(Object null)
at System.RuntimeMethodHandle.InvokeMethod(Object target, Object[] arguments, Signature sig, Boolean constructor)
at System.Reflection.RuntimeMethodInfo.UnsafeInvokeInternal(Object obj, Object[] parameters, Object[] arguments)
at System.Delegate.DynamicInvokeImpl(Object[] args)
at System.Windows.Forms.Control.InvokeMarshaledCallbackDo(ThreadMethodEntry tme)
at System.Windows.Forms.Control.InvokeMarshaledCallbackHelper(Object obj)
at System.Windows.Forms.Control.InvokeMarshaledCallback(ThreadMethodEntry tme)
at System.Windows.Forms.Control.InvokeMarshaledCallbacks()
at System.Windows.Forms.Control.MarshaledInvoke(Control caller, Delegate method, Object[] args, Boolean synchronous)
at System.Windows.Forms.Control.Invoke(Delegate method, Object[] args)
at System.Windows.Forms.WindowsFormsSynchronizationContext.Send(SendOrPostCallback d, Object state)
at Microsoft.Mashup.Host.Document.SynchronizationContextExtensions.SendAndMarshalExceptions(SynchronizationContext context, Action callback)
at Microsoft.Mashup.Client.UI.Shared.UnexpectedExceptionHandler.HandleException(Exception e)
at Microsoft.PowerBI.Client.Windows.IExceptionHandlerExtensions. d__1.MoveNext()
at System.Threading.ExecutionContext.RunInternal(ExecutionContext executionContext, ContextCallback callback, Object state, Boolean preserveSyncCtx)
at System.Threading.ExecutionContext.Run(ExecutionContext executionContext, ContextCallback callback, Object state, Boolean preserveSyncCtx)
at System.Runtime.CompilerServices.AsyncMethodBuilderCore.MoveNextRunner.Run()
at System.RuntimeMethodHandle.InvokeMethod(Object target, Object[] arguments, Signature sig, Boolean constructor)
at System.Reflection.RuntimeMethodInfo.UnsafeInvokeInternal(Object obj, Object[] parameters, Object[] arguments)
at System.Delegate.DynamicInvokeImpl(Object[] args)
at System.Windows.Forms.Control.InvokeMarshaledCallbackDo(ThreadMethodEntry tme)
at System.Windows.Forms.Control.InvokeMarshaledCallbackHelper(Object obj)
at System.Threading.ExecutionContext.RunInternal(ExecutionContext executionContext, ContextCallback callback, Object state, Boolean preserveSyncCtx)
at System.Threading.ExecutionContext.Run(ExecutionContext executionContext, ContextCallback callback, Object state, Boolean preserveSyncCtx)
at System.Threading.ExecutionContext.Run(ExecutionContext executionContext, ContextCallback callback, Object state)
at System.Windows.Forms.Control.InvokeMarshaledCallback(ThreadMethodEntry tme)
at System.Windows.Forms.Control.InvokeMarshaledCallbacks()
at System.Windows.Forms.Control.WndProc(Message& m)
at System.Windows.Forms.NativeWindow.Callback(IntPtr hWnd, Int32 msg, IntPtr wparam, IntPtr lparam)
at System.Windows.Forms.UnsafeNativeMethods.DispatchMessageW(MSG& msg)
at System.Windows.Forms.UnsafeNativeMethods.DispatchMessageW(MSG& msg)
at System.Windows.Forms.Application.ComponentManager.System.Windows.Forms.UnsafeNativeMethods.IMsoComponentManager.FPushMessageLoop(IntPtr dwComponentID, Int32 reason, Int32 pvLoopData)
at System.Windows.Forms.Application.ThreadContext.RunMessageLoopInner(Int32 reason, ApplicationContext context)
at System.Windows.Forms.Application.ThreadContext.RunMessageLoop(Int32 reason, ApplicationContext context)
at Microsoft.PowerBI.Client.Windows.Services.UIBlockingService.WaitOnUIThreadForTaskCompletion[T](Task`1 task)
at Microsoft.PowerBI.Client.Windows.Services.UIBlockingService.BlockUIAndRun[T](Func`1 asyncMethod)
at Microsoft.PowerBI.Client.Windows.Services.FileManager.OpenFile(IPowerBIWindowService windowService, IPbixFile fileToOpen, Nullable`1 entryPoint)
at Microsoft.PowerBI.Client.Program.TryOpenOrCreateReport(IUIHost uiHost, IPowerBIWindowService windowService, IFileManager fileManager, IFileHistoryManager fileHistoryManager, String filePath, FileType fileType, IFileInformationProtectionManager fileInformationProtectionManager)
at Microsoft.PowerBI.Client.Program.<>c__DisplayClass4_0. b__1()
at Microsoft.PowerBI.Client.Windows.IExceptionHandlerExtensions.<>c__DisplayClass3_0. b__0()
at Microsoft.Mashup.Host.Document.ExceptionHandlerExtensions.HandleExceptions(IExceptionHandler exceptionHandler, Action action)
at Microsoft.PowerBI.Client.Program.Main(String[] args)
Is anyone able to help with what this error means and how to resolve it.
Источник
Устранение неполадок с открытием Power BI Desktop
В этой статье описываются и рассматриваются рекомендации по некоторым проблемам с открытием Power BI.
Устранение неполадок при открытии зашифрованных PBIX-файлов
Зашифрованные PBIX-файлы нельзя открыть с помощью версии Power BI Desktop, которая не поддерживает защиту информации.
Если вам необходимо продолжить использование Power BI Desktop, рекомендуемым решением является обновление до версии, поддерживающей защиту информации. Вы можете скачать последнюю версию Power BI Desktop (эта ссылка является ссылкой на прямое скачивание для исполняемого файла установки). Последняя версия Power BI Desktop поддерживает защиту информации, а также может расшифровывать и открывать любой зашифрованный PBIX-файл.
Устранение проблем с локальным шлюзом данных и Power BI Desktop
В Power BI Desktop пользователям, установившим и использующим предыдущие версии локального шлюза данных Power BI, может быть запрещен запуск Power BI Desktop из-за ограничений политики администрирования, которую локальный шлюз Power BI налагает на именованные каналы на локальном компьютере.
У вас есть три варианта устранения проблемы, связанной с локальным шлюзом данных, и обеспечения открытия Power BI Desktop:
Решение 1. Установите последнюю версию локального шлюза данных Power BI
Последняя версия локального шлюза данных Power BI не налагает ограничения на именованные каналы на локальном компьютере и разрешает открыть Power BI Desktop должным образом. Если вам нужно продолжить использование локального шлюза данных Power BI, рекомендуется именно его обновление. Вы можете скачать последнюю версию локального шлюза данных Power BI. Ссылка является прямой ссылкой для скачивания исполняемого файла установки.
Решение 2. Удалите или остановите службу Майкрософт для локального шлюза данных Power BI
Вы можете удалить локальный шлюз данных Power BI, если он больше не нужен. Или можно также отключить службу Майкрософт локального шлюза данных Power BI, которая удаляет ограничение политики и позволяет открывать Power BI Desktop.
Решение 3. Запустите Power BI Desktop с правами администратора
Вместо этого Power BI Desktop можно запустить от имени администратора, что также позволит успешно открыть Power BI Desktop. По-прежнему рекомендуется установить последнюю версию локального шлюза данных Power BI, как было описано ранее.
Приложение Power BI Desktop разработано как многопроцессную архитектуру, и некоторые из этих процессов обмениваются данными с помощью именованных каналов Windows. При этом некоторые процессы могут мешать использованию именованных каналов. Чаще всего это происходит в рамках обеспечения безопасности, например, когда антивирусная программа или брандмауэр могут блокировать каналы или перенаправлять трафик в определенный порт. Эту проблему может решить открытие Power BI Desktop с правами администратора. Если выполнение с правами администратора не привело к открытию, попросите администратора определить, какие правила безопасности препятствуют правильной связи именованных каналов. Затем добавьте Power BI Desktop и соответствующие ему подпроцессы, чтобы разрешить списки.
Устранение проблем при подключении к SQL Server
При попытке подключения к базе данных SQL Server может появиться сообщение об ошибке следующего вида:
«An error happened while reading data from the provider:
‘Could not load file or assembly ‘System.EnterpriseServices, Version=4.0.0.0, Culture=neutral, PublicKeyToken=xxxxxxxxxxxxx’ or one of its dependencies.
Either a required impersonation level was not provided, or the provided impersonation level is invalid. (Exception from HRESULT: 0x80070542)’»
Часто проблему можно устранить, если открыть Power BI Desktop от имени администратора, прежде чем устанавливать подключение SQL Server.
После открытия Power BI Desktop от имени администратора и установки подключения необходимые библиотеки DLL регистрируются правильно. После этого открытие приложения Power BI Desktop от имени администратора не требуется. При подключении к SQL Server с использованием альтернативных учетных данных Windows вам каждый раз потребуется открывать Power BI Desktop от имени администратора.
Проблема с выполнением входа
Может отображаться сообщение, аналогичное следующему:
«Не удается выполнить вход. Произошла ошибка при попытке входа. Сведения: базовое соединение закрыто — не удалось установить доверительные отношения для защищенного канала SSL/TLS».
Решение. Необходимо снять флажок Включить проверку отзыва сертификатов. Дополнительные сведения см. в статье Проверка отзыва сертификатов в Power BI Desktop.
Получение справки по другим проблемам при запуске
Мы стараемся описать как можно больше проблем, связанных с использованием Power BI Desktop. Мы регулярно просматриваем описание проблем, которые возникают у многих наших клиентов, и включаем их в наши статьи.
Если проблема с открытием Power BI Desktop не связана с локальным шлюзом данных или если предыдущие действия не помогли, обратитесь в службу поддержки Power BI (https://support.powerbi.com).Вам помогут определить и устранить проблему.
Если в будущем у вас возникнут другие проблемы с Power BI Desktop, полезным действием станет включение трассировки и сбор файлов журналов. Файлы журнала могут помочь изолировать и определить неполадку. Чтобы включить трассировку, нажмите Файл > Параметры и настройки > Параметры, выберите Диагностика, а затем Включить трассировку. Для установки этого параметра необходимо запустить Power BI Desktop, но это полезно для будущих проблем, связанных с открытием Power BI Desktop.
Источник
Устранение неполадок при настройке среды Power BI
В этой статье описано, как диагностировать и исправлять следующие распространенные проблемы, которые могут возникнуть при настройке среды разработки.
Не удается запустить pbiviz
Если среда настроена неправильно, может появиться сообщение об ошибке, информирующее о том, что команда pbiviz не найдена.
При запуске pbiviz в командной строке терминала вы увидите экран справки. В противном случае убедитесь, что у вас есть Node.js версии 4.0 или выше. Сведения об установке pbiviz или NodeJS см. в разделе Настройка среды для разработки визуального элемента Power BI.
Не удается подключиться к службе Power BI
Запустите сервер визуальных элементов с помощью команды pbiviz start в командной строке терминала из корня вашего проекта визуальных элементов.
Если сервер не запущен, вероятно, SSL-сертификаты установлены неправильно. Сведения об установке SSL-сертификатов см. в разделе Создание и установка сертификата.
Значок разработчика не отображается на вкладке «Визуализации»
Значок разработчика выглядит как значок запроса на вкладке Визуализации.
Сейчас визуальный элемент разработчика доступен только в службе Power BI, а не в Power BI Desktop или мобильном приложении. Но упакованный визуальный элемент можно будет использовать везде.
Источник
Не запускается power bi desktop на windows 7
Важной частью Power BI является подключение к Интернету. Таким образом, вы можете обмениваться данными и общаться с другими о проекте. Однако Power BI имеет много проблем с подключением.
, мы опишем их и покажем, как исправить ошибки подключения в Power BI.
Многие люди не могут сохранить изменения на сервере, и они получают сообщение об ошибке. Один пользователь сообщил на официальном форуме следующее:
У меня не было проблем с загрузкой объектов или созданием соединений. Отчет также кажется полностью функциональным, но при попытке обновления из Power BI Desktop появляется следующее сообщение об ошибке.
Таким образом, проблема возникла, когда пользователь попытался обновить приложение Power BI Desktop, так как «недостаточно памяти для завершения операции».
Другая проблема связана с ошибкой брандмауэра, как сообщил один пользователь на форуме:
когда я пытаюсь обновить его, я получаю следующую ошибку: Formula.Firewall: запрос «Est Review Effort» (шаг «Объединенные запросы1») ссылается на другие запросы или шаги, поэтому он может не иметь прямого доступа к источнику данных. Пожалуйста, восстановите эту комбинацию данных.
Итак, проблемы связаны с выбранной комбинацией данных и с доступом к источнику данных.
Многие пользователи столкнулись с проблемой в отчете Power BI. Проще говоря, «сервис недоступен», как сообщил один пользователь на официальном форуме:
Когда я запускаю любой отчет, я вижу «Служба недоступна. Ошибка HTTP 503. Служба недоступна. »С изображением загрузки данных.
Кроме того, перезапуск не исправил ошибку.
Когда я обновляю данные, происходит следующее: что-то пошло не так Неверные учетные данные подключения. Пожалуйста, попробуйте позже или обратитесь в службу поддержки.
Таким образом, проблема возникает, когда пользователь обновил данные.
Иногда ошибки могут быть «неожиданными». Пользователь описал следующую проблему:
Попытка сохранить файл Power BI и получить «Неожиданную сетевую ошибку». Попытка сделать «сохранить как», и это тоже не удалось. Пробовал как на локальный диск, так и в сеть. Я могу сохранить / экспортировать в шаблон Power BI, но это не очень полезно.
Поэтому попытка сохранить файл Power BI не удалась из-за непредвиденной сетевой ошибки.
Вероятно, наиболее серьезная проблема заключается в том, что программа не может запуститься, как описал пользователь:
Таким образом, Power BI Desktop не запускается, поскольку программа не смогла подключиться к модели. Сегодня мы покажем вам, как исправить эти проблемы с подключением в Power BI.
Вот как можно исправить проблемы с сетью в Power BI
1. Не удалось сохранить изменения на сервере ошибки
Для этого есть очень простое решение. Удалите отчет и опубликуйте его снова. После этого вы можете запланировать обновление без каких-либо проблем.
2. Ошибка брандмауэра
Вы можете решить эту проблему с помощью нескольких изменений в Power BI.
Кроме того, вы можете устранить ошибку, выполнив следующие шаги.
Откройте меню «Параметры», как в приведенном выше решении.
3. Сервис недоступен
Эта проблема возникает, когда Power BI Desktop находится на одном компьютере, а клиент подключается к отчету Power BI на другом сервере. Вы должны хранить все на одном сервере, если хотите избежать этой проблемы.
4. Неверные учетные данные подключения
5. Произошла непредвиденная ошибка сети
Эта проблема появилась в более старой версии Power BI. Не забудьте обновить программу, чтобы избежать ошибок, подобных этой.
6. Не удалось подключиться к ошибке модели
Чтобы решить эту проблему, попробуйте 32-разрядную версию Power BI Desktop, поскольку 64-разрядная версия может вызвать проблемы у некоторых пользователей.
Заключение
Как видите, проблемы не так серьезны, как кажутся. Ошибки подключения, как правило, вызваны какой-либо неисправной опцией или устаревшей программой. Правильно настройте Power BI и обновляйте программу для максимальной производительности.
Наши решения работали для вас? Дайте нам знать в комментариях ниже!
Источник
Иногда при попытках входа в Power BI Desktop вы можете столкнуться с ошибками. Подобные проблемы при входе могут возникнуть по двум основным причинам: ошибки аутентификации прокси-сервера и ошибки перенаправления URL-адресов без HTTPS.
Чтобы определить причину проблем в конкретном случае, первым шагом следует обратиться к администратору и предоставить ему диагностические сведения. Администратор может выполнить трассировку проблем, связанных со входом, чтобы выяснить, какие из описанных далее ошибок имеют к вам отношение.
Давайте поочередно рассмотрим каждую из возможных проблем. В конце этой статьи описывается процесс создания трассировки в Power BI Desktop, которая поможет в устранении неполадок.
Ошибка «Требуется проверка подлинности прокси-сервера»
На следующем снимке экрана вы видите пример ошибки Требуется проверка подлинности прокси-сервера.
С этой ошибкой связаны следующие исключения в файлах трассировки Power BI Desktop:
Самой распространенной причиной такой ошибки является прокси-сервер аутентификации, который блокирует веб-запросы Power BI Desktop в локальной сети.
Если в сети работает прокси-сервер проверки подлинности, для решения проблемы администратору нужно добавить следующие домены в список разрешений на этом прокси-сервере:
Клиентам, работающим с облаком для государственных организаций, для устранения этой проблемы следует добавить следующие домены в список разрешений на прокси-сервере проверки подлинности:
Ошибка «Non-HTTPS URL redirect not supported» (Не поддерживается перенаправление URL-адресов без HTTP)
Текущие версии Power BI Desktop используют текущую версию библиотеки аутентификации Active Directory (ADAL), в которой не допускается перенаправление на URL-адреса, не защищенные протоколом HTTPS.
С этой ошибкой связаны следующие исключения в файлах трассировки Power BI Desktop:
Если происходит ошибка с кодом non_https_redirect_failed, значит одна или несколько страниц либо поставщиков в цепочке перенаправления используют конечную точку без защиты протоколом HTTPS или издатель сертификата на одном или нескольких шагах перенаправления не входит на устройстве в число доверенных корневых центров сертификации. Все поставщики в цепочке перенаправления входа обязаны использовать URL-адрес с HTTPS. Чтобы устранить такую проблему, обратитесь к администратору и попросите обеспечить применение защищенных URL-адресов для сайтов аутентификации.
Сведения о сборе трассировок в Power BI Desktop
Чтобы собрать трассировку в Power BI Desktop, выполните следующие действия:
Включите трассировку в Power BI Desktop, последовательно выбрав пункты Файл > Параметры и настройки > Параметры, а затем выберите Диагностика из элементов на панели слева. Откроется панель, представленная на изображении ниже, где вам нужно установить флажок рядом с пунктом Включить трассировку. Возможно, придется перезапустить Power BI Desktop.
После этого выполните действия, приводящие к ошибке. Теперь Power BI Desktop добавит все события в журнал трассировки, который хранится на локальном компьютере.
Перейдите к папке Traces на локальном компьютере. Чтобы найти эту папку, выберите ссылку Открыть папку аварийных дампов и трассировок в разделе Диагностика, где вы ранее включали трассировку, как показано на предыдущем изображении. Обычно она находится в следующем расположении на локальном компьютере:
C:Users/ /AppData/Local/Microsoft/Power BI Desktop/Traces
В этой папке может скопиться много файлов трассировки. Передавайте администратору только последние из них, чтобы ему было проще найти ошибку.
Использование системных учетных данных по умолчанию для веб-прокси
В веб-запросах, выданных Power BI Desktop, не используются учетные данные веб-прокси. В сетях, где используется прокси-сервер, Power BI Desktop может быть не в состоянии успешно выполнять веб-запросы.
Системный администратор или администратор сети могут разрешить использование системных учетных данных по умолчанию для проверки подлинности веб-прокси. Администраторы могут создать в реестре запись UseDefaultCredentialsForProxy и задать значение «1», чтобы включить использование системных учетных данных по умолчанию для проверки подлинности веб-прокси.
Запись реестра можно разместить в одном из следующих расположений:
[HKEY_LOCAL_MACHINESOFTWAREWOW6432NodeMicrosoftMicrosoft Power BI Desktop] [HKEY_LOCAL_MACHINESOFTWAREMicrosoftMicrosoft Power BI Desktop]
Нет необходимости добавлять запись реестра в оба расположения.
После создания записи реестра (может потребоваться перезагрузка) при выполнении Power BI Desktop веб-запросов используются параметры прокси-сервера, которые заданы в Internet Explorer.
Как и при любом изменении параметров прокси-сервера или учетных данных, создание этой записи реестра влечет за собой последствия для безопасности, поэтому перед включением этой функции администраторам необходимо убедиться, что они правильно настроили прокси-серверы в Internet Explorer.
Рекомендации и ограничения
Существует ряд последствий для безопасности, которые следует учитывать администраторам, прежде чем активировать эту возможность.
При включении этой функции для клиентов следуйте приведенным ниже рекомендациям.
Источник
Не запускается power bi desktop на windows 7
I have just installed desktop version 2.91.701.0 ( PBIDesktopSetup_x64) on Windows 7. The application does not start and gives the following error:
Feedback Type:
Frown (Error)
Error Message:
AS Process PID=1052 has exited with ExitCode=-1073741511, ExitTime=2021-03-22T14:08:32.2281622+10:00
Stack Trace Message:
AS Process PID=1052 has exited with ExitCode=-1073741511, ExitTime=2021-03-22T14:08:32.2281622+10:00
Invocation Stack Trace:
at Microsoft.Mashup.Host.Document.ExceptionExtensions.GetCurrentInvocationStackTrace()
at Microsoft.Mashup.Client.UI.Shared.StackTraceInfo..ctor(String exceptionStackTrace, String invocationStackTrace, String exceptionMessage)
at Microsoft.PowerBI.Client.Windows.Telemetry.PowerBIUserFeedbackServices.GetStackTraceInfo(Exception e)
at Microsoft.PowerBI.Client.Windows.Telemetry.PowerBIUserFeedbackServices.ReportException(IWindowHandle activeWindow, IUIHost uiHost, FeedbackPackageInfo feedbackPackageInfo, Exception e, Boolean useGDICapture)
at Microsoft.Mashup.Client.UI.Shared.UnexpectedExceptionHandler.<>c__DisplayClass15_0. b__0()
at Microsoft.Mashup.Host.Document.SynchronizationContextExtensions.<>c__DisplayClass2_1. b__0(Object null)
at System.RuntimeMethodHandle.InvokeMethod(Object target, Object[] arguments, Signature sig, Boolean constructor)
at System.Reflection.RuntimeMethodInfo.UnsafeInvokeInternal(Object obj, Object[] parameters, Object[] arguments)
at System.Delegate.DynamicInvokeImpl(Object[] args)
at System.Windows.Forms.Control.InvokeMarshaledCallbackDo(ThreadMethodEntry tme)
at System.Windows.Forms.Control.InvokeMarshaledCallbackHelper(Object obj)
at System.Windows.Forms.Control.InvokeMarshaledCallback(ThreadMethodEntry tme)
at System.Windows.Forms.Control.InvokeMarshaledCallbacks()
at System.Windows.Forms.Control.MarshaledInvoke(Control caller, Delegate method, Object[] args, Boolean synchronous)
at System.Windows.Forms.Control.Invoke(Delegate method, Object[] args)
at System.Windows.Forms.WindowsFormsSynchronizationContext.Send(SendOrPostCallback d, Object state)
at Microsoft.Mashup.Host.Document.SynchronizationContextExtensions.SendAndMarshalExceptions(SynchronizationContext context, Action callback)
at Microsoft.Mashup.Client.UI.Shared.UnexpectedExceptionHandler.HandleException(Exception e)
at Microsoft.PowerBI.Client.Windows.IExceptionHandlerExtensions. d__1.MoveNext()
at System.Threading.ExecutionContext.RunInternal(ExecutionContext executionContext, ContextCallback callback, Object state, Boolean preserveSyncCtx)
at System.Threading.ExecutionContext.Run(ExecutionContext executionContext, ContextCallback callback, Object state, Boolean preserveSyncCtx)
at System.Runtime.CompilerServices.AsyncMethodBuilderCore.MoveNextRunner.Run()
at System.RuntimeMethodHandle.InvokeMethod(Object target, Object[] arguments, Signature sig, Boolean constructor)
at System.Reflection.RuntimeMethodInfo.UnsafeInvokeInternal(Object obj, Object[] parameters, Object[] arguments)
at System.Delegate.DynamicInvokeImpl(Object[] args)
at System.Windows.Forms.Control.InvokeMarshaledCallbackDo(ThreadMethodEntry tme)
at System.Windows.Forms.Control.InvokeMarshaledCallbackHelper(Object obj)
at System.Threading.ExecutionContext.RunInternal(ExecutionContext executionContext, ContextCallback callback, Object state, Boolean preserveSyncCtx)
at System.Threading.ExecutionContext.Run(ExecutionContext executionContext, ContextCallback callback, Object state, Boolean preserveSyncCtx)
at System.Threading.ExecutionContext.Run(ExecutionContext executionContext, ContextCallback callback, Object state)
at System.Windows.Forms.Control.InvokeMarshaledCallback(ThreadMethodEntry tme)
at System.Windows.Forms.Control.InvokeMarshaledCallbacks()
at System.Windows.Forms.Control.WndProc(Message& m)
at System.Windows.Forms.NativeWindow.Callback(IntPtr hWnd, Int32 msg, IntPtr wparam, IntPtr lparam)
at System.Windows.Forms.UnsafeNativeMethods.DispatchMessageW(MSG& msg)
at System.Windows.Forms.UnsafeNativeMethods.DispatchMessageW(MSG& msg)
at System.Windows.Forms.Application.ComponentManager.System.Windows.Forms.UnsafeNativeMethods.IMsoComponentManager.FPushMessageLoop(IntPtr dwComponentID, Int32 reason, Int32 pvLoopData)
at System.Windows.Forms.Application.ThreadContext.RunMessageLoopInner(Int32 reason, ApplicationContext context)
at System.Windows.Forms.Application.ThreadContext.RunMessageLoop(Int32 reason, ApplicationContext context)
at Microsoft.PowerBI.Client.Windows.Services.UIBlockingService.WaitOnUIThreadForTaskCompletion[T](Task`1 task)
at Microsoft.PowerBI.Client.Windows.Services.UIBlockingService.BlockUIAndRun[T](Func`1 asyncMethod)
at Microsoft.PowerBI.Client.Windows.Services.FileManager.OpenFile(IPowerBIWindowService windowService, IPbixFile fileToOpen, Nullable`1 entryPoint)
at Microsoft.PowerBI.Client.Program.TryOpenOrCreateReport(IUIHost uiHost, IPowerBIWindowService windowService, IFileManager fileManager, IFileHistoryManager fileHistoryManager, String filePath, FileType fileType, IFileInformationProtectionManager fileInformationProtectionManager)
at Microsoft.PowerBI.Client.Program.<>c__DisplayClass4_0. b__1()
at Microsoft.PowerBI.Client.Windows.IExceptionHandlerExtensions.<>c__DisplayClass3_0. b__0()
at Microsoft.Mashup.Host.Document.ExceptionHandlerExtensions.HandleExceptions(IExceptionHandler exceptionHandler, Action action)
at Microsoft.PowerBI.Client.Program.Main(String[] args)
Is anyone able to help with what this error means and how to resolve it.
Источник
Устранение неполадок при настройке среды Power BI
В этой статье описано, как диагностировать и исправлять следующие распространенные проблемы, которые могут возникнуть при настройке среды разработки.
Не удается запустить pbiviz
Если среда настроена неправильно, может появиться сообщение об ошибке, информирующее о том, что команда pbiviz не найдена.
При запуске pbiviz в командной строке терминала вы увидите экран справки. В противном случае убедитесь, что у вас есть Node.js версии 4.0 или выше. Сведения об установке pbiviz или NodeJS см. в разделе Настройка среды для разработки визуального элемента Power BI.
Не удается подключиться к службе Power BI
Запустите сервер визуальных элементов с помощью команды pbiviz start в командной строке терминала из корня вашего проекта визуальных элементов.
Если сервер не запущен, вероятно, SSL-сертификаты установлены неправильно. Сведения об установке SSL-сертификатов см. в разделе Создание и установка сертификата.
Значок разработчика не отображается на вкладке «Визуализации»
Значок разработчика выглядит как значок запроса на вкладке Визуализации.
Сейчас визуальный элемент разработчика доступен только в службе Power BI, а не в Power BI Desktop или мобильном приложении. Но упакованный визуальный элемент можно будет использовать везде.
Источник
Устранение неполадок внедренного приложения
В этой статье описаны распространенные проблемы, с которыми вы можете столкнуться при внедрении содержимого из Power BI.
Средства для устранения неполадок
Трассировка Fiddler
Fiddler — это бесплатное средство от компании Telerik для отслеживания HTTP-трафика. Вы можете просматривать трафик API-интерфейсов Power BI с клиентского компьютера. Это средство позволяет найти ошибки и другие связанные сведения.
Отладка интерфейса нажатием клавиши F12 в браузере
При нажатии клавиши F12 запускается окно средства разработки в браузере. Это средство позволяет просмотреть информацию о сетевом трафике и другие сведения.
Извлечение сведений об ошибке из ответа Power BI
В этом фрагменте кода показано, как извлечь сведения об ошибке из HTTP-исключения:
Рекомендуем вести журнал идентификатора запроса и сведений об ошибках для устранения неполадок. Укажите идентификатор запроса при обращении в службу поддержки Майкрософт.
Регистрация приложений
Сбой регистрации приложения
В сообщениях об ошибках на портале Azure или на странице регистрации приложения в Power BI упоминается о недостаточных правах. Чтобы зарегистрировать приложение, требуются права администратора в клиенте Azure AD или разрешение на регистрацию приложения для пользователей без прав администратора.
Служба Power BI не отображается на портале Azure при регистрации нового приложения
В Power BI должен зарегистрироваться по крайней мере один пользователь. Если служба Power BI не отображается в списке API, значит в PowerBI нет зарегистрированных пользователей.
В чем разница между идентификатором объекта приложения и идентификатором объекта субъекта?
При регистрации приложения Azure AD существует два параметра с именем идентификатор объекта. Этот раздел содержит сведения о назначении каждого параметра и способах его получения.
Идентификатор объекта приложения
Идентификатор объекта приложения, который также известен как идентификатор объекта, является уникальным идентификатором объекта приложения Azure AD.
Чтобы получить идентификатор объекта приложения, перейдите в приложение Azure AD и скопируйте его из колонки Обзор.
Идентификатор объекта субъекта
Идентификатор объекта субъекта, который также известен как идентификатор объекта, представляет собой уникальный идентификатор объекта субъекта-службы, связанного с приложением Azure AD.
Чтобы получить идентификатор объекта субъекта, перейдите в приложение Azure AD и в колонке Обзор выберите ссылку на приложение в параметре Управляемое приложение в локальном каталоге.
В разделе Свойства скопируйте значение Идентификатор объекта.
API-интерфейсы REST
Вызов API возвращающий ошибку 401
Для дальнейшего анализа может потребоваться захватить трафик с помощью Fiddler. Может отсутствовать необходимая область разрешений для зарегистрированного приложения в Azure AD. Убедитесь, что требуемая область присутствует в зарегистрированном приложении для Azure AD на портале Azure.
Вызов API возвращающий ошибку 403
Для дальнейшего анализа может потребоваться захватить трафик с помощью Fiddler. Ошибка 403 может возникнуть по нескольким причинам.
Возможно, понадобится обновить токен аутентификации в серверной части приложения, прежде чем вызывать GenerateToken. Дополнительные сведения см. в разделе Обновление токена доступа.
Как устранить возникновение исключений времени ожидания при использовании API импорта и экспорта?
Отправленный запрос REST API Power BI может поступать в кластер, который не содержит данные вашего клиента. В таких случаях перенаправление запроса может завершиться ошибкой из-за времени ожидания.
Authentication
Сбой проверки подлинности с ошибкой AADSTS90002: Tenant ‘authorize’ not found (Клиент «авторизовать» не найден)
Если при входе вы получаете сообщения, такие как error: invalid_request, error_description: AADSTS90002: Клиент «авторизовать» не найден, это происходит из-за того, что ADAL 4.x не поддерживает «https://login.microsoftonline.com//oauth2/authorize/» как URL-адрес центра.
Чтобы устранить эту проблему, следует удалить часть «oauth2/authorize/» в конце URL-адреса центра (дополнительные сведения см. в примерах для разработчиков Power BI).
См. раздел Более эффективная проверка центра в заметках о выпуске ADAL 4.x.
Сбой проверки подлинности с ошибкой AADSTS70002 или AADSTS50053
(AADSTS70002: ошибка проверки учетных данных. AADSTS50053: слишком много попыток входа с неправильным идентификатором пользователя или паролем)
Работая с Power BI Embedded и используя проверку подлинности Azure AD Direct, при входе вы будете получать такие сообщения, как error:unauthorized_client, error_description:AADSTS70002: ошибка проверки учетных данных. AADSTS50053: выполнено слишком много попыток входа при помощи неправильного идентификатора пользователя или пароля. Это вызвано тем, что прямая проверка подлинности больше не используется.
Эту функцию можно включить снова с помощью Политики Azure AD, которая применяется к организации или субъект-службе.
Рекомендуется включать эту политику только для отдельных приложений.
Чтобы создать эту политику, вы должны быть глобальным администратором для каталога, в котором создается и назначается политика. Ниже приведен пример сценария для создания политики и ее назначения пакету обновления для этого приложения:
Назначив политику, подождите около 15–20 секунд для распространения перед тестированием.
Создание токена завершается неудачей при предоставлении действующего идентификатора
Сбой GenerateToken с предоставленным действующим удостоверением может произойти по нескольким причинам:
Выполните приведенные ниже шаги, чтобы узнать причину ошибки.
AADSTS90094: предоставление требует разрешения администратора
Признаки:
Когда пользователь без прав администратора пытается войти в приложение в первый раз при предоставлении согласия, он получает одну из следующих ошибок.
ConsentTest необходимо разрешение на доступ к ресурсам в вашей организации, которое может предоставить только администратор. Попросите администратора предоставить разрешение этому приложению, прежде чем его использовать.
AADSTS90094: Предоставление требует разрешения администратора.
Пользователь с правами администратора может войти в систему и успешно предоставить разрешение.
Основная причина:
Согласие пользователя отключено для клиента.
Возможно несколько вариантов исправления:
Включение согласия пользователя для всего клиента (все пользователи, все приложения)
На портале Azure перейдите к «Azure Active Directory» => «Пользователи и группы» => «Параметры пользователя».
Включите параметр «Пользователи могут разрешать приложениям доступ к корпоративным данным от своего имени», а затем сохраните изменения.
Предоставьте разрешения для приложения от имени администратора, для одного клиента или для конкретного пользователя.
Ошибка CS1061
Скачайте Microsoft.IdentityModel.Clients.ActiveDirectory, если возникает следующая ошибка: «»AuthenticationContext» не содержит определения для «AcquireToken», и не удалось найти доступный метод расширения «AcquireToken», принимающий тип «AuthenticationContext» в качестве первого аргумента (возможно, пропущена директива using или ссылка на сборку)».
Маркер Azure AD для другого клиента (гостевой пользователь)
URL-адрес для проверки подлинности в клиенте организации:
URL-адрес для проверки подлинности гостевого пользователя Azure AD:
Источники данных
Независимый поставщик программного обеспечения хочет использовать разные учетные данные для одного источника данных
Источник данных может иметь один набор учетных данных для одного главного пользователя. Если необходимо использовать разные учетные данные, создайте дополнительных главных пользователей. Затем назначьте разные учетные данные в каждом контексте главного пользователя и внедрите их, используя токен Azure AD этого пользователя.
Устранение неполадок внедренного приложения с помощью объекта IError
Получив объект IError, посмотрите соответствующую таблицу общих ошибок с учетом используемого типа внедрения. Сравните свойства IError со свойствами в таблице и найдите возможную причину сбоя.
Типичные ошибки при внедрении для пользователей Power BI
Типичные ошибки при внедрении содержимого для пользователей, не использующих Power BI (с помощью токена внедрения)
Наборы данных
Управление областью данных, видимой пользователям
Любой пользователь с разрешениями на чтение набора данных может видеть всю схему (таблицы, столбцы и меры) и все данные. Нельзя отдельно управлять разрешениями на просмотр необработанных и агрегированных данных в одном наборе данных.
Чтобы контролировать то, какие данные пользователи могут просматривать, используйте один из следующих методов:
фильтрация на уровне строк с использованием безопасности на уровне строк (RLS) в Power BI;
Разделите данные на разные наборы данных. Например, можно создать набор данных, содержащий только статистические данные, и предоставить пользователям доступ только к нему.
Отображение содержимого
Чтобы решить проблемы с отрисовкой во встроенных элементах Power BI (например, в отчетах и панелях мониторинга), просмотрите этот раздел.
Убедитесь, что элемент Power BI загружается в службу Power BI
Чтобы исключить проблемы с вашим приложением или API-интерфейсами внедрения, убедитесь, что элемент можно просмотреть в службе Power BI (powerbi.com).
Убедитесь, что элемент Power BI загружается во встроенную аналитическую площадку Power BI
Чтобы исключить проблемы с вашим приложением, убедитесь, что элемент Power BI можно просмотреть на встроенной аналитической площадке Power BI.
Убедитесь, что срок действия вашего токена доступа не истек
В целях безопасности токены доступа (токен Azure AD или встроенный токен) имеют ограниченный срок действия. Вы должны постоянно следить за своим токеном доступа и при необходимости обновлять его. Дополнительные сведения см. в разделе Обновление токена доступа.
Производительность
Чтобы получить наиболее эффективный встроенный контент, мы рекомендуем вам следовать рекомендациям по встроенной аналитике Power BI.
Средство настройки внедрения
Воспользуйтесь средством настройки внедрения, чтобы быстро скачать образец приложения. Затем можно сравнить свое приложение с образцом.
Предварительные требования
Перед использованием средства настройки внедрения убедитесь, что у вас есть все необходимые компоненты. Вам потребуются учетная запись Power BI Pro и подписка Microsoft Azure.
Распространенные проблемы
Ниже перечислены некоторые распространенные проблемы, которые могут возникнуть при тестировании с помощью средства настройки внедрения.
Использование образца приложения «Внедрение для клиентов»
Если вы работаете с решением Внедрение для клиентов, сохраните и распакуйте файл PowerBI-Developer-Samples.zip. Затем откройте папку PowerBI-Developer-Samples-masterApp Owns Data и запустите файл PowerBIEmbedded_AppOwnsData.sln.
При выборе варианта Предоставление разрешений (этап «Предоставление разрешений»), возникает следующая ошибка:
Нужно закрыть всплывающее окно, подождать несколько секунд и повторить попытку. Это действие может потребоваться выполнить несколько раз. Проблема возникает из-за того, что с момента завершения регистрации приложения до момента, когда оно становится доступным для внешних интерфейсов API, проходит некоторое время.
При запуске образца приложения появляется следующее сообщение об ошибке:
Эта ошибка возникает по той причине, что единственным значением, которое не вносится в пример приложения, является ваш пароль пользователя. Откройте файл Web.config в решении и заполните поле pbiPassword своим паролем.
Если возникает ошибка AADSTS50079, пользователь должен использовать многофакторную проверку подлинности.
Необходимо использовать учетную запись AAD, для которой не включена поддержка MFA.
Использование средства внедрения для примера приложения организации
Если вы работаете с решением Внедрение для организации, сохраните и распакуйте файл PowerBI-Developer-Samples.zip. Затем откройте папку PowerBI-Developer-Samples-masterUser Owns Dataintegrate-report-web-app и запустите файл pbi-saas-embed-report.sln.
При запуске образца приложения Внедрение для организации возникает следующая ошибка:
Причина в том, что URL-адрес перенаправления, указанный для приложения веб-сервера, отличается от URL-адреса примера. Чтобы зарегистрировать образец приложения, используйте https://localhost:13526/ в качестве URL-адреса перенаправления.
Если необходимо изменить зарегистрированное приложение, узнайте, как обновить зарегистрированное в Azure AD приложение, чтобы оно могло предоставлять доступ к веб-API.
Если необходимо изменить профиль пользователя или данные Power BI, ознакомьтесь с соответствующей процедурой.
Если возникает ошибка «AADSTS50079: пользователь должен использовать многофакторную проверку подлинности».
Необходимо использовать учетную запись AAD, для которой не включена поддержка MFA.
Дополнительные сведения см. в разделе с вопросами и ответами о Power BI Embedded.
Если вам требуется дополнительная помощь, обратитесь в Службу поддержки или отправьте запрос в службу поддержки через Портал Azure и укажите сообщение об ошибке, которое вы получили.
Дальнейшие действия
Для получения дополнительных сведений см. статью Часто задаваемые вопросы о Power BI Embedded.
Источник
Нет, это статья не про то, какой огромный и злобный монстр компания Microsoft. И как она опять обижает пользователей. А про то, как исправить досадный изъян, появившийся с последним, августовским обновлением Power BI Desktop c включённой поддержкой Python, а именно проблемы с визуализацией в локализованных версиях PBI, в частности matplotlib.
В первой декаде августа Microsoft выпустила давно и с нетерпением ожидавшийся релиз своего действительно замечательного BI-продукта с поддержкой языка Python. На момент написания статьи эта функциональность находится в разделе предварительных возможностей (т.е. просто бета-версия).
Я давно и с удовольствием использую Power BI в своей работе (и как аналитик данных и как разработчик BI). Всегда стараюсь попробовать новинки функциональности, которые щедро анонсируются в разделе предварительных версий. И, надо отдать должное команде разработки Microsoft, это почти всегда добротные, пригодные к работе версии фич, опций и визуализаций.
Особенно ожидалось BI-сообществом включение в Power BI поддержки Python. Не то, чтобы встроенной функциональности Power BI не хватало для реализации самых заковыристых задач, решаемых BI-системами. Около 250 функций встроенного языка запросов DAX и ещё более семисот функций Power Query позволяли решать практически любые задачи BI, от получения данных из самых разных источников, построения модели данных и до поддержки визуализаций и отчётов. В прошлом году была добавлена поддержка языка R, что резко расширило возможности Power BI в плане выполнения научных расчётов, новых визуализаций и даже машинного обучения.
Однако не секрет, что на сегодняшний день лидером в среде Data Science среди языков программирования является именно Python. И включение этого языка в BI-экосистему Microsoft превращает Power BI в эдакий швейцарский нож для подготовки, анализа и финального представления данных. С полноценной поддержкой четырёх специализированных языков (DAX, Power Query /M, R, Python) и ограниченной, в рамках необходимой функциональности SQL и MDX. Некоторые гики прикручивают ещё JavaScript, но это отдельный разговор.
Не являясь практикующим разработчиком Python, я всё же с нетерпением включил экспериментальную поддержку Python, чтобы протестировать новые, открывающиеся горизонты. Установил галочку в меню последнего релиза PBI и перезагрузил приложение. Подробнее о подключении и настройке можно прочитать в блоге Microsoft.
У меня уже была установлена предыдущая версия Python и я решил рискнуть и не заморачиваться с установкой новой. В итоге в источниках данных появился новый коннектор – «Скрипт Pyton», а на панели визуализаций новая иконка [Py].
Однако на этом этапе пайтоновский код не выполнялся. Не буду описывать все перипетии, связанные с попыткой запустить в знакомом мне окружении и Power BI незнакомый (почти) Python.
Как бы то ни было, даже чистая установка сборки Anaconda с огромным количеством предустановленных библиотек, продвинутым менеджером пакетов и т. п. практически ни на йоту не продвинули меня к заветным «картинкам». Разные версии Python выдавали на мой тестовый код разные сообщения об ошибках, и я был слегка обескуражен. Поиск Google по этим сообщениям тоже не давал адекватных результатов. Недавно появившийся на портале, в сообществе Power BI (https://community.powerbi.com) запрос датского пользователя о похожей проблеме натолкнул на давно зревшую мысль – дело не в мой конфигурации компьютера с гремучей смесью установленного ПО (причём проверял я на разных своих машинах, но на них везде – гремучая смесь, только разная). Дело в локализации.
Когда стало ясно, в какую сторону смотреть, на уточнённые запросы стали попадаться более вменяемые ответы поисковиков. Но смысл был везде один: «В текущей версии Power BI нельзя использовать формат чисел с десятичной запятой, а только с десятичной точкой, совместно с Python. Ждите обновлённой версии или меняйте формат представления чисел».
В Power BI поменять формат числа можно за пару секунд через меню, но что делать с тоннами готовых отчётов и исходными данными? Овчинка тут явно не стоила выделки.
В этот момент все страждущие «питона под пауэр би» разделились на два лагеря: американцы и англичане с десятичной точкой и все остальные. Часть «оставшихся за бортом текущей версии» спешно переметнулась к первой группе, установив в качестве стандартного разделителя точку. Остальные понура принялись ждать исправленного релиза. Но т.к. это бета-версия и перевод в продуктовую функциональность может занять и два месяца и полгода, ожидать исправлений со дня на день точно не стоило.
И в этот момент я решил повнимательнее прочитать сообщение об ошибке:
Повнимательнее, потому что ошибка относилась не к моему коду, который в Jypyter исполнялся как раз без ошибок и отображал все визуальные элементы без каких бы то ни было проблем. Проблема была вызвана дополнительным кодом, который Microsoft внедрила для интеграции Python с Power BI. А именно с вызовом библиотеки matplotlib (https://ru.wikipedia.org/wiki/Matplotlib) и конкретно функции pyplot (файл pyplot.py).
Но на то и ПО с открытым исходным кодом, чтобы запустить в него свои шаловливые ручонки. Недолго думая, открыв сто тридцати килобайтный код функции по приведённому в тексте ошибки адресу обнаружил, что сбой возникает при инициализации figManager.
В исходном коде библиотеки этот код на Python выглядит так:
figManager = new_figure_manager(num, figsize=figsize,
dpi=dpi,
facecolor=facecolor,
edgecolor=edgecolor,
frameon=frameon,
FigureClass=FigureClass,
**kwargs)Соблюдая уважение к столь важной библиотеке я просто закомментировал код вызова проблемного параметра figsize, в который Microsoft передаёт в локализованных версиях четыре аргумента из Poiwer BI вместо двух, и передал этому параметру значение размеров визуализации по умолчанию.
Теперь этот код выглядит так:
figManager = new_figure_manager(num,
figsize=rcParams['figure.figsize'],
#figsize=figsize,
dpi=dpi,
facecolor=facecolor,
edgecolor=edgecolor,
frameon=frameon,
FigureClass=FigureClass,
**kwargs)В актуальной сборке Anaconda это 542-549 строки. Если у вас другая версия библиотеки, просто поищите вхождение «figManager» и внесите необходимые изменения и сохраните исправленную библиотеку под тем же именем (для этого понадобятся права администратора).
После этого просто перезапустите код визуализации на исполнение и наслаждайтесь результатом… Ну, или подождите, пока гора не придёт к Магомету, точнее Microsoft к Python.
Юрий Колмаков (McCow)
Только зарегистрированные пользователи могут участвовать в опросе. Войдите, пожалуйста.
Сталкивались ли Вы с подобной проблемой?
Проголосовали 24 пользователя.
Воздержались 27 пользователей.
Только зарегистрированные пользователи могут участвовать в опросе. Войдите, пожалуйста.
Помогла ли информация, приведённая в статье, решить проблему визуализации python?
81.25%
Нет такой проблемы
13
Проголосовали 16 пользователей.
Воздержались 32 пользователя.